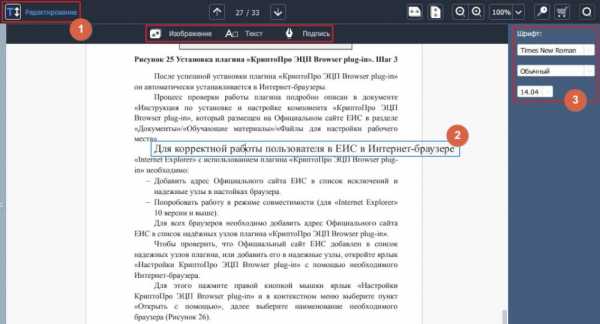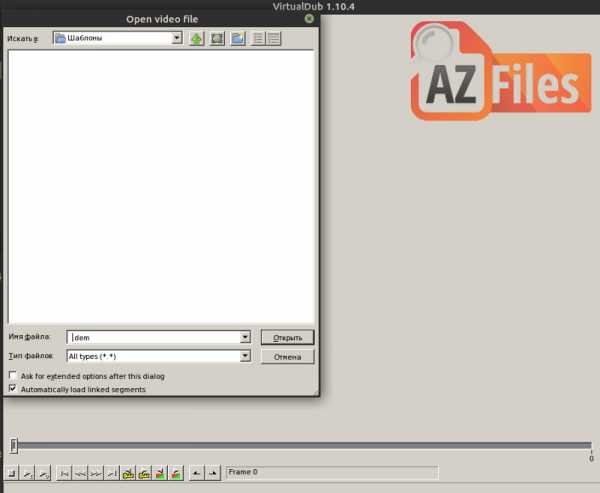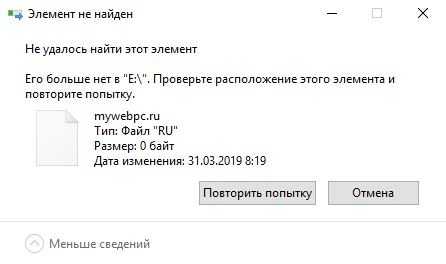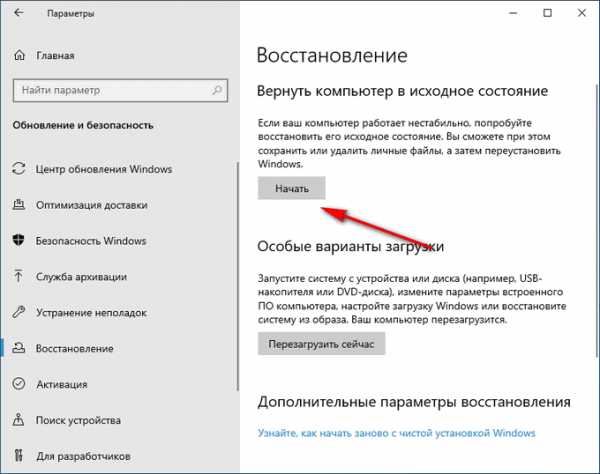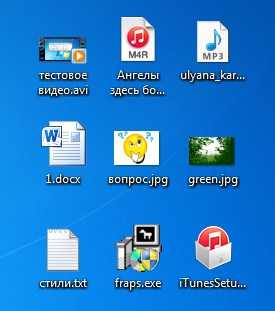Как оптимизировать pdf файл
Оптимизация документов PDF в Adobe Acrobat Pro
Чтобы удалить любые личные данные, которые вы не хотите распространять или предоставлять другим лицам, используйте панель Исключить сведения о пользователе. Если личные данные не удается найти, они могут быть скрыты. Чтобы найти скрытый текст и сведения о пользователе, используйте команду Проверить документ (Инструменты > Исправить > Удаление конфиденциальной информации, а затем выберите «Удалить скрытую информацию»).
Исключить все комментарии, формы и мультимедийные объекты
Удаляет все комментарии, формы, поля форм и мультимедиа из документа PDF.
Исключить сведения о документе и метаданные
Удаляет данные в словаре сведений о документе и все потоки метаданных. (используйте команду Сохранить как, чтобы восстановить потоки метаданных в копии PDF).
Исключить все данные объектов
Удаляет все объекты из документа PDF.
Исключить вложенные файлы
Удаляет все вложенные файлы, в том числе вложенные файлы, добавленные в документ PDF в качестве комментариев. (Функция Оптимизация PDF не предназначена для оптимизации вложенных файлов).
Исключить внешние перекрестные ссылки
Удаляет ссылки на другие документы. Ссылки для перехода к другим местам внутри документа PDF не удаляются.
Исключить собственные данные других приложений
Удаляет из документа PDF сведения, используемые только в том приложении, в котором был создан документ. Это не влияет на функциональность документа PDF, но уменьшает размер файла.
Удалить содержимое скрытых слоев и выполнить сведение видимых
Уменьшает размер файла. Оптимизированный документ выглядит как исходный документ PDF, но не содержит сведений о каких-либо слоях.
Как сжать файл PDF (8 способов)
PDF-файлы с обилием графических элементов смотрятся симпатично, однако передавать их по электронной почте – сплошное мучение из-за больших размеров таких документов. Необязательно долго ждать, пока файл прикрепится к письму, ведь вы можете уменьшить его размер практически без потери качества. Благо способов сделать это предостаточно – выбирайте какой пожелаете.
Стоит, однако, заметить, что половина из перечисленных ниже способов осуществима лишь при помощи Acrobat DC от Adobe, установленного на вашем ПК. Это платный продукт, однако пробная 30-дневная версия распространяется абсолютно бесплатно. Она доступна на официальном интернет-ресурсе Adobe Systems.
С помощью CutePDF или иного PDF-конвертера
Уменьшить размер PDF-файла можно при помощи одного из конвертеров, например, CutePDF. Она позволяет переводить файлы из любого доступного для печати формата в PDF, а также менять размер документа, повышая или понижая качество изображения и текста. При установке данного продукта в системе создается виртуальный принтер, который вместо печати документов конвертирует их в PDF-формат.
1. Загрузите CutePDF с официального сайта (бесплатно) и установите. Не забудьте вместе с ней установить конвертер, иначе после щелчка по кнопке «Печать» ничего не произойдет.
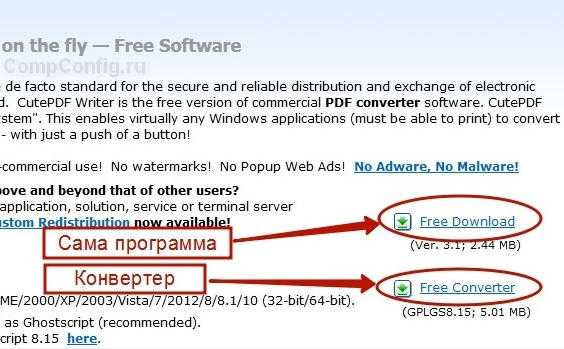
2. Откройте файл в программе, которая поддерживает его формат и имеет возможность печати документов. Если это PDF-файл, его можно открыть в Adobe Reader; а если файл имеет формат doc или docx, подойдет Microsoft Word. Кликните по пункту меню «Файл» и выберите «Печать».

3. Когда откроется окно с настройками печати, из списка принтеров выберите CutePDF Writer.

4. Щелкните по кнопке «Свойства принтера», в открывшемся окне кликните по кнопке «Дополнительно» и выберите качество отображения содержимого. Чтобы сжать файл до нужного размера, выбирайте качество меньше первоначального.

5. Щелкните по кнопке «Печать» и сохраните файл в нужное место. Для сохранения доступен только PDF, вне зависимости от того, какой формат у документа был изначально.
С помощью онлайн-инструментов
Если не хотите ничего качать и устанавливать, тогда можете сжать ПДФ-файл в режиме online. Сжатие и конвертирование документов в онлайн – это быстро и удобно.
1. Найдите подходящий инструмент в Интернете, например, Smallpdf. В отличие от других подобных онлайн-инструментов, здесь пользователю не ставят ограничений по размерам и количеству загружаемых документов.
2. Зайдя на сайт, загрузите на него нужный документ. Сделать это можно, кликнув по надписи и выбрав файл посредством проводника, или перетащив файл левой клавишей мышки и бросив в нужной области. Вы также можете добавить документ из Dropbox или c «Google Диска».

3. По окончании процесса кликните по кнопке «Можете сохранить файл» и выберите для него место на своем ПК. Чтобы загрузить сжатый документ на «Google Диск» или в Dropbox, щелкните по соответствующему значку в правой части кнопки.

Кроме Smallpdf в Интернете есть множество других онлайн-компрессоров: Compress PDF, Online2pdf, PDFzipper и прочие. Одни позволяют загружать файлы размером до 50 Мб, вторые – до 100 Мб, третьи вовсе не имеют ограничения, но работу свою они выполняют на примерно одинаковом уровне.
В Adobe Acrobat
Сжать файл PDF вы можете и в Adobe Acrobat DC, но не в бесплатном Adobe Reader.
1. Открыв документ в «Акробате», кликните по пункту меню «Файл», затем выберите «Сохранить как другой» и щелкните по строчке «Файл PDF уменьшенного размера».

2. Щелкните в выпадающем списке по версии программы, с которой ваш документ должен быть совместим. Выбрав самую новую версию, вы можете максимально сжать файл, однако есть риск, что он станет недоступным в предыдущих версиях «Акробата».

3. Кликните по кнопке «Ок», дождитесь окончания процесса сжатия и сохраните сжатый документ в желаемое место.
Еще один метод сжатия PDF в Adobe Acrobat DC
Если у вас установлен Adobe Acrobat и требуется сжать документ, расположенный у вас на ПК, гораздо целесообразнее воспользоваться предыдущим способом. Этот же метод можно применять, когда нужный файл загружен, скажем, на «Google Диск», а вам нужно его скачать, попутно уменьшив размер.
1. Зайдите в «Google Диск» со своего аккаунта, дважды кликните по PDF-файлу, который хотите сжать, и нажмите на значок принтера, чтобы открыть экран печати.

2. В открывшемся окошке кликните по выпадающему списку и выберите строчку Adobe PDF.

3. Щелкнув по кнопке «Свойства», вы откроете другое окошко, где надо выбрать вкладку «Бумага и качество печати», а затем кликнуть по кнопке «Дополнительно» в нижней части окна.

4. В выпадающем списке (см. скриншот ниже) выберите желаемое качество документа, в нижней части окошка кликните по кнопке «Ок», затем в следующих двух окнах тоже нажмите на «Ок».

5. Сохраните уменьшенный файл на своем ПК.

С помощью Adobe Acrobat и Microsoft Word
Суть этого способа сжатия PDF-документов состоит в том, что вы сначала переводите файл из одного формата в другой, а затем делаете обратное конвертирование.
1. Откройте документ в формате ПДФ через Adobe Acrobat, зайдите в меню «Файл» и выберите «Сохранить как».

2. Щелкните по кнопке «Выбрать другую папку», затем выберите тип файла «Документ Word (*.docx)» и место сохранения. Нажмите на «Сохранить».

3. Открыв документ в Microsoft Word, щелкните по пункту «Файл» и выберите подпункт «Сохранить как Adobe PDF».

4. Нажмите на «Сохранить».
При помощи оптимизатора PDF
Этот метод уменьшения размера PDF-файлов также не обходится без использования ПО от Adobe Systems.
1. Откройте документ, который нужно уменьшить, с помощью Adobe Acrobat. Далее зайдите в меню «Файл», кликните по строчке «Сохранить как другой» и выберите «Оптимизированный файл PDF», чтобы запустить оптимизатор PDF-документов.

2. В открывшемся окошке «Оптимизация PDF» нажмите на кнопку «Оценить использование пространства», чтобы понять какие элементы сколько места в файле занимают (в байтах и в процентах).

3. Оценив, что можно уменьшить, а что сжимать смысла нет, закройте окошко, кликнув по кнопке «Ок», и выставьте необходимые параметры сжатия. Для этого в левой части окна левой кнопкой мышки кликайте на тот или иной пункт, а в правой части – меняйте параметры.

4. Вы можете удалять изображения, делать их из цветных черно-белыми, сжимать, менять разрешение, менять встроенные шрифты и т.д. «Наигравшись» с параметрами, нажмите на кнопку «Ок» и сохраните оптимизированный файл в нужную директорию.
Способ сжать PDF-файлы в Mac OS X
PDF-документы, создаваемые операционной системой Mac OS X по размеру заметно больше, чем файлы с тем же содержанием, созданные при помощи Adobe Acrobat. Если вы пользователь операционки Mac OS X и желаете уменьшить размер созданного вами PDF-файла, сделайте следующее:
- Откройте приложение TextEdit, после чего в меню программы кликните по пункту «Файл», а затем выберите «Напечатать».
- В левом нижнем углу открывшегося окошка вы увидите кнопку с названием PDF. Щелкните по ней, а затем по строчке «Сжать PDF» в выпадающем списке. В результате вы получите более компактный PDF-файл.

Архивация файла
Чтобы документ занимал меньше места на вашем компьютере, можете его заархивировать при помощи одного из архиваторов, например, 7Zip или WinRAR. Обе программы достаточно популярны, однако первая распространяется бесплатно, а за пользование второй свыше срока, ограниченного пробной версией, придется заплатить.
Чтобы сжать документ при помощи архиватора 7Zip, щелкните по файлу правой кнопкой мыши, после чего левой кнопкой манипулятора кликните сначала по строчке 7Zip, а затем – по надписи «Добавить к «название_файла». Тогда архив будет создан автоматически.

Если хотите перед архивацией выставить определенные параметры, выбирайте строчку «Добавить к архиву». Тогда откроется такое окошко, как на скриншоте ниже.

Воспользовавшись архиватором, вы можете заметно уменьшить размер документа, а также создать архив, состоящий из нескольких файлов, сжатых и объединенных между собой. Это заметно облегчит их хранение и передачу по электронной почте. Только перед отправкой заархивированного PDF-файла убедитесь в том, что у адресата тоже установлен архиватор, иначе он не сможет открыть архив.
Примечание: Adobe Acrobat и Adobe Reader – это не одно и то же. Reader распространяется бесплатно, но его набор функций по редактированию PDF-файлов крайне ограничен, поэтому уменьшать размер документов можно только в Acrobat’е. Однако Adobe Acrobat – программа платная. И если у вас ее нет и покупать ее вы не хотите, воспользуйтесь другими вариантами сжатия PDF-документов, с ней не связанными.
Как уменьшить размер PDF файла: 5 простых способа
Вопрос об уменьшении размера файла в формате pdf часто ставится активным пользователем компьютера. Обуславливается большой вес отсканированными изображениями. Из-за этого документ занимает сотни мегабайт на диске. Рассмотрим проблему подробнее.С помощью Adobe Reader
Уменьшить размер документа можно с помощью бесплатной версии программы Adobe Acrobat Reader. Функция сжатия доступна только при оформлении платной подписки. Устанавливается утилита без проблем, поэтому сразу перейдём к работе.
Из начального меню переходим на вкладку “Файл”. Кликаем на пункт “Открыть” и выбираем документ. В данном примере будем использовать учебник весом 69,9 Мб. Он полностью состоит из отсканированных страниц печатного издания. Также открыть документ можно кликнув по нему в файловом менеджере. Переходим в меню, указанное на скриншоте.

Оставляем значения по умолчанию в вызванном окне. Выбираем место сохранения сжатого pdf. Файл из примера теперь весит 33,3 Мб. Сжатие производилось около двух минут. Качество изображений ухудшилось. На сайте или компьютере это может быть незаметно. Однако после печати иллюстрации будут нечёткими или вовсе размытыми. Минус способа — нет гибкой настройки для продвинутого пользователя.
Если необходима установка дополнительных параметров, то поможет оптимизатор. Открываем необходимый нам документ. Нажимаем на кнопку, указанную на иллюстрации ниже.

Настроек немного, но выглядят они сложными для освоения. Дадим определения основным. Находятся они в левом меню “Изображения”. Даунсамплинг определяет разрешение изображений. Справа от параметра можно задать ppi (количество пикселей на дюйм). Крайне не рекомендуется использовать при печати. Советуется при размещении иллюстраций на сайте. Ниже можно задать тип сжатия. ZIP используется для простых изображений с преобладанием одного цвета. JPEG — для любых изображений. Его усовершенствованная версия — JPEG2000.

После настройки выбираем место для сохранения файла. Сравним качество оптимизированного документа и оригинала. Слева — исходный файл, справа — сжатый.

Изменения качества незаметны даже при увеличении картинки в три раза.
С помощью стороннего ПО
На роль бесплатного аналога подойдёт PDF Compressor.
Интуитивно понятный интерфейс и небольшой вес программы понравятся любому пользователю. В верхней левой части окна необходимо нажать кнопку “Add Files” для открытия документа. Также можно перетащить файл непосредственно в рабочую область программы.
Для оптимизации следует нажать “Start Compression”. Кнопка находится вверху по центру. Предварительно нужно установить параметры компрессии, нажав кнопку “Compression Settings”.

После открытия меню настроек, вас уведомят о покупке лицензии. Она нужна для тонкой настройки компрессии. Нажимаем “Continue”, во вкладках “Compression” и “Optimization” ставим галочки. Закрываем окно и нажимаем “Start Compression”.
В процессе сжатия вес учебника из примера уменьшился с 69,9 Мб до 56,9 Мб. Сравним качество. Слева — документ до оптимизации, справа — после.

Результат хуже, чем у Adobe Acrobat Reader. Теперь в сжатом файле заметны искажения. Плюсом программы является то, что сжать файл можно абсолютно бесплатно. Как следствие — худшее качество и больший размер. Также на первую страницу добавляется логотип утилиты.
С помощью WinRAR
WinRAR — бесплатная программа с возможностью покупки лицензии. Создана для помещения файлов в архив и их последующего сжатия. Качество при этом не меняется. В любой момент из архива можно извлечь оригинал.В рабочей области утилиты показана файловая система вашего компьютера. Выбираем папку для создания архива. Нажимаем на “Добавить”. Кнопка находится в левом верхнем углу. Перед нами меню настроек архива.

Нас интересует выпадающий список “Метод сжатия” во вкладке “Общие”.

Их названия говорят сами за себя. Скоростной менее затратный по времени, также имеющий низкую степень сжатия. Максимальный имеет противоположные характеристики.
Добавляются документы из вкладки “Файлы”.

Компрессия файла из примера производилась несколько секунд. Вес файла изменился с 69,9 Мб до 68,3 Мб. Вывод: WinRAR плохо работает с файлами формата pdf. Плюс программы — оригинал сохраняется в неизменном виде.
С помощью онлайн-сервиса ILovePdf
Удобным решением являются веб-сервисы по работе с pdf-файлами. ILovePdf может не только редактировать содержимое файла, но и уменьшать его размер.
Начинаем работу с нажатия большой красной кнопки “Выбрать PDF файлы”. Откроется проводник, где мы укажем путь к pdf-документу.

После выбора снизу появятся настройки компрессии. В комментариях они не нуждаются. Оставим рекомендуемые параметры. В самом низу находится кнопка “Сжать PDF”. Нажмём на неё.
После процесса компрессии попадаем на новую страницу и вновь нажимаем на большую красную кнопку.

На скриншоте выше нам также сообщили об изменениях веса документа. Вместо 69,9 Мб теперь учебник весит 55,9 Мб. Результат аналогичен результату приложения PDF Compressor. Отличие в том, что ничего скачивать и устанавливать не нужно. Сравним качество. Слева оптимизированный документ, справа — оригинал.

Заметна незначительная потеря качества, на восприятие информации не влияет.
С помощью онлайн-сервиса SmallPdf
Данный сервис позволяет загружать файлы из Google Drive или DropBox. С компьютера документы отправляются через проводник или перетаскиванием файла в окно браузера.
Кликаем по большой красной кнопке. Для уменьшения размера файла в формате pdf ничего нажимать не нужно. Оно происходит сразу после загрузки. Затем скачиваем документ, нажимая на кнопку “Скачать файл”.

Из сервиса документ можно отправить в Google Drive или DropBox (соседние кнопки). На иллюстрации указан объём сжатого документа. Размер файла изменился с 69.9 Мб до 59,2 Мб. Несколько больше, чем у предыдущего сервиса. Проверим качество. Слева — сжатый pdf, справа — оригинал.

SmallPdf смог сжать файл практически без потери качества. Минусом сервиса является отсутствие настроек компрессии.
Делая вывод, архиваторы плохо работают с PDF документами, а лучший метод сжатия - это онлайн сервисы и стандартный инструмент Adobe.
Как сжать файл PDF быстро и качественно: 10 способов
PDF файлы хороши практически во всем, но и у них есть свои слабые места. К ним относят большой размер файла. Нередки случаи, когда PDF-документ весит 100-500 Мб и если таких файлов много, то свободное место может быстро подойти к концу. Как правило, такой размер файла ничем не оправдан. В документе не используется обилие графических элементов, которые занимали бы столько места. Когда имеешь дело с файлами таких больших размеров, сталкиваешься с трудностями при их передаче на телефон или другой компьютер. Уменьшить размер документа PDF можно путем его сжатия, что можно сделать несколькими способами. Соответственно будет отличаться и их эффективность. В статье мы разберем основные способы, как сжать файл PDF для уменьшения его размера.
Использование CutePDF для сжатия
Сократить размер файла PDF можно путем использования любого конвертера, среди которых особой популярностью пользуется CutePDF. С его помощью можно перевести документы любого доступного формата в PDF, сжимать их размер, менять качество текста и картинок в нем. После установки приложения CutePDF на вашем компьютере появится виртуальный принтер, который вместо печати документа будет конвертировать их в PDF-формат.
Действуем следующим образом:
- Скачиваем CutePDF с официального сайта разработчика и устанавливаем на свой компьютер. Приложение распространяется на бесплатной основе, поэтому с этим не должно быть никаких проблем. Вместе с ним нужно установить конвертер. В противном случае при нажатии на клавишу “Печать” ничего не произойдет.
- Запускаем нужный файл в программе, поддерживающей данный формат и предоставляющей возможность распечатать его. Например, PDF-документ можно открыть в приложении Adobe Reader. В верхнем меню расположен раздел “Файл”, где нас интересует пункт “Печать”.
- Следующим шагом появится окно, где нужно указать параметры печати. В списке принтеров нужно выбрать CutePDF.
- Нажимаем на клавишу “Свойства принтера”, а в отобразившемся после этого окне щелкаем на “Дополнительно”. Тут вам нужно указать качество отображения содержимого документа. Чтобы файл был сжат до нужного размера, следует указать качество меньше изначального.
- Нажимаем на клавишу “Печать” и выбираем куда сохранить сжатый файл. Вне зависимости от изначального формата документа, сохранить его можно только в PDF.




Сжатие PDF-файлов с помощью онлайн-сервисов
Если не хотите забивать место на своем компьютере лишними программами, то сжать PDF можно, воспользовавшись онлайн инструментами. Это очень быстрый и удобный способ. Одним из самых функциональных онлайн инструментов является Smallpdf.
Инструкция по сжатию файлов PDF через интернет:
- Первое, что вам нужно сделать – найти подходящий инструмент в интернете. В этом случае у вас не будет никаких ограничений касательно размера и количества загруженных файлов.
- Посетив сайт, вам нужно будет загрузить документ. Для этого нажмите на надпись и выберите файл с помощью проводника. Можно сделать проще – просто перетащить его левой кнопкой мышки и бросить в нужной области. Также можно добавить документ с Гугл Диска или Dropbox.
- Для завершения процесса нажмите на клавишу “Сохранить файл”, после чего вам нужно будет указать место для его хранения на вашем ПК. Также PDF можно отправить на Google Диск или Dropbox, выбрав соответствующий значок в правой части клавиши.


Другие онлайн-сервисы
Для сжатия файлов можно использовать такие сервисы, как Compress PDF, Online2pdf, PDFzippe и многие другие. С их помощью можно загружать файлы, как определенного размера, так и без ограничений. Все зависит от особенностей конкретного сервиса. По принципу действия и качеству сжатия все сервисы приблизительно на одном уровне.
Convertio – удобный онлайн сервис для сжатия и изменения формата файлов
Это универсальный сервис, который позволяет конвертировать PDF в DjVU или сжать файл без изменения его формата. Результат проделанной работы можно скачать на свой компьютер или отправить на облачное хранилище, например, Гугл Диск. Пользователям будет доступно три уровня сжатия – минимальное, обычное и экстремальное. Сжатие происходит быстро. Обработка файла с размером 30-40 Мб занимает не дольше 10 секунд. При необходимости большой PDF можно разделить на несколько частей, изменить формат документа или наоборот объединить несколько PDF в один.
Преимущества Convertio:
- вам не придется ничего устанавливать на свой ПК;
- сервис доступен для использования даже с мобильного телефона;
- сжатие происходит максимально быстро и эффективно.
Слабые стороны:
- файлы нужно сначала загрузить на сервис, а затем скачать обратно на ПК, что также занимает время, особенно при слабом интернете.
В Adobe Acrobat
Для сжатия файла PDF можно воспользоваться функционалом приложения Adobe Acrobat DC, но в бесплатном Adobe Reader такой возможности не предусмотрено. Итак, действуем следующим образом:
- Открываем документ в программе Adobe Acrobat DC. Далее в верхнем меню выбираем “Файл”, а затем нажимаем на “Сохранить как другой”. Для уменьшения размера файла нажмите на пункт “Файл PDF”.
- В выпадающем списке нужно указать версию программы, с которой должен быть совместим ваш документ. Лучше выбрать самую свежую версию, которая позволит максимально сократить размер файла, но существует риск, что он не откроется на ранних версиях программы.
- Для подтверждения действий нажмите клавишу “Ок”, дождитесь завершения процесса сжатия и сохраните документ в нужный раздел жесткого диска или на внешний накопитель.


Второй способ сжатия файлов PDF в приложении Adobe Acrobat DC
Этот метод подойдет в том случае, когда нужный вам документ загружен на Гугл Диск или другой облачный сервис, а значит вам нужно скачать его и попутно изменить размер в меньшую сторону. В этом случае:
- Переходим в Гугл Диск, предварительно авторизовавшись в своем профиле. Дважды нажимаем на PDF-файл, который вам нужно сжать и щелкаем на изображение принтера, что открывает экран печати.
- В отобразившемся окне вам нужно нажать на выпадающий список и выбрать в нем Adobe PDF.
- Жмем на раздел “Свойства”, после чего появится другое окно, где нужно перейти к вкладке “Бумага и качество печати”, далее следует нажать на кнопку “Дополнительно” (ее можно заметить в нижней части окна).
- В выпадающем списке выберите предпочтительное качество файла и подтвердите действие клавишей “Ок”. Это же нужно сделать в следующих двух окнах.
- Дождитесь завершения сжатия файла и сохраните его на жесткий диск своего компьютера.





Воспользовавшись программами Adobe Acrobat и Microsoft Word
Данный метод сводится к тому, что вам сначала нужно перевести файл из одного формата в другой, а затем произвести его обратную конвертацию. Последовательность действий должна быть следующей:
- Откройте PDF-файл в программе Adobe Acrobat, в меню выберите “Файл”, а затем “Сохранить как”.
- Нажмите клавишу “Выбрать другую папку”, после чего в поле тип файла укажите “Документ Word (*.docx)” и выберите место для его сохранения, далее кликните на “Сохранить”.
- Теперь открываем документ уже в Microsoft Word, нажимаем на “Файл” в верхнем меню и выбираем “Сохранить как Adobe PDF”.
- Нажимаем “Сохранить”.



Сжатие с помощью оптимизатора PDF
Чтобы воспользоваться этим способом, действуем следующим образом:
- Открываем документ, размер которого вам нужно изменить, в программе Adobe Acrobat. В нем выбираем раздел “Файл”, затем “Сохранить как другой” и нажимаем на “Оптимизированный файл PDF”. Это активирует оптимизатор PDF-файлов.
- В отобразившемся окне “Оптимизация PDF” нужно нажать на “Оценить использование пространства”, чтобы понять какой компонент сколько места занимает на накопителе. Значение отображается сразу в двух вариантах – в байтах и в процентах.
- Проанализируйте, какие файлы стоит уменьшить, а какие смысла нет, после чего можно будет перейти к следующему диалоговому окну, нажав “Ок”. Далее следует указать все нужные характеристики сжатия. Для этого в левой части окна кликайте на нужные пункты, а в правой части меняйте характеристики.
- Из PDF-файлов можно удалять картинки, делать их черно-белыми вместо цветных, сжимать, изменять разрешение, шрифты и многое другое. Если вы считаете, что достаточно настроили файл, нажмите “Ок” и сохраните получившийся документ в любую папку на жестком диске.



Как сжать файлы формата PDF в Mac OS X
PDF-файлы, создаваемые Mac OS X, обладают ощутимо большим размером, нежели документы с тем же содержанием, но созданные через Adobe Acrobat.
Для уменьшения PDF-файлов на Mac OS X действуем следующим образом:
- Запускаем программу TextEdit, где нас интересует пункт “Файл”, а затем “Напечатать”.
- В левом нижнем углу будет клавиша “PDF”, нажмите на нее, а далее на “Сжать PDF”. В результате проделанных манипуляций документ заметно “похудеет”.

Архивация файла
Документ будет занимать меньше места на диске, если поместить его в архив. Для этого можно использовать любой архиватор, например 7Zip. Это полностью бесплатная программа, к тому же она на русском языке. После ее установки вам нужно нажать ПКМ на нужном файле, затем выбрать 7Zip и “Добавить к “название файла”.

Архиватор поможет заметно сократить размер файла, а значит он займет меньше места на жестком диске и его будет проще передать другому пользователю. Для тех, кто не знает, как сжать PDF-файл в считанные секунды, этот способ подойдет лучше всего.
Несколько дельных советов о том, как сжать PDF-файл, вы найдете в следующем видео:
Возможно вам также будет интересно узнать, как перевести деньги с телефона на телефон.
Оптимизация PDF страниц
Когда вам требуется передавать файлы по каналу с ограниченной пропускной способностью, вам может потребоваться уменьшение размера PDF документов. Этого можно добиться с помощью оптимизации. Оптимизация удаляет ненужные элементы из PDF файла и сжимает изображения и формы для уменьшения общего размера документа.
Чтобы оптимизировать PDF документ, используйте меню Файл > Оптимизировать и сохранить как или нажмите Ctrl+Alt+S на клавиатуре.
Появится следующее диалоговое окно:

Доступны следующие настройки оптимизации:
- Удалить неиспользуемые элементы – эта настройка выполняет проверку структуры PDF документа и удаляет любой элемент, не связанный с другими элементами и не имеющий ссылок с других элементов.
- Преобразовать поля форм в векторные рисунки – эта опция преобразует поля форм в документе PDF в точно такие же поля, в которые, однако, нельзя ввести данные. Существующие значения форм станут простым текстом в документе. Эта опция удобна, если документ готовится к печати и интерактивные формы ему все равно не потребуются.
- Объединить все слои – оптимизированный документ будет выглядеть в точности как раньше, но потеряет всю информацию о слоях. Эта опция активна только в том случае, если в исходном документе есть слои.
- Цветные изображения – настройка сжатия цветных изображений и изображений в градациях серого. Сжатие осуществляется уменьшением DPI, либо применением одного из методов компрессии (см. ниже).
- Черно-белые изображения – настройка сжатия черно-белых изображений. Сжатие уменьшает размер ЧБ изображений.
Настройки сжатия
Число точек на дюйм (DPI)
Эта настройка определяет параметр DPI изображений. Чем ниже DPI, тем меньше будет размер изображений. Однако уменьшение DPI также ведет к снижению качества изображения.
Сравните эти два документа:

Исходный документ (150 DPI)

Сжатый документ (76 DPI)
Алгоритм сжатия
Программа Master PDF Editor может сжимать изображения, используя один из доступных алгоритмов сжатия.
Для цветных изображений и изображений в градациях серого доступны следующие методы:
- ZIP – это алгоритм сжатия без потерь, который лучше всего работает с изображениями, содержащими большие одноцветные пространства. Для фотографий этот метод практически не обеспечивает сжатия.
- JPEG – это алгоритм сжатия с потерями, который позволяет добиться компромисса между качеством изображения и его размером. Метод обеспечивает наилучшие результаты при сжатии изображений с плавными переходами цвета (фотографии). Настройка Качество JPEG позволяет установить желаемую степень сжатия, причем большие значения соответствуют меньшему сжатию и более высокому качеству.
ПРИМЕЧАНИЕ: Значения уровня качества JPEG 75-90 обеспечивают наилучший баланс размера и качества. Значения 60-70 обеспечивают приемлемое качество и хорошее сжатие. Значения качества 30-50 позволяют получить наименьший размер изображений, когда качество не критично.
Сравните эти документы, оптимизированные с различными значениями качества JPEG:

Качество JPEG 80

Качество JPEG 60

Качество JPEG 40
Для черно-белых изображений программа предлагает следующие алгоритмы сжатия:
- ZIP – это сжатие без потерь, подходящее для изображений со сплошным цветом или повторяющимися текстурами.
- CCITT Group 4 – это самый быстрый алгоритм сжатия без потерь, позволяющий уменьшить размер черно-белых изображений.
- JBIG2 обеспечивает наилучшие результаты сжатия ЧБ изображений с текстом за счет более медленного сжатия.
Читайте также:
Открытие и сохранение файлов
Затирание конфиденциальной информации в PDF документах
Удаление и перемещение страниц
Как сжать PDF файл: 4 бесплатных инструмента
PDF файлы в течении долгого времени были и до сих пор остаются чрезвычайно популярным форматом для документов. Причём возможности редактирования pdf файлов гораздо слабее других офисных документов, таких как DOC или DOCX в Microsoft Word, ODG в LibreOffice Writer.
И всё же PDF используется огромным количеством пользователей компьютеров. Иногда размер файла pdf занимает несколько килобайт, но чаще размер может достигать нескольких десятков мегабайт из-за большого количества страниц, имеющих тяжелые графические элементы. Это может накладывать определенные трудности при попытке отправить pdf файлы по электронной почте или выкладке их в облачное файловое хранилище.
Чтобы помочь Вам сократить размер pdf файла, я рассмотрю в этой статье бесплатные инструменты, которые помогут сжать файл и уменьшить его размер. Среди таких инструментов представлю и онлайн-сервисы и отдельные приложения windows. Если у Вас есть свои варианты классных компрессоров pdf, пожалуйста, порекомендуйте их в комментариях.
Smallpdf
Платформа: онлайн
Если Вы ищете быстрый и простой способ уменьшить Ваши PDF-файлы без необходимости использования сложных манипуляций, то Smallpdf для Вас. Это онлайн-сервис, который является легким в использовании, предлагая просто перетащить на сервис файлы и выполнить сжатие. Это действительно удобного, когда необходимо иметь возможность периодически сжимать файлы из любого места.
Онлайн-сервис SmallpdfХотя сервис довольно простой по своей функциональности, у него есть некоторые дополнительные функции, такие как возможность импортировать файл из Google Drive или Dropbox и сохранить его обратно в облако, как только закончится операция сжатия. Единственным недостатком является то, что есть ограничения на 2 сжатия PDF-файлов в час. Хотите больше придётся раскошелиться на 6$ в месяц.
Результаты сжатия неоднозначны. Сервис настроен на сжатие pdf-файла до 144 dpi без указания каких-либо настроек. Отсюда разные показатели сжатия. Например, исходный файл размером 5.72 Мбайт может быть сжат до размера в 3.17 Мбайт без каких-либо потерь в качестве при просмотре, что весьма не плохо. Однако бывает и так, что файл размером 96.98 Мбайт сжимается всего лишь до 87.12 Мб. Это лишний раз доказывает на использование сервисом Smallpdf простейших алгоритмов уменьшения размера файла pdf. Тем не менее, если Вы просто хотите получить файла меньшего размера, то Smallpdf однозначно подойдёт Вам.
iLovePDF
Платформа: онлайн
Еще один сервис в Интернете, но который предлагает немного больше возможностей сжатия. iLovePDF позволяет загрузить файл из системы, Google Drive или Dropbox, а затем выбрать один из трех уровней сжатия. Чем больше сжатие Вы применяете, тем хуже будет качество выходного PDF-файла. Но это также означает, что выходной файл будет иметь меньший размер.
Онлайн-сервис iLovePDFИспользуя тот же файл, что и в первом случае, размером 97 Мбайт и применяя предельное сжатие, мне удалось сжать его до 50.29 Мбайт, т.е. сократить более чем наполовину - отличный результат.
У меня получалось загружать любые pdf-файлы; сжимаются они достаточно быстро, и кроме того я не заметил каких-либо ограничений в отношении того, сколько раз можно было бы использовать услугу. Единственное ограничение сервиса - загрузка одного файла за раз.
Файлы автоматически удаляются из сервиса примерно через час. Это ограничение вряд ли можно назвать серьёзным. За это время можно успеть загрузить полученный pdf-файл к себе на компьютер или отправить его в облако.
Если Вы ищете онлайн-компрессор PDF, который максимально качественно жмёт pdf-файлы без существенной потери качества, попробуйте iLovePDF.
Free PDF Compressor
Платформа: Windows, офлайн
Этот легкий компрессор делает то, что нужно и не более. Хотя он и не обновляется регулярно, но прекрасно работает на Windows 10 и предыдущих операционных системах вплоть до Windows XP. Если онлайн-инструменты по разным причинам Вам недоступны, то Free PDF Compressor может Вам пригодиться.
Free PDF CompressorFree PDF Compressor дает возможность выбора одного из пяти пресетов, чтобы сжать pdf-файл. Просто выберите настройку сжатия, выберите путь к pdf-файлу, куда сохраниться выходной файл и нажмите кнопку Compress.
Мой файл размером в 97 Мбайт сжался до 50 Мбайт, используя первую настройку сжатия. Процесс прошёл быстрее, чем на онлайн сервисах. Хотя, возможно, это благодаря установленному железу в компьютере.
PDF Compressor
Платформа: Windows, офлайн
Если ни один из вышеперечисленных инструментов Вам не подошёл, попробуйте PDF Compressor. Судя по информации на приведённом ресурсе, приложение гарантированно работает на Windows XP/Vista/7/8. Но проверив, работу его на Windows 10, я убедился что и эта операционная система вполне подходит для PDF Compressor.
В отличии от конкурентов, сжимать можно более чем один файл за раз, и даже больше: можно указать файл со списком pdf-файлов, которые требуется уменьшить, или указать целую папку с файлами.
PDF CompressorЕдинственное предостережение в PDF Compressor является то, что иногда приложение в бесплатном режиме может быть неэффективным в сжатии. Наш файл размером 97 Мбайт потерял чуть более 15 Мбайт, что не столь много по сравнению с конкурентами. Но стоит изменить параметры сжатия и pdf-файл от 97 Мбайт оставил только 46 Мбайт - это наилучший результат. Жаль, что все настройки компрессора только в платной версии.
Другие способы уменьшения размера pdf-файла
Сжатие PDF путём изменения его качества является одним из способов уменьшить размер файла, но это не единственный путь. Можно удалить страницы или заархивировать pdf в ZIP. 4 приведённых выше способа помогут Вам выбрать наиболее подходящий и уменьшать файлы PDF быстро и с минимальными потерями в качестве.
А какие бесплатные инструменты Вы используете для достижения этой цели?
Оптимизация PDF-файлов в Adobe Acrobat Pro
Используйте панель Discard User Data , чтобы удалить любую личную информацию, которую вы не хотите распространять или передавать другим лицам. Если вам не удается найти личную информацию, она может быть скрыта. Вы можете найти скрытый текст и информацию, связанную с пользователем, с помощью команды Examine Document ( Tools > Redact > Sanitize Document , и затем выберите Удалить скрытую информацию).
Удалить все комментарии, формы и мультимедиа
Удаляет все комментарии, формы, поля форм и мультимедиа из PDF.
Удалить информацию и метаданные документа
Удаляет информацию из информационного словаря документа и всех потоков метаданных. (Используйте команду «Сохранить как», чтобы восстановить потоки метаданных в копию PDF-файла.)
Отменить все данные объекта
Удаляет все объекты из PDF.
Отменить вложения файлов
Удаляет все вложения файлов, включая вложения, добавленные к PDF в качестве комментариев. (PDF Optimizer не оптимизирует вложенные файлы.)
Исключить внешние перекрестные ссылки
Удаляет ссылки на другие документы. Ссылки, переходящие в другие места в PDF-файле, не удаляются.
Удалить личные данные других приложений
Удаляет информацию из документа PDF, которая полезна только для приложения, создавшего документ.Это не влияет на функциональность PDF, но уменьшает размер файла.
Удалить содержимое скрытого слоя и сгладить видимые слои
Уменьшает размер файла. Оптимизированный документ выглядит как исходный PDF-файл, но не содержит информации о слоях.
.Как оптимизировать PDF с помощью Best Free PDF Optimizer

Загрузка или открытие больших файлов иногда занимает много времени, что может расстраивать. Что еще хуже, если файл содержит изображения, это может еще больше замедлить процесс. Оптимизируя PDF-документ, вы упрощаете открытие, загрузку и скачивание файлов PDF. В этой статье мы дадим несколько советов по оптимизации PDF-документов с помощью лучшего оптимизатора PDF - PDFelement.
Как оптимизировать PDF
Шаг 1. Импортируйте PDF-файл, который хотите оптимизировать.
Запустите PDFelement и нажмите кнопку «Открыть файл», чтобы загрузить PDF-файл. Пользователи Mac могут импортировать PDF-файл, нажав кнопку «Открыть файл».

Шаг 2. Создайте оптимизированный PDF-файл
Когда файл открыт, нажмите «Файл» и выберите кнопку «Оптимизировать». Появится окно со следующими вариантами выбора: Low, Memdium, High.Выберите качество и размер, с которыми вы хотите оптимизировать свой документ. Когда вы будете удовлетворены внесенными вами корректировками, нажмите «Оптимизировать».

Хотя существует множество инструментов, предлагающих решения по оптимизации, не все из них обязательно дадут вам наилучшие результаты. Вот почему вам следует подумать об использовании PDFelement в качестве инструмента редактирования PDF номер один. Помимо множества функций редактирования PDF-файлов, это лучший инструмент для оптимизации ваших PDF-файлов. Качество изображения вашего документа не будет снижено, и вы не рискуете взломать файл из-за того, что вам пришлось загрузить его онлайн.
Некоторые из его других функций включают:
- Различные инструменты редактирования и аннотации позволяют вам свободно вносить изменения или комментарии в ваш PDF-документ;
- Мощные инструменты преобразования дают вам возможность перепрофилировать ваши документы.
- Инструмент OCR позволяет преобразовывать документы, которые ранее были отсканированы, в редактируемые цифровые документы.
- Защита паролем может помочь вам защитить ваш документ от несанкционированного просмотра, изменения и печати.
- Вы можете добавить в документ как текстовые, так и графические водяные знаки, чтобы улучшить владение документами, контроль и безопасность.
- Вы можете объединять или разделять файлы PDF для более удобного управления и организации файлов PDF.
Другие бесплатные онлайн-инструменты для оптимизации PDF-файлов
Онлайн-инструмент для уменьшения размера PDF-файлов - это инструменты, позволяющие бесплатно оптимизировать PDF-файлы в Интернете. Вот 3 лучших инструмента, которые вы найдете в Интернете:
1.PDF-Online.com
Этот онлайн-оптимизатор позволяет просматривать файлы на вашем устройстве или перетаскивать их в программу. Следуя нескольким подсказкам, вы сможете оптимизировать свой документ. Однако учтите, что пока вы оптимизируете, у вас будут ограниченные возможности. Вы должны заплатить, чтобы получить доступ ко всем функциям, доступным для ваших нужд редактирования PDF. Вам также необходимо будет зарегистрироваться на сайте, чтобы начать пользоваться их услугами.

2. PDFResizer.com
Это еще один инструмент оптимизации. При использовании этой программы вы должны убедиться, что ваши объединенные файлы PDF не превышают 60 МБ. Для максимального удобства вы можете выполнять пакетную обработку до 50 файлов одновременно. Однако если вы захотите изменить размер документа, качество изображений будет снижено. Чем меньше размер файла, тем меньше ясности вы получите в своем документе.

3. Маленький PDF.com
Эта программа также предлагает оптимизацию PDF.Однако для работы с ним вам необходимо установить Adobe Acrobat Pro. Вы также можете потерять некоторые функции исходного документа, такие как эскизы, комментарии или выделение, среди прочего. Это потому, что при оптимизации он отбрасывает множество дополнительных функций в документе, чтобы сделать его меньше.

Ограничения бесплатного онлайн-оптимизатора PDF
Онлайн-оптимизация может быть не идеальным способом оптимизации файлов PDF, потому что:
- Хотя многие инструменты онлайн-оптимизатора PDF предлагаются как «бесплатные», многие функции могут отсутствовать, пока вы их не купите.
- Для большинства онлайн-инструментов оптимизации PDF требуется регистрация, то есть вы должны продолжать входить в систему при оптимизации или использовании онлайн-инструментов.
- Некоторые процессы настолько сложны, что вам могут потребоваться дополнительные ресурсы или глубокие знания о редактировании PDF, чтобы понять, как правильно оптимизировать ваш документ.
- Большинство людей боятся работать в Интернете с конфиденциальными данными, потому что они могут быть взломаны.Онлайн-оптимизация не дает вам стопроцентной гарантии безопасности вашего файла. Поэтому при использовании онлайн-инструментов существует риск для безопасности.
- Также обычно существует ограничение на объем данных, которые вы можете обрабатывать онлайн, и на качество вывода.
- Для использования любой из этих программ требуется подключение к Интернету.
Загрузите или купите PDFelement бесплатно прямо сейчас!
Загрузите или купите PDFelement бесплатно прямо сейчас!
Купите PDFelement прямо сейчас!
Купите PDFelement прямо сейчас!
.
Как оптимизировать PDF-файл с помощью лучшего PDF Optimizer

Когда вы хотите поделиться или передать файл PDF, вы можете обнаружить, что файл слишком велик для загрузки и занимает много места на жестком диске вашего компьютера. Как решить эту проблему? На самом деле, все, что вам нужно, - это отличный оптимизатор PDF, который поможет вам оптимизировать PDF до меньшего размера. Тогда вы сможете сэкономить много времени на загрузке и отправке файлов через Интернет и освободить больше места на вашем компьютере.А теперь приступим.
Скачать бесплатно Скачать бесплатно- Часть 1. Самый лучший оптимизатор PDF-файлов, который вам нужен
- Часть 2. Советы по оптимизированному файлу PDF
Часть 1. Лучшее программное обеспечение для оптимизации PDF на Mac и Windows
Хотите оптимизировать PDF для Интернета или электронной почты? Для работы вам понадобится оптимизатор PDF-документов. PDFelement Pro имеет широкий спектр возможностей и функций, которые будут вам полезны, когда дело доходит до оптимизации и редактирования PDF-файлов для Mac OS X (macOS 10.15 Catalina в комплекте) и Windows.
Как оптимизировать PDF-файл на Mac (включая 10.15 Catalina) и Windows
Чтобы показать вам, как легко использовать эту программу PDF, вот как оптимизировать файлы PDF с помощью PDFelement ProPDFelement Pro на Mac. Пользователь Windows должен загрузить PDF Editor для Windows и затем следовать тому же руководству.
Шаг 1. Загрузите PDF-файл в программу.
Сначала запустите этот оптимизатор PDF для Mac, и он предложит вам выбрать файл PDF, который вы хотите оптимизировать.Нажмите кнопку «Открыть файл», чтобы добавить файл PDF в программу из локальной папки. Чтобы получить доступ к опции оптимизации, вам необходимо перейти в меню «Файл» и выбрать «Оптимизировать PDF» из подменю. 
Советы: В главном окне вы найдете полезные инструменты редактирования PDF на верхней панели инструментов. С их помощью вы можете свободно вносить изменения в свои файлы PDF.
Шаг 2. Выберите вариант оптимизации
Существуют различные варианты сжатия всего PDF-файла вместо выделения изображений и графики.Вы можете свободно выбирать качество сжатия в соответствии с вашими потребностями и предварительно просматривать результат. Наконец, нажмите «Сохранить как», чтобы подтвердить свой выбор.

Шаг 3. Оптимизируйте отсканированный PDF-файл
Если вы хотите оптимизировать отсканированные файлы PDF, вы можете сначала OCR сканировать PDF. Для этого вы можете нажать кнопку «OCR» на вкладке «Редактировать» после того, как вы импортировали отсканированный файл PDF в программу. Вы можете использовать расширенную функцию распознавания текста, чтобы сделать отсканированный PDF-файл доступным для редактирования, а затем с легкостью оптимизировать отсканированный PDF-файл.

Напишите в конце:
Помимо того, что версия PDFelement Pro является хорошим оптимизатором PDF для Mac, ее можно использовать для ряда других функций. Например, вы также можете редактировать текстовое содержимое файла PDF. Это программное обеспечение также известно своей способностью конвертировать ваш PDF-файл в другие форматы, такие как PDF в файл EPUB или файл PPTX.
Кроме того, у вас есть возможность объединить файлы PDF в один большой документ или, в качестве альтернативы, вы можете разделить большой файл PDF на более мелкие.Для тех, кто широко использует PDF-файлы, также есть функция, которая позволяет добавлять в файл свои мысли и идеи о содержании. PDFelement Pro для Mac - идеальная программа не только для оптимизации PDF, но и для многого другого.
PDFelement Pro для Mac - лучший способ оптимизировать PDF-файл
Оптимизация PDF позволяет улучшить ваш документ. Использование PDFelement Pro похоже на редактирование файлов PDF в программе обработки текста.Он очень прост в использовании, и если вам нужно знать, как что-то делать с этим программным обеспечением, вы всегда можете посетить его официальный веб-сайт, чтобы найти полезные пошаговые руководства почти по каждой функции, которую оно предлагает.
Почему стоит выбрать этот редактор PDF:
- С легкостью оптимизируйте свой PDF-файл.
- Конвертируйте PDF в изображения, Word, Excel, PPT, EPUB и другие форматы.
- Создавайте PDF-файлы из других форматов и легко создавайте PDF-формы.
- С легкостью помечайте и комментируйте файлы PDF с помощью нескольких инструментов разметки.
- Легко редактируйте PDF-текст, графику, изображения, ссылки, водяные знаки и т. Д.
Часть 2. Советы по оптимизированному файлу PDF
1. Что такое оптимизированный файл PDF
Если вы ищете оптимизированное значение PDF, то вы попали в нужное место. Такие вопросы можно задавать, даже если вы знаете, что значит оптимизировать что-то.Файлы PDF бывают разных размеров. А PDF-файлы с изображениями, несомненно, будут немного больше. Прочтите, чтобы узнать, что означает оптимизация файлов adobepdf и о преимуществах такого действия.
2. Что означает оптимизированный PDF-файл?
Как было сказано ранее, файлы PDF могут быть разных размеров. Некоторые из них больше в зависимости от содержащейся в них информации. Однако, если вы работаете с файлами PDF, возможно, вы слышали слово «оптимизировать».
Оптимизация документа, особенно файлов PDF, означает уменьшение их размеров.Это сделано для того, чтобы сделать их оптимальными для хранения или использования в Интернете. Уменьшение размера файла PDF приемлемо и не приведет к потере информации, содержащейся в файле. Например, если у вас размер файла 1000 КБ, оптимизация может уменьшить его до 950 КБ или меньше, в зависимости от программного обеспечения.
3. Для чего нужен оптимизированный файл pdf?
Оптимизированный файл все еще под рукой. Цель уменьшения размера PDF-файла - упростить отправку в виде вложений электронной почты.Вы даже можете передать сразу большую часть файлов, когда они меньше, чтобы сэкономить время и энергию.
.Оптимизация- Как оптимизировать размер файла PDF?
Переполнение стека- Около
- Продукты
- Для команд
- Переполнение стека Общественные вопросы и ответы
- Переполнение стека для команд Где разработчики и технологи делятся частными знаниями с коллегами
5 советов по оптимизатору PDF в Adobe Acrobat, которые необходимо знать

Существует множество факторов, влияющих на размер файла PDF. Основным фактором, влияющим на размер файла PDF, является способ встраивания шрифтов, разрешение изображения и версия PDF. Вы можете использовать компрессор PDF, чтобы уменьшить размер файла PDF. PDF Optimizer - один из вариантов.Вот советы об оптимизаторе PDF, которые вам необходимо знать.
Скачать бесплатно Скачать бесплатноЧасть 1. Что такое Adobe Acrobat PDF Optimizer?
Adobe Acrobat PDF Optimizer может проверять элементы, занимающие больше всего места в вашем PDF-файле. Чтобы использовать оптимизатор PDF, нажмите «Дополнительно», выберите «Оптимизатор PDF» и нажмите на использование пространства для аудита. В содержимом PDF-файла есть много вещей, которые увеличивают общий размер PDF-файла. Некоторые из них представляют собой изображения, по возможности использующие векторную графику.Причина выбора векторной графики заключается в том, что они намного лучше, чем у растровых изображений, лучше выглядят и занимают гораздо меньше места. Если в случае, если не удается избежать использования растровых изображений, используйте PDF Optimizer, чтобы сжать его до минимального размера.
Часть 2: лучший оптимизатор PDF для уменьшения размера файла PDF
При таких проблемах при использовании PDF Optimizer мы рекомендуем лучшее решение для уменьшения размера PDF с помощью альтернативы PDF Optimizer - PDFelement Pro. Это позволяет вам уменьшить PDF-файл, удалив ненужные объекты, изображения, ссылки и т. Д.И вы можете просто сжать PDF с несколькими настройками сжатия. Кроме того, эта альтернатива PDF Optimizer предоставляет вам множество других решений PDF:
Сжимайте PDF с помощью лучшей альтернативы PDF Optimizer в Adobe Acrobat с помощью простых шагов:
Шаг 1. Откройте файл PDF.
После запуска программы нажмите «Открыть файл», чтобы выбрать PDF-файл, который вы хотите импортировать в программу.

Шаг 2.Подтвердите настройки сжатия
Перейдите в «Файл»> «Оптимизировать PDF», и вы получите оптимизированное качество и размер файла. Нажмите «Сохранить», чтобы начать сжатие PDF-файла до меньшего размера.

Причина, по которой вы выбираете PDFelement Pro:
- Отредактируйте PDF-документ так же, как и в MS Word.
- Создавайте и конвертируйте PDF из и в другие форматы.
- Защитите свои PDF-документы паролем.
- Можно легко объединить и разделить файлы PDF.
- Легко заполняйте и создавайте формы PDF.
- Включите PDF OCR, чтобы редактировать и конвертировать отсканированные PDF-файлы.
Часть 3: Как использовать оптимизатор PDF в Adobe Acrobat
Ниже описан более простой метод, с помощью которого вы можете применить его для уменьшения размера файла PDF в Adobe Acrobat с помощью PDF Optimizer.Когда мы создаем файл PDF с помощью Adobe Acrobat, обычно мы не обращаем особого внимания на размер файла. Огромный размер файла занимает больше места на жестком диске и намного больше времени для загрузки. Прочтите простое руководство:
Шаг 1. Одна из наиболее полезных опций, доступных в Adobe acrobat для уменьшения размера PDF, - это PDF Optimizer: перейдите в «Файл», а затем выберите «Сохранить как другое».
Шаг 2: Затем выберите «Оптимизированный PDF-файл» в раскрывающемся меню.Вы получите всплывающее диалоговое окно.
Шаг 3: В дислоге подтвердите нужные настройки сжатия.
Шаг 4: Наконец, нажмите «ОК», чтобы начать сжатие PDF.

Часть 4. 5 лучших онлайн-оптимизаторов PDF
PDF-документы портативны и просты в использовании. Единственное, что вас может беспокоить, это пропускная способность и место для хранения. Если вы работаете с огромным количеством файлов PDF, у вас нет другого выбора, кроме как оптимизировать или сжать их, чтобы освободить больше места в вашей компьютерной системе.Этот пост о подходящем онлайн-оптимизаторе PDF. Эти лучшие оптимизаторы не только уменьшают размер файлов PDF. Они также могут гарантировать, что качество документов останется неизменным. Ознакомьтесь с лучшими программами для оптимизации PDF в Интернете.
№1. Бесплатный PDF-компрессор
Если вы ищете онлайн-оптимизатор PDF-файлов, который может оптимизировать или сжимать документы быстрее, тогда приобретите бесплатный PDF-компрессор. Этот инструмент не только быстр, но и довольно прост в использовании по сравнению с парой других, с которыми вы столкнетесь в Интернете.Все, что вам нужно сделать, это выбрать файл, который вы хотите сжать, нажать кнопку «Пуск» и терпеливо ждать, пока индикатор выполнения достигнет завершения.
Полезность этого инструмента в том, что он может правильно оптимизировать файлы. Другими словами, качество вашего документа, обработанного этим инструментом, не снизится ни на один бит, чего вы не сможете достичь с помощью большинства бесплатных онлайн-оптимизаторов PDF. Единственный недостаток этого компрессора заключается в том, что PDF-файлы с изображениями довольно сложно сжимать.
Узнать больше >>

2.LightPDF
Если вы ищете бесплатный, эффективный и надежный онлайн-оптимизатор PDF, то LightPDF вам идеально подойдет. Это одна из онлайн-платформ PDF, которые вам понравятся. Он предлагает несколько инструментов PDF, таких как онлайн-редактор PDF и конвертер Word / PPT / Text.
Еще одна невероятная функция, которая позволяет использовать LightPDF для оптимизации файлов PDF в Интернете, - это возможность объединять файлы PDF. С помощью этого инструмента вы также можете добавлять водяные знаки ко всем файлам PDF и даже разделять их. И в отличие от пары инструментов PDF, LightPDF может сжимать файлы за несколько секунд.Он загружает файлы автоматически перед уменьшением их размеров, что дает вам некоторую свободу для работы над другими задачами, одновременно оптимизируя файл PDF. После завершения сжатия щелкните и загрузите новый документ.
Узнать больше >>

3. iLovePDF
Еще один бесплатный онлайн-оптимизатор PDF, которым могут воспользоваться пользователи, - это программа iLovePDF. Он очень надежен и может мгновенно уменьшить размер вашего PDF-документа.Просто перетащите файл, который вы хотите сжать, или щелкните значок «Выбрать файл PDF», чтобы выбрать и начать уменьшать файл.
Инструмент iLovePDF также может предоставлять несколько функций, таких как преобразование JPG в PDF, Word в PDF, Excel в PDF и даже PowerPoint в PDF и наоборот. Программа также может объединять, разделять и сжимать файлы PDF.
Узнать больше >>
4. PDF2GO
Если вы хотите оптимизировать размер PDF-файла в Интернете и выполнять другие действия с файлом, тогда PDF2G - правильная программа.Этот оптимизатор является одним из лучших в этом списке, поскольку он может обрабатывать различные файлы PDF и даже сжимать более громоздкие файлы меньшего размера без ущерба для качества.
PDF2GO может помочь редактировать, объединять, сжимать и конвертировать файлы PDF из и в различные форматы. Его лучше всего описать как универсальный оптимизатор PDF, поскольку он включает в себя все инструменты PDF, о которых вы только можете подумать, такие как средство восстановления PDF, изменение размера страницы PDF, защита PDF, поворот страниц PDF и многое другое!
Узнать больше >>

5.PDFResizer
PDFResider - одна из лучших онлайн-программ для оптимизации размера PDF. В нем также есть почти все инструменты оптимизации, которые потребуются для идеального размера файла. Поэтому, если вы хотите сэкономить трафик или отправить получателю полный PDF-файл по электронной почте, вам необходимо использовать эту программу.
Этот онлайн-оптимизатор PDF также может объединять, разделять, изменять размер, конвертировать, изменять порядок и обрезать файлы PDF. Он также может обрабатывать преобразование файлов JPG в PDF за несколько секунд.Однако, если вы ищете инструмент, который может правильно оптимизировать отсканированный PDF-файл в Интернете, попробуйте это.
Узнать больше >>

Как оптимизировать размер файла PDF в Интернете
Следующие шаги позволят вам оптимизировать PDF-файл в Интернете. Вы можете следить за ними соответственно.
Шаг 1. Зарегистрируйтесь для учетной записи. Большинство оптимизаторов PDF требуют этого, чтобы предоставить вам доступ. В некоторых случаях вам не нужно регистрироваться, чтобы начать использовать программу.
Шаг 2. Перетащите файл в оптимизатор PDF. Вы также можете щелкнуть значок «Выбрать PDF» в программе, чтобы выбрать файл на своем компьютере. После этого начнется автоматическая оптимизация.
Шаг 3. Загрузите оптимизированный файл в новую папку. В некоторых случаях вы обнаружите процент удаленного размера.
Вывод: это 5 лучших оптимизаторов PDF, которые вы можете использовать в любое время. Они надежны и легко доступны.Эти онлайн-оптимизаторы PDF помогут уменьшить размер вашего документа, чтобы вы могли использовать его без каких-либо проблем. Если вы хотите отправить PDF-файл кому-то еще по электронной почте, оптимизируйте его, чтобы уменьшить размер, чтобы сохранить данные и место для хранения.
Часть 5: 3 распространенных проблемы и решения при использовании PDF Optimizer
Устранение неполадок при использовании PDF Optimizer
1. Проблема с определением оптимизированного PDF.
Вы можете определить свой оптимизированный PDF-файл с помощью Adobe acrobat.Перейдите в файл и щелкните свойства. На предоставленной вкладке описания будет отображаться размер вашего файла.
2. Проблема с оптимизацией файла PDF.
PDF-файлы являются самодостаточными и содержат множество информации в дополнение к графической и текстовой информации. Шрифт играет важную роль в оптимизации PDF, но его можно легко преодолеть с помощью стандартных шрифтов, стилей шрифтов и, по возможности, избегая использования специальных символов. Если вы используете нестандартные шрифты, при открытии окна adobe acrobat оно будет отображаться со стандартными размерами шрифтов.
3. Проблема со сжатием файлов большего размера с помощью PDF Optimizer.
Чем больше размер файла, тем больше ширина полосы. У него много времени на загрузку и прикрепление к электронной почте. ИТ-менеджеры компании электронной почты должны увеличить количество обращений в службу поддержки клиентов из-за медленных почтовых серверов и для писем, которые не были получены вовремя из-за больших вложений файлов. Итак, чтобы преодолеть все эти проблемы, лучше оптимизировать файлы PDF, сделав adobe acrobat.
.| страница продукта оценка режим (создает водяной знак) |
| |||||||||||