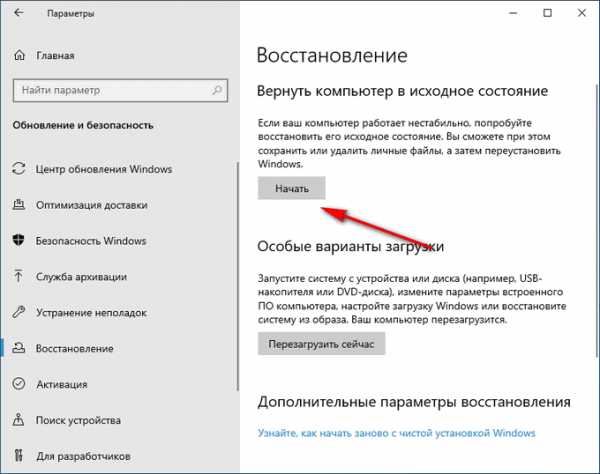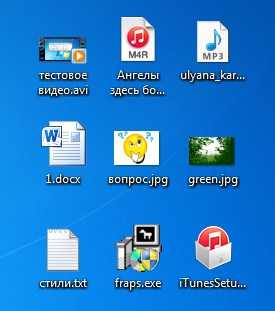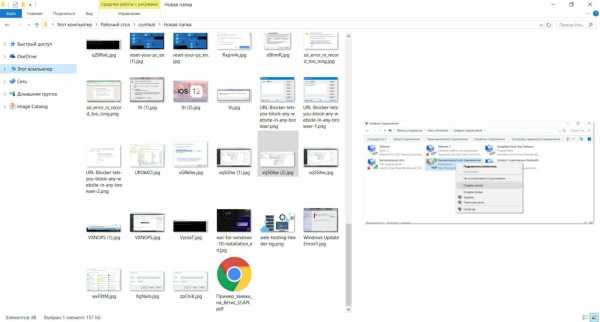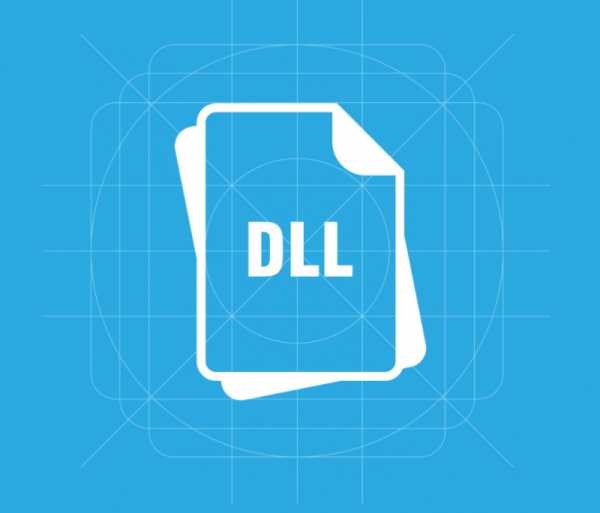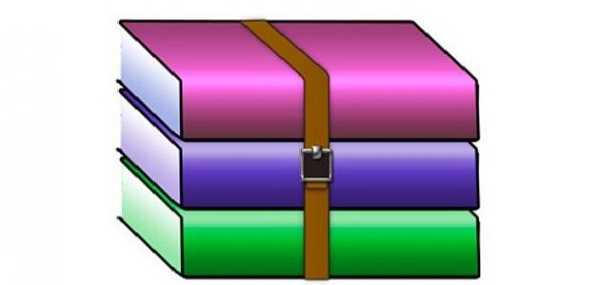Как удалить файл если его не удается найти
Элемент не найден — как удалить файл или папку
  windows
В этой инструкции подробно о том, как удалить файл или папку, если при попытке это сделать в Windows 10, 8 или 7 вы получаете сообщение «Элемент не найден» с пояснением: Не удалось найти этот элемент, его больше нет в «расположение». Проверьте расположение и повторите попытку. Нажмите кнопки «Повторить попытку» обычно не дает никакого результата.
Если Windows при удалении файла или папки пишет, что не удалось найти этот элемент, это обычно говорит о том, что с точки зрения системы вы пытаетесь удалить что-то, чего уже нет на компьютере. Иногда это так и есть, а иногда — это сбой, который можно исправить одним из методов, описанных ниже.
Исправляем проблему «Не удалось найти этот элемент»
Далее по порядку различные способы удалить то, что не удаляется с сообщением о том, что элемент не найден.
Каждый из способов по отдельности может сработать, но какой именно сработает в вашем случае заранее сказать нельзя, а потому начну с самых простых методов удаления (первые 2), а продолжу более хитрыми.
- Откройте папку (расположение элемента, который не удаляется) в проводнике Windows и нажмите клавишу F5 на клавиатуре (обновление содержимого) — иногда уже этого достаточно, файл или папка просто пропадет, так как действительно отсутствует в этом расположении.
- Перезагрузите компьютер (при этом выполните именно перезагрузку, а не завершение работы и включение), а затем проверьте — не исчез ли удаляемый элемент.
- Если у вас есть свободная флешка или карта памяти, попробуйте перенести тот элемент, который «не найден» на неё (перенос можно осуществить в проводнике перетягиванием мышью с удержанием кнопки Shift). Иногда это срабатывает: файл или папка исчезает в том расположении, в котором располагались и появляется на флешке, которую затем можно отформатировать (при этом с неё исчезнут все данные).
- С помощью любого архиватора (WinRAR, 7-Zip и т.д.), добавьте этот файл в архив, при этом в опциях архивирования отметьте «Удалять файлы после сжатия». В свою очередь сам созданный архив удалится без проблем.
- Аналогично, часто не удаляемые файлы и папки легко удаляются в бесплатном архиваторе 7-Zip (он может работать и как простой файловый менеджер, но по какой-то причине у него получается удаление таких элементов.
Как правило, один из 5 описанных способов помогает и использовать программы наподобие Unlocker (которая в рассматриваемой ситуации не всегда эффективна) не приходится. Однако, иногда проблема сохраняется.
Дополнительные методы удалить файл или папку при ошибке
Если ни один из предложенных способов удаления не помог и сообщение «Элемент не найден» продолжает появляться, попробуйте такие варианты:
- По аналогии с последним методом, попробуйте удаление после архивации в Total Commander.
- Выполните проверку жесткого диска или другого накопителя, на котором расположен этот файл/папка на ошибки (см. Как проверить жесткий диск на ошибки, инструкция подойдет и для флешки) — иногда проблема бывает вызвана ошибками файловой системы, которые встроенная проверка Windows может исправить.
- Ознакомьтесь с дополнительными способами: Как удалить папку или файл, который не удаляется.
Надеюсь, один из вариантов оказался работоспособным в вашей ситуации и ненужное было удалено.
А вдруг и это будет интересно:
Не удаляется папка. Не удалось найти этот элемент
Добрый день! Уважаемые читатели и гости блога pyatilistnik.org. Не так давно мы с вами разбирали тему, установки windows 8.1 с флешки, лично для меня данная операционная система является самой подходящей, но это на любителя. В какой-то момент вы можете столкнуться с проблемой, что у вас не удаляется папка, хотя все права на нее есть. ОС сообщает вам, что не удалось найти этот элемент, хотя он у вас перед глазами. Давайте разбираться как это решить и удалить не нужный элемент. Кстати такую проблему вы можете встретить и в Windows 10 и в семерке.
И так, у меня есть папка на рабочем столе, которую я планировал удалить, но когда вы нажимаете клавишу Delete, вам выскакивает вот такое предупреждение:
Не удалось найти этот элемент. Его больше нет. Проверьте расположение этого элемента и повторите попытку
Нажатие кнопки "Повторить попытку" не дадут ни каких результатов. Давайте разбираться как удалить папку которая не удаляется.
Почему пишет не удается удалить папку элемент не найден
Ответ очень простой, это очередной глюк операционной системы Windows, коих очень много, вспомните хоть случай со сценарием run vbs. Возможные причины:
- У вас нет прав на вашу папку, нужно это проверить
- Проблема с реестром Windows, потребуется его оптимизация и чистка
- Проблема с именем папки и некоторыми символами, которые конфликтуют при удалении
Проверка прав на папку
Если вы видите сообщение не удалось найти этот элемент, проверим права, делается это просто, щелкаете правым кликом по папке и выбираете свойства.
Переходите на вкладку "Безопасность" и в идеале вы должны увидеть вот такое окно, где вы видите у кого какие права и есть возможность их изменить, добавим себе полный доступ.
В случае с ошибкой: Не удалось найти этот элемент. Его больше нет. Проверьте расположение этого элемента и повторите попытку, вы увидите вот такую красоту:
Запрошенная информация о безопасности недоступна или не может быть отображена
Как видите прав вам поменять не дадут, давайте искать другие методы решения.
Ремонт реестра
Про оптимизацию реестра я уже не однократно писал, можете посмотреть вот тут и тут. Там все подробно описано, так, что не будем на этом останавливаться. Если у вас и после этого не удаляется папка, то делаем следующий пункт.
Переименовывание файла
Вы наверняка читали в новостях, что разные мобильные устройства из-за специфического сочетания текста в сообщениях или именах, можно сломать, примером может служить недавний случай с Apple. В Windows 8.1 или 10, все тоже самое. Для устранения проблемы пробуем переименовать папку. Делается это через клавишу F2 (Полный список возможностей на клавиатуре с помощью комбинаций, читайте в статье про горячие клавиши Windows)
Лично я при выполнении этой операции, так же получил сообщение, что опять не удалось найти этот элемент, видимо, что-то блокирует данный элемент в системе, идем дальше. В таких ситуациях я использую некоторые утилиты:
- Total Commander
- Far
- Uplocker
Начнем c Total Commander, я не буду описывать, где ее взять, думаю вы все умеете пользоваться Google. После того как вы скачаете и запустите его, вам необходимо перейти в то место, где у вас располагается папка, которую не получается удалить средствами Windows. У меня это рабочий стол, для перемещения между дисками, в самом верху есть соответствующие значки дисков.
Свою папку я обнаружил, пробуем ее удалить.
щелкаем правым кликом по ней? из контекстного меню выбираем пункт "Удалить"
Соглашаемся.
Все у меня папка удалилась без каких либо проблем, что еще раз подтверждает, что права на нее были и, что это явный косяк Windows. Если вы запустите Far, то там будет все так же. Если вам это не помогло, это бывает очень редко, то попробуйте утилиту Unlocker, ее смысл в том, что она проверяет нет ли каких либо блокировок со стороны программ или процессов, кто мог бы взаимодействовать с вашей папкой, и если они есть, то утилита просто эту связь разрывает.
Когда откроется Unlocker, он вас попросит указать папку или файл, который требуется проверить на блокировку процессом.
У вас откроется следующее окно, в котором будут вот такие действия:
- Удалить
- Переименовать
- Переместить
Выбираем нужный пункт и пробуем. По идее это должно помочь в решении проблемы с невозможностью удалить папку и сообщением, что его больше нет. Проверьте расположение этого элемента и повторите попытку.
Элемент не найден. Не удалось найти этот элемент
Разберем проблему, когда при удалении, копировании, переименовании файла или папки выдается ошибка "Элемент не найден. Не удалось найти этот элемент. Его больше нет в <путь>. Проверьте правильность этого элемента и повторите попытку". К примеру, эти файлы могут быть видны в проводнике, но вы не сможете выполнять определенные операции с этими файлами. Иногда проблема проста, и система говорит, что нельзя удалить то, чего нет. В большинстве случаях, такие файлы или папки, создаются сторонним программным обеспечением, которое потом было удалено, а файлы работы остались. Давайте разберем, как удалить, переименовать, скопировать папку или файл при данной ошибке. Можете смотреть сразу 3 способ в конце, он надежный и простой.
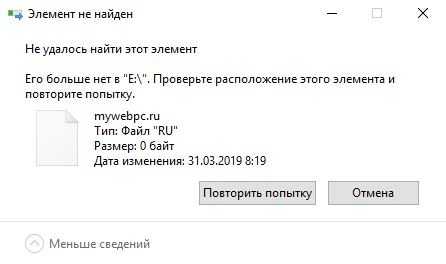
1. Удалить проблемный файл
Смотрите, смысл заключается, чтобы запустить командную строку или PowerShell в самой папке, где находится проблемный файл, который нужно удалить. Как показано выше на картинке, ошибка у меня в файле mywebpc.ru, я его нахожу через поиск и открываю местоположение файла или вручную захожу по пути, так как я знаю, где он лежит. Далее нажмите правой кнопкой мыши на поле в папке, где находится проблемный файл, и выберите из контекстного меню "Открыть окно PowerShell здесь".
Хочу заметить, что у вас может быть не PowerShell, а "Запустить CMD Здесь". Разницы нет.

В окне CMD или PowerShell задайте следующую команду:
del mywebpc.ru- где mywebpc.ru это ваше имя проблемного файла.
Как только команда будет успешно выполнена, файл будет удален с вашего компьютера.

Другим обходным решением выше описанного метода является то, что вы перемещаете неисправный файл в новую пустую папку, а затем пытаетесь удалить папку. В некоторых случаях это может сработать и снова сделать файл удаляемым.
2. Переименовать файл
Если вы не хотите удалять файл, и хотите его использовать в дальнейшем, то вы можете попробовать переименовать его, а затем открыть его с помощью других программ. Данный метод не будет работать в PowerShell. Если у вас нет "Запустить командную строку здесь", как описано выше способом, то просто запустите CMD и задайте путь, где находится проблемный файл или папка. К примеру, у меня файл лежит в корне диска E. Я запускаю командную строку и пишу:
E:rename mywebpc.ru drugoy- переименовать файл mywebpc.ru и задать новое имя файла.
Файл будет переименован, и вы сможете получить к нему обычный доступ.

3. Удалить папку или файл
Выше указанные способы мне помогали много раз, но как-то я не смог ими добиться решения этой проблемы, и предложу вам другой быстрый и надежный способ. Наверняка у большинства из вас, стоит архиватор winrar или zip и т.п. Так вот, открываете папку или файл, который выдает ошибку, что "Элемент не найден. Не удалось найти этот элемент" и нажимаете на нем правой кнопкой мыши и добавляем в архив.

Далее поставьте галочку "Удалить файлы после упаковки". После чего создастся архив, а те удалятся. Архив тоже можно удалить, если он вам не нужен.
Хочу заметить, что открыв проблемные файлы через архиватор, можно переименовать и попробовать удалить их.

Загрузка комментариев
Как удалить файл, который не удаляется — 3 способа
  windows | для начинающих | программы | файлы
Частая проблема, с которой сталкиваются начинающие пользователи — не удаляется файл или папка (из-за какого-то файла), который нужно-таки удалить. При этом, система пишет файл занят другим процессом или действие не может быть выполнено, так как этот файл открыт в Название_программы или о том, что нужно запросить разрешение у кого-то. С этим можно столкнуться в любой версии ОС — Windows 7, 8, Windows 10 или XP.
На самом деле, есть сразу несколько способов удалить такие файлы, каждый из которых и будет здесь рассмотрен. Посмотрим, как удалить не удаляющийся файл, не используя сторонние средства, а затем опишу удаление занятых файлов с помощью LiveCD и бесплатной программы Unlocker. Отмечу, что удаление таких файлов не всегда безопасно. Будьте внимательны, чтобы это не оказался файл системы (особенно когда вам сообщают, что нужно разрешение от TrustedInstaller). См. также: Как удалить файл или папку, если пишет Элемент не найден (не удалось найти этот элемент).
Примечание: если файл не удаляется не потому, что используется, а с сообщением о том, что отказано в доступе и вам нужно разрешение на выполнение этой операции или нужно запросить разрешение у владельца, то используйте это руководство: Как стать владельцем файла и папки в Windows или Запросите разрешение у TrustedInstaller (подойдет и для случая когда требуется запросить разрешение у Администраторы).
Также, если не удаляются файлы pagefile.sys и swapfile.sys, hiberfil.sys то способы ниже не помогут. Вам пригодятся инструкции про Файл подкачки Windows (первые два файла) или про отключение гибернации. Аналогично, может быть полезна отдельная статья про то, как удалить папку Windows.old.
Удаление файла без дополнительных программ
Файл уже используется. Закройте файл и повторите попытку.
Как правило, если файл не удаляется, то в сообщении вы видите, каким именно процессом он занят — это может быть explorer.exe или какая-либо другая проблема. Логично предположить, что для его удаления нужно сделать так, чтобы файл был «не занят».
Это легко сделать — запустите диспетчер задач:
- В Windows 7 и XP в него можно попасть по Ctrl + Alt + Del.
- В Windows 8 и Windows 10 можно нажать клавиши Windows + X и выбрать диспетчер задач.
Найдите процесс, использующий файл, который нужно удалить и снимите задачу. Удалите файл. Если файл занят процессом explorer.exe, то перед тем, как снять задачу в диспетчере задач, запустите командную строку от имени администратора и, уже после того, как снимите задачу, используйте в командной строке команду del полный_путь_к_файлу, чтобы удалить его.
Чтобы после этого вернуть стандартный вид рабочего стола, нужно снова запустить explorer.exe, для этого в диспетчере задач выберите «Файл» — «Новая задача» — «explorer.exe».
Подробно про диспетчер задач Windows
Удаление заблокированного файла с помощью загрузочной флешки или диска
Еще один способ удалить подобный файл — загрузиться с любого накопителя LiveCD, с диска реанимации системы или загрузочной флешки Windows. При использовании LiveCD в любых его вариантах вы сможете воспользоваться либо стандартным графическим интерфейсом Windows (например, в BartPE) и Linux (Ubuntu), либо же средствами командной строки. Обратите внимание, что при загрузке с подобного накопителя, жесткие диски компьютера могут оказаться под другими буквами. Чтобы убедиться, что вы удаляете файл с нужного диска, можно использовать команду dir c: (этот пример отобразит список папок на диске C).
При использовании загрузочной флешки или установочного диска Windows 7 и Windows 8, в любой момент установки (после того, как уже загрузится окно выбора языка и на следующих этапах) нажмите Shift + F10, чтобы войти в командную строку. Также можно выбрать «Восстановление системы», ссылка на которое также присутствует в программе установки. Также, как и в предыдущем случае, обратите внимание на возможное изменение букв дисков.
Использование DeadLock для разблокирования и удаления файлов
Поскольку рассмотренная далее программа Unlocker даже с официального сайта с недавних пор (2016) стала устанавливать различные нежелательные программы и блокируется браузерами и антивирусами, предлагаю рассмотреть альтернативу — DeadLock, которая также позволяет разблокировать и удалить файлы с компьютера (обещает также и изменить владельца, но в моих тестах это не сработало).Итак, если при удалении файла вы видите сообщение о том, что действие не может быть выполнено, так как файл открыт в какой-то программе, то с помощью DeadLock в меню File вы можете добавить этот файл в список, а затем, с помощью правого клика — разблокировать его (Unlock) и удалить (Remove). Также можно выполнить и перемещение файла.Программа хоть и на английском (возможно, скоро появится русский перевод), но очень проста в использовании. Недостаток (а для кого-то, возможно, и достоинство) — в отличие от Unlocker, не добавляет действие разблокировки файла в контекстное меню проводника. Скачать DeadLock можно с официального сайта http://codedead.com/?page_id=822Бесплатная программа Unlocker для разблокировки файлов, которые не удаляются
Программа Unlocker, наверное, самый популярный способ удалить файлы, которые используются тем или иным процессом. Причины тому просты: она бесплатная, исправно справляется со своей задачей, в общем, работает. Скачать Unlocker бесплатно можно на официальном сайте разработчика http://www.emptyloop.com/unlocker/ (с недавних пор сайт стал определяться как вредоносный).
Использование программы очень простое — после установки, просто кликните правой кнопкой мыши по файлу, которые не удаляется и выберите в контекстном меню пункт «Unlocker». В случае использования portable версии программы, которая также доступна для загрузки, запустите программу, откроется окно для выбора файла или папки, которые требуется удалить.
Суть работы программы та же самая, что и в первом описанном способе — выгрузка из памяти процессов, которыми занят файл. Основные преимущества перед первым способом — с помощью программы Unlocker файл удалить проще и, более того, она может найти и завершить процесс, который скрыт от глаз пользователей, то есть недоступен для просмотра через диспетчер задач.
Обновление 2017: Еще один способ, судя по отзывам, успешно срабатывающий, был предложен в комментариях автором Тоха Айтишник: устанавливаете и открываете архиватор 7-Zip (бесплатный, работает также как файловый менеджер) и в нем переименовываете файл, который не удаляется. После этого удаление проходит успешно.
Почему файл или папка не удаляются
Немного справочной информации с сайта Microsoft, если кому-нибудь интересно. Хотя, информация довольно скудная. Также может быть полезным: Как очистить диск от ненужных файлов.
Что может мешать удалению файла или папки
Если у вас нет необходимых прав в системе для изменения файла или папки, вы не можете удалить их. Если вы не создавали файл, то есть вероятность, что вы не можете и удалить его. Также причиной могут служить настройки, сделанные администратором компьютера.
Также файл или папку его содержащую нельзя удалить, если в настоящий момент файл открыт в программе. Можно попробовать закрыть все программы и попробовать еще раз.
Почему, когда я пробую удалить файл, Windows пишет, что файл используется
Данное сообщение об ошибке означает, что файл используется программой. Таким образом, вам необходимо найти программу, его использующую и либо закрыть файл в ней, если это, например, документ, либо закрыть саму программу. Также, если вы работаете в сети, файл может использоваться другим пользователем в настоящий момент.
После удаления всех файлов остается пустая папка
В данном случае попробуйте закрыть все открытые программы или перезагрузить компьютер, а после этого удалить папку.
А вдруг и это будет интересно:
Ошибка «Не удалось найти этот элемент». Как удалить неудаляемый файл?
К сожалению, очень часто бывает так, что пользователю ОС Windows необходимо переименовать или удалить какие-либо файлы и папки, а система вдруг начинает ни с того ни с сего выдавать сообщения об ошибке 0x80070490 «Элемент не найден» (к примеру, касательно сертификатов), хотя юзер точно уверен, что эта информация есть. Разберемся, как поступить в такой ситуации.
Ситуации, когда возникает ошибка «Не удалось найти этот элемент. Его больше нет в... (путь к файлу). Проверьте расположение файла»
Да, действительно, такая ошибка с последующим предупреждением может возникать очень часто. Самой простой ситуацией можно назвать слишком длинные имена файлов внутри папок, когда система пишет, что ни переместить, ни скопировать, ни переименовать такую папку невозможно.
Причем именно после этого и возникает интересующее нас сообщение о том, что не удалось найти этот элемент. Как удалить остатки? Ведь понятно, что при копировании, перемещении или удалении система все-таки изначально произвела такую попытку. Другое дело, что она не увенчалась успехом, что и привело к возникновению неполадок.
Получается, что фактически папка или файлы на диске присутствуют, система их уже не распознает в начальном варианте. Кроме того, сообщение «Элемент не найден» может появляться в тех случаях, когда какие-либо файлы или папки блокированы системными процессами (используются в данный момент), скажем, антивирусным ПО или тем же "Проводником" (служба Explorer).
Иногда ситуация может иметь и другой характер. Например, попытка удаления, переименования или перемещения может не дать результатов, когда вход в систему произведен не под администратором, а от имени другого пользователя, имеющего ограниченные права. Наверное, нет надобности объяснять, что файл с системными атрибутами удалить не получится, равно как и документы, созданные с использованием администраторских прав в основной учетной записи. Вот и всплывает сообщение «Не удалось найти этот элемент». Как удалить такие файлы, мы сейчас и разберемся.
Кроме того, еще стоит отметить, что подобные ошибки могут возникать после переименования, скажем, офисных документов. Программы, как правило, запоминают несколько последних файлов, так что при использовании быстрого открытия одного из них тоже могут возникнуть нелицеприятные ситуации, когда приложение искомый файл по указанному пути просто не находит.
Простейший метод исправления ошибки
Прежде всего, каждый пользователь должен знать, что даже обладание правами администратора не всегда является залогом успешного удаления, переименования или перемещения заблокированных файлов, поскольку некоторые файлы и папки системного характера имеют длинные имена. А удалению подлежат только элементы с короткими именами, которые обычно пользователю недоступны.
С другой стороны, можно использовать самый простой метод, который заключается в том, чтобы добавить некоторые записи в системный реестр. Так, например, прекрасно справляются с такой проблемой файлы FolderDescription-x86.reg (для 32-битных версий ОС Windows) и FolderDescription-x64.reg (для версий Windows с архитектурой 64 бита). Если такие файлы на компьютерном терминале отсутствуют (а это, как правило, так и есть), их можно запросто загрузить из сети Интернет. Не переживайте, ничего страшного не произойдет, зато можно будет гарантированно избавиться от ошибки «Не удалось найти этот элемент». Как удалить файлы после этого? Стандартным способом. Только и всего.
Остатки «мусора» после деинсталляции приложений
В некоторых случаях ошибка может проявляться при неполном удалении программ. Ведь часто бывает, что «родной» деинсталлятор программы или стандартное средство Windows InstallShield Wizard полностью все компоненты не удаляет, предлагая пользователю произвести удаление некоторых файлов вручную. Очень часто это касается самого деинсталлятора uninstall.exe.
В этом случае тоже может выдаваться сообщение о том, что элемент не найден. Как удалить программу корректно и полностью, чтобы не оставалось ненужного мусора в системе в виде остаточных файлов или ключей реестра? Очень просто: лучше использовать деинсталляторы типа iObit Uninstaller, которые удаляют абсолютно все программные компоненты, а также записи и ключи системного реестра, которые обычным методом убрать не получится (Forced Uninstall).
Да и рыться в реестре в ручном режиме тоже не хочется. К тому же это и нежелательно.
Дополнительные способы удаления неудаляемых файлов
Среди самых распространенных приемов удаления неудаляемых файлов и папок можно отметить использование специальной утилиты Unlocker, а также прямое удаление элементов с системными атрибутами с использованием короткого имени. В принципе, и тот, и другой метод хороши. Однако с именами рядовому пользователю придется немного повозиться.
Программа Unlocker
Приложение Unlocker является универсальным вариантом для решения множества казусных ситуаций. По сути, программа представляет собой некое средство разблокирования доступа к любому элементу системы, после чего и можно будет произвести необходимые действия.
Как правило, сама программа уже входит в комплект ОС Windows 7. Если ее на компьютере нет, ее можно без проблем найти и скачать из Интернета.
При входе в тот же стандартный «Проводник» Windows в контекстном меню появится соответствующая команда «Разблокировать все». Приложение остановит все процессы, связанные с тем или иным файлом, после чего его можно будет без проблем удалить или переименовать. Можно, конечно, завершить связанные процессы в "Диспетчере задач", но вот только делать этого крайне не рекомендуется, ведь один процесс может отвечать за работу нескольких программ и использовать множество файлов (к примеру, динамических библиотек .dll). Да и корректное завершение процесса в данном случае не гарантируется.
Удаление файлов и папок с системными именами
Несколько более сложным методом, но не менее действенным, является использование коротких имен файлов и папок. Допустим, при операциях с каким-либо системным файлом возникает ошибка, связанная с тем, что не удалось найти этот элемент. Как удалить его при помощи такого способа, мы и постараемся разобраться.
Прежде всего, для удаления потребуется использовать либо командную строку, либо меню «Выполнить». Скажем, у нас имеется файл с именем «111», находящийся в папке Program Files на диске «C». Команда удаления будет выглядеть так: DEL \\.\C:\Program Files\111. Для папки с именем «111», находящейся по такому же адресу, команда принимает вид RD \\.\C:\Program Files\111.
Такой метод может не сработать, когда требуется знать короткое имя файла или папки. В этом случае после запуска командной строки (cmd.exe) необходимо использовать сначала исполнение строки CD литера диска:\путь к файлу или папке\ /d, а затем для получения короткого имени – команду DIR /X /N. После того как станет известно требуемое имя, папку или файл можно будет удалить вышеописанным способом.
Ошибка "Не удалось найти этот элемент"
Все о WindowsДеинсталляция программ и удаление софта процессы, в принципе, не особо сложные. Однако, после них очень часто остается разный мусор, который со временем может накапливаться и перегружать компьютер и это, как оказывается, не основная проблема. Существуют моменты в отказе доступа к файлам. Их пытаешься удалить, а в ответ пишет сообщение «Не удалось найти этот элемент». Хотя сам объект или папка отчетливо виден на экране. Занимаемое место по-прежнему не освободилось, что создает проблемы для установки чего-то нового в Windows (7/8/10).
Причины ошибки при удалении
Этот сбой всегда связывается с системными проблемами или сторонними работающими приложениями. Иногда, некая программа, по умолчанию начинает пользоваться вложенными объектами в папке без согласия пользователя, поэтому на его команды по удалению будет выдаваться отказ. Другая ситуация бывает с именами. Если они были изменены на слишком большие слова или переименованы в неподходящий формат. Ведь прописывая символы иногда можно не заметить приписку формата в самом конце и просто удалить его.

Ошибка удаления папки или файла «Не удалось найти этот элемент»
Как нужно удалять такие объекты с ПК
Для решения конфликта при удалении папок и файлов потребуется от пользователя не так уж и много. Переживать тут просто незачем, главное не делать поспешных выводов и не торопиться с глобальными изменениями в ОС Windows (7/8/8.1/10).
- В начале нужно просто проверить следующее — перед деинсталляцией отключите все программы, браузеры, просмотрите те, что работают в трее и тоже закройте. Отключите экран антивируса и на время отключите интернет соединение — пробуйте удаление.

Удаляемые файлы могут блокироваться антивирусами
- Второй вариант потребует применение сторонних деинсталляторов. Возможно, процесс удаления был нарушен и на данный момент несколько элементов просто скрылись для операционной системы. Для нахождения пути применяйте утилиты от iObit или более известные Unlocker и CCleaner. Последняя хорошо удаляет разные части мусора и чистит реестр, который не редко блокирует доступ к файлам.

Примените CCleaner для удаления блокированных файлов
- Командная строка тоже располагает функциями деинсталлятора. Нужную директиву нужно будет просто очень корректно прописать в открывшемся окне. Для этого найдите командную строку в «Стандартные». Далее укажите путь к файлу по принципу: DEL «путь к файлу» и название объекта. Жмем «Enter», а далее подтверждаете при необходимости через Y.

Деинсталляция через Командную строку
- Зайти под другой учетной записью. Желательно оставить на ПК только одну подобную запись с правами админа. Это полностью решает вероятности блокированию прав на удаления.
- Запустите ОС в чистом виде, что означает с отключенными сторонними приложениями. Это делается через команду в поиске msconfig.exe. В первом меню найдете нужный пункт. При перезагрузке в обычном формате удалите мешающий вам контент.

Диагностический запуск в Windows 10
- А вот интересная видео-инструкция по обходу блокировки файла или папки через WinRar.
Заключение
Ничего страшного в реальности не происходит при сбое «Не удалось найти этот элемент». В крайнем случае, любой IT-специалист легко решит данную проблему. До этого дойти не должно, если вы правильно применили все вышеописанные советы, один из них точно сработает.
Мне нравитсяНе нравитсяКак удалить файлы, которые нельзя удалить в Windows 10/8/7?
Сценарий
«На моем рабочем столе есть файл, который нельзя удалить. В нем говорится, что действие не может быть выполнено, потому что папка или файл в нем открыты в другой программе. И уж точно не открываю. И мой рабочий стол работает под управлением Windows 10. Что мне делать, чтобы удалить файлы, которые нельзя удалить? »

Почему нельзя удалять файлы?
Иногда вы можете обнаружить, что не можете удалить файл или папку на вашем компьютере.Независимо от того, сколько раз вы пытаетесь удалить файл, вы все равно не сможете его удалить, и он будет сопровождаться некоторой информацией, например: «Действие не может быть выполнено, потому что папка или файл открыты в другой программе».
Причина, по которой файл не может быть удален, может заключаться в том, что в данный момент его занимает программа. В этом случае окна заблокируют файл, поэтому вы не сможете удалить, изменить или переместить его. В этом случае вы можете нажать « Ctrl + Alt + Delete » и выбрать опцию «Диспетчер задач ».Закройте ненужные программы, а затем попробуйте удалить файл.
Кроме того, вы можете перезагрузить компьютер и запустить антивирусное программное обеспечение, чтобы проверить, можете ли вы удалить файлы. Если эти файлы все еще там и не могут быть удалены, вы можете обратиться к следующему содержимому, чтобы найти решение.
4 M ethod s: удалить файлы, которые нельзя удалить в Windows 1 0 / 8/7
Существует 4 метода принудительного удаления файла предоставлено в следующем содержании; вы можете попробовать их решить вашу проблему.
Метод 1. Удаление файлов с помощью командной строки
Вы можете использовать встроенный инструмент Командная строка для выполнения команды удаления для удаления файла или папки.
Шаг 1. Введите «cmd» в поле поиска и откройте командную строку.
Шаг 2. В окне командной строки введите «del [/ f] [/ q] [/ a] + каталог файлов», как показано на рисунке. И нажмите Enter, чтобы выполнить удаление.

✍Примечание : Значение синтаксиса команды Del:
/ f = удалить файлы, доступные только для чтения.
/ q = отключить подтверждение удаления.
/ a = удалить файлы и папки из архива
Способ 2. Войдите в безопасный режим для удаления файлов
Если командная строка не может удалить заблокированный файл должным образом, вы можете войти в безопасный режим, чтобы удалить файл или папку.
Шаг 1. Нажмите «Пуск» на рабочем столе, выберите «Настройки»> «Обновление и безопасность»> «Восстановление»> «Расширенный запуск» и нажмите «Перезагрузить сейчас».
Шаг 2. Щелкните «Устранение неполадок »> «Дополнительные параметры»> «Параметры запуска»> «Перезагрузка».
Шаг 3. В настройках запуска нажмите «F4» или «F5», чтобы войти в безопасный режим.

Шаг 4. Компьютер запустится в безопасном режиме, а затем удалите файл или папку в безопасном режиме. Режим.
✍ Совет : Если на вашем компьютере используется система Windows 7, просто перезагрузите компьютер и нажмите «F8», чтобы войти в «Дополнительные параметры загрузки» и выберите «Безопасный режим».
Затем перезагрузите компьютер, он выйдет из безопасного режима.
Метод 3. Исправьте ошибки диска
Другой причиной неудачного удаления файлов являются ошибки на диске.Вы можете закрыть все открытые файлы, проверить, нет ли на вашем диске ошибки, и исправить ее.
Шаг 1. Откройте «Этот компьютер» на рабочем столе или в меню «Пуск».
Шаг 2. Щелкните правой кнопкой мыши диск, на котором хранятся файлы, которые вы хотите удалить.
Шаг 3. Щелкните «Свойства» в раскрывающемся меню.
Шаг 4. На вкладке «Инструмент» нажмите «Проверить». И он проверит, есть ли на диске ошибки.

Если есть ошибка, эта программа исправит ошибку автоматически.
Метод 4. Бесплатное программное обеспечение для удаления файлов, которые не могут быть удалены
Если 3 метода, описанные выше, по-прежнему не могут удалить файлы, которые вы хотите удалить, вы можете попробовать профессиональное программное обеспечение сторонних производителей для удаления файлов, которые невозможно удалить. AOMEI Часть
.Как удалить файлы в Windows 10, которые нельзя удалить
Windows не может избавиться от своего наследия. Достигнув точки, которая выглядит очень современной и совсем не похожа на комичную Windows XP или супер-стоическую Windows 7, есть еще кое-что, что не оставит Windows 10 в покое. Поврежденные файлы - это только один из них.
 Не стучите по клавиатуре, если не можете удалить файл.
Не стучите по клавиатуре, если не можете удалить файл. Я уже видел, как несколько пользователей получали сообщение об ошибке при удалении ненужных файлов в своих системах.Файлы, которые настаивают на том, что они «используются», хотя в системе пользователя явно ничего не открыто. Как можно избавиться от таких файлов, которые невозможно удалить? Не нужно гуглить, мы здесь, чтобы облегчить вам жизнь.
1. Попробуйте убить задачу
Я не зря говорил о наследии Window. Конечно, у него есть свои минусы, но есть и плюсы. Одна замечательная вещь, которая мне всегда нравилась в Windows, - это отличный диспетчер задач. Это не только дает вам представление о запуске приложений и служб в любое время на вашем компьютере, вы также можете использовать его для отключения служб, которые могут мешать вам удалить определенные файлы.

Так, например, если вы можете распознать тип файла самостоятельно (скажем, Excel), найдите заблокированный файл или процесс в окне диспетчера задач и щелкните его правой кнопкой мыши. Затем нажмите Завершить задачу. Не волнуйтесь, если это системная задача, вы все равно не сможете ее убить. Даже если у вас есть права администратора.

2. Удалить файл с помощью стороннего инструмента
Доступ администратора запрещен? Не волнуйся. Существует удобное стороннее решение, которое может помочь избавиться от файлов и даже папок, которые Windows не позволяет удалить.Он называется Unlocker, и после его загрузки и установки все, что вам нужно сделать, это щелкнуть правой кнопкой мыши файлы / папки и выбрать Unlocker .

Здесь вы можете получить список процессов, связанных с определенным файлом или папкой. Нажмите Unlock All , и это должно освободить файл / папку для удаления. Если не работает, попробуйте Kill Process .

3. Удалить файл с помощью командной строки
Этот вариант предназначен для тех, кто имеет некоторый опыт работы с командной строкой Microsoft Windows.Перейдите в меню «Пуск» или нажмите кнопку Windows на клавиатуре и выберите «Выполнить» или просто нажмите Win + R. В правом нижнем углу рабочего стола появится крошечная рамка.

Здесь введите Cmd и нажмите Enter, чтобы открыть командную строку. Теперь вы увидите черное окно, введите там в командной строке del / f filename. Убедитесь, что «имя файла» - это имя файла, который вы хотите удалить. Вы также можете принудительно удалить несколько файлов, которые вы можете указать с помощью запятых.
Вы также можете удалить папку с помощью командной строки.Выполняйте указанные выше действия, пока не найдете командное окно и не введите в командной строке RD / S / Q <путь к папке>. Здесь путь к файлу - это то, что отображается в адресной строке проводника Windows, когда вы переходите в папку, которую хотите удалить. Например, RD / S / Q C: \ Users \ XXX \ Premium \ Folder X.
4. Безопасная загрузка в случае сбоя всего остального
Если ничего не работает, безопасная загрузка - лучший спаситель. Делайте этот шаг только в том случае, если вы попробовали все остальное, и вам не повезло. Есть много способов перейти в безопасный режим, но мне больше всего нравится, если набрать msconfig в поле поиска Windows 10, а затем перейти на вкладку Boot всплывающего окна.

Здесь выберите вариант загрузки Safe , и как только вы нажмете Применить , вам будет предложено перезагрузить систему.

Теперь он автоматически переведет вас в безопасный режим, где вы можете удалить файл. Чтобы вернуться в обычный режим, вернитесь в окно MSCONFIG и снимите флажок «Безопасная загрузка» в меню загрузки, и компьютер перезагрузится обратно в нормальное состояние.
Есть альтернативы?
Это лучшие варианты удаления файлов / папок, которые не обойдутся без боя.Но если у вас есть лучшие альтернативы, мы хотели бы услышать ответ. Присоединяйтесь к нам на наших форумах, чтобы обсудить.
Вышеупомянутая статья может содержать партнерские ссылки, которые помогают поддерживать Guiding Tech. Однако это не влияет на нашу редакционную честность. Содержание остается объективным и достоверным.
Java 'file.delete ()' не удаляет указанный файл
Переполнение стека- Около
- Продукты
- Для команд
- Переполнение стека Общественные вопросы и ответы
- Переполнение стека для команд Где разработчики и технологи делятся частными знаниями с коллегами
- Вакансии Программирование и связанные с ним технические возможности карьерного роста
- Талант Нанимайте технических специалистов и создавайте свой бренд работодателя
python - Как удалить файл или папку?
Переполнение стека- Около
- Продукты
- Для команд
- Переполнение стека Общественные вопросы и ответы
- Переполнение стека для команд Где разработчики и технологи делятся частными знаниями с коллегами
- Вакансии Программирование и связанные с ним технические возможности карьерного роста
- Талант Нанимайте технических специалистов и создавайте свой бренд работодателя
- Реклама Обратитесь к разработчикам и технологам со всего мира
- О компании
Не удается удалить файлы в файловой системе NTFS - Windows Server
- На чтение 9 минут
В этой статье
В этой статье описывается, почему вы не можете удалить файл или папку на томе файловой системы NTFS, и предоставляется помощь в решении этой проблемы.
Исходная версия продукта: Windows Server 2012 R2
Оригинальный номер базы знаний: 320081
Примечание
Внутренне NTFS рассматривает папки как файлы особого типа.Таким образом, слово файл в этой статье обозначает файл или папку.
Причина 1: файл использует ACL
Возможно, вы не сможете удалить файл, если файл использует список управления доступом (ACL). Чтобы решить эту проблему, измените разрешения для файла. Возможно, вам придется стать владельцем файлов, чтобы иметь возможность изменять разрешения.
Администраторы имеют неявную возможность стать владельцем любого файла, даже если им явно не предоставлено какое-либо разрешение на этот файл.Владельцы файлов имеют неявную возможность изменять права доступа к файлу, даже если им явно не предоставлены какие-либо разрешения для файла. Следовательно, вам, возможно, придется стать владельцем файла, дать себе разрешение на удаление файла, а затем удалить файл.
Вы не можете использовать определенные инструменты безопасности для отображения или изменения разрешений, потому что файл имеет неканонический ACL
Чтобы обойти эту проблему, используйте другой инструмент (например, более позднюю сборку Cacls.exe).
Записи управления доступом (ACE) в ACL имеют определенную предпочтительную последовательность в зависимости от их типа.Например, ACE, которые запрещают доступ, обычно предшествуют ACE, которые предоставляют доступ. Однако ничто не мешает программе записать ACL, содержащую ACE в произвольной последовательности. В некоторых более ранних версиях Windows возникали проблемы, когда Microsoft Windows пыталась прочитать эти неканонические ACL. Иногда невозможно правильно изменить эти ACL с помощью графического редактора безопасности Microsoft Windows Explorer. Эта проблема была исправлена в более поздних версиях Windows. Если вы столкнулись с этой проблемой, используйте самую последнюю версию Cacls.Exe. Даже если вы не можете отобразить или отредактировать ACL на месте, вы можете написать новый ACL, который позволит вам получить доступ к файлу.
Причина 2: файл уже используется
Возможно, вы не сможете удалить файл, если он уже используется. Чтобы решить эту проблему, определите процесс с открытым дескриптором, а затем закройте этот процесс.
В зависимости от того, как файл открыт (например, он открыт для монопольного доступа вместо общего доступа), вы не сможете удалить файл, который используется.Вы можете использовать различные инструменты, которые помогут вам определить процессы, которые открывают дескрипторы файлов, когда захотите.
Симптомы этой проблемы могут различаться. Вы можете использовать команду «Удалить» для удаления файла, но файл не будет удален до тех пор, пока процесс, открывший файл, не освободит файл. Кроме того, вы не сможете получить доступ к диалоговому окну «Безопасность» для файла, ожидающего удаления. Чтобы решить эту проблему, определите процесс с открытым дескриптором, а затем закройте этот процесс.
Причина 3: повреждение файловой системы препятствует доступу к файлу
Возможно, вы не сможете удалить файл, если файловая система повреждена. Чтобы решить эту проблему, запустите служебную программу Chkdsk на томе диска, чтобы исправить любые ошибки.
Плохие сектора на диске, другое неисправное оборудование или программные ошибки могут повредить файловую систему и привести файлы в проблемное состояние. Типичные операции могут выходить из строя по разным причинам. Когда файловая система обнаруживает повреждение, она записывает событие в журнал событий, и вы обычно получаете сообщение, предлагающее запустить Chkdsk.В зависимости от характера повреждения Chkdsk может или не может восстановить данные файла; однако Chkdsk возвращает файловую систему во внутренне согласованное состояние.
Причина 4: Файлы существуют в путях, длина которых превышает MAX_PATH символов
Возможно, вы не сможете открыть, отредактировать или удалить файл, если есть проблемы с путем к файлу.
Разрешение 1. Используйте автоматически созданное имя 8.3 для доступа к файлу
Чтобы решить эту проблему, вы можете использовать автоматически созданный 8.3 имя для доступа к файлу. Это разрешение может быть самым простым решением, если путь глубокий из-за слишком длинных имен папок. Если путь 8.3 также слишком длинный или если на томе были отключены имена 8.3, перейдите к разделу Решение 2. Дополнительные сведения об отключении имен файлов 8.3 на томах NTFS см. В разделе Как отключить создание имени 8.3 на разделах NTFS.
Разрешение 2: переименуйте или переместите глубокую папку
Переименуйте папку, чтобы целевые файлы глубже MAX_PATH больше не существовали.Если вы это сделаете, начните с корневой папки (или любого другого удобного места), а затем переименуйте папки, чтобы они имели более короткие имена. Если этот шаг не решает эту проблему (например, если файл содержит более 128 папок в глубину), перейдите к Решению 4.
Разрешение 3: сопоставьте диск с папкой в структуре пути
Сопоставьте диск с папкой внутри структуры пути к целевому файлу или папке. Этот метод сокращает виртуальный путь.
Например, предположим, что у вас есть путь, который имеет следующую структуру:
\\ ServerName \ SubfolderName1 \ SubfolderName2 \ SubfolderName3 \ SubfolderName4 \...
Общее количество символов в этом пути превышает 255 символов. Чтобы сократить длину этого пути до 73 символов, подключите диск к SubfolderName4.
Разрешение 4. Используйте общий сетевой ресурс размером с папку
.Если разрешения 1, 2 и 3 неудобны или не решают проблему, создайте общий сетевой ресурс как можно глубже в дереве папок, а затем переименуйте папки, открыв общий ресурс.
Разрешение 5: Используйте инструмент, который может перемещаться по глубоким путям
Многие программы Windows ожидают, что максимальная длина пути будет короче 255 символов.Следовательно, эти программы выделяют достаточно внутренней памяти только для обработки этих типичных путей. NTFS не имеет этого ограничения и может содержать гораздо более длинные пути.
Эта проблема может возникнуть, если в какой-то момент в структуре папок вы создадите общий ресурс, который уже достаточно глубок, а затем создадите глубокую структуру ниже этих точек с помощью общего ресурса. Некоторые инструменты, которые работают локально в дереве папок, могут быть не в состоянии пройти по всему дереву, начиная с корня. Возможно, вам придется использовать эти инструменты особым образом, чтобы они могли перемещаться по общей папке.(В документации CreateFile API описан метод обхода всего дерева в этой ситуации.)
Как правило, вы можете управлять файлами с помощью программного обеспечения, которое их создает. Если у вас есть программа, которая может создавать файлы глубже MAX_PATH , вы обычно можете использовать ту же программу для удаления файлов или управления ими. Обычно файлы, созданные в общей папке, можно удалить, используя ее.
Причина 5: Имя файла включает зарезервированное имя в пространстве имен Win32
Если имя файла включает зарезервированное имя (например, lpt1) в пространстве имен Win32, возможно, вы не сможете удалить файл.Чтобы решить эту проблему, используйте программу, отличную от Win32, для переименования файла. Вы можете использовать инструмент POSIX или любой другой инструмент, который использует соответствующий внутренний синтаксис для использования файла.
Кроме того, вы можете использовать некоторые встроенные команды для обхода типичных проверок зарезервированных имен Win32, если вы используете определенный синтаксис для указания пути к файлу.
Если вы открываете дескриптор файла с помощью типичного механизма Win32 CreateFile, определенные имена файлов зарезервированы для устройств DOS старого стиля.Для обратной совместимости эти имена файлов не разрешены, и они не могут быть созданы с помощью обычных вызовов файлов Win32. Однако эта проблема не является ограничением NTFS.
Вы можете использовать программу Win32, чтобы обойти типичные проверки имен, которые выполняются при создании (или удалении) файла, используя тот же метод, который вы используете для просмотра папок глубже MAX_PATH . Кроме того, некоторые инструменты POSIX не подлежат проверке имени.
Причина 6. Имя файла содержит недопустимое имя в пространстве имен Win32
Возможно, вы не сможете удалить файл, если имя файла содержит недопустимое имя (например, имя файла имеет конечный пробел или конечную точку, или имя файла состоит только из пробела).Чтобы решить эту проблему, используйте инструмент, который использует соответствующий внутренний синтаксис для удаления файла. Вы можете использовать синтаксис "\\? \" с некоторыми инструментами для работы с этими файлами, например:
del "\\? \ C: \ <путь_к_файлу_, содержащий конечный пробел.txt>" Причина этой проблемы аналогична причине 4. Однако, если вы используете типичный синтаксис Win32 для открытия файла, в имени которого есть конечные пробелы или конечные точки, конечные пробелы или точки удаляются перед открытием фактического файла.Поэтому, если у вас есть два файла в одной папке с именем AFile.txt и AFile.txt (обратите внимание на пробел после имени файла), если вы попытаетесь открыть второй файл с помощью стандартных вызовов Win32, вы откроете вместо этого первый файл. Точно так же, если у вас есть файл, имя которого представляет собой просто пробел, и вы пытаетесь открыть его с помощью стандартных вызовов Win32, вместо этого вы открываете родительскую папку файла. В этой ситуации, если вы попытаетесь изменить параметры безопасности для этих файлов, вы либо не сможете это сделать, либо можете неожиданно изменить параметры для других файлов.Если это происходит, вы можете подумать, что у вас есть разрешение на файл, который на самом деле имеет ограничительный список контроля доступа.
Сочетания причин
Иногда могут возникать комбинации этих причин, которые могут усложнить процедуру удаления файла. Например, если вы входите в систему как администратор компьютера, вы можете столкнуться с комбинацией Причины 1 (у вас нет прав на удаление файла) и Причины 5 (имя файла содержит конечный символ, который приводит к перенаправлению доступа к файлу на другой или несуществующий файл), и вы не сможете удалить этот файл.Если вы попытаетесь устранить причину 1, взяв на себя ответственность за файл и добавив разрешения, вы все равно не сможете удалить файл, потому что редактор ACL в пользовательском интерфейсе не может получить доступ к соответствующему файлу из-за причины 6.
В этой ситуации вы можете использовать служебную программу Subinacl с переключателем / onlyfile (эта служебная программа включена в Resource Kit), чтобы изменить владельца и разрешения для файла, который в противном случае недоступен, например:
subinacl / onlyfile "\\? \ C: \ " / setowner = domain \ administrator / grant = domain \ administrator = F Примечание
Эта команда представляет собой одну командную строку, она была заключена в оболочку для удобства чтения.
Этот пример командной строки изменяет файл C: \ , который содержит конечный пробел, так что учетная запись domain \ administrator является владельцем файла, а эта учетная запись имеет полный контроль над файлом. Теперь вы можете удалить этот файл с помощью команды Del с тем же синтаксисом "\\? \" .
c # - File.Delete не может удалить файл, потому что он используется другим процессом. Не знаю, как исправить это
Переполнение стека- Около
- Продукты
- Для команд
- Переполнение стека Общественные вопросы и ответы
- Переполнение стека для команд Где разработчики и технологи делятся частными знаниями с коллегами
- Вакансии Программирование и связанные с ним технические возможности карьерного роста
- Талант Нанимайте технических специалистов и создавайте свой бренд работодателя
- Реклама Обратитесь к разработчикам и технологам со всего мира
- О компании