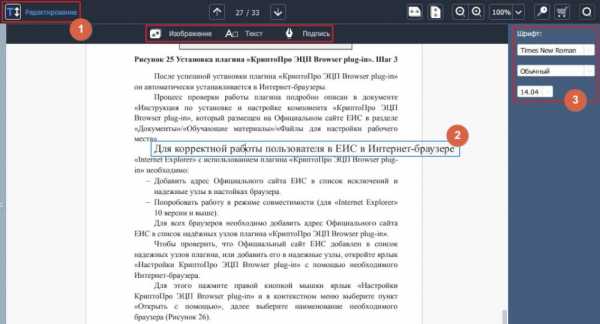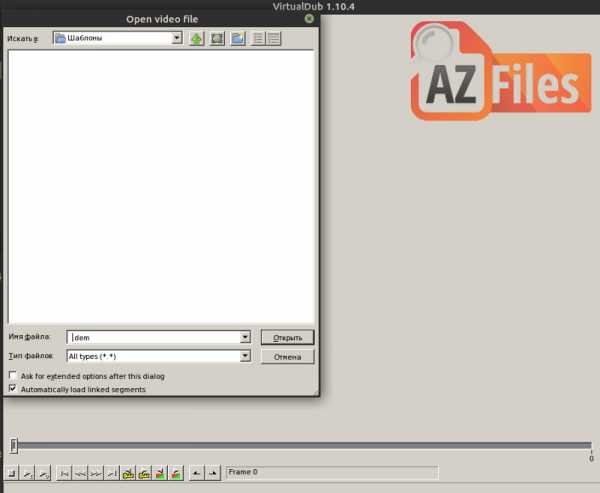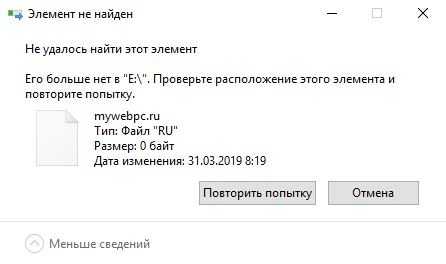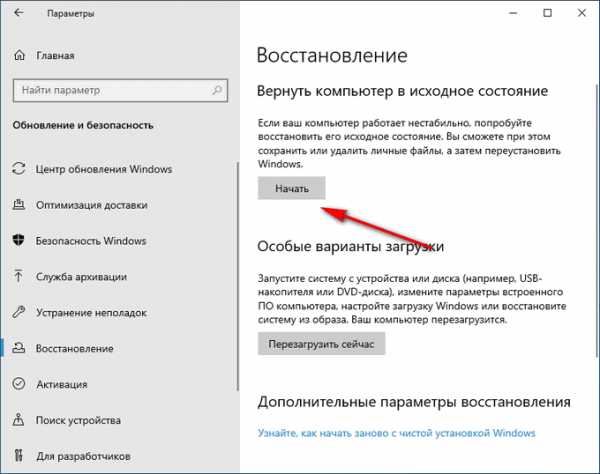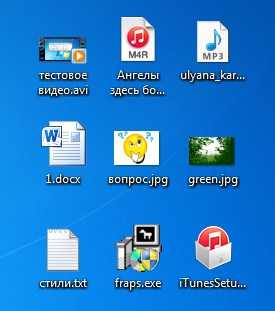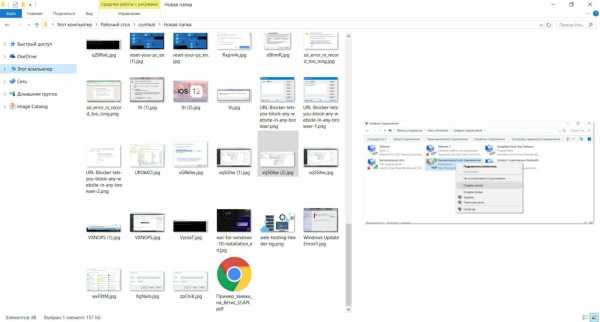Как открыть в автокаде файл dwg
Файл формата dwg: чем открыть, описание, особенности
Расширение DWG используется в САПР (Система автоматического проектирования) как главный бинарный фор...
Расширение DWG используется в САПР (Система автоматического проектирования) как главный бинарный формат хранения и обмена 2D-3D файлами. В статье мы расскажем о программах, которые используют такие файлы, и чем открыть DWG формат онлайн и установочных утилитах.

Общее описание формата DWG
Файлы DWG находятся в открытом доступе и совместимы с большинством приложений по виртуальному конструированию. В обновленных программах расширение используется в двух вариантах: .dws и .dwt. Такие форматы обозначают стандарт и шаблон чертежа.
В сторонние программы документ DWG загружается через функцию “экспорт-импорт”. При этом создаются временные копии форматов .sv$ и .bak.

История возникновения
В 1970-х годах Майк Риддл разработал программный пакет Interact CAD. Расширение DWG стало главным для этого пакета. В 1982 году корпорация Autodesk приобрела права на использование расширения в своей программе AutoCAD и закрыла код.
С момента лицензирования создано 18 вариантов формата, однако в опубликованных документах нет официальных описаний ни одного из них.
В 1998 году Autodesk провела исследования и выяснила, что величина DWG стоит на первом месте среди расширений для хранения электронных макетов. По информации аналитиков таких файлов тогда существовало 2 миллиарда.
С 2008 года компания выпускает закрытые библиотеки RealDWG с ограниченным правом. Однако запрет обошла компании Open Design Alliance, которая выпустила OpenDWG Toolkit с обновленным кодом.

В 2008 году Фонд свободного программного обеспечения выступил с заявлением о том, чтобы Autodesk открыла доступ к расширению DWG. Открытую файловую базу LibreDWG создали программисты проекта The GNU Project.
Последнее обновление формата DWG выпущено в 2018 году и направлено на улучшение загрузки и сохранения файлов. Теперь для создания многоэлементных чертежей используется инструмент моделирования ASM.
Как и чем открыть файл DWG расширения
Мы подготовили список просмотрщиков для файлов DWG на разных платформах, в том числе в режиме онлайн и на смартфонах.
Как открыть расширение DWG онлайн
Используйте веб-платформу ShareCAD, чтобы открыть DWG онлайн. Площадка работает с операционками Windows, iOS, Windows Phone. Поддерживает векторные, растровые и 3D-форматы изображений, архивные файлы. Интерфейс русскоязычный, разобраться несложно.
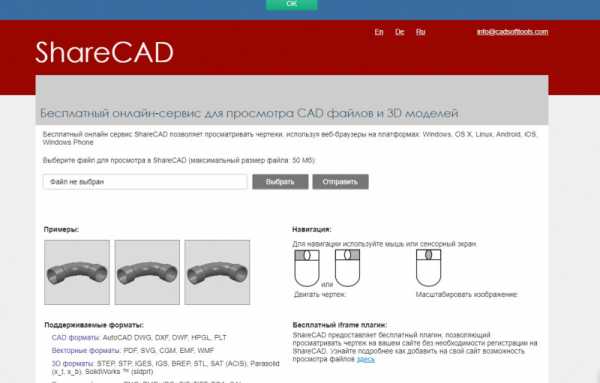
Чтобы открыть файл DWG онлайн:
- нажмите «Выбрать» для загрузки файла, затем «Открыть».
Работайте с изображением на сайте, потом нажмите вверху кнопку «Сохранить» или «Печать».
Онлайн-просмотрщик DWG - Program.Pro. Размер файла для загрузки – 50 Мб, также поддерживает популярные форматы.
Чтобы выполнить просмотр DWG онлайн:
- нажмите кнопку «Выбрать файл» и «Загрузить». Документ откроется на этой странице в поле с инструментами редактирования.
Когда закончите, нажмите «Download», чтобы загрузить готовый файл на компьютер.
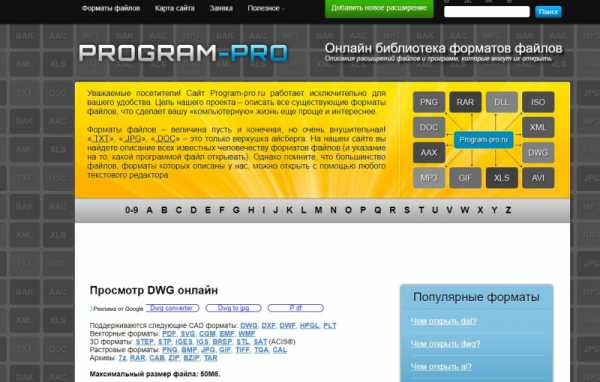
Как открыть расширение DWG на компьютере
К сожалению, большинство установочных программ для просмотра и работы с файлами DWG платные. Мы расскажем, чем открыть DWG бесплатно.
Как открыть файлы DWG без автокада
Работать с форматом DWG можно на сторонних утилитах, не покупая лицензионный установщик AutoCAD. Недостаток таких программ в ограниченной функциональности. Представляем перечень инструментов,чем открыть файл DWG.
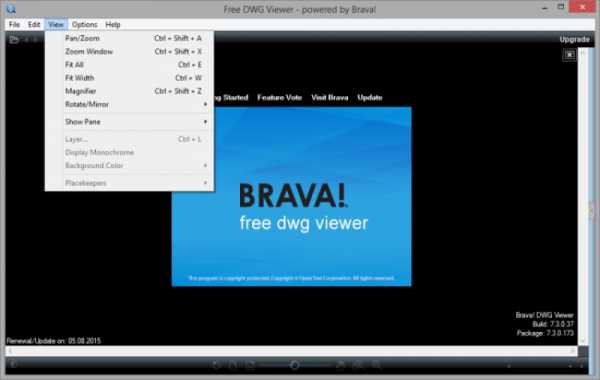
Free DWG Viewer подходит только для просмотра. Главные характеристики:
- англоязычная программа;
- совместима с ОС Windows;
- недоступен режим редактирования;
- обновления и техподдержка не осуществляется.
Как открыть расширение DWG в Linux
Инструмент BricsCAD предоставляется в бесплатное пользование на 30 дней. Содержит два установочных пакета для 32- и 64-битной версии ОС. Чтобы установить программу, выберите архив с пометкой .deb.

Открыть расширение DWG на Андроид
Официальное приложение Autodesk – AutoCAD 360, скачать можно на нашем сайте. Работа происходит через облако. Однако в приложении случаются баги: окно периодически закрывается или не открывает файлы.
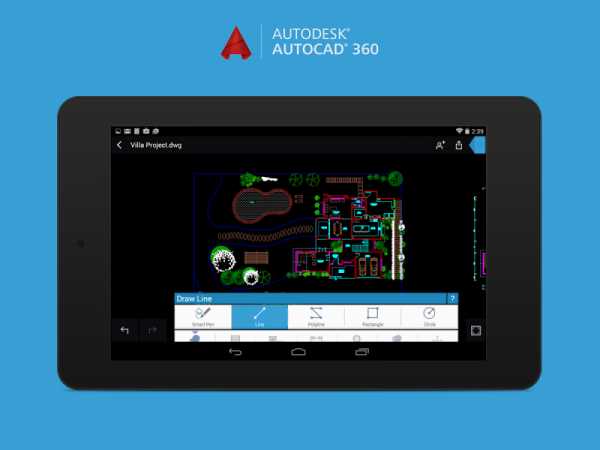
Какие еще могут быть проблемы с DWG файлом
При работе в сторонней программе иногда появляется сообщение “Файл не найден”. Это происходит потому, что документы, созданные в обновленной программе, не поддерживаются ранними версиями. Выход из положения – пользоваться оригинальным продуктом.
Открытие, вставка, преобразование и сохранение рисунков в форматах DWG и DXF (AutoCAD)
Открытие чертежа AutoCAD в Visio
-
Выберите команду Файл > Открыть.
-
Найдите папку, в которой хранится нужный документ. Щелкните папку или нажмите кнопку Обзор.
-
Щелкните список Все файлы Visio и затем выберите пункт Чертеж AutoCAD.
-
Выделите файл и нажмите кнопку Открыть.
Вставка файла в формате DWG или DXF в схему Visio
-
На вкладке Вставка нажмите кнопку Чертеж САПР.
-
Выделите файл и нажмите кнопку Открыть.
Преобразование объектов в формате DWG или DXF в фигуры Visio
После импорта или открытия чертежа AutoCAD вы можете преобразовать его в фигуры, с которыми можно будет работать в Visio. Обратите внимание, что это преобразование будет необратимо.
-
Щелкните пустое место на схеме, чтобы отменить выбор всех объектов.
-
Наведите указатель на внешнюю границу документа AutoCAD и удерживайте его, пока он не изменится на следующий значок:
-
Щелкните правой кнопкой мыши и выберите Объект Чертеж САПР > Преобразовать.
-
В диалоговом окне Преобразовать объект САПР выберите слои чертежа AutoCAD, которые хотите преобразовать в фигуры Visio.
-
Нажмите кнопку Дополнительно, чтобы отобразить больше параметров. Например, вы можете удалить преобразованные слои, преобразовать чертеж в фигуры размеров Visio или преобразовать в фигуры линии штриховки в узоре.
При преобразовании документа в формате DWG или DXF вы преобразуете последний сохраненный пространственный вид ЧЕРТЕЖА САПР. Возможно, чертеж САПР был сохранен в пространстве моделей или в пространстве листа.
-
Модельное пространство — это основная рабочая область для рисования, в которой черновики САПР создаются в виде чертежей. При преобразовании рисунка, сохраненного в пространстве модели, все объекты и текст на выделенных слоях преобразуются в фигуры Visio.
-
"Область бумаги " — это Рабочая область, которая аналогична листу бумаги, в которой черновики САПР могут упорядочивать различные представления документа.
На следующем рисунке показан чертеж DWG, сохраненный в пространстве листа.
Чертеж содержит два прямоугольных окна просмотра, которые позволяют представить трехмерный чертеж САПР. Для каждого окна просмотра можно задать свой масштаб или угол.
При преобразовании чертежа, сохраненного в пространстве листа, в фигуры Visio преобразуются только объекты, попадающие в окно просмотра (не отсеченные границами окна просмотра). Отсеченные объекты и текст преобразуются в линии. Так, окружность, полностью попадающая в окно просмотра, преобразуется в окружность Visio.
Сохранение схемы Visio в формате DWG или DXF
-
На вкладке Файл выберите команду Сохранить как.
-
Найдите расположение или папку, в которую вы хотите сохранить чертеж.
-
В поле Тип файла выберите необходимый тип файла:
Если файл Visio содержит несколько страниц документа, следует сохранить каждую страницу по отдельности.
Дополнительные сведения
Общие сведения о работе с чертежами AutoCAD в Visio
Подготовка к импорту чертежа AutoCAD
Импорт чертежа AutoCAD
Преобразование нескольких чертежей AutoCAD
Открытие чертежа AutoCAD в Visio
-
Выберите команду Файл > Открыть.
-
Найдите папку, в которой хранится нужный документ. Щелкните папку.
-
Щелкните список Все файлы Visio и затем выберите пункт Чертеж AutoCAD.
-
Выделите файл и нажмите кнопку Открыть.
Вставка файла в формате DWG или DXF в схему Visio
-
На вкладке Вставка нажмите кнопку Чертеж САПР.
-
Выделите файл и нажмите кнопку Открыть.
Преобразование объектов в формате DWG или DXF в фигуры Visio
После импорта или открытия чертежа AutoCAD вы можете преобразовать его в фигуры, с которыми можно будет работать в Visio. Обратите внимание, что это преобразование будет необратимо.
-
Щелкните чертеж САПР правой кнопкой мыши, наведите указатель на пункт объект чертежа САПР, а затем выберите команду преобразовать.
-
В диалоговом окне преобразовать объект САПР установите флажки для слоев AutoCAD, содержащих объекты САПР, которые вы хотите преобразовать.
Примечание: Чтобы уменьшить размер файла рисунка и ускорить процесс преобразования, преобразуйте только нужные слои и уровни.
-
Нажмите кнопку Дополнительно, чтобы просмотреть дополнительные параметры. Например, можно удалить или скрыть преобразованные слои, преобразовать измерения в фигуры размерностей или преобразовать узоры штриховки в фигуры.
-
Нажмите кнопку ОК.
При преобразовании документа в формате DWG или DXF вы преобразуете последний сохраненный пространственный вид ЧЕРТЕЖА САПР. Возможно, чертеж САПР был сохранен в пространстве моделей или в пространстве листа.
-
Модельное пространство — это основная рабочая область для рисования, в которой черновики САПР создаются в виде чертежей. При преобразовании рисунка, сохраненного в пространстве модели, все объекты и текст на выделенных слоях преобразуются в фигуры Visio.
-
"Область бумаги " — это Рабочая область, которая аналогична листу бумаги, в которой черновики САПР могут упорядочивать различные представления документа.
На следующем рисунке показан чертеж DWG, сохраненный в пространстве листа.
Чертеж содержит два прямоугольных окна просмотра, которые позволяют представить трехмерный чертеж САПР. Для каждого окна просмотра можно задать свой масштаб или угол.
При преобразовании чертежа, сохраненного в пространстве листа, в фигуры Visio преобразуются только объекты, попадающие в окно просмотра (не отсеченные границами окна просмотра). Отсеченные объекты и текст преобразуются в линии. Так, окружность, полностью попадающая в окно просмотра, преобразуется в окружность Visio.
Сохранение схемы Visio в формате DWG или DXF
-
На вкладке Файл выберите команду Сохранить как.
-
Найдите расположение или папку, в которую вы хотите сохранить чертеж.
-
В поле Тип файла выберите необходимый тип файла:
Если файл Visio содержит несколько страниц документа, следует сохранить каждую страницу по отдельности.
Не удается найти страницу | Autodesk Knowledge Network
(* {{l10n_strings.REQUIRED_FIELD}})
{{l10n_strings.CREATE_NEW_COLLECTION}}*
{{l10n_strings.ADD_COLLECTION_DESCRIPTION}}
{{l10n_strings.COLLECTION_DESCRIPTION}} {{addToCollection.description.length}}/500 {{l10n_strings.TAGS}} {{$item}} {{l10n_strings.PRODUCTS}} {{l10n_strings.DRAG_TEXT}}{{l10n_strings.DRAG_TEXT_HELP}}
{{l10n_strings.LANGUAGE}} {{$select.selected.display}}{{article.content_lang.display}}
{{l10n_strings.AUTHOR}}{{l10n_strings.AUTHOR_TOOLTIP_TEXT}}
{{$select.selected.display}} {{l10n_strings.CREATE_AND_ADD_TO_COLLECTION_MODAL_BUTTON}} {{l10n_strings.CREATE_A_COLLECTION_ERROR}}Как открыть файлы Автокада без Автокада
AutoCAD — самая популярная программа для цифрового выполнения чертежей. Многие проекты, выполненные в Автокаде, передаются подрядчикам для дальнейшей работы в других программах в родном формате Автокада «dwg».
Часто возникают ситуации, когда организация, получившая в работу dwg-чертеж, не имеет Автокад в списке своего софта. К счастью, открыть автокадовский формат с помощью других приложений не составляет труда, ввиду распространенности расширения dwg.
Рассмотрим несколько способов открытия dwg-чертежа без помощи Автокада.
Как открыть dwg-файл без AutoCAD
Открытие dwg-чертежа с помощью программ для черчения
Многие инженеры используют менее дорогой и функциональный чертежный софт, который поддерживает формат dwg. Самые известные из них — Компас-3D и NanoCAD. На нашем сайте вы можете найти инструкцию о том, как открыть файл Автокада в Компасе.
Более подробно: Как открыть чертеж AutoCAD в Компас-3D
Открытие dwg-чертежа в ArchiCAD
В индустрии архитектурного проектирования миграции файлов между Автокадом и Архикадом очень распространены. Архиекторы получают выполненные в Автокаде топогеодезические съемки, генпланы, чертежи инженерных сетей. Для того, чтобы корректно открыть dwg в Архикаде, проделайте следующие шаги.
1. Самый быстрый способ добавить чертеж в графическое поле Архикада — просто перетянуть файл из его папки в окно программы.
2. В появившемся окне «Единицы измерения чертежа» оставьте по умолчанию миллиметры и нажмите кнопку «Разместить».
3. Файл будет размещен как объект «Чертеж». Все его линии будут сгруппированы в один цельный объект. Чтобы редактировать чертеж выделите его и в контекстном меню выберите «Декомпозировать в Текущем Виде».
4. В окне декомпозиции уберите галочку в чекбоксе «Сохранить Исходные Элементы при Декомпозировании», чтобы не загромождать память компьютера копией исходного файла. Оставьте галочку в том случае, если для работы вам необходим цельный исходный файл. Нажмите «ОК».
Открытие файлов Автокада с помощью просмотрщиков dwg
Существуют специальные небольшие программы, предназначенные для просмотра, но не редактирования чертежей Автокада. Это может быть бесплатный онлайн просмотрщик A360 Viewer и другие приложения от Autodesk — DWG TrueView и AutoCAD 360.
Связанная тема: Как пользоваться A360 Viewer
В сети можно найти и другие бесплатные приложения для открытия чертежей. Принцип их работы схож.
1. Найдите кнопку загрузки файла и нажмите ее.
2. Загрузите свой файл с жесткого диска компьютера. Чертеж будет открыт.
Другие уроки: Как пользоваться AutoCAD
Теперь вы знаете, как открыть файл dwg без Автокада. В этом нет ничего сложного, поскольку многие программы предусматривают взаимодействие с форматом dwg. Если вы знаете другие способы открытия dwg без Автокада, опишите, пожалуйста, их в комментариях.
Мы рады, что смогли помочь Вам в решении проблемы.Опишите, что у вас не получилось. Наши специалисты постараются ответить максимально быстро.
Помогла ли вам эта статья?
ДА НЕТЧем открыть DWG: онлайн просмотр, редакторы, конвертация
DWG — графический формат файлов, содержащих в себе чертежи для AutoCAD. Для открытия файлов формата DWG не обязательно иметь под рукой Автокад: есть удобные бесплатные программы и онлайн-сервисы.
Отдельно собраны конвертеры, переводить файлы из формата DWG в PDF и обратно. Конвертировать чертежи можно как на компьютере, так и в режиме онлайн.
Чем открыть файлы формата .dwg:

DWG TrueView и Autodesk Design Review
Самый простой и популярный способ просмотра и редактирования чертежей в формате DWG на базовом уровне — бесплатная программа DWG TrueView. Доступна загрузка с официального сайта производителя AutoCAD — компании AutoDesk.
Бесплатная программа работает как на 32-разрязных, так и на 64-разрядных системах, поэтому проблем с запуском быть не должно. Последняя версия программы, согласно заявлению производителя, рассчитана для работы на следующих системах:
- Microsoft® Windows® 7 SP1 (32-bit & 64-bit)
- Microsoft Windows 8.1 with Update KB2919355 (32-bit & 64-bit)
- Microsoft Windows 10 (64-bit only) (version 1607 and up recommended)
Более того, полноценная версия Autodesk® AutoCAD 2018 отлично оптимизирована и для работы на Mac: Apple® macOS® High Sierra v10.13 or later; Apple macOS Sierra v10.12 or later; Mac® OS X® El Capitan v10.11 or later. Вот только DWG TrueView Free для техники от Apple нет, придется воспользоваться программами-аналогами, либо бесплатными онлайн-сервисами для работы с чертежами.
Для просмотра DWG-файлов достаточно установки DWG TrueView. Для того, чтобы иметь возможность редактировать файлы (наносить записи и пометки на чертежи), дополнительно нужно установить Design Review. Загрузка Autodesk Design Review на официальном сайте доступна на русском языке. Последняя версия программы — от 2013 года, а значит проблем с совместимостью со старыми ОС (Windows Vista, XP и ранее) быть не должно.
Нанесение пометок или надписей на документы — далеко не то, что нужно для полноценной работы. Подписка на AutoCAD на данный момент стоит $1,575.00 в год. Есть бесплатная trial-версия для тех, кому софт нужен разово — иногда это может спасти ситуацию.
Онлайн просмотр и редактирование .DWG
Первый онлайн-сервис, которым следует воспользоваться — официальный онлайн-редактор viewer.autodesk.com. Как сообщает производитель, «Средство просмотра Autodesk поддерживает большинство 2D- и 3D-форматов, включая DWG, STEP, RVT и SolidWorks». Проблема только в том, что возможностей по редактированию чертежей практически нет — за ними придется отправляться на сторонние онлайн-сервисы.
Онлайн-сервисы для просмотра, редактирования и конвертации .DWG:
- Free DWG Viewer. На первом месте стоит официальный сервис Free DWG Viewer от Autodesk. Позволяет просматривать и пересохранять чертежи, но не дает возможности вносить полноценные изменения. Адрес — viewer.autodesk.com.
- ShareCAD.org, есть версия на русском языке. Позволяет в браузере просматривать и сохранять все популярные векторные, растровые и 3D-форматы графики. Работает в браузере всех платформах: Windows, OS X, Linux, Android, iOS, Windows Phone. Позволяет получать доступ к файлам и архивам со всех устройств после простой регистрации. Также есть версия программы для ПК — ABViewer, доступная на той же странице.
- Program-pro.ru. Простой функционал для просмотра DWG чертежей в режиме онлайн. Максимальный размер файла ограничен 50 Мб, никаких возможностей по редактированию рисунка нет. Адрес — http://program-pro.ru/.
- Free AutoCAD Online. Сервис располагается по адресу http://www.autocadws.com и позволяет не только просматривать, но и редактировать, а затем пересохранять .DWG-чертежи в режиме онлайн. Для работы необходимо пройти регистрацию. Помимо этого, браузер должен поддерживать flash.
- LibreCAD Online. Сервис предназначен для двумерного проектирования — 3D чертежи не поддерживаются. Имеется возможность как создавать чертежи с нуля, так и редактировать уже имеющиеся, загрузив файл в одном из доступных форматов. DWG в них не входит — придется перевести (пересохранить) в один из следующих: SVG, JPG, PNG, PDF. Для использования нужно перейти на сайт www.rollapp.com/app/librecad и нажать на кнопку «Запустить Онлайн» (Launch Online).
- Onshape. Бесплатно дается только 21 день использования www.onshape.com, после чего придется заплатить приличную сумму. Сервис работает только на английском языке, но дает действительно широкие возможности онлайн 2D и 3D проектирования. Можно загружать и сохранять чертежи в различных форматах, редактировать и создавать документы в в формате DWG.
Из всех сервисов, которые удалось найти в русскоязычном и англоязычном интернете, только Free AutoCAD Online и Onshape дают возможность не только просматривать, но и редактировать чертежи в браузере. Поскольку Onshape имеет лишь 21-дневную trial-версию, пользоваться рекомендуется сайтом AutoCAD WS (http://www.autocadws.com/). Предварительно следует создать в сервиса аккаунт, подтвердить электронную почту и обновить Adobe Flash Player в браузере до последней версии.
Онлайн конвертеры DWG->PDF и PDF->DWG
Онлайн конвертеры позволяют быстро перевести один формат в другой (DWG, PDF, JPG, CDW, DXF, CDR) в любом направлении. Очевидная задача конвертеров: менять формат файла, когда исходный формат графического документа не совпадает с требуемым.
Для редко используемых форматов, таких как PLN, FRW, VSD, XML, найти возможность конвертации в режиме онлайн достаточно сложно. Если в списке ниже такие сервисы отсутствуют, придется установить программу на компьютер, чтобы иметь возможность менять форматы.
Онлайн конвертеры DWG:
- Zamzar.com. Позволяет конвертировать .dwg файлы не только в .pdf, но и в любые другие форматы, которых на выбор несколько десятков (bmp, gif, jpg, pdf, png, tiff…). По-умолчанию конвертер имеет ограничение файла в 50 мегабайт, но его можно увеличить. Результат преобразования файла придет на указанный адрес электронной почты.
- PDF to DWG. Если на первом сайте чертежи в формате DWG можно перевести в другой формат, то здесь PDF-конвертируются в обратном направлении, в DWG. Онлайн-конвертер от создателей программы ABViewer, располагается на их же сайте. Поскольку цель сайта — продавать расширенную версию программы для компьютера, онлайн-решение имеет ряд ограничений. На данный момент: размер файла до 3 Мб, преобразование 2-х файлов в день, конвертация первых 2-х страниц PDF файла, не поддерживается векторизация файлов (растровые изображения в PDF преобразуются в OLE объекты).
- DWG/DXF to PDF. Простой англоязычный сайт, позволяющий перевести изображения из формата DWG/DXF в PDF без регистрации и ввода e-mail. Поскольку конвертация картинки в этом направлении выполняется медленно и создает нагрузку на сервер, максимальный размер файла ограничен 10 мегабайтами.
- Coolutils.com. Бесплатный скрипт на сайте coolutils.com/ru/online дает возможность преобразовать чертеж в DWG в любой из следующих форматов: PDF, JPEG, TIFF, CGM, PNG, SWF.
- Aconvert.com. Сайт на английском, но сам скрипт сделан очень просто и понятно. Позволяет выполнять конвертацию в две стороны: как из DWG в PDF и обратно, так и в следующие форматы: DOC, DOCX, XLS, XLSX, PPT, PPTX, XML, CSV, ODT, ODS, ODP, HTML, TXT, RTF, SWF, PNG, JPG, TIFF, BMP, PCX, PNM и PSD.
- Dwg.autodwg.com. Простой до невозможности сайт, в режиме онлайн преобразующий .pdf файлы в чертежи, распознаваемые AutoCAD. Присутствует возможность выбрать даже конкретную версию программы: AutoCAD 14, 2000/2002, 2004/2005/2006, 2007/2008/2009, 2010/2012. С тех пор сайт, видимо, не обновлялся — адаптации под новые версии программы нет.
Указанные сайты позволяют выполнять конвертацию из DWG по всем направлениям. Несмотря на удобство, онлайн-сервисы обычно медленно работают и имеют ограничения по количеству файлов или их размеру. Чтобы не сталкиваться с такими ограничениями и не зависеть от от наличия и скорости интернета, можно установить программу-конвертер на компьютер.
Бесплатные конвертеры и редакторы
Все программы для работы с DWG можно разделить на две категории: конвертеры и редакторы. В свою очередь, в каждой категории есть платные и бесплатные программы, поэтому весь софт разбит на четыре списка. Конвертеры позволяют изменить формат чертежа с любого популярного на DWG и обратно. Остальные программы предназначены для просмотра и/или редактирования чертежей.
Бесплатные конвертеры:
- XnView Extended 2.45 — позволяет открывать не только чертежи, но также фото- и видео- контент, а затем сохранять его в любом удобном формате. Есть на русском языке.
- DWG TrueView 2018 — последняя версия от разработчика AutoCAD. Гарантированно откроет любой нужный чертеж и сохранит в требуемом формате.
- Free DWG Viewer — присутсвует возможность сменить формат документа при сохранении (Сохранить как…). Последняя версия программы — 16.0.2.11.
- IrfanView 4.51 — простая и легкая программа, позволяющая быстро открывать большие по размеру файлы даже на слабых компьютерах. Есть на русском языке.
- PDF24 Creator 8.6.0 — бесплатная программа от разработчика geek Software GmbH, представляющая собой «виртуальный принтер». Весит всего 22 Мб, предоставляет удобную работу с проводником, поддерживает все популярные форматы.
- doPDF 9.4.241 — простая и удобная программа, позволяющая преобразовать в PDF любые документы, от чертежей до таблиц Microsoft Excel.
Что касается бесплатных редакторов для DWG чертежей, то единственным полноценным решением можно считать LibreCAD (текущая версия 2.1.3). Это единственная бесплатная САПР, имеет открытый исходный код и доступна для загрузки на сайте librecad.org. Программа есть на русском языке, в сети присутствует множество инструкций по работе и настройке.
Файлы Автокад. Формат файлов AutoCAD/Автокад dwg, dwt
Если перейти в Меню приложения и нажать «Сохранить как…», то вам будет предложено выбрать версию программы и расширение файла (см. рис.). Давайте подробно рассмотрим расширение файлов Автокад.
Формат Автокада dwg
Родной формат AutoCAD – dwg файл. Именно в нем и хранится сам чертеж. Расширение AutoCAD dwg установлено по умолчанию при сохранении работы. Этот формат можно считать универсальным, ведь разработчики позаботились о том, чтобы файлы Автокад dwg могли хранить 2d и 3d объекты.
К тому же другие приложения компании Autodesk работают с данным форматом. Так импортировать файл Автокад в 3ds Max не составляет труда. Если требуется открыть чертеж AutoCAD dwg в другой программе и там с ним работать, то можно конвертировать файлы.
Если вы не можете открыть чертеж на своем компьютере, т.к. он сделан в более новой версии программы, или у вас вовсе не установлен Автокад, а просмотреть/распечатать файл нужно, то вам поможет приложение AutoCAD dwg Trueview.
СОВЕТ: В настройках программы можно установить подходящий формат файла при сохранении чертежа в зависимости от версии программы. Если ваши коллеги пользуются AutoCAD 2004, а вы работаете в более продвинутой версии, то вам постоянно нужно выполнять команду Файл - «Сохранить как…» и устанавливать тип файла «Чертеж AutoCAD 2004/LT2004 (*.dwg)».
Данное действие можно выполнить единоразово в настройках. Для этого в командной строке пропишите НАСТРОЙКА и нажмите Enter. В появившемся диалоговом окне перейдите на вкладку «Открытие/Сохранение» и в разделе «Сохранение файлов» установите нужный вариант (см. рис.).
ПРИМЕЧАНИЕ: Чтобы данная настройка сохранилась, вам нужно создать шаблон (расширение *.dws) и в дальнейшем с ним работать. Также следует учитывать, что преобразование чертежей в форматы более ранних версий может быть причиной потери части данных.
Формат Автокада с расширением *.dwt
В AutoCAD формат файлов с расширением *.dwt обозначает, что документ является шаблоном. Это значит, что программу можно адаптировать под себя и сохранить все настройки в виде шаблона. После открытия файла dwt, он автоматически преобразовывается в формат dwg, который нужно сохранить и продолжить работу в программе.
Это основные форматы программы, однако есть и другие, которые могут быть не менее полезными в том или ином случае. Ознакомьтесь также со статьей, посвященной таким форматам, как *.dws и *.dxf, которые позволяют создавать стандарты оформления и обмениваться данными чертежей.
Мы не можем найти эту страницу
(* {{l10n_strings.REQUIRED_FIELD}})
{{l10n_strings.CREATE_NEW_COLLECTION}} *
{{l10n_strings.ADD_COLLECTION_DESCRIPTION}}
{{l10n_strings.COLLECTION_DESCRIPTION}} {{addToCollection.description.length}} / 500 {{l10n_strings.TAGS}} {{$ item}} {{l10n_strings.PRODUCTS}} {{l10n_strings.DRAG_TEXT}}{{l10n_strings.DRAG_TEXT_HELP}}
{{l10n_strings.LANGUAGE}} {{$ select.selected.display}}{{article.content_lang.display}}
{{l10n_strings.AUTHOR}}{{l10n_strings.AUTHOR_TOOLTIP_TEXT}}
{{$ select.selected.display}} {{l10n_strings.CREATE_AND_ADD_TO_COLLECTION_MODAL_BUTTON}} {{l10n_strings.CREATE_A_COLLECTION_ERROR}} .Мы не можем найти эту страницу
(* {{l10n_strings.REQUIRED_FIELD}})
{{l10n_strings.CREATE_NEW_COLLECTION}} *
{{l10n_strings.ADD_COLLECTION_DESCRIPTION}}
{{l10n_strings.COLLECTION_DESCRIPTION}} {{addToCollection.description.length}} / 500 {{l10n_strings.TAGS}} {{$ item}} {{l10n_strings.PRODUCTS}} {{l10n_strings.DRAG_TEXT}}{{l10n_strings.DRAG_TEXT_HELP}}
{{l10n_strings.LANGUAGE}} {{$ select.selected.display}}{{article.content_lang.display}}
{{l10n_strings.AUTHOR}}{{l10n_strings.AUTHOR_TOOLTIP_TEXT}}
{{$ select.selected.display}} {{l10n_strings.CREATE_AND_ADD_TO_COLLECTION_MODAL_BUTTON}} {{l10n_strings.CREATE_A_COLLECTION_ERROR}} .Мы не можем найти эту страницу
(* {{l10n_strings.REQUIRED_FIELD}})
{{l10n_strings.CREATE_NEW_COLLECTION}} *
{{l10n_strings.ADD_COLLECTION_DESCRIPTION}}
{{l10n_strings.COLLECTION_DESCRIPTION}} {{addToCollection.description.length}} / 500 {{l10n_strings.TAGS}} {{$ item}} {{l10n_strings.PRODUCTS}} {{l10n_strings.DRAG_TEXT}}{{l10n_strings.DRAG_TEXT_HELP}}
{{l10n_strings.LANGUAGE}} {{$ select.selected.display}}{{article.content_lang.display}}
{{l10n_strings.AUTHOR}}{{l10n_strings.AUTHOR_TOOLTIP_TEXT}}
{{$ select.selected.display}} {{l10n_strings.CREATE_AND_ADD_TO_COLLECTION_MODAL_BUTTON}} {{l10n_strings.CREATE_A_COLLECTION_ERROR}} .Мы не можем найти эту страницу
(* {{l10n_strings.REQUIRED_FIELD}})
{{l10n_strings.CREATE_NEW_COLLECTION}} *
{{l10n_strings.ADD_COLLECTION_DESCRIPTION}}
{{l10n_strings.COLLECTION_DESCRIPTION}} {{addToCollection.description.length}} / 500 {{l10n_strings.TAGS}} {{$ item}} {{l10n_strings.PRODUCTS}} {{l10n_strings.DRAG_TEXT}}{{l10n_strings.DRAG_TEXT_HELP}}
{{l10n_strings.LANGUAGE}} {{$ select.selected.display}}{{article.content_lang.display}}
{{l10n_strings.AUTHOR}}{{l10n_strings.AUTHOR_TOOLTIP_TEXT}}
{{$ select.selected.display}} {{l10n_strings.CREATE_AND_ADD_TO_COLLECTION_MODAL_BUTTON}} {{l10n_strings.CREATE_A_COLLECTION_ERROR}} .Мы не можем найти эту страницу
(* {{l10n_strings.REQUIRED_FIELD}})
{{l10n_strings.CREATE_NEW_COLLECTION}} *
{{l10n_strings.ADD_COLLECTION_DESCRIPTION}}
{{l10n_strings.COLLECTION_DESCRIPTION}} {{addToCollection.description.length}} / 500 {{l10n_strings.TAGS}} {{$ item}} {{l10n_strings.PRODUCTS}} {{l10n_strings.DRAG_TEXT}}{{l10n_strings.DRAG_TEXT_HELP}}
{{l10n_strings.LANGUAGE}} {{$ select.selected.display}}{{article.content_lang.display}}
{{l10n_strings.AUTHOR}}{{l10n_strings.AUTHOR_TOOLTIP_TEXT}}
{{$ select.selected.display}} {{l10n_strings.CREATE_AND_ADD_TO_COLLECTION_MODAL_BUTTON}} {{l10n_strings.CREATE_A_COLLECTION_ERROR}} .Мы не можем найти эту страницу
(* {{l10n_strings.REQUIRED_FIELD}})
{{l10n_strings.CREATE_NEW_COLLECTION}} *
{{l10n_strings.ADD_COLLECTION_DESCRIPTION}}
{{l10n_strings.COLLECTION_DESCRIPTION}} {{addToCollection.description.length}} / 500 {{l10n_strings.TAGS}} {{$ item}} {{l10n_strings.PRODUCTS}} {{l10n_strings.DRAG_TEXT}}{{l10n_strings.DRAG_TEXT_HELP}}
{{l10n_strings.LANGUAGE}} {{$ select.selected.display}}{{article.content_lang.display}}
{{l10n_strings.AUTHOR}}{{l10n_strings.AUTHOR_TOOLTIP_TEXT}}
{{$ select.selected.display}} {{l10n_strings.CREATE_AND_ADD_TO_COLLECTION_MODAL_BUTTON}} {{l10n_strings.CREATE_A_COLLECTION_ERROR}} .