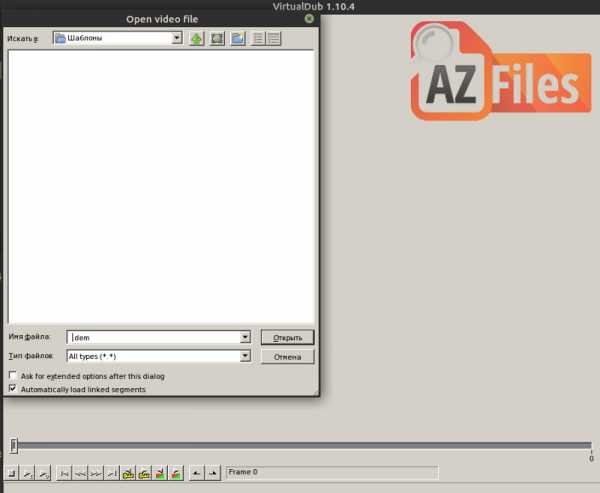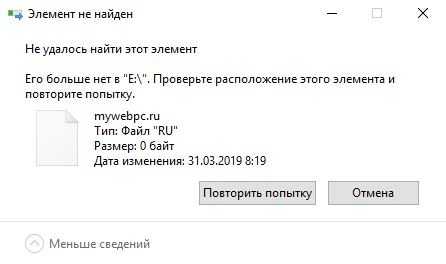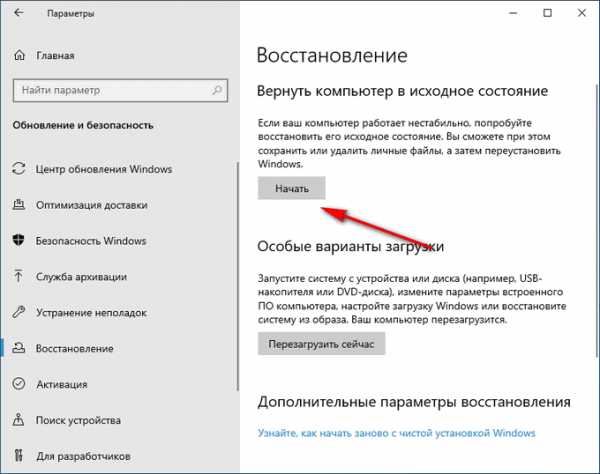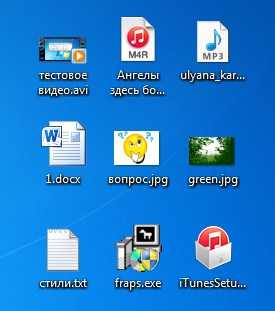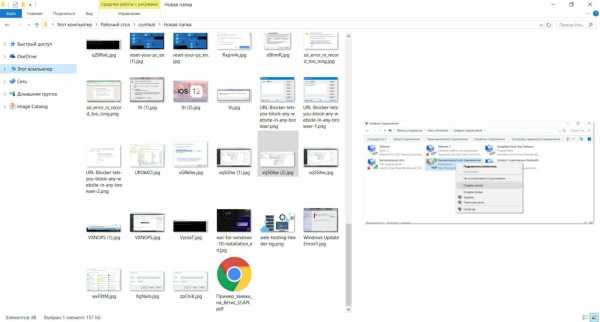Как изменить надпись в пдф файле
Как изменить текст в ПДФ файле: 3 рабочие программы
В ходе документооборота часто требуется отредактировать текст в документе PDF. Например, это может быть подготовка контрактов, деловых соглашений, комплекта проектной документации и т.д.
Способы редактирования
Несмотря на множество приложений, которые открывают рассматриваемое расширение, только малое количество из них обладают функциями редактирования. Рассмотрим их далее.
Урок: Открываем PDF
Способ 1: PDF-XChange Editor
PDF-XChange Editor — это известное многофункциональное приложение для работы с PDF файлами.
Скачать PDF-XChange Editor с официального сайта
- Запускаем программу и открываем документ, а затем жмем по полю с надписью «Редактировать содержимое». В результате открывается панель редактирования.
- Возможна замена или удаление фрагмента текста. Для этого сперва обозначаем его, используя мышку, а затем применяем команду «Delete» (если нужно удалить фрагмент) на клавиатуре и набираем новые слова.
- Чтобы задать новый шрифт и значение высоты текста, выделите его, а потом нажмите поочередно на поля «Шрифт» и «Размер шрифта».
- Можно менять цвет шрифта, нажав на соответствующее поле.
- Возможно применение жирного, курсивного начертания либо подчеркивания текста, также можно сделать текст подстрочным или надстрочным. Для этого используются соответствующие инструменты.
Способ 2: Adobe Acrobat DC
Adobe Acrobat DC – это популярный редактор PDF с поддержкой облачных сервисов.
Скачать Adobe Acrobat DC с официального сайта
- После запуска Адоб Акробат и открытия исходного документа щелкаем по полю «Редактировать PDF», которое находится во вкладке «Инструменты».
- Далее происходит распознавание текста и открывается панель форматирования.
- Доступно изменение цвета, типа и высоты шрифта в соответствующих полях. Для осуществления этого необходимо предварительно выделить текст.
- Пользуясь мышкой, возможно отредактировать одно или несколько предложений, добавив или удалив отдельные фрагменты. Кроме того, можно изменить начертание текста, его выравнивание относительно полей документа, а также добавить маркированный список при помощи инструментов во вкладке «Шрифт».
Важным преимуществом Adobe Acrobat DC является наличие функции распознавания, которая работает достаточно быстро. Это позволяет редактировать PDF документы, созданные на основе изображений, не прибегая к сторонним приложениям.
Способ 3: Foxit PhantomPDF
Foxit PhantomPDF – это расширенная версия известного просмотрщика PDF файлов Foxit Reader.
Скачать Foxit PhantomPDF с официального сайта
- Открываем ПДФ документ и переходим к его изменению, нажав на «Редактировать текст» в меню «Правка».
- Нажимаем по тексту левой кнопкой мыши, после чего становится активной панель форматирования. Здесь в группе «Шрифт» можно менять шрифт, высоту и цвет текста, а также его выравнивание на странице.
- Возможно полное и частичное редактирование фрагмента текста, используя для этого мышку и клавиатуру. В примере отображено добавление к предложению фразы «17 версии». Для демонстрации изменения цвета шрифта выделяем другой абзац и жмем по значку в виде буквы А с жирной чертой внизу. Можно выбирать любой желаемый цвет из представленной гаммы.
Как и в случае с Adobe Acrobat DC, Foxit PhantomPDF может распознавать текст. Для этого необходим специальный плагин, который программа скачивает сама по запросу пользователя.
Все три программы отлично справляются с редактированием текста в ПДФ файле. Панели форматирования во всем рассмотренном ПО имеют схожесть с таковой в популярных текстовых процессорах, например Microsoft Word, Open Office, поэтому работа в них является достаточно простой. К общему недостатку можно отнести то, что все они распространяются на платной подписке. В то же время, для указанных приложений доступны бесплатные лицензии с ограниченным периодом действия, которые достаточны для оценки всех имеющихся возможностей. Кроме того, Adobe Acrobat DC и Foxit PhantomPDF имеют функцию распознавания текста, что облегчает взаимодействие с PDF файлами, созданными на основе изображений.
Мы рады, что смогли помочь Вам в решении проблемы.Опишите, что у вас не получилось. Наши специалисты постараются ответить максимально быстро.
Помогла ли вам эта статья?
ДА НЕТРедактировать PDF онлайн | Adobe Acrobat
После входа в учетную запись Adobe ID вы можете бесплатно добавлять в документы PDF примечания, текстовые комментарии и графические элементы, используя онлайн-сервисы Acrobat. Используйте наш бесплатный редактор PDF-файлов для добавления примечаний или текста в любом месте файла. Также текст можно выделять, зачеркивать или подчеркивать. С помощью инструмента для рисования можно создавать любые объекты, включая линии, фигуры и стрелки нужного цвета.
Если вам нужен расширенный набор инструментов для редактирования PDF-файлов, попробуйте Adobe Acrobat Pro DC для ОС Windows или macOS бесплатно в течение 7 дней. Редактируйте документы PDF: исправляйте опечатки или заменяйте текст. Также можно перемещать, поворачивать, зеркально отражать и добавлять изображения, вставлять номера страниц и водяные знаки. Кроме того, вы сможете редактировать отсканированные изображения с помощью функции оптического распознавания символов (OCR), создавать документы PDF практически из любых файлов, создавать PDF-формы, упорядочивать страницы в документах PDF, подписывать файлы PDF, изменять их размер и защищать их паролем, а также конвертировать файлы PDF в документы Microsoft Excel, PowerPoint и Word.
Пометка текста при редактировании, Adobe Acrobat
Комментарии правки текста в документе PDF указывают на место, в котором текст должен быть исправлен в исходном файле. Комментарий правки текста не изменяет сам текст документа PDF, а просто указывает, где он должен быть удален, вставлен или заменен в исходном файле, на основе которого был создан документ PDF.
Acrobat предлагает два основных способа добавления аннотаций по редактированию текста: предварительное выделение и последующее выделение.
Предварительное выделение или инструмент «Разметка исправления текста»
Чтобы открыть меню параметров редактирования текста, воспользуйтесь инструментом «Выделение» или инструментом «Разметка исправления текста», а затем щелкните выделенный текст правой кнопкой мыши (Windows) или кнопкой мыши, удерживая клавишу Control (Mac OS). После разметки текста также можно нажать инструмент редактирования текста.
Последующее выделение
Нажмите инструмент редактирования текста и выделите текст.
Редактировать PDF - 100% бесплатно
Как редактировать PDF
Выберите файл, который хотите изменить. Используйте утилиты из PDF Editor, чтобы изменить ваш PDF. Сохраните ваш файл как PDF.
Множество утилит доступно
Онлайн PDF редактор предлагает различные утилиты для редактирования PDF, включая добавление форм, текста и изображений, а также произвольное рисование в PDF
Легко использовать
Мы сделали максимально простым и быстрым редактирование PDF файлов. Вам не нужно устанавливать или настраивать что-либо, просто отредактируйте ваш файл тут.
Поддерживает вашу систему
Нет никаких специальный требований для редактирования PDF файлов на вашей системе. Этот инструмент работает со всеми основными операционными системами и браузерами.
Установка не требуется
Вам не нужно устанавливать какое-либо ПО. Это приложение работает на наших облачных серверах, и ваша система не затрагивается и не требует дополнительных действий.
Безопасность важна для нас
Это редактор PDF не хранит ваши файлы на нашем сервере дольше, чем это требуется. Ваши файлы и результаты будут удалены из нашей системы через короткий промежуток времени.
Как редактировать pdf файл
В этом уроке я покажу, как редактировать pdf файл. Мы научимся править пдф при помощи бесплатных онлайн сервисов и программ.
Редактирование PDF онлайн
Самый простой способ отредактировать pdf файл – использовать онлайн сервис. Таких сайтов много, они бесплатны и просты в управлении.
Принцип такой:
- Загружаем в сервис файл.
- Делаем нужные правки.
- Сохраняем на компьютер.
Больше всего мне нравится сервис Smallpdf, поэтому про него я расскажу подробно. Но есть и другие хорошие сайты, которые мы тоже рассмотрим.
Сервис Smallpdf
Smallpdf.com – бесплатный сайт для редактирования pdf файлов. При помощи него можно добавить или удалить текст, вставить изображение, удалить страницы, повернуть, перевести в другой формат и сделать многое другое.
Из недостатков могу выделить лишь ограниченное количество операций в бесплатном режиме.
Редактирование файла
Открываем сайт smallpdf.com и выбираем «Редактировать PDF». Или переходим по ссылке.
Перетягиваем pdf файл в окошко.
Откроется наш документ, вверху которого будет панель инструментов.
Добавить текст. Через этот пункт можно вставить дополнительный текст в документ. Там же, вверху, настроить его размер шрифт и цвет.
Добавить изображение. Позволяет вставить фотографию или картинку.
Добавить фигуру. Позволяет вставить фигуру: прямоугольник, круг или стрелку.
Еще этот инструмент можно использовать для удаления текста. Для этого выбираем квадрат и рисуем его прямо на ненужном тексте.
Меняем цвет заливки на белый, а цвет обводки удаляем.
Рисование. Этот пункт меню позволяет рисовать линии различной толщины и цвета.
После выполненной работы нажимаем кнопку «Готово». Откроется страница сохранения, и останется лишь скачать полученный файл.
Как сжать файл
1. Чтобы уменьшить компьютерный размер файла pdf, откройте раздел Сжать.
2. Перетяните документ на красную панель. Сразу после этого начнется обработка файла.
В моем случае, сервис смог сжать документ почти в два раза (с 81.2 Кб до 41 Кб).
3. Сохраните готовый файл.
Как разделить документ
1. Чтобы извлечь одну или несколько страниц из файла, перейдите в раздел Разделить.
2. Перетащите документ внутрь окна и выберите одну из двух опций:
- Извлечь каждую страницу в PDF – тогда из каждой страницы документа сервис сделает отдельный файл.
- Выберите страницы для извлечения – тогда можно выбрать определенные страницы.
3. Сохраните готовый файл.
Как объединить несколько файлов в один
1. Перейдите в раздел Объединить.
2. Перетащите внутрь страницы все pdf документы, которые нужно объединить в один файл.
3. Нажмите на кнопку «Объединить PDF» и все файлы соединятся в один. Останется только скачать результат.
Как удалить страницы
1. Откройте раздел Удалить страницы. Добавьте файл с несколькими страницами.
2. Наведите курсор на страницу, которую нужно удалить. Вверху появится иконки, на одной из них будет корзина.
3. Нажимаем на нее и страницу удаляется. После чего можно применить изменения и сохранить документ.
Как повернуть страницу
Откройте инструмент Повернуть и добавьте свой документ. Появится окошко, с возможностью поворачивать документы влево и вправо.
После нажатия на кнопку «Сохранить изменения» документ будет сохранен в том виде, в котором вы его развернули.
Как преобразовать пдф в Ворд
Ну и напоследок, расскажу о такой замечательной возможности как конвертация. Эта операция позволяет сделать из формата pdf файл другого типа, например, Word.
Открываем раздел PDF в Word и добавляем файл. Сервис автоматически начнет конвертацию. По завершении опять же выйдет запрос на сохранение. Вот и все – из PDF получился Word!
Подробнее про перевод PDF в Word читайте в этой статье.
Таким же образом можно получить другие форматы: Excel, PowerPoint, JPG. Просто открываем smallpdf.com и выбираем подходящий инструмент.
Другие бесплатные онлайн сервисы
iLovePDF (ilovepdf.com/ru) – сервис умеет объединять, разделять, сжимать, разворачивать и конвертировать файлы. А также имеет дополнительные инструменты: нумерацию страниц, возможность поставить пароль, водяной знак, восстановить поврежденный документ.
Из плюсов: во время работы сервис не ставил мне лимиты на задачи, а выполнял я их как минимум 10.
Из минусов: нельзя редактировать текст и добавлять мультимедийные файлы.
PDF2GO (pdf2go.com/ru) – сайт предлагает все необходимые инструменты для редактирования. Тут вы можете замазать ненужную информацию, добавить текст, картинку, нарисовать фигуры (линии, пунктиры, квадрат, эллипс и т.д). Также есть возможность менять размер страниц. Например, формат letter на А4.
Из минусов: в бесплатном режиме неизвестно, сколько и где хранятся файлы, загруженные для обработки.
PDF24 (tools.pdf24.org/ru) – сервис предлагает кучу инструментов для редактирования:
Первым делом, после перехода на сайт меня порадовало присутствие бесплатной версии для ПК, которую мы будем рассматривать позже.
Также порадовало наличие функции распознавания текста с помощью OCR – обычно этот компонент платный. Еще есть возможность поставить цифровую подпись, защитить документ.
Минусов у этого сервиса я не нашел – все работает отлично.
PDFzorro (ru.pdfzorro.com) – сайт дает возможность добавлять и удалять текст, изображения, рисовать линии, квадраты и т.д. Также можно сжать документ, поставить на него пароль.
Из плюсов: можно удалить документ с сервера после конечной обработки. Отсутствует реклама.
Из минусов: невзрачный интерфейс.
Программы для редактирования PDF
PDF-XChange Editor (tracker-software.com) – платная программа для редактирования PDF. Ее можно установить бесплатно, но не все функции будут работать.
Программа позволяет редактировать текст, добавлять изображения, штампы, комментарии.
Также доступны инструменты безопасности, такие как цифровая подпись, установка пароля, запрет вывода на печать.
А вот работать с формами можно только в платной версии. Также нельзя отредактировать изображения и линии.
Несмотря на ограничения, бесплатных функций вполне достаточно. В сочетании с онлайн сервисами можно получить отличный результат.
PDF24 Creator (ru.pdf24.org) – бесплатная программа от создателей онлайн сервиса PDF24, о котором я рассказывал выше. Для полного функционала нужно создать аккаунт, после чего откроются все возможности приложения.
PDF24 Creator умеет поворачивать страницы, сжимать, конвертировать документы в форматы txt, jpg, html, docx. Правда, доступны эти инструменты только в режиме онлайн – софт перебрасывает на сервис PDF24.
Из плюсов: порадовало наличие принтера для виртуальной печати. Есть режим распознавания текста, только у меня он не заработал.
Из минусов: ограниченный функционал, наличие рекламы.
Онлайн сервис tools.pdf24.org дает намного больше возможностей для работы с документами, нежели программное обеспечение.
Movavi PDF-редактор (pdf.movavi.ru) – программа платная, бесплатно только на 7 дней для ознакомления.
Приложение позволяет редактировать текст, добавлять и удалять изображения, делать разворот, добавлять и удалять страницы. Программа подойдет для базовой обработки pdf.
Из минусов: нет распознавания текста и нельзя конвертировать документ в офисные приложения.
Adobe Acrobat DС Pro (acrobat.adobe.com) – программа платная, бесплатно только 7 дней для ознакомления.
Приложение позволяет создать PDF файл с нуля, обладает широкими возможностями для редактирования.
Например, она имеет отличный набор инструментов для работы с полями. При помощи них можно создавать анкеты.
Правда, не получится изменить документ, который заблокирован. А также нельзя редактировать отсканированные pdf файлы – для этого нужно сначала распознать текст с помощью инструмента OCR.
Из плюсов: функционал программы.
Из минусов: высокая стоимость подписки, которая для рядовых задач не нужна – можно обойтись и бесплатными сервисами.
Foxit PhantomPDF Standart (foxitsoftware.com) – программа платная, бесплатно только 14 дней для ознакомления.
Имеет все необходимые инструменты для редактирования: правка текста, работа с изображениями, возможность добавить аудио/видео и другие.
Понравилось, что можно распознать текст и конвертировать его в офисные приложения. Но огорчило, что программа не смогла распознать мой отсканированный на русском документ, хотя поддержка языка в настройках присутствует.
Приложение имеет все необходимые инструменты для работы с pdf, но инструмент распознавания нуждается в доработке.
Офисные приложения
Microsoft Word
В программе Microsoft Word 2010-2016 есть инструменты для редактирования pdf. Нужно просто открыть файл в Ворде, сделать необходимые правки и сохранить.
1. Нажмите на кнопку «Файл» в левом верхнем углу, затем «Открыть» и «Обзор».
2. В окошке выберите нужный pdf файл.
Программа сообщит, что преобразует его в Ворд. Нажмите «ОК».
3. Теперь нажмите «Разрешить редактирование» вверху и исправьте файл так, как нужно.
4. Затем сохраните обратно в pdf: Файл → Сохранить как → Обзор → в поле «Тип файла» выбрать PDF.
На заметку: Word хорошо справляется с редактированием документов, которые были изначально в нем созданы, а затем экспортированы в pdf. Но программа не умеет распознавать отсканированные документы и добавляет их как картинку.
LibreOffice
LibreOffice (ru.libreoffice.org) – это бесплатный аналог офиса от Microsoft. Позволяет редактировать PDF файлы: текст, таблицы, изображения, создать защиту, поставить водяной знак, подпись, удалить или добавить страницы и многое другое.
Принцип работы такой же, как в Ворде:
- Открываем файл в программе.
- Редактируем его.
- Сохраняем в формате PDF.
Как отредактировать PDF через Paint
Способ 1: перевести в JPG
Для начала конвертируем необходимые страницы из PDF в JPG. Сделать это можно через тот же smallpdf.com.
Затем открываем программу Paint: Пуск → Стандартные Windows → Paint.
И в ней открываем полученный jpg: Файл → Открыть. Затем редактируем его и сохраняем: Файл → Сохранить.
Способ 2: сделать скриншот
Суть этого способа в том, что мы делаем снимок видимой части экрана и вставляем его в Paint. А там уже редактируем и сохраняем в нужном формате: jpg, png, gif или другом.
Принцип следующий:
- Открываем pdf файл.
- Нажимаем клавишу Print Screen на клавиатуре.
- Открываем программу Paint (Пуск → Стандартные Windows → Paint).
- Нажимаем кнопку «Вставить» вверху программы или сочетание клавиш Ctrl + V.
- Сохраняем (Файл → Сохранить).
Минус этого способа в том, что изображение вставляется с лишними элементами: рабочим столом, панелью задач и пр. Но их можно убрать – обрезать при помощи инструментов «Выделить» и «Обрезать» вверху программы.
Автор: Илья Курбанов
Как изменить текст в PDF файле – Сам Себе Admin
Как известно, стандартные просмотрщики PDF файлов не имеют ни одной функции для их изменения. Только чтение и печать. Но иногда бывает этого недостаточно. Необходимость внести изменения в документ вызывает недоумение. Как изменить текст в PDF файле, спросят многие офисные работники. Давайте разбираться.
Чтобы отредактировать файл в формате PDF можно воспользоваться двумя вариантами:
- Установить программу-редактор на компьютер.
- Найти и воспользоваться онлайн-сервисом.
Первый способ самый удобный и, как правило, наиболее функциональный. Установленная программа быстро работает (даже без Интернета), имеет больше функций и обеспечивает конфиденциальность Ваших документов.
Онлайн-сервисы хороши для разового применения простых приёмов редактирования. Бесплатные сервисы имеют скудный функционал и не гарантируют конфиденциальности, а платные нужно оплачивать каждый месяц, что на постоянной основе «выльется в копеечку».
Программа Movavi PDF Редактор
На страницах многих сайтов рассказывается о программном обеспечении от разработчиков Movavi, потому что они делают действительно простые, понятные, функциональные и недорогие программы. Не исключением стало ПО для редактирования текста в PDF.
Вот такими возможностями может похвастаться редактор:
- Изменение имеющегося текста в документе, форматирование.
- Добавление нового текста, картинки или подписи от руки.
- Сохранение выделенных страниц в другой документ PDF или изображение.
- Удаление и добавление новых страниц.
- Соединение нескольких документов в один.
Как отредактировать, добавить текст или картинку
- Откройте документ PDF в программе через меню или перенесите файл в окно программы.
- Нажмите кнопку «Редактирование» чтобы перейти в режим изменения документа.
- Два раза кликните по тексту и редактируйте его.
- Используйте форматирование текста с помощью настроек справа: шрифт, размер.
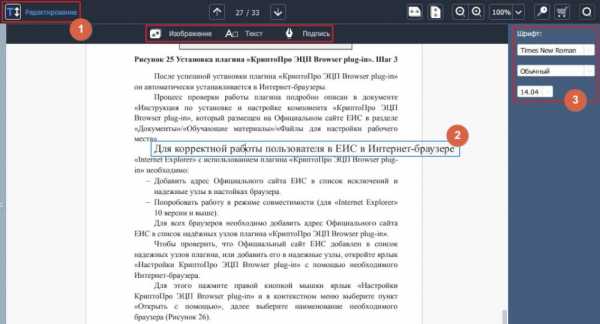
Стоит отметить некоторые особенности PDF файлов. Например, нельзя изменить текст в некоторых защищённых PDF, а также в документах, в которых текст представлен отсканированными изображениями. Документы-сканы сразу видно: в них буквы не такие чёткие, белый фон с шумами и неровный угол наклона.
В документе редактируются ОБЪЕКТЫ, объектом является одна строчка. Таким образом:
- Можно изменять текст построчно, а не целиком, т.е. для внесения изменений в целый абзац нужно поочерёдно выделять каждую строчку.
- Изменение шрифта применяется ко всей строке, но никак не к одному слову.
- Перенос строки кнопкой Enter также не сработает.
Чтобы немного выкрутиться, надо добавлять новый текст. Для этого нажмите кнопку «Текст» и кликните в любое место документа. Таким образом можно стереть половину строки, а справа от неё добавить новый текст, который можно отформатировать в другом стиле.
А чтобы добавить новую строчку, нужно будет отодвинуть в сторону другие строки. Чтобы переместить строчку в другое место нужно кликнуть по ней один раз, затем поводить мышкой чтобы появилось перекрестие и потянуть его в нужное место. Чтобы удалить строку, нужно кликнуть правой кнопкой по крестику и выбрать «Удалить».
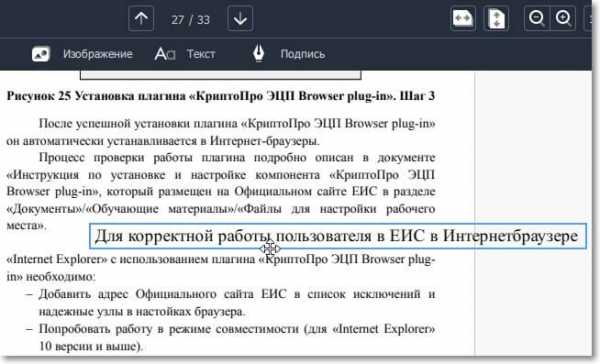
Кроме текста, на страницу можно добавить картинку в форматах JPEG, PNG или BMP. Для этого нажмите кнопку «Изображение» и кликните на место в документе, где оно должно находиться.
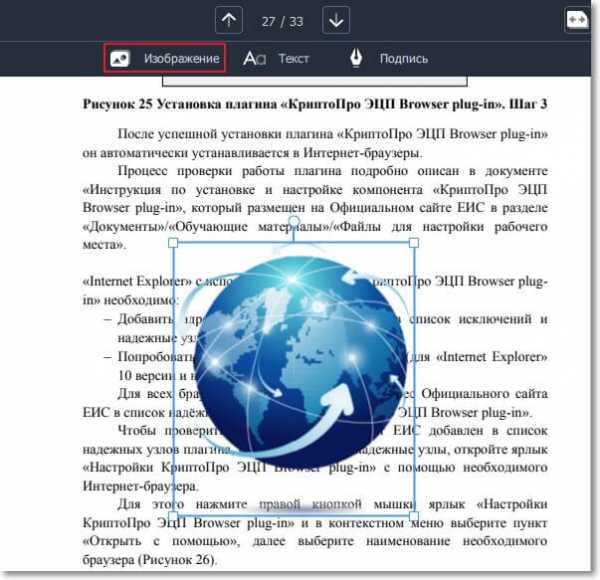
Из-за особенностей формата PDF, картинка будет располагаться в документе так, как-будто кроме неё ничего больше нет, т.е. текст никак не сможет обтекать изображение.
Разбивка и склеивание документов
Документ PDF можно разбить на страницы:
- Нажмите на кнопку «Управление страницами».
- Выделите с помощью мышки и кнопок Ctrl или Shift нужные страницы.
- Нажмите «Сохранить в PDF».
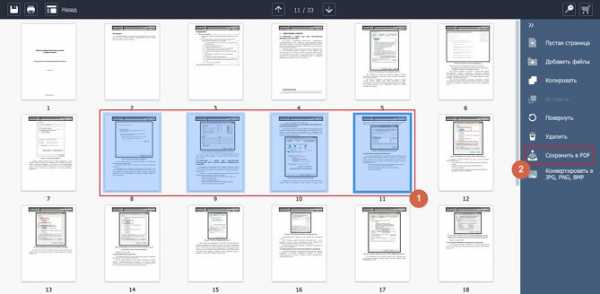
Таким образом мы скопируем выделенные страницы в отдельный файл. Чтобы удалить их из исходного файла нажмите кнопку «Удалить» и сохраните документ. Теперь мы разделили исходный документ на два.
С помощью управления страницами также можно добавить пустую страницу, изменить ориентацию с альбомной на портретную и наоборот, дублировать страницы с помощью функций «Копировать» и «Вставить».
Очень легко отдельные страницы можно сохранить как изображение, для этого просто нажмите кнопку «Конвертировать в JPG, PNG, BMP». Если выделено несколько страниц, то каждая будет сохранена в отдельный файл.
Нет ничего проще, чем соединить несколько разных PDF файлов в один:
- Зайдите в меню «Файл -> Объединить файлы».
- Перетащите несколько файлов на окно программы.
- Сохраните готовый документ.
В бесплатной версии программы сохранение возможно только с водяным знаком Movavi.
Надеюсь, теперь Вы знаете, как изменить текст в PDF файле.
Мне нравится1Не нравитсяКак изменить разрешения для PDF | Малый бизнес
Независимо от того, какой у вас бизнес, сохранение конфиденциальности важной информации, такой как расходы на заработную плату и суммы запасов, является приоритетом. Когда вам нужно передать информацию между вашими деловыми партнерами или клиентом, защищенный PDF-файл - отличный выбор. PDF-документы могут быть защищены паролем или зашифрованы их создателем для максимальной безопасности. С помощью соответствующего программного обеспечения эти настройки могут быть изменены или удалены позже при необходимости.
Adobe Acrobat
Загрузите и установите Adobe Acrobat, если он еще не установлен на вашем компьютере.
Запустите Acrobat и выберите «Файл», затем «Открыть», чтобы найти PDF-файл, который вы хотите изменить.
Щелкните «Документ» на верхней панели инструментов, затем «Безопасность» в раскрывающемся меню. Откроется диалоговое окно с подробными сведениями о текущих настройках безопасности и разрешений для вашего PDF-файла.
Нажмите кнопку «Изменить», чтобы открыть диалоговое окно «Изменить безопасность».Если вы хотите зашифровать документ паролем, установите соответствующий флажок и введите желаемый пароль в поле.
Выберите желаемые параметры безопасности под заголовком «Разрешения». На этом этапе вы можете включить или отключить такие параметры, как печать, извлечение текста или изображений и заполнение форм.
Нажмите «ОК», чтобы сохранить новые настройки безопасности PDF-файла.
ParmisPDF
Загрузите и установите бесплатную пробную версию ParmisPDF.
Выберите «Файл», затем «Открыть» на верхней панели инструментов и перейдите к PDF-файлу, для которого вы хотите изменить разрешения. Дважды щелкните файл, чтобы открыть его.
Щелкните вкладку «Безопасность» в верхней части программного обеспечения, затем щелкните «Установить безопасность».
Добавьте новые меры безопасности, такие как блокировка печати или защита паролем, установив соответствующие флажки. Отключите эти меры, сняв флажки. Чтобы удалить все меры безопасности, просто нажмите кнопку «Снять безопасность».
Нажмите кнопку «ОК» или «Сохранить» в нижней части диалогового окна, чтобы сохранить изменения.
NitroPDF Reader
Загрузите и установите NitroPDF.
Запустите NitroPDF и выберите «Файл», затем «Открыть», чтобы найти нужный файл PDF.
Щелкните «Файл», затем «Печать». Из списка доступных принтеров в раскрывающемся меню выберите «NitroPDF Reader», затем нажмите «ОК».
Включите параметр «Запрашивать свойства документа» в открывшемся диалоговом окне «Создать PDF».Нажмите кнопку «Создать».
Щелкните категорию «Безопасность» в столбце слева. Установите желаемые разрешения.
Нажмите «ОК», чтобы сохранить изменения.
Ссылки
Ресурсы
Советы
- Adobe Acrobat можно использовать в качестве полнофункциональной пробной версии, прежде чем потребуется покупка. Разрешения нельзя изменить в Adobe Reader.
- ParmisPDF предлагает 20-дневную пробную версию, прежде чем потребуется оплата.
- NitroPDF можно использовать в качестве 14-дневной пробной версии, прежде чем потребуется оплата.
Писатель Биография
Брэндон Гетти начал профессионально писать в 2008 году, его колонки появлялись в журнале "Thrasher". Он получил степень бакалавра искусств в области литературы в Калифорнийском университете в Санта-Крус и живет в Стоктоне, Калифорния,
.
Пожалуйста, активируйте JavaScript! |
| Расширение файла | |
| Категория файла | документы |
| Описание | PDF - кроссплатформенное расширение, необходимое для визуализации печатных материалов в электронном виде.Он разработан Adobe Systems с использованием отдельных ресурсов PostScript. PDF-документы могут существовать отдельно от ОС или аппаратных средств, с помощью которых они были разработаны. Файлы этого формата не имеют ограничений по длине, нескольким типам и параметрам изображения, так как они позволяют встраивать различные мультимедийные инструменты, строки сканирования и векторные изображения. Они поддерживаются Adobe Reader и многими браузерами при условии, что плагин установлен. |
| Технические характеристики | PDF поддерживает цветовые модели CMYK, RGB, оттенки серого, а также имеет свои технические форматы для выполнения обмена готовыми документами.Любой файл содержит описание 2D или 3D документа со всеми необходимыми компонентами (линия развертки, векторная графика, текст и т. Д.). Расширение не кодирует данные, связанные с программным обеспечением или ОС, используемыми для его разработки и просмотра. |
| Программы | Ghostscript Ghostview Xpdf гPDF |
| Основная программа | Adobe Viewer |
| Разработчик | Adobe Systems |
| Тип MIME | Заявка |
Как изменить настройки загрузки в браузере файлов PDF
Обновлено: 30.06.2020, Computer Hope
По умолчанию большинство загружаемых файлов PDF открываются в используемом в данный момент Интернет-браузере, обычно в новом окне или на новой вкладке. На этой странице описывается, как заставить браузер загружать файлы PDF автоматически, а не открывать их в новой вкладке. Чтобы продолжить, выберите свой браузер из списка ниже и следуйте инструкциям.
НаконечникЧтобы изменить имя файла PDF, который вы хотите загрузить, щелкните правой кнопкой мыши ссылку для загрузки и выберите Сохранить как .
Устаревший Microsoft Edge
Microsoft Edge Legacy по умолчанию не загружает файлы PDF, и этот параметр нельзя изменить. Однако Edge Legacy дает вам возможность сохранить PDF-файл после его открытия в браузере.
- Откройте браузер Microsoft Edge Legacy.
- Найдите файл PDF, который вы хотите просмотреть или загрузить, и щелкните его.
- Файл должен автоматически открыться в окне браузера.
- Чтобы сохранить (загрузить) PDF-файл, щелкните значок, расположенный в правом верхнем углу окна браузера.
Internet Explorer
Подобно Microsoft Edge Legacy, Internet Explorer по умолчанию отображает файлы PDF, а не предлагает загрузить их за вас. Однако загрузка PDF-файла все еще возможна. Выполните следующие действия, чтобы просмотреть или загрузить PDF-файл с помощью Internet Explorer.
- Откройте браузер Internet Explorer.
- Найдите PDF-файл, который хотите просмотреть или загрузить, и щелкните его.
- Файл должен автоматически открыться в окне браузера.
- Чтобы сохранить (загрузить) PDF-файл, щелкните значок, расположенный в нижней части окна браузера. Если вы не видите значок сохранения, переместите указатель мыши в нижнюю часть окна браузера, и должна появиться черная полоса, где находится значок сохранения.
Google Chrome
По умолчанию Google Chrome открывает файл PDF в окне браузера, а не сохраняет его в папке загрузок. Чтобы изменить способ обработки файлов PDF в браузере Google Chrome, выполните следующие действия.
- Откройте браузер Google Chrome.
- Щелкните значок в правом верхнем углу окна браузера.
- Выберите Settings из раскрывающегося меню.
- В окне «Параметры» в разделе « Конфиденциальность и безопасность » выберите Параметры сайта .
- Прокрутите вниз экран Параметры сайта , чтобы найти и выбрать PDF-документы .
- Рядом с Скачивание файлов PDF вместо автоматического их открытия в Chrome , щелкните переключатель, чтобы установить его в положение Вкл., или Выкл. .Chrome загружает PDF-файл, когда переключатель установлен на на , и отображает PDF-файл в браузере, когда установлен на Off .
- Закройте вкладку Настройки .
Mozilla Firefox
Если вы используете Firefox, выполните следующие действия.
- Откройте браузер Mozilla Firefox.
- Щелкните значок в правом верхнем углу окна браузера.
- Выберите из раскрывающегося меню.
- Убедитесь, что в левой части экрана выбрана опция General .
- В разделе Applications (под заголовком Files and Applications ) выберите запись Portable Document File (PDF) в столбце Content Type и щелкните значок стрелки вниз справа.
- Чтобы Firefox автоматически загружал файлы PDF, выберите Сохранить файл в раскрывающемся меню.
Наконечник
Чтобы PDF-файлы снова открывались в браузере, повторите эти шаги и выберите вариант Предварительный просмотр в Firefox или Использовать другой вариант , чтобы выбрать другую программу.
Opera
По умолчанию Opera открывает файл PDF в окне браузера, а не сохраняет его в папке загрузок. Чтобы изменить способ обработки файлов PDF в браузере Opera, выполните следующие действия.
- Откройте Интернет-браузер Opera.
- Нажмите кнопку меню Opera в верхнем левом углу.
- Выберите Settings из раскрывающегося меню.
- В окне «Параметры» в разделе « Конфиденциальность и безопасность » выберите параметр «Параметры сайта» .
- Прокрутите вниз до экрана Параметры сайта , чтобы найти и выбрать опцию PDF-документы .
- Рядом с Скачивание файлов PDF вместо их автоматического открытия в Opera , щелкните переключатель, чтобы установить его в положение Вкл. или Выкл. .Opera загружает PDF-файл, когда переключатель установлен на на , и отображает PDF-файл в браузере, когда установлен на Off .
- Закройте вкладку Настройки .