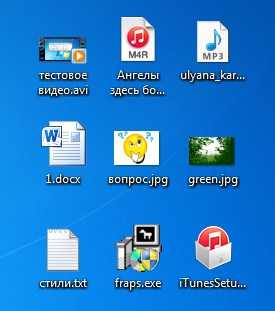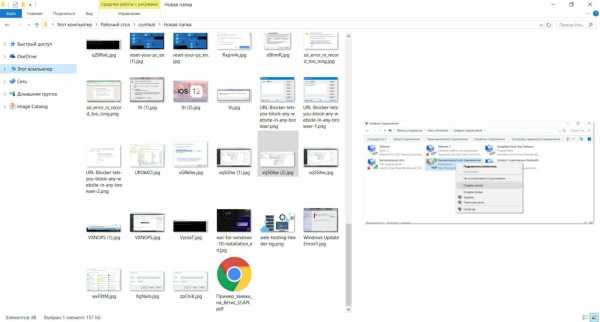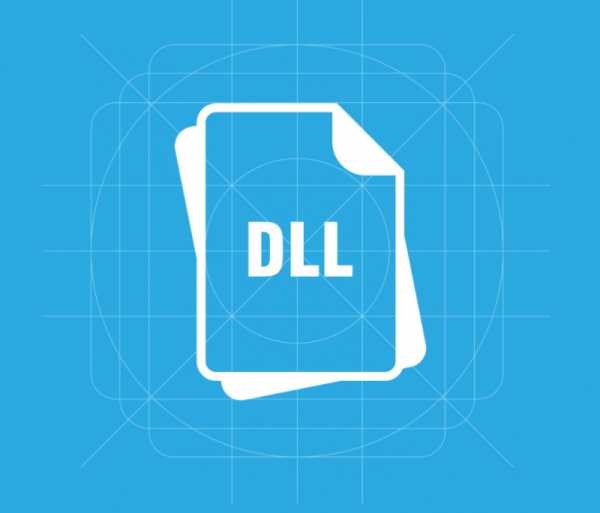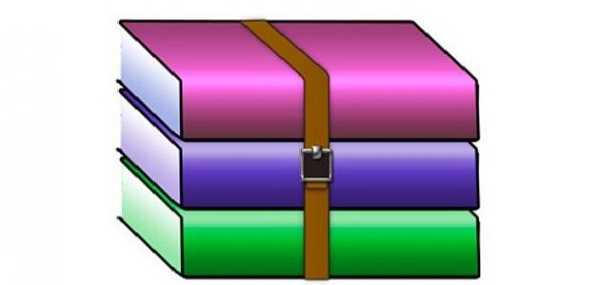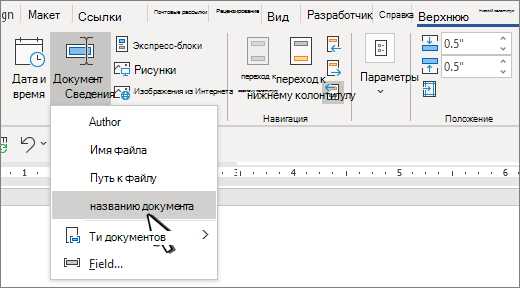Как переустановить windows без потери файлов
Как переустановить Windows 10 без потери данных
Некоторые пользователи задумываются над вопросом, как переустановить Windows 10 без потери данных: пользовательской информации и программ. В какой-то момент времени они понимают, что настало время для переустановки операционной системы.
По каким-либо причинам система начинает работать с ошибками и неполадками, а различные методы решения проблемы, или восстановление ОС с помощью точек восстановления, не приносят результат. Если нет заранее созданной резервной копии системы, остается только один выход из этого положения: переустановка Windows.
Перед пользователем встает задача: как переустановить Windows 10 без потери важной информации. Если личные данные еще можно предварительно сохранить в другом месте, то с программным обеспечением могут возникнуть проблемы. Некоторые приложения непросто установить, или возможны проблемы активацией программ на новой, переустановленной операционной системе.
Не забудьте выполнить копирование важных данных на другой диск: флешку, другой раздел диска, внешний жесткий диск, для того чтобы обезопасить себя от непредвиденных ситуаций. В процессе установки Windows могут произойти сбои, из-за этого данные могут потеряться.
Способы переустановки Windows 10 без потери данных
Возможно ли переустановить Windows без потери данных? Да, существует несколько способов переустановить Windows без потерь данных:
- Возврат компьютера в исходное состояние.
- Чистая переустановка Windows с сохранением личных данных.
- Установка Windows в Media Creation Tool.
- Переустановка Windows с помощью внешнего устройства: загрузочной флешки или DVD диска.
- Выполнение переустановки Windows непосредственно из рабочей операционной системы.
В зависимости от выбранного способа, пользователь получит следующий результат:
- будут сохранены только личные данные пользователя;
- сохранятся пользовательские данные и некоторые установленные приложения:
- на ПК сохранятся личные данные и установленные программы.
В инструкциях этой статьи рассмотрены все возможные варианты, как переустановить Windows 10 без потери активации и данных пользователя.
Для того, чтобы не иметь проблем с активацией операционной системы, создайте учетную запись Майкрософт. Войдите под учетной записью на компьютер, Microsoft сохранит ключ продукта, привязанный к вашему ПК. В процессе установки, или после переустановки Windows, введите данные учетной записи Microsoft, система будет автоматически активирована. После этого, можете снова перейти на локальную учетную запись.
Возврат системы в исходное состояние
В операционной системе Windows 10 имеется встроенный инструмент для возвращения ОС в изначальное состояние. При сбросе системы, компьютер вернется в то состояние, в каком он находился сразу после установки Windows 10 на ПК.
Обратите внимание на то, что Майкрософт регулярно выпускает, так называемые «большие», «крупные» обновления, которые меняют настройки и функции Windows 10. Если инсталляция операционной системы произошла давно, то после возврата системы к заводским настройкам, придется выполнить обновление Windows до новой актуальной версии.
- Войдите в меню «Пуск», запустите приложение «Параметры».
- Откройте параметр «Обновление и безопасность».
- Войдите в раздел «Восстановление».
- В опции «Вернуть компьютер в исходное состояние» нажмите на кнопку «Начать».
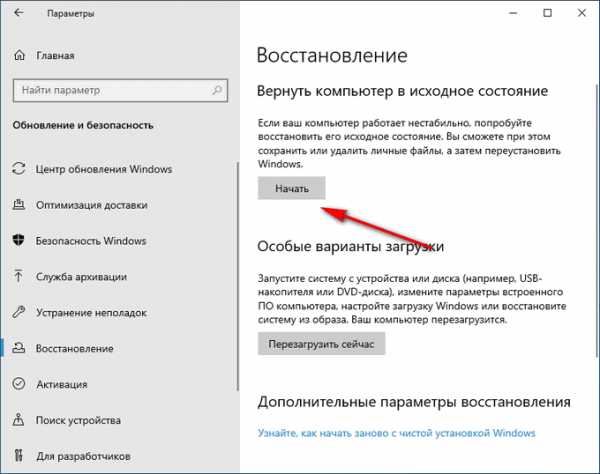
- В окне «Выберите параметр» предлагаются две возможности:
- «Сохранить мои файлы» — сохранение личных файлов, удаление приложений и параметров.
- «Удалить все» — удаление личных файлов, приложений и параметров.

- Нажмите на «Сохранить мои файлы».
- В окне «Готово к возвращению данного ПК к заводским настройкам» нажмите на кнопку «Заводской».

После этого, запустится процесс переустановки Windows 10, который займет некоторое время.
В завершении, на компьютере загрузится Windows в состоянии на момент покупки ПК, или установки операционной системы.
Чистая переустановка Windows — Новый запуск
Следующий способ предполагает удаление предыдущей версии операционной системы и «чистую» установку самой последней версии Windows 10 с сохранением данных пользователя и некоторых программ.
В результате «чистой» установки, будут удалены все программы, кроме приложений, установленных из Магазина Microsoft (Microsoft Store, Магазин Windows), а личные данные сохранены.
- Из меню «Пуск» войдите в «Параметры».
- Откройте «Обновление и безопасность», войдите в «Восстановление».
- В параметре «Дополнительные параметры восстановления» нажмите на ссылку «Узнайте, как начать заново с чистой установкой Windows».

- В окне «Безопасность Windows», в опции Новый запуск» нажмите на кнопку «Начало работы».

- В окне «Новый запуск» ознакомьтесь с сообщением, нажмите на кнопку «Далее».

- В окне «Ваши приложения будут удалены» нажмите на кнопку «Далее».

- В окне «Давайте начнем» нажмите на кнопку «Начало».

Начнется процесс установки Windows 10 на компьютер. Об этом способе подробно рассказано в статье на моем сайте.
Вам также может быть интересно:
Установка Windows 10 с помощью Media Creation Tool
С помощью средства Media Creation Tool, разработанного в Microsoft, пользователь может установить Windows 10 непосредственно из приложения.
- Войдите на официальный сайт Майкрософт: https://www.microsoft.com/ru-ru/software-download/windows10
- Нажмите на кнопку «Скачать средство сейчас».
- Запустите утилиту Media Creation Tool на компьютере от имени администратора.
- Некоторое время в окне программы выполняется подготовка.
- В следующем окне примите условия лицензионного соглашения.
- После завершения подготовки, в окне «Что вы хотите сделать?» выберите опцию «Обновить этот компьютер сейчас».

После этого начнется загрузка Windows 10 на компьютер.
Процесс установки Windows с помощью Media Creation Tool подробно описан в этой статье.
Установка Windows 10 с загрузочной флешки с помощью сторонних программ
При этом способе пользователь самостоятельно записывает загрузочную флешку с операционной системой Windows 10 при помощи сторонней программы, например, Rufus, WinSetupFromUSB или других. Затем на ПК запускается переустановка ОС: производится загрузка с USB накопителя.
Вам также может быть интересно:
В процессе установки Windows, в окне выбора типа установки пользователю нужно выбрать «Обновление: установка Windows сохранением файлов, параметров и приложений».

В результате переустановки операционной системы все данные будут сохранены.
Как переустановить Windows без потери данных с Рабочего стола
Если, у вас не получается воспользоваться предыдущими способами, можете установить Windows непосредственно с Рабочего стола, без входа в Boot Menu (загрузочное меню) или BIOS (UEFI). Для реализации этого способа потребуется образ Windows 10 в формате «.ISO».
Образ ОС можно получить с официального сайта Microsoft при помощи средства Media Creation Tool. В процессе создания загрузочного носителя необходимо выбрать носитель: «ISO-файл». Программа скачает Windows 10, а затем сохранит систему в виде файла образа.
Далее потребуется запустить установку Windows 10 с этого ISO-файла. Для этого нужно подключить ISO образ в виртуальный дисковод.
- Щелкните по файлу правой кнопкой мыши, в контекстном меню выберите «Подключить».
- В открывшемся окне запустите файл «setup» от имени администратора.
- Далее пройдите в приложении необходимые шаги для подготовки установки ОС.
- В одном из окон выберите то, что вы хотите сохранить на своем ПК, после переустановки системы.

- Запустите установку Windows 10.
Весь этот процесс подробно описан в статье на моем сайте.
Вам также может быть интересно:
Выводы статьи
В случае необходимости, пользователь может переустановить операционную систему Windows 10 без потери данных. Пользователю доступно несколько вариантов для решения проблемы сохранности данных, в случае установки Windows вместо предыдущей системы. При помощи некоторых способов сохраняются личные данные пользователя, параметры системы и установленные приложения, другие способы помогут сохранить только личные данные пользователя.
Похожие публикации:
https://vellisa.ru/reinstalling-windows-without-losing-dataКак переустановить Windows 10 без потери данныхhttps://vellisa.ru/wp-content/uploads/2019/06/0-1.pnghttps://vellisa.ru/wp-content/uploads/2019/06/0-1-300x219.pngВасилийWindowsНекоторые пользователи задумываются над вопросом, как переустановить Windows 10 без потери данных: пользовательской информации и программ. В какой-то момент времени они понимают, что настало время для переустановки операционной системы. По каким-либо причинам система начинает работать с ошибками и неполадками, а различные методы решения проблемы, или восстановление ОС с помощью точек...ВасилийВасилий [email protected]Автор 700+ статей на сайте Vellisa.ru. Опытный пользователь ПК и ИнтернетИнтернет и программы для всехКак установить Windows без потери файлов и настроек
Установка операционной системы Windows — не самая простая задача, поскольку часто может потребовать от нас определенных усилий и затрат. Многие пользователи полагают, что ее нужно переустанавливать сразу как только появились первые “звоночки” медленной работы того или иного элемента Windows.
Несомненно, этот способ эффективен и помогает сохранить чистоту, тем не менее не стоит прибегать к нему слишком часто. Ведь в таком случае, при использовании SSD, вы укорачиваете срок его жизни или же, при использовании HDD, вынуждаете себя заново ставить драйверы и прочий софт.
В этой статье мы рассмотрим основы процесса переустановки Windows и разберем какие элементы старой системы есть смысл сохранить.
Содержание статьи:
Подготовка к переустановке Windows
Перед тем как приступить непосредственно к переустановке Windows, вы наверняка захотите пересмотреть все имеющиеся документы и создадите резервные копии наиболее важных, которые необходимо сохранить.
Вот что мы рекомендуем:
Шаг №1. Экспортируйте список установленных программ
Согласитесь, нет ничего важнее, чем задача сгруппировать наименования всего имеющегося на компьютере софта в одном текстовом документе. Такое действие открывает для вас возможность не потерять ни одну программу, ведь мы часто можем что-то забыть по завершению переустановки. Оно гарантированно избавляет нас от дальнейших, основанных на воспоминаниях, многочасовых поисков приложений в интернете.
Чтобы выполнить эту задачу воспользуйтесь всем известным приложением CCleaner.
1. Откройте CCleaner.
Если вы случайно удалили ярлык с рабочего стола — не беда! Вы можете запустить программу, щелкнув правой кнопкой мыши по иконке Корзины и кликнув по Запустить CCleaner.
2. Перейдите в раздел Сервис, расположенный в левом меню.
3. Теперь, как указано в первом изображении, выберите пункт Сохранить отчет и выберите путь для экспорта.
Рекомендуем сохранить данные на внешний накопитель (это может быть USB-девайс или же SD-карта), ведь в процессе установки Windows все данные будут стерты.
Шаг №2. Сделайте резервную копию настроек Windows
Казалось бы, зачем это нужно? Вы ставите новую систему, следовательно хотите избавиться от негативных причин ее медленной работы и не желаете иметь со старой версией ничего общего. Тем не менее резервная копия настроек позволяет вам отказаться от необходимости заново настраивать систему.
Вполне вероятно что ошибка старой версии крылась в большом количестве мусорных файлов, вирусов и просто неполадок в реестре, в то время как настройки в порядке. Именно по этой причине с целью экономии времени рекомендуем воспользоваться удобной утилитой Windows Easy Transfer (Средство переноса данных Windows), которая позволит перенести параметры старой операционной системы на новую.
Шаг №3. Сделайте резервную копию важных файлов
Возможно на вашем компьютере есть любимая песни или вы сам музыкант и хотите сохранить рабочие проекты. Вне зависимости от типа ценных для вас файлов, рекомендуем сохранить их на внешний накопитель во избежание вероятных сожалений в будущем. Копию можно сделать как посредством Windows Easy Transfer, так и вручную.
Шаг №4. Сделайте резервное копирование программных настроек
Этот шаг тесно перекликается с первым, в котором мы рассматривали сохранение списка установленных программ. Наряду с ним вы наверняка захотите сделать копию настроек приложений, что избавит вас от лишней траты времени на приведение их в нормальное состояние после переустановки системы.
Программные настройки располагаются по следующему пути:
C:\Users\nikit\AppData\Roaming
Не стоит забывать и о Program Files. Вы не найдете в той папке особых программных конфигураций, тем не менее ряд приложений сохраняют там важные плагины, без которых то или иное дополнение может оказаться в нерабочем состоянии.
Найти такие файлы можно по следующему пути:
C:\Program Files (x86)
Некоторые приложения оставляют важные настройки в реестре системы. Не беспокойтесь, их тоже можно сохранить. Для этого воспользуйтесь приведенной ниже несложной инструкцией:
1. Откройте утилиту Выполнить при помощи комбинации клавиш Win + R и введите команду regedit. Нажмите Enter.
2. Перейдите по пути HKEY_CURRENT_USER\Software. Это действие откроет перед вами список реестровых настроек программ. Найдите нужную, щелкните по папке правой кнопкой мыши и нажмите Экспортировать.
Для любителей компьютерных игр прекрасно подойдут все описанные выше способы, тем не менее, для большего удобства, рекомендуем воспользоваться программой GameSave Manager. Она произведет автоматический поиск установленных игр, найдет файлы сохранения и конфигурации, и создаст для вас их резервную копию.
По завершению резервного копирования всех важных данных, скопируйте их на любой удобный вам накопитель: DVD-диск, Flash-накопитель, SD-карту или внешний жесткий диск.
Восстановление данных системы Windows
Копии файлов созданы и сохранены, теперь самое время перейти к главному — переустановке Windows. Подключите к компьютеру установочную флешку или диск и загрузитесь с этого устройства. Выполните полный сброс настроек, чтобы установка прошла чистой без обрабатывания старых файлов.
Шаг №1. Восстановление настроек Windows
Заново установите Windows Easy Transfer, подключите накопитель с резервными копиями данных и восстановите их. Приложение поставит конфигурации по путям и функционалу так, как это было до переустановки системы.
Шаг №2. Переустановите программы
Откройте сохраненный ранее список софта и не торопясь установите нужны приложения.
Альтернативный способ — Ninite. Это приложение созданное для быстрой установки всех программ. Нет, они не предустановленны в нем. Тем не менее приложение по созданному вами заказу способно организовать пакет программ и загрузить их.
Для любителей командной строки хорошо подойдет Chocolatey. Это удобная программа в стиле Linux, предназначенная для управления пакетами Windows.
С помощью несложных команд вы можете установить огромное количество программ единовременно, минуя скучные моменты наблюдения за установщиками каждой отдельно.
Шаг №3. Восстановите Документы и программные настройки
Один из самых простых шагов. Просто переместите сохраненные на Flash-накопителе папки на их изначальные позиции внутри логического раздела. Напоминаем:
- Основная конфигурация приложений расположена в папке AppData. C:\Users\nikit\AppData\Roaming.
- Плагины приложений располагаются в папке Program Files. C:\Program Files (x86).
- Дополнительная конфигурация реестра находится в его редакторе. HKEY_CURRENT_USER\Software. Зачастую корректировку реестра можно внести просто совершив двойной клик по файлу.
По завершению внесения корректировок, рекомендуем перезапустить компьютер, чтобы все функции вступили в силу.
Также полезно иметь в арсенале инструмент для восстановления данных с HDD. Если в процессе переустановки ОС Windows что то пошло не по плану и вы потеряли файлы или вдруг исчез целый системный раздел на жестком диске, не спешите отчаиваться. Вы все еще можете вернуть свои файлы с помощью программы Starus Partition Recovery. Скачать и опробовать последнюю обновленную версию можно совершенно бесплатно!
Похожие статьи про восстановление данных:
Дата:
Теги: Windows, Документы, Как восстановить, Программа
Переустанавливаем Windows 7 без потери данных
Если Вы хотите переустановить Windows 7 без потери данных, то эта статья для Вас. Также, если Вы хотите установить Windows 7 с нуля, то читайте статью, перейдя по ссылке.
В данном способе мы не будем форматировать диск, а просто обновим Windows до первоначального состояния, на уже установленной системе. Все файлы и важные документы при этом останутся в целости и сохранности. Способ также подойдет, если некоторые проблемы с операционной системой решить не удается.
Теперь начнем переустановку с сохранением данных.
Установка
Для начала вставьте загрузочный диск или флэшку с Windows 7. Переходим в Мой компьютер и оттуда открываем наш диск или флэшку с виндой. Там ищем файл Setup.exe и запускаем его, в появившемся окне жмем установить.

В случае возникновения ошибки, что текущая версия операционной системы новее, чем та, которую мы хотим установить, то, в этом случае файл setup.exe необходимо запускать с совместимостью windows vista sp2.
Теперь нужно зайти в панель управления и выбрать пункт восстановление. Нажимаем на расширенные методы восстановления.

Нам предлагают два пункта восстановления:
- Восстановление с использованием образа, созданного ранее.
- Переустановка системы с использованием установочного диска.
При запуске обновлений из панели Архивация и восстановление система попросит сделать резервную копию, а после произойдёт перезагрузка, а потом система загрузится с установочного диска.
Устанавливаем обновления Windows 7
При установке должно появится окно, где нам предложат установить обновления для Windows, для этого необходим доступ в интернет. Можно обновления и не загружать, но все же, рекомендуется.

Тип установки Windows 7
Теперь необходимо выбрать тип установки, есть 2 варианта:

- Обновление – где все файлы и параметры будут сохранены, все остальное будет сброшено до состояния по умолчанию.
- Полная установка – это установка с чистого листа, с полным форматированием диска и не сохранением параметров и файлов. Этот вариант в данном случае нам не подходит.
Выбираем первый вариант.
Дальше, произойдет копирование файлов, установка различных компонентов и перенос всех файлов и параметров.
Таким вот образом, мы сохранили все данные и переустановили систему. Сохранится должно все: музыка, фильмы, установленные программы, учетные записи, вкладки в ваших браузерах и т.д. Перенос может занимать длительное время, чем больше файлов на компьютере, тем дольше перенос.
Также, после всех процедур, необходимо ввести ключ от Windows 7 и задать региональные данные.
Везде пишут про то, как установить систему, но мало кто написал, как удалить Windows. Я то делал исправил, читаем.
Если Вы переустанавливаете Windows из-за возникших проблем с ОС, то не поленитесь сохранить наиболее важные данные на другом разделе диска или же на флэшку, чтобы не потерять их в случае возникновения проблем.
Способы переустановки виндовс с сохранением всех файлов: порядок действий
Переустанавливая систему, пользователь теряет все имеющиеся файлы на рабочем столе и в папке «Библиотека». Также автоматически удалятся драйверы, что вызовет проблемы с работой ряда устройств. Очистятся закладки браузеров, часто используемые вкладки придется формировать заново. Поэтому многих волнует вопрос, можно ли переустановить Виндовс без потери данных.
Подготовка к переустановке Windows
К переустановке системы прибегают, когда возникают серьезные проблемы в работе компьютера или ноутбука. Например, он начинает часто зависать, некоторые устройства работают некорректно. Кроме того, система может слететь, тогда компьютер вообще перестанет запускаться.

Переустановка без потери информации возможна
Еще одной причиной, по которой может потребоваться переустановка Windows, является необходимость обновить ее версию. В любом случае у пользователя возникает вопрос, как сохранить файлы при переустановке Windows.
Что нужно обязательно сделать
Чтобы пользоваться накопленными данными, необходимо их сохранить до переустановки системы. Для этого следует все документы, программы, видео и аудио файлы перенести с диска С (обычно на нем расположена операционная система) на другой диск (виртуальный, облако или на внешний носитель). Это позволит информации сохраниться, а пользователю получить к ней доступ после переустановки. Данная рекомендация особенно касается тех, кто предпочитает сохранять документы и работать на рабочем столе или в папке «Мои документы».
Обратите внимание! Избавиться от необходимости переносить данные при переустановке системы можно, изменив размещение папки «Мои документы». Для этого достаточно кликнуть правой кнопкой манипулятора по названию папки, войти в раздел меню со свойствами и изменить ее расположение, указав, например, диск D. Он не будет формироваться в процессе установки, а значит, информация на нем сохранится.
Чтобы не потерять настройки программ и пройденные уровни в играх, следует на диске С найти папку Application Data (она может быть скрытой, тогда потребуется изменить настройки показа файлов и папок в меню «Вид», указав что отображать нужно, в том числе, скрытые элементы). Далее в Application Data необходимо найти папку с названием игры и тоже скопировать ее на другой диск или внешний носитель.
Для сохранения настроек браузера потребуется войти в папку с его наименованием и скопировать файл bookmarks (эта рекомендация действительна для пользователей Google Chrome, Opera и Mozilla). Тем, кто предпочитает Internet Explorer, необходимо сохранять папку «Избранное».
Чтобы сохранить драйверы, рекомендуется использовать специальную программу, которая создаст их резервную копию. Ее легко можно найти в Интернете. Однако более правильный путь — хранить все диски или флешки с драйверами устройств, полученными в момент покупки.

Создание резервной копии
Способы переустановки Windows без потери данных
Есть несколько вариантов переустановки Виндовс с сохранением данных:
- восстановление состояния компьютера на определенную дату. Система автоматически создает определенные точки (даты) восстановления, на которые можно вернуть состояние компьютера. В этом случае не сохранятся только данные, которые появились после точки восстановления;
- переустановка системы с оставлением наработанных данных. При таком способе будут удаляться все программы, которые не поставляются в комплекте с Windows, но все созданные документы, аудио и видео файлы, фотографии и т. д. останутся на компьютере;
- обновление системы с помощью специализированной установочной программы, которую потребуется скачать с официального сайта разработчика.
- переустановка Windows со стороннего накопителя (флеш-карты или диска). Необходимо предварительно создать с помощью специальной программы загрузочное устройство и потом выполнить обновление системы с сохранением данных и программ;
- использование образа Windows. Данный способ позволяет установить систему без использования загрузочных программ. Выполняя последовательность шагов в установочной программе, на одном из этапов необходимо указать, какая информация должна сохраняться.
Переустановка системы с использованием флешки
Вначале необходимо подготовить само устройство. Для этого потребуется USB-накопитель, на котором будут храниться загрузочные файлы системы, и специальная программа для их создания и записи. Найти такое приложение можно в сети Интернет. После этого нужно будет подсоединить устройство к компьютеру и запустить установочную программу.
Важно! При запуске следует указать, что загружаться система должна с USB-накопителя, а не из стандартного каталога компьютера, расположенного на жестком диске.
В процессе переустановки на одном из этапов программа попросит выбрать тип: обновление (в этом случае все файлы и приложения сохранятся) или установка выборочных элементов системы (этот вариант рекомендуется выбирать только опытным пользователям).

Восстановление с флешки
Применение диска восстановления
Один из эффективных способов, как переустановить Виндовс без потери данных — это использование диска, с которого она была изначально установлена.
Обратите внимание! Диск для восстановления должен быть оригинальным (именно тот, который был выдан при приобретении операционной системы). Кроме того, потребуются все ключи и пароли, которые передавались с диском. При невыполнении данных условий есть риск, что система не будет переустановлена, или все данные будут удалены.
Процедура выглядит следующим образом:
- Необходимо установить диск в устройство для его чтения.
- В момент запуска программы выбрать непосредственно установку Windows. Не следует выбирать восстановление. Оно тоже может выполнить переустановку системы с сохранением всех данных, но для этого потребуются специальные знания для ввода конкретных команд.
- Далее пользователю будет предложено ознакомиться с лицензионным соглашением.
- После прочтения документа появится окно, в котором будет указано, что система уже установлена на компьютере, и предлагается ее восстановить. Следует согласиться.
Процедура восстановления Windows будет запущена автоматически. По своему течению и продолжительности она не будет отличаться от обычной установки системы. Потребуется также ввести ключ, выбрать часовой пояс и т. д. По окончании переустановки все драйверы, программы и документы будут сохранены.
Форматирование жесткого диска при переустановке Windows
Такой вариант обновления системы рекомендуется использовать, если имеются проблемы с диском С, либо если компьютер перестал включаться. Необходимо установить загрузочный диск в устройство для чтения и запустить программу установки, далее следовать инструкциям, появляющимся на экране:
- Выбрать язык для работы, часовой пояс и другие необходимые системные настройки.
- Ознакомиться с лицензионным соглашением и принять его.
- В запросе на выбор типа установки необходимо указать рядом с выборочной.
- Программа попросит указать диск, на который будет установлена Windows. Рекомендуется указывать тот, на котором она находится в настоящее время. Это позволит сохранить все данные, которые расположены на других дисках.
- Загрузочное приложение предложит отформатировать указанный диск, пользователь должен подтвердить данное действие.
- После завершения процесса форматирования потребуется закончить с настройками системы: указать имя компьютера, настроить учетную запись и т. д.
Важно! Перед форматированием рекомендуется создать резервную копию необходимых данных и поместить ее на диск, который не будет форматироваться. Для этого в панели управления следует перейти в раздел с настройками архивации и восстановления, выполнить требуемые программой процедуры, выбрав нужные файлы.

Форматирование жесткого диска
Завершение установки — активация и настройка параметров
В первую очередь следует проверить наличие обновлений. Если переустановка выполнялась с оригинального диска, то они, скорее всего, отсутствуют. Чтобы все приложения работали корректно, рекомендуется скачивать обновления с официального сайта разработчика или воспользоваться сервисом встроенного центра обновлений.
После обновления будет сформирован новый рабочий стол. Не рекомендуется удалять с него какие-либо ярлыки, но для удобства работы следует настроить его разрешение, создать нужные папки и т. д. Кроме того, можно задать имя пользователя и пароль, чтобы никто другой не смог получить доступ к данным.
Важно! Обязательно следует проверить корректность работы всех присоединенных устройств, наличие драйверов к ним и т. д. При необходимости можно скачать приложения из Интернета, воспользоваться установочными дисками или обратиться к специалистам.

Активация операционной системы
Есть несколько способов, как сохранить данные при переустановке Windows 7. Обычно используют загрузочную флешку или диск восстановления. Другие способы требуют специальных знаний и навыков. При обновлении системы рекомендуется сначала сохранить все нужные данные, а только потом приступать непосредственно к процедуре установки. Поскольку в процессе переустановки происходит форматирование жесткого диска, любое неправильное действие может привести к потере всей информации без возможности восстановления. Сохранение на отдельном устройстве всех данных позволит минимизировать данный риск. По окончании процедуры установки компьютер следует обязательно настроить.
Как переустановить Windows 10 без потери данных

Обратите внимание, что все описанные в статье способы требуют рабочей операционной системы. Если у вас не загружается ОС, воспользуйтесь средствами восстановления, о которых мы писали в отдельном руководстве.
Подробнее: Варианты восстановления Windows 10 при загрузке
Способ 1: Системное средство восстановление
Особенность этого способа в том, что на компьютере или ноутбуке будет инсталлирована начальная сборка операционной системы. Иными словами, если вы давно устанавливали Windows 10 1903, а затем обновлялись до 2004, в результате данных действий получите систему со сборкой 1903. Впоследствии вам нужно будет инсталлировать пакета обновлений вручную.
- Нажмите сочетание клавиш «Windows+I», а потом кликните левой кнопкой мышки в открывшемся окне по разделу «Обновление и безопасность».
- Далее перейдите в раздел «Восстановление» и нажмите кнопку «Начать» в правой части окна.
- В следующем окне кликните по первой строке «Сохранить мои файлы».
- Дальнейшие контекстные окна утилиты будут отличаться в зависимости от того, какая сборка Windows 10 у вас установлена.
Сборки 1909 и ниже
- В следующем окне отобразится список программ и пакетов, которые будут удалены в результате восстановления. Для продолжения операции нажмите кнопку «Далее».
- Отобразится список рекомендаций и советов касательно процесса восстановления. В данном окне нажмите кнопку «Начало».


Сборка 2004
- В открывшемся окне выберите пункт «Локальная переустановка».
- Затем вы увидите текущие задачи, которые будет выполнять утилита. Нажмите кнопку «Далее».
- На экране появится список действий, выполняемых средством восстановления в процессе переустановки Windows 10. Для запуска операции нажмите кнопку «Заводской».



- Следующие операции будут идентичны для всех сборок Windows 10. Начнется процесс подготовки системы к предстоящим операциям.
- После этого ОС автоматически перезагрузится. На данном этапе последует процесс возврата устройства к его исходному состоянию.
- Финальным шагом является установка операционной системы, компонентов и драйверов. Прогресс данной операции будет отображаться в центре экрана.
- По завершении операции система автоматически загрузится. Это произойдёт потому, что профиль пользователя был сохранён в процессе инсталляции. На рабочем столе вы обнаружите HTML файл с перечнем программ и пакетов, удалённых в процессе переустановки.







Способ 2: Альтернативная утилита Windows 10
Данный метод не подходит тем пользователям, которые используют сборку 2004 — в них попросту отсутствует необходимая кнопка. В таком случае потребуется прибегнуть к предыдущему или следующему.
Отличие этого метода от предыдущего заключается лишь в том, что в систему будут установлены все актуальные обновления и последняя существующая сборка. Для реализации выполните следующее:
- Используйте сочетание клавиш «Windows+I» для вызова окна «Параметры». Из него перейдите в раздел «Обновление и безопасность».
- В следующем окне активируйте вкладку «Безопасность Windows», после чего выберите пункт «Производительность и работоспособность устройства».
- В нижней части открывшегося окна нужно нажать кнопку «Начало работы».
- Вы увидите в отдельном окне общую информацию о предстоящем процессе. Для продолжения нажмите кнопку «Далее».
- Затем отобразится список программного обеспечения, которое будет деинсталлировано в процессе переустановки. В этом окне нужно нажать кнопку «Далее».
- После этого появится последнее предупреждение о том, что устройство будет недоступно во время процесса восстановления. Также вам напомнят, что переустановка Windows 10 займёт какое-то время. Для запуска процесса нужно нажать кнопку «Начало».
- Далее последует автоматизированный процесс подготовки, установки и обновления операционной системы.
- Как и в прошлом способе, всё завершится успешной загрузкой ОС и файлом с перечнем удаленного софта на рабочем столе.







Способ 3: Официальное ПО от Microsoft
Этот метод можно использовать на абсолютно любой сборке Windows 10. В данном случае для восстановления системы используется фирменная утилита от создателей ОС.
- Перейдите по данной ссылке на официальную страницу утилиты и нажмите кнопку «Скачать средство сейчас» в нижней её части.
- Автоматически начнётся загрузка исполняемого файла, который вам нужно запустить по окончании процедуры.
- В первом окне будут изложены пункты лицензионного соглашения. Читать его или нет – решайте сами. Для продолжения нажмите кнопку «Принять».
- В следующем окне не забудьте поставить отметку рядом со строкой «Сохранить только мои личные файлы», а затем нажмите кнопку «Начать».
- Далее последует несколько процессов – подготовка, загрузка системы, создание образа и инсталляция. Во время этого система может автоматически перезагружаться. Наберитесь терпения.
- Если операция завершится успешно, вы увидите список параметров, которые можно изменить перед входом в систему, после чего следует нажать кнопку «Далее».
- Завершится всё входом в систему, после чего нужно будет провести небольшую настройку ОС и при необходимости установить драйвера.




Читайте также: Установка драйверов в операционной системе Windows 10
Опишите, что у вас не получилось. Наши специалисты постараются ответить максимально быстро.
Помогла ли вам эта статья?
ДА НЕТинструкция и как сохранить файлы
Значительное количество пользователей рано или поздно задумывается, как переустановить ОС Виндовс 10 без потери данных. Переустановка операционной системы необходима, если в ней появились ошибки или неполадки. Однако иногда не хочется терять изображения, документы, которые сохранены на винчестере. Переустановка гарантированно поможет, если компьютер работает некорректно. Существует много способов вернуть поврежденную операционку в прежнее состояние.
Установка Виндовс 10 с помощью установочного ISO - образа
Использование установочного ISO - образа с сохранением данных и программ применимо, если ОС является загрузочной. В противном случае переустановку придется осуществлять заново.
Для начала нужно перейти на официальный сайт и загрузить файл ISO.

Подготовьте флеш - накопитель, объем которого не менее 4 ГБ. Далее алгоритм такой:
- Создать загрузочный установочный носитель Виндовс 10.

- Вставить флешку и запустить компьютер.
- Выбрать «Открыть» и запустить установку файла.

- Сделать подтверждение в окне «Контроль учетных записей».
- Выбрать параметр «Загрузить и установить обновления (рекомендуется)». Обратите внимание, что для загрузки обновлений потребуется подключение к сети. Это может занять некоторое время.
- Нажать «Далее».
- Появится «Лицензионное соглашение» – внимательно прочитать, затем, для сохранения собственных файлов на устройстве, нужно кликнуть «Сохранить личные файлы и приложения» либо «Только файлы», нажать «Далее». Стоит учитывать, что причиной появления багов в операционке могут стать приложения, поэтому рекомендуется выбрать второй параметр.

- Нажать «Установить».

Функция восстановления системы
Этот способ не подразумевает использования съемного носителя либо флеш - накопителя, если не удалены файлы с системного диска. Сброс к заводским настройкам подходит, если ОС функционирует, но некорректно (ошибки, сбои).
Чтобы обеспечить работоспособность Винды, нужно воспользоваться встроенным инструментом, специально предназначенным для этой цели. После сброса, устройство будет возвращено в состояние до установки Виндовс 10.

Компания «Майкрософт» часто выпускает различные по размеру обновления, которые меняют возможности устройства. Если установка осуществлялась давно, то после возвращения оперативки в прежнее положение необходимо обновить ОС.
- Запустить главное меню – «Параметры» – «Обновление и безопасность».

- Запустите «Восстановление».

- «Вернуть компьютер в исходное положение».
Здесь пользователю предоставляется выбор опций:
- «Сохранить мои файлы».
- «Удалить все».
- Следует выбрать первое, а затем опцию– «Заводской».

Как переустановить Windows на нерабочей Виндовс 10
В случае, если Виндовс 10 не может загрузиться, все немного сложнее. Тем не менее, пользователь автоматически переходит к процедуре восстановления.
- «Вернуть компьютер в исходное состояние» – «Поиск и устранение неисправностей».

- «Дополнительные параметры» – «Параметры загрузки».

- Для данной опции также доступен режим сохранения своих данных, но без приложений.

Если невозможно осуществить переустановку, то понадобится загрузочный диск. Однако он должен быть подготовлен заранее.
Также используют установочный носитель с Виндовс 10, но нет гарантии, что опция восстановления будет доступна.
Способ позволяет совершить установку ОС и сохранить файлы, хранящиеся на системном диске.

Есть иные способы, дающие возможность переустановить операционку, сохранив свои файлы на системном диске. Однако все выше описанные проверены и отличаются хорошей результативностью. Главное – справиться с этой задачей может каждый пользователь самостоятельно. Десятая версия системы проста в использовании.
Как переустановить Windows 10 без потери данных (3 способа)?
Могу ли я переустановить Windows 10 без потери данных?
"Здравствуйте,
Итак, у меня проблема с моим ноутбуком, и мне сказали решить эту проблему, мне нужно переустановите Windows 10. К сожалению, я не помню, куда положил свой компакт-диск. У меня есть ключ продукта хотя я думаю, что этого должно быть достаточно.
Моя вторая проблема: если я переустановлю Windows 10, удалятся ли данные на моем ноутбуке или я нужно сохранить все это на жесткий диск.«
Как это работает?
Если в вашей системе есть проблемы, и вы перепробовали множество решений в Интернете, но они оказались недействительными, тогда вам следует переустановить Windows 10, чтобы решить все проблемы. Используя метод, который я я собираюсь показать вам, вы можете сохранить личные файлы и установленные программы, оставить только личные файлы или храните файлы в новом месте.
Если вы уверены, что все приложения работают нормально и проблема, с которой вы столкнулись, не вызвано какими-либо установленными программами, вы можете переустановить Windows 10 без проигрыш программ.Чтобы сохранить ваши файлы или приложения, Windows просканирует ваш диск C: отложите все свои личные файлы в сторону. По завершении установки Windows поместит ваш личные файлы и настройки возвращаются в исходное место.
Если вы используете подлинную Windows 10, Windows 10 автоматически активируется после переустановка.
Метод 1. Восстановить установку Windows 10 без потери данных
Если ваша Windows 10 может загружаться и вы считаете, что все установленные программы в порядке, то вы можете используйте этот метод для переустановки Windows 10 без потери файлов и программ.Если один или несколько из ваша программа повреждена, лучше хранить только личные файлы.
1. Загрузите последнюю версию установочного ISO-файла Windows 10. Вы также можете использовать Windows Создание медиа тоже л для создания установочного ISO.
2. Дважды щелкните , чтобы смонтировать файл ISO (для Windows 7 необходимо использовать другие инструменты для его монтажа). В корневом каталоге дважды щелкните , чтобы запустить Setup.exe. файл .
3. Когда установка Windows 10 будет готова, вы сможете загружать обновления или не в зависимости от ваших потребностей.
4. На экране нажмите « Измените, что оставить ».
5. Оттуда. Вы можете выбрать " Хранить личные файлы, приложения и Windows настройки "или" Хранить только личные файлы ".
6. Нажмите Далее , чтобы установить Windows 10.
Это может занять некоторое время, поскольку на сканирование жесткого диска и перемещение файлы. Если вы просто хотите сохранить свои файлы там, где они есть, попробуйте следующий метод.
Метод 2: свежая установка Windows 10 без потери данных
Windows 10 предоставляет функцию «Сбросить этот компьютер», чтобы помочь вам решить системные проблемы. переустановив Windows 10. В процессе вы можете выбрать, сохранять ли файлы или нет.
Чтобы использовать эту функцию, перейдите в Настройки > Обновление и безопасность > Восстановление > Сбросить PC , тогда у вас будет два варианта: « Сохранить мои файлы ». и " Удалить все ", выберите один из них и следуйте экранная инструкция.
Вы также можете сбросить Windows 10 из командной строки. Процесс показан ниже:
1. Введите « cmd » в поле поиска и нажмите Enter.
2. В списке результатов щелкните правой кнопкой мыши командную строку и выберите « Запуск от имени Администратор ».
3. Введите « systemreset » (без кавычек) в окне командной строки и нажмите Ввод. Если вам нужно переустановить Windows 10 и установить новые обновления, вы можете запустить команда «systemreset -cleanpc».
Если ваша система не может загрузиться, вы можете загрузиться в режиме восстановления, а оттуда вы можете выполнить сброс ваш компьютер. Вы можете загрузить свой компьютер с диска восстановления, чтобы сбросить Windows 10.
Метод 3. Чистая установка Windows 10 без потери данных
Если вы предпочитаете устанавливать Windows 10 без файла
.[5 лучших способов] Как переустановить Windows 10 без потери файлов?

Иногда при запуске нашей системы Windows 10 возникают проблемы и перестают работать должным образом. Эти проблемы могут быть связаны с реестром, несовместимостью программ, вирусной атакой или чем-то еще.
И даже после того, как попробовали все решения, доступные в Интернете, проблемы продолжали появляться в вашей системе, тогда вам следует перейти на переустановку Windows 10 . Однако это лучшее решение в этом случае, пользователи беспокоятся о своих личных файлах.
Но вам не нужно беспокоиться о своих данных, так как есть несколько способов, которые помогут сохранить ваши файлы и папки нетронутыми при переустановке Windows 10 .
Итак, если вы столкнулись с проблемами в вашей системе и думаете о переустановке OS , то эта статья для вас. Я упомянул все методы, которые помогут вам переустановить Windows 10 без потери файлов .
Итак, попробуйте эти уловки, чтобы переустановить Windows 10 и решить все проблемы с ПК.
Различные способы переустановки Windows 10 без потери личных файлов / папок
# 1: Переустановка с использованием загрузочной Windows 10 USB или DVD
Вы можете использовать этот метод только в том случае, если ваш компьютер с Windows 10 находится в состоянии загрузки. Если вы не можете загрузить свою систему, вы не сможете выполнить этот метод для переустановки Windows 10.
- Сначала, если у вас загрузочная Windows 10 USB, затем подключите , или если у вас загрузочный DVD , вставьте его в оптический привод.
- Теперь щелкните This PC (My Computer), чтобы открыть его, и щелкните правой кнопкой мыши на USB или DVD-приводе , щелкните Open in new window option.

- Здесь вы найдете файл Setup.exe , вам нужно дважды щелкнуть по нему, а затем нажать Yes , когда появится диалоговое окно User Account Control .

- После этого появится окно Получить важные обновления с двумя вариантами:
- Загрузите и установите обновления (рекомендуется)
- Не сейчас
- Если ваш компьютер подключен к работающему Интернет-соединению, рекомендуется выбрать первую имеющуюся радиокнопку вместе с Загрузить и установить обновления (рекомендуется) .

- Если нет, то вы можете снять отметку с поля . Я хочу помочь улучшить установку Windows , чтобы не отправлять в Microsoft неизвестные данные о процессе установки.
- Выберите вариант и нажмите кнопку Далее .
- После нажатия кнопки Next программа установки Windows инициирует проверку доступных обновлений. Но если вы выбрали вариант Not now , этот экран не появится.

- Процесс проверки обновлений может занять более 10 минут , поэтому ждите, пока процесс не будет завершен.
- После этого появится окно Условия лицензии , здесь вы должны нажать на кнопку Принять .

- Итак, вы согласны с условиями лицензии , теперь программа установки начнет загрузку обновлений, если они доступны.

- Здесь, на этом этапе, вы увидите окно « Убедитесь, что вы готовы к установке».Это окно появится только на несколько минут. В этом процессе программа установки проверит, поддерживает ли ваш компьютер Windows 10, необходимое пространство и т. Д.

- Появится еще одно окно « Выберите, что оставить» или « Готово к установке» .
- На этом этапе вам нужно изменить некоторые настройки. Щелкните ссылку « Измените, что оставить» и выберите Сохранить только личные файлы . После этого нажмите кнопку Далее .

- Теперь вы можете увидеть окно « Выберите, что оставить» вместе с тремя приведенными ниже параметрами:
- Хранить личные файлы и приложения
- Хранить только личные файлы
- Ничего

- Наша основная задача - переустановить Windows 10 без удаления файлов , поэтому мы должны выбрать либо первый вариант « Сохранить личные файлы и приложения », либо выбрать вариант « Сохранять только личные файлы» .Затем нажмите Next , но
Как переустановить Windows 10 без потери данных
Если вы используете Windows 10 и столкнулись с кажущейся неразрешимой проблемой, переустановка операционной системы может быть вашим лучшим вариантом. Мы собираемся показать вам, как переустановить Windows без потери ваших личных данных.
Windows 10 не лишена проблем, и часто бывает трудно определить причину проблемы.Если ваша система работала хорошо, когда вы ее впервые получили, вы можете обнаружить, что конкретный драйвер, программа или обновление теперь вызывают проблемы. Переустановка Windows может помочь решить эту проблему.
Обновление до Windows 10 для большинства прошло гладко, но некоторые пользователи всегда будут сталкиваться с проблемами.Будь то мигающий экран, проблемы с подключением к сети или разряд батареи, пора решить эти проблемы.
Если у вас есть собственный совет или опыт переустановки Windows, сообщите нам об этом в комментариях ниже.
Резервное копирование данных
Теоретически в процессе, в котором мы собираемся участвовать, будут храниться ваши личные данные, но никто не знает наверняка.Лучше иметь резервную копию на случай катастрофы. Вы также можете сделать резервную копию вещей, не относящихся к вашим личным данным, например программных файлов или изменений реестра.
Мы подготовили полное руководство по резервному копированию данных в Windows 10, поэтому вполне вероятно, что там можно найти всю необходимую информацию.Но давайте проделаем несколько шагов.
Создаваемая вами резервная копия никогда не должна находиться на том же диске, что и основная копия данных.Поскольку вы переустановите операционную систему, ваш системный диск тоже будет очищен. В идеале ваша резервная копия должна быть на отдельном диске. Если это невозможно, вы можете использовать меньший физический носитель, например USB-накопитель, или выбрать онлайн-сервис облачного хранилища.
Если вы не хотите думать о том, какие данные следует копировать, вы можете подумать о создании образа вашей системы.По сути, это создаст точную копию, к которой вы сможете вернуться, если что-то пойдет не так во время процесса сброса Windows.
Кроме того, вы можете выбрать данные, которые хотите сохранить, и скопировать их на диск.Вы можете использовать стороннюю программу резервного копирования, чтобы помочь вам в этом, или вы можете сделать это вручную.
Какие данные следует резервировать?
Для начала нажмите клавишу Windows + E , чтобы открыть проводник.Вероятно, что большая часть того, что вам нужно, будет в таких папках, как «Документы», «Изображения», «Видео» и т. Д.
Вы можете рассмотреть данные приложения вашей установленной программы.Это можно найти, нажав клавишу Windows + R , чтобы открыть Выполнить, введя % appdata% и нажав OK . Скорее всего, он будет рассортирован по папкам, названным в честь разработчика программы.
Аналогичным образом снова откройте «Выполнить» и перейдите в папку Program Files, которая, скорее всего, будет C: \ Program Files (x86) .Здесь вы найдете фактические установочные файлы для своих программ, поэтому скопируйте их, если вы не хотите загружать их повторно, а также другие вещи, такие как настройки или сохранения игры.
Наконец, вы также можете создать резервную копию любых настроек, сделанных в реестре.Откройте «Выполнить», введите regedit и нажмите OK , чтобы запустить редактор реестра. На левой панели вы можете щелкнуть правой кнопкой мыши любую папку и Экспортировать , чтобы создать копию.
Однако помните причину, по которой вы переустанавливаете Windows.Нет смысла переносить все эти данные; проблемы, которые у вас возникли сейчас, могут повториться. Это нормально, но будьте осторожны с тем, что вы восстанавливаете на другой стороне.
Переустановите Windows
Переустановить Windows очень просто.Вам не нужно загружать какое-либо программное обеспечение, и все это можно сделать в несколько кликов.
Для начала нажмите клавишу Windows + I , чтобы открыть Настройки.Перейдите в Обновление и безопасность> Восстановление . Здесь вы найдете два варианта.
Вариант 1. Сбросить этот компьютер
Первый - Reset this PC header.Это вернет ваш компьютер к состоянию производителя, что означает, что он также сохранит все вредоносное ПО, которое могло быть там, когда вы впервые получили систему. Это могут быть пробные версии программ или инструменты производителя.
Это не рекомендуется, но вы можете использовать его, если хотите.Для продолжения нажмите Начать , выберите Сохранить мои файлы и продолжайте работу с мастером.
Вариант 2: Запуск с нуля
Альтернативный метод доступен в том же окне настроек в разделе Дополнительные параметры восстановления .Щелкните Узнайте, как начать заново с чистой установкой Windows . Он спросит, хотите ли вы переключить приложения, поэтому нажмите Да , чтобы запустить Защитник Windows. Теперь нажмите Начать .
Продолжайте нажимать Next , чтобы продолжить работу мастера, отмечая информацию на каждом этапе.Вам будет предоставлен список всех ваших программ, которые будут удалены. Ознакомьтесь с нашим руководством по массовой установке программ, чтобы узнать, как быстро вернуть их после перезагрузки Windows.
Этот метод сохранит ваши личные данные и программы Windows по умолчанию, а также обеспечит, чтобы ваша система использовала самую последнюю версию Windows.
Полностью чистая система
После завершения процесса вы будете запускать полностью чистую версию Windows 10 с неповрежденными вашими личными данными.
Если все получилось по плану, вы также должны найти резервную копию своей системы в Windows.старая папка на вашем диске C. Хотя это удобно, это не резервный вариант, на который вам следует полагаться! Windows 10 очищает эту папку через 10 дней, поэтому, если есть что-то, что вы хотите сохранить подольше, переместите файлы.
При желании вы можете переустановить свои старые программы и восстановить данные, резервные копии которых были ранее созданы.Однако помните, что с этим нужно быть разборчивым. Нет смысла возвращать все, как было после того, как вы только что переустановили Windows.
Не хотите хранить свои личные данные и ищете еще больше способов сбросить Windows 10? Ознакомьтесь с другими способами сброса Windows 10 и переустановки с нуля в нашем руководстве.
Вам когда-нибудь приходилось переустанавливать Windows и сохранять личные данные? Какой метод вы использовали для этого?
Если вам нужно оцифровать фотографии, вам понадобится лучший фотосканер для этой работы.Вот одни из лучших фотосканеров, доступных сегодня.
Об авторе Джо Кили (Опубликовано 443 статей)
Джо Кили (Опубликовано 443 статей) Джо родился с клавиатурой в руках и сразу начал писать о технологиях.Он имеет степень бакалавра (с отличием) в области бизнеса, а теперь он работает внештатным писателем, который любит делать технологии простыми для всех.
Ещё от Joe KeeleyПодпишитесь на нашу рассылку новостей
Подпишитесь на нашу рассылку, чтобы получать технические советы, обзоры, бесплатные электронные книги и эксклюзивные предложения!
Еще один шаг…!
Подтвердите свой адрес электронной почты в только что отправленном вам электронном письме.
.Как переустановить Windows без потери данных
У компьютера есть множество преимуществ, но есть и несколько недостатков. Переустановка Windows Vista происходит не часто, но если на вашем компьютере слишком много поврежденных файлов или вирусов, это может быть вашим последним вариантом, чтобы иметь нормально работающий компьютер [источник: Dartmouth]. Нет причин для беспокойства; вы можете быстро и легко переустановить Windows Vista без потери каких-либо документов, изображений, видео или музыки.Прочтите шаги, перечисленные ниже, и узнайте, как переустановить Windows без потери данных.
- Создайте резервную копию всех файлов на вашем компьютере. Это можно сделать несколькими способами. Сохраняйте файлы на CD, USB, внешний жесткий диск или онлайн-хранилище на жестком диске [источник: Дартмут].
- Вставьте компакт-диск с Windows Vista в компакт-диск. Перед началом установки рекомендуется загрузить все важные обновления для вашей версии Windows. Это обеспечит успешную установку и защиту от угроз безопасности.Просто подключитесь к Интернету и нажмите Получить важные обновления для установки .
- Перейдите на страницу Введите ключ продукта для активации . Вам будет предложено ввести 25-значный ключ продукта. Его можно найти на обложке диска внутри вашего пакета Windows.
- Перейти к Прочтите условия лицензии на странице и прочтите условия. Если вы согласны с ними, нажмите Я принимаю условия лицензии .
- Следуйте инструкциям на каждой странице.Перейти к Какой тип установки вы хотите? и щелкните Custom [источник: Microsoft]. При нажатии на «Custom» Vista автоматически создаст старый файл со всеми вашими данными, который будет доступен после завершения переустановки [источник: Microsoft].
- Решите, где на жестком диске вы хотите установить и сохранить программу. Введите эту информацию в . Где вы хотите установить Windows? стр.
- Щелкните Next , и установка начнется.Следуйте инструкциям на экране [источник: Microsoft]. Во время переустановки программа может спросить вас о перезаписи существующих файлов. Щелкните № , чтобы оставить файлы как есть [источник: Дартмут].
Процесс должен занять около часа [источник: Дартмут]. Когда вы закончите, запустите переустановленную Windows, чтобы убедиться, что ваши предыдущие данные, названные Windows.old, там [источник: Microsoft].
.Как переустановить Windows 10 без потери файлов?
Вопрос
Проблема: как переустановить Windows 10 без потери файлов?
Моя 64-битная система Windows 10 просто ужасно работает. Он зависает, вылетает, отображает ошибки или иногда отображает BSOD. Я устал от этого и подумываю о переустановке Windows. Однако мне немного лень создавать резервную копию данных, поэтому я хотел бы знать, можно ли восстановить или переустановить Windows 10 без потери данных?
Решенный ответ
Любая версия ОС Windows работает медленно и может перестать работать по многим причинам. [1] Замедления, зависания, отсутствие ответа и аналогичные проблемы обычно возникают из-за возраста ПК и интенсивного использования. Однако те же симптомы могут возникать из-за заражения вирусом или вредоносным ПО [2] . В этом случае мы рекомендуем сканировать систему с помощью мощного антивирусного программного обеспечения, такого как стиральная машина ReimageMac X9.
Другая распространенная проблема Windows - это BSOD, что переводится как «синий экран смерти». [3] Столкновение с BSOD - неприятное занятие, поскольку пользователи рискуют потерять все свои несохраненные данные.Эти остановки системы обычно происходят из-за проблем с драйверами, повреждения данных конфигурации загрузки, проблем с реестром, заражения вирусами и других серьезных проблем.
Пользователям предлагается синий экран с описанием ошибки и конкретным кодом. Поскольку это остановка системы, у пользователей нет выбора, кроме как перезапустить свой компьютер. В некоторых случаях Windows может автоматически исправить ошибки в системе и полностью восстановиться. Некоторые из этих ошибок имеют комплексные исправления, в то время как другие трудно исправить вручную, поэтому переустановка или сброс Windows считается единственным решением, которое можно выполнить дома, прежде чем передавать компьютер профессиональным ИТ-специалистам.

Основная причина, по которой люди решают терпеть медленный ПК, ошибки, BSOD и другие проблемы, - это предопределение хранимых на нем личных данных. Другими словами, у пользователей Windows нет резервных копий данных, поэтому они не хотят стирать информацию, хранящуюся на устройстве.
К счастью, вам не нужно удалять все файлы для переустановки Windows 10. Этот шаг можно выполнить, не затрагивая личные данные, такие как фотографии, документы, видео, музыку и т. Д. Поскольку версия Windows 10 является наиболее распространенной в наши дни, в этом посте мы объясним, как переустановить Windows 10 без удаления личных данных. или сбросить Windows с помощью среды восстановления Windows.
Переустановка Windows 10 без удаления данных
Выздоравливайте сейчас! Выздоравливайте сейчас!Для восстановления необходимых компонентов системы приобретите лицензионную версию средства восстановления Reimage Reimage.
ПРИМЕЧАНИЕ: этот метод применим только к загрузочной ОС Windows 10. [4] Если вы не можете загрузить компьютер, вам придется переустановить Windows с нуля.
- Перейдите на официальный сайт Microsoft и загрузите ISO-файл . Подготовьте USB-накопитель , который содержит не менее 4 ГБ места, и создайте загрузочный установочный носитель Windows 10 . Вы также можете использовать Windows 10 DVD. Если он у вас уже есть, перейдите к следующему шагу.
- Плагин USB или вставьте DVD с установочным носителем Windows и загрузите свой компьютер.
- Перейдите к Этот компьютер и щелкните правой кнопкой мыши USB- или DVD-привод, то есть тот, который содержит установочный носитель Windows.
- Выберите Откройте и щелкните файл Setup.exe .

- Щелкните Да в окне управления учетными записями пользователей.
- Теперь вы должны увидеть окно со следующими параметрами:
Загрузить и установить обновления (рекомендуется)
Не сейчас
Рекомендуется выбрать вариант Загрузить и установить обновления (рекомендуется) .Вам потребуется подключение к Интернету для выполнения автоматической загрузки обновления Windows. Кроме того, если вы не желаете делиться информацией о выполняемой в настоящее время установке Windows 10 с Microsoft, не забудьте снять флажок Я хочу помочь улучшить установку Windows в нижней части окна. - Когда будете готовы, нажмите Далее .
- Если вы выбрали Загрузить и установить обновления (рекомендуется) , наберитесь терпения и подождите, пока система выполнит поиск обновлений.
- Когда появится новое окно с условиями лицензии, внимательно прочтите все и затем нажмите Принять , чтобы продолжить.
- Система автоматически проверит, совместим ли ваш компьютер с
Как переустановить Windows 10 без потери файлов?
Windows 10 имеет проблемы с установкой для новичков в операционной системе Windows 10. Обновить, установить или переустановить Windows 10 без потери файлов и разделов очень просто. Но у большинства пользователей по-прежнему возникают проблемы с установкой или обновлением Windows 10.
Обновление с Windows 7,8.1 до Windows 10
Обновление старых версий Windows, таких как Windows 7 или Windows 8, осуществляется путем обновления на месте или с помощью инструмента онлайн-обновления.Перед обновлением до Windows 10 ваша текущая версия Windows должна быть активирована с подлинной лицензией. Чтобы убедиться, что он активирован, с Start найдите System и проверьте, активирована ли ваша система.
Чтобы обновить Windows 10 с помощью Upgrade и Assistant Windows Installer , перейдите на страницу Windows 10 и нажмите Upgrade now, чтобы загрузить инструмент.
Если вы выбрали Upgrade this PC , следуйте инструкциям инструмента, чтобы завершить обновление до Windows 10.Но если вы хотите создать загрузочный носитель для обновления до Windows, прочтите статью Windows 10 In-place upgrade .
Примечание: Убедитесь, что обновление вашей старой Windows совместимо с приведенной ниже таблицей.
| Обновляемая версия Windows | Windows 10 edition Примечание. Если на вашем компьютере установлена N-я версия Windows, выберите N-эквивалент Windows 10 для создания установочного носителя. |
|---|---|
| Windows 7 Starter Windows 7 Home Basic Windows 7 Home Premium Windows 8 / 8.1 Windows 8.1 с Bing Windows 10 Home | Windows 10 Домашняя |
| Windows 7 Professional Windows 7 Ultimate Windows 8 Pro Windows 8.1 Pro Windows 8 / 8.1 Professional с Media Center Windows 10 Pro | Windows 10 Профессиональная |
| Windows 8 / 8.1 для одного языка Windows 8 для одного языка с Bing | Windows 10 Домашняя для одного языка |
| Windows 8/8.1 Версия для китайского языка Windows 8 Версия для китайского языка с Bing | Windows 10 Домашняя Китай |
Вот как обновить старую Windows до новой Windows 10. В процессе обновления не удаляются ваши личные файлы и данные приложений, если вы выберете , сохранить личные файлы и приложения при обновлении до Windows 10.
 Переустановите Windows 10 без потери файлов - Technig
Переустановите Windows 10 без потери файлов - Technig Просто выполните остальные шаги, чтобы завершить обновление. Из соображений безопасности лучше создать полную резервную копию системы со своего компьютера.Пользователи Windows 10 сообщают о большом количестве отказов и ошибок при обновлении. Устранение неполадок Windows 10 после неудачного обновления немного сложно. Поэтому необходимо создать резервную копию ваших файлов.
Переустановите Windows 10 без потери файлов и разделов
Чтобы переустановить Windows 10 без потери файлов и данных приложений, необходимо выполнить чистую установку. Создайте загрузочную флешку или DVD с Windows. После загрузки системы для установки Windows выберите язык и местоположение, затем нажмите «Установить» и продолжить.Когда вас спросили, какой тип установки вы хотите? Выберите Выборочная установка только Windows .
 Выборочная установка только для Windows (Advanced)
Выборочная установка только для Windows (Advanced) При управлении дисками не удаляйте разделы, а также не форматируйте системный диск. Просто выберите диск предварительного просмотра, на котором была установлена Windows 10, и нажмите Далее , чтобы продолжить установку.
 Где вы хотите установить Windows
Где вы хотите установить Windows Не удаляет ваши личные файлы и разделы. Когда установка будет завершена, перейдите и проверьте системный диск на наличие Windows.старая папка . Папка Windows.old - это файлы предварительного просмотра Windows и файлы пользователей. Откройте папку Windows.old и подпапки, чтобы найти свои файлы. Папка Users - это основные профили пользователей, которые содержат все личные файлы пользователей предварительного просмотра.
Заключение
Лучший способ переустановить Widows 10 без потери файлов и данных. Вы должны использовать Сбросить этот компьютер. опцию в Windows 10. Сброс этого ПК приведет к перезагрузке вашего компьютера. У него есть много возможностей для хранения личных файлов без потери при обновлении системы Windows 10.
Следующий раз - обновление на месте до Windows 10. Обновление на месте до Windows 10 - лучший вариант для пользователей с медленным подключением к Интернету. Если у вас низкая скорость интернета, загрузите ISO-образ Windows 10, создайте загрузочный USB-накопитель и выполните обновление на месте до Windows 10 со старой Windows.
Наконец, если у вас возникнут проблемы с установкой, обновлением, очисткой Windows 10, прокомментируйте нас и получите ответ как можно скорее.
.