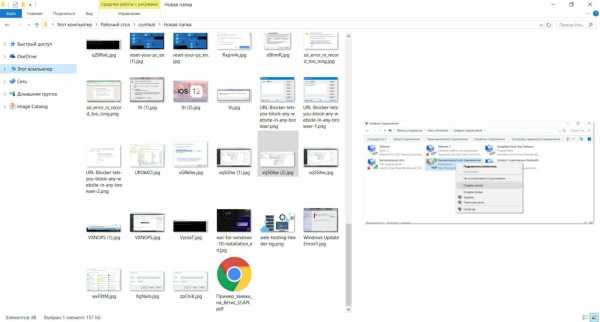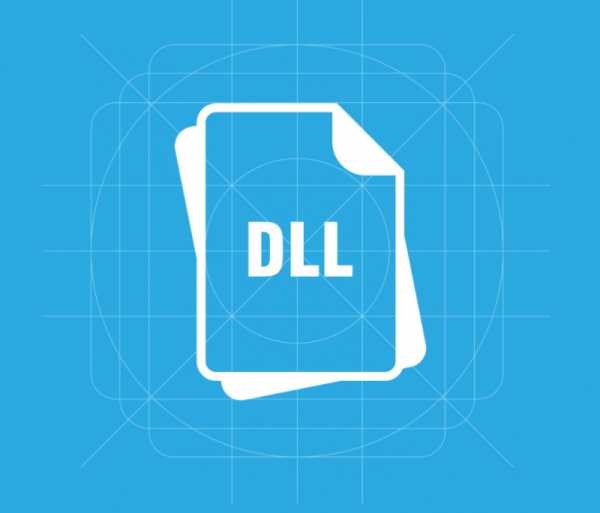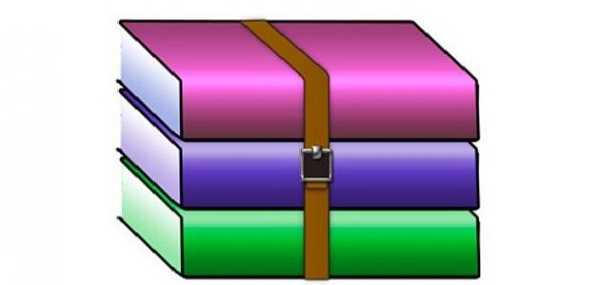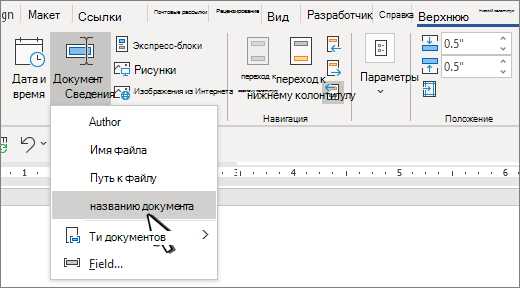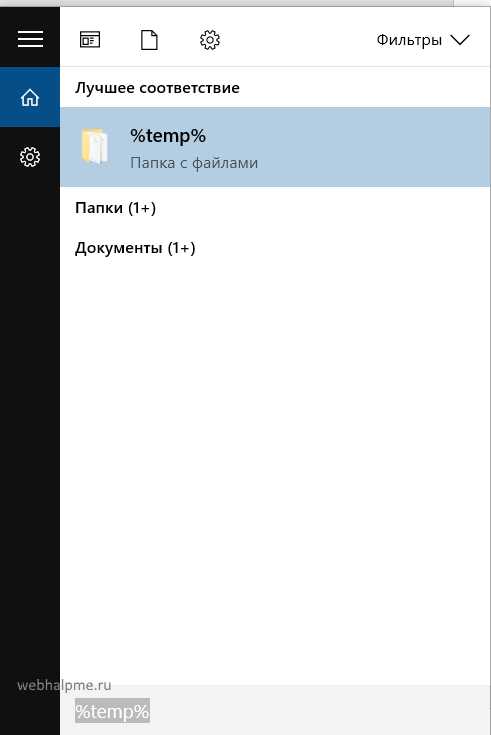Как найти файл группу файлов папку ярлык
Как в Windows быстро находить файлы, папки и программы по поиску!
Когда долго пользуешься компьютером, на нём может со временем скапливаться огромное количество информации (речь идёт о Windows) — различных программ, файлов. Не всегда удаётся запомнить, что и где находится, а новичкам в довесок ещё и, порой, трудно находить нужные программы. Чтобы не лазить по папкам вручную в поисках нужного файла или не искать нужные программы и инструменты Windows через специальную панель управления, можно воспользоваться встроенным поиском и быстренько найти нужную информацию или программу. В этой статье я покажу, как искать нужную информацию и программы на компьютерах с установленной операционной системой Windows (на примере Windows 7, Windows 8 и Windows 10).
В статье я рассматриваю для примера 3 вышеперечисленных системы, поскольку они на сегодняшний день являются самыми распространёнными. К примеру Windows XP и Windows Vista уже давно устарели и используются минимальным процентом пользователей.
Поиск в Windows 7
В Windows 7 поиск расположен в меню «Пуск» а также во всех окнах проводника.
Рассмотрим для начала самый доступный поиск, который быстрее всего открыть — поиск в меню «Пуск». Он расположен в самой нижней части этого меню:
Прямо там нужно лишь набрать имя нужного файла или программы целиком, либо частично (только начало, к примеру) и Windows попытается найти то что вы ищите.
Пример поиска программы
Предположим, вы хотите найти и запустить инструмент Windows для удаления программ. В Windows 7 он называется «Установка и удаление программ».
Чтобы найти этот инструмент, в поиске достаточно лишь набрать «программ» (1) и через несколько секунд появится список, где уже видно нужный нам инструмент (2):
Осталось только кликнуть по результату поиска и нужная программа откроется.
Также в этом окне видно инструменты «Программы и компоненты» и «Удаление программы». Это всё тоже самое.
Пример поиска файла или папки с файлами
Предположим, у меня на диске «С:» в библиотеке «Документы» есть файл с отчётом по работе, который называется «Отчёт за 2015 г.».
Чтобы найти этот файл через поиск достаточно также набрать часть названия, например «отч» или «отчет» и Windows попытается найти всё, что имеется с таким названием на вашем компьютере.
Вот, например, я набрал в поиске запрос «отч» (1) и был найден мой файл (2).
В Windows 7 открыть средство для поиска можно быстро при помощи сочетания клавиш: Win+F.
Поиск в Windows 8 и Windows 10
В Windows 8 и Windows 10 поиск информации по принципу ничем не отличается от того, что был в Windows 7. Всё отличие только лишь в интерфейсе операционных систем, поскольку в новых Windows он прилично отличается.
Как открыть поиск в Windows 8 и пользоваться им
Рассмотрим возможности поиска на примере Windows 8. Здесь также присутствует поиск через меню «Пуск». Кнопка поиска в этом меню расположена справа вверху (значок лупы).
Перед тем как что-то искать, вы можете выбрать область поиска, а именно — искать в параметрах, файлах, картинках или видео из интернета, а также — сразу везде. Для выбора области, нажмите область по умолчанию (1) и выберите нужную из списка (2). Если не знаете, где искать, ставьте «Везде», найдётся больше всего.
К примеру, я хочу найти и открыть панель управления Windows. Выбрал область «Везде» и ввожу «Панель управления». Снизу появляются результаты. То что было найдено в Windows отобразится в самых первых вариантах (1)?, перед чертой. После чёрточки идут варианты для поиска через интернет (3).
Если нажать на кнопку поиска (4) с иконкой лупы, то откроется более детальный список результатов, среди которых будут выведены и результаты поиска по сайтам в интернет.
Ещё один вариант открыть поиск: находясь на рабочем столе, наведите курсор мыши в правый нижний угол и задержите на пару секунд.
Справа появится панель, где вверху увидите кнопку поиска:
Всё работает точно также. Предположим, у на компьютере где-то лежит файл с названием «Список рабочих». Выбрав область поиска (в примере выбрано «Везде»), ввожу часть названия, например «список» (1). Ниже появляются результаты, среди которых будет и искомый файл (2), который можно сразу же открыть из этого списка.
В Windows 8 открыть средство для поиска можно быстро при помощи сочетания клавиш: Win+F.
Как открыть поиск в Windows 10 и пользоваться им
В Windows 10 поиск по умолчанию расположен на панели задач Windows:
Кликнув по этой кнопке, откроется окно поиска. В нижней строке (1) указываем поисковый запрос. Предположим, я хочу найти и открыть инструмент Windows для удаления программ с компьютера и поэтому ввожу в поисковую строку часть запроса «удаление» (1). Выше появятся результаты поиска, среди которых я вижу подходящий мне «Установка и удаление программ» (2).
Вы можете выбрать область поиска, кликнув по области, выбранной по умолчанию:

Из открывшегося списка вы можете выбрать какую-то определённую область Windows для поиска, например, выполнить поиск по фотографиям, по программам, документам и пр. Если хотите искать сразу по всем областям, выберите «Все».
Ещё один пример поиска. Предположим на компьютере где-то есть файл «Моя база». Ввожу в поиск часть названия, например «База» (1) и в результатах получаю то что мне нужно (2).
В Windows 10 открыть средство для поиска можно быстро при помощи сочетания клавиш: Win+S.
Поиск через «проводник»" в Windows 7, 8, 10
Бывает, что нет смысла искать файл по всему компьютеру, чтобы не тратить лишнее время, потому что файл поиск по всему компьютеру может занять длительное время, в зависимости от объёма информации на компьютере, и тем более вы примерно знаете, в какой папке или на каком локальном диске этот файл может располагаться. Для этого проще воспользоваться поиском по отдельной папке или локальному диску, т.е. через программу «проводник» Windows. Рассмотрим пример на базе Windows 7.
В Windows 8 и 10 поиск через проводник совершенно ничем не отличается!
Поиск в проводнике расположен справа вверху (1). Когда вы откроете какую-либо папку, то в строке поиска будет написано, где будет выполняться поиск (там, где вы сейчас находитесь). К примеру, сейчас у меня открыта папка «Program Files» (2).
Допустим, хочу найти папку «Drivers» в папке «Program Files», где сейчас нахожусь. Для этого в поиск справа вверху (1) так и пишу «drivers» или можно указать первые несколько букв (в случае если не помните полное название). Результаты будут появляться ниже (2).
Осталось прямо из результатов поиска открыть нужный файл, папку или программу!
Также иногда может быть полезным при поиске применять фильтр, например, искать файлы, папки и программы по определённому размеру, дате изменения. Когда вы вводите название того, что ищите, то режимы фильтрации появятся ниже:
Рассмотрим ещё пример...
У меня где-то на диске «С:» имеется файл по работе, под названием «Опубликовать на сайте». Зная, что файл расположен на диске «С:», мне нужно открыть проводник Windows, а затем в нём этот локальный диск. В поиске набираю начало названия файла «опублик» (1) и система находит мне нужный файл (2), указывая ниже место его расположения на компьютере.
Совет по поиску файлов. При поиске файлов в Windows, вы можете выполнять поиск по расширениям файлов. К примеру, если вы хотите отыскать все файлы с расширением .txt, то в поиске наберите *.txt. Где * будет означать, что будут искаться файлы с любыми названиями, но с расширением .txt.
Заключение
Пользуйтесь поиском Windows для быстрого открытия программ и файлов, которые у вас расположены где-то в глубине проводника. Так вы сэкономите время. Ну и конечно же, не стоит пытаться долго искать нужный файл или папку вручную по всему компьютеру, поскольку в первую очередь стоит воспользоваться обычным поиском.
Хорошего вам дня и отличного настроения! ;)
Как найти файл или папку ?
Для того чтобы найти файл или папку, откройте Проводник, выполнив последовательность команд Пуск ► Все программы ► Стандартные ► Проводник или просто щелкнув правой клавишей мыши на кнопке Пуск и выбрав в появившемся контекстном меню пункт Проводник. В левом окне программы отыщите значок диска, на котором хранится требуемый файл или папка, и щелкните на расположенном рядом с ним символе «+», чтобы развернуть древовидную структуру папок этого диска. Отыщите в появившемся списке требуемую папку и щелкните на ней мышью. Если папка содержит вложенные подпапки, щелкните на расположенном рядом со значком «родительской» папки символе «+», чтобы просмотреть список вложенных папок. Чтобы найти нужный файл или папку, левом окне выберите щелчком мыши папку, в которой хранится искомый файл. В правом окне Проводника отобразится содержимое выбранной вами папки, то есть все хранящиеся в ней подпапки и файлы.
Так же можно найти нужный файл или папку, воспользовавшись поиском. Для этого в пуске, в окне поиска файлов и папок необходимо ввести имя или часть имени файла и система найдет нужную вам папку или файл.
Как узнать, где находится программа по её ярлыку в Windows
Ярлыки можно не только создавать. Как создать ярлык файла или папки в Windows подробно описано в → этой статье. При установке программ почти всегда создаются ярлыки или при их инсталляции задаётся вопрос о том, создать ли ярлык для быстрого запуска программы. Ярлыки обычно создаются на рабочем столе. Так что всё удобно... До тех пор, пока не понадобится узнать, где же на диске хранится собственно сама программа. Ответ на этот вопрос и будет рассмотрен ниже в этой статье.
Самый простой и быстрый способ узнать где лежит файл по его ярлыку в Windows
Пожалуй, самым быстрым способом узнать, где лежит программа, которая открывается двойным кликом по ярлыку, будет просто навести курсор мышки на этот ярлык. При наведении курсора выпадет всплывающая подсказка в виде строки, в которой будет указано расположение файла, которая привязана к этому ярлыку. Вернее, не просто расположение, а полный путь до папки с этой программой:
Как узнать полный путь до файла по его ярлыку в Windows
Если требуется не просто узнать путь до файла, но и скопировать его, то тут нужно несколько кликов:
- Кликаем правой кнопкой мышки по ярлыку
- Из выпадающего контекстного меню выбираем последний пункт «Свойства»:
Эти манируляции откроют окно со свойствами выбранного ярлыка на вкладке «Ярлык».
- В поле «Объект» будет указан полный путь до файла, на который ссылается ярлык (и которая открывает двойным кликом по нему)
- В поле «Рабочая папка» будет находиться полный путь до папки, в которой лежит эта программа (именно этот путь отображается при наведении курсора мышки на ярлык, то, что было описано выше):
Замечу, что эти пути легко выделяются и копируются. И это можно использовать, если требуется вставить или переслать ссылку на эту программу.
Как открыть папку в которой лежит программа, на которую ссылается ярлык в Windows
Ниже находится очень удобная кнопка «Расположение файла». И если по ней кликнуть один раз левой кнопкой мышки, то откроется Проводник именно в этой папке с выделенной программой, на которую ссылается ярлык:
Резюме
Так в несколько кликов можно быстро не только узнать путь до программы, на которую ссылается ярлык на рабочем столе, но и открыть место, где реально находится файл с этой программой.
Заберите ссылку на статью к себе, чтобы потом легко её найти ;)
Выберите, то, чем пользуетесь чаще всего:
Спасибо за внимание, оставайтесь на связи! Ниже ссылка на форум и обсуждение ; )
Как найти файл на компьютере
Здравствуйте админ, скажите пожалуйста как найти файл на компьютере, потерявшийся буквально вчера. Пытался искать через Поиск, но результат неутешительный. Может есть какие-то секреты поиска пропавшей на компьютере информации?
Как найти файл на компьютере
Кто из нас друзья, не попадал в такую ситуацию. Сели Вы субботним вечерком за компьютер или ноутбук и обратили внимание на то, что рабочий стол сильно захламлён ярлыками, папками, текстовыми документами, видео и аудио файлами, соответственно вы решили навести здесь порядок. И правильно, это же ваш рабочий стол в конце концов.
Начали с ярлыков программ, посмотрели какие ненужные и удалили их вместе со старыми программами. Различные файлы находящиеся на рабочем столе рассортировали по папкам, ну а далее полезли в интернет в поисках какой-либо информации (а не качнуть ли мне фильмецов, давно не качал уже), и через какое-то время естественно нашли эту информацию в виде определённых файлов скачанных вам на компьютер. Затем все файлы опять рассортировали по нужным папкам, а кое какие забыли на рабочем столе и со спокойной совестью легли спать, вечер не прошёл зря.
Настало утро, вы включили компьютер, и естественно захотели посмотреть то, что вы вчера накачали с сонными глазами и вот в процессе просмотра обратили внимание, что очень нужного файла на рабочем столе нет, а вы над ним работали всю неделю. То ли вы его в папку какую скопировали, когда вчера порядок наводили, то ли вовсе удалили. Открываете корзину, а там нужного файла нет. Посмотрели по папкам и тоже не нашли. По спине пробежали неприятные мурашки. Где только не искали, и на диске D: и в папке "Загрузки", и "Мои документы", но найти файл на компьютере вы не можете. Вот тогда друзья вы задаётесь извечным вопросом "Что делать?"
Во первых нужно успокоится. Никуда ваш файл скорее всего не делся и никакие хакеры его с вашего компьютера не украли (больно он им нужен). Всё что вам нужно, это просто правильно воспользоваться поиском файлов на вашем компьютере.В первую очередь откроем корзину и внимательно посмотрим её содержимое, если нужного файла там нет, значит продолжаем поиски в других местах.
- Примечание: если наша статья не поможет Вам найти пропавший файл, воспользуйтесь специальной программой для поиска файлов на компьютере под названием FileSearchy.
Как найти файл на компьютере по его имени
Во вторых, вы наверняка помните название файла, и можно просто ввести его в поле "Поиск" окна "Этот компьютер", нажать Enter, произведётся поиск файла на всём пространстве жёсткого диска и файл наверняка будет найден. Например один мой знакомый потерял недавно текстовый файл под названием "Письма". Нашли мы данный файл таким образом, ввели в поле Поиска слово Письма и нажали Enter, результат не замедлил себя ждать. Если ваш файл состоит из нескольких слов, но вы помните только одно слово, введите это слово в поле Поиска, наверняка ваш пропавший файл всё равно найдётся.Как найти файл на компьютере по расширению
Поиск пропавшего файла может выглядеть немного посложнее, если вы не помните название файла. Но тогда вы наверняка знаете его рабочее расширение. Что это такое? Расширения файлов придуманы программистами для определения типа файлов. То есть каждый файл принадлежит к определенной программе, и благодаря расширению файла Windows понимает какая программа может работать с этим файлом. Расширение всегда отделяется от имени файла точкой, например возьмём файл VirtualDub.zip, как видите название файла VirtualDub, а его расширение .zip говорит о том, что это архивный файл и работать с ним могут программы архиваторы WinRAR , Hamster Free ZIP Archiver или 7-Zip.Другими словами, если у вас пропал текстовый файл, который вы печатали в программе Microsoft Office Word, значит расширение у вашего пропавшего файла .docx. Если у вас пропала фотография или картинка, значит расширение наверняка будет .jpg. Если пропал фильм, расширение вполне может быть .avi, flv или mkv.
Что делать, если вы не помните расширение пропавшего файла?
Наверняка у вас на компьютере есть ещё подобные файлы, нужно просто посмотреть расширение у этих файлов. По умолчанию в Windows 7 и Windows 8 расширения файлов скрыты и вы их не увидите. Чтобы увидеть расширения файлов идём в окно "Этот компьютер" и выбираем "Вид" - "Параметры" - "Изменить параметры папок и поиска"- "Вид" снимаем галочку с пункта "Скрывать расширения для зарегистрированных типов файлов", нажимаем Применить и ОК.Обратите внимание, теперь у многих файлов на вашем компьютере добавились после имени расширения.Если вы узнали расширение вашего пропавшего файла (например zip), то вводим его в поле "Поиск" и жмём Enter. Как видим наш файл VirtualDub.zip нашёлсяНапример мы потеряли фильм с расширением avi. В результатах поиска будут все фильмы находящиеся на вашем жёстком диске, вам останется только просмотреть список и выбрать потерявшийся видеофайл.Как найти файл на компьютере по его объёму
Многие опытные пользователи могут заметить, что у видеофайлов существует множество расширений и как тогда искать?Один раз мой знакомый попросил меня найти пропавший фильм. Обратив внимание на то что все другие фильмы на компьютере моего знакомого в формате .AVI, я попробовал найти файл по расширению, но не тут-то было, файл не находился, тогда я решил найти файл по его объёму. Все видеофайлы моего знакомого занимали примерный объём 1,45 ГБ я сделал вывод, что пропавший фильм занимает такой же объём. Осталось только ввести в Поиске нехитрую команду
System.Size:>1000МБ, она означает - искать все файлы на компьютере объёмом более 1ГБ.Поиск выдал двадцать видеофайлов среди которых был файл совсем без расширения, но название имел точно такое же как и у пропавшего фильма. Присвоив ему расширение .avi я решил проблему. Как оказалось позже, таким образом друзья решили надо мной подшутить и специально убрали расширение, думая что я не справлюсь и не найду пропавший файл.
Как найти скрытый файл на компьютере
Иногда в следствии системного сбоя или вирусной активности некоторым файлам операционная система может присвоить атрибут "Скрытый" и если в настройках системы не отмечен пункт "Показывать скрытые файлы и папки", то файлы свои вы не увидите и не найдёте их даже через "Поиск", хотя с ними в это время ничего не случится.Для того чтобы скрытые файлы были видны в операционной системе идём в окно "Этот компьютер" и выбираем "Вид" - "Параметры" - "Изменить параметры папок и поиска"- "Вид", затем отмечаем пункт "Показывать скрытые файлы и папки", Применить и ОК.
Вполне возможно сейчас ваш пропавший файл появился на рабочем столе. Или вы можете найти его через функцию поиска по названию или расширению, как это делать вы уже знаете.
Как найти файл на компьютере по его содержанию
Например вы потеряли текстовый файл напечатанный в любой текстовой программе для работы с текстом, например Microsoft Office Word, OpenOffice или блокноте. Думаю вы должны помнить хотя бы часть его содержания. У меня на компьютере есть файл с таким содержимым "Как найти файл на компьютере" вводим этот текст в поле поиска и жмём Enter, сразу находится файл содержащий этот текст.Как найти файл на компьютере с помощью программы Total Commander
Это классный файловый менеджер сможет найти пропавший на вашем компьютере файл сразу по нескольким приметам: по названию, расширению, по содержащемуся тексту.Запускаем Total Commander и выбираем место поиска, например весь диск C:, далее "Команды" и "Поиск файлов"
Если хотите искать файлы по названию или расширению, то вводим их в поле "Искать файлы". далее жмём кнопку "Начать поиск"
Если хотите искать файлы по содержащемуся в них тексту, тогда вводим тот текст, который помните в поле "С текстом" и не забываем поставить напротив галочку и нажимаем "Начать поиск"
Метки к статье: Программы Системные функции
Что такое файл, папка и ярлык
Для того чтобы начать пользоваться компьютером пользователю нужно хотя бы немного представлять с чем он работает. Поэтому сначала нужно разобраться в стандартных понятиях.
Что такое файл – это все значки, которые вы видите на мониторе, любую информацию на компьютере принято считать файлами.
Фотография – это файл, песня – это файл, фильм – это тоже файл и все остальное тоже файлы.
Но среди файлов могут быть и папки, и их нужно уметь отличать. Что такое папка?
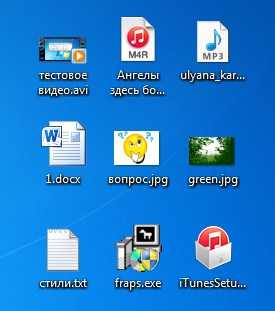
Папка – это склад для ваших файлов. Изначально папка это пустое хранилище, в которое вы можете складывать свои файлы. Это поможет вам навести порядок в компьютере, ведь используя папки можно разложить музыку к музыке, фотографии к фотографиям. Таким образом можно создать хоть целую медиатеку со своими файлами и удобной навигацией. Давайте посмотрим на это наглядно.
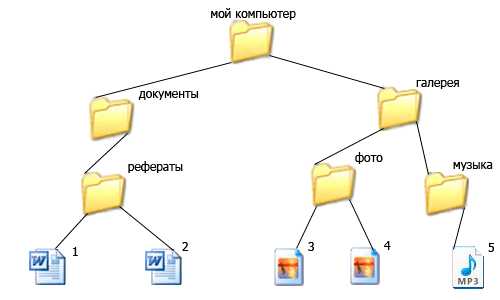
Смотрим, как можно сделать удобную навигацию, допустим, мы назвали главную папку мой компьютер, чтобы не бросать в нее все подряд в ней мы создаем еще несколько нужных папок, документы и галерея.
В папке галерея мы создаем еще несколько папок, фото и музыка, чтобы разложить отдельно фотографии (рисунок — 3,4)и музыку (рисунок — 5).
В папке документы у нас пока одно направление рефераты в который мы складываем текстовые файлы (рисунок – 1,2).
Таким образом, можно создать целую библиотеку у себя на компьютере с помощью сортировки файлов по папкам. На разных компьютерах папки могут выглядеть по-разному, но стандартные как на моих картинках.
Итак, папка – это хранилище, в которое мы складываем свои файлы, чтобы они не лежали в одной куче. Но иногда, нужная нам папка очень далеко в нашей галерее и приходиться долго щелкать по другим папкам, чтобы до нее добраться, что делает работу немного неудобной и долгой. Однако это не обязательно, для быстрого доступа к любой папке можно создать отдельный ярлык и тогда можно будет попасть в нужную нам папку всего за один клик. ( Клик — одно нажатие мышкой)
Что такое ярлык – это быстрый путь к вашему файлу или папке. Ярлык – это как бы зеркальное отражение вашего файла или папки, который можно вынести в любую удобную область компьютера, обычно ярлыки выносят на рабочий стол, чтобы получить моментальный доступ к нужной информации.
К примеру у меня весь компьютер разделен на 6 частей (основных папок):
Эти папки расположены на жестком диске, то есть нужно делать немало кликов, чтобы до них добраться. Но я часто пользуюсь папкой картинки, потому что в ней у меня галерея фотографий и хочу иметь к ней моментальный доступ. Что для этого нужно сделать?
Нажимаем правой кнопкой мыши на нужную нам папку, в всплывающем меню ищем пункт отправить, дальше переходим на вкладку «Рабочий стол (создать ярлык)», нажимаем выбрать с помощью левой кнопки мышки.
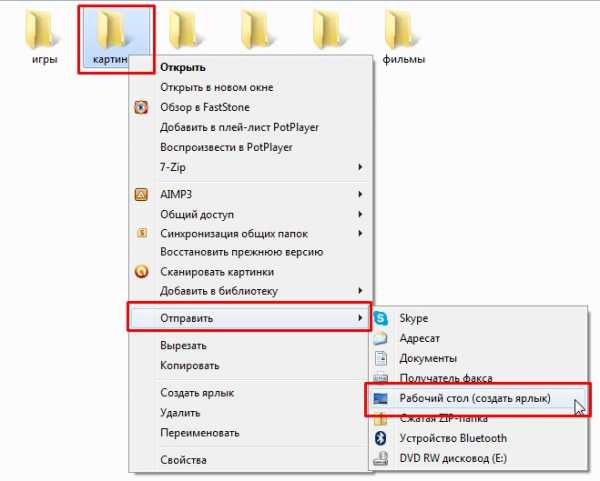
Теперь если посмотреть на рабочий стол, мы увидим на нем ярлык, который позволяет с помощью одного клика переместиться в папку картинки.

Согласитесь это очень даже удобно, со временем вы привыкните, и ваш рабочий стол будет содержать ярлыки ко всем папкам и файлам, которыми вы пользуетесь. И помните, ярлык это всего лишь зеркальное отражение, если удалить ярлык, то сама папка или файл никак не пострадают. Как отличить оригинал папки от ярлыка? Очень просто, присмотритесь к левой нижней части значка, если видите стрелку, значит это ярлык.
Еще сразу хочу обратить ваше внимание на грубейшую ошибку всех новичков. Практически все начинающие пользователи не уделяют должного внимания правильному созданию папок и вообще не пользуются ярлыками.
Они просто создают нужные папки прямо на рабочем столе, ведь пока они еще не знают, что все папки, которые располагаются на рабочем столе сохраняются на жестком диске, который содержит операционную систему, поэтому каждая новая папка будет замедлять работу вашего компьютера, как правило это приводит к ошибкам и неисправностям.
Поэтому никогда без особой необходимости не создавайте папки на рабочем столе, будьте грамотными с самого начала, настройте ярлыки для удобной работы и не засоряйте свою операционную систему.
Предыдущий урок
Задать вопрос
Содержание
Следующий урок
Как найти файлы на компьютере с Windows XP/7/8/10?: spayte — LiveJournal
Поговорим о том, как найти файлы на компьютере? Кто из нас не попадал в такую ситуацию. Например, сели вы одним прекрасным вечерком за компьютер или ноутбук и обратили внимание на то, что Рабочий стол сильно захламлён ярлыками, папками, текстовыми документами, видео и аудио файлами, соответственно вы решили навести здесь порядок. И правильно, это же ваш рабочий стол в конце концов!Начали с ярлыков программ, посмотрели какие ненужные и удалили их вместе со старыми программами. Различные файлы находящиеся на рабочем столе рассортировывали по папкам, ну а далее полезли в интернет в поисках какой-либо информации, и через какое-то время естественно нашли эту информацию в виде определённых файлов, скачанных вам на компьютер. Затем все файлы опять рассортировали по нужным папкам, а кое-какие забыли на рабочем столе и со спокойной совестью легли спать, вечер не прошёл зря.
">Настало утро, вы включили компьютер, и естественно захотели посмотреть то, что вы вчера накачали с сонными и замыленными глазами. В процессе просмотра вы обратили внимание, что очень важного и нужного для вас файла на рабочем столе нет, над которым вы работали, например, всю неделю.
Возможно, вы его в папку какую-то скопировали, когда порядок наводили или вовсе удалили. Открываете корзину, а там нужного файла нет. Посмотрели по папкам и тоже не нашли. По спине пробежали холодные мурашки.
Где только вы его не искали, и на диске C:, D:, в папке «Загрузки» и «Мои документы», но найти важный рабочий файл на компьютере вы не можете. Вот тогда наступает момент, когда вы задаётесь извечным вопросом Что делать? Как найти файлы на компьютере?
Во-первых, нужно успокоится и найти необходимые файлы на компьютере можно очень просто. Скорее всего ваш файл никуда не делся и никакие хакеры его с вашего компьютера не украли (зачем он им нужен 🙂 ). Всё что вам нужно сделать — это просто правильно воспользоваться Поиском файлов на вашем компьютере.
В первую очередь откройте Корзину и внимательно посмотрите её содержимое. Если нужного файла там нет, значит продолжаем поиски в других местах.
Итак, как найти файлы на компьютере? Читайте статью далее.
Как найти файлы на компьютерес Windows XP/7?
Для этого в операционной системе Windows есть встроенная и довольно эффективная функция. Находится по адресу: Пуск -> Поиск.
Также окно поиска файлов можно запустить из любого окна каталога, к примеру, Мой компьютер, нажав на кнопку «Поиск»:
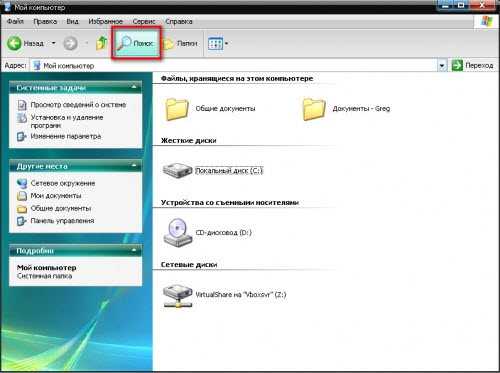
откроется такое окно:
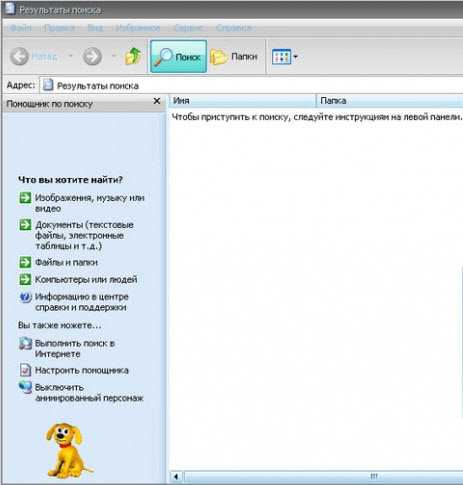
Здесь мы можем выбрать тип файла: текстовые документы или мультимедиа файлы. При нажатии на нужном, появится окно выбора дополнительных параметров. К примеру, выберем поиск мультимедиа файлов (изображения, музыка, видео):
Поставим флажок возле необходимого типа и нажмем кнопку «Найти». Возьмем, к примеру, видео. Будут найдены все видеофайлы на вашем компьютере. Очень удобно, когда вы, наконец-то, решили навести порядок на своем жестком диске и хотите все фильмы, клипы и прочее разместить в одном месте, чтобы не тратить время на их постоянный поиск.
Или когда вы точно помните, что где-то у вас есть этот файл, но где же его найти?! Здесь как раз вам и поможет данная функция. Также осуществить поиск всех видеофайлов на компьютере можно открыв дополнительные параметры поиска, в строке «Часть имени или имя файла целиком»:
Здесь можно написать через запятую типы видео файлов в таком виде: *.avi, *.mp4, *.3gp, *.flv, *.swf, *.mpeg, *.mov. Это самые распространенные расширения видеофайлов. Будут найдены все файлы с таким расширением. Но в таком случае вы можете упустить некоторые файлы, не указав соответствующего расширения.
Кроме этого можно указывать дополнительные параметры, такие как размер файла, дата последнего изменения файла, осуществлять или нет поиск в скрытых/системных папках и файлах, путь поиска. Можно осуществлять поиск как по всему компьютеру, так и выбрав какой-либо диск или каталог.
Также можно искать по тексту в файле. Например, вам нужно найти все документы Word содержащее слово «реферат». Для этого выбираем пункт «Файлы и папки»:
и в дополнительных полях пишем:
- В поле №1 указываем расширение файла — *.doc;
- В поле №2 пишем слово/словосочетание, которое вы хотите найти;
- В поле №3 место поиска.
И нажимаете «Найти». Таким образом будут найдены все документы в формате Microsoft Word с текстом «реферат», если конечно такие имеются.
Теперь давайте разберемся, как найти файлы на компьютере с Windows 8/10.
Итак…
Как найти файлы на компьютерес Windows 8/10?
Как найти файлы на компьютере по имени?
Если вы помните название файла, то можете просто ввести его в поле «Поиск» окна «Этот компьютер» и нажать кнопку «Enter». Будет произведён поиск файла на всём пространстве жёсткого диска и файл наверняка будет найден.
Если ваш файл состоит из нескольких слов, но вы помните только одно слово, введите это слово в поле Поиска, наверняка ваш пропавший файл всё равно найдётся.
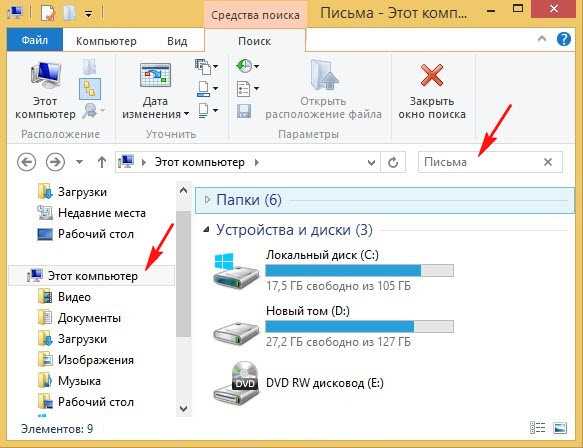

Как найти файлы на компьютере по расширению?
Поиск пропавшего файла может выглядеть немного сложнее, если вы не помните название файла. Но тогда вы наверняка знаете его рабочее расширение.
Что это такое расширение?
Расширения файлов придуманы программистами для определения типа файлов. То есть каждый файл принадлежит к определенной программе, и благодаря расширению файла Windows понимает какая программа может работать с этим файлом.
Расширение всегда отделяется от имени файла точкой, например, возьмём файл VirtualDub.zip, как видите название файла VirtualDub, а его расширение .zip говорит о том, что это архивный файл и работать с ним могут программы архиваторы WinRAR, Hamster Free ZIP Archiver или 7-Zip.
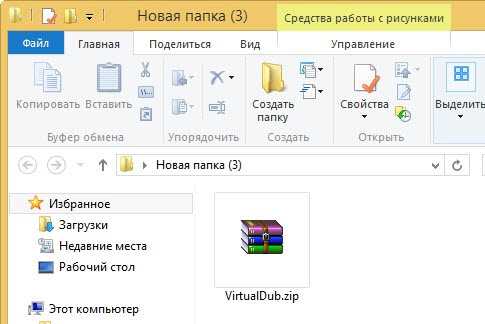
Другими словами, если у вас пропал текстовый файл, который вы печатали в программе Microsoft Office Word, значит расширение у вашего пропавшего файла .docx. Если у вас пропала фотография или картинка, значит расширение наверняка будет .jpg. Если пропал фильм, расширение вполне может быть .avi, flv, mp4 или mkv.
Что делать, если вы не помните расширение пропавшего файла?
Наверняка у вас на компьютере есть ещё подобные файлы, нужно просто посмотреть расширение у этих файлов. По умолчанию в Windows 7 и Windows 8 расширения файлов скрыты, и вы их не увидите. Чтобы увидеть расширения файлов идём в окно «Этот компьютер» и выбираем «Вид» -> «Параметры» -> «Изменить параметры папок и поиска» ->

-> на вкладке «Вид» снимаем галочку с пункта «Скрывать расширения для зарегистрированных типов файлов», нажимаем кнопки «Применить» и «ОК».
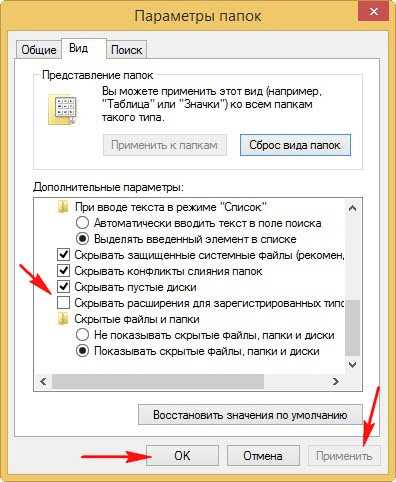
Обратите внимание, что теперь у многих файлов на вашем компьютере добавились после имени файла расширения. Если вы узнали расширение вашего пропавшего файла (например .zip), то вводим его в поле «Поиск» и жмём «Enter». Как видим наш файл VirtualDub.zip нашёлся.


Например, мы потеряли фильм с расширением .avi. В результатах поиска будут все фильмы находящиеся на вашем жёстком диске, вам останется только просмотреть список и выбрать потерявшийся видеофайл.
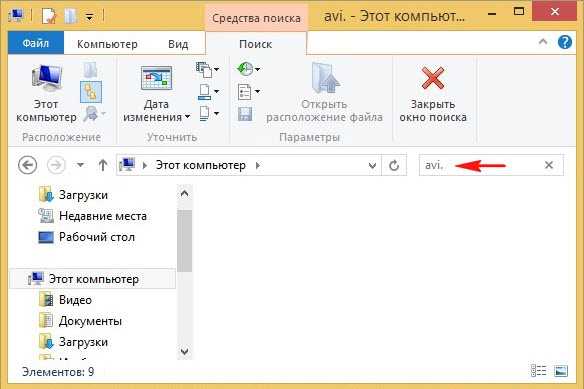

Как найти файлы на компьютере по объёму?
Многие опытные пользователи могут заметить, что у видеофайлов существует множество расширений и как тогда искать нужный файл?
В этом случае можно попробовать найти файл по его объёму. Например, ввести в Поиске нехитрую такую команду: System.Size:>1000МБ. Она означает, что необходимо искать все файлы на компьютере объёмом более 1ГБ.
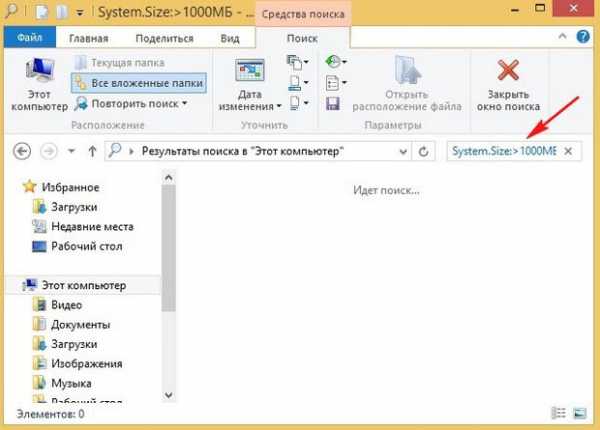
Поиск выдал несколько видеофайлов, среди которых был файл совсем без расширения, но название имел точно такое же, как и у пропавшего фильма. Присвоив ему расширение .avi, решилась проблема.
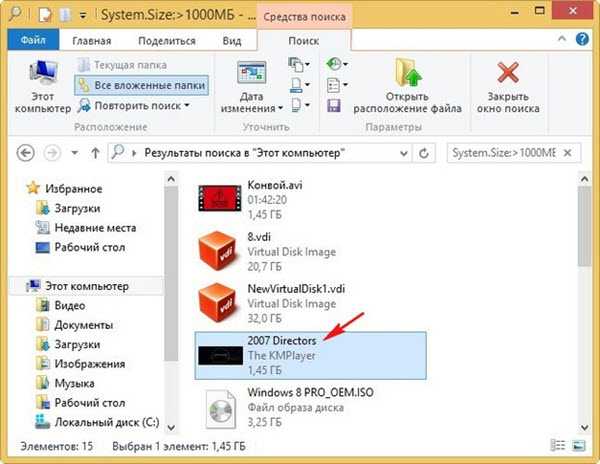
Как найти скрытый файл на компьютере?
Иногда, в следствии, системного сбоя или вирусной активности некоторым файлам операционная система может присвоить атрибут «Скрытый». Если в настройках системы не отмечен пункт «Показывать скрытые файлы и папки», то эти файлы вы не увидите и не найдёте их даже через «Поиск», хотя с ними в это время ничего не случится.
Для того чтобы скрытые файлы были видны в операционной системе, идём в окно «Этот компьютер» и выбираем «Вид» -> «Параметры» -> «Изменить параметры папок и поиска» ->
Что такое ярлык и как его создать? »Файлы и общий доступ» Windows »Tech Ease
Ярлык - это указатель на файл на жестком диске. Этот указатель может указывать на программу, файл или папку. Ярлык - это небольшой файл, который занимает очень мало места, поскольку содержит только информацию о местонахождении исходного файла. Это не точная копия исходного файла. При удалении ярлыка исходный файл, на который он указывает, не удаляется.
С помощью ярлыков вы можете разместить наиболее часто используемые приложения и папки в местах, где к ним проще всего получить доступ, например на рабочем столе или на панели быстрого запуска.
Чтобы создать новый ярлык на рабочем столе, щелкните правой кнопкой мыши пустую область рабочего стола и выберите «Создать», «Ярлык».
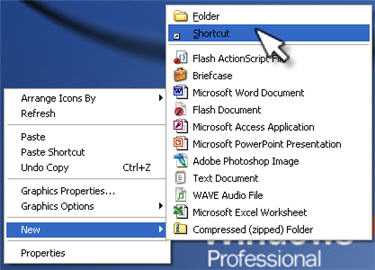
Это запустит мастер создания ярлыка. Используйте кнопку «Обзор», чтобы найти файл, папку или программу, на которые должен указывать ярлык, затем нажмите «Далее».
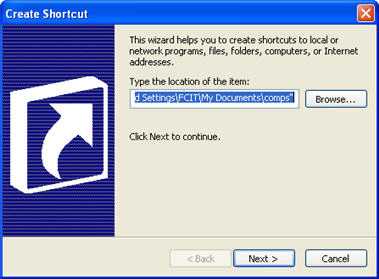
Введите имя для ярлыка и нажмите Готово.
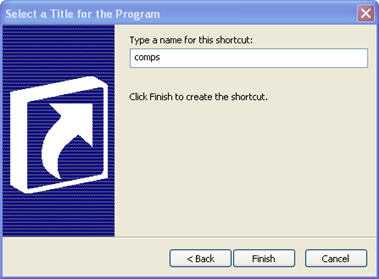
Новый файл, который появляется на вашем рабочем столе, будет иметь небольшую стрелку в одном углу, чтобы вы знали, что это ярлык.
Чтобы быстро создать ярлык для любого файла, нажмите и удерживайте клавиши Control и Shift и перетащите файл в другое место.
.Как мне найти исходный файл, на который указывает ярлык Windows?
A: Ярлык Windows - это специальный файл Windows, который ссылается на другой файл. Ярлыки имеют небольшой размер и используют собственный формат, характерный для операционной системы Windows. Каждый ярлык имеет расширение файла .LNK, хотя Windows скрывает часть имени файла «.lnk», так что вы не видите ее.
Чтобы просмотреть расположение исходного файла, на который указывает ярлык, щелкните ярлык правой кнопкой мыши и выберите «Открыть расположение файла».«
Windows откроет папку и выделит исходный файл. Вы можете увидеть путь к папке, в которой находится файл, в верхней части окна проводника Windows.
Вы также можете просмотреть расположение исходного файла, просмотрев свойства ярлыка. Просто щелкните правой кнопкой мыши значок ярлыка и выберите параметр «Свойства»:
Щелкните вкладку «Ярлык» и просмотрите поле «Цель», чтобы увидеть, на что указывает ярлык.Вы также можете нажать кнопку «Открыть расположение файла», чтобы открыть папку, содержащую исходный файл.
ПРИМЕЧАНИЕ: Даже если имя файла ярлыка будет изменено, оно все равно будет указывать на тот же исходный файл.
Обновлено: 10 июля 2012 г.
.Как создавать папки с помощью сочетаний клавиш в Windows?
Изящные уловки для ПК: как создавать новые папки с помощью сочетаний клавиш
Для некоторых из нас, кто работает в основном с компьютерами, неинтересно постоянно перемещаться и щелкать мышью. Сочетания клавиш - это способ ускорить вашу рутинную работу и лучше организовать задачи на ПК.
Хорошая новость: если вы хотите создать новую папку, достаточно всего лишь нескольких кнопок клавиатуры.Вот краткое руководство по созданию новых папок с помощью сочетаний клавиш.
Что такое сочетания клавиш для создания новых папок в Windows 10?
Обычно мы щелкаем правой кнопкой мыши, чтобы создать новую папку. На рабочем столе вы можете создать новую папку, щелкнув правой кнопкой мыши пустую область, выбрав «Создать» и выбрав «Папка». Но Windows 10, а также 8 и 7 позволяют создавать папки с помощью сочетания клавиш. Просто нажмите Ctrl + Shift + N , и вы увидите новую папку, автоматически созданную на вашем рабочем столе и готовую для хранения или переименования файлов.
Этот ярлык также работает в проводнике. Просто откройте проводник (или место, где вы хотите создать новую папку), нажмите Ctrl + Shift + N , и новая папка появится в мгновение ока.
Как насчет того, чтобы создать папку в проводнике и одновременно создать ее на рабочем столе? Это просто: нажмите клавишу Windows + D . Вы обнаружите, что все папки или программы будут свернуты, и будет открыт только рабочий стол.Следуйте предыдущим шагам, которые мы вам показали, и все.
Этот ярлык работает в Windows 8 и 7, но не работает в Windows XP. Если вы пользователь Windows XP и хотите создать новую папку на рабочем столе с помощью сочетаний клавиш, удерживайте клавиши Alt + F , а затем отпустите их, прежде чем быстро нажать клавишу W, а затем F.
Несколько замечаний о горячих клавишах
Посмотрите еще несколько замечаний по горячим клавишам:
- Всякий раз, когда сочетание клавиш отображается со знаком плюс (+) в строке, например Ctrl + S , это означает, что удерживается клавиша Ctrl , пока нажата буква S .
- Всякий раз, когда он отображается с запятыми , разделяющими строку, например Alt + F, W, F , обратите внимание, что, удерживая клавишу Alt , вы нажимаете букву F . После этого обе клавиши отпускаются, а клавиши W и F нажимаются одна за другой.
- В этих сочетаниях клавиш можно использовать как прописные, так и строчные буквы. Прописные буквы часто используются в качестве примеров для ясности.
Если вы больше не хотите использовать сочетания клавиш на своем компьютере, вы можете отключить горячие клавиши или отключить все сочетания клавиш на своем ПК через реестр Windows.
С другой стороны, если вы сталкиваетесь с проблемами производительности ПК, возможно, стоит изучить возможности использования таких инструментов, как Auslogics BoostSpeed , для правильной диагностики Windows, повышения скорости работы компьютера и надлежащей стабильности для всех ваших задач.
Вот и все - надеюсь, эти сочетания клавиш работают для вашего удобства!
Нравится ли вам этот пост? 🙂
Оцените, поделитесь или подпишитесь на нашу рассылку новостей
2 голоса, средний: 5.00 из 5
Загрузка ... .Создать ярлык для последнего файла папки в Windows
Переполнение стека- Около
- Продукты
- Для команд
- Переполнение стека Общественные вопросы и ответы
- Переполнение стека для команд Где разработчики и технологи делятся частными знаниями с коллегами
- Вакансии Программирование и связанные с ним технические возможности карьерного роста
- Талант Р
Создание ярлыков в файлах и папках Страница
Advanced Installer поддерживает три типа целей для своих ярлыков: URL-адреса, установленные файлы и внешние файлы, которые уже присутствуют на целевой машине (включая ярлыки удаления).
Создание нового ярлыка с помощью мастера
Используйте кнопку панели инструментов [Мастер создания ярлыков], чтобы быстро и легко создать новый ярлык, следуя пошаговым инструкциям.
Создание ярлыка для установленного файла
Используйте [Новый ярлык...] или пункт контекстного меню списка «Новый ярлык> Установленный файл ...». Если файл выбран, он станет целью для нового ярлыка, в противном случае вам будет предложено выбрать файл для выполнения этой роли с помощью диалогового окна выбора файла.
Новый ярлык будет создан по умолчанию в «Папке ярлыков приложения». Вы можете изменить это, изменив поле «Каталог» ярлыка в появившемся диалоговом окне свойств ярлыка.
Создание ярлыка для внешнего файла
Используйте «Новый ярлык для> Внешний файл... »пункт контекстного меню списка. Специальный тип ярлыков для внешних файлов (ярлыки удаления) можно также создать из того же контекстного подменю.
Если используется этот тип ярлыка, в диалоговом окне свойств ярлыка поле Цель ярлыка должно начинаться со свойства. В противном случае будет создан ярлык , а не . Свойство может указывать на местоположение или файл. Например: [WindowsVolume] \ My_App.exe
Создание ярлыка для папки
Используйте [Новый ярлык...] на панели инструментов, пункт контекстного меню списка / дерева «Новый ярлык». Если папка выбрана в дереве, она станет целью нового ярлыка, в противном случае вам будет предложено выбрать папку для выполнения этой роли с помощью диалогового окна выбора папки.
Настройка свойств ярлыка
Используйте кнопку панели инструментов [Свойства ...], пункт контекстного меню списка «Свойства ...», нажмите клавишу Enter, когда ярлык выбран на панели «Файлы», или дважды щелкните по ярлык. Ярлыки
можно переименовывать, перемещать или удалять, как и обычные файлы.
Дублирование ярлыков
Перетащите ярлыки в желаемое место, удерживая нажатой клавишу Shift.
Условие установки ярлыка
Установка ярлыка не может быть обусловлена напрямую, потому что он связан со своей целью. Следовательно, ярлык для файла должен находиться в том же компоненте, что и файл. Вот почему для установки ярлыка он должен указывать на внешний файл.
Цель внешнего ярлыка отсутствует в установочном пакете, поэтому вы можете переместить его в любой компонент, который хотите.Вы можете добавить ярлык к существующему компоненту или создать новый, используя фиктивную запись реестра, и настроить его на странице «Организация».
Еще один способ обусловить установку ярлыка - использовать диалоговое окно «ShortcutsDlg» на странице «Диалоги». Это диалоговое окно позволит пользователю установить условия установки ярлыков на рабочем столе, в меню «Пуск» -> «Программы», на панели инструментов быстрого запуска или в папке «Автозагрузка».
Чтобы установить условия для установки этих ярлыков, они должны быть созданы в соответствующих папках (на рабочем столе, в папке «Автозагрузка» и т. Д.)
.Создание ярлыка каталога в PowerShell
Переполнение стека- Около
- Продукты
- Для команд
- Переполнение стека Общественные вопросы и ответы
- Переполнение стека для команд Где разработчики и технологи делятся частными знаниями с коллегами
- Вакансии Программирование и связанные с ним технические возможности карьерного роста
- Талант Нанимайте технических специалистов и создавайте свой бренд работодателя