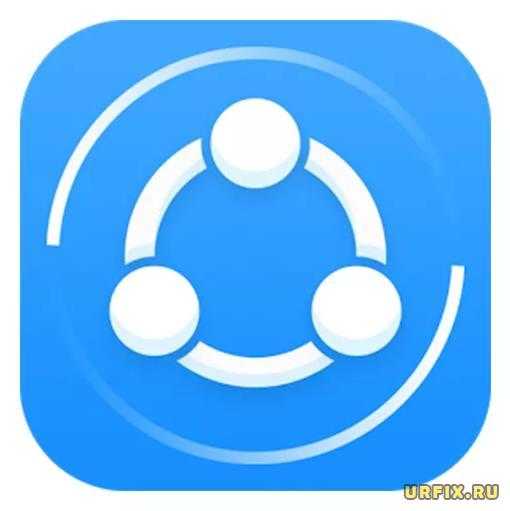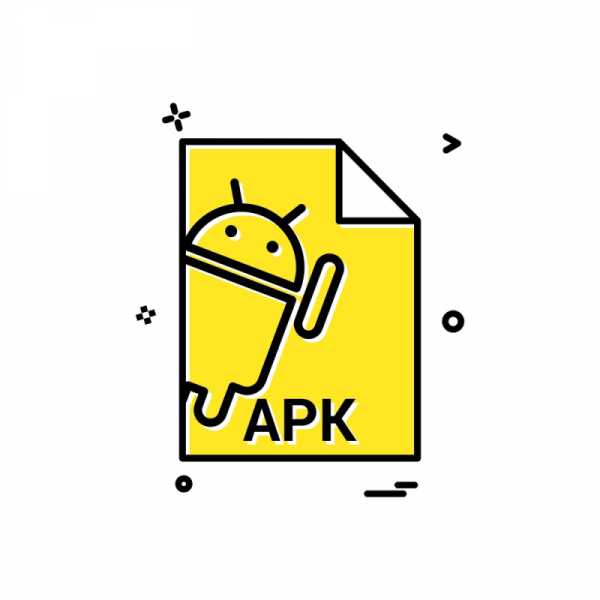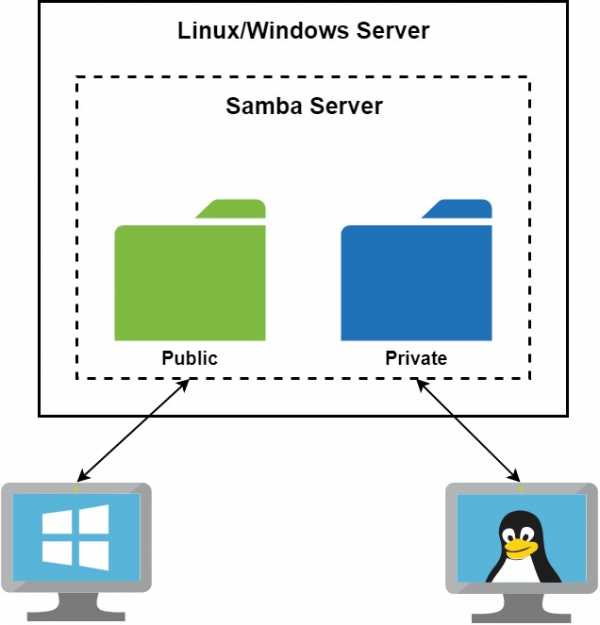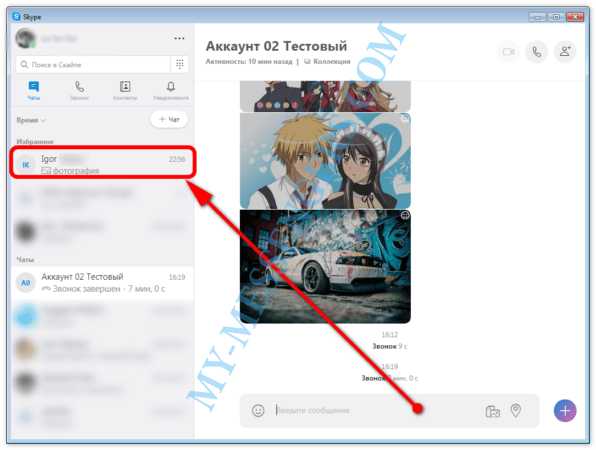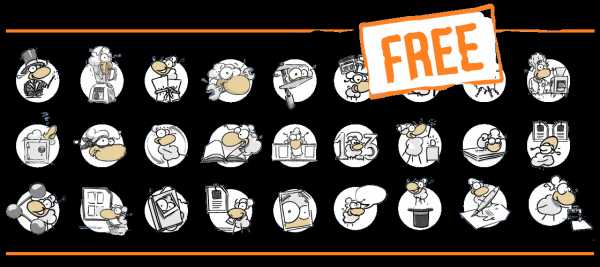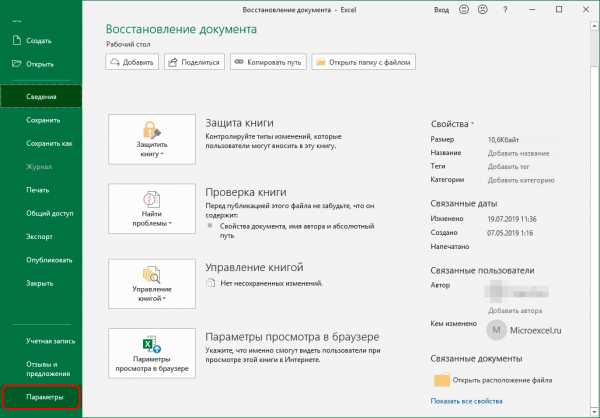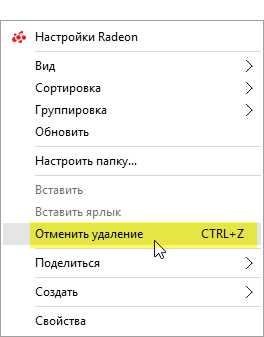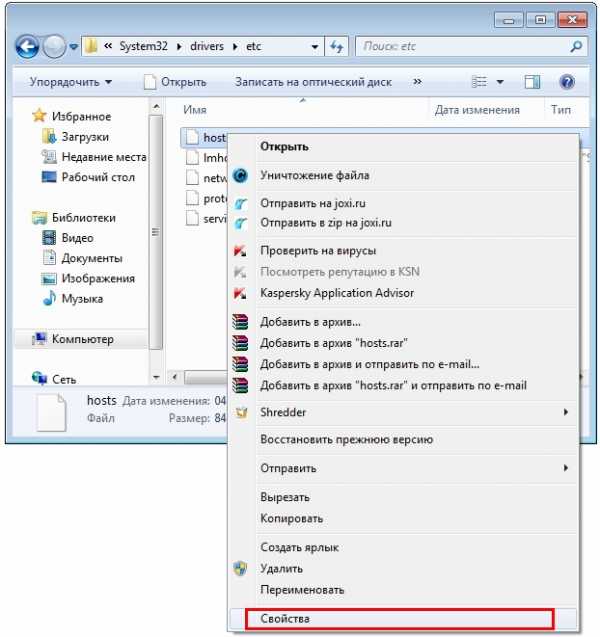Как извлечь данные чем можно открыть файл backup резервной копии
Как извлечь данные из бэкапов iPhone и iPad
В последнее время развелось очень много утилит, помогающих с извлечением данных из резервных копий iPhone и iPad. В большинстве своем, эти программы платные, а их демо-версии существенно ограничены в функциональности и по сути своей бесполезны. Чтобы вы не тратили свое время на работу с такими утилитами, в этой инструкции мы расскажем о том, как просто и главное бесплатно извлечь данные из бэкапов iPhone и iPad.
Примеров случаев, в которых вам может понадобиться восстановление данных из резервной копии можно привести целую массу. Самый банальный, и в это же время печальный — вы теряете или ломаете свое мобильное устройство, а информация, которая на нем находилась является невероятно важной. В таком случае вовремя созданная резервная копия является вашим единственным спасением из проблемной ситуации.
Не так давно мы описывали элегантный способ восстановления данных из резервной копии iCloud, а сегодня решили рассмотреть простой метод извлечения всей необходимой информации из бэкапов iPhone и iPad. Для восстановления данных нам не придется пользоваться никакими новомодными утилитами, требующими оплату полной версии только за красивый интерфейс. Мы обратимся к старой доброй iTools.
Как извлечь данные из бэкапов iPhone и iPad
Шаг 1. Скачайте последнюю русифицированную версию iTools с официального сайта программы
Шаг 2. Распакуйте архив с утилитой и запустите файл iTools.exe (установка не требуется)
Шаг 3. Перейдите в меню «Инструменты»
Шаг 4. Нажмите на кнопку iTunes Backup Manager
Шаг 5. Кликните левой кнопкой мыши два раза на необходимую резервную копию из списка
Шаг 6. Выберите необходимую для экспорта информацию, нажмите «Экспорт» и укажите место, куда эти данные будут сохранены
При помощи iTools из резервной копии можно вытянуть любую необходимую информацию, включая фотографии, видеоролики, архив текстовых сообщений, контактную книгу, заметки и даже записи телефонных разговоров. Экспорт данных из резервной копии через iTools омрачает только один момент — контактная книга загружается в формате «.sqlitedb», однако, конвертировать ее в привычный формат «.csv» очень просто.
Как конвертировать контактную книгу .sqlitedb в .csv
Шаг 1. Загрузите бесплатную программу SQLite Browser (прямая ссылка)
Шаг 2. Установите и запустите программу
Шаг 3. Нажмите Ctrl + O и выберите файл контактной книги в формате .sqlitedb
Примечание: в качестве типа файла нужно выбрать пункт «All files».
Шаг 4. Перейдите на вкладку «Выполнение SQL» и вставьте в форму следующую команду:
select ABPerson.prefix,ABPerson.suffix, ABPerson.first,ABPerson.middle,ABPerson.last, ABMultiValue.value, ABPerson.note, ABPerson.nickname, ABPerson.organization, ABPerson.department, ABPerson.jobtitle, ABPerson.birthday from ABPerson,ABMultiValue where ABMultiValue.record_id=ABPerson.ROWID
Шаг 5. Нажмите кнопку Start
Шаг 6. Нажмите на кнопку сохранения и выберите пункт «Экспортировать в CSV»
Готово! В указанной вами папке появится файл со всеми контактами вашей книги, в удобоваримом для последующего использования формате.
Смотрите также:
Поделиться ссылкой
Поставьте 5 звезд внизу статьи, если нравится эта тема. Подписывайтесь на нас Telegram, ВКонтакте, Instagram, Facebook, Twitter, YouTube.
Загрузка...
Что это и как его открыть?
Если ваш файл BACKUP связан с аппаратным обеспечением на вашем компьютере, чтобы открыть файл вам может потребоваться обновить драйверы устройств, связанных с этим оборудованием.
Эта проблема обычно связана с типами мультимедийных файлов, которые зависят от успешного открытия аппаратного обеспечения внутри компьютера, например, звуковой карты или видеокарты. Например, если вы пытаетесь открыть аудиофайл, но не можете его открыть, вам может потребоваться обновить драйверы звуковой карты.
Совет: Если при попытке открыть файл BACKUP вы получаете сообщение об ошибке, связанной с .SYS file, проблема, вероятно, может быть связана с поврежденными или устаревшими драйверами устройств, которые необходимо обновить. Данный процесс можно облегчить посредством использования программного обеспечения для обновления драйверов, такого как DriverDoc.
Как извлечь данные с резервной копии userdata_*.backup Android
Как извлечь данные с резервной копии userdata_*.backup Android. У вас есть резервная копия userdata_*.backup созданная в стоковом Recovery Android и вам необходимо извлечь из нее данные? Вот как это сделать:
Если вы разбили дисплей или у вас установлен графический код, а может быть пин-код, то возможно вы сможете извлечь необходимые данные с помощью резервной копии созданной в стоковом Recovery Android. Об этом мы уже рассказывали вам в прошлой статье, рекомендуем ознакомиться - как создать бэкап Android стоковым Recovery.
Теперь в этой статье мы расскажем вам как вскрыть бэкап, с помощью 2 способов.
Способ 1. Открываем резервную копию userdata_*.backup
1. На компьютер загрузить 7-zip архиватор и установить его
2. Переместите резервную копию userdata_*.backup
3. Правым кликом по резервной копии вызовите дополнительное меню и выберите «Открыть с помощью» и указать «7-zip»
4. После чего вы можете извлечь все данные из архива
Если userdata_*.backup при попытке открыть его через 7-zip не увенчалась успехом, переходим ко второму способу.
Способ 2. Открываем резервную копию userdata_*.backup
Прежде всего вам необходимо будет установить на компьютер Ubuntu Linux или создать виртуальную машину с Ubuntu Linux (расскажем позже).
1. Все Файлы резервной копии userdata_*.backup переместите в Ubuntu
2. В папке где находиться резервные копии сделайте правый клик мыши на свободной области и в появившемся меню выбрать «Открыть в терминале»
3. Далее вводим команду с помощью которой мы создадим из текущих файлов userdata_*.backup в образы
dd if=userdata_ваша_дата.backup of=part0.img bs=512 skip=1
dd if=userdata_ваша_дата.backup1 of=part1.img bs=512 skip=1
dd if=userdata_ваша_дата.backup2 of=part2.img bs=512 skip=11. Теперь необходимо создать из всех частей образов один целый образ
cat part*.img > backup.img
2.Теперь необходимо примонтировать данный образ к системе, чтобы мы могли увидеть что находиться внутри
sudo mount -t ext4 backup.img /mnt
3. Теперь необходимо запустить файловый менеджер под root правами чтобы можно было полностью открыть все что нам необходимо
sudo nautilus
4. Переходим по пути /mnt и видим кучу папок которые являются данными вашего backup файла
Извлекаем данные, где что?
Все файлы видео, фото, видео, аудио, документы, можно найти в папку /media/o/.
База данных контактов можно найти по пути data/com.android.providers.contacts/databases/ файл contacts2.db (как извлечь контакты). Приложения находятся в /app/.
Как открыть файл резервной копии, созданной в программе AOMEI Backupper (.adi)
Здравствуйте админ! Активно пользуюсь для создания резервных копий операционной системы программой AOMEI Backupper Standard. Программа всем меня устраивает, в ней даже можно создать загрузочную флешку и восстановить Windows в самом критическом случае, то есть когда система не загружается, но одно плохо, AOMEI Backupper создаёт бэкапы в формате .adi и я не пойму, как его открыть и скопировать из него файлы в свою какую-нибудь папку, такая потребность иногда возникает.
Как открыть файл резервной копии, созданной в программе AOMEI Backupper (.adi)
Привет друзья! Я тоже создаю резервные бэкапы операционной системы в очень хорошей бесплатной программе AOMEI Backupper Standard и один раз попал в такую ситуацию. Я сделал резервную копию всего жёсткого диска ноутбука в программе AOMEI, а через некоторое время случайно удалил на ноуте важный файл, естественно встал вопрос о том, как восстановить файл, в уме я начал перебирать различные программы по восстановлению информации и прикидывать, чем бы воспользоваться, но тут совершенно случайно мне на глаза попалась папка "Disk Backup", в которой находился файл резервной копии ноутбука, созданной в программе AOMEI Backupper (.adi),соответственно встал вопрос, как открыть файл .adi и скопировать из него нужный файл, решение должны были подсказать сами создатели программы с помощью интерфейса управления, так оно и получилось.В главном окне программы AOMEI Backupper Standard выбираем вкладку Утилиты и Исследование образа (Смонтировать образ на виртуальный раздел для просмотра).
В следующем окне жмём на кнопку Путь.
В открывшемся окне проводника находим папку с резервной копией, по умолчанию Disk Backup, заходим в неё
и выделяем левой мышью резервную копию Disk Backup.adi, жмём Открыть.
Выделяем левой мышью резервную копию и жмём ОК.
ОК.
Происходит инициализация просмотра образа резервной копии
Проверка целостности файлов образа...
Прикрепить том 0 как E:.
Прикрепить том 1 как F:.
Прикрепить том 2 как G:.
Прикрепить том 3 как H:.
Прикрепить том 4 как I:.
Прикрепить том 5 как J:.
Прикрепить том 6 как K:.
Разделы в файле резервной копии были присоединены к виртуальным разделам, теперь можно войти в "Мой Компьютер" или открыть "Проводник Windows", чтобы исследовать их.
Операция была успешно завершена.
Теперь, если открыть окно Компьютер, то вы увидите, что программа создала несколько виртуальных дисководов и присоединила к ним все разделы жёсткого диска из резервной копии, здесь и системный раздел EFI (ESP), также диск (C:) и скрытый раздел с заводскими настройками, ещё диск (I:) с моими личными файлами.
Заходим на любой диск и копируем то, что вам нужно.
Если вы хотите отсоединить виртуальные дисководы из "Моего Компьютера", можно нажать еще раз "Утилиты" -> "Исследование образа",
затем выделить виртуальные дисководы галочками и нажать на кнопку Убрать.Все виртуальные дисководы буду отсоединены.
Метки к статье: Бэкап AOMEI Backupper Программы
Как открыть файл BACKUP? Расширение файла .BACKUP
Что такое файл BACKUP?
Расширение файла BACKUP используется ISAPI Loader, программной утилитой для администраторов информационных служб Интернета (IIS), которая позволяет обновлять приложение ISAPI и библиотеки DLL ISAPI без необходимости перезапуска серверов IIS. Файл BACKUP содержит резервную копию, созданную утилитой ISAPI.
Данные файла BACKUP, созданные приложением ISAPI, сохраняются автоматически. Файл BACKUP используется для восстановления основных файлов до прежнего состояния в случае потери файла или другого сбоя.
Программы, которые поддерживают BACKUP расширение файла
Ниже приведена таблица со списком программ, которые поддерживают BACKUP файлы. Файлы с расширением BACKUP, как и любые другие форматы файлов, можно найти в любой операционной системе. Указанные файлы могут быть переданы на другие устройства, будь то мобильные или стационарные, но не все системы могут быть способны правильно обрабатывать такие файлы.
Updated: 12/31/2019
Как открыть файл BACKUP?
Причин, по которым у вас возникают проблемы с открытием файлов BACKUP в данной системе, может быть несколько. К счастью, наиболее распространенные проблемы с файлами BACKUP могут быть решены без глубоких знаний в области ИТ, а главное, за считанные минуты. Ниже приведен список рекомендаций, которые помогут вам выявить и решить проблемы, связанные с файлами.
Шаг 1. Скачайте и установите ISAPI Loader
Наиболее распространенной причиной таких проблем является отсутствие соответствующих приложений, поддерживающих файлы BACKUP, установленные в системе. Чтобы решить эту проблему, перейдите на веб-сайт разработчика ISAPI Loader, загрузите инструмент и установите его. Это так просто Выше вы найдете полный список программ, которые поддерживают BACKUP файлы, классифицированные в соответствии с системными платформами, для которых они доступны. Самый безопасный способ загрузки ISAPI Loader установлен - для этого зайдите на сайт разработчика (EGGcentric) и загрузите программное обеспечение, используя предоставленные ссылки.
Шаг 2. Обновите ISAPI Loader до последней версии
Вы по-прежнему не можете получить доступ к файлам BACKUP, хотя ISAPI Loader установлен в вашей системе? Убедитесь, что программное обеспечение обновлено. Иногда разработчики программного обеспечения вводят новые форматы вместо уже поддерживаемых вместе с новыми версиями своих приложений. Это может быть одной из причин, по которой BACKUP файлы не совместимы с ISAPI Loader. Последняя версия ISAPI Loader должна поддерживать все форматы файлов, которые совместимы со старыми версиями программного обеспечения.
Шаг 3. Настройте приложение по умолчанию для открытия BACKUP файлов на ISAPI Loader
После установки ISAPI Loader (самой последней версии) убедитесь, что он установлен в качестве приложения по умолчанию для открытия BACKUP файлов. Следующий шаг не должен создавать проблем. Процедура проста и в значительной степени не зависит от системы
Выбор приложения первого выбора в Windows
- Нажатие правой кнопки мыши на BACKUP откроет меню, из которого вы должны выбрать опцию Открыть с помощью
- Далее выберите опцию Выбрать другое приложение а затем с помощью Еще приложения откройте список доступных приложений.
- Наконец, выберите Найти другое приложение на этом... , укажите папку, в которой установлен ISAPI Loader, установите флажок Всегда использовать это приложение для открытия BACKUP файлы свой выбор, нажав кнопку ОК
Выбор приложения первого выбора в Mac OS
- Нажав правую кнопку мыши на выбранном файле BACKUP, откройте меню файла и выберите Информация.
- Найдите опцию Открыть с помощью - щелкните заголовок, если он скрыт
- Выберите ISAPI Loader и нажмите Изменить для всех ...
- Должно появиться окно с сообщением, что это изменение будет применено ко всем файлам с расширением BACKUP. Нажимая Вперед, вы подтверждаете свой выбор.
Шаг 4. Убедитесь, что файл BACKUP заполнен и не содержит ошибок
Если проблема по-прежнему возникает после выполнения шагов 1-3, проверьте, является ли файл BACKUP действительным. Вероятно, файл поврежден и, следовательно, недоступен.
1. Убедитесь, что BACKUP не заражен компьютерным вирусом
Если случится так, что BACKUP инфицирован вирусом, это может быть причиной, которая мешает вам получить к нему доступ. Сканируйте файл BACKUP и ваш компьютер на наличие вредоносных программ или вирусов. BACKUP файл инфицирован вредоносным ПО? Следуйте инструкциям антивирусного программного обеспечения.
2. Убедитесь, что структура файла BACKUP не повреждена
Если вы получили проблемный файл BACKUP от третьего лица, попросите его предоставить вам еще одну копию. В процессе копирования файла могут возникнуть ошибки, делающие файл неполным или поврежденным. Это может быть источником проблем с файлом. Это может произойти, если процесс загрузки файла с расширением BACKUP был прерван и данные файла повреждены. Загрузите файл снова из того же источника.
3. Проверьте, есть ли у пользователя, вошедшего в систему, права администратора.
Существует вероятность того, что данный файл может быть доступен только пользователям с достаточными системными привилегиями. Войдите в систему, используя учетную запись администратора, и посмотрите, решит ли это проблему.
4. Проверьте, может ли ваша система обрабатывать ISAPI Loader
Если в системе недостаточно ресурсов для открытия файлов BACKUP, попробуйте закрыть все запущенные в данный момент приложения и повторите попытку.
5. Убедитесь, что ваша операционная система и драйверы обновлены
Последние версии программ и драйверов могут помочь вам решить проблемы с файлами Backup Of Current ISAPI Application и обеспечить безопасность вашего устройства и операционной системы. Устаревшие драйверы или программное обеспечение могли привести к невозможности использования периферийного устройства, необходимого для обработки файлов BACKUP.
Как извлечь данные из iPhone Backup (iTunes и iCloud)
Последнее обновление 8 декабря 2020 г. Джейсон Бен
Что вы можете получить от iPhone iTunes Backup?
Это так много обстоятельств, что вам нужно просматривать и извлекать данные из вашего файла iTunes Backup для iPhone, такие как потеря iPhone, неосторожное удаление, сломанный iPhone. И если вам удастся найти резервную копию вашего iPhone, вы не сможете просмотреть все с этим «сырым» файлом. Что вам нужно, это программа, которая может расшифровать файлы в фотографии, видео, контакты, сообщения и другие оригинальные файлы для чтения. Прежде чем извлекать данные из iTunes Backup, самое первое, что вы должны убедиться, это то, что вы создали резервную копию с iTunes однажды в прошлом случайно.
Затем вам нужно знать, какие данные iTunes Backup скопировал и сохранил для вас. В нем говорится, что резервная копия iTunes включает почти все данные вашего устройства. Но что исключено:
- Содержимое, загруженное из iTunes и App Store, или PDF-файлы, загруженные в iBooks.
- Контент, передаваемый из iTunes, например песни или компакт-диски MP3, видео, книги и фотографии.
- Фотографии уже хранятся в iCloud, например, My Photo Stream и iCloud Photo Library.
- Настройки сенсорного ID.
- Apple Pay информация и настройки.
- Данные об активности, работоспособности и связке ключей (для резервного копирования этого содержимого вам необходимо использовать зашифрованное резервное копирование в iTunes.)
Если нужных вам данных нет в списке, поздравляем! У вас есть большой шанс вернуть данные из iTunes Backup.
Теперь ваша очередь нужно знать (на самом деле вам не нужно знать) может быть любопытно, где найти ваши резервные копии iTunes. Местоположение резервной копии iTunes зависит от вашей операционной системы. Для пользователей Mac вы можете найти эти резервные копии с помощью iTunes. В Windows резервные копии iTunes на iPhone хранятся в папке пользователя.
Расположение резервных копий iTunes на ПК и Mac
Mac: найти резервные копии устройства в
~ / Библиотека / Поддержка приложений / MobileSync / Резервное копирование /
- Запустите iTunes> Настройки.
- Нажмите на кнопку «Устройства».
- Щелкните правой кнопкой мыши нужную резервную копию и нажмите «Показать в Finder».
Windows:
\ Users \ (имя пользователя) \ AppData \ Roaming \ Apple Computer \ MobileSync \ Backup \
Вещи, которые должны быть готовы к вашей руке
- Скачать инструментарий dr.fone (Загрузить и установить на свой Windows)
- Скачать Mac dr.fone инструментарий (Загрузить и установить на свой Mac)
- ПК или Mac, который вы использовали для создания резервных копий iTunes
- Ваш iPhone, iPad или iPad Touch (это нормально, если вы его потеряете)
- USB-кабель для подключения устройств iOS (если у вас нет iDevice, тогда, вы знаете.)
Электронные данные из резервной копии iPhone
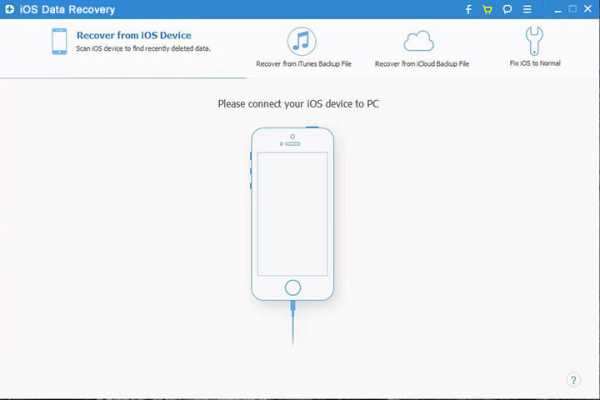
Теперь у вас все готово. Просто запустите iOS Data Recovery на вашем компьютере, а затем нажмите на Восстановление из файла резервной копии iTunes , затем вы увидите кнопку «Начать сканирование», нажмите кнопку, iOS Data Recovery поможет вам найти все файлы резервных копий iTunes вашего устройства iOS и вывести список всех резервных копий на таблицу. Вы также можете заказать список по «Имя», «Дата последней резервной копии» и «Серийный номер». Когда вы нашли нужную резервную копию, просто выберите ее, щелкнув по ней, затем «Начать сканирование».
После быстрого сканирования все файлы перечислены в порядке. Теперь вы можете свободно просматривать все резервные копии файлов. Есть три главных категории - Фото и видео , Журнал сообщений и вызовов а так же Memos & Others , Вы найдете фотографии, фотографии приложений и видео приложений в Фото и видео категория. Вы найдете сообщение (текстовое SMS), вложение сообщения, контакты (номер телефона), историю звонков, голосовую почту, приложения WhatsApp и WhatsApp в Журнал сообщений и вызовов , Заметки, календарь, напоминания, закладки Safari, голосовые заметки и документ приложения - все это связано с Memos & Others .
Все, что вы хотите извлечь, просто выберите тип документа, тогда вы увидите все файлы в списке справа. Вы найдете раскрывающееся меню «Фильтр», с помощью которого вы можете просматривать только удаленные файлы, только существующие файлы или все файлы.
После выбора всех файлов, которые вы хотите извлечь, затем нажмите Восстановить все файлы, которые вы хотите, будут скопированы на ваш компьютер.
Что делать, если вы не видите ни одной резервной копии в списке?
Если нет никакой резервной копии, которую может найти Программное обеспечение Восстановления Данных iOS, пожалуйста, удостоверьтесь, что компьютер, на котором вы используете, сохранил вашу резервную копию iTunes. Или вы можете подключить ваш iPhone / iPad к компьютеру, а затем сделать резервную копию. Но в этом случае вы можете извлечь только те файлы, которые у вас есть на вашем iPhone.
Для тех, кто хочет извлечь данные из iPhone или получить данные из iCloud, вы должны использовать режим Восстановление с устройства iOS и режим Восстановление из файла резервной копии iCloud .
Как получить фотографии из резервной копии iPhone? Как извлечь заметки из резервной копии iPhone? прочтите этот пост, и вы это узнаете. Наконец, я настоятельно рекомендую вам делать резервную копию вашего iPhone каждый раз, когда вы подключаете iPhone к компьютеру, особенно перед обновлением версии iOS.
Полное руководство по Android Backup File Extractor
Если вы знакомы с инструментом резервного копирования Android, набор инструментов Android SDK - это обязательный способ, который вы не можете пропустить.
Однако, когда вы делаете резервную копию данных телефона Android с помощью Android SDK toolkit на свой компьютер, как вы извлекаете файлы резервной копии?
В этом посте показано полное руководство по использованию Android Backup Extractor для доступа к данным из файла резервной копии.
Что вам следует делать, так это внимательно читать и действовать прямо сейчас.
Часть 1. Как извлечь файл из резервной копии Android ADB
Если вы использовали инструмент SDK для резервного копирования вашего телефона Android на компьютер, то шаги по восстановлению резервной копии будут простыми.
Если вы не знакомы с резервным копированием SDK, перейдите к части 3 для резервного копирования данных Android.
Шаг 1. Включите параметры разработчика
На телефоне перейдите в «Настройки»> «О телефоне / планшете»> нажмите «Номер сборки» примерно 7 раз, пока не появится сообщение «Теперь вы разработчик.">" Параметры разработчика "и переключите параметр" Отладка по USB "на" Вкл. ".
Шаг 2. Восстановите резервную копию Android
Запустите SDK Manager на своем компьютере. Подключите телефон Android к компьютеру.
Убедитесь, что вы запускается как администратор, чтобы открыть окно терминала и перейти к расположению ADB (обычно это C: \ Users \ username \ AppData \ Local \ Android \ sdk \ platform-tools \).
Дайте команду восстановления,
adb restore C: \ Users \ username \ AppData \ Local \ Android \ sdk \ platform-tools \
Среди, C: \ Users \ username \ AppData \ Local \ Android \ sdk \ platform-tools \ - это место для резервной копии Android, которое вы сделали до.
Затем вам будет предложено ввести пароль для резервной копии и нажать «Восстановить мои данные», чтобы напрямую извлечь файл резервной копии Android на телефон Android.
Часть 2. Простая альтернатива инструменту SDK для извлечения файла резервной копии Android
Как профессиональные пользователи инструмента Android SDK, процесс извлечения не сложен, но немного хлопотен.
Однако, как обычные пользователи, первый способ распаковать файл резервной копии Android действительно сложен.
В результате мы предлагаем простой альтернативный способ резервного копирования и восстановления данных Android с помощью Apeaksoft Android Data Backup & Restore.
Это инструмент, который поддерживает быстрое резервное копирование и восстановление файлов Android одним щелчком мыши.
4,000,000+ Загрузки
Выборочное резервное копирование и восстановление в один клик на телефоне Android.
Предварительный просмотр данных перед восстановлением файла резервной копии Android.
Зашифруйте резервную копию и восстановите для надежной защиты вашей конфиденциальности.
Работает почти на телефонах Android, таких как Samsung, Huawei, HTC, ZTE и т. Д.
Шаг 1. Выберите выборочное резервное копирование или резервное копирование в один клик.
Запустите Android Data Backup & Restore на компьютере.Во-первых, вам нужно выбрать выборочно или одним щелчком мыши создать резервную копию данных Android.
Шаг 2. Резервное копирование телефона Android на компьютер
Если вы выбрали выборочное резервное копирование устройства Android, затем выберите тип данных для резервного копирования. Здесь вы можете выбрать контакты, сообщения, журналы вызовов, галерею, видео, аудио и документы.
Примечания: Когда вы выбираете «Резервное копирование в один клик», программа выполняет непосредственное резервное копирование всех данных, упомянутых выше.
Шаг 3. Зашифровать резервную копию
Это программное обеспечение также позволяет выполнять дополнительную зашифрованную резервную копию.
Для зашифрованного резервного копирования установите флажок «Зашифрованное резервное копирование» после того, как вы выбрали данные для резервного копирования, затем нажмите кнопку «Пуск». Затем вам нужно установить пароль для этой резервной копии. Сохраните пароль, так как он понадобится вам при восстановлении этой резервной копии.
Если вы не хотите делать зашифрованную резервную копию, просто нажмите кнопку «Пуск».
Затем Android Data Backup & Restore немедленно создаст резервную копию вашего устройства Android. Когда резервное копирование закончится, проверьте его.
Шаг 4.Извлечь файлы резервных копий Android
По-прежнему запустить это программное обеспечение на компьютере. В главном интерфейсе вам предоставляется возможность восстановить отдельные данные или файлы одним щелчком мыши.
Следуйте инструкциям на экране, чтобы выбрать тип данных восстановления, ввести пароль (если вы установили его на этапе резервного копирования), просмотреть типы данных и извлечь файлы резервных копий Android.
Программное обеспечение, похожее на iPhone, пожалуйста, посетите здесь: Лучший экстрактор резервных копий iPhone.
Часть 3. Дополнительное чтение: Резервное копирование телефона Android с помощью инструмента SDK
Эта часть является дополнительным руководством по поддержке телефона Android с помощью инструмента SDK.Если вы с ним знакомы, просто пропустите.
Шаг 1. Установите набор инструментов SDK
Загрузите, установите последнюю версию набора инструментов Android SDK. После установки откройте его и нажмите «Диспетчер SDK»> Выберите «Инструменты платформы Android SDK», чтобы установить все необходимые пакеты.
Шаг 2. Включение параметров разработчика
Выполните шаг 1 в части 1, чтобы включить параметры разработчика.
Шаг 3. Выберите режим резервного копирования
Так же, как и при восстановлении, вам необходимо перейти к местоположению ADB.
Введите любую из этих команд, «adb backup-all» для резервного копирования всех данных с телефона Android в папку backup.ab.
Или вы можете ввести «adb backup -all -f D: \ filenameichoose.ab», который выполняет резервное копирование данных Android в определенное расположение файла.
Шаг 4. Резервное копирование данных Android
Затем нажмите «Enter», и в окне подсказки потребуется ввести пароль для резервного копирования. После этого нажмите «Создать резервную копию моих данных», чтобы начать резервное копирование вашего телефона Android.
Очень сложно? Используйте приложения для резервного копирования Android, чтобы легко сделать резервную копию Android.
Часть 4: Часто задаваемые вопросы об экстракторе файлов резервных копий Android
Какой самый лучший экстрактор резервных копий iCloud?
Вот обзор лучших экстракторов резервных копий iCloud: 5 лучших экстракторов резервных копий iCloud.
Как я могу забрать программу для извлечения резервных копий iPhone?
Вам необходимо проверить следующую информацию: совместимость с iOS, поддержка данных, время извлечения, стоимость и т. Д.
Можно ли получить средство извлечения резервных копий iPhone для Mac?
Да. Вы можете ознакомиться с этой статьей, чтобы выбрать средство для извлечения резервных копий iPhone, которое поможет вам извлечь данные резервных копий iPhone на Mac: Best iPhone Backup Extractor для Mac.
Заключение
Эта статья представляет собой подробное руководство по использованию инструмента Android ADB для извлечения файла резервной копии Android на телефон. Этот бесплатный инструмент предоставляет вам сложный способ резервного копирования и восстановления файлов на телефоне Android. Между тем, мы также показываем простой альтернативный способ резервного копирования и восстановления телефона Android одним щелчком мыши. Какой лучше? Вы решаете это.
.Tar backup: Как создать архив в Linux
Веб-мастера создают регулярных резервных копий, чтобы избежать потери данных . Если фактическая система будет отклонена, взломана или удалена, вы можете установить рабочую версию из резервной копии. Чем чаще вы создаете точки хранения, тем с меньшей потерей данных вам придется столкнуться в случае возникновения чрезвычайной ситуации. Если вы каждый раз сохраняете только полную резервную копию и архивируете все данные системы, это займет очень много времени, а также потребует много места для хранения.Вместо этого вы можете создавать инкрементные резервные копии.
Для инкрементной резервной копии всегда требуется полная резервная копия. Вы должны сначала заархивировать всю систему один раз (или, по крайней мере, ту часть, резервную копию которой вы хотите создать). После этого только новых или измененных файла сохраняются с инкрементной резервной копией. Это приводит к гораздо меньшему объему данных, но требует больше усилий для восстановления. Когда вы восстанавливаете резервную копию, вам понадобится последняя полная резервная копия, а также все добавочные резервные копии, которые вы сделали с тех пор.Если файл потерян (что в настоящее время менее вероятно, чем при использовании магнитных лент), резервное копирование будет неполным.
.java - Как правильно извлечь TAR-файл резервной копии Android?
Переполнение стека- Около
- Продукты
- Для команд
- Переполнение стека Общественные вопросы и ответы
- Переполнение стека для команд Где разработчики и технологи делятся частными знаниями с коллегами
- Вакансии Программирование и связанные с ним технические возможности карьерного роста
- Талант Нанимайте технических специалистов и создайте свой e
ответов на общие вопросы - Azure Backup
- На чтение 9 минут
В этой статье
В этой статье даны ответы на распространенные вопросы о службе резервного копирования Azure.
Хранилище служб восстановления
Есть ли ограничение на количество хранилищ, которые можно создать в каждой подписке Azure?
Да.Вы можете создать до 500 хранилищ служб восстановления для каждого поддерживаемого региона службы архивации Azure за подписку. Если вам нужны дополнительные хранилища, создайте дополнительную подписку.
Существуют ли ограничения на количество серверов / машин, которые могут быть зарегистрированы в каждом хранилище?
В одном хранилище можно зарегистрировать до 1000 виртуальных машин Azure. Если вы используете агент резервного копирования Microsoft Azure, вы можете зарегистрировать до 50 агентов MARS на одно хранилище. И вы можете зарегистрировать 50 серверов MABS / DPM в хранилище.
Сколько источников данных / элементов можно защитить в хранилище?
Вы можете защитить до 2000 источников данных / элементов для всех рабочих нагрузок (таких как виртуальная машина как услуга, SQL, AFS) в хранилище. Например, если вы уже защитили 500 виртуальных машин и 400 общих ресурсов файлов Azure в хранилище, вы можете защитить в нем только до 1100 баз данных SQL.
Сколько политик я могу создать в одном хранилище?
В одном хранилище может быть не более 200 политик.
Если у моей организации одно хранилище, как я могу изолировать данные с разных серверов в хранилище при восстановлении данных?
Данные сервера, которые вы хотите восстановить вместе, должны использовать одну и ту же парольную фразу при настройке резервного копирования.Если вы хотите изолировать восстановление до определенного сервера или серверов, используйте парольную фразу только для этого сервера или серверов. Например, серверы отдела кадров могут использовать одну парольную фразу для шифрования, серверы учета - другую, а серверы хранения - третью.
Могу ли я перемещать свое хранилище между подписками?
Да. Чтобы переместить хранилище служб восстановления, см. Статью
Могу ли я переместить данные резервной копии в другое хранилище?
Нет. Данные резервной копии, хранящиеся в хранилище, нельзя переместить в другое хранилище.
Могу ли я изменить настройку избыточности хранилища после резервного копирования?
Тип репликации хранилища по умолчанию установлен на геоизбыточное хранилище (GRS). После настройки резервного копирования возможность изменения отключается и не может быть изменена.
Если вы уже настроили резервное копирование и должны перейти с GRS на LRS, см. Как перейти с GRS на LRS после настройки резервного копирования.
Могу ли я выполнить восстановление на уровне элементов (ILR) для виртуальных машин, резервные копии которых сохранены в хранилище служб восстановления?
- ILR поддерживается для виртуальных машин Azure, для которых выполняется резервное копирование виртуальных машин Azure.Подробнее см. Статью .
- ILR не поддерживается для онлайн-точек восстановления локальных виртуальных машин, для которых выполняется резервное копирование с помощью Azure Backup Server (MABS) или System Center DPM.
Как перенести данные из хранилища служб восстановления в локальную среду?
Экспорт данных непосредственно из хранилища служб восстановления в локальную среду с помощью Data Box не поддерживается. Данные необходимо восстановить в учетной записи хранения, а затем их можно переместить в локальную среду с помощью ящика данных или импорта / экспорта.
Агент архивации Azure
Где можно найти общие вопросы об агенте Azure Backup для резервного копирования виртуальных машин Azure?
- Для агента, работающего на виртуальных машинах Azure, прочтите этот FAQ.
- Для агента, используемого для резервного копирования файловых папок Azure, прочтите этот FAQ.
Общие резервные
Есть ли ограничения на планирование резервного копирования?
Да.
- Вы можете выполнять резервное копирование компьютеров Windows Server или Windows до трех раз в день. Вы можете установить политику расписания на ежедневное или еженедельное расписание.
- Вы можете создавать резервные копии DPM до двух раз в день. Вы можете установить политику расписания: ежедневно, еженедельно, ежемесячно и ежегодно.
- Вы выполняете резервное копирование виртуальных машин Azure один раз в день.
Какие операционные системы поддерживаются для резервного копирования?
Azure Backup поддерживает эти операционные системы для резервного копирования файлов и папок, а также приложений, защищенных Azure Backup Server и DPM.
| ОС | Артикул | Детали |
|---|---|---|
| Рабочая станция | ||
| Windows 10, 64-разрядная версия | Enterprise, Pro, Домашний | На машинах должны быть установлены последние пакеты обновления и обновления. |
| Windows 8.1, 64-разрядная версия | Enterprise, Pro | На машинах должны быть установлены последние пакеты обновления и обновления. |
| Windows 8, 64-разрядная версия | Enterprise, Pro | На машинах должны быть установлены последние пакеты обновления и обновления. |
| Windows 7, 64-разрядная версия | Ultimate, Enterprise, Professional, Home Premium, Home Basic, Starter | На машинах должны быть установлены последние пакеты обновления и обновления. |
| Сервер | ||
| Windows Server 2019 64-разрядная | Standard, Datacenter, Essentials | С последними пакетами обновления / обновлениями. |
| Windows Server 2016, 64-разрядная версия | Standard, Datacenter, Essentials | С последними пакетами обновления / обновлениями. |
| Windows Server 2012 R2 64 бит | Standard, Datacenter, Foundation | С последними пакетами обновления / обновлениями. |
| Windows Server 2012, 64-разрядная версия | Центр обработки данных, фундамент, стандарт | С последними пакетами обновления / обновлениями. |
| Windows Storage Server 2016, 64-разрядная версия | Стандарт, рабочая группа | С последними пакетами обновления / обновлениями. |
| Windows Storage Server 2012 R2, 64-разрядная версия | Standard, Workgroup, Essential | С последними пакетами обновления / обновлениями. |
| Windows Storage Server 2012, 64-разрядная версия | Стандарт, рабочая группа | С последними пакетами обновления / обновлениями. |
| Windows Server 2008 R2 SP1, 64-разрядная версия | Standard, Enterprise, Datacenter, Foundation | С последними обновлениями. |
| Windows Server 2008, 64-разрядная версия | Standard, Enterprise, Datacenter | С последними обновлениями. |
Azure Backup не поддерживает 32-разрядные операционные системы.
Для резервного копирования виртуальных машин Azure Linux Azure Backup поддерживает список дистрибутивов, одобренных Azure, за исключением Core OS Linux и 32-разрядной операционной системы.Другие собственные дистрибутивы Linux могут работать, пока агент виртуальной машины доступен на виртуальной машине и существует поддержка Python.
Есть ли ограничения на размер резервной копии данных?
Пределы размеров следующие:
| ОС / машина | Ограничение размера источника данных |
|---|---|
| Windows 8 или более поздняя версия | 54400 ГБ |
| Windows 7 | 1700 ГБ |
| Windows Server 2012 или более поздняя версия | 54400 ГБ |
| Windows Server 2008, Windows Server 2008 R2 | 1700 ГБ |
| Виртуальная машина Azure | См. Матрицу поддержки для резервного копирования виртуальных машин Azure |
Как определяется размер источника данных?
В следующей таблице объясняется, как определяется размер каждого источника данных.
| Источник данных | Детали |
|---|---|
| Объем | Объем данных, для которых выполняется резервное копирование с одной резервной виртуальной машины. |
| База данных SQL Server | Размер единственной базы данных, для которой выполняется резервное копирование. |
| SharePoint | Сумма базы данных контента и конфигурации в ферме SharePoint, для которой выполняется резервное копирование. |
| Обмен | Сумма всех копируемых баз данных Exchange на сервере Exchange. |
| BMR / Состояние системы | Каждая отдельная копия BMR или состояния системы машины, для которой выполняется резервное копирование. |
Существует ли ограничение на объем данных, резервное копирование которых выполняется с помощью хранилища служб восстановления?
Нет ограничений на общий объем данных, которые можно создать резервную копию с помощью хранилища служб восстановления. Размер отдельных источников данных (кроме виртуальных машин Azure) может составлять не более 54 400 ГБ. Дополнительные сведения об ограничениях см. В разделе ограничений хранилища в матрице поддержки.
Почему размер данных, передаваемых в хранилище служб восстановления, меньше данных, выбранных для резервного копирования?
Данные, резервные копии которых созданы с помощью агента архивации Azure, DPM и сервера архивации Azure, перед передачей сжимаются и шифруются. При сжатии и шифровании данные в хранилище на 30-40% меньше.
Могу ли я удалить отдельные файлы из точки восстановления в хранилище?
Нет, служба резервного копирования Azure не поддерживает удаление отдельных элементов из сохраненных резервных копий.
Если я отменю задание резервного копирования после его запуска, будут ли удалены перенесенные данные резервного копирования?
Нет. Все данные, которые были перенесены в хранилище до отмены задания резервного копирования, остаются в хранилище.
- Azure Backup использует механизм контрольных точек, чтобы иногда добавлять контрольные точки к данным резервного копирования во время резервного копирования.
- Поскольку в данных резервного копирования есть контрольные точки, следующий процесс резервного копирования может проверить целостность файлов.
- Следующее задание резервного копирования будет инкрементным по отношению к ранее зарезервированным данным.При инкрементальном резервном копировании передаются только новые или измененные данные, что означает лучшее использование полосы пропускания.
Если вы отмените задание резервного копирования для виртуальной машины Azure, любые переданные данные игнорируются. Следующее задание резервного копирования передает инкрементные данные из последнего успешного задания резервного копирования.
Сохранение и восстановление
Одинаковы ли политики хранения для машин DPM и Windows без DPM?
Да, у них обоих есть ежедневные, еженедельные, ежемесячные и годовые политики хранения.
Могу ли я настроить политики хранения?
Да, у вас есть настраиваемые политики. Например, вы можете настроить еженедельные и ежедневные требования к хранению, но не годовые и ежемесячные.
Могу ли я использовать разное время для планирования резервного копирования и политик хранения?
Нет. Политики хранения могут применяться только к точкам резервного копирования. Например, на этом изображении показана политика хранения резервных копий, сделанных в 12:00 и 18:00.
Если резервная копия хранится в течение длительного времени, требуется ли больше времени для восстановления более старой точки данных?
№Время восстановления самой старой или самой новой точки одинаковое. Каждая точка восстановления ведет себя как полная точка.
Если каждая точка восстановления похожа на полную, влияет ли это на общую оплачиваемую резервную копию?
Типичные продукты с точками долгосрочного хранения хранят данные резервных копий в виде полных точек.
- Полные точки являются хранилищем неэффективным , но их легче и быстрее восстановить.
- Инкрементальные копии - это хранилище , эффективное , но требует восстановления цепочки данных, что влияет на время восстановления
Архитектура хранилища резервных копий Azure дает вам лучшее из обоих миров за счет оптимального хранения данных для быстрого восстановления и низких затрат на хранение.Это гарантирует эффективное использование вашей входящей и исходящей пропускной способности. Объем хранилища данных и время, необходимое для восстановления данных, сведены к минимуму. Узнайте больше об инкрементных резервных копиях.
Есть ли ограничение на количество создаваемых точек восстановления?
На один защищенный экземпляр можно создать до 9999 точек восстановления. Защищенный экземпляр - это компьютер, сервер (физический или виртуальный) или рабочая нагрузка с резервным копированием в Azure.
Сколько раз я могу восстанавливать данные, резервные копии которых сохранены в Azure?
Нет ограничений на количество восстановлений из службы архивации Azure.
Оплачиваю ли я исходящий трафик из Azure при восстановлении данных?
Нет. Восстановление осуществляется бесплатно, и плата за исходящий трафик не взимается.
Что произойдет, если я изменю свою политику резервного копирования?
При применении новой политики соблюдается график и сохраняется новая политика.
- Если срок хранения продлен, существующие точки восстановления помечаются для сохранения в соответствии с новой политикой.
- Если срок хранения уменьшается, они помечаются для удаления в следующем задании очистки и впоследствии удаляются.
Как долго хранятся данные при остановке резервного копирования, но при выборе параметра сохранения данных резервного копирования?
Когда резервное копирование остановлено и данные сохраняются, существующие правила политики для удаления данных прекращаются, и данные будут храниться бесконечно до тех пор, пока администратор не инициирует их удаление.
Шифрование
Зашифрованы ли данные, отправляемые в Azure?
Да. Данные шифруются на локальном компьютере с помощью AES256. Данные отправляются по защищенной ссылке HTTPS.Данные, передаваемые в облаке, защищены соединением HTTPS только между хранилищем и службой восстановления. Протокол iSCSI защищает данные, передаваемые между службой восстановления и пользовательским компьютером. Безопасное туннелирование используется для защиты канала iSCSI.
Зашифрованы ли данные резервного копирования в Azure?
Да. Данные в Azure при хранении зашифрованы.
- Для локального резервного копирования предоставляется шифрование в состоянии покоя с использованием парольной фразы, которую вы указываете при резервном копировании в Azure.
- Для виртуальных машин Azure данные при хранении шифруются с использованием шифрования службы хранилища (SSE).
Microsoft ни в коем случае не расшифровывает данные резервной копии.
Какова минимальная длина ключа шифрования, используемого для шифрования данных резервной копии?
Ключ шифрования, используемый агентом служб восстановления Microsoft Azure (MARS), является производным от парольной фразы, которая должна содержать не менее 16 символов. Для виртуальных машин Azure нет ограничений на длину ключей, используемых Azure KeyVault.
Что произойдет, если я потеряю ключ шифрования? Могу ли я восстановить данные? Может ли Microsoft восстановить данные?
Ключ, используемый для шифрования данных резервной копии, присутствует только на вашем сайте.Microsoft не хранит копию в Azure и не имеет доступа к ключу. Если вы потеряете ключ, Microsoft не сможет восстановить данные резервной копии.
Следующие шаги
Прочтите другие часто задаваемые вопросы:
.