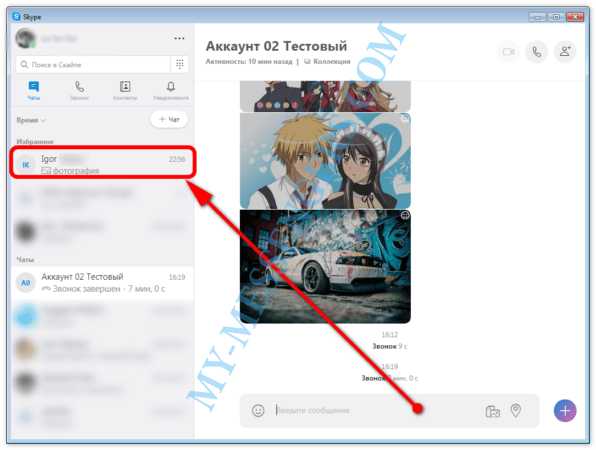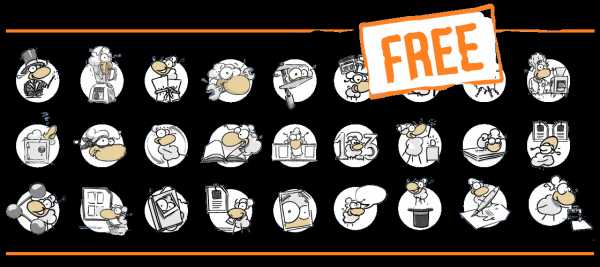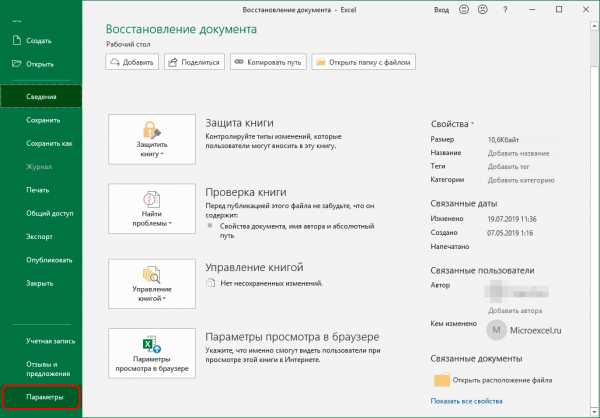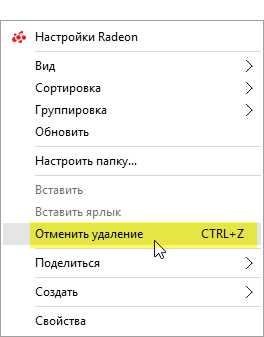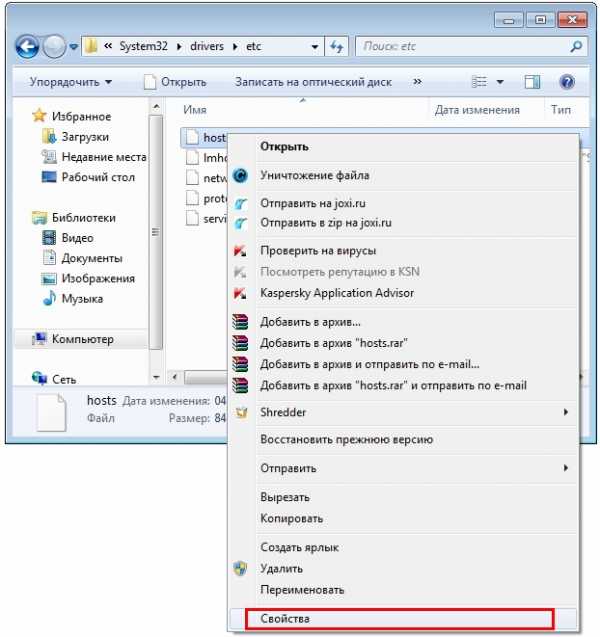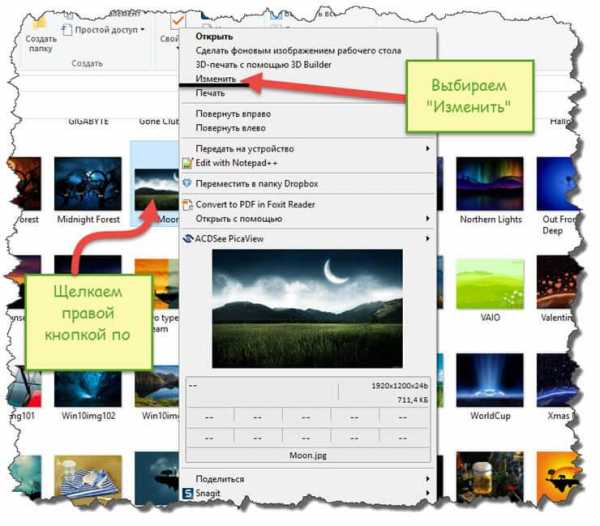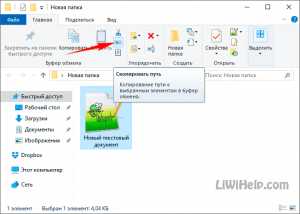Как настроить файл сервер
Файловый сервер на Windows Server R2
Как многие считают Файловый сервер — это просто расшареная папка с разграниченными правами доступа и придумать, что то еще нельзя да и не нужно. Но так было до выхода Windows Server 2008 R2 который был оснащен полезными инструментами по управлению файловым сервером, которые придутся по вкусу многим администраторам.
И так от слов к делу. Для начала давайте установим на сервере роль файлового сервера. В Диспетчере сервера переходим в Роли — Добавить роли. В мастере добавления ролей выбираем для установки пункт Файловые службы и посмотрим, что нам будет предложено установить.
Перед нами открывается довольно богатый выбор, но мы не будем разбирать в этой статье все службы, а установим и разберемся с основными службами, выбираем для установки службы:
Файлового сервера и Диспетчера ресурсов. Следующим шагом нам предлагают настроить наблюдение над томами хранилища. Наблюдать за системным диском нет смысла, поэтому выбираем только те тома, которые будут использоваться для хранения пользовательских данных.
Далее завершаем установку служб и по завершению перейдем к их настройке.
Настройка Файлового сервера
Создадим на диске каталог, к которому будем предоставлять доступ.
Первым этапом создадим квоту для каталога для этого запускаем оснастку «Диспетчер ресурсов файлового сервера» (File Server Resource Manager) через Пуск > Администрирование (Start — > Administrative Tools).
В меню «Действие»(Actions) выбираем «Создать квоту»(Create Quota), в строке адреса указываем путь к каталогу, к которому нужно назначить квоту.
Выбираем Задать настраиваемые свойства квоты и нажимаем «Настраиваемы свойства»(Сustom properties), в поле «Порог»(Space limit) указываем нужное нам значение дискового пространства
В разделе «Пороговые значения для уведомлений»(Notification tresholds) нажимаем кнопку «Добавит»(Add) для определения дополнительных параметров «Журнал событий» (Создание события)
Во вкладке «Отчет»(Reports) выбрать нужные вам параметры для создания отчёта
Сохраняем все настройки порога
Вам будет предложенно сохранить текущую квоту как шаблон
Создание общего доступа:
Запускаем оснастку «Управление общими ресурсами»(Share and Storage Management) как обычно через Пуск > Администрирование (Start — > Administrative Tools), где в меню«Действие»(Actions) выбрать «Подготовить общий ресурс»(Provision Share)
В первом окне «Мастера подготовки общих папок» указываем путь к папке общего доступа
Определение разрешений безопасности NTFS оставим оставляем по умолчанию(пропустить).
Определяем имя для общего ресурса, которое будет отображаться в сети
Указываем нужный вам вариант разрешений общего доступа для ресурса (по умолчанию – «Все – для чтения»)
Определение политики квот – выбрать Применить квоту и выбираем созданную ранее политику или создаем новую
Определение политики фильтра содержимого – выбираем из списка нужный вам фильтр файлов для их блокировки
Шаг публикации DFS-имени пропускаем (оставляем настройки по умолчанию)
Проверяем все настроенные нами параметры если все верно жмем «Создать»(Create)
На этом все.
Samba-сервер в локальной сети с Linux и Windows
В инструкции описан процесс настройки общего файлового сервера для всех пользователей локальной или виртуальной сети с операционными системами Linux и Windows.
Что это такое?
Файловый сервер работает по протоколу SMB/CIFS и позволяет предоставить доступ к общим ресурсам в локальной сети, например, текстовым файлам или сетевым принтерам. Для его развертывания на Windows используются штатные средства ОС, на Linux используется файловый сервер Samba.
В инструкции рассмотрена настройка файлового сервера на серверах с операционными системами Linux и Windows. На сервере будет находиться 2 каталога - публичный и приватный. К файловому серверу подключение будет происходить как с операционной системы Windows, так и с Linux, т.к. в виртуальной или физической локальной сети могут находиться серверы с разными ОС.
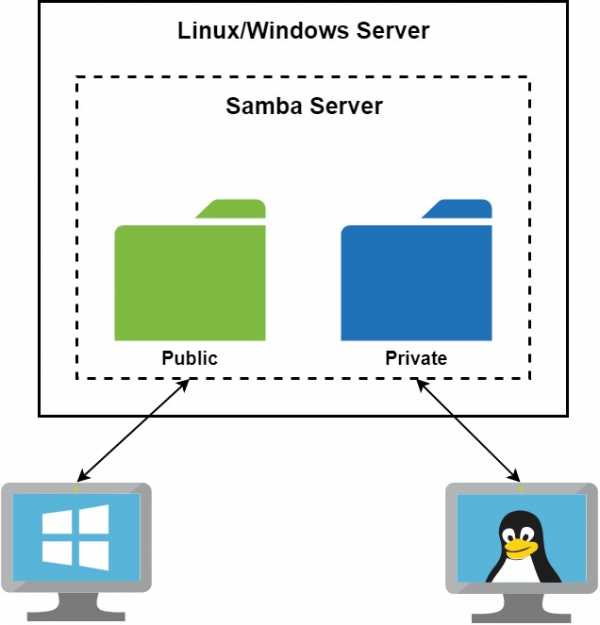
Создание и настройка частной сети
Для начала в панели управления должны быть созданы все необходимые для сети серверы.
После создания необходимо объединить все машины в единую локальную сеть через панель управления в разделе Сети. В результате серверы получат локальные IP-адреса.
После создания частной сети необходимо настроить сетевые адаптеры на каждом сервере. Об этом можно прочитать в наших инструкциях:
- Настройка сетевого адаптера в Ubuntu и Debian
- Настройка сетевого адаптера в CentOS
- Настройка сетевого адаптера в Windows
Настройка файлового сервера
Прежде всего, необходимо определиться, на сервере с какой операционной системой будет находиться общий каталог.
Настройка файлового сервера на Linux (Debian/Ubuntu)
Для развертывания файлового сервера на системах Linux используется инструмент SAMBA. Ниже перечислены действия по его установке и настройке.
Прежде всего следует обновить локальную базу пакетов:
apt-get updateДалее установите пакеты из главного репозитория:
apt-get install -y samba samba-clientСоздайте резервную копию файла конфигурации Samba:
cp /etc/samba/smb.conf /etc/samba/smb.conf.bakСоздайте или выберете директорию, к которой все пользователи будут иметь общий доступ:
mkdir -p /samba/public Перейдите к этому каталогу и измените режим доступа и владельца:
cd /samba
chmod -R 0755 public Создайте или выберете каталог, к которому иметь доступ будут ограниченное число пользователей:
mkdir /samba/private Создайте группу пользователей, которые будут иметь доступ к приватным данным:
groupadd smbgrp Создайте нужных пользователей с помощью команды useradd:
useradd user1 Добавьте созданных пользователей в группу:
usermod -aG smbgrp user1Измените группу, которой принадлежит приватная директория:
chgrp smbgrp /samba/private Задайте пароль, с помощью которого пользователь будет подключаться к каталогу:
smbpasswd -a user1 Откройте файл конфигурации на редактирование с помощью текстового редактора, например nano:
nano /etc/samba/smb.confЗамените содержимое файла на следующие строки:
[global]
workgroup = WORKGROUP
security = user
map to guest = bad user
wins support = no
dns proxy = no[public]
path = /samba/public
guest ok = yes
force user = nobody
browsable = yes
writable = yes
[private]
path = /samba/private
valid users = @smbgrp
guest ok = no
browsable = yes
writable = yes
Сохраните внесенные изменения, нажав CTRL+X, затем Enter и Y.
Значения параметров выше:
- global - раздел с общими настройками для Samba сервера
- workgroup - рабочая группа Windows, WORKGROUP - значение по умолчанию для всех Windows машин, если вы не меняли самостоятельно
- security - режим безопасности, значение user означает аутентификацию по логину и паролю
- map to guest - задает способ обработки запросов, bad user - запросы с неправильным паролем будут отклонены, если такое имя пользователя существует
- wins support - включить или выключить поддержку WINS
- dns proxy - возможность запросов к DNS
- public - название общего каталога, которое будут видеть пользователи сети, может быть произвольным и не совпадать с именем директории
- path - полный путь до общего каталога
- browsable - отображение каталога в сетевом окружении
- writable - использование каталога на запись, инверсия read only
- guest ok - авторизация без пароля
- force user - пользователь по умолчанию
- valid users - список пользователей, у которых есть доступ к каталогу, через @ указывается unix-группа пользователей
Проверить настройки в smb.conf можно с помощью команды:
testparm -s Чтобы изменения вступили в силу, перезапустите сервис:
service smbd restart Далее нужно настроить firewall, открыв порты, которые использует SAMBA. Настоятельно рекомендуем разрешить только подключения из локального диапазона IP-адресов или виртуальной частной сети. Адресное пространство вашей частной сети вы можете увидеть в панели управления 1cloud.
Замените значение параметра –s в правилах ниже для соответствия адресному пространству вашей частной сети. Как правило префикс сети /24, если вы явно не подразумеваете иного:
iptables -A INPUT -p tcp -m tcp --dport 445 –s 10.0.0.0/24 -j ACCEPT
iptables -A INPUT -p tcp -m tcp --dport 139 –s 10.0.0.0/24 -j ACCEPT
iptables -A INPUT -p udp -m udp --dport 137 –s 10.0.0.0/24 -j ACCEPT
iptables -A INPUT -p udp -m udp --dport 138 –s 10.0.0.0/24 -j ACCEPTТеперь необходимо сделать так, чтобы указанные выше правила фаервола iptables были сохранены после перезагрузки машины. Для это установим пакет iptables-persistent:
apt-get install iptables-persistent После установки откроется окно с предложением последовать запомнить текущие правила iptables для IPv4 и IPv6. Подтвердите это действие.
Проверить актуальные правила iptables можно командой:
iptables -L В выводе команды вы должны увидеть ранее добавленные разрешающие политики (Accept).
Настройка общего публичного каталога на Windows
Для общего доступа к файлам по сети в Windows используются стандартные средства ОС.
Чтобы пользователи локальной сети могли без пароля подключаться к общему ресурсу, необходимо в панели управления снять ограничения защиты. Откройте панель управления и перейдите в раздел Сеть (Network and Internet) -> Центр управления сетями и общим доступом (Network and Sharing Center) -> Расширенные настройки общего доступа (Advanced sharing settings). В разделе Все сети (All Networks) выберете опцию Отключить доступ с парольной защитой (Turn off password protected sharing) и сохраните изменения.
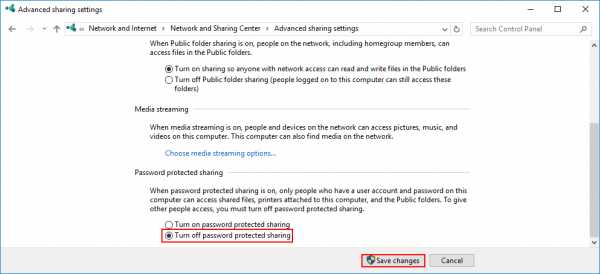
Далее, чтобы настроить общий доступ к каталогу на Windows необходимо создать или выбрать нужный и открыть его свойства. В свойствах перейдите во вкладку Доступ (Sharing) и нажмите Расширенная настройка (Advanced Sharing).
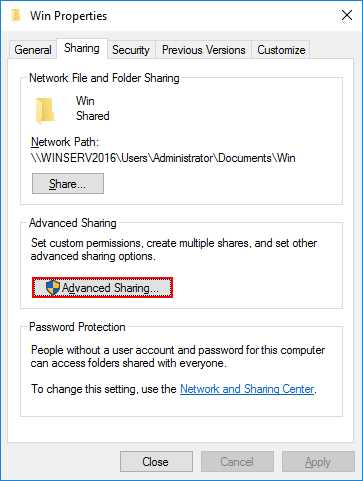
В открывшемся окне отметьте галочкой Открыть общий доступ к этой папке (Share this folder), для того чтобы она стала общедоступной. В поле Имя общего ресурса (Share name) введите имя, которое будет видно всем пользователям. Далее нажмите Разрешения (Permissions) для настройки прав доступа.
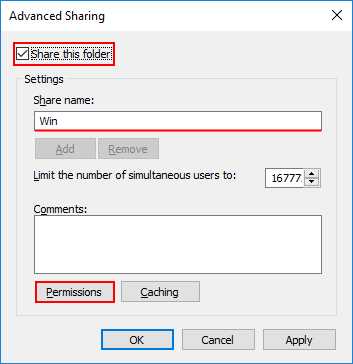
Выберете нужные права доступа для всех пользователей (Everyone). Нажмите Применить (Apply), чтобы изменения вступили в силу.
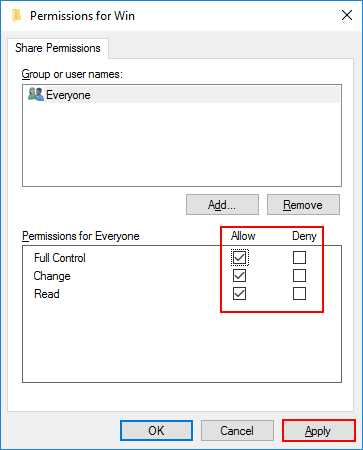
Теперь в свойствах каталога нажмите Общий доступ (Share).
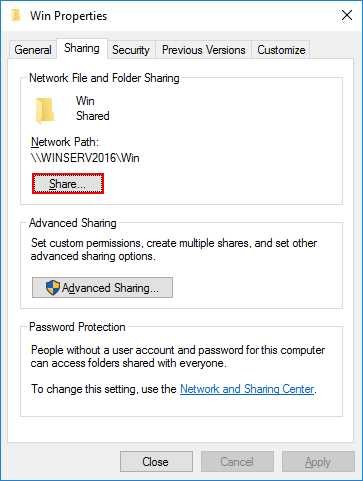
В поле поиска введите Все пользователи (Everyone) и нажмите Добавить (Add). Для полного доступа выберете права Read/Write и нажмите Поделиться (Share).
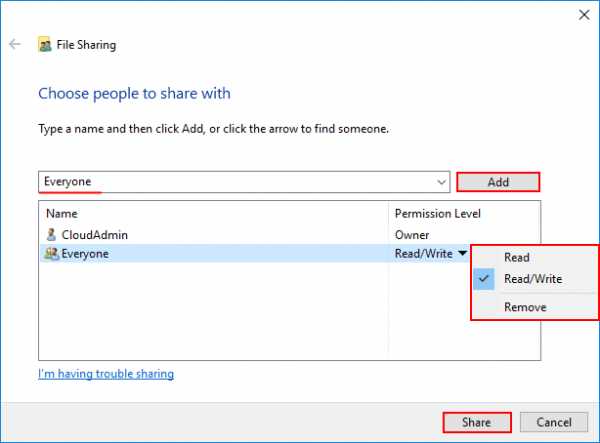
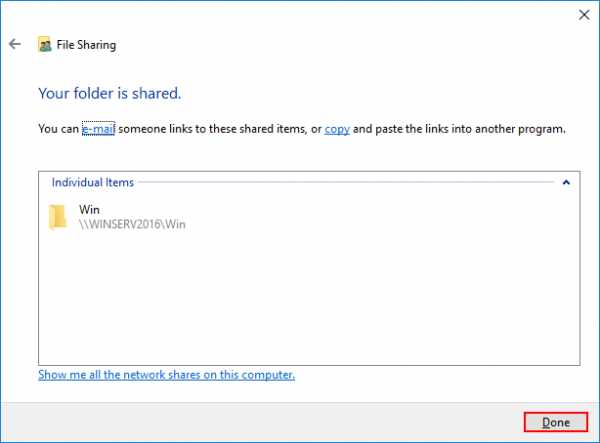
Теперь ваш каталог Windows доступен всем пользователям локальной сети без пароля.
Настройка общего приватного каталога на Windows
Для настройки общего каталога, который будет доступен только определенным пользователям, необходимо, чтобы данные пользователи существовали на сервере с общей папкой и на Windows машине с которой будет происходить подключение (наличие пользователя на Linux сервере не требуется), причем логин и пароль пользователей должны полностью совпадать. О том как создать нового пользователя читайте в нашей инструкции.
Чтобы пользователи локальной сети могли без пароля подключаться к общему ресурсу, необходимо в панели управления снять ограничения защиты. Откройте панель управления и перейдите в раздел Сеть (Network and Internet) -> Центр управления сетями и общим доступом (Network and Sharing Center) -> Расширенные настройки общего доступа (Advanced sharing settings). В разделе Все сети (All Networks) выберете опцию Отключить доступ с парольной защитой (Turn off password protected sharing) и сохраните изменения.
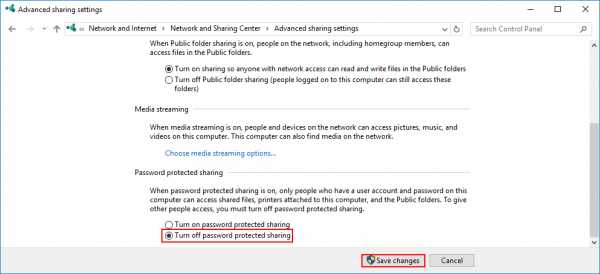
Далее, чтобы настроить общий доступ к каталогу на Windows необходимо создать или выбрать нужный и открыть его свойства. В свойствах перейдите во вкладку Доступ (Sharing) и нажмите Расширенная настройка (Advanced Sharing).
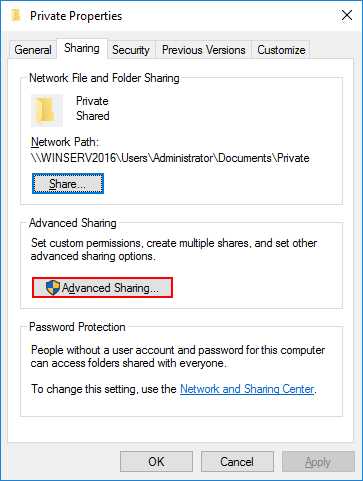
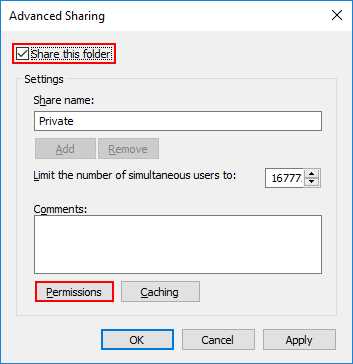
Так как каталог будет доступен только определенным пользователям, необходимо удалить группу Все пользователи (Everyone) с помощью кнопки Удалить (Remove).
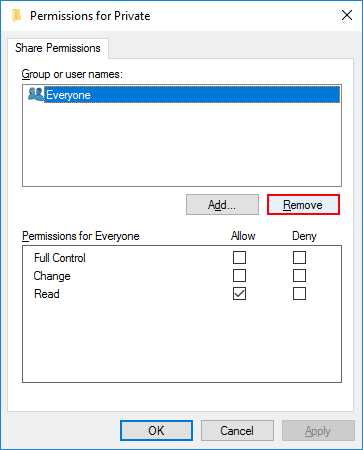
Далее с помощью кнопки Добавить (Add) добавьте пользователей для управления каталогом.
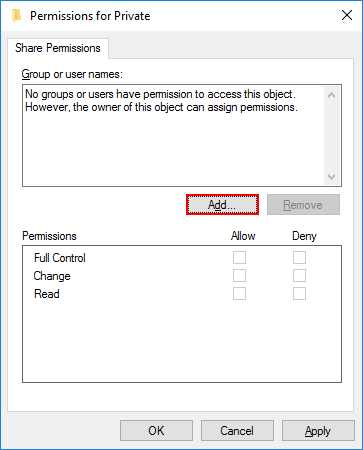
Введите имя и нажмите Проверить имена (Check Names), выберете полное имя пользователя и нажмите OK.
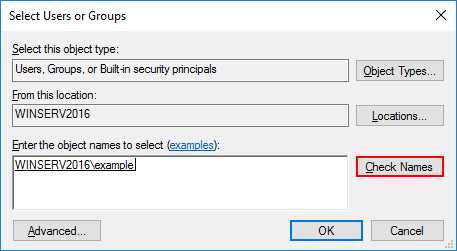
Установите нужные права и нажмите Применить (Apply).
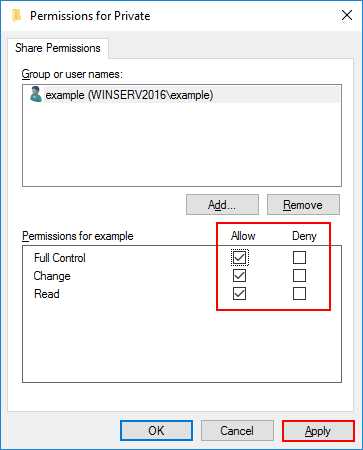
Теперь в свойствах каталога нажмите Поделиться (Share).
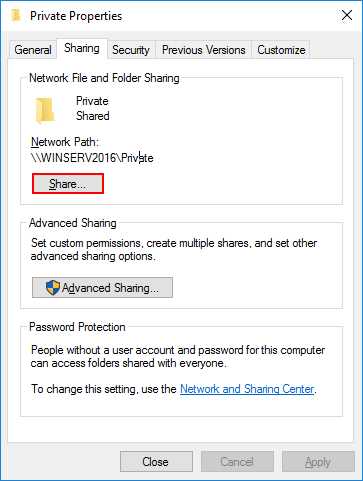
В поле поиска введите имя пользователя и нажмите Добавить (Add). Для полного доступа выберете права Чтение/Запись (Read/Write) и нажмите Поделиться (Share).
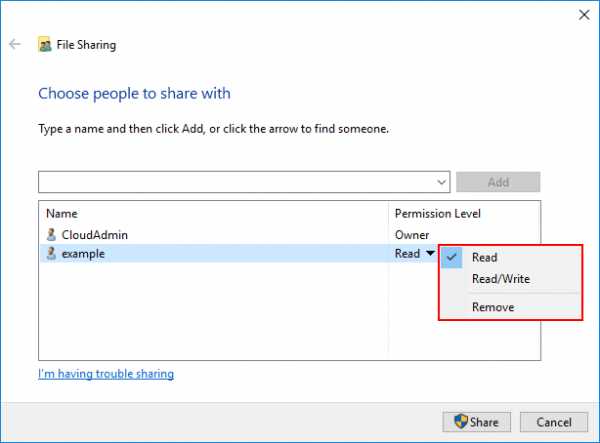
В итоге каталог стает общедоступным для определенных пользователей.
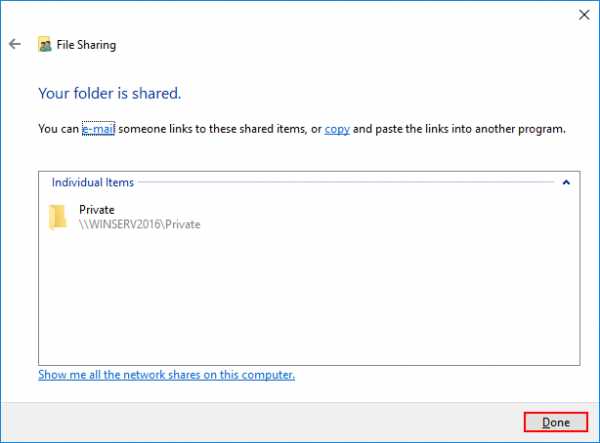
Подключение к общему каталогу с помощью Linux
Чтобы подключиться к общему каталогу, необходимо установить клиент для подключения:
sudo apt-get install smbclient Для подключения используйте следующий формат команды:
smbclient -U <Пользователь> \\\\<IP-адрес>\\<Общий каталог> Также можно выполнить монтирование общего каталога, для этого установите дополнительный пакет утилит:
sudo apt-get install cifs-utils Для монтирования используйте следующий формат команды:
mount -t cifs -o username=<Пользователь>,password= //<IP-адрес>/<Общий каталог> <Точка монтирования> Где <ip-адрес> - адрес машины, на которой расположена общая директория, а <Общий каталог> - путь до общей директории.
Например:
mount -t cifs -o username=Everyone,password= //10.0.1.2/Win /root/shares/public Если общий каталог находится на Windows Server?
Если общий каталог находится на сервере с операционной системой Windows, то для публичного каталога используйте имя пользователя Everyone, а в качестве пароля просто нажмите Enter. Например:
smbclient -U Everyone \\\\10.0.1.2\\Win
Enter Everyone's password:
OS=[Windows Server 2016 Standard 14393] Server=[Windows Server 2016 Standard 6.3]
smb: \> Для приватного каталога используйте имя пользователя и пароль, которому разрешен доступ.
Если общий каталог находится на Linux?
Если общий каталог находится на сервере с операционной системой Linux, то для публичного каталога используйте имя пользователя nobody, а в качестве пароля просто нажмите Enter. Например:
smbclient -U nobody \\\\10.0.1.2\\public
Enter nobody's password:
OS=[Windows Server 2016 Standard 14393] Server=[Windows Server 2016 Standard 6.3]
smb: \> Для приватного каталога используйте имя пользователя и пароль, которому разрешен доступ.
Подключение к общему каталогу с помощью Windows
Для подключения используйте Проводник Windows, в адресную строку введите строку в следующем формате:
\\<Локальный IP-адрес>\<Название общего каталога>
Если общий каталог находится на Windows Server?
Если вы подключаетесь к приватному каталогу, то он откроется автоматически, а если подключаетесь к публичному, то перед вами вами появится окно для ввода данных для входа. Введите логин Everyone и пустой пароль, нажмите OK. В результате вы будете подключены к общему каталогу.

Если общий каталог находится на Linux?
Для подключения к публичной папке не требуется вводить логин или пароль, достаточно в адресную строку ввести нужный ip-адрес без ввода дополнительной информации. Для подключения к приватному каталогу введите логин и пароль пользователя в появившееся окно.
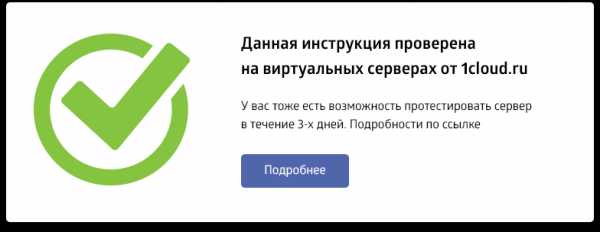
P. S. Другие инструкции:
Спасибо за Вашу оценку! К сожалению, проголосовать не получилось. Попробуйте позже
❶ Как настроить файловый сервер 🚩 настройка файлового сервера 🚩 Программное обеспечение
Вам понадобится
- - установленный сервер IIS в Windows;
- - права администратора.
Инструкция
Запустите надстройку управления сервером IIS. Перейдите в панель управления, кликнув по кнопке «Пуск» в панели задач на рабочем столе, выделив раздел «Настройка», а затем кликнув по пункту «Панель управления». В текущем окне найдите и откройте ярлык «Администрирование». Затем откройте ярлык Internet Information Services.
Перейдите к настройке файлового сервера. В левой части окна Internet Information Services разверните раздел «(локальный компьютер)», а затем раздел «Узлы FTP». Выделите пункт «FTP-узел по умолчанию». Выберите в меню пункты «Действие» и «Свойства».
Настройте основные параметры работы файлового сервера. В окне «Свойства: FTP-узел по умолчанию» перейдите на вкладку «FTP-узел». В группе элементов управления «Идентификация» введите IP-адрес и порт, на которых сервер должен принимать соединения. В группе элементов «Подключение» укажите параметры ограничений на количество и предельное время ожидания подключений. Установите флажок «Вести журнал» и выберите его формат, если необходимо сохранять подробную информацию о производимых пользователями действиях в системном журнале.
Настройте параметры доступа к файловому серверу. Переключитесь на вкладку «Безопасные учетные записи». Установите флажок «Разрешать анонимные подключения», укажите имя непривилегированного локального пользователя и, если необходимо, его пароль, если должна иметься возможность анонимного доступа к серверу. Настройте список операторов FTP-узла на этой же вкладке.
Задайте текстовые сообщения, отдаваемые сервером при возникновении различных ситуаций. Переключитесь на вкладку «Сообщения». Заполните поля «Заголовок», «Приветствие», «Выход», «Максимальное количество подключений».
Укажите каталог, который будет являться корневым в структуре директорий сервера. Переключитесь на вкладку «Домашний каталог». Выберите опцию «Каталог данного компьютера». В группе элементов управления «Каталог FTP-узла» в текстовом поле «Локальный путь» укажите полный путь к целевой папке либо нажмите кнопку «Обзор» и выберите каталог в появившемся диалоге.Установите опцию «Чтение», если необходимо дать возможность удаленным пользователям загружать файлы с сервера. Установите опцию «Запись», чтобы удаленные пользователи смогли размещать файлы на сервере. Активируйте или отключите опцию «Запись в журнал» для сохранения информации о действиях пользователей. Нажмите кнопку OK.
Добавьте виртуальные каталоги в структуру директорий сервера, если это необходимо. Кликните по элементу «FTP-узел по умолчанию» в левой панели правой кнопкой мыши. В меню выберите пункты «Создать» и «Виртуальный каталог...». Следуйте инструкциям мастера.
Настройте права доступа к созданным виртуальным каталогам, если это необходимо. Кликните правой кнопкой мыши по элементу, соответствующему одному из виртуальных каталогов. В контекстном меню выберите «Все задачи» и «Мастер разрешений...». Следуйте инструкциям отображенного мастера.
Установка и конфигурация FTP сервера Filezilla | Приложения | Блог
В одном из моих материалов проскочила возможность использования данного сервера для реализации некоторых задач. В данном материале постараюсь как можно более подробно изложить основы настройки FTP-сервера FileZilla под Windows. Данный сервер относительно прост в настройке, потребляет мало ресурсов, незаметен во время работы, а также имеет удобную консоль с очень информативным логированием. Можно управлять сервером удаленно. Основнойе назначение FTP-сервера - предоставлять прямой доступ к файлам и папкам пользователям, к серверу подключающимся, именно об этом я и расскажу
Что нам нужно:
1. FTP cервер Filezilla - переходим по ссылке, прокручиваем страницу вниз и видим FileZilla Server версии 0.9.41 на момент написания данного материала, скачиваем
2. FTP-клиент или любой браузер для проверки работоспособности FTP-сервера
# Установка
Скачанный дистрибутив запускаем и начинаем установку
1. В первом шаге нажимаем I Agree
2. Далее необходимо выбрать компоненты установки, здесь ничего сложного, оставляем как есть или убираем ярлыки, Source Code устанавливать не нужно
3. Выбираем место установки, можно сотавить по-умолчанию
4. на четвертом шаге необходимо выбрать апраметры работы службы сервера, есть 3 варианта:
а. Установка сервера как службы и автоматический запуск
б. Установка сервера как службы и ручной запуск, при старте системы сервер не будет работать
в. Установка сервера как обычное приложение и автоматический запуск
Выбор зависит от того, насколько регулярно и для чего будет работать сервер, если необходим постоянный доступ в автоматическом незаметном режиме, то вариант А, если для решения разовых задач, то вариант Б
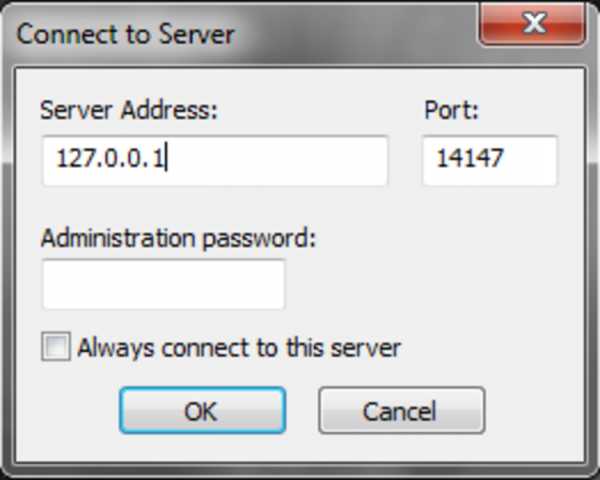
Кроме того необходимо выбрать порт, по которому будет происходить соединение панели управления с сервером, он не должен быть занят другим ПО, в большинстве случаев можно оставить порт по-умолчанию, т.е. 14147
5. Выбор метода запуска интерфейса сервера, рекомендую выбрать Start manually, т.к. по большому счету интерфейс понадобится 1 раз - во время первоначальной настройки и только изредка будет необходим для внесения изменений, так что нет смысла держать его всегда запущенным, галку оставляем, тогда интерфейс будет запущен сразу после окончания установки, жмем Install
# Настройка
По окончанию установки будет запущен менеджер сервера, сначало появится окно с предложением настроить подключение к серверу, т.к. сервер находится на том же самом ПК, что и менеджер, то как Server Address оставляем
127.0.0.1, порт тоже не трогаем, именно он был указан во время установки, или меняем, если изменяли ранее. пароль оставляем пустым, т.к. по-умолчанию его нет, позже можно установить. Ставим галку, подключаемся
# Основная конфигурация сервера
В меню выбрать Edit -> Settings, это основная конфигурация сервера, произведем некоторые приятные изменения. Я не буду останавливаться на всех опциях, а укажу только на наиболее значимые и полезные для большинства пользователей
1.General Settings. Можно изменить 21 порт на какой-либо другой, обычно это не нужно, но бывает полезно, чтобы оградить свой сервер от лишних посягательств, т.е. 21 порт будет недоступен и тот, кто не осведомлен может предположить, что сервера нет. Так же можно указать максимальное количество одновременно подключенных пользователей, помогает для снижения нагрузки для слабых машин. Ниже можно указать количество ядер процессора, которые буду использоваться сервером для распределения нагрузки.
- IP Filter - фильтр для ограничения доступа по IP-диапазонам, в первом списке вводим адреса и диапазоны, которым запрещаем доступ к серверу, а во втором те адреса из первого списка диапазонов, которым будет дано исключение, т.е. предоставлен доступ
2. Miscellaneous. В дополнительных настройках есть некоторые полезности. Первая галка (если стоит) позволяет скрывать в окне интерфейса сервера проль, отправляемый пользователем, вторая галка будет запускать приложение свернутым. Третья галка разрешит к передачи файлы, открытые на запись, делать этого не рекомендуется - можно повредить файлы, четвертая галка
3. Logging. Собственно логирование, по умолчанию выключено, но можно включить. Размер можно ограничить, тогда по достижению лимита файл будет перезаписан. Так же можно задать лог в один большой файл (не рекомендуется) или создавать логи по дням + активировать опцию удалению через необходимый временной промежуток
4. Speed Limits. Возможность задать ограничения скорости на загрузку и закачку. Можно просто сделать общее ограничение скорости или добавить необходимое число правил по дням и часам. Полезно использовать для того, чтобы FTP-сервер не загружал весь канал
5. Autoban. Название говорит само за себя, если пользователь несколько раз подряд указывает не верные учетные данные, то его адрес блокируется. Количество попыток и промежуток блокировки указывается. Полезно против программ-брутов, которые осуществляют банальный перебор, данным методом их можно остановить
По окончанию настройки можно нажать ОК
# Добавляем пользователей
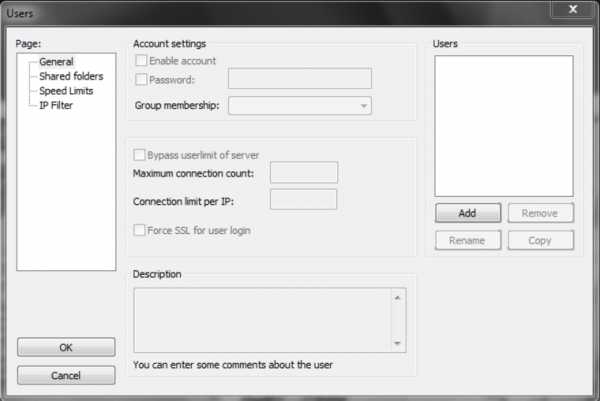
Переходим в меню Edit -> Users. Для начала я опишу общую процедуру добавления пользователей
1. General. Здесь мы создаем новую учетную запись. Нажимаем Add, появляется поле ввода имени пользователя и выбора группы, в которую мы хотим его добавить. Если группы нет, то соответственно выбрать ее нельзя. Для серверов с небольшим количеством учетных записей создавать группы не обязательно, достаточно просто создать несколько учетных записей и на каждую назначить свои права
Затем ставим галку Password и вводим пароль для учетной записи. Ниже можно установить лимиты для пользователя по количеству подключений и количеству подключений с одного IP. Нулевые значения будут означать отсутствие ограничений
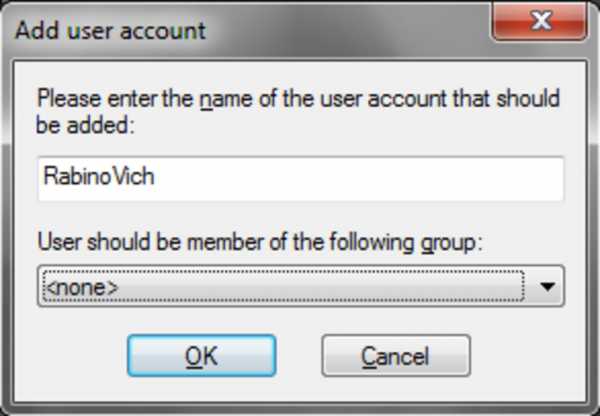
2. Shared folders. Здесь для конкретного пользователя мы выбираем папки, в которые он будет иметь доступ и права на эти папки
Если существует уже несколько пользователей, то в правом окне выбираем того, кому мы будем добавлять права, затем слева нажимаем Add, и выбираем на ПК папку, если требуется доступ к нескольким папкам, то добавляем еще, одна из папок должна быть помечена как HomeDir, те. папка, в которую пользователь будет попадать по умолчанию при подключении к серверу. Иногда необходимо дать доступ к разным дискам ПК одному пользователю, здесь есть один нюанс - можно добавить сколько угодно папок в пределах одного диска, но для того, чтобы дать доступ к другому диску, надо сделать Алиас, т.е. ссылку-псевдоним с диска директории HomeDir на необходимую папку другого диска. Для этого создаем доступ еще к одной папке на другом диске, затем нажимаем ПКМ на созданной папке - Edit Aliases, в поле папку HomeDir, к которой пользователь имеет доступ+ еще добавляем псевдоним виртуальной папки, которая будет отсылать нас в папку другого диска. в нашем случае получается D:/Temp/Soft. Теперь при подключении к своей основной папке пользователь в папке Temp еще увидит папку Soft и сможет в нее перейти, в то время как она будет находится на другом диске
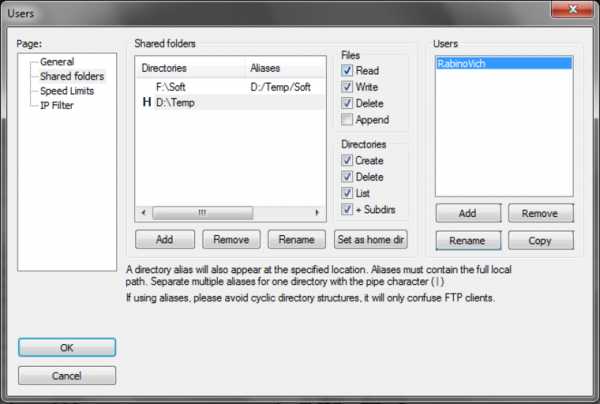
Теперь о правах на файлы и папки. Выбираем необходимого пользователя и папку, и работаем с галками, в зависимости от необходимых возможностей
Read - только чтение, т.е. можно просматривать файлы и папки на сервере и скачивать их
Write - позволяет перезаписывать существующие файлы
Delete - удаление файлов и папок
Append - добавление новых файлов на сервер
Create - создавать новые папки
List - просматривать содержимое папок
+Subdirs - просматривать все папки, которые вложены в основную
Если мы создаем анонимного пользователя, т.е. которым будут пользоваться сразу несколько пользователей для получения каких-либо данных с сервера, то нам необходимо создать ученую запись с именем anonymous без пароля, добавить ему необходимые директории и назначить на них права. обычно анонимным пользователям необходимо только чтение (в целях безопасности прежде всего), т.е. включаем для него права Read, list, +Subdirs
3. Speed Limits & IP Filter. Здесь как и в основном конфиге сервера можно произвести индивидуальные настройки для аккаунта относительно ограничений по адресам и скоростям, удобно для создания исключений от основных правил
Сохраняем настройки. При желании и большом количестве пользователей сервера можно создать несколько групп, если будут различия для них по правам. Для этого необходимо перейти в Edit ->Groups. Конфигурация прав группы не отличается от конфигурации отдельного пользователя, после создания группы можно будет просто создавать пользователя и выбирать для него группу, после чего у него будут права группы
Во время настройки сервера вполне логично и удобно оградить от него доступ к пользователям, для этого надо перейти в меню Server, в нем будет 2 опции - Active и Lock. Первая опция по умолчанию активна и если убрать галку, тогда сервер будет выключен и никто не сможет подключиться, в этот момент можно будет производить его конфигурацию, при первом включении сервера все настройки будут применены. Активация Lock позволяет оставить сервер в работающем состоянии, но блокирует его, т.е. пользователи будут видеть, что сервер работает, но им будет отказано в доступе к нему
После конфигурации сервера можно закрыть административную панель, запускать ее для работы сервера не обязательно
Настройка файлового сервера на Windows server 2003 | Info-Comp.ru
Данный материал посвящен полезным настройкам файлового сервера Windows server 2003, а именно настройка квоты и блокировки файлов. Данные настройки значительно упрощают слежение за состоянием сервера и позволяют избежать не желательных последствий в процессе эксплуатации.
Как известно операционной системой Windows server 2003 все еще пользуются, и достаточно часто используют ее в качестве файлового сервера (распространено в малых предприятиях), но начинающие администраторы порой не задумываются о том, что нужно следить за этим файловым сервером и создать все условия, чтобы он оставался в рабочем состоянии.
Что подразумевается под фразой «создать все условия» и «следить за сервером» спросите Вы, а это именно то, что необходимо делать, для того чтобы сервер был рабочим, а не через полгода его нужно было бы переустанавливать. Если говорить конкретней то я в данном материале приведу две, по моему мнению, очень важные настройки, а именно настройка квоты и блокировки файлов.
Примечание! Как Вы уже поняли из названия материала, что настраивать квоты и блокировку файлов мы будем на файловом сервере операционной системы Windows server 2003. В данной статье мы не будем затрагивать установку всего файлового сервера.
Настройка квоты файлового сервера
Квота файлового сервера – это предельный размер той или иной папки, при котором нельзя будет осуществлять копирование или создание новых файлов в этой папке. Квоты позволяют избежать ситуаций, когда места на сервере недостаточно и приходиться в срочном порядке высвобождать место на дисках.
Настройки квоты очень гибкие, они позволяют предварительно уведомлять Вас, например, если папка заполнилась на 75% от максимально возможного размера и запрещать копирование и создание новых файлов при достижении определенного, заданного Вами, максимального размера. Она бывает двух видов, а именно:
- Жесткая – не разрешает пользователям превышать предел максимально размера;
- Мягкая – соответственно разрешает превышать предел, уведомляя Вас об этом. Можно использовать для слежения за тем, чтобы пользователи не копировали слишком большие файлы. Другими словами только Вы ничего не запрещаете, но осуществляете контроль, наблюдая за файловым сервером.
Квоту можно настроить как на весь диск, так и на отдельные папки, для того, если вдруг Вам нужно следить за какой-нибудь конкретной папкой. Или, например Вы создали каждому пользователю отдельную папку и хотите, чтобы он был ограничен в дисковом пространстве и не превышал заданного передела.
И если говорить об организации папок и файлов на файловом сервере, с которым работают пользователи, используя его в качестве так называемой «файло помойки» то советую проработать четкую структуру прав. Т.е. чтобы пользователь работал только в своей папке и не имел доступа к чужой, а для обмена файлами сделать общую папку. Это позволит избежать захламления всего файлового сервера, так как все мы знаем, что если пользователь начнет копировать все и вся, куда ему вздумается, то не о какой структуре не может быть и речи. А если не будет структуры, то найти какой-нибудь отдельный файл без поиска становится не реальным, тем более, если, например Вы ищите то, что сами пока и не знаете что (забыли название, текст, дату создания и другие реквизиты, но помните, что Вы работали в этом файле и что-то там делали:)).
Хватит теории давайте приступать к практике.
Примечание! Все действия ниже подразумевают, что у Вас уже установлен файловый сервер.
И для начала давайте откроем консоль управления файловым сервером. Это делается следующим образом:
Пуск->Администрирование->Управление файловым сервером
Также можно открыть данную оснастку через «Управление данным сервером», в котором, кстати, Вы можете наблюдать, все роли сервера которые установлены.
Или можно добавить данную оснастку в консоль MMC, как работать с данной консолью мы рассматривали в материале – Инструмент администратора — консоль MMC.
После запуска консоли по управлению файловым сервером переходите на пункт меню «Управление квотами»
Затем переходите на папку «Квоты» и можете создавать квоты, например, щелкнув правой кнопкой мыши по данному пункту меню
Или в правом меню данной оснастки кликнув по соответствующей кнопке
После чего у Вас откроется окно создания квоты, где Вы и будете задавать все настройки. Я для примера, выберу весь диск D, затем выберу «Настраиваемые свойства»
Где задам, для примера, жесткая квота, которая будет ограничивать пользователей в превышении допустимого предела (10 гигабайт) и задам пороговые значения для уведомления, например в журнале событий. Для этого я для начала изменю настройки 100% заполнения.
На окне «Свойства предела», где мы, кстати, видим, какие действия можно выполнять при достижении данного значение, переходим на вкладку «Журнал событий» ставим соответствующую галочку и жмем ОК.
После этого мы увидим, что у нас появилась галочка напротив 100 процентного порога, которая означает, что именно такое действие мы выбрали в случае достижения 100 % заполнения.
И сразу же я предлагаю добавить, скажем, еще уведомление по достижению порога в 85%, для этого жмем «Добавить»
Далее делаем все то же самое, что и для 100% только соответственно указываем столько процентов, сколько нам нужно, по умолчанию следующим порогом является значение 85%, но его можно изменить в соответствующем поле:
В итоге у нас получится вот такая картина (см. ниже) и нам останется нажать ОК.
После чего мы вернемся на самое первое окошко, в котором будут отображены все свойства квоты.
После того как мы нажмем создать, данная квота заработает, и в нашем случае по достижении порога в 85% и 100% в журнале событий будет появляться соответствующая запись, и в случае со 100% копирование и создание новых файлов в данной папке будет невозможно.
В журнале событий это будет отображено в событиях приложений. И для более удобного отслеживания можно поставить фильтр по источнику, в данном случае наш источник называется SRMSVC
Тем самым периодически проверяя журнал (даже не открывая оснастку «Управление файловым серверов» в котором все, конечно же, будет видно) Вы можете отслеживать состояния Ваших квот.
Еще хотелось бы добавить, что можно создавать шаблоны квот, для быстрого их применения, это делается через пункт меню «Шаблоны квот».
Блокировка файлов на файловом сервере
Блокировка файлов – это запрет хранения определенных типов файлов в той или иной папке.
Данная блокировка позволяет запретить пользователям, копировать нежелательные файлы на файловый сервер, например, видео, музыку или исполняемые файлы, что является очень хорошей возможностью, так как Вы знаете, что пользователь может притащить на работу все что угодно и засорить всю шару. К тому же мы обеспечиваем защиту, например от вирусов, в случае установки блокировки исполняемых файлов.
В общем, про плюсы данной возможности можно говорить очень долго, поэтому давайте сразу приступать к практике.
Как открыть «Управление файловым сервером» Вы уже знаете, поэтому просто переходим на пункт меню «Управление блокировкой файлов»
Где,
- Фильтры блокировки файлов – это действующие блокировки;
- Шаблоны блокировки файлов – это соответственно шаблоны блокировок;
- Группы файлов – это сгруппированные типы файлов по их назначению. Например, файлы видео это *.avi,*.mov и так далее.
Подробно посмотреть все типы, которые входят в ту или иную группу можно в свойствах той группы в соответствующем пункте меню.
Теперь давайте создадим фильтр блокировки аудио и видео файлов, для этого перейдем на пункт «Фильтры блокировки файлов» и справа в меню нажмем «Создать фильтр блокировки файлов»
Кстати говоря, Вы можете создать исключения для фильтра, например, это выглядит следующим образом, блокируется все кроме определенного типа файлов. Но сейчас мы создадим простой фильтр на запрет.
Далее у нас откроется окно, где мы также выберем диск D и нажмем «Настраиваемые свойства».
Здесь также существует две разновидности блокировки это активная, которая не разрешает сохранения данных типов файлов, и пассивная, которая используется в качестве наблюдения, чтобы например, мы знали, что тот или иной пользователь сохранил такой-то тип файла на сервере.
Мы выбираем «Активная» и группу файлов как мы решили ранее «Файлы аудио и видео».
Далее перейдем на вкладку «Журнал событий» и поставим галочку «Записывать предупреждения в журнал». В журнале данный тип предупреждений будет с таким же источником, как и предупреждения по квотам.
Все жмем ОК и возвращаемся на основное окно, где мы проверяем все введенные свойства блокировки
Затем жмем «Создать» и на этом настройка блокировки закончена.
На этом предлагаю закончить и надеюсь, что сегодняшний материал будет полезен начинающим администраторам. Удачи!
НравитсяНе нравитсяКак собрать и настроить домашний медиасервер? | Сетевые хранилища NAS | Блог
Высокоскоростной Интернет разделил людей на две группы: одни подписываются на стриминговые сервисы, другие предпочитают по старинке хранить собственные копии фильмов и альбомов на жестком диске, особенно если это касается редких релизов, которых не найти онлайн. Но Netflix или Spotify легко запустить с любого устройства, а как получить доступ к файлам, хранящимся на диске, с телевизора или смартфона? Для этого нужно организовать домашний медиасервер. Это намного проще, чем кажется, и осуществимо даже стандартными средствами Windows.
Домашний медиасервер позволяет подключить все доступные устройства в единую беспроводную сеть и организовать общий доступ к музыке и фильмам на жестком диске, флешке и SD-карте. Это избавляет от необходимости хранить по копии фильма или альбома на ПК, планшете, смартфоне, ноутбуке и в памяти ТВ — достаточно будет одной копии на медиасервере.
Медиасервером можно сделать множество девайсов:
- Компьютер: актуальна рабочая станция или старый ПК
- Роутеры с поддержкой DLNA
- Микрокомпьютер
- ТВ-Боксы
- NAS (Network Attached Storage — сетевое хранилище)
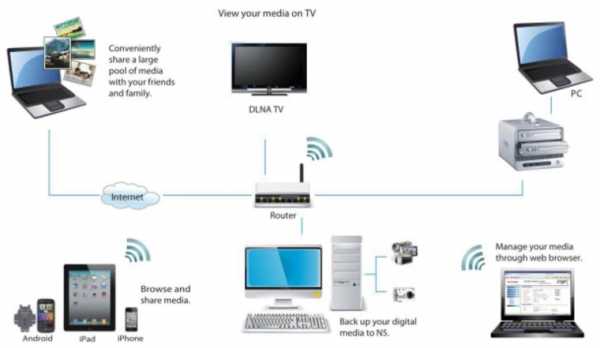
По своей сути, все эти устройства представляют собой компьютер с процессором, видеоядром, оперативной памятью и диском для хранения файлов. Чтобы превратить их в медиасервер, нужна технология высокоскоростной передачи контента в режиме реального времени. Она называется DLNA.
DLNA представляет собой набор стандартов для объединения поддерживающих эту технологию устройств в единую домашнюю сеть для передачи медиаконтента. Чаще всего это телевизоры, принтеры, плееры и ресиверы, а также портативная техника — смартфоны, планшеты, ноутбуки и т. д. Многие производители используют DLNA в своих экосистемах под брендовыми названиями:
- Samsung — Allshare
- LG — SmartShare
- Philips — Simple Share
Аналогом также является Apple AirPlay, однако он использует иные протоколы и работает только с устройствами Apple.
Проще всего подружить медиасервер с ТВ, если последний поддерживает DLNA. В ином случае поможет подключение с помощью ТВ-бокса или микрокомпьютера.
Домашний медиасервер можно организовать на рабочем ПК. Понадобится лишь роутер и устройство с поддержкой DLNA, например, телевизор.
Если ТВ и ПК объединены одной домашней сетью, Windows 10 позволяет без лишних настроек передавать контент напрямую на устройство. Достаточно щелкнуть по файлу правой кнопкой мыши и выбрать нужный девайс из списка во вкладке «Передать на устройство» («Cast to device»).
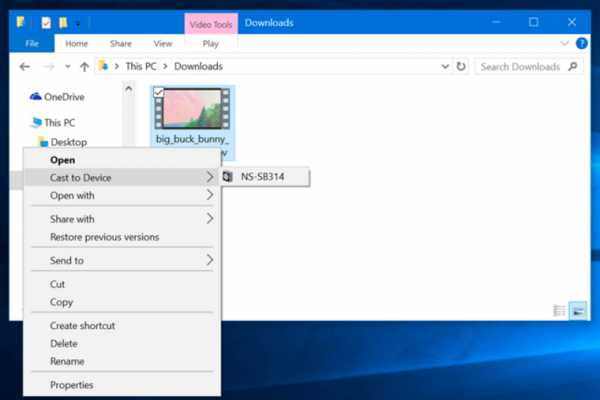
Чтобы не кликать каждый раз по файлам на ПК, а выбирать их сразу с ТВ или планшета, понадобится настроить DLNA-сервер:
- Открыть параметры потоковой передачи мультимедиа и включить эту функцию.
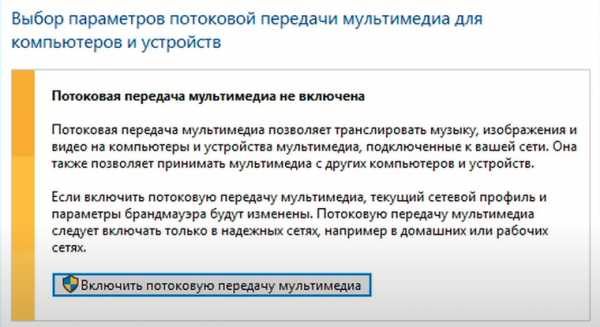
- Дать название своему серверу и открыть доступ нужным устройствам.
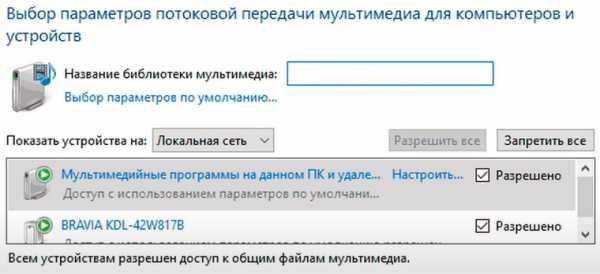
- Кликнув «Настроить» при выборе девайса, можно открыть передачу того или иного типа контента.
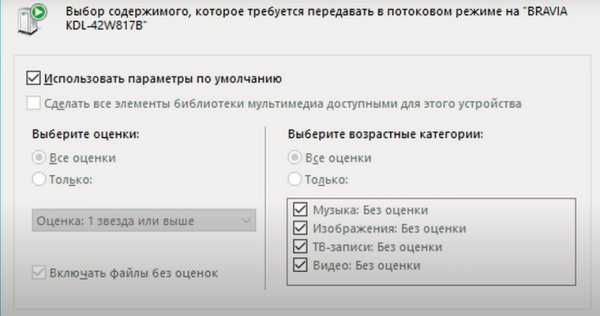
Теперь на ТВ и портативных устройствах появится доступный медиаконтент. Однако он будет в неотсортированном виде, хранить так сотни фильмов и альбомов невозможно. Понадобится настройка папок и категорий. Их возможно упорядочить даже с помощью Windows Media Player 11 и выше: щелкнуть правой кнопкой по разделу «Видео», выбрать «Управление видеотекой» и добавить в список папки с заранее отсортированными роликами. Аналогично с фото и музыкой.
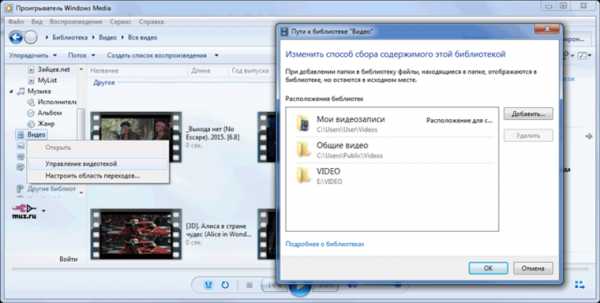
Наконец, DLNA-сервер легко организовать с помощью программ, которые иногда называют медиацентрами. Они позволяют:
- Упорядочивать медиатеку по любым категориям: исполнители, режиссеры, актеры, год выпуска и т. п.
- Автоматически подгружать метаданные: достаточно загрузить файл с фильмом, чтобы программа сама подобрала к нему обложку, описание, список актеров и т. д.
- Работать с субтитрами, плейлистами и любыми форматами видео, аудио и изображений.
- Делать транскодинг — то есть перекодировать старый видеофайл в современный формат, удобоваримый для ТВ, либо превратить фильм на 50 Гб в 5 Гб, чтобы смартфон не зависал при его просмотре.
Существует множество медиацентров, самые популярные из них:
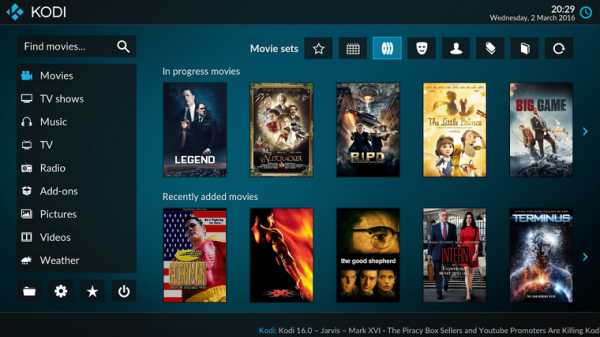
Минус организации медиасервера на ПК в том, что придется постоянно держать его включенным, чтобы все работало. Плюс программа медиацентра будет отнимать часть ресурсов, особенно при транскодировании. Можно, конечно, использовать отдельную машину, например, старый компьютер, но возможности системы будут ограничены его производительностью: далеко не каждый старый ПК сможет без лагов воспроизводить видео в 4К на ютубе.

Некоторые роутеры с USB или SATA-разъемом умеют подрабатывать медиасервером. В характеристиках роутера должна быть указана функция DLNA-сервера. Также понадобится минимум 128 Мб оперативной памяти (лучше 256 Мб). Если сеть Wi-Fi слишком загружена в диапазоне 2.4 ГГц, пригодится двухдиапазонный роутер. Он поможет избежать потери пакетов, которые будут выражаться в лагах и фризах. Для нормальной работы скорость соединения должна быть не ниже 60 Мбит/с.
Обычно настроить DLNA на роутере можно прямо в его веб-интерфейсе: нужно включить саму функцию и выбрать папки с контентом. Далее можно подключать к нему смартфоны и телевизоры. Главное преимущество в простоте решения, но есть и недостатки:
- Слабый процессор и недостаточное количество оперативной памяти приводят к тормозам и лагам
- Чем больше заполнен жесткий диск, подключенный к роутеру, тем сильнее тормозит система
- Не все модели умеют стабильно работать с жесткими дисками

Что, если телевизор недостаточно умный и не поддерживает DNLS? Тогда можно подключить к нему дополнительное устройство, к примеру, ТВ-бокс. Они поддерживают DLNS и предоставляют возможность загружать на флешку или SD-карту свои медиафайлы, чтобы просматривать их с ТВ, а иногда и других устройств. Более того, Андроид дает этим приставкам функциональность смартфона или планшета, позволяя устанавливать на них приложения, пользоваться стриминговыми сервисами, ютубом, играть в игры и т. д.
ТВ-боксом легко пользоваться: настройка под себя не отнимет много времени, и для большинства покупателей его возможностей будет достаточно. Но есть и минусы:
- Недостаточная производительность. Пользователи жалуются на тормоза и лаги у приставок со слабым процессором, поэтому нужно внимательно смотреть характеристики и отзывы.
- Перегрев, приводящий к троттлингу. Бюджетные модели оснащаются весьма скромным охлаждением. В итоге процессор при высокой нагрузке (например, игры или просмотр видео с транскодированием) достигает критических температур и сбрасывает частоты, теряя производительность, чтобы не сгореть.
- Некоторые устройства не поддерживают подключение жесткого диска, а на флешке или SD-карте помещается не вся медиатека.

Любители DIY могут сделать медиасервер на базе микрокомпьютера Raspberry Pi, ASUS Tinker Board или похожего. Такие обычно поставляются в виде платы без корпуса, на которой установлен ARM-процессор, ОЗУ, видеокарта, модули Wi-Fi и Bluetooth, порты USB, HDMI и Ethernet. Соответственно, к нему можно подключить почти любой ТВ и даже внешнюю звуковую карту.
Это позволяет точно подобрать модель по характеристикам под свои задачи и самостоятельно сконструировать корпус и систему охлаждения. К микрокомпьютерам можно подключить и SD-карты, и HDD (как USB, так и SATA через переходник). Мощности Raspberry Pi 3 Model B+ хватает, чтобы проигрывать фильмы в высоком разрешении и видео в 4K на ютубе.
Чтобы превратить микрокопьютер в медиасервер, понадобится:
- Подключить к микрокомпьютеру блок питания, ТВ или монитор и, желательно, кулер для охлаждения.
- Установить с загрузочной SD-карты ОС-медиацентр Kodi (например, с помощью сборки LibreELEC, устанавливающейся автоматически). Сборка поддерживает русский язык и уже содержит в себе медиаплеер, позволяет устанавливать приложения, смотреть ютуб и все остальное.
- В настройках LibreElect (вкладке Network) активировать Wireless Access Point и задать пароль для сети.
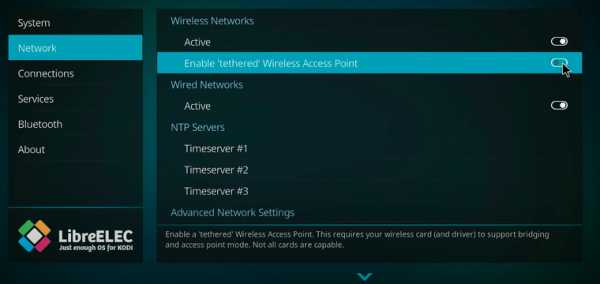
Тем, кто не хочет заниматься конструированием корпуса и охлаждения, подойдет микрокомпьютер типа Intel Compute Stick. На него можно установить Windows 10 и работать хоть с привычными офисными приложениями, хоть с фотошопом, поэтому такая штука все чаще появляется в офисах. Соответственно, можно установить на него программу и использовать его в качестве медиацентра. Однако мощностей процессора Intel Atom x5 Z8330 1440 МГц не хватает для просмотра видео 4К, по крайней мере, в ОС Windows.
Сегодня появилась целая категория компьютеров-флешек и неттопов. Также есть чуть менее компактные платформы для ПК. Однако модели с мощным процессором стоят уже в одной ценовой категории с профессиональным решением для организации медиасервера — сетевым хранилищем или NAS.
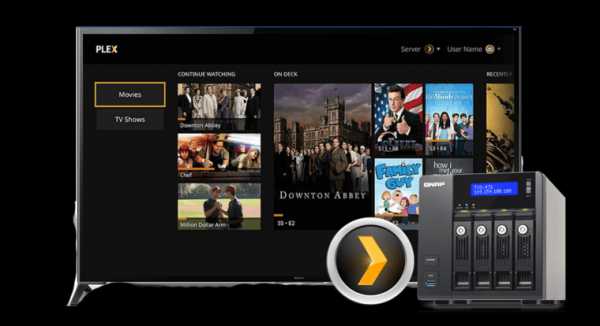
NAS — это сетевые хранилища. Их предназначение — доставлять файлы так быстро, как это возможно. Но главное, что они позволяют подключить сразу несколько жестких дисков с возможностью моментально заменять их. Это позволяет организовать домашнюю медиатеку исполинских масштабов с фильмами в 4К и альбомами в Hi-Res.
Чтобы использовать NAS в качестве медиацентра, нужно внимательно изучить характеристики. Понадобится мощный процессор (хотя бы 2, а лучше 4 ядра) и ОЗУ объемом не меньше 2 Гб. Тогда не будет лагов при транскодинге и просмотре 4К. Многие модели позволяют добавить оперативки и улучшить скорость работы благодаря SSD и организации на нем кэш-памяти для быстрого доступа к часто используемым файлам.
Желательно подключить к NAS жесткий диск, заточенный под длительную работу нон-стоп. Для таких задач производители выпускают оптимизированные для NAS винчестеры.
В качестве ОС можно использовать Kodi, Plex, emby и другие. Однако главный недостаток NAS в том, что они созданы с оглядкой на продвинутых пользователей, поэтому настройка потребует определенных знаний и терпения.
Заключение
Медиасервер позволяет не только организовать гаджеты в удобную домашнюю экосистему, но и через Интернет открыть доступ к файлам в хранилище из любой точки земного шара. Так можно настроить собственный стриминг-сервис, чтобы слушать свою музыку и смотреть свои фильмы с портативного устройства везде, где позволяет скорость сети.
Как настроить FTP-сервер - Windows FTP
FTP работает по модели клиент-сервер. На сервере размещаются файлы для совместного использования, а клиент предоставляет интерфейс для доступа, загрузки или выгрузки файлов на файловый сервер. Компьютеры, передающие файлы, могут находиться в той же сети, где настроен FTP-сервер, а также вне сети (через Интернет). FTP использует два порта, один для подключения, а другой для отправки данных.
FTP может работать в двух режимах: активном и пассивном.И он использует два канала между клиентом и сервером: командный канал и канал данных. Канал команд предназначен для отправки команд и ответов, а канал данных - для отправки фактических данных. Что касается активного и пассивного режимов, в активном режиме клиент запускает командный канал, а сервер устанавливает канал данных. В пассивном режиме оба канала команд и данных устанавливаются клиентом.
Большинство организаций предпочитают пассивный режим.В этом режиме клиент инициирует оба канала; следовательно, организации нужно меньше или не вносить никаких изменений в брандмауэр клиента. Соединение осуществляется от клиента к серверу, и данные будут возвращать трафик клиенту. В целом организации могут разрешить своим пользователям (клиентам) подключаться к FTP-серверам без ущерба для безопасности сети.
.Как настроить локальный сервер тестирования? - Изучите веб-разработку
В этой статье объясняется, как настроить простой локальный тестовый сервер на вашем компьютере, а также основы его использования.
На протяжении большей части области обучения мы советуем вам просто открывать свои примеры прямо в браузере - это можно сделать, дважды щелкнув файл HTML, перетащив его в окно браузера или выбрав File > Open. .. и переход к файлу HTML.Есть много способов добиться этого.
Если путь к веб-адресу начинается с file: // , за которым следует путь к файлу на локальном жестком диске, используется локальный файл. Напротив, если вы просмотрите один из наших примеров, размещенных на GitHub (или пример на другом удаленном сервере), веб-адрес будет начинаться с http: // или https: // , чтобы показать, что файл содержит был получен через HTTP.
Некоторые примеры не запускаются, если вы открываете их как локальные файлы.Это может быть связано с множеством причин, наиболее вероятной из которых является:
- Они содержат асинхронные запросы . Некоторые браузеры (включая Chrome) не будут выполнять асинхронные запросы (см. Получение данных с сервера), если вы просто запустите пример из локального файла. Это связано с ограничениями безопасности (подробнее о веб-безопасности см. Безопасность веб-сайта).
- Они имеют серверный язык . Для серверных языков (таких как PHP или Python) требуется специальный сервер для интерпретации кода и предоставления результатов.
Чтобы обойти проблему асинхронных запросов, нам нужно протестировать такие примеры, запустив их через локальный веб-сервер. Один из самых простых способов сделать это для наших целей - использовать Python SimpleHTTPServer (или http.server , в зависимости от установленной версии Python)
Для этого:
-
Установите Python. Если вы используете Linux или macOS, он уже должен быть доступен в вашей системе. Если вы являетесь пользователем Windows, вы можете получить установщик с домашней страницы Python и следовать инструкциям по его установке:
- Перейти на python.org
- В разделе «Загрузка» щелкните ссылку для Python «3.xxx».
- Внизу страницы выберите исполняемый установщик Windows x86 и загрузите его.
- Когда он загрузится, запустите его.
- На первой странице установщика убедитесь, что установлен флажок «Добавить Python 3.xxx в PATH».
- Щелкните Install , затем щелкните Close , когда установка будет завершена.
-
Откройте командную строку (Windows) / терминал (macOS / Linux).Чтобы проверить, установлен ли Python, введите следующую команду:
питон -V -
Это должно вернуть номер версии. Если это нормально, перейдите в каталог, в котором находится ваш пример, с помощью команды
cd.cd Desktop cd .. -
Введите команду для запуска сервера в этом каталоге:
python3 -m http.server python -m SimpleHTTPServer -
По умолчанию содержимое каталога запускается на локальном веб-сервере через порт 8000.Вы можете перейти на этот сервер, перейдя по адресу
localhost: 8000в своем браузере. Здесь вы увидите содержимое указанного каталога - щелкните HTML-файл, который хотите запустить.
Примечание : Если у вас уже есть что-то, работающее на порту 8000, вы можете выбрать другой порт, выполнив команду server, за которой следует альтернативный номер порта, например python3 -m http.server 7800 (Python 3.x) или python -m SimpleHTTPServer 7800 (Python 2.Икс). Затем вы можете получить доступ к своему контенту по адресу localhost: 7800 .
Python SimpleHTTPServer (python 2.0) http.server (python 3.0) полезен, но он не знает, как запускать код, написанный на таких языках, как Python, PHP или JavaScript. Чтобы справиться с этим, вам понадобится что-то большее - именно то, что вам понадобится, зависит от серверного языка, который вы пытаетесь запустить. Вот несколько примеров:
- Для запуска кода Python на стороне сервера вам понадобится веб-фреймворк Python.Вы можете узнать, как использовать платформу Django, прочитав Django Web Framework (Python). Flask также является хорошей (чуть менее тяжелой) альтернативой Django. Чтобы запустить это, вам нужно установить Python / PIP, затем установить Flask с помощью
pip3 install flask. На этом этапе вы должны иметь возможность запускать примеры Python Flask, используя, например,python3 python-example.py, а затем перейти кlocalhost: 5000в своем браузере. - Для запуска кода на стороне сервера Node.js (JavaScript) вам необходимо использовать необработанный узел или фреймворк, построенный на его основе.Express - хороший выбор - см. Express Web Framework (Node.js / JavaScript).
- Для запуска серверного кода PHP запустите встроенный сервер разработки PHP:
$ cd путь / к / вашему / php / коду $ php -S локальный: 8000.
Как настроить кластерный сервер печати - Windows Server
- 7 минут на чтение
В этой статье
В этой статье описываются шаги по настройке кластерного сервера печати.
Исходная версия продукта: Windows Server 2003
Оригинальный номер базы знаний: 278455
Дополнительная информация
Вы можете использовать кластеризацию Windows для размещения функций сервера печати.Шаги настройки в Microsoft Windows Server 2003 отличаются от шагов в Microsoft Windows NT Server 4.0, Enterprise Edition, Microsoft Windows 2000 Advanced Server и Microsoft Windows 2000 Datacenter Server. Чтобы настроить кластерный сервер печати, вам необходимо настроить только ресурс диспетчера очереди печати в Cluster Administrator, а затем подключиться к виртуальному серверу для настройки портов и очередей печати. Это улучшение по сравнению с предыдущими версиями кластеризации Windows, в которых вам приходилось повторять шаги настройки на каждом узле кластера.
Как настроить ресурс диспетчера очереди печати для кластера
Первым шагом в настройке кластерного сервера печати является создание ресурса диспетчера очереди печати для службы на кластерном сервере. Соответствующие ресурсы должны быть доступны службе диспетчера очереди печати. Для этого создайте ресурс диспетчера очереди в Cluster Administrator:
-
Чтобы открыть Cluster Administrator, щелкните Start , щелкните Run , введите cluadmin и затем щелкните OK .
-
Щелкните правой кнопкой мыши на левой панели и выберите Настроить приложение .
-
На экране приветствия щелкните Далее , а затем снова щелкните Далее , чтобы создать новый виртуальный сервер.
-
Щелкните Использовать существующую группу ресурсов , а затем щелкните существующую группу, имеющую дисковый ресурс, в котором вы хотите сохранить диспетчер очереди печати и драйверы принтера. Щелкните Далее .
-
В качестве имени группы ресурсов укажите имя, которое точно представляет группу, например «SPOOLER.«
Примечание
Это имя используется только для административных целей в Cluster Administrator.
-
На экране информации о доступе к виртуальному серверу:
- В поле «Имя сети» введите имя NetBIOS, к которому будут подключаться клиенты. Это имя виртуального сервера NetBIOS, которое используется клиентами для доступа к принтерам:
\\ VirtualServer \ PrinterПримечание
Microsoft рекомендует придерживаться стандарта именования 8.3, чтобы обеспечить совместимость с более ранними версиями клиента.
- Введите IP-адрес, который клиенты будут использовать для подключения к этому виртуальному серверу печати. Если на узлах кластера установлены и работают службы печати для Unix, клиенты могут подключаться с помощью удаленного построчного принтера (LPR) к этому IP-адресу.
- В поле «Имя сети» введите имя NetBIOS, к которому будут подключаться клиенты. Это имя виртуального сервера NetBIOS, которое используется клиентами для доступа к принтерам:
-
Щелкните Далее .
-
На экране «Дополнительные свойства» вы можете внести изменения в ресурсы, которые будут созданы, а затем щелкнуть Далее .
-
На экране «Создать ресурс для моего приложения» щелкните Далее .
-
Щелкните Диспетчер очереди печати , а затем щелкните Далее .
-
Дайте имя ресурсу диспетчера очереди печати.
Примечание
Это имя используется только для административных целей в Cluster Administrator.
-
Установите зависимости для ресурса диспетчера очереди печати:
- Щелкните Дополнительные свойства и на вкладке Зависимости щелкните Изменить .
- Дважды щелкните ресурс физического диска, на котором вы хотите разместить файлы диспетчера очереди печати, и только что созданный ресурс сетевого имени.
- Дважды щелкните ОК .
-
Щелкните Далее .
-
Нажмите Готово , чтобы завершить работу мастера.
-
Проверить конфигурацию и протестировать аварийное переключение:
- Щелкните правой кнопкой мыши группу диспетчера очереди печати и выберите Перевести в оперативный режим .
- Убедитесь, что все ресурсы подключены к сети, а затем проверьте журналы событий на наличие ошибок.
- Щелкните правой кнопкой мыши группу диспетчера очереди печати, выберите Переместить группу , переместите ресурс диспетчера очереди печати на каждый узел в кластере, который является возможным владельцем, а затем убедитесь, что все ресурсы подключены к сети.
Примечание
Если вы настраиваете активный / активный сервер печати, вам необходимо создать одну группу для каждого узла, и вы хотите, чтобы каждая группа диспетчера очереди печати имела другого предпочтительного владельца. Вы не можете иметь несколько ресурсов диспетчера очереди печати в одной группе. Активная / активная конфигурация сервера печати - это конфигурация, в которой несколько узлов в кластере обрабатывают задания на печать для клиентов с несколькими диспетчерами очереди печати. Это может включать от двух до четырех узлов, активно обрабатывающих запросы.
Когда на одном узле размещено несколько групп с диспетчерами очереди печати, вы сможете просматривать все принтеры из всех групп.
Как создать очереди печати
Теперь, когда вы правильно настроили ресурс диспетчера очереди печати с необходимыми ресурсами, вы можете создать все очереди печати для всех физических принтеров. Вы также можете использовать служебную программу Clustool из Resource Kit для переноса ранее существовавших очередей принтеров на сервере на кластерный сервер.После этого используйте утилиту Print Migrate для переноса драйверов принтера. Для достижения наилучших результатов избегайте настройки нескольких серверов для прямой связи с одним и тем же принтером.
-
На одном из узлов или удаленном компьютере, имеющем административные права на кластер, щелкните Пуск , нажмите Выполнить , введите \\ VirtualServer , где VirtualServer - это имя, указанное для ресурса сетевого имени. от которого зависит ресурс диспетчера очереди печати.
-
Дважды щелкните папку Printers .
-
Дважды щелкните Добавить принтеры , чтобы открыть мастер добавления принтеров, а затем щелкните Далее .
-
Выберите Создайте новый порт , а затем щелкните Далее .
Примечание
ПортыTCP / IP - единственный поддерживаемый тип порта в кластере Windows. Используйте опцию Standard TCP / IP Port , если клиентам печати не требуются RFC-совместимые порты LPR.В этом случае выполните следующие действия:
- На панели управления дважды щелкните «Установка и удаление программ» , а затем щелкните «Установка и удаление компонентов Windows» , чтобы запустить мастер компонентов Windows.
- В разделе Компоненты прокрутите вниз и щелкните, чтобы установить флажок Другие сетевые файлы и службы печати .
- Щелкните Подробности , чтобы открыть окно «Другие сетевые службы файлов и печати», установите флажок «Службы печати для UNIX », а затем нажмите ОК , чтобы закрыть окно «Другие сетевые службы файлов и печати».
- Нажмите Далее , чтобы продолжить работу с мастером компонентов Windows.
Когда вы завершите работу мастера, порт LPR будет доступен как тип порта. По умолчанию, согласно RFC 1179, LPR будет использовать только 11 портов TCP.
-
Введите IP-адрес сетевого принтера, который должен обрабатывать задания на печать, в поле «Имя принтера » или «IP-адрес ».
Примечание
Двунаправленная печать также может быть проблемой при использовании печати LPR.Некоторые драйверы принтера включают эту опцию по умолчанию. При создании порта LPR и принтера отключите опцию Двунаправленная печать . Если этот параметр включен, это может привести к тому, что принтер примет одно или несколько заданий на печать, а затем прекратит прием заданий до тех пор, пока принтер не будет физически перезагружен.
Больше не нужно создавать локально определенную конфигурацию порта принтера для каждого узла. В Windows 2000 (и более поздних версиях) конфигурация порта хранится в реестре кластера и поэтому совместно используется всеми узлами кластера под следующим ключом:
HKEY_Local_Machine \ Cluster \ Resources \% GUID диспетчера очереди печати% \ Parameters \ Monitors \ -
Выберите соответствующий драйвер для этого принтера, а затем щелкните Далее .
-
Дайте принтеру уникальное имя на кластерном сервере.
-
Выберите общее имя для принтера; это имя также должно быть уникальным в этом кластере. Вы не хотите, чтобы в этом кластере были какие-либо другие принтеры с тем же общим именем, даже если они находятся в другой группе и связаны с другим ресурсом диспетчера очереди печати. В случае сбоя в конфигурации «активный / активный» один и тот же узел в кластере может владеть обеими группами диспетчера очереди печати. В этом случае принтеры с общим именем будут недоступны.Опять же, рекомендуется придерживаться стандарта именования 8.3 для совместимости с более ранними версиями.
Примечание
Затем процесс установки копирует файлы драйвера принтера в общий ресурс \\ VirtualServer \ print $. Драйверы принтера копируются в папку% SystemRoot% \ System32 \ Spool \ Drivers \ GUID \ Drivers диспетчера очереди печати узла в кластере, которому принадлежит ресурс сетевого имени для этого виртуального имени. Драйверы также копируются на общий диск в папку \ PrinterDrivers.
-
Протестируйте печать для этого принтера:
После добавления всех необходимых очередей печати используйте Cluster Administrator, чтобы переместить группу, содержащую ресурс диспетчера очереди печати, на все другие узлы. Это копирует драйверы принтера из папки \ PrinterDrivers на общем диске в папку% SystemRoot% \ System32 \ Spool \ Drivers% GUID диспетчера очереди печати% \ Drivers на этом узле.
Примечание
Печать доступна клиентам сразу после создания очереди, даже если драйверы не были скопированы на все другие доступные узлы.Нет необходимости перемещать группу диспетчера очереди печати на все другие узлы сразу после создания очередей для функционирования кластера. Вы можете сделать это позже, когда сможете запланировать кратковременное отключение, во время которого вы можете отключить ресурс диспетчера очереди печати.
При настройке кластера печати необходимо установить для размера журнала кворума размер, достаточный для соответствия количеству принтеров, которые будут установлены. При увеличении размера журнала кворума следует увеличить размер журнала кворума сброса.Чтобы определить, нужно ли увеличить значение размера журнала кворума сброса, проверьте размер файла Clusdb. Каждый узел включает локальную копию этого файла в папке% SystemRoot% \ Cluster. Размер журнала кворума сброса для журнала транзакций должен быть больше размера файла Clusdb для реестра кластера.
Например, если вы установили принтеры и размер файла Clusdb составляет 6 мегабайт (МБ), вам следует увеличить размер журнала кворума сброса до 8192 байтов (8 МБ).По умолчанию размер журнала кворума сброса в Windows Server 2003 составляет 4 МБ. Следует увеличивать размер журнала кворума сброса с шагом 64 КБ. Хорошее правило - удвоить текущий размер журнала кворума сброса.
.Настройка сервера
FiveM Docs / Native ReferenceAPI Set:
- all
- server
- client
Language:
- raw
- lua
- c #
- js
- Руководство клиента
- Где купить GTA V Системные требования Отключение антивируса Установка команд FiveMConsole
- Руководство по серверу
- Настройка сервера Команды сервера Миграция с CitizenMP.Сервер
- Руководство по написанию сценариев
-
- Введение в сценарии
- Введение в ресурсы Создание первого сценария на C # Создание первого сценария на JavaScript Создание первого сценария в Lua О собственных функциях
- Среда выполнения сценариев
- Скрипты в Lua Скрипты в JavaScript Скрипты на C #
- Переход с устаревших методов
- Создание сообщений чата Создание команд
- Работа с событиями
- Прослушивание событий Запуск событий
- I
- I Полноэкранный NUID Обратные вызовы UINUI с прямым рендерингом Загрузочные экраны
- Использование Scaleform
- Отладка
- Использование профилировщика
- Sc ссылка ripting
-
- Функции клиента
- Функции сервера
- Ссылки времени выполнения
-
- Ссылка на функцию C #
- Клиентские функции в C # Server -сайд-функции в C #
- Ссылка на функцию JavaScript
- Клиентские функции в JavaScript Серверные функции в JavaScript
- Ссылка на функцию Lua
- Клиентские функции в LuaServer-функции в Lua
- События
-
- Клиентские события
- Серверные события
- Список событий
- gameEventTriggeredonClientResourceStartonSartonClientResourceStarton urceStopplayerConnectingplayerDroppedrespawnPlayerPedEventvehicleComponentControlEventweaponDamageEventpopulationPedCreatingrconCommand
- ConVars
- Ресурсы
-
- baseevents
- чат
-
- События
- чат: addMessagechat: addSuggestionchat: addSuggestionschat: addTemplatechat: clearchat: removeSuggestionchatMessage
- mapmanager
- sessionmanager
- spawnmanager
1 - Игровые ссылки
- Элементы управленияПоказателиМаркерыФайлы данныхИгровые событияТеги геймеровМодели педалейПараметры профиля
- Поддержка
- Часто задаваемые вопросы о клиенте Проблемы с клиентом Отладка сервера Проблемы с серверомБаны FAQ Часто задаваемые вопросы по ресурсам
- Документация разработчика
- Время выполнения сценария
0 0
1 0
Как настроить собственный VPN-сервер за 15 минут / Хабр
Если вы используете Хабр, скорее всего, вы заботитесь о конфиденциальности в Интернете. По мере того как правительства и корпорации ужесточают контроль над деятельностью людей в Интернете, проблема сохранения ваших данных о просмотренных страницах становится все более актуальной.
Многие технические веб-сайты говорят, что VPN больше не предназначена только для компьютерных фанатов, и обычные люди тоже должны ее использовать (Fast Company, Mashable, PCMag). Но как технически подкованный человек вы знаете, что нет службы, которой можно доверять так же сильно, как той, которую вы размещаете и управляете самостоятельно.
С помощью этого поста вы развернете собственный экземпляр Outline VPN на AWS.
Что такое контур?
Outline - это проект с открытым исходным кодом, поддерживаемый Jigsaw, дочерней компанией Google, специализирующейся на информационной безопасности и конфиденциальности. Outline состоит из трех частей: серверного программного обеспечения на основе Docker, Outline Manager для создания и удаления пользователей и клиентского приложения для нескольких платформ. Исходники для всех этих компонентов доступны на GitHub.
Подробнее
Строго говоря, Outline - это не традиционный VPN, а прокси на основе ShadowSocks.Однако, поскольку он перенаправляет трафик на удаленный сервер и шифрует данные по пути, т. Е. Выполняет две вещи, обычно ожидаемые от службы VPN, я буду называть Outline VPN (похоже, что так делают все).
Хостинг
Для простоты мы разместим Outline на Lightsail, удобной для любителей части AWS. План самого низкого уровня стоит 3,50 доллара США (менее 250 рублей) в месяц и дает вам 512 МБ ОЗУ, 20-гигабайтный твердотельный накопитель и 1 ТБ для передачи данных - ресурсов, которых достаточно для запуска службы VPN.
Почему Lightsail, а не EC2
EC2 подходит, когда вашему проекту требуется масштабируемость, и вы готовы индивидуально настраивать (и оплачивать) каждую услугу, включая вычисления, передачу данных и т. Д. Для небольших проектов, таких как персональный VPN-сервер, EC2 сбивает с толку и, что самое главное, слишком дорогое: самый дешевый экземпляр EC2 будет стоить вам 3,87 доллара в месяц, без передачи данных.
Единственная веская причина использовать EC2 вместо Lightsail - это то, что вы не использовали уровень бесплатного пользования AWS (Lightsail не имеет права на него).
Начало работы с Lightsail
Создайте новый экземпляр Lightsail. Вам будет представлен список мест. Выберите тот, который вам больше всего подходит. Изменение зоны доступности актуально только в том случае, если вы запускаете несколько инстансов в одном регионе и беспокоитесь об отказоустойчивости; в противном случае оставьте значение по умолчанию.
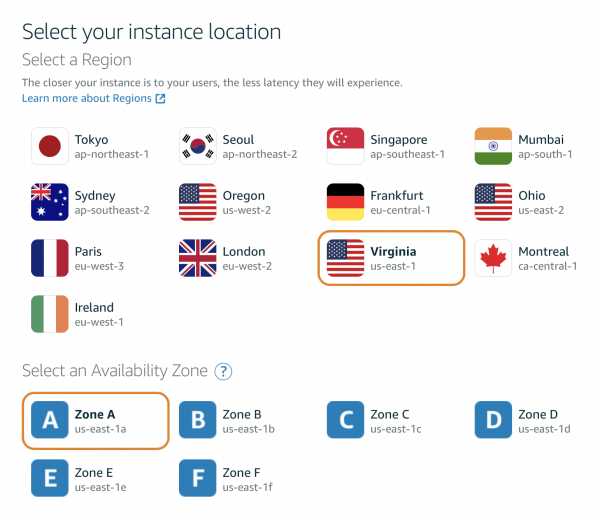
Выберите Ubuntu 18.04 LTS в качестве операционной системы.
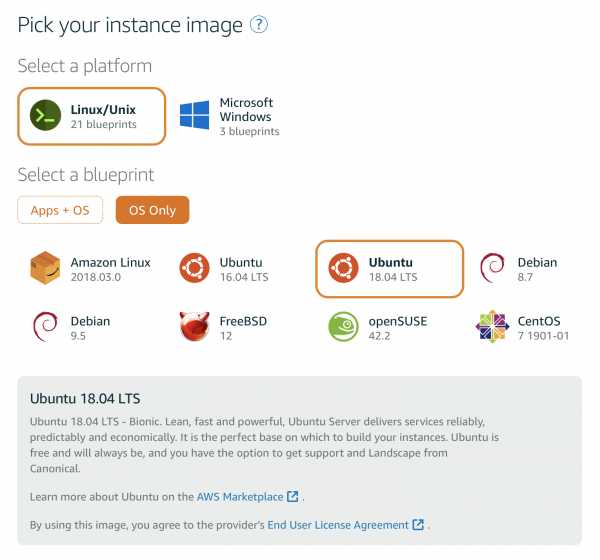
Создайте экземпляр, дождитесь его запуска и откройте его настройки.На вкладке «Сеть» создайте статический IP-адрес (он включен в стоимость экземпляра).
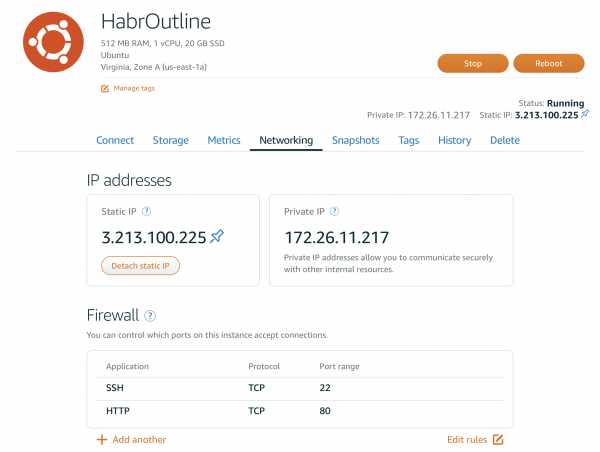
Подключитесь к серверу с помощью SSH. Вы можете использовать клиент на основе браузера на вкладке «Подключение» в настройках.
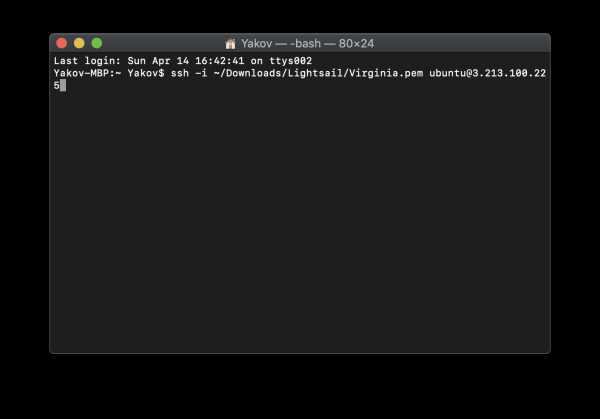
После подключения установите обновления программного обеспечения.
sudo apt-get update sudo apt-get upgrade ️ Настоятельно рекомендуется настроить свопинг. См. Это руководство.
Установить Docker
Серверное программное обеспечение Outline полагается на Docker, но Ubuntu поставляется без него.К счастью, его можно установить за считанные секунды.
sudo curl -sS https://get.docker.com/ | ш sudo usermod -aG docker ubuntu ️ Не забудьте выйти и повторно подключиться к серверу, чтобы настройки вступили в силу!
Установить и настроить Outline
Для установки серверного программного обеспечения выполните следующую команду:
sudo bash -c "$ (wget -qO- https://raw.githubusercontent.com/Jigsaw-Code/outline-server/ master / src / server_manager / install_scripts / install_server.sh) " После завершения установки вы увидите две важные вещи: ключ управления сервером и набор портов, которые необходимо открыть. Вернитесь к настройкам сервера и настройте брандмауэр на вкладке« Сеть ».
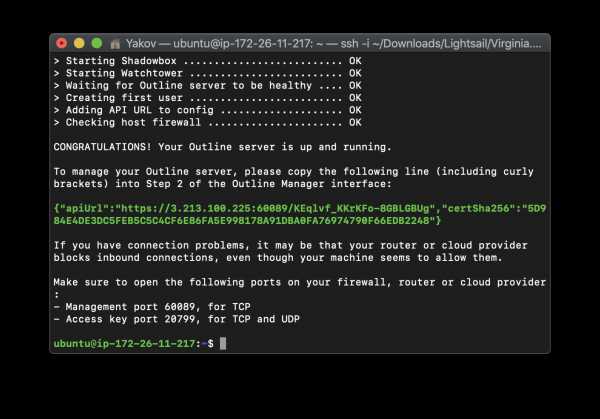
Загрузите и установите Outline Manager с веб-сайта. Приложение доступно для macOS, Windows и Linux. На странице настройки выберите «Настроить Outline в любом месте» и вставьте ключ управления сервером.
Как только вы это сделаете , вы увидите экран управления сервером, где вы можете добавлять и удалять пользовательские ключи, а также просматривать статистику передачи данных.Создайте ключ, переименуйте его, если хотите, нажмите кнопку «Поделиться» справа, прокрутите всплывающее окно вниз и скопируйте ключ доступа.
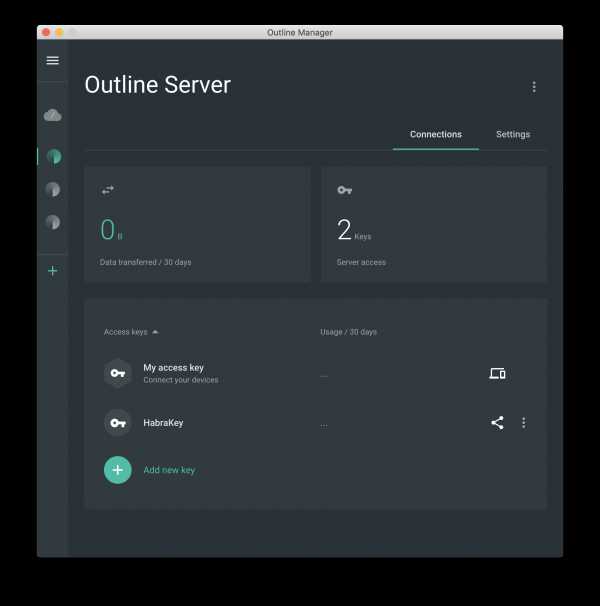
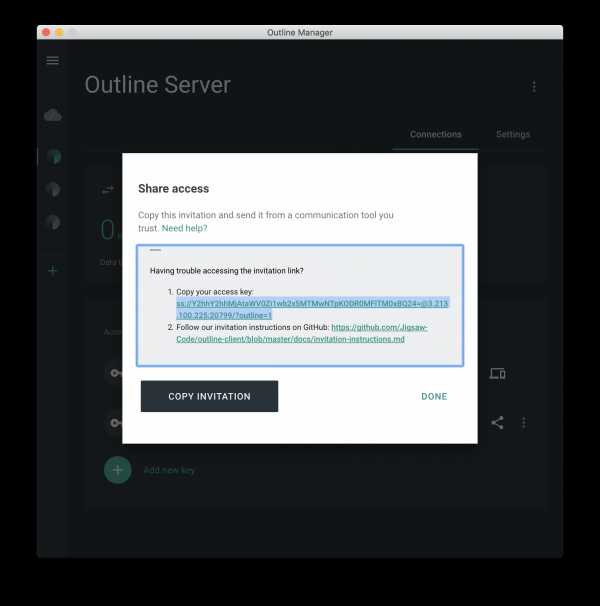
Подключитесь к серверу
Загрузите приложение Outline Client. На сегодняшний день он поддерживает macOS, Windows, Linux, ChromeOS, iOS и Android. В приложении нажмите или коснитесь кнопки с плюсом, вставьте ключ и подключитесь к серверу.
Теперь ваш трафик в безопасности.
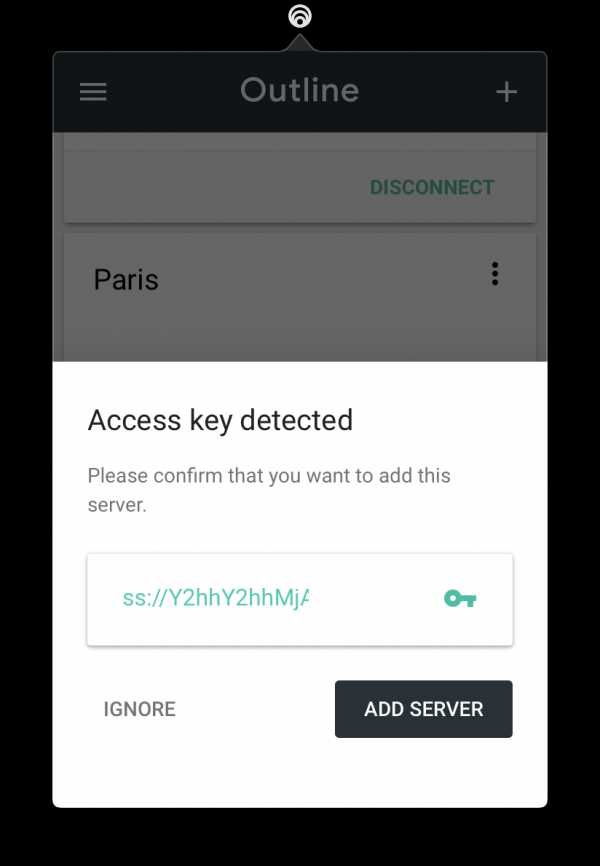
Как настроить маршрутизацию и удаленный доступ - Windows Server
- 8 минут на чтение
В этой статье
В этой статье описывается, как настроить маршрутизацию и удаленный доступ для интрасети.
Исходная версия продукта: Windows Server 2012 R2
Оригинальный номер базы знаний: 323415
Сводка
В этом пошаговом руководстве описывается, как настроить службу маршрутизации и удаленного доступа в Windows Server 2003 Standard Edition или Windows Server 2003 Enterprise Edition, чтобы позволить аутентифицированным пользователям удаленно подключаться к другой сети через Интернет.Это безопасное соединение обеспечивает доступ ко всем внутренним сетевым ресурсам, таким как обмен сообщениями, совместное использование файлов и принтеров, а также доступ к веб-серверу. Удаленный характер этого соединения прозрачен для пользователя, поэтому общий опыт использования удаленного доступа аналогичен работе на рабочей станции в локальной сети.
Установка службы маршрутизации и удаленного доступа
По умолчанию служба маршрутизации и удаленного доступа устанавливается автоматически во время установки Windows Server 2003, но отключена.
Включение службы маршрутизации и удаленного доступа
-
Щелкните Пуск, выберите Администрирование, а затем щелкните Маршрутизация и удаленный доступ .
-
На левой панели консоли щелкните сервер, который соответствует имени локального сервера.
Если на значке есть красная стрелка в правом нижнем углу, служба маршрутизации и удаленного доступа не включена. Переходите к шагу 3.
Для зеленой стрелки, указывающей вверх в правом нижнем углу, служба включена.Если да, вы можете перенастроить сервер. Чтобы перенастроить сервер, сначала необходимо отключить маршрутизацию и удаленный доступ. Вы можете щелкнуть сервер правой кнопкой мыши и выбрать Отключить маршрутизацию и удаленный доступ . Нажмите Да, когда появится информационное сообщение.
-
Щелкните правой кнопкой мыши сервер, а затем щелкните «Настроить и включить маршрутизацию и удаленный доступ» , чтобы запустить мастер настройки сервера маршрутизации и удаленного доступа. Нажмите "Далее.
-
Щелкните Удаленный доступ (коммутируемый доступ или VPN) , чтобы разрешить удаленным компьютерам подключаться к этой сети или подключаться к ней через Интернет.Нажмите "Далее.
-
Щелкните VPN для виртуального частного доступа или щелкните Dial-up для удаленного доступа, в зависимости от роли, которую вы хотите назначить этому серверу.
-
На странице VPN-подключения щелкните сетевой интерфейс, подключенный к Интернету, а затем нажмите Далее.
-
На странице «Назначение IP-адреса» выполните одно из следующих действий:
- Если DHCP-сервер будет использоваться для назначения адресов удаленным клиентам, нажмите «Автоматически», а затем нажмите «Далее».Переходите к шагу 8.
- Чтобы предоставить удаленным клиентам адреса только из предварительно определенного пула, щелкните Из указанного диапазона адресов .
Примечание
В большинстве случаев опцию DHCP проще администрировать. Однако, если DHCP недоступен, необходимо указать диапазон статических адресов. Нажмите "Далее .
Мастер открывает страницу «Назначение диапазона адресов».
- Щелкните New.
- В поле Начальный IP-адрес введите первый IP-адрес из диапазона адресов, который вы хотите использовать.
- В поле Конечный IP-адрес введите последний IP-адрес в диапазоне.
Windows автоматически вычисляет количество адресов. 4. Щелкните OK, чтобы вернуться на страницу «Назначение диапазона адресов». 5. Щелкните Далее.
-
Примите настройку по умолчанию Нет, используйте «Маршрутизацию и удаленный доступ» для проверки подлинности запросов на подключение , а затем нажмите «Далее».
-
Нажмите «Готово», чтобы включить службу маршрутизации и удаленного доступа и настроить сервер удаленного доступа.
После того, как вы настроили сервер для получения подключений по телефонной линии, настройте клиентское подключение удаленного доступа на клиентской рабочей станции.
Настройка клиента для удаленного доступа
Чтобы настроить клиента для коммутируемого доступа, выполните следующие действия на клиентской рабочей станции.
Примечание
Поскольку существует несколько версий Microsoft Windows, следующие действия могут отличаться на вашем компьютере. Если это так, см. Документацию по продукту, чтобы выполнить эти шаги.
- Щелкните Пуск, щелкните Панель управления, а затем дважды щелкните Сетевые подключения .
- В разделе «Сетевые задачи» щелкните Создать новое соединение , а затем щелкните Далее.
- Щелкните Подключиться к сети на моем рабочем месте , чтобы создать коммутируемое соединение, а затем щелкните Далее.
- Щелкните Подключение удаленного доступа , а затем щелкните Далее.
- На странице Имя подключения введите описательное имя для этого подключения и нажмите Далее.
- На странице Номер телефона для набора введите номер телефона для сервера удаленного доступа в диалоговом окне Номер телефона.
- Выполните одно из следующих действий и нажмите Далее:
- Если вы хотите разрешить любому пользователю, выполняющему вход на рабочую станцию, получить доступ к этому коммутируемому соединению, щелкните Anyone's use .
- Если вы хотите, чтобы это соединение было доступно только для текущего вошедшего в систему пользователя, щелкните Только мое использование .
- Нажмите «Готово», чтобы сохранить соединение.
Настройка клиента для доступа к VPN
Чтобы настроить клиента для доступа к виртуальной частной сети (VPN), выполните следующие действия на клиентской рабочей станции.
Примечание
Поскольку существует несколько версий Microsoft Windows, следующие действия могут отличаться на вашем компьютере. Если это так, см. Документацию по продукту, чтобы выполнить эти шаги.
-
Щелкните Пуск, щелкните Панель управления, а затем дважды щелкните Сетевые подключения .
-
В разделе «Сетевые задачи» щелкните Создать новое соединение , а затем щелкните Далее.
-
Щелкните Подключиться к сети на моем рабочем месте , чтобы создать коммутируемое соединение, а затем щелкните Далее.
-
Щелкните Подключение к виртуальной частной сети , а затем щелкните Далее.
-
На странице «Имя подключения» введите описательное имя для этого подключения и нажмите Следующий.
-
Выполните одно из следующих действий и нажмите Далее.
- Если компьютер постоянно подключен к Интернету, щелкните Не набирайте начальное соединение .
- Если компьютер подключается к Интернету через поставщика услуг Интернета (ISP), щелкните Автоматически набрать это начальное соединение . Затем щелкните имя подключения к провайдеру.
-
Введите IP-адрес или имя хоста компьютера сервера VPN (например, VPNServer.SampleDomain.com).
-
Выполните одно из следующих действий и нажмите Далее:
- Если вы хотите разрешить любому пользователю, выполняющему вход на рабочую станцию, получить доступ к этому коммутируемому соединению, щелкните Anyone's use .
- Если вы хотите, чтобы это соединение было доступно только для текущего вошедшего в систему пользователя, щелкните Только мое использование .
-
Нажмите Готово, чтобы сохранить соединение.
Предоставление пользователям доступа к серверам удаленного доступа
Вы можете использовать политики удаленного доступа для предоставления или отказа в авторизации на основе таких критериев, как время дня, день недели, членство пользователя в группах безопасности на базе Windows Server 2003 или тип запрошенного соединения.Если сервер удаленного доступа является членом домена, вы можете настроить эти параметры с помощью учетной записи домена пользователя.
Если сервер является автономным сервером или членом рабочей группы, пользователь должен иметь локальную учетную запись на сервере удаленного доступа.
Предоставить права удаленного доступа отдельным учетным записям пользователей
Если вы управляете удаленным доступом на основе учетной записи пользователя, выполните следующие действия, чтобы предоставить права удаленного доступа:
- Нажмите Пуск, выберите Все программы, выберите Администрирование, а затем щелкните Пользователи и компьютеры Active Directory .
- Щелкните правой кнопкой мыши учетную запись пользователя, которому вы хотите предоставить права удаленного доступа, щелкните Свойства, а затем щелкните вкладку Dial-in .
- Щелкните Разрешить доступ , чтобы предоставить пользователю разрешение на набор, а затем щелкните OK.
Настройка прав удаленного доступа на основе членства в группе
Если вы управляете удаленным доступом на групповой основе, выполните следующие действия, чтобы предоставить права удаленного доступа:
- Создайте группу, содержащую участников, которым разрешено создавать VPN-подключения.
- Щелкните Пуск, выберите Администрирование, а затем щелкните Маршрутизация и удаленный доступ .
- В дереве консоли разверните Маршрутизация и удаленный доступ , разверните имя сервера и щелкните Политики удаленного доступа.
- Щелкните правой кнопкой мыши правую панель, выберите «Создать» и выберите «Политика удаленного доступа».
- Нажмите «Далее», введите имя политики и нажмите «Далее».
- Щелкните VPN для виртуального частного доступа или щелкните Dial-up для удаленного доступа, а затем щелкните Next.
- Нажмите «Добавить», введите имя группы, созданной на шаге 1, а затем нажмите «Далее».
- Следуйте инструкциям на экране, чтобы завершить работу мастера.
Если сервер VPN уже разрешает услуги удаленного доступа к сети удаленного доступа, не удаляйте политику по умолчанию; вместо этого переместите его так, чтобы это была последняя политика для оценки.
Установка удаленного подключения
Поскольку существует несколько версий Microsoft Windows, следующие действия могут отличаться на вашем компьютере.Если это так, см. Документацию по продукту, чтобы выполнить эти шаги.
-
На клиентской рабочей станции щелкните Пуск, щелкните Сетевые подключения, а затем щелкните новое созданное соединение.
-
В поле «Имя пользователя» введите свое имя пользователя.
Если сеть, к которой вы хотите подключиться, имеет несколько доменов, возможно, вам придется указать доменное имя. Использовать имя_домена \ имя пользователя в формате в поле «Имя пользователя».
-
В поле Пароль введите свой пароль.
-
Если вы используете коммутируемое соединение, проверьте номер телефона, указанный в поле «Набор», чтобы убедиться, что он правильный. Убедитесь, что вы указали дополнительные номера, которые необходимы для получения внешней линии или для междугороднего набора.
-
Нажмите «Набор» или «Подключиться» (для подключений VPN).
Ваш компьютер устанавливает соединение с сервером удаленного доступа. Сервер аутентифицирует пользователя и регистрирует ваш компьютер в сети.
Устранение неисправностей
В этом разделе описывается, как устранить некоторые проблемы, которые могут возникнуть при попытке настроить удаленный доступ.
Не все параметры конфигурации телефонного подключения пользователя доступны
Если домен под управлением Windows Server 2003 использует смешанный режим, не все параметры конфигурации доступны. Администраторы могут только предоставить или запретить доступ пользователю и указать параметры обратного вызова, которые являются настройками прав доступа, доступными в Microsoft Windows NT 4.0. Остальные параметры становятся доступными после того, как домен перейдет в основной режим.
Пользователи могут связаться с сервером, но не аутентифицированы
Убедитесь, что учетной записи пользователя предоставлено разрешение на удаленное подключение и проверку подлинности с Active Directory, как описано в разделе 2.Сервер удаленного доступа также должен быть членом группы «Серверы RAS и IAS».
Для получения дополнительных сведений щелкните следующие номера статей в базе знаний Майкрософт:
323381 Как разрешить удаленному пользователю доступ к вашей сети в Windows Server 2003
.