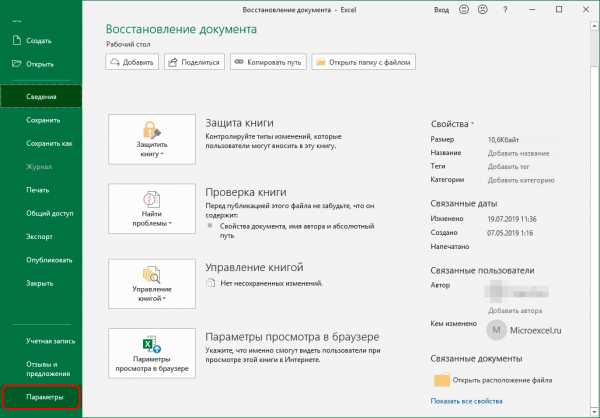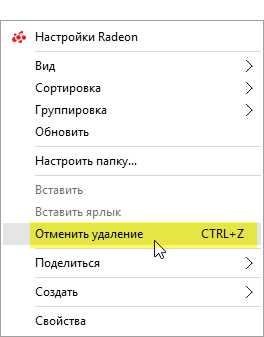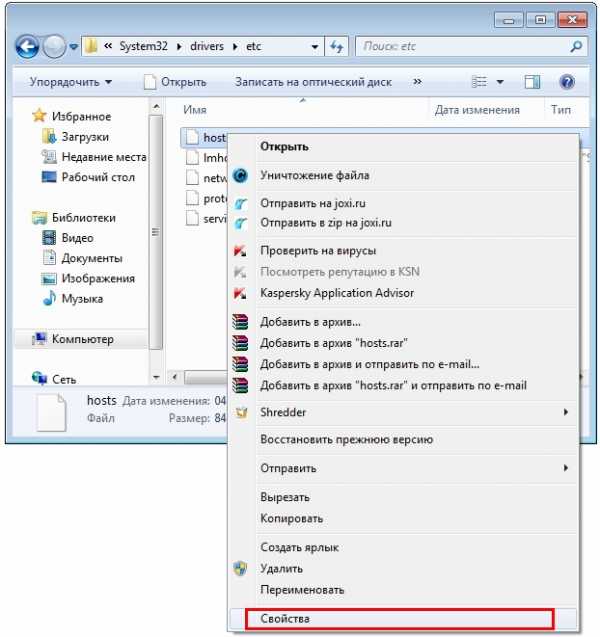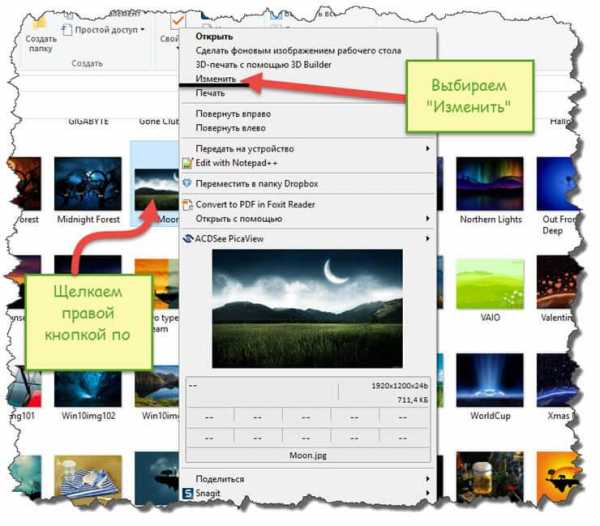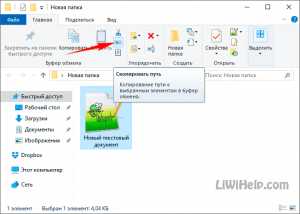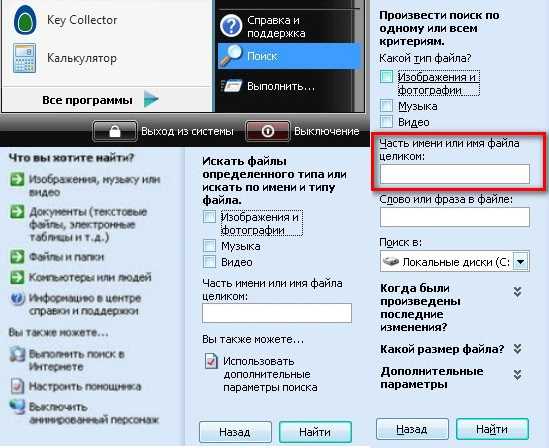Как сделать скриншот в pdf файле
Снимок с экрана в PDF - Превратите экранное изображение в PDF файл
Бесплатный PDF24 Creator поможет Вам конвертировать снимок экрана в PDF. Поддерживается множество способов. Вы можете сделать снимок всего экрана или его части, а также объединить несколько снимков экрана в один файл.
Просто используйте PDF24 Creator, что сохранить снимок вашего экрана в PDF формате
PDF24 Creator является бесплатным PDF конструктором с поддержкой функции создания снимков с экрана и преобразования их в PDF файлы из скопированных изображений. Выполните следующие действия, чтобы создать копию изображения с экрана и преобразовать его в PDF файл:
- Скачайте и установите бесплатный PDF24 Creator
- Существует значок панели задач PDF24 (обычно в правом нижнем углу экрана)
- Щелкните правой кнопкой мыши по этому значку и выберите опцию снимка экрана
- PDF24 Creator затем скопирует Ваш экран и создаст PDF файл. Окно Помощника, в котором Вы можете сохранять или создавать что-то еще из нового файла.
PDF24 Creator предоставляет Вам намного больше инструментов для создания PDF файлов. Снимки с экрана являются лишь одной из функций программного обеспечения. Еще одной особенностью является PDF принтер для создания PDF файлов с помощью диалога печати в приложениях.
Подробнее о PDF24 Creator
Как сделать скриншот книги — ТХАБ.РФ
Инструкция: Как сделать примеры страниц (скриншоты) для раздачи книги или журналаКак сделать скриншот PDF файла
При помощи программы PDF-XChange Viewer :
1. Открываем файл формата *.pdf в программе PDF-XChange Viewer
2. Выбираем пункт меню File -> Export
Файл:PDF XChng1.png
3. Указываем страницы, с ккоторых необходимо сделать скриншоты, выбираем требуемый формат, папку для сохранения и другие параметры, нажимаем кнопку "Export"
Файл:PDF XChng2.png
4. Затем необходимо уменьшить полученный файл в соответствии с требованиями Правил раздела, в котором Вы размещаете книгу. Это можно сделать в любом графическом редакторе или при загрузке на хостинг картинок.
Как сделать скриншот DjVu файла
При помощи программы WinDjView:
1. Открываем файл формата *.djvu в программе WinDjView
2. Выбираем любую страницу, нажимаем на ней правой кнопкой мыши, выбираем Export page / Экспорт страницы:
Файл:WinDjVu 1.png
3. Указываем директорию и сохраняем файл в желаемом формате:
Файл:WinDjVu 2.png
4. Затем необходимо уменьшить полученный файл в соответствии с требованиями Правил раздела, в котором Вы размещаете книгу. Это можно сделать в любом графическом редакторе или при загрузке на хостинг картинок.
Как сделать скриншот с других форматов
Как сделать скриншот
Ссылки
Как сделать скриншот пдф файла
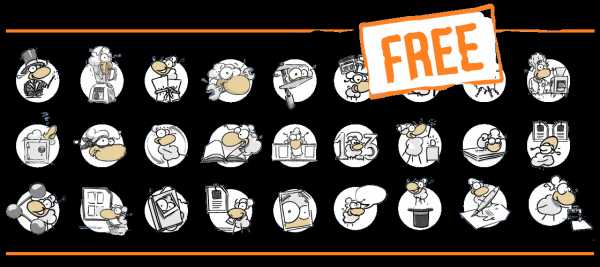
Просто используйте PDF24 Creator, что сохранить снимок вашего экрана в PDF формате
PDF24 Creator является бесплатным PDF конструктором с поддержкой функции создания снимков с экрана и преобразования их в PDF файлы из скопированных изображений. Выполните следующие действия, чтобы создать копию изображения с экрана и преобразовать его в PDF файл:
- Скачайте и установите бесплатный PDF24 Creator
- Существует значок панели задач PDF24 (обычно в правом нижнем углу экрана)
- Щелкните правой кнопкой мыши по этому значку и выберите опцию снимка экрана
- PDF24 Creator затем скопирует Ваш экран и создаст PDF файл. Окно Помощника, в котором Вы можете сохранять или создавать что-то еще из нового файла.
PDF24 Creator предоставляет Вам намного больше инструментов для создания PDF файлов. Снимки с экрана являются лишь одной из функций программного обеспечения. Еще одной особенностью является PDF принтер для создания PDF файлов с помощью диалога печати в приложениях.
Когда возникает необходимость извлечь картинку из PDF файла, многие пользователи испытывают трудности. Дело в том, что PDF файлы не так просто редактировать.
Формат PDF (Portable Document Format), разработанный компанией Adobe Systems, широко распространен и используется для хранения документов, инструкций, электронных книг. Преимуществами формата является то, что документ, созданный в формате PDF, одинаково отображается на любом устройстве.
Как из PDF файла вытащить картинки? Для этого, существуют продвинутые платные программы для редактирования PDF файлов. В этой статье мы рассмотрим способы извлечения изображений из PDF, без использования платных инструментов.
Вы познакомитесь с тремя самыми простыми способами для извлечения картинок из PDF. Файл в формате PDF может иметь разные свойства. Поэтому для решения проблемы: извлечения картинки из PDF, мы будем применять разные способы.
Для этого, нам понадобится бесплатная программа Adobe Acrobat Reader — просмотрщик PDF файлов, и приложение для создания скриншотов.
Если вам, наоборот, нужно сделать PDF файл из изображений, прочитайте здесь статью на моем сайте.
Как извлечь изображение из PDF (1 способ)
Сначала рассмотрим самый простой способ, при котором файл в формате PDF состоит текста и изображений. В данном случае, мы осуществим копирование изображения непосредственно из PDF файла.
Откройте PDF файл в программе Adobe Acrobat Reader. На странице документа нажмите на нужное изображение, картинка выделится в голубом фоне. Далее кликните по изображению правой кнопкой мыши, в открывшемся контекстном меню нажмите на «Копировать изображение».
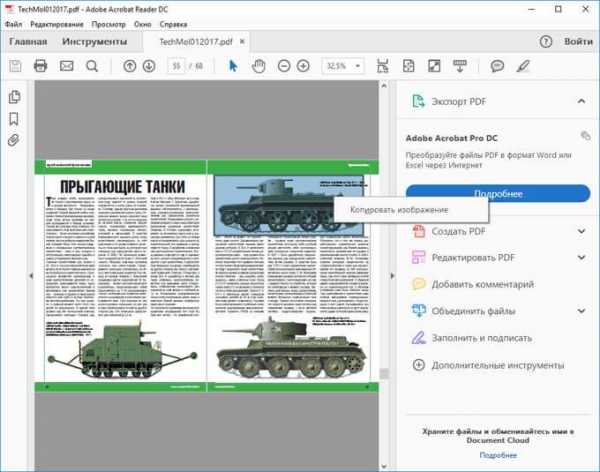
Картинка из PDF файла скопирована в буфер обмена. Вставьте изображение в другой текстовый редактор, например, в Word, или откройте картинку в графическом редакторе, для сохранения файла в нужном графическом формате (JPEG, PDF, BMP, GIF и т. д.).
Откройте графический редактор Paint, встроенный в операционную систему, который вы найдете в меню «Пуск», в Стандартных программах Windows.
В программе Paint нажмите на меню «Файл», в контекстном меню выберите пункт «Сохранить как». Выберите необходимый графический формат для данного изображения, место сохранения, изображение на компьютер.

Как достать картинку из PDF (2 способ)
Во многих случаях файлы в формате PDF создаются из изображений, особенно это касается электронных книг. В таком файле целая страница является одним изображением, а нам необходимо извлечь только определенную картинку (на странице может быть много картинок) из данной страницы. Первый способ, в этом случае, нам не подойдет.
Для копирования картинки в программе Adobe Reader, мы воспользуемся встроенным в программу инструментом «Снимок».
Откройте нужную страницу в Adobe Acrobat Reader. Выделите картинку в PDF файле вручную с помощью курсора мыши. Войдите в меню «Редактирование», в выпадающем контекстном меню нажмите на пункт «Сделать снимок».
В окне программы Adobe Reader появится сообщение о том, что выделанная область скопирована в буфер обмена.
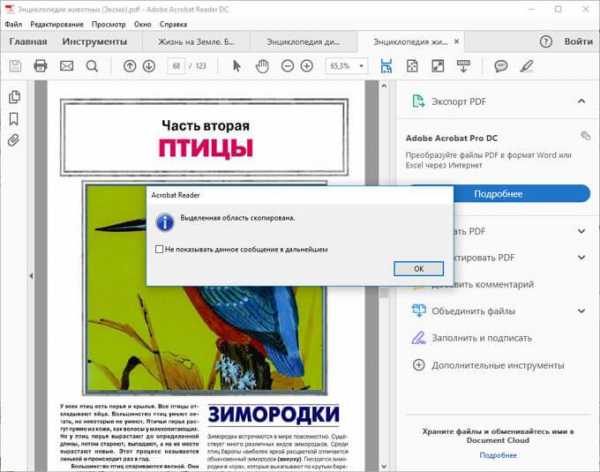
Теперь изображение можно открыть в Paint, в другом графическом редакторе, или вставить в текстовый редактор, поддерживающий вставку изображений.
Как вытащить изображение из PDF (3 способ)
В некоторых случаях, у пользователей возникают затруднения, когда они пытаются вытащить картинку из PDF первыми двумя способами, а ничего не получается.
Файл в формате PDF может быть защищен. Поэтому, извлечь картинки из PDF файла такими способами не удается.
В некоторых ситуациях, необходимо скопировать картинку из PDF, которая не имеет четких прямоугольных границ. Давайте усложним задачу. Как быть, если из защищенного PDF файла нужно скопировать изображение, не имеющее четких границ (обрамленное текстом или другими элементами дизайна)?
Можно очень легко обойти эти препятствия. Решение очень простое: необходимо воспользоваться программой для создания снимков экрана. Потребуется всего лишь сделать скриншот (снимок экрана) необходимой области, которую входит интересующее нас изображение.
Откройте PDF файл в программе Adobe Acrobat Reader. Затем запустите программу для создания скриншотов. Для этого подойдет стандартная программа «Ножницы», входящая в состав операционной системы Windows, или другая подобная более продвинутая программа.
Я открыл в Adobe Reader электронную книгу в формате PDF, которая имеет защиту. Я хочу скопировать изображение, которое не имеет четких прямоугольных границ.
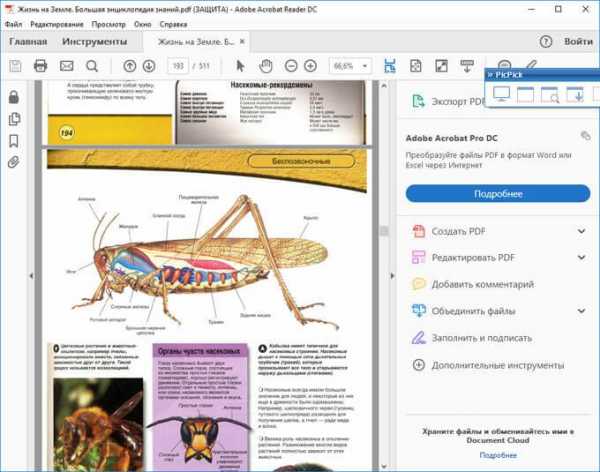
Для создания снимка экрана, я использую бесплатную программу PicPick (можно использовать встроенное в Windows приложение Ножницы). В программе для создания скриншотов, нужно выбрать настройку «Захват произвольной области».
Далее с помощью курсора мыши аккуратно обведите нужную картинку в окне программы, в данном случае, Adobe Acrobat Reader.
После захвата изображения произвольной области, картинка откроется в окне программы для создания скриншотов. Теперь изображение можно сохранить в необходимый графический формат на компьютере. В настройках приложения выберите сохранение картинки в соответствующем формате.
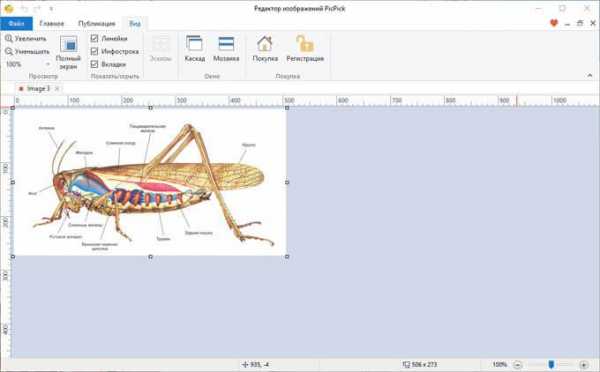
Выводы статьи
С помощью трех простых способов можно легко извлечь картинки из PDF файла. Картинки будут вытащены из PDF, даже в том случае, если на файле PDF стоит защита, или нужное изображение на странице документа PDF не имеет четких прямоугольных границ.
Как я могу сделать скриншот из каждая страница файла PDF и сохранить результат как изображения в PHP? Является ли это возможным?
Решение
Может быть, «сделать снимок экрана» можно заменить для вашей цели «создать растровое изображение» для каждой страницы PDF?
В этом случае вы можете использовать ImageMagick и / или одну из его библиотек с поддержкой PHP. Вот представление командной строки:
Это преобразует не все страницы, но диапазон страниц 16–20 (отсчет страниц здесь начинается с нуля (я не знаю, что это интуитивно понятно). Чтобы преобразовать все страницы, просто пропустите [15-19] часть.
Имена выходных PNG будут some-0.png , some-1.png … some-4.png ,
Чтобы создать JPEG или GIF вместо PNG, просто используйте один из них:
По умолчанию ImageMagick будет использовать разрешение 72 PPI. Это будет косвенно определять размеры изображения на выходе PNG / JPEG / GIF. Если вам нужны другие выходные размеры, чем значения по умолчанию, у вас есть другие варианты, например:
- либо добавить -density
- или добавить -resize
Как сделать снимок экрана в Adobe Reader - Вокруг-Дом
Acrobat Reader, программа от Adobe Systems, Inc., позволяет читать и распечатывать документы в формате Portable Document Format (PDF). Хотя в программе нет функции, позволяющей снимать скриншоты PDF-файлов, для этого можно использовать функцию Windows «Print Screen». Эта функция позволяет сохранить часть файла PDF, например, для отправки его по электронной почте контакту. Вы можете сделать скриншот файла PDF всего за несколько шагов.
Шаг 1
Запустите Acrobat Reader, нажав на ярлык приложения в папке «Все программы» в меню «Пуск» Windows.
Шаг 2
Нажмите на меню «Файл» в левом верхнем углу экрана. Выберите «Открыть» и найдите файл PDF, который вы хотите открыть. Нажмите на кнопку «Открыть», чтобы загрузить ее в Acrobat Reader.
Шаг 3
Нажмите на меню «Окно» в верхней части экрана и выберите «Полноэкранный режим».
Шаг 4
Нажмите клавишу «Print Screen» или «PrtScrn» на клавиатуре.
Шаг 5
Нажмите клавишу «ESC» на клавиатуре, чтобы выйти из полноэкранного режима.
Шаг 6
Откройте меню «Пуск» Windows. Введите «Paint» в поле поиска. Нажмите «Enter», чтобы запустить Paint, бесплатную программу для редактирования графики.
Шаг 7
Нажмите одновременно клавиши «Ctrl» и «V», чтобы загрузить скриншот в Paint. Теперь вы можете сохранить свой файл или отредактировать его, используя инструменты редактирования Paint.
Как быстро сделать скриншот на ноутбуке и компьютере
Как сделать красивый и полезный скриншот
1. Не мельчите. Важные элементы, ради которых делается скриншот, должны быть заметны и понятны без лупы и пристального разглядывания.
2. Отсекайте лишнее. Ярлыки, посторонние окна и вкладки браузера отвлекают от сути. Старайтесь убирать из кадра такие вещи или хотя бы обрезайте и размывайте наиболее отвлекающие элементы.
3. Акцентируйте внимание на важном. Используйте стрелки и выделения.
4. Делайте аккуратно. На скриншотах не должно быть обрезанных кусков контента, а все стрелки и выделения лучше делать в едином стиле.
5. Убирайте конфиденциальную информация. Не забудьте скрыть все персональные данные, если планируете выложить изображение в сеть. Хорошо для этого подходит инструмент «Размытие».
6. Думайте о цели. Сначала подумайте, зачем делаете скриншот, что хотите показать с его помощью. Когда понятна цель, легче сделать скриншот правильно.
Как изменить скриншот в PDF - Вокруг-Дом
Превращение скриншота в PDF сохраняет скриншот в точности так, как он выглядит на вашем компьютере. Сохраняя снимок экрана в формате Portable Document Format (PDF), вы также сможете открыть его на любом компьютере с бесплатной копией Adobe Reader.
Превратите скриншот в PDF.На Mac
Шаг 1
Сделайте скриншот, нажав «Command» + «Shift» + «3». Файл PNG снимка экрана появится на вашем рабочем столе.
Шаг 2
Дважды щелкните файл PNG на скриншоте. Файл откроется в режиме предварительного просмотра по умолчанию.
Шаг 3
Нажмите «Файл» и выберите «Печать».
Шаг 4
Нажмите «PDF» в меню печати и выберите «Сохранить как PDF».
Шаг 5
Назовите файл, выберите, где вы хотите сохранить PDF и нажмите «Печать».
На ПК
Шаг 1
Сделайте скриншот, нажав «Print Screen» на клавиатуре.
Шаг 2
Откройте Microsoft PowerPoint и создайте новую пустую презентацию.
Шаг 3
Нажмите «Изменить» и выберите «Вставить», чтобы вставить изображение скриншота в Microsoft PowerPoint.
Шаг 4
Уменьшите изображение снимка экрана, чтобы оно поместилось на слайде PowerPoint.
Шаг 5
Нажмите кнопку «Microsoft Office».
Шаг 6
Наведите указатель мыши на «Сохранить как» и выберите «PDF».
Шаг 7
Назовите файл PDF и нажмите «Опубликовать».
Лучшие способы сделать снимок экрана PDF
Portable Document Format или PDF - это тип файлового формата, который в наши дни используется во всем мире. Этот файл описывается как плоский документ с фиксированным макетом, который включает шрифты, текст, графику и другую информацию, необходимую для отображения. Сначала это был частный формат Adobe Systems, а затем был выпущен в качестве открытого стандарта в 2008 году. Однако любое приложение, открывающее PDF-файл, не имеет встроенной функции создания снимков экрана. Создание снимка экрана PDF очень важно, поскольку позволяет пользователям фиксировать определенные данные, содержащиеся в файле PDF.Более того, им также можно легко поделиться в различных социальных сетях. А если вы ищете лучший способ сделать снимок PDF, то после перехода вам будет предоставлена дополнительная информация.
Скачать
Как сделать снимок экрана в формате PDF?
Как сделать снимок экрана в формате PDF в Windows
- Основной способ - нажатие клавиши PrtScn
Если вы ищете способ сделать снимок экрана в формате PDF в Windows, то удобным для вас способом является использование Клавиша Print Screen по умолчанию.Этот обычный способ надежен, но его функция ограничена снятием скриншотов. Кроме того, с помощью этого инструмента нельзя добавлять аннотации, а также нельзя публиковать изображения в Интернете. Кроме того, сделанный таким образом снимок вставляется в буфер обмена, вам следует воспользоваться «Paint», чтобы внести некоторые изменения.
- Желаемый способ - использование бесплатного онлайн-снимка экрана
Самый предпочтительный способ сделать снимок экрана PDF - использовать замечательное приложение под названием Free Online Screenshot.В отличие от других программ, этот инструмент для захвата экрана работает в Интернете, поэтому не нужно ничего скачивать или устанавливать. Кроме того, этот инструмент имеет встроенный редактор изображений для добавления аннотаций и функцию сохранения изображения в облачном хранилище. Кроме того, он предоставляет функцию обмена, которая позволяет пользователям делиться изображениями в различных социальных сетях.
Вот способы сделать снимок PDF с помощью этого инструмента:
- Перейдите на официальную страницу этого бесплатного инструмента для создания снимков экрана и нажмите «Сделать снимок экрана».
- Подождите, пока появится инструмент, а затем откройте PDF-файл, который вы хотите сохранить.
- Чтобы сделать снимок экрана, щелкните значок камеры, чтобы запустить перекрестие.
- Затем щелкните и перетащите указатель мыши по странице PDF, которую вы хотите захватить, и отпустите ее.
- Будет показан предварительный просмотр изображения вместе с графическим редактором, отсюда вы можете добавить аннотации, если хотите.
- Чтобы сохранить образ на локальный диск, просто нажмите значок дискеты.
С другой стороны, если вы хотите использовать это приложение без подключения к Интернету, вы можете загрузить и использовать его профессиональную версию, которая называется Screen Capture Pro.Он предоставляет 10 режимов скриншотов на выбор и имеет два встроенных редактора изображений. Кроме того, доступны запись экрана и создание расписания для создания снимков экрана. Получите все эти невероятные функции, нажав кнопку загрузки ниже.
Скачать
Как сделать снимок экрана PDF на Mac
- Основной способ - нажатие клавиши Shift + Cmd + 3/4
Для пользователей Mac самый простой способ сделать снимок PDF - использовать встроенный в конфигурации скриншота.В этом методе пользователи могут сделать снимок всего PDF-файла, нажав клавиши «Shift + Cmd + 3» и одновременно нажав клавиши «Shift + Cmd + 4», чтобы сделать региональный снимок экрана. Этот метод сохраняет снимок экрана напрямую на рабочем столе. Однако его функция также ограничена снятием снимков экрана, улучшение изображения и добавление аннотаций не предусмотрено.
- Желаемый способ - использование Apowersoft Mac Снимок экрана
Для желательного способа сделать снимок экрана в PDF на Mac лучше всего использовать Apowersoft Mac Screenshot.Эта программа предназначена для удовлетворения всех потребностей пользователей Mac в Интернете в создании снимков экрана. С помощью этого приложения пользователи могут легко делать снимки экрана в формате PDF, а в нем есть встроенный редактор изображений для добавления аннотаций. Кроме того, эта программа также имеет функцию обмена и облачное хранилище, что полезно для обмена снимками экрана через социальные сети и хранения изображений в Интернете.
Вот способы, как сделать снимок экрана PDF с помощью Apowersoft Mac. Снимок экрана:
Скачать
- Получите это приложение, загрузив его с главной страницы.
- После установки перейдите в «Параметры», затем установите горячую клавишу, папку вывода и формат изображения, который вы предпочитаете.
- Теперь откройте PDF-файл, который вы хотите сохранить, и нажмите заданную вами горячую клавишу.
- Затем нужно перетащить перекрестие вдоль области, чтобы захватить и отпустить его.
- Появится предварительный просмотр фотографии вместе с редактором изображений. Если хотите, можете выполнить базовое редактирование.
- Чтобы сохранить изображение в локальной папке, щелкните значок дискеты.
Как сделать снимок экрана PDF на Android и iOS
В случае, если вам нужно захватить PDF со своих смартфонов, работающих на Android и iOS, вы всегда можете использовать их функцию снимка экрана по умолчанию. На устройстве Android вы можете сделать снимок экрана, одновременно нажав кнопки «Уменьшить громкость» и «Питание». На устройстве iOS одновременно нажмите кнопку «Питание» и кнопку «Домой».
Это лучшие способы сделать снимок в PDF. Более того, рекомендуется использовать оба желательных решения, которые мы обсуждали выше.Поскольку оба приложения содержат интересные функции, чтобы сделать процесс создания снимков экрана более продуктивным. И он имеет простой в использовании интерфейс, идеально подходящий как для начинающих, так и для опытных пользователей.
Рейтинг: 4.3 / 5 (на основе 24 отзывов) Спасибо за вашу оценку!
.Как делать снимки файла PDF в Adobe Reader
Последнее обновление , автор: David Webb .
Adobe Reader - отличный инструмент для открытия и редактирования файлов PDF. Это также дает вам возможность сделать снимок экрана указанных файлов. Если вы хотите это сделать, но не знаете, как выполнять действия, описанные в этом руководстве.
Сделайте снимок файла PDF в Adobe Reader
- Откройте файл PDF в Adobe Reader.Щелкните Изменить > Сделать снимок .
- Ваш курсор превратится в маленький крестик. Выберите область, которую вы хотите включить в снимок экрана, щелкнув правой кнопкой мыши и перетащив область. Когда вы отпустите кнопку мыши, вы получите подтверждающее сообщение:
- Вставьте скопированное изображение в нужный редактор изображений и сохраните файл:
N.B. Чтобы отменить выбор, просто нажмите CRTL + SHIFT + A .
Изображение: © Артем Самохвалов - Shutterstock.com
.php - Как сделать снимок экрана содержимого Div HtML и сохранить как файл PdF в javascript
Переполнение стека- Около
- Продукты
- Для команд
- Переполнение стека Общественные вопросы и ответы
- Стек Ов
Как делать снимки экрана и комментировать их в Windows 10
Иногда самый простой способ сделать копию чего-либо - это сделать снимок экрана. Хотя вы уже можете сделать снимок экрана с помощью кнопки PrtScn на клавиатуре, теперь вы можете нажать клавишу с логотипом Windows + Shift + S , чтобы открыть новый современный интерфейс обрезки (также называемый полосой обрезки), затем перетащите курсор на область, которую вы хотите захватить.
Вот несколько распространенных способов делать снимки экрана и комментировать их в Snip & Sketch в Windows 10.
Сделать скриншот
Вариант 1. Использование приложения Snip & Sketch
Планка для ножниц позволяет снимать ножницы следующих типов:
Как только вы обрежете область экрана - вырезанное изображение добавляется в буфер обмена, и вы можете сразу вставить его в другое приложение. Экранная подсказка также позволит вам комментировать, сохранять или делиться им с помощью приложения Snip & Sketch.
Вариант 2: С клавишей Print Screen
В то время как клавиша PrtScn уже захватывает весь экран и отправляет его в буфер обмена, открытие полосы обрезки предоставляет вам дополнительные инструменты обрезки, которые вы можете использовать для точной обрезки. Для лучшего управления параметрами захвата экрана вы можете выбрать, чтобы клавиша PrtScn открывала новую полосу обрезки вместо того, чтобы нажимать клавишу с логотипом Windows + Shift + S.
Чтобы включить новую функцию обрезки клавиш, выберите Пуск > Настройки > Легкость доступа > Клавиатура
Вариант 3: С клавишей с логотипом Window + Shift + S
Аннотируйте фрагменты с помощью Snip & Sketch
Открытие изображений для редактирования с помощью Snip & Sketch
Чтобы открыть изображение из Snip & Sketch, выберите Open File или перетащите изображение из таких приложений, как File Explorer или Photos, в окно Snip & Sketch.
Аннотирование изображений с помощью Snip & Sketch
Snip & Sketch предоставляет несколько инструментов для аннотирования изображений, а именно перо, карандаш и маркер. После того, как вы щелкните инструмент, чтобы выбрать его, вы можете щелкнуть его еще раз, чтобы изменить его цвет или толщину.
Инструменты лучше работают с перьевым устройством, но их также можно использовать с мышью или касанием, если вы выберете значок кнопки Touch Writing.
Дополнительные инструменты
-
Используйте инструмент «Ластик», чтобы удалить определенные штрихи, или дважды щелкните его, чтобы получить возможность стереть все чернила.
-
Используйте линейку или транспортир и нарисуйте прямые линии или дуги.
-
Нажмите кнопку линейки / транспортира еще раз, чтобы скрыть линейку / транспортир
-
Установите или поверните линейку / транспортир, используя жесты касания двумя пальцами (если выбрана кнопка Touch Writing) или колесико мыши.
-
Используйте инструмент кадрирования, чтобы обрезать аннотированное изображение.
-
Чтобы отменить обрезку, выберите инструмент кадрирования еще раз и нажмите Отмена, чтобы восстановить изображение до его полной исходной области.
Панорамирование вида
Некоторые из аннотируемых изображений могут быть больше, чем размер окна Snip & Sketch.Вы можете использовать полосы прокрутки для панорамирования вида, но вы также можете панорамировать вид с помощью сенсорного ввода (если кнопка Touch Writing не выбрана) или путем перетаскивания кнопкой мыши, удерживая нажатой клавишу Ctrl.
Zoom
Увеличивайте и уменьшайте масштаб снимков экрана, чтобы их было легче пометить с помощью значка увеличительного стекла. Вы также можете увеличивать и уменьшать масштаб снимков экрана, нажимая клавишу Ctrl и нажимая кнопки + или -.
Обмен и сохранение фрагментов
Snip & Sketch копирует аннотированный фрагмент в буфер обмена, когда вы его открываете и каждый раз при редактировании. Snip & Sketch позволяет сохранить аннотированное изображение в файл, поделиться им или открыть в другом приложении, а также распечатать его на бумаге или в файле PDF.
Использование клавиатуры в Snip & Sketch
Хотя комментирование лучше всего делать с помощью пера или мыши - Snip & Sketch предоставляет множество сочетаний клавиш, которые вы можете использовать.Клавиши доступа активируются, если нажать и удерживать клавишу Alt.
Сочетания клавиш для использования в Snip & Sketch
| Нажмите эти кнопки | Для этого |
| Ctrl + N | Создать новый фрагмент |
| Ctrl + O | Открыть файл |
| Shift + клавиши со стрелками | Переместите курсор, чтобы выбрать прямоугольную область фрагмента |
| Ctrl + E | Выберите ластик |
| Ctrl + P | Распечатать аннотацию |
| Ctrl + Z | Отменить аннотацию |
Как сделать снимок экрана на MacBook
Второй метод полезен, если вы хотите выбрать только выбранную часть, будь то сохранение изображения в Интернете или моментального снимка видео. Тем не менее, это быстро, легко и может быть выполнено с помощью нескольких кнопок мыши - путем щелчка и перетаскивания.
Как сделать снимок экрана определенного окна на Mac
-
Откройте окно на вашем экране
-
Нажмите Command + Shift + 4
-
Удерживайте клавишу пробела.
-
Должен появиться значок камеры.
-
Выберите окно, в котором вы хотите сделать снимок экрана.
И это касается всех трех различных методов создания снимков экрана. Независимо от того, хотите ли вы перетащить, чтобы выбрать область для создания снимка экрана на Mac или выбрать конкретную Windows, это зависит от ваших предпочтений. Для вашего удобства файлы изображений на вашем рабочем столе будут иметь одинаковое соглашение об именах. Следует отметить, что качество сделанного изображения также будет зависеть от типа вашего монитора, т.е.е. дисплей Retina будет иметь более высокую плотность пикселей. Этот случай применим, особенно для пользователей дуэльного экрана, и всегда следует использовать оригинальный монитор для создания снимков экрана на вашем MacBook.
Делайте скриншоты на любой Mac OS
Apple постоянно обновляет свое программное обеспечение, но методы создания снимков экрана на Mac остались прежними. Независимо от того, обновились ли вы до последней версии - Catalina, macOS Mojave или все еще придерживаетесь Yosemite полдесятилетия назад - процесс останется прежним.Чтобы проверить текущую версию, вы всегда можете щелкнуть логотип Apple в левом углу экрана и перейти в раздел «Об этом Mac» для получения дополнительной информации.
Обработка скриншотов PNG
PNG великолепны. Это высококачественные изображения, которые будут отображать пиксель на пиксель на вашем экране. Однако для передачи файлов они могут быть громоздкими. Чтобы решить эту проблему, вы можете преобразовать его в PDF или JPG с помощью нашего конвертера PDF - для ваших потребностей в цифровом документе. И, наконец, поскольку изображение находится в формате PDF, на Smallpdf вы можете воспользоваться более чем горсткой инструментов, которые помогут вам изменять, сжимать и редактировать ваши файлы в соответствии с вашими потребностями.Любопытно? Зайдите на нашу домашнюю страницу и начните экспериментировать с конвертерами изображений. В противном случае, друзья-пользователи Mac, снимайте скриншоты!
.Как сделать снимок экрана на ПК с Windows
Создание снимка экрана настолько полезно во всех ситуациях, что каждый должен знать, как это делать. Скриншоты жизненно важны: от сохранения информации до обмена сообщениями об ошибках для устранения неполадок.
Мы покажем вам все, что вам нужно знать о том, как сделать снимок экрана в Windows.Вам больше никогда не придется делать снимки экрана с помощью телефона!
Как сделать снимок экрана в Windows с помощью Print Screen
Самый простой способ сделать снимок экрана в Windows - нажать клавишу Print Screen на клавиатуре.В зависимости от вашего компьютера, это может быть маркировка PrtSc или что-то подобное. На портативном компьютере вам, возможно, придется удерживать клавишу Fn в сочетании с другой клавишей, чтобы активировать Print Screen.
Когда вы нажимаете эту кнопку, все содержимое экрана копируется в буфер обмена, временное хранилище для копирования и вставки.Вы не видите буфер обмена Windows, но можете вставить его содержимое в любое приложение.
Таким образом, просто откройте Microsoft Paint (или другое приложение для редактирования изображений) и нажмите Ctrl + V , чтобы вставить снимок экрана в редактор.Оттуда вы можете обрезать и редактировать снимок экрана в Paint по мере необходимости.
Использование модификаторов экрана печати
Если у вас несколько мониторов, PrtSc захватит их все, что не очень полезно.Нажмите Alt + PrtSc , чтобы захватить только активное окно, которое работает во всех современных версиях Windows.
Вы также можете нажать Win + PrtSc , чтобы мгновенно сделать снимок экрана и сохранить его в виде файла.Это будет сохранено в папке Screenshots в папке Pictures . Однако этот параметр доступен только в Windows 8 и Windows 10.
Есть много способов сделать снимок экрана без кнопки «Печать экрана», о которых мы расскажем ниже.
Как быстро сделать снимок экрана в Windows 10
Вышеупомянутый метод работает во всех версиях Windows, но он неуклюжий.Современные версии Windows 10 включают гораздо лучший универсальный ярлык для создания снимков экрана. Нажмите Win + Shift + S , чтобы получить доступ к более надежному инструменту создания снимков экрана.
Вы увидите панель инструментов вверху с несколькими различными способами создания снимков экрана.По умолчанию это региональный снимок экрана, где вы щелкаете и перетаскиваете, чтобы выбрать область для захвата. Другие варианты включают произвольную форму (свободный выбор области), фрагмент окна (захват всего окна приложения) и полноэкранный режим (захват всего).
Как только вы сделаете снимок экрана любым способом, вы увидите уведомление о том, что он сохранен в вашем буфере обмена.Если вам нравится снимок экрана, вы можете вставить его в любое приложение, которое вам нравится.
Редактирование с помощью Snip & Sketch
Либо щелкните уведомление, чтобы открыть снимок экрана в новом приложении Windows 10 Snip & Sketch.Здесь вы можете выполнить базовую разметку на снимке экрана, например нарисовать на нем и обрезать. Когда вы закончите, вы можете использовать кнопки на нижней панели инструментов, скопировать измененную версию в буфер обмена или сохранить ее как файл.
Примечательно, что если вы откроете меню рядом с New в приложении Snip & Sketch, вы сможете сделать отложенный снимок экрана.Это позволяет легко захватывать всплывающие меню, которые исчезают при попытке сделать обычный снимок.
Если вам нравится этот метод и вы хотите сделать его более доступным, вы можете заменить поведение по умолчанию PrtSc функциональностью Snip & Sketch.Перейдите в Настройки > Простота доступа> Клавиатура и включите . Используйте кнопку PrtScn, чтобы открыть экран, вырезанный . Возможно, вам придется перезагрузить компьютер, прежде чем это вступит в силу.
Инструмент Snipping Tool доступен в Windows 7 и новее.В Windows 10 он очень похож на Snip & Sketch, но, поскольку последний имеет несколько дополнительных функций, мы рекомендуем их использовать. Однако в Windows 7 и Windows 8 инструмент Snipping Tool является лучшим встроенным средством для создания снимков экрана.
Чтобы получить к нему доступ, просто найдите Snipping Tool , используя меню «Пуск» или начальный экран.Когда он откроется, выберите раскрывающийся список New , чтобы выбрать режим (они идентичны четырем упомянутым выше) и сделать снимок экрана.
После того, как вы сделаете снимок экрана, он откроется в редакторе Snipping Tool.Это предоставляет несколько основных инструментов разметки и позволяет сохранять или копировать измененное изображение. Windows 8 и более ранние версии не включают функцию отложенного снимка экрана в Snipping Tool.
Как печатать в PDF в Windows
Хотя печать файла или веб-страницы в формате PDF - это не совсем то же самое, что создание снимка экрана, в некоторых случаях это может быть полезно.Например, если вы хотите сделать снимок большой страницы без объединения скриншотов или вам нужно отправить кому-нибудь PDF-файл и вы хотите сделать это за один шаг, этот метод удобен.
В Windows 10 есть встроенная опция для печати в PDF.Просто перейдите в Файл> Печать (или используйте сочетание клавиш Ctrl + P ), чтобы открыть диалоговое окно печати в приложении, которое вы используете. Когда вы увидите список доступных принтеров, выберите Microsoft Print to PDF .
Теперь, когда вы нажимаете Печать , вместо физической печати страницы вы получите запрос на сохранение файла PDF.
Если вы используете Windows 8 или более раннюю версию, вы не увидите встроенную опцию Microsoft Print to PDF .Вместо этого вы можете установить бесплатный сторонний инструмент, например CutePDF. Остерегайтесь стороннего нежелательного ПО при его установке.
После установки он работает так же, как и метод Windows 10 - просто выберите его из списка принтеров, чтобы создать новый PDF-файл.
Хотя это отличный вариант, печать в PDF не всегда идеальна.Часто при захвате веб-страницы в формате PDF возникают такие проблемы, как неровный текст. Таким образом, снимки экрана - лучший способ получить информацию именно так, как она отображается на вашем экране.
Мы рассмотрели все способы, которыми Windows позволяет делать снимки экрана без установки дополнительных устройств.Однако любой, кто регулярно делает снимки экрана, должен использовать специальный инструмент для этой работы.
Они предоставляют гораздо больше возможностей, включая такие функции, как:
- Мощные редакторы для добавления общих элементов, таких как стрелки, текст, поля и обфускация.
- Быстрый обмен в различных приложениях и местах, например в облачном хранилище
- Множество сочетаний клавиш для различных функций
Профессиональные инструменты, такие как Snagit, имеют еще более продвинутые функции, в том числе скриншоты с прокруткой, которые могут захватывать всю длину страницы.Однако Snagit стоит недешево, и большинству домашних пользователей он не нужен.
Мы рассмотрели лучшие инструменты для создания снимков экрана для Windows, поэтому просмотрите этот список, чтобы найти подходящий для вас.
Получение снимков экрана Windows с легкостью
Теперь вы знаете множество способов делать снимки экрана в Windows.Лучшие варианты доступны в Windows 10, но у тех, кто все еще работает в Windows 7 или Windows 8, есть способы сделать это.
Если вы делаете много снимков экрана для справки, вы должны знать, как делать снимки экрана, которые легко найти.
Компания Samsung объявила о выпуске нового трекера Bluetooth для Tile.
Об авторе Бен Штегнер (Опубликовано 1610 статей)
Бен Штегнер (Опубликовано 1610 статей) Бен - заместитель редактора и менеджер по адаптации в MakeUseOf.Он оставил свою работу в сфере ИТ, чтобы писать полный рабочий день в 2016 году, и никогда не оглядывался назад. В качестве профессионального писателя он освещал технические руководства, рекомендации по видеоиграм и многое другое уже более шести лет.
Больше От Бена СтегнераПодпишитесь на нашу рассылку новостей
Подпишитесь на нашу рассылку, чтобы получать технические советы, обзоры, бесплатные электронные книги и эксклюзивные предложения!
Еще один шаг…!
Подтвердите свой адрес электронной почты в только что отправленном вам электронном письме.
.