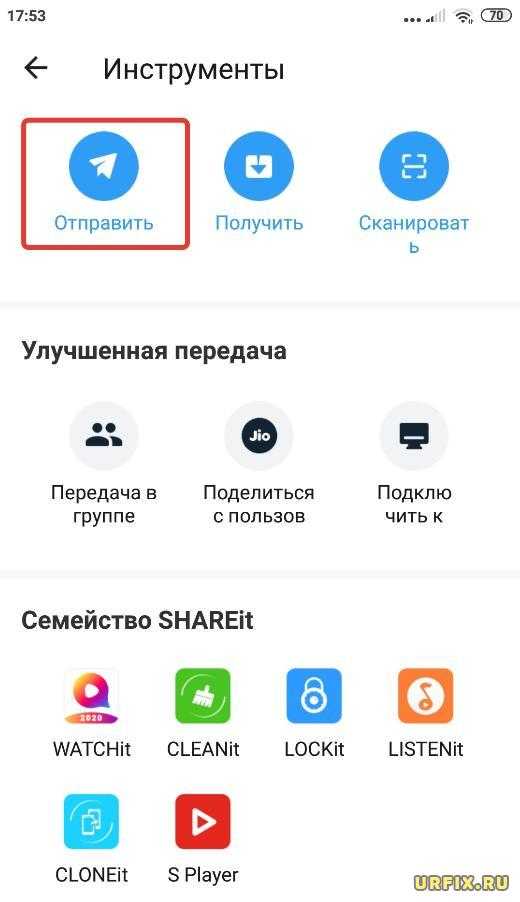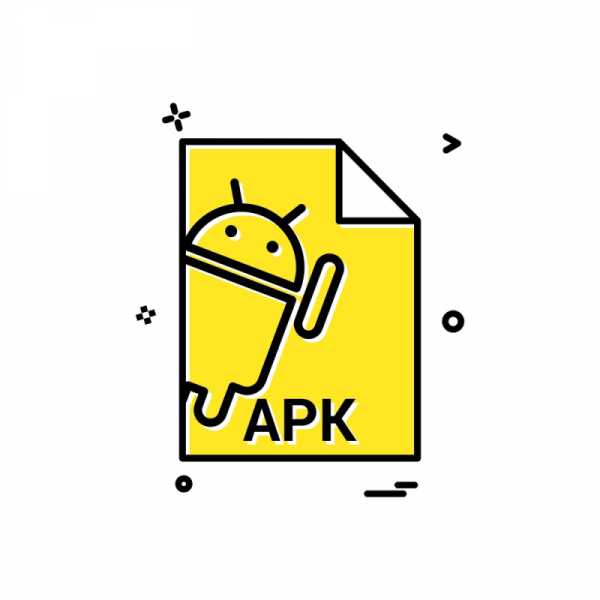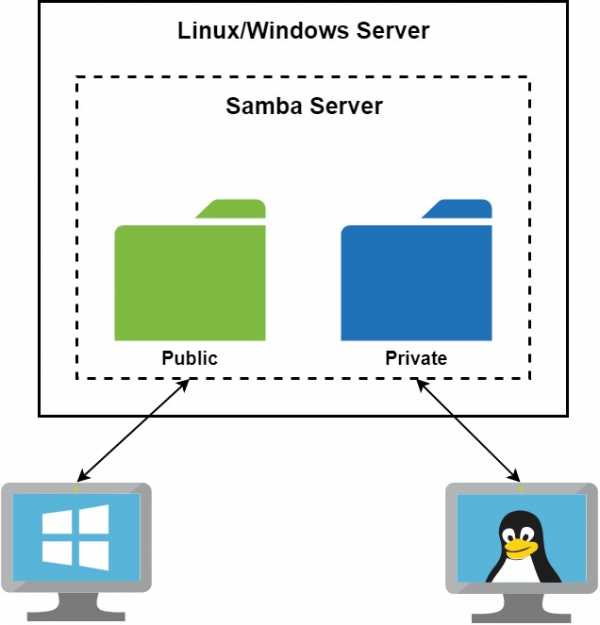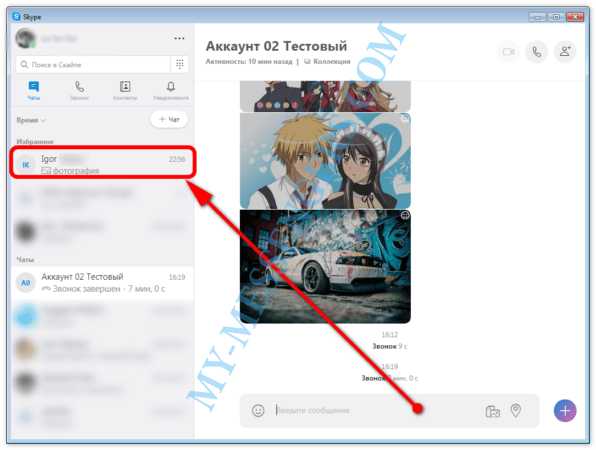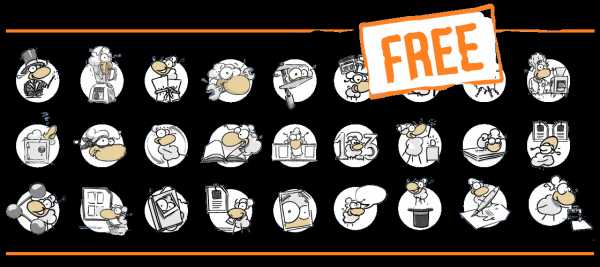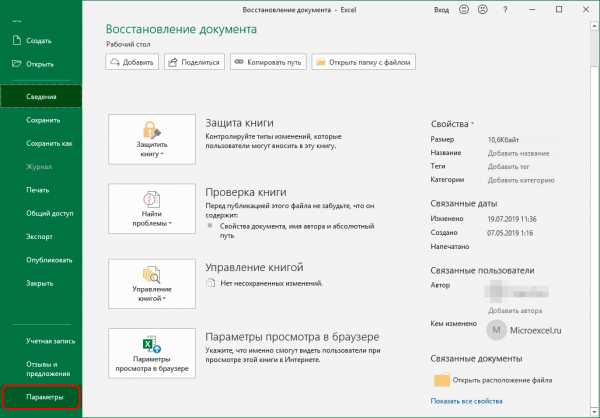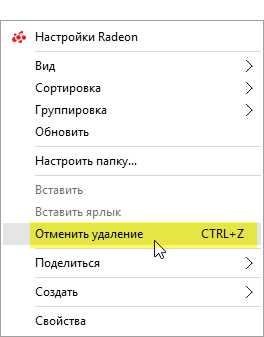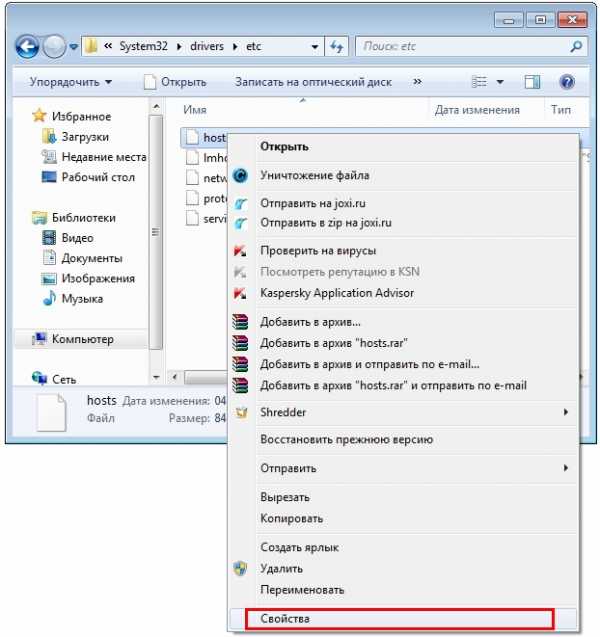Как передать файлы через shareit
SHAREit – передача файлов между устройствами
На сегодняшний день существует множество способов передачи файлов между устройствами. Если ранее мы передавали большие объемы информации по Bluetooth, то сейчас этот метод уже не актуален. Во-первых, по технологии Bluetooth скорость передачи данных очень низкая, во-вторых, расстояние между устройствами при передаче должно быть минимальным.
Сейчас для передачи файлов используется технология Wi-Fi Direct, благодаря которой можно локально по Wi-FI сети обмениваться большими файлами за считанные секунды. Средняя скорость передачи составляет примерно 30 Mbit/s. Сегодня мы сделаем обзор утилиты SHAREiIt, благодаря которой можно в 2 клика передавать файлы по Wi-Fi сети.
Стоит сразу отметить то, что данная утилита является кроссплатформенной, а это значит, что ею можно пользоваться как на смартфоне под управлением ОС Android, iOS, либо установить на компьютер.
Преимущества программы
- утилита позволяет передавать файлы большого объема на средней скорости 30 Mbit/s, то есть файл размером 1 GB будет передаваться примерно 2-3 минуты;
- каждый тип файла в программе разгруппирован по отдельным категориям. Для передачи необходимо нажать всего одну кнопку;
- в отличие от подобных программ вы можете без ограничений передавать любые объемы информации;
- утилита существенно облегчит передачу файлов между Андроид устройствами и смартфонами под управлением iOS.
Инструкция по работе
Устанавливаем программу на оба устройства. Запускаем SHAREit, выбираем пункт «Отправить» на устройстве, с которого будете передавать файлы, на принимающем смартфоне или ПК выбираем пункт «Получить». После выделяем нужные файлы и отправляем. На экране появится радар, где необходимо выбрать устройство-получатель, после чего ему нужно будет подтвердить получение.
Вывод
Программа SHAREit является одной из лидеров в своей категории. Она имеет минималистичный интерфейс, в котором все файлы отсортированы. Для передачи нужно сделать всего пару кликов. Благодаря высокой скорости работы по сети Wi-Fi вы сможете быстро обменяться тяжелыми файлами любого расширения за считанные секунды. Разработчики постоянно выпускают обновления SHAREit и улучшают функционал программы.
Как пользоваться SHAREit
SHAREit — многофункциональное приложение для передачи файлов между различными устройствами. Причем обмен информацией возможен не только между смартфонами или планшетами, но также и с компьютером/ноутбуком. Несмотря на то, что программа достаточно простая в использовании, у многих людей возникают сложности с ее функционалом. Именно о том, как правильно пользоваться SHAREit мы и расскажем вам сегодня.
Скачать последнюю версию SHAREit
Как переслать документы при помощи SHAREit
Для того, чтобы переслать файлы с одного устройства на другое, необходимо убедиться в том, что они подключены к одной сети Wi-Fi. Ведь информация будет передаваться именно посредством беспроводной связи. Для вашего удобства мы рассмотрим наиболее частые варианты отправки файлов между различным оборудованием.
Обмен данными между смартфоном/планшетом и компьютером
Данный способ может стать отличной альтернативой USB-кабелям, с помощью которых ранее приходилось скидывать информацию на компьютер или с него. Программа SHAREit позволяет передавать файлы без ограничений по размеру, что несомненно является большим плюсом. Давайте рассмотрим на конкретном примере процесс передачи данных со смартфона под управлением Windows Mobile на компьютер.
- Запускаем на смартфоне и компьютере программу SHAREit.
- В главном меню приложения на телефоне вы увидите две кнопки — «Отправить» и «Получить». Нажимаем на первую из них.
- Далее вам необходимо будет отметить те данные, которые будут переданы на компьютер. Можно перемещаться между заданными категориями (Фото, Музыка, Контакты и так далее), либо зайти во вкладку «Файл/File» и выбрать абсолютно любую информацию для передачи из каталога файлов. В последнем случае требуется нажать «Select File».
- Выбрав необходимые данные для передачи, следует нажать кнопку «Ok» в правом нижнем углу приложения.
- После этого откроется окно поиска устройств. Спустя несколько секунд программа должна обнаружить компьютер или ноутбук, на котором вы должны были предварительно запустить софт SHAREit. Жмем на изображении найденного устройства.
- В результате начнется процесс подключения между устройствами. На этом этапе вам следует на ПК подтвердить запрос приложения. В окне SHAREit появится соответствующее уведомление. Вам следует нажать кнопку «Принять» в подобном окне или клавишу «A» на клавиатуре. Если вы хотите избежать в дальнейшем появления подобного запроса, поставьте галочку рядом со строкой «Всегда принимать файлы от этого устройства».
- Теперь соединение установится и выбранные файлы со смартфона автоматически передадутся на компьютер. В результате на смартфоне вы увидите окно с сообщением об успешной передаче информации. Для закрытия такого окна жмем одноименную кнопку «Закрыть».
- Если вам необходимо передать еще какие-либо документы со смартфона, кликните на кнопку «Отправить» в окне программы. После этого отметьте данные для передачи и нажмите кнопку «Ok».
- В этом время в окне SHAREit на компьютере вы увидите следующую информацию.
- Нажав на строку «Журнал», вы увидите историю передачи файлов между подключенными устройствами.
- Все данные на компьютере по умолчанию сохраняются в стандартную папку «Загрузки» или «Download».
- При нажатии на кнопку с тремя точками в журнале, вы увидите список действий, которые доступны для выбранного документа. Вы можете удалить файл, открыть его месторасположение либо сам документ. Будьте осторожны при удалении позиции. Стирается именно уже переданная информация, а не просто запись журнала.
- При активном соединения вы можете также передать на смартфон всю необходимую информацию. Для этого нажмите в окне приложения на кнопку «Файлы» или клавишу «F» на клавиатуре.
- После этого надо выбрать необходимые документы из общего каталога и нажать кнопку «Открыть».
- Все соответствующие записи о передаче будут засвидетельствованы в журнале приложения. При этом на телефоне появится уведомление о завершении передачи.
- Для того, чтобы узнать местоположение документов на смартфоне вам нужно зайти в настройки приложения. Это происходит при нажатии на кнопку в виде трех полосок в главном меню софта.
- После этого жмем на строку «Настройка».
- Тут уже вы увидите путь к сохраняемым документам. По желанию вы можете изменить его на более предпочтительный.
- Для завершения обмена вам достаточно закрыть приложение SHAREit на смартфоне и компьютере.
Для владельцев Android
Процесс передачи информации между смартфонами под управлением Android и компьютером немного отличается от изложенного выше способа. Забегая немного наперед, мы хотели бы отметить, что в некоторых случаях не удается передать файлы между ПК и телефонами Android из-за устаревшей версии прошивки последних. Если вы столкнетесь с подобным, вполне вероятно, что потребуется прошивка телефона.
Урок: Прошивка Android-устройств на базе МТК через SP FlashTool
Теперь вернемся к описанию процесса передачи данных.
- Запускаем на обоих устройствах приложение SHAREit.
- В главном окне приложения на смартфоне жмем на кнопку «Еще».
- В открывшемся меню выбираем пункт «Подключить к ПК».
- Начнется проверка доступных устройств. Если сканирование пройдет успешно, вы увидите изображение программы, запущенной на компьютере. Нажимаем на него.
- После этого начнется подключение к компьютеру. Вам нужно будет подтвердить в приложении на ПК соединение устройств. Как и в предыдущем способе, просто жмем кнопку «Подтвердить».
- Когда соединение будет установлено, вы увидите в окне приложения на смартфоне соответствующее уведомление. Для передачи файлов вам нужно выбрать нужный раздел с таковыми в нижней части окна программы.
- Следующим шагом будет выбор уже конкретной информации. Просто отмечаем нужные документы одиночным нажатием, после чего жмем кнопку «Далее».
- Начнется передача данных. По завершению обмена напротив каждого файла вы увидите надпись «Выполнено».
- С компьютера файлы передаются точно таким же образом, как и в случае с Windows Phone.
- Узнать, куда сохраняются документы на устройстве Android, можно также в настройках приложения SHAREit. Для этого в главном меню жмем на кнопку в верхнем левом углу. В списке открывшихся действий переходим в раздел «Параметры».
- На первой позиции будет находиться необходимая настройка расположения принятых данных. Нажав на эту строку, вы сможете увидеть местоположение принятой информации, которое при желании можно изменить.
- В правом верхнем углу главного окна приложения SHAREit вы увидите кнопку в виде часов. Это журнал ваших действий. В нем вы можете узнать подробную информацию о том, что, когда и от кого вы получали или отправляли. Кроме того, тут же доступна общая статистика всех данных.
Вот собственно и все подробности о передаче данных между оборудованием Android/WP и компьютером.
Передача файлы между двумя компьютерами
Данный способ позволит буквально в несколько шагов перенести необходимую информацию с одного компьютера или ноутбука на другой. Обязательным условием является активное подключение обоих устройств к одной и той же сети Wi-Fi. Дальнейшие действия будут выглядеть следующим образом:
- Открываем SHAREit на обоих компьютерах/ноутбуках.
- В верхней области окна программы вы найдете кнопку в виде трех горизонтальных полосок. Жмем на нее в приложении того компьютера, с которого хотим передать документы.
- Далее начнется сканирование сети на наличие доступных устройств. Спустя некоторое время вы увидите их на радаре программы. Кликаем на изображении нужного оборудования.
- Теперь на втором компьютере нужно подтвердить запрос на подключение. Как мы уже писали ранее, для этого достаточно нажать на клавиатуре кнопку «A».
- После этого в окнах обоих приложений вы увидите одинаковую картину. Основная область будет отведена под журнал событий. Внизу две кнопки — «Отсоединиться» и «Выбрать файлы». Жмем на последнюю.
- После этого откроется окно выбора данных на компьютере. Выбираем файл и подтверждаем выбор.
- Спустя определенное время данные будут переданы. Возле той информации, которая была успешно отправлена, вы увидите зеленую отметку.
- Аналогичным образом передаются файлы и в обратном направлении со второго компьютера на первый. Соединение будет активно до тех пор, пока вы не закроете приложение на одном из устройств либо не нажмете кнопку «Отсоединиться».
- Как мы уже писали выше, все загруженные данные хранятся в стандартной папке «Загрузки». В данном случае сменить местоположение нельзя.
На этом процесс обмена информацией между двумя ПК завершен.
Отправка данных между планшетами/смартфонами
Описываем способ самый распространенный, так как зачастую пользователи прибегают к SHAREit именно для отправки информации между своими смартфонами. Рассмотрим две наиболее распространенные ситуации подобных действий.
Android — Android
В случае отправки данных с одного устройства Android на другое все происходит очень просто.
- Включаем приложение на одном и другом смартфоне/планшете.
- В программе того девайса, с которого будем отправлять данные, нажимаем кнопку «Отправить».
- Выбираем нужный раздел и файлы из него. После этого нажимаем кнопку «Далее» в этом же окне. Можно сразу не указывать информацию для отправки, а просто нажать «Далее» для соединения устройств.
- Ждем, пока радар программы найдет оборудование, которое будет принимать данные. Как правило, это занимает несколько секунд. Когда такое оборудование обнаружится, жмем на его изображении на радаре.
- Подтверждаем запрос на подключение на втором девайсе.
- После этого можно передавать файлы между устройствами. Действия будут точно такими же, как при передаче файлов с Android на компьютер. Их мы описали в первом способе.
Android — Windows Phone/iOS
Если же информацию нужно передать между устройством Android и WP, тогда действия будут несколько другими. Давайте разберем детальнее процесс на примере пары Android и WP.
- Запускаем SHAREit на обоих девайсах.
- К примеру вы хотите отправить фото с телефона Windows на планшет Android. В приложении на телефоне в меню жмем кнопку «Отправить», выбираем файлы для передачи и начинаем поиск устройств.
- Результатов это не даст никаких. Для того, чтобы корректно соединить оба устройства, необходимо инициализировать их. Для этого на оборудовании Android нажимаем кнопку «Получить».
- В нижнем левом углу появившегося окна вы найдете кнопку «Подключить к iOS/WP». Нажимаем на нее.
- Далее на экране появится инструкция. Суть ее сводится к тому, чтобы на устройстве Windows Phone подключиться к сети, созданной устройством Android. Иными словами, на телефоне Windows просто отключаетесь от действующей сети Wi-Fi и в списке ищите сеть, указанную в инструкции.
- Уже после этого оба устройства будут соединены между собой. Далее можно передавать полноценно файлы от одного оборудования к другому. По завершению работы сеть Wi-Fi на телефоне Windows будет возобновлена автоматически.
Это все нюансы работы приложения SHAREit, о которых мы хотели вам поведать в данной статье. Надеемся, приведенная информация вам пригодится, и вы сможете без проблем настроить передачу данных на любых ваших устройствах.
Мы рады, что смогли помочь Вам в решении проблемы.Опишите, что у вас не получилось. Наши специалисты постараются ответить максимально быстро.
Помогла ли вам эта статья?
ДА НЕТКак отправить файлы через SHAREit
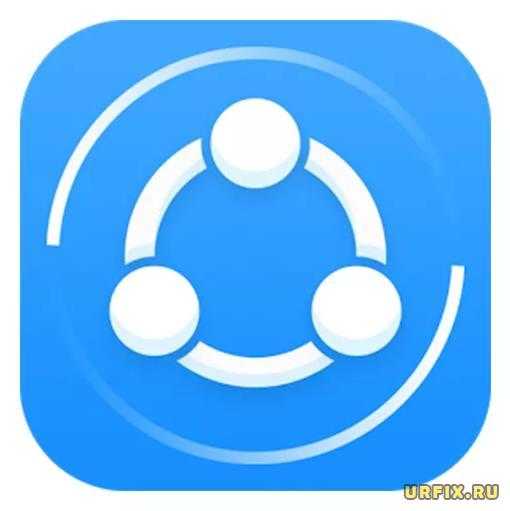 SHAREit – удобная кроссплатформенная программа для отправки данных между устройствами. С ее помощью пользователь легко может перекинуть документы, файлы, приложения и прочую информацию с компьютера на телефон или планшет и наоборот. Приложение весьма простое в использовании, тем не менее, в этой статье мы рассмотрим, как передать файлы через SHAREit.
SHAREit – удобная кроссплатформенная программа для отправки данных между устройствами. С ее помощью пользователь легко может перекинуть документы, файлы, приложения и прочую информацию с компьютера на телефон или планшет и наоборот. Приложение весьма простое в использовании, тем не менее, в этой статье мы рассмотрим, как передать файлы через SHAREit.
Передача данных через SHAREit на ПК и телефон
Для передачи данных между устройствами, пользователю необходимо скачать и установить SHAREit на каждое из устройств.
Все устройства, между которым будет происходить отправка и получение данных, должны быть подключены к одной Wi-Fi сети.
Как отправить файлы через SHAREit:
- Запустить программу / приложение на всех устройствах. Между которым будет происходить передача данных;
- При запуске на ПК, программа автоматически начнет поиск устройств, доступных для подключения;
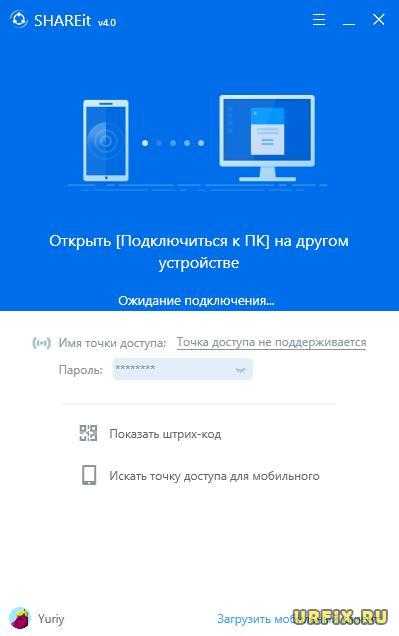
- Следует запустить приложение на мобильном устройстве: телефоне или планшете под управлением Android или IOS.
- На главном экране пользователю доступны кнопки для базовых функций: отправить и получить. Для быстро передачи следует нажать «Отправить». Для расширенных возможностей, необходимо нажать на значок в верхнем правом углу;
-
- Следует выбрать файлы, которые нужно передать. SHAREit предлагает пользователю удобное меню, в котором отсортированы данные по категориям: файлы, видео, приложения, фото, музыка;

- Когда все необходимые данные будет выбраны, нужно нажать кнопку «Далее» или «Отправить»;
- Приложение начнет поиск устройств, подключенных к сети и после его завершения выдаст список. Для подключения необходимо тапнуть по устройству;
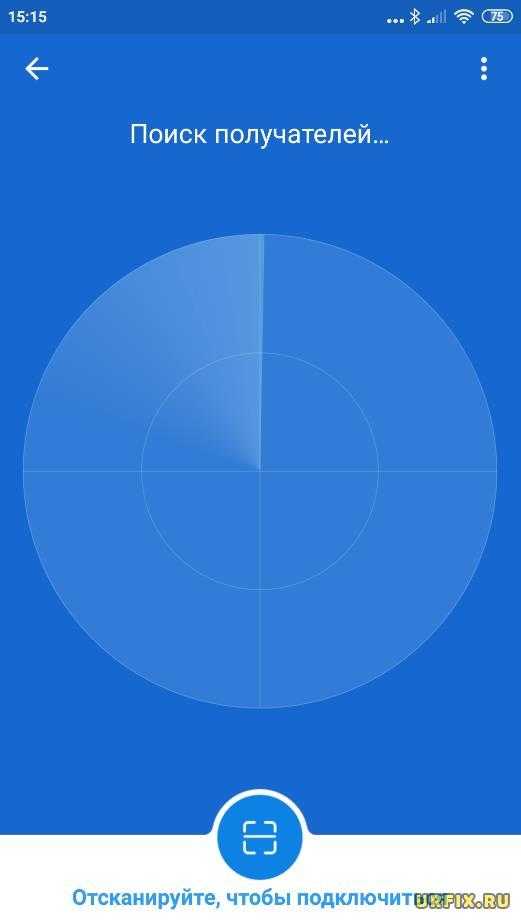
- На второе устройство придет запрос, который необходимо подтвердить. После чего на экране можно увидеть отправленный файл или другие данные;
- Если возникнут проблемы при поиске компьютера или ноутбука, то внизу окна поиска получателей есть кнопка «Отсканируйте, чтобы подключиться». При нажатии на нее откроется встроенный сканер. Этим сканером нужно отсканировать штрих-код, который можно получить в программе на компьютере при нажатии кнопки «Показать штрих-код» на главном экране.
Не нашли ответ? Тогда воспользуйтесь формой поиска:
Как из shareit перенести информацию в галерею
Shareit – программа производства Lenovo, которая позволяет обмениваться файлами между устройствами на разных платформах и операционных системах (в том числе между компьютером и телефоном, планшетом и ПК и т.д.). Особенно удобно то, что при помощи приложения можно перекачивать не только видео и фото файлы (как например, через Bluetooth), но и игры, приложения, различные документы, при этом файлы не ограничены по размеру.
Если передается файл с телефона на компьютер
Для начала действия стандартные – требуется запустить программу Shareit на обоих устройствах, после чего подтвердить их синхронизацию, нажав на телефоне кнопку «Отправить». Далее выбирайте файлы, которые вы планируете передавать – из галереи или папки «Файлы» — «File». Подтвердите операцию, нажав «ОК» — после этого откроется список доступных устройств, на которые могут быть перемещены файлы.
Далее следует действовать следующим образом:
- После того, как начнется процесс подключения, следует нажать на компьютере кнопку «А», чтобы начать прием файлов. Чтобы не повторять это каждый раз, вы можете установить галочку «Всегда принимать файлы от этого устройства».
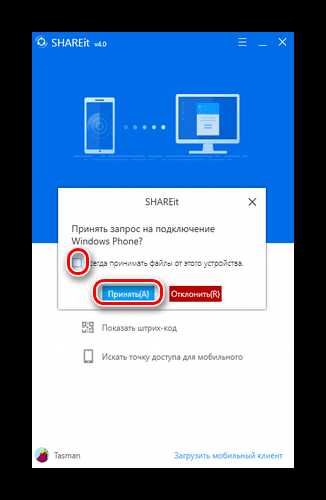
- Теперь выбирайте на смартфоне файлы, которые вы хотите перенести на компьютер. Как только появится сообщение о том, что передача прошла успешно, можете нажать кнопку «Закрыть».
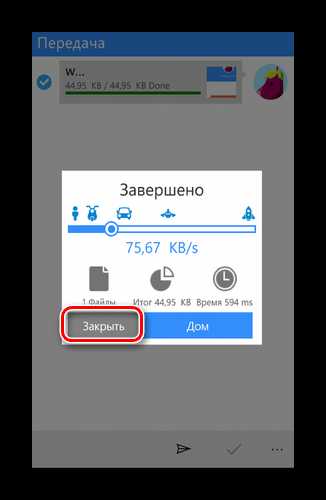
- Все файлы, скачанные на компьютер, автоматически попадают в папку «Загрузки», где есть отдельная папка для файлов «Shareit» — оттуда вы сможете самостоятельно достать файлы и переместить их в галерею для просмотра. Если вы нажмете на файл сразу после скачивания, вы сможете открыть его расположение и переместить, куда требуется.
Перенести файла с компьютера на телефон
Принцип действий аналогичный – запустите приложения и завершите синхронизацию, после чего в открывшемся на компьютере окне щелкнете на папку «Файлы». Выберите документы из общего доступа, которые вы хотите передать на телефон, после чего подтвердите операцию.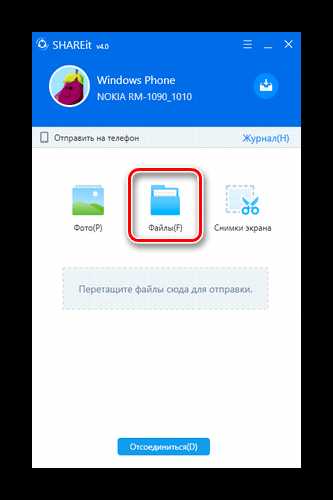
Чтобы впоследствии изменить местоположение приложений и файлов, нужно зайти в настройки Shareit, нажав на кнопку из трех полосок в главном меню. Там вы можете выбрать в том числе галерею.
Если переносятся файлы с телефона на телефон
Чаще всего Shareit требуется для переноса файлов именно между двумя смартфонами. Здесь инструкция мало чем отличается от обмена информацией между компьютером и телефоном (и наоборот), за исключением того, что после синхронизации устройств и подключения файлы будут автоматически скачаны в папку «Файлы». Чтобы переместить их в галерею, потребуется зайти в настройки приложения и изменить расположение принимаемых файлов.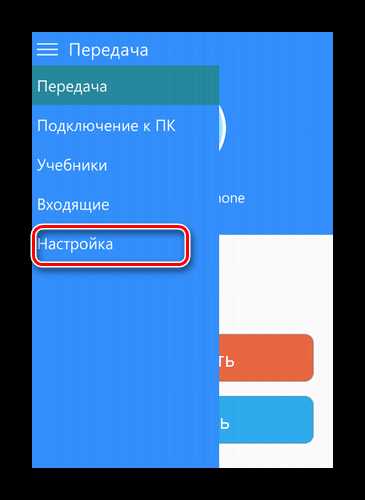
Как пользоваться SHAREit - подробная инструкции
Shareit — программа облегчающая жизнь, аналогов которому очень мало, передача файлов стала проще и во много раз быстрее! Мы покажем Вам как использовать Шарит!
Использование Шарит на пк и ноутбуке
- Скачайте и установите на свой компьютер или ноутбук с главной страницы этого сайта приложение Shareit, запустите ярлык на рабочем столе, появится главное окно.
- Нажмите «Показать штрих-код»
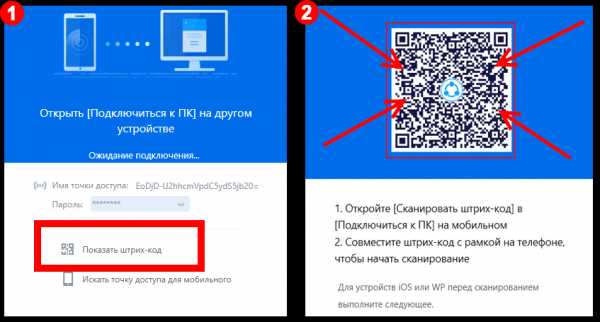
- Выберите на смартфоне кнопку в правом верхнем углу
- Если выберите «Сканировать» то сможете сразу сканировать штрих-код подключиться по ЛВС сети. Если выберите «Подключить к ПК» высветится Радар, где будут отображены рядом устройства в сети шарит.
- Выберите локальную сеть (ЛВС)
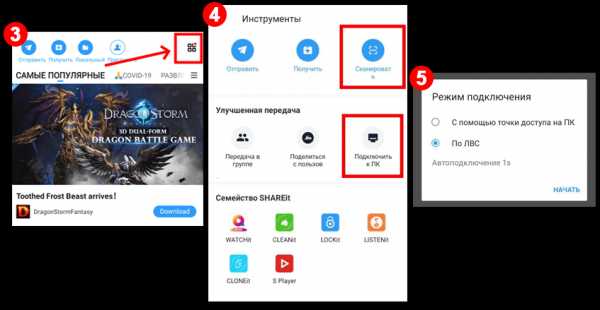
- Нажмите на иконку нужного вам друга
- Выберите файлы которые желаете передать, нажав соответствующие кнопки внизу.
- Выделите нужные файлы и нажмите далее, начнется передача файлов
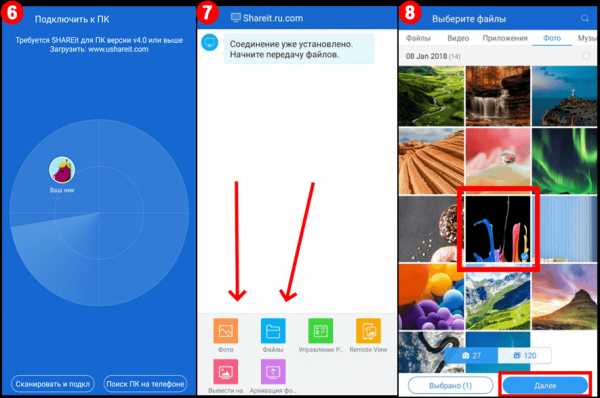
На компьютере или ноутбуке вы увидите журнал передачи файлов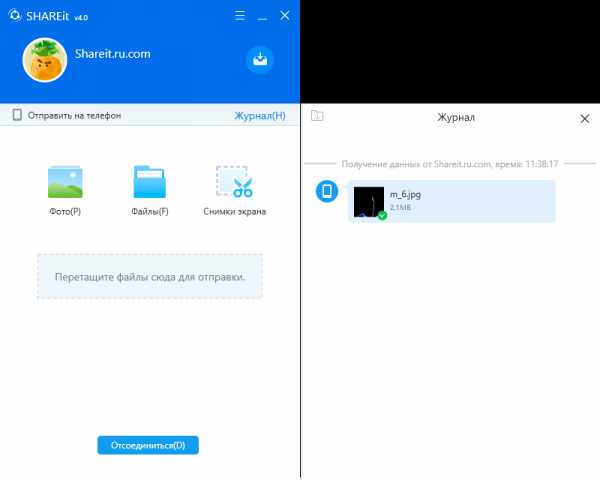
Так же вы можете передавать файлы с пк на свой смартфон!
Использование Шарит на смартфонах
- Выберите вверху иконку «Отправить», выберите файлы, видео, музыку, фото, приложения
какие Вы хотите передать. - Выберите внизу кнопку «Отправить»
- Появится меню «Подготовка к отправке», включите GPS и Bluetooth, появятся зеленые галочки нажмите далее.
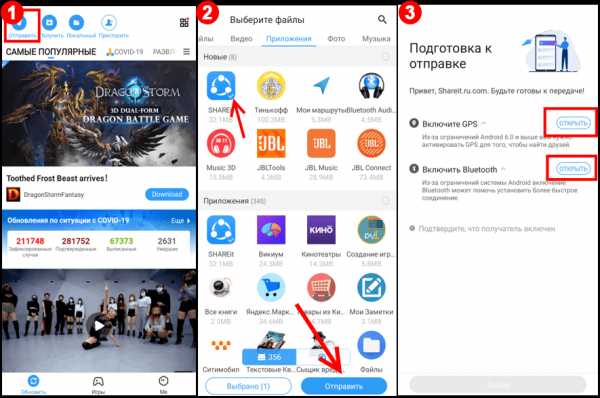
- Откроется «радар», выберите друга на радаре.
- Полетит ракета, подготовка к отправке, Вы увидите передачу файла, и отчет о переданных файлах и затраченном времени, старт передачи.
- Финиш передачи
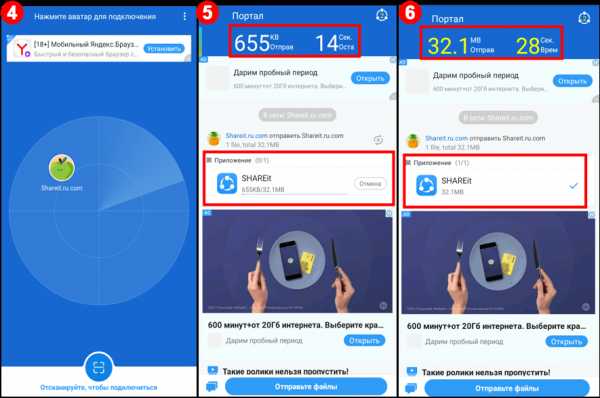
Shareit по Bluetooth как передать с телефона на телефона
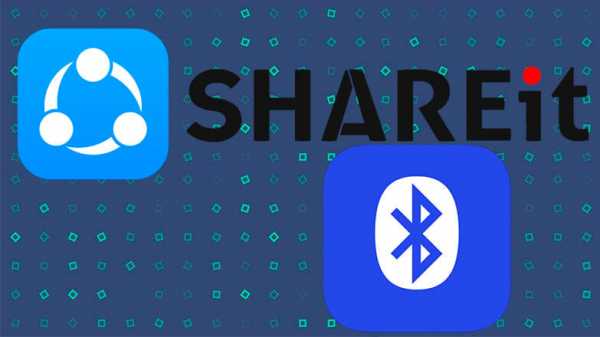
Сервис SHAREit предназначен для обмена различными данными. Однако бывает, что сам инсталлятор Шарит необходимо передать на другое устройство каким-то способом.
Зачем? Представим себе ситуацию, когда в сети находится ваш телефон и планшет товарища, на который вам надо передать информацию. Допустим, вы встретились в месте, где соединение с Интернетом оставляет желать лучшего. Поэтому просто кинуть всё нужное на облако не получится. И даже отослать ссылку на Google Play не выйдет по той же причине. Вы с телефона смогли подключиться к своему оператору, но на девайсе вашего спутника нет SIM-карты.

Как тогда ускорить процесс? Просто: отправьте другу сам Шарит, а когда он его установит – закачайте нужные файлы по прямому Wi-Fi-соединению.
Как передать передатчик
- Запустите приложение SHAREit
- Нажмите кнопку «Пригласить» справа в верхней части экрана. Это стилизованный силуэт человека со знаком «плюс».
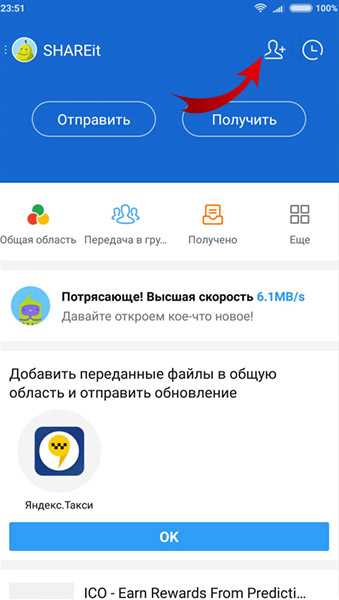
- Выберите опцию «Bluetooth». Остальные опции могут требовать доступа к Интернету – а у вас либо нет доступа, либо неприемлемо медленный.
- Попросите товарища включить Bluetooth у себя на устройстве и принять файл, который вы отправите.

- Когда он появится в сети, выберите его идентификатор, чтобы отправить APK.
- После получения получателю надо будет установить приложение и запустить его, а также включить на своём планшете режим хотспота. Если на планшете не разрешена установка из сторонних источников, система выдаст запрос на разрешение и перенаправит в системные настройки.
- Когда планшет станет видимым, на него можно отсылать данные через SHAREit, используя режим точки доступа.
Ограничения
У описанного способа есть свои ограничения, которые могут помешать его применить:
- Оба устройства должны быть на Android. Настроить таким способом передачу на девайс с другой ОС невозможно.
- Версии Android должны быть сопоставимыми (то есть, обе – не ниже 4.4.) Это необходимо для совместимости инсталлятора.
Где хранятся SMS на Android
Настройка Яндекс Навигатор в Android
Настройка Skype на телефоне Android
Как прочитать SMS с компьютера
Как отправлять файлы в SHAREit?
SHAREit - это приложение, которое существует уже довольно давно. Это приложение, которое используется для отправки и получения файлов между различными устройствами, включая Android, iOS, Windows Phone и ПК.
Приложение имеет массу положительных отзывов как в App Store, так и в Play Store, и помогает многим пользователям по всему миру передавать файлы между своими устройствами. Для новичка может быть сложно передавать файлы между приложениями, потому что нет надлежащего руководства о том, как отправлять файлы между устройствами.
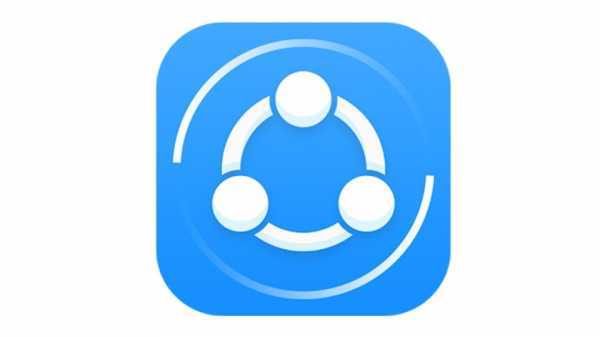 Не беспокойтесь, после этой статьи вы легко сможете легко отправлять файлы между своими устройствами!
Не беспокойтесь, после этой статьи вы легко сможете легко отправлять файлы между своими устройствами!
Как отправлять файлы в SHAREit?
Android на Android:
Чтобы отправлять файлы через SHAREit между вашими устройствами, выполните следующие действия:
- Загрузите и установите SHAREit на свое устройство Android.
- Запустите SHAREit на вашем Android.
- Нажмите на Отправить Кнопка, которая будет отображаться сразу после открытия приложения.
- Выберите файлы, которые вы хотите отправить. Вы можете выбрать столько файлов, сколько хотите отправить.
- После выбора файлов нажмите Далее ,
- Появится экран «Нравится» на радаре и значок аватара вашего друга, если вы оба подключены к одной сети Wi-Fi.
- Выберите значок аватара вашего друга.
- Теперь файлы начнут отправляться!
Android на iOS / Windows Phone:
Чтобы отправлять файлы через SHAREit между вашими устройствами, выполните следующие действия:
- Загрузите и установите SHAREit на свое устройство Android.
- Запустите SHAREit на вашем Android.
- Нажмите на Отправить Кнопка, которая будет отображаться сразу после открытия приложения.
- Выберите файлы, которые вы хотите отправить. Вы можете выбрать столько файлов, сколько хотите отправить.
- После выбора файлов нажмите Далее ,
- Появится подобный экран радара. Нажмите на Подключиться к iOS / WP.
- SHAREit будет использовать ваш Personal Hotstop для создания сети.
- Присоединитесь к сети на своем устройстве iOS / Windows Phone.
- Вы увидите всплывающее окно iOS / Windows Phone в радаре. Нажмите на него.
- Перенос начнется, и файлы будут отправлены!
Как передавать файлы на ПК с помощью SHAREit?
SHAREit - это кроссплатформенный клиент, который позволяет отправлять и получать файлы между разными платформами. Вместо использования Bluetooth SHAREit использует соединение Wi-Fi, и если ваши устройства подключены к одному и тому же Wi-Fi-соединению, вы легко сможете отправлять файлы между своими устройствами.
Для отправки файлов вам не потребуется активное подключение к Интернету. Просто соединение Wi-Fi, и вы можете отправлять файлы.Файлы могут быть любого типа, включая изображения, видео, аудио, документы и т. Д. SHAREit - одно из лучших приложений, которое позволяет очень легко передавать файлы между различными устройствами без каких-либо проводов или чего-либо еще.
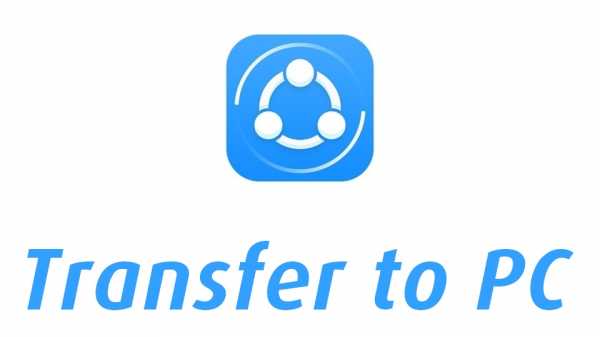 Как передавать файлы на ПК с помощью SHAREit?
Как передавать файлы на ПК с помощью SHAREit?
Чтобы подключить мобильное устройство к ПК с Windows / Mac и отправить файлы, выполните следующие действия: (Убедитесь, что оба устройства подключены к одному и тому же Wi-Fi-соединению)
- Загрузите и установите SHAREit на свое мобильное устройство (Android, iOS / WP).
- Также загрузите и установите SHAREit на свой ПК с Windows / Mac.
- Запустите SHAREit на мобильном устройстве и нажмите кнопку «Отправить».
- Выберите файлы , которые вы хотите выбрать.
- Нажмите Далее.
- Откройте SHAREit на своей Win
Как получить файлы в SHAREit?
SHAREit - это кроссплатформенный клиент, который позволяет отправлять и получать файлы разных типов между разными устройствами, включая Android, iOS, Windows, Windows и Mac. Это хорошо известное приложение, доступное на всех основных платформах, которое упрощает передачу файлов между устройствами без кабеля или чего-либо еще.
SHAREit использует прямых подключений Wi-Fi для передачи файлов между устройствами. С помощью SHAREit вы можете отправлять файлы, фотографии, видео и приложения с одного устройства на другое.
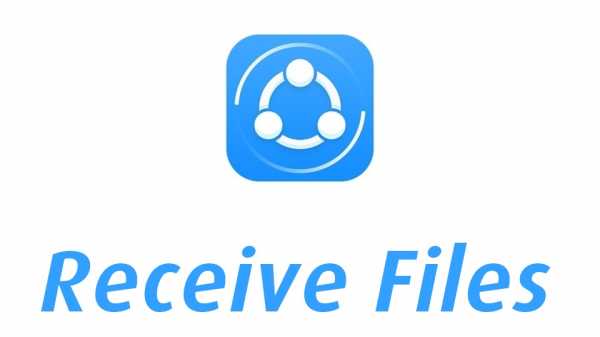 Как получить файлы в SHAREit?
Как получить файлы в SHAREit?
Android на Android:
Чтобы получать файлы через SHAREit с любого устройства Android, выполните следующие действия:
.Блог- ПОДЕЛИТЬСЯ
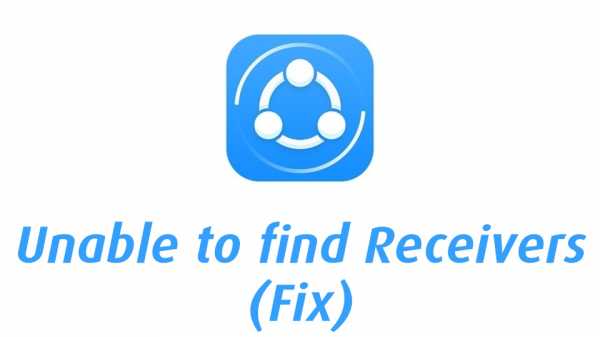
В большинстве случаев, когда пользователи используют SHAREit для передачи файлов между устройствами, процесс проходит гладко, и они могут легко отправлять и получать файлы между своими устройствами. Однако иногда пользователи могут столкнуться с проблемой, когда они не могут найти вокруг себя устройства. Если вы не можете найти приемники вокруг себя, это может быть одной из следующих причин, из-за которых вы не можете найти приемники вокруг себя! Читать далее →
Опубликовано в руководства Tagged SHAREit, SHAREit Guide, SHAREit Guides, SHAREit How-to, Troubleshoot
SHAREit - это кроссплатформенный клиент, который позволяет отправлять и получать файлы разных типов между разными устройствами, включая Android,
.