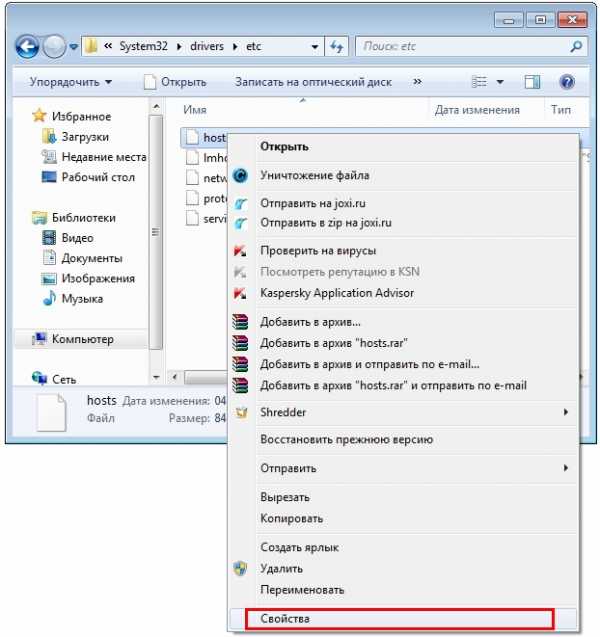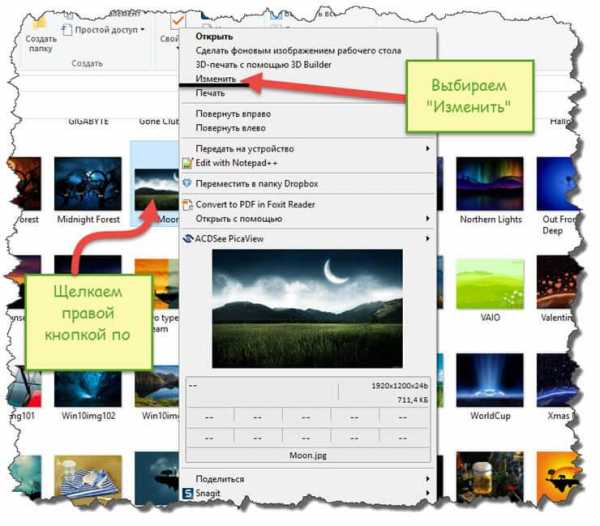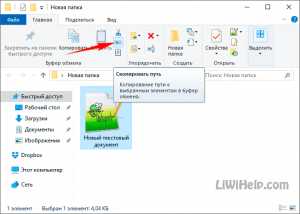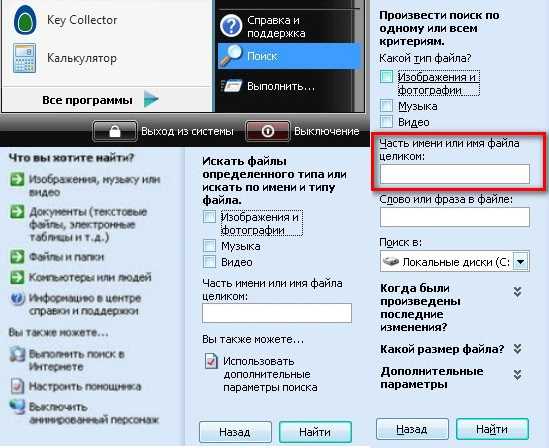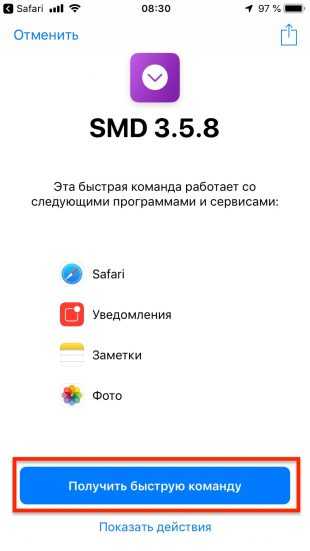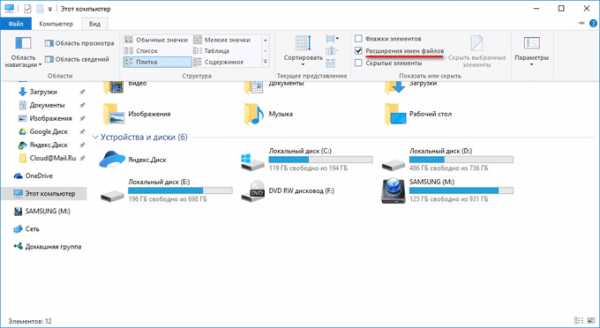Карта памяти повреждена как восстановить файлы
Ремонт «SD» и восстановление данных с нерабочей карты памяти (18.12.2020)
Читайте, как исправить карту памяти и восстановить из нее данные (независимо от производителя и модели карты), а также о причинах выхода карт из строя.
Потеря изображений или сбой карты памяти, содержащей важные фотографии, вызывает чувство безвозвратной утраты? Или уже имеете горький опыт потери важных данных по причине повреждения «SD» карты памяти? В нашей статье мы рассмотрим ответы на эти вопросы и покажем, как починить карту памяти и восстановить с нее данные, независимо от причины выхода ее из строя.
Содержание:
Введение
Персональные электронные компьютерные устройства являются неотъемлемой частью механизма управления информационным потоком и применяются ежедневно в различных отраслях. Их использование значительно облегчает пользователям выполнение ими своих деловых обязанностей, обработку и хранение разнообразной информации, создание и обмен различными проектами, а также названные устройства активно применяются для отдыха и развлечений.
Персональные стационарные компьютеры и ноутбуки имеют широчайшее распространение и, по праву, обладают самой высокой популярностью среди прочих устройств. Таких успехов удалось добиться во многом благодаря совокупности характеристик компьютерных устройств, прочно закрепляющих за ними лидирующее положение: сверхскоростные процессоры и элементы оперативной памяти, хранилища данных максимального объема, мгновенная скорость обработки информации, большая степень унификации устройств, многозадачность, позволяющая решать комплекс различных задач без снижения работоспособности устройства, и общая высокая производительность в целом.
Основная обязанность по управлению, хранению, обработке и обмену информацией возложена на специализированное программное обеспечение, которое должно в полной мере использовать преимущества компьютера на максимальных возможностях, и иметь привлекательный и удобный функционал. Таким условиям полностью соответствует, лидер в своей области, операционная система «Windows», разработанная корпорацией «Microsoft». Обладая дружественным интерфейсом и высочайшими скоростными возможностями, она легко справляется с любыми видами заданий, с которыми сталкиваются конечные пользователи в процессе своей деятельности.
Отдельным видом компьютерных устройств, которые, особенно в последнее время, получили огромное распространение, являются мобильные смартфоны и коммуникаторы. Катализатором необычайной популярности выступило создание и повсеместное распространение международной информационной компьютерной сети «Интернет». Обладая заметно меньшими внутренними характеристиками и предлагаемыми возможностями, они добиваются признания за счет высокой мобильности и разнообразных способов общения, доступных для пользователей с их помощью: мобильна связь, мгновенные текстовые сообщения, приложения для видео связи, доступ к социальным сетям и другим платформам для общения в сети «Интернет» , сообщения по электронной почте и т.д.
Отдельным элементом, послужившим увеличению популярности смартфонов, является возможность их использования для создания высококачественных снимков и видеозаписей. Личный архив, мгновенные фотографии на память, снимки для обмена в социальных сетях, смешные видеоролики и многое другое легко выполнить смартфонами, тем более пользователи всегда носят их с собой. При необходимости запечатлеть высококачественные фотографии, применяются профессиональные фотокамеры высокого разрешения, которые, за счет высокой конкуренции между производителями и применению новейших разработок, существенно снизились в стоимости, и свободно доступны каждому пользователю для ежедневного использования.
В связи с тем, что объем фотоснимков ежедневно растет, и они выполнены в высоком разрешении, для их хранения недостаточно внутреннего объема памяти устройств, и требуется использование дополнительного хранилища. В таких случаях, основным накопителем данных пользователя выступают карты памяти различных форматов. Имея низкую стоимость и значительную внутреннюю емкость, карты памяти получили широкое применение. Самой распространенной из них, по праву, считается «SD» карта памяти.
Однако, как и любое компьютерное устройство, карта памяти подвержена различным воздействиям, и может быть испорчена по разным причинам. Далее мы рассмотрим возможные причины повреждения карт памяти и подскажем способы восстановления хранящейся на них информации.
Краткий обзор понятия карта памяти
Карта памяти «SD» (англ. «Secure Digital Memory Card») представляет собой миниатюрное запоминающее устройство, предназначенное для многократной записи, хранения и считывания различной цифровой информации. Основным местом ее применения выступают портативные электронные устройства: мобильные смартфоны, цифровые фотоаппараты, электронные книги, «GPS-навигаторы», некоторые виды игровых приставок и т.д.
Карта имеет стандартный размер 24×32×2,1 мм, который позволяет ей иметь собственный контроллер и особую область, непосредственно микросхемы памяти, отвечающие за запись и хранение пользовательских данных, принцип действия которых реализован на применении флэш-памяти (особой перепрограммируемой полупроводниковой технологии).
По мере развития, внутренний объем флэш-памяти изменялся, и на сегодняшний день, доступен в размере до «128 ТБ». Карты памяти имеют различные скорости обработки информации, которые выражаются в цифровых обозначениях на них. Для единого обозначения принята стандартная классификация скоростных характеристик карт, именуемая «Speed Class», которая отражает скорость записи данных.
Карты памяти «SD» используют файловую систему «FAT»: при объеме до «2 ГБ» включительно – «FAT16», от «2 до 32 ГБ» включительно – «FAT32», а свыше «32 ГБ» – применяется файловая система «exFAT». Однако карта может быть отформатирована и в другой файловой системе по желанию пользователя, например «NTFS». Но применение такой системы нежелательно, по причине ограниченного количества циклов перезаписи карты, а «журналируемая» файловая система «NTFS» ведет постоянный опрос и хранит список изменений карты, что может привести к увеличению износа памяти. И как следствие, сократит ее конечный срок службы.
Признаки повреждения карты памяти «SD»
При возникновении определенных признаков, пользователи могут убедиться, что карта памяти повреждена и нуждается в ремонте или исправлениях. Часто это уже случившееся действие. Однако при обнаружении таких признаков пользователи могут немедленно прекратить использование карты памяти, чтобы предотвратить дальнейшую потерю данных, или сохранение их без возможности дальнейшего использования. К таким признакам можно отнести:
- Данные (например, фотографии, видеозаписи и т.д.), сохраненные на карте памяти, не открываются, отображаются не полностью или с уведомлением об ошибке, либо полностью отсутствует к ним доступ.
- На устройстве, использующем карту памяти, возникает сообщение о невозможности выполнить запись данных.
- При обращении системы к карте памяти появляется требование об ее форматировании для дальнейшего использования.
- Уведомления операционной системы об возникших ошибках чтения или зависание компьютера при подключении карты памяти.
Наличие любой из этих причин свидетельствует о неполадке карты памяти «SD», на которое вам следует обратить свое внимание. Любые признаки, сигнализирующие пользователям о возможном скором повреждении карты памяти, должны вызвать мгновенную реакцию пользователя, и озадачить его безопасным сохранением или переносом данных в исправное хранилище данных. Во избежание потери данных, расположенных на карте памяти «SD» необходимо взять за правило периодически сохранять их на другой накопитель для исключения неожиданной потери. Идеальным будет вариант переносить свои файлы в другое хранилище данных сразу, непосредственно после их создания.
Не менее важным элементом защиты является создание резервной копии важных данных (фотографий, вид
Как восстановить данные с поврежденной SD карты?
Автор Александр На чтение 7 мин. Просмотров 1.9k. Опубликовано Обновлено

Карты MicroSD могут увеличить внутреннюю память вашего смартфона и обеспечить больше места для хранения ваших фотографий, видео, музыки и важных файлов. Но что произойдет, если ваша карта MicroSD внезапно перестанет работать? Или если вы случайно удалите файл? Здесь мы покажем вам, как восстановить карту MicroSD или восстановить данные.
Резервное копирование данных
Вы случайно удалили несколько файлов? Тогда ни при каких обстоятельствах вы не должны продолжать сохранять что-либо на свою карту MicroSD. Это может привести к перезаписи областей с случайно удаленными изображениями и уменьшит ваши шансы на успешное восстановление.
Если ваша карта MicroSD повреждена или отображается некорректно, вам не следует форматировать ее, если вы все еще хотите восстановить данные. Даже если карта готова к использованию после ее форматирования, будет намного сложнее восстанавливать существующие данные.
Восстановите свою карту MicroSD с помощью Windows
Сначала выключите смартфон, извлеките карту MicroSD и вставьте ее в любой компьютер, работающий на Windows. Если компьютер распознает карту, щелкните ее правой кнопкой мыши в проводнике и выберите «Свойства». После этого перейдите на вкладку «Инструменты» и нажмите «Проверить» в области «Проверка на ошибки».
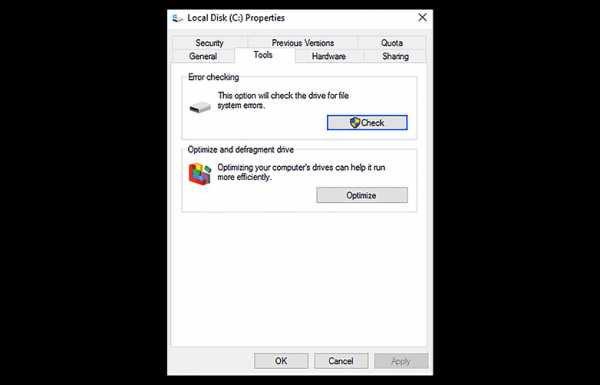
Если ваша MicroSD не сразу распознается Windows, этот трюк поможет
Если Windows не распознает вашу карту MicroSD, откройте диспетчер системы, а затем нажмите «Управление дисками» в списке слева. Если вы видите карту MicroSD в правом окне, щелкните ее правой кнопкой мыши, а затем измените букву и путь к диску.
Это откроет новое окно, где вам нужно будет нажать «Добавить», а затем назначить букву диска для карты MicroSD. Когда вы закончите, она должно стать видимой в Проводнике Windows, и карту MicroSD будет возможно проверить на ошибки, как описано выше.
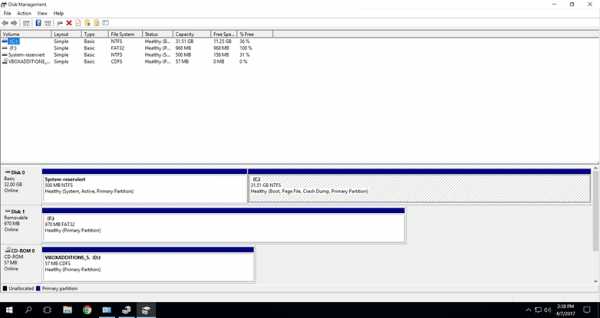
Сравнение программного обеспечения для экономии данных
| DISKDIGGER | МАСТЕР ВОССТАНОВЛЕНИЯ ДАННЫХ EASEUS | R-TOOLS R-STUDIO | PHOTOREC | |
|---|---|---|---|---|
| Лицензия | $ 14.99, бесплатно для Linux | $ 107,04 (Mac), $ 83,24 (Windows) | $ 79,99 | Свободный (FOSS) |
| Операционные системы | Windows, Mac OS, Linux, Android | Windows, Mac OS; Приложения для Android и iOS | Linux, Windows, Mac OS | Windows, Linux, Mac OS |
| Работает с поврежденными файловыми системами | Да (Dig Deeper) | Да (глубокое сканирование) | да | Да (TestDisk) |
| Root (Android) | Необязательный | да | не работает с Android | не работает с Android |
Восстановление файлов с помощью DiskDigger
Если ни один из этих советов не работает, не отчаивайтесь, так как есть много других доступных инструментов и программ, которые могут помочь вам восстановить вашу карту MicroSD. Один из них — DiskDigger. Эта программа может быть использована бесплатно во время тестового периода, а лицензия на одного пользователя для ПК обойдется вам в $ 14,99 (Для Linux бесплатно).
После того, как вы загрузили и установили DiskDigger, запустите программу и выберите карту MicroSD. Нажмите три раза на вкладку «Далее», и DiskDigger просканирует вашу карту MicroSD. Это может занять некоторое время, но это вполне нормально. После этого будут отображены все файлы, которые были получены во время сканирования.
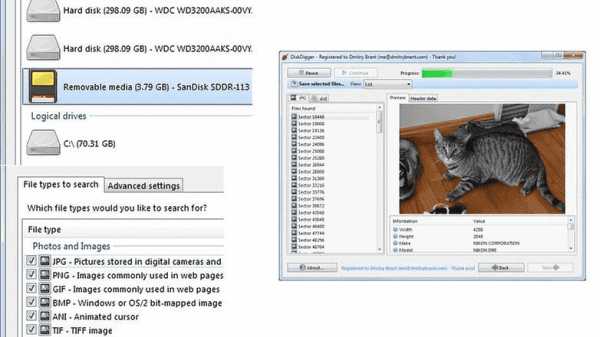
Выберите файлы, которые вы хотите сохранить, и нажмите «Восстановить выбранные файлы» . Теперь все, что вам нужно сделать, это выбрать, где файлы должны быть сохранены, и после того, как вы нажмете OK, все будет сделано.
Восстановите свою Micro SD-карту с помощью Root вAndroid
Если ваш смартфон рутирован, и вы хотите восстановить карту MicroSD прямо со своего телефона, в Google Play Store есть также версия Android DiskDigger. Бесплатная версия позволяет восстанавливать изображения (JPG и PNG) и видео (MP4 и 3GP). Версия Pro предлагает вам возможность восстановления других файлов на карте MicroSD.
Вы также можете скачать DiskDigger Pro для Android, который работает без доступа root. Однако он не восстанавливает исходные файлы, но вместо этого временно восстанавливает кешированные оригиналы. В результате, без версии для root можно сохранять только изображения с более низким разрешением.

Процесс в Android работает практически так же, как описано выше. Однако вы должны иметь в виду, что версия DiskDigger для Android не так эффективна, как Windows или Linux-версия для восстановления ваших карт MicroSD. Кроме того, ваш смартфон должен быть рутирован, поскольку без расширенного доступа к системе приложение не может эффективно функционировать.
Восстановление удаленных файлов с помощью Mac OS X
Вы также можете использовать Mac для восстановления данных на картах MicroSD. Мастер восстановления данных для Mac — бесплатная программа, которая может выполнять эту задачу и доступна для загрузки с веб-сайта производителя.
Закончив загрузку, вставьте карту памяти в свой Mac и запустите программу. Вам не нужно беспокоиться о каких-либо параметрах или настройках в этом программном обеспечении, поскольку мастер восстановления данных поможет вам шаг за шагом все настроить. Затем выберите карту памяти, а также типы данных, которые вы хотите восстановить.
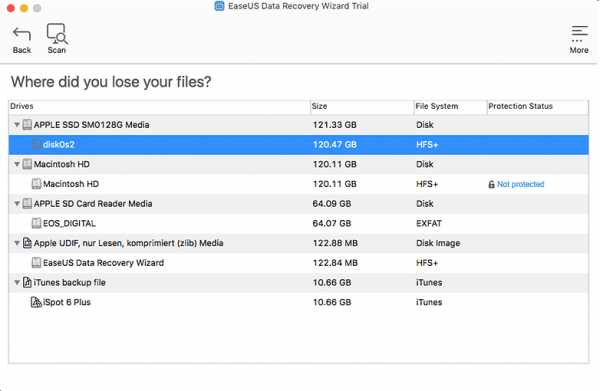
После недолгого сканирования приложение покажет вам, какие файлы можно восстановить. Скорее всего, здесь будут отображаться любые файлы, которые вы случайно удалили. Другим дополнительным решением является глубокое сканирование карты памяти. В открывшемся окне вы можете выбрать файлы, которые были потеряны.

Последний шаг — выбрать новое местоположение для вашего файла. Восстанавливать файл в исходном месте не рекомендуется, особенно если на карте SD имеются дефекты.
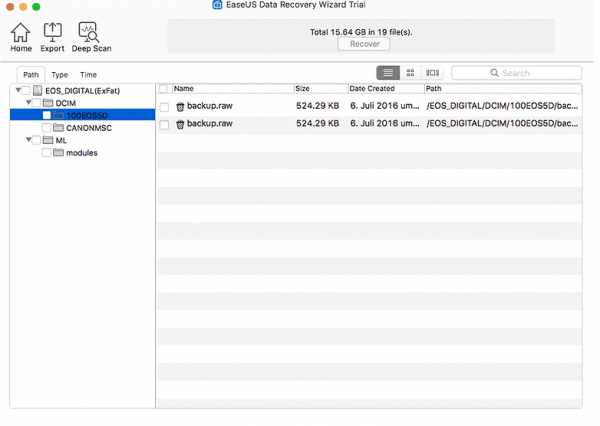
Мастер восстановления данных также доступен в версии для Windows. Бесплатная версия восстанавливает только 2 ГБ данных. Если вам нужно больше, вам придется пойти за более дорогим вариантом и купить версию за 89,95 $.
R-Studio
Подобно DiskDigger, в программном обеспечении R-Tools используется графический мастер, который является пошаговым помощником по восстановлению. Бесплатная версия ограничена Windows, и только дорогая, платная версия распознает ext3, использующуюся в Android.
PhotoRec
PhotoRec — это дополнение к инструменту восстановления бесплатной файловой системы TestDisk. Софт имеет бесплатный и открытый исходный код (FOSS), но он доступен только как инструмент командной строки. Вот полные пошаговые инструкции.
Расшифровать зашифрованные карты MicroSD
Если ваша карта MicroSD была зашифрована как внутренняя память и внезапно стала нечитаемой, не сбрасывайте настройки своего смартфона, иначе ключ к вашей карте MicroSD будет потерян, а данные на нем не получится восстановить в разумные сроки.
Руководство по расшифровке карт MicroSD, отформатированных как внутренняя память в Android, можно найти в блоге Android-эксперта Николая Еленкова.
Вывод
В идеале у вас всегда есть резервная копия, доступ к которой вы можете получить в случае чрезвычайной ситуации, поэтому вам действительно не нужно восстанавливать свои данные. В противном случае вы должны сначала попытаться восстановить свою карту MicroSD с помощью инструментов Windows.
В качестве второго шага мы рекомендуем найти удаленные файлы с помощью PhotoRec, поскольку программное обеспечение полностью бесплатное. Пошаговые инструкции помогут вам быстро. Если это не помогает, используйте такую программу, как DiskDigger или Data Recovery Wizard.
Конечно, вы, наверное, уже знаете это, но на всякий случай, вот важный совет: регулярно делайте резервные копии своих файлов. Если что-то ломается, у вас все еще есть резервная копия, и вам не нужно беспокоиться о сложных спасательных операциях по восстановлению ваших данных. Лучшие программы резервного копирования для Android можно найти здесь:
Как вернуть данные с поврежденной SD карты быстро и просто - Starus Recovery
SD-карта, как и любое другое накопительное устройство, может выйти из строя совершенно внезапно, тем самым подведя своего пользователя в самый неожиданный момент. Разумеется, данные на ней зачастую имеют куда большую ценность, чем кажется на первый взгляд. Это могут быть дорогие нам фотографии с близкими людьми, личные заметки или просто любимая музыка. Вне зависимости от типа пропавших файлов, большинство пользователей всегда стремится вернуть утраченное.
Но что может привести к неожиданному сбою накопителя?
Содержание статьи:
Восстановление данных с поврежденной SD-карты
Программа Starus Partition Recovery
для восстановление данных с SD-карты
Starus Partition Recovery — приложение, разработанное специально для работы с данными в условиях тяжелых повреждений накопителей разных типов. Вы можете восстановить файлы даже с “осыпающегося” жесткого диска или флешки, которая отказывается функционировать спустя десяток попыток совершения успешного ремонта.
Программа Starus Partition Recovery поддерживает все существующие типы файловых систем, что делает ее универсальным способом взаимодействия с дисковым пространством.
Как восстановить утраченные данные?
1. Запустите приложение.
2. Выберите диск, с которым предстоит работать.
3. Укажите тип сканирования. При выборе параметра Полный анализ, будьте готовы к тому, что сканирование может занять до получаса вашего времени. Взамен вы получаете точный результат низкоуровневой проверки устройства, которая благодаря анализу каждого отдельного сектора способна восстановить даже самые старые файлы.
4. Дождитесь завершения сканирования.
5. Выберите файлы, которые необходимо восстановить.
6. Экспортируйте полученный результат.
7. Готово!
Примечание!
Ни при каких условиях не совершайте экспорт данных на диск, с которого вы производите их восстановление. Подобное действие способно привести к перманентной потере всей хранимой информации без возможности дальнейшей работы с ней.
EaseUS Data Recovery Wizard
EaseUS Data Recovery Wizard — популярное приложение, основная задача которого — работа с утраченными данными. Простой и эффективный интерфейс программы сделает процесс восстановления данных не только результативным, но и приятным.
1. Запустите приложение.
2. Выберите диск, с которым необходимо работать и нажмите клавишу Сканирование.
3. Найдите и восстановите нужные файлы. Чтобы запустить окно предпросмотра, совершите по документу двойной щелчок левой кнопкой мыши.
4. Готово!
Recuva
Recuva — детище британской компании Piriform Limited, является условно бесплатной программой, которая специализируется на восстановлении данных.
1. Запустите приложение.
2. Выберите тип файлов, которые хотите восстановить.
3. Укажите возможное расположение потерянных файлов.
4. Запустите процесс сканирования. При желании вы можете включить режим глубокого сканирования (Deep Scan).
5. Дождитесь завершения операции.
6. Найдите и восстановите нужные файлы.
7. Готово!
Recover My Files
Recover My Files — программа восстановления данных, которая использует принцип “вырезания” файлов из нераспределенных кластеров. Сам процесс базируется вокруг техники интерпретации. Это говорит о том, что программа определенным способом анализирует сектора диска и на основе найденного кода восстанавливает структуру файла.
1. Запустите приложение.
2. Выберите параметр Recover Files и нажмите Next.
3. Выберите диск, с которым предстоит работать.
4. При необходимости выберите дополнительный параметр сканирования. Однако по умолчанию рекомендуем использовать первый вариант.
5. Выберите и восстановите нужные файлы.
6. Готово!
DiskDigger
DiskDigger — программа, предназначенная для восстановления непреднамеренно удаленных файлов с карт памяти и телефонов. Используя свой уникальный алгоритм работы с данными, приложение анализирует структуру данных и возвращает к жизни файлы, которые, как ранее казалось, уже потеряны.
1. Запустите приложение.
2. Выберите физический или логический диск, с которым предстоит работать.
3. Нажмите Далее.
4. Выберите тип сканирования диска. Для максимально точного результата рекомендуем запустить тщательный поиск по всему диску.
5. Дождитесь завершения сканирования. Это может отнять некоторое время.
6. Выберите нужные файлы и восстановите их.
7. Готово!
Причины повреждения SD-карты:
- Ошибка операционной системы смартфона: Нередко скрытые от глаз пользователей процессы Android могут привести не только к поломке носителя, но и к потере личных файлов.
- Потеря физического соединения: Если во время копирования файлов с ПК на телефон отключить USB-кабель, SD-карта с высокой долей вероятности будет повреждена.
- Устаревшая файловая система: Если вы используете для карты памяти файловую систему FAT (не путать с FAT32), это лишь вопрос времени когда накопитель выйдет из строя.
К счастью, симптомы всех типов повреждений карты весьма схожи и вам не составит труда определить степень работоспособности устройства.
Симптомы повреждения SD-карты:
- Визуальная составляющая: фото и видео-файлы открываются не полностью или не открываются вовсе.
- Техническая составляющая: SD-карта недоступна для чтения/записи и не распознается считывающими устройствами (телефон, компьютер).
- Сигналы операционной системы: Windows информирует пользователя о наличии повреждения карты и предлагает совершить форматирование.
В этой статье мы рассмотрим два эффективных способа ремонта поврежденных SD-карт и метод, который гарантированно поможет вам восстановить любой утраченный файл.
Ремонт поврежденной SD-карты
Форматирование
Самым простым и быстрым способом, который поможет вам вернуть накопитель к полноценному функционированию, является привычное всем форматирование. Чтобы отформатировать SD-карту выполните следующие действия:
1. Откройте Мой компьютер.
2. Щелкните правой кнопкой мыши по диску, который необходимо отформатировать.
3. Восстановите параметры по умолчанию и запустите процесс.
Готово!
Если данный способ не решил вашу проблему, давайте рассмотрим следующий.
Программа SDFormatter
Должно быть, вы задаетесь вопросом: “Мы же совсем недавно рассмотрели вопрос форматирования. Зачем опять к нему возвращаться?” И вы безусловно правы в ситуации, когда речь заходит об обычном форматировании.
SDFormatter — инструмент, разработанный специально для работы с USB-накопителями и SD-картами. Он проводит низкоуровневое форматирование накопителя, при котором поверхность диска размечается на сектора, которые будут использованы в дальнейшем для записи новых служебных данных. При этом, благодаря своей специализации, программа способна с большей вероятностью исправить ряд логических повреждений карт.
Воспользуйтесь приведенной ниже инструкцией, чтобы восстановить поврежденный накопитель:
- Запустите приложение SDFormatter
- Выберите карту, которую необходимо отформатировать
- Укажите тип форматирования
- Запустите процесс, нажав клавишу Format
- Готово!
Если форматирование оказалось бессильно в наших совместных усилиях по восстановлению карты, следует обратить внимание и на “тяжелую артиллерию”.
Утилита CHKDSK
Об этой утилите, пожалуй, слышали почти все пользователи операционной системы Windows, которым хоть раз приходилось работать с разного рода накопителями. На первый взгляд процесс ремонта дисков может показаться сложным, однако вы быстро разберетесь в нюансах. Приступим!
1. Запустите утилиту Выполнить при помощи комбинации клавиш Win + R.
2. Введите команду cmd и нажмите Enter.
3. Введите команду chkdsk g: /f /r, где параметр /f означает исправление ошибок, а /r — исправление поврежденных секторов.
Готово!
Главное всегда помнить, что безвыходных ситуаций не существует. Даже если ваш накопитель перестал определяться и вовсе потерял все признаки жизни, не стоит впадать в отчаяние — и накопитель, и данные в большинстве случаев подлежат восстановлению.
Надеемся, статья оказалась для вас полезной и помогла вернуть данные с поврежденной SD карты.
Похожие статьи про восстановление данных:
Дата:
Теги: Microsd, Как восстановить, Карта памяти, Ошибка, Поврежденный диск
Как восстановить данные с поврежденной карты памяти или USB-накопителя?
Читайте как исправить повреждённую карту памяти или флешку, а также как вернуть файлы, которые хранились на таком повреждённом устройстве. Компьютерные и цифровые технологии существенно облегчают повседневную жизнь, помогают нам в работе и отдыхе. Персональные компьютеры и ноутбуки, мобильные телефоны и планшеты, нетбуки и ультрабуки – это далеко не полный перечень всех устройств, используемых нами по мере необходимости в самых разных ситуациях.
Содержание:
Важным элементов каждого из устройств является дисковое хранилище данных, представленное в любом своем варианте. Для компьютеров и ноутбуков мы используем встроенные жесткие диски «HDD» и твердотельные накопители «SSD», позволяющие быстро обрабатывать любую информацию и хранить значительный объем данных пользователя. В планшетах и мобильных телефонах применяются разнообразные по форме и объему карты памяти. Также возможно обоюдное применение карт памяти и жесткого диска, например, в видеокамерах, снимающих видео высокой четкости или современных версиях профессиональных фотокамер. Для хранения, переноса и обмена информацией повсеместно используются «USB-флэш-накопители» и подключаемые внешние жесткие диски. Благодаря разнообразию устройств для хранения информации спектр их применения необычайно широк и необычайно популярен.
Мы привыкли доверять нашим хранилищам, сохранять на них свои важные данные. Например, часто «USB-накопители большой емкости» используются в качестве основного способа создания и хранения резервных копий. А карты памяти и обычные «USB-накопители» применяются для хранения и доступа к временным рабочим или личным файлам и документам. Это, в первую очередь, удобно, когда вся нужная информация находится у вас под рукой. А во вторых, достаточно быстро и легко, как сохранить или загрузить нужную информацию, так и подключить новое хранилище данных взамен заполненного старого. Дополнительно, такие устройства хранения легкие по весу и имеют не большие размеры, а также существуют достаточно недорогие модели, что сильно увеличивает их привлекательность.
Неудивительно, что при такой популярности и огромном количестве используемых устройств для хранения данных, иногда возникает ситуация, когда вы не можете, по тем или иным причинам, получить доступ к своей информации, хранящейся на таких устройствах.
В большей степени, такие ситуации чаще возникают с картами памяти и «USB-накопителями», в связи с более частым их использованием, постоянными и многократными подключениями и отключениями к различным устройствам, вызывающие дополнительные риски сбоя или отказа устройства.
Но ситуация не такая безнадежная, как кажется на первый взгляд. Существует очень высокая вероятность того, что вы сможете восстановить свои данные – вам просто нужно методично выполнить несколько простых шагов по устранению возможных неполадок.
И тогда, к информации, которая казалась полностью утерянной, вы снова получите доступ, и сможете сохранить ее на другое, более надежное устройство.
1. Выполните простую базовую проверку.
Как бы это не казалось просто и примитивно, но в половине случаев такой проверки вполне достаточно, если у вашего устройства не возникало предварительно сбоев или механических повреждений. Просто выполните некоторые элементарные шаги по устранению неполадок.
Например, попробуйте переподключить свое устройство памяти к другому «USB-порту» или проверьте его на другом компьютере. Или немного пошевелите устройство в подключенном разъеме, чтобы убедиться, что все соединения полностью касаются друг друга. Причиной может быть испорченный «USB-порт» или системные ограничения использования конкретного «USB-порта». Более подробно о способах диагностики и вариантах исправления неработающего «USB-порта» вы можете прочитать в нашей ранней статье: «Как диагностировать и исправить испорченный USB-порт в Windows 10?».
Если простая диагностика «USB-соединения» не принесла вам положительных результатов и проблема осталась, то теперь давайте рассмотрим другие шаги по ее устранению.
2. Измените букву диска.
Если вы подключили «USB-накопитель» к компьютеру и смогли увидеть диск в проводнике файлов, но не можете получить доступ к данным на нем, то легко можно прийти к выводу, что данные на диске повреждены.
Но, возможно, это не так. Существует вероятность, что операционная система «Windows» просто не может назначить букву вашему диску.
К счастью, такая процедура довольно проста и вы можете самостоятельно легко изменить букву диска.
В этом случае вам потребуется воспользоваться стандартным приложением «Управление дисками», которое доступно в предустановленном наборе приложений операционной системы «Windows». Приложение позволяет вам осуществлять полный контроль над всеми дисками и разделами, подключенными в настоящий момент к вашему компьютеру, как внутренними, так и внешними. Открыть приложение «Управление дисками» можно различными способами. Мы опишем лишь только некоторые из них. Вы сможете использовать любой, понравившийся вам, способ, чтобы получить доступ к приложению.
Способ первый: Найдите в нижнем левом углу рабочего стола на «Панели задач» кнопку «Пуск». Щелкните по ней правой кнопкой мыши или нажмите вместе сочетание клавиш «Windows + X» и откройте всплывающее меню. В списке доступных приложений выберите раздел «Управление дисками».
Способ второй: На рабочем столе выберите ярлык «Этот компьютер» и щелкните по нему правой кнопкой мыши для вызова всплывающего меню. Среди доступных действий выберите раздел «Управление».
В открывшемся окне приложения «Управление компьютером» представлены основные элементы контроля и настроек персонального компьютера. В левой панели окна перейдите по следующему адресу для доступа к нужному приложению: «Управление компьютером (локальным)» – «Запоминающие устройства» – «Управление дисками».
Способ третий: Найдите в нижнем левом углу рабочего стола кнопку «Поиск», расположенную на «Панели задач», рядом с кнопкой «Пуск». Вызовите всплывающую панель поиска и начните вводить поисковый запрос: «форматирование». На странице результатов поиска в разделе «Лучшее соответствие» выберите «Создание и форматирование разделов жесткого диска».
Способ четвертый: Нажмите вместе сочетание клавиш «Windows + R» и откройте диалоговое окно «Выполнить». В поле «Открыть» введите команду «diskmgmt.msc», нажмите кнопку «ОК» или клавишу «Ввод» на клавиатуре, и откройте приложение «Управление дисками» сразу напрямую.
В окне приложения найдите среди указанных дисков свой «USB-накопитель», щелкните по нему правой кнопкой мыши и откройте всплывающее меню. В списке доступных действий меню выберите раздел «Изменить букву диска или путь к диску…».
В открывшемся окне изменения буквы диска нажмите кнопку «Изменить».
В новом окне назначьте новую букву диску, выбрав ее из списка доступных букв в раскрывающейся ячейке.
Затем нажмите дважды кнопки «ОК» для сохранения внесенных изменений новой буквы диска.
Если вы все еще не можете получить доступ к своим файлам на выбранном диск
Как исправить поврежденную SD-карту [Восстановить данные на SD-карте]
Логин- Мой кабинет
- Выйти
- магазин
- Продукт
- iOS инструментыВосстановление данных iPhoneВосстановление системы iOSРезервное копирование и восстановление данных iOSiOS Screen RecorderMobieTransПередача iPhoneiPhone EraserWhatsApp TransferiOS UnlockerБесплатный HEIC Converter
- Инструменты AndroidAndroid Восстановление данныхРазбитое извлечение данных AndroidРезервное копирование и восстановление данных AndroidMobieTransТелефонный перевод
- Сервисные инструментыВосстановление данныхBlu-Ray плеерMac CleanerDVD CreatorКонвертер PDF Ultimate
- Видео инструментыВидео конвертер UltimateРедактор видео
Карта памяти повреждена, что делать и как восстановить файлы после форматирования или удаления
Приветствую на fast-wolker.ru! На связи Алексей! Продолжаем знакомство с программами для восстановления потерянных файлов. Уже научились вытаскивать удаленные файлы с HDD. Сегодня у нас на обзоре карты памяти, которые мы используем в фотоаппаратах, смартфонах, видеокамерах. Так выглядят «мозги» этого миниатюрного устройства (когда оно без покрытия):

Micro SD достаточно специфические носители; не секрет, что не так уж редко они отказывают или перестают определятся. Зависит это от качества носителя и качества устройства, которое мы используем. При сегодняшнем многообразии производителей и контрафакта, случается так, что и «надежный» бренд подводит, а мы теряем контент. Но файлы можно спасти. Читаем статью, берем на вооружение!
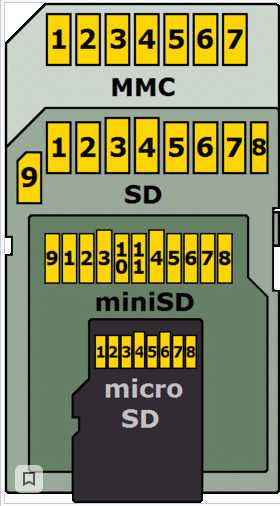
За прошедшие двадцать лет появилось несколько стандартов карт памяти. Стандарты меняются вместе с появлением различных камер небольших размеров и высокого разрешения, из-за повышения их «аппетита» на дисковое пространство и скорость. Но, это пусть вас не смущает, действовать во всех случаях нужно одинаково.
Информация на MicroSD записывается посекторно, по тому же принципу, что на флешку или жесткий диск. Только тип носителя другой. Аналогично на нем заранее создается определенная таблица (или файловая система). Этот процесс называется форматированием. Потом в нее помещаются ваши фото и видео.
Удаляя файлы с SD мы просто обновляем адреса, но «удаленный» файл по прежнему там. И если вы после пропажи файлов ничего не записывали на носитель, то данные в этом случае легко восстанавливаются полностью.
Большинство карт памяти размечено в файловой системе FAT (и ее производных). Поэтому в особых случаях желательно использовать специальную программу, которая предназначена для ИХ восстановления . Одна из них — Hetman FAT Recovery.
Как восстанавливать данные с карты памяти микро СД после удаления информации, без форматирования?
Программа Hetman FAT Recovery эффективно восстанавливает случайно удаленные файлы, данные утерянные после форматирования. Поддерживая все версии файловой системы FAT, восстанавливает информацию с USB флэш-дисков, цифровых камер, различных типов карт памяти, жестких дисков.
Программа восстанавливает информацию с множества моделей цифровых камер, планшетов, мобильных телефонов и аудио плееров, подключенных USB кабелем к компьютеру. Простота использования утилиты приятно удивит любого пользователя. Непосредственно после запуска программы Вас приветствует «Помощник восстановления файлов». Помощник проведет вас через весь процесс поиска, восстановления и сохранения удаленных фалов.
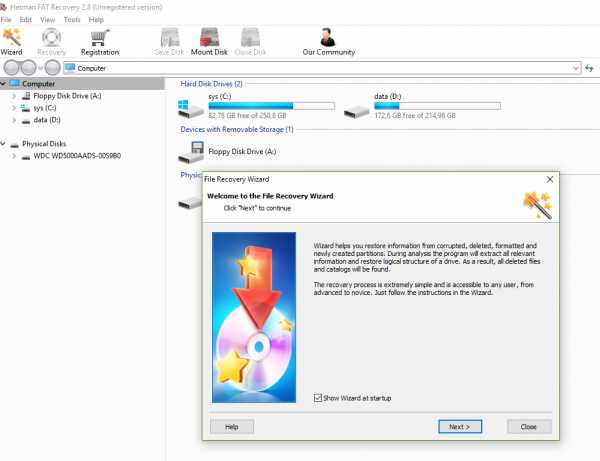
У этой программы один «недочет» — она на английском языке. Но, это не должно Вас смущать; интерфейс интуитивно понятен. У меня на тестирование есть моя экшн-камера. Только что я намеренно удалил с нее все фотографии.
Еще один плюс — можно восстанавливать данные не извлекая носитель из устройства. Не нужно искать адаптер, карт-ридер и подключать это дело к компьютеру. Чуть подробнее об этом в следующей главе. А сейчас запустим программу:
Обратите внимание на полезную опцию. Hetman FAT Recovery позволяет перед началом манипуляций по спасению данных сохранить на всякий случай образ носителя. А потом восстановить из образа и повторить попытку восстановления на тот случай, если по каким-то причинам это не удаётся на оригинале.
Запустим программу. В списке устройств видим категорию Computer и чуть ниже Physical Disk — это тот же самый носитель. Пока выбираем его в «Computer» и для начала выберем быстрое сканирование:
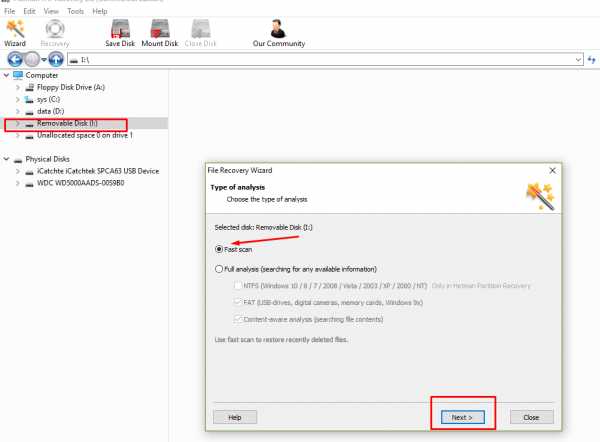
После быстрого сканирования были найдены удаленные фото, но не все:
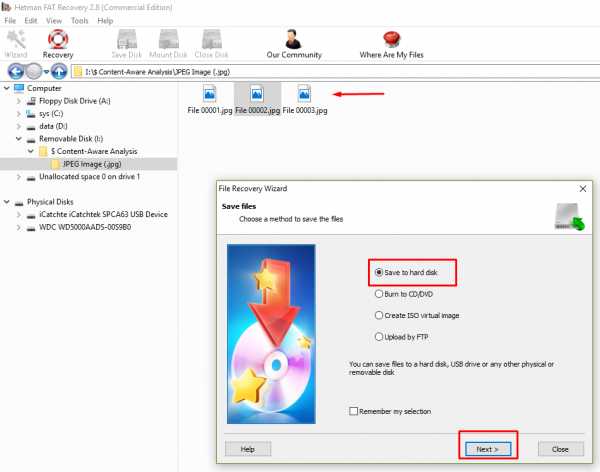
Обязательно сохраняйте восстанавливаемые файлы на жесткий диск, главное не на карту памяти! В противном случае их
[Учебное пособие] Как восстановить данные с поврежденной карты памяти на Mac / ПК
Повреждение карты памяти может привести к потере некоторых или даже всех данных, хранящихся на ней, по разным причинам. Распространенные причины повреждения карт памяти:
- Резкое извлечение карты памяти из устройства;
- Форматирование карты памяти;
- Внезапный скачок напряжения в процессе копирования;
- Вирусная атака.
Помимо четырех распространенных причин повреждения карты памяти, существует также множество других причин, таких как фотосъемка при низком заряде батареи камеры или быстрая съемка и удаление файлов, когда карта заполнена и т. Д. Существует очень много причин, приводящих к потере памяти. Карточный крах в цифровой жизни и очевиден, полностью избежать их сложно. Но, к счастью, если вы сможете найти в качестве личного помощника высокопроизводительную, но надежную программу для восстановления поврежденных карт памяти , то вы никогда не сможете беспокоиться о проблемах с потерей данных на любых типах карт памяти.
В этой статье мы хотели бы представить лучшее программное обеспечение для восстановления карт памяти, которое поможет вам справиться со всеми видами проблем с потерей данных, и вы можете следовать инструкциям, чтобы легко восстановить данные с поврежденной карты памяти на компьютере Mac или Windows.
Как восстановить файлы с поврежденной карты памяти в Mac OS X?

Рекомендуется, что лучшей программой для восстановления поврежденной карты памяти является Recoverit (IS) для Mac.Эта программа может восстанавливать все виды данных с вашей карты памяти, включая изображения, видео, аудиофайлы, файлы документов и многое другое.
Независимо от того, были ли данные потеряны из-за удаления, форматирования или повреждения, Recoverit (IS) для Mac поможет вам без проблем вернуть их обратно. С его помощью вы даже можете предварительно просмотреть найденные изображения и некоторые видео перед восстановлением. Это абсолютно безопасная и простая в использовании программа для восстановления карт.
Узнайте, как выполнить лучшее восстановление поврежденной карты памяти для Mac
Ниже приведена пошаговая процедура восстановления данных с поврежденной карты памяти на Mac с помощью Recoverit (IS) для Mac.
Шаг 1. После того, как вы успешно установили Recoverit (IS) на свой Mac, запустите его напрямую. Теперь давайте выберем режимы восстановления, которые вы хотите использовать. Здесь вам рекомендуется попробовать «Восстановление внешних устройств».
Или вы можете напрямую использовать режим «All-Around Recovery» по умолчанию после запуска программы. Этот режим поможет вам получить больше файлов, которые можно восстановить, но на сканирование потребуется больше времени.
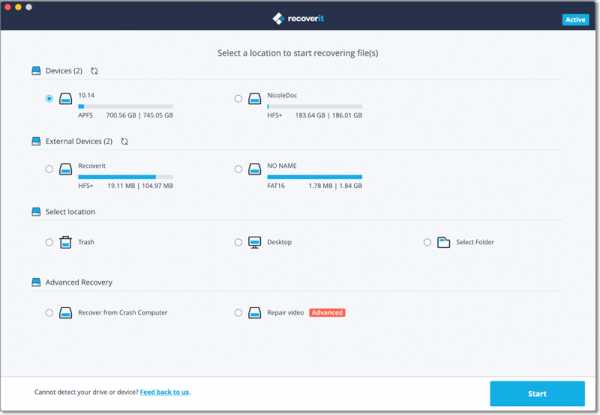
Шаг 2. После того, как вы выберете «Восстановление внешнего устройства» в главном окне, вам потребуется подключить карту памяти к Mac через устройство для чтения карт. Затем вы увидите интерфейс, показанный ниже, и просто проверьте свой диск, затем нажмите «Далее», чтобы начать сканирование.
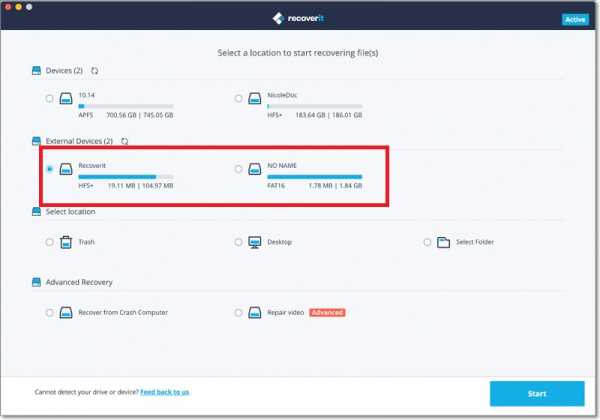
Шаг 3. После сканирования все найденное содержимое будет отображаться в окне в соответствии с файловой структурой или типом файлов. Вам нужно только выбрать файлы, которые нужно восстановить, и нажать кнопку «Восстановить», чтобы сохранить их на своем Mac.
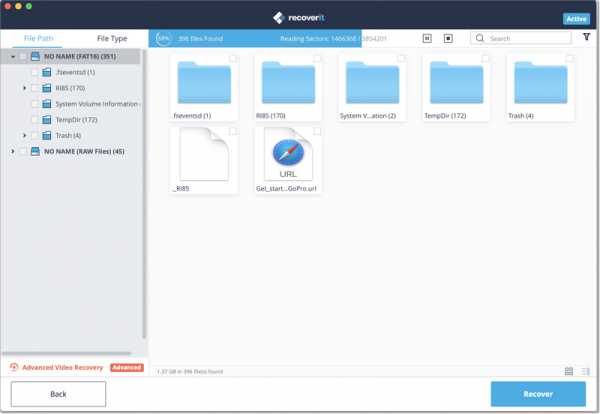
Примечание: Если вы не можете найти необходимые данные на поврежденной карте памяти с помощью функции «Восстановление внешнего устройства», нажмите кнопку «Универсальное восстановление» на левой нижней панели, чтобы провести глубокое сканирование карты. Чтобы получить дополнительные советы по восстановлению файлов с SD-карты, просто щелкните ссылку, чтобы узнать больше.
Как восстановить файлы с поврежденной карты памяти в Windows 10/8/7?
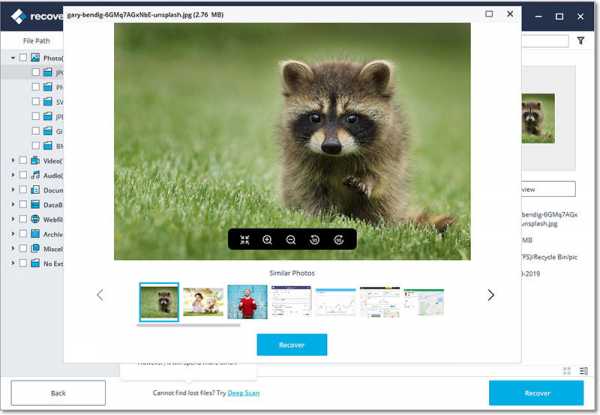
Если вы используете компьютер под управлением Windows, Recoverit (IS) может помочь вам легко восстановить случайно удаленные или потерянные фотографии, видео, аудиофайлы и т. Д.как и в версии для Mac.
Recoverit (IS) поддерживает восстановление файлов практически со всех типов карт памяти, таких как CF, SD, SDHC, SDXC, XD, MMC-карты и другие. Продвинутые алгоритмы, которые могут даже восстанавливать цифровые файлы RAW, поддерживаемые различными зеркальными фотокамерами, что делает возможным восстановление карты SDXC.
Действия по восстановлению поврежденной карты памяти с помощью программы восстановления карты памяти iSkysoft
Идеальный способ убедиться, что вы правильно восстановили потерянные или поврежденные данные с вашей SDHC-карты, - это использовать Recoverit (IS) для Windows.В этом пошаговом руководстве показано, как выполнить задачу в Windows.
Шаг 1. Как только инструмент восстановления карты памяти откроется, диалоговое окно покажет вам 8 вариантов восстановления данных. Выберите один из них, чтобы немедленно начать процесс восстановления, здесь вам рекомендуется воспользоваться пробной версией «Восстановление внешних устройств».
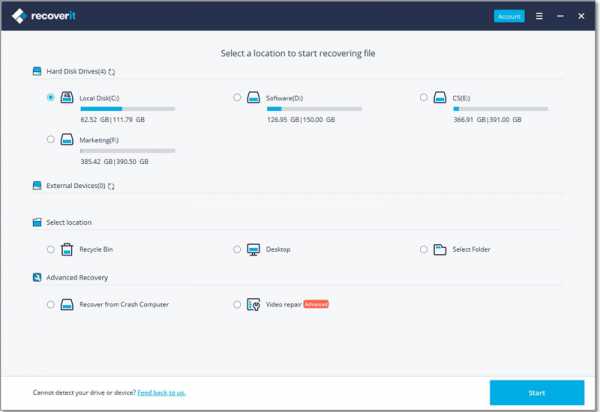
Шаг 2. Подключите поврежденную карту памяти к компьютеру. Убедитесь, что карта памяти отображается как диск.Вам необходимо выбрать карту из отображаемых дисков и затем нажать кнопку «Пуск», чтобы начать поиск потерянных данных.
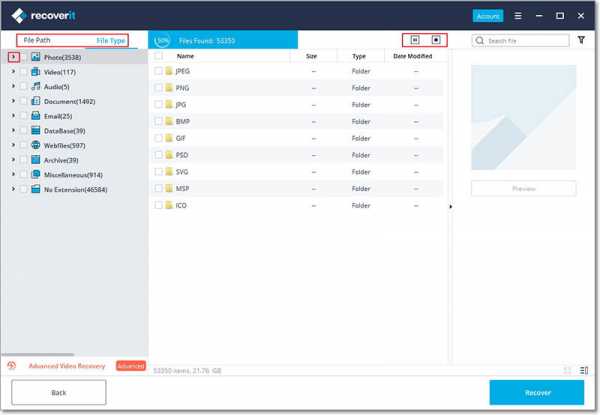
Шаг 3. После завершения процесса сканирования вы можете просмотреть все файлы на карте памяти, как вам удобно. Наконец, отметьте данные, которые вы хотите получить, и нажмите кнопку «Восстановить», чтобы сохранить их на своем компьютере.
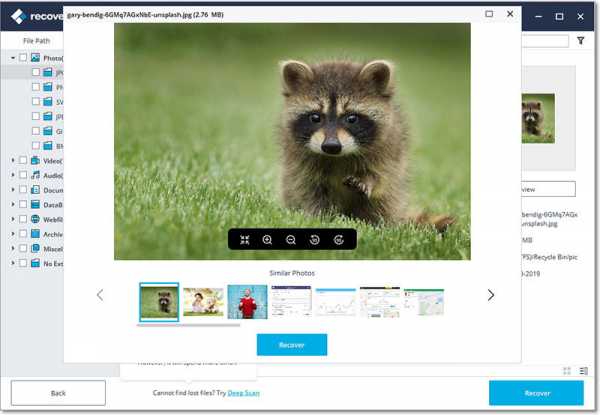
Готово! Выбранные вами файлы были полностью восстановлены с вашей поврежденной карты памяти.Легко, правда? Кстати, если ваши целевые файлы не могут быть найдены в режиме «Восстановление внешних устройств», не стесняйтесь воспользоваться пробной версией режима «Универсального восстановления», потому что это поможет вам в ближайшее время вернуть необходимые данные. .
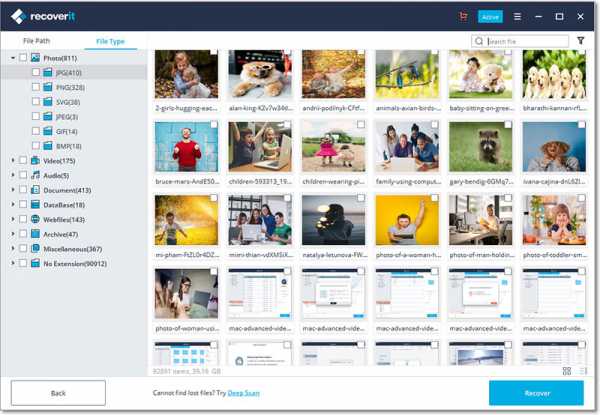
Советы по предотвращению повреждения карты памяти
Итак, вот 10 советов, которые помогут предотвратить катастрофу карты памяти:
- Отформатируйте новую карту памяти, как только вы ее получите, чтобы убедиться, что карта памяти использует файловую систему, которую распознает камера.
- Используйте несколько маленьких карточек вместо одной большой.
- Всегда оставляйте на карте памяти несколько лишних снимков.
- Всегда безопасно «вынимайте» карту памяти из компьютера.
- Храните свои карты в надежном месте.
- Выключите камеру перед извлечением карты памяти.
- Используйте кардридер хорошего качества.
- Не перегружайте свои батареи до предела.
- Не используйте одну и ту же карту на нескольких камерах.
- Используйте только карты памяти хорошего качества.
.Как восстановить данные с поврежденной SD-карты
Как восстановить данные с поврежденной карты памяти? Я получил сообщение об ошибке «SD-карта повреждена. Попробуйте переформатировать ее». с моей SD-карты, которая использовалась в моем телефоне Android. Должен ли я его отформатировать? Как я могу исправить поврежденную SD-карту и вернуть свои данные?
Карта памяти SD- это самое популярное устройство для хранения фотографий, используемое в телефонах и цифровых камерах Android.Автомобиль будет поврежден с сообщением « SD-карта повреждена. Попробуйте переформатировать ее. ». Если вы отформатируете карту, вы потеряете все файлы данных, хранящиеся на ней. Как исправить поврежденную SD-карту? Следующее руководство покажет вам лучший способ исправить поврежденную карту памяти SD. Кроме того, мы представим лучшее программное обеспечение для восстановления поврежденных SD-карт , которое поможет вам восстановить все файлы данных.
Типичные причины, вызывающие ошибку повреждения SD-карты:- Повреждена файловая система карты памяти SD;
- Неправильное извлечение карты micro SD из компьютера или других устройств;
- SD-карта подверглась вирусным атакам;
- Использование одной и той же карты памяти SD в нескольких устройствах;
- Извлечение карты из устройства во время передачи данных.
Часть 1. Как исправить поврежденную карту памяти SD
Когда ваша SD-карта была повреждена, вам следует выключить телефон Android, вынуть SD-карту и попытаться вставить карту в свой телефон Android (или цифровую камеру). Если это работает, вы можете скопировать файлы данных на другое устройство хранения и отформатировать карту. Если карта все еще не читается, вы можете воспользоваться следующим решением, чтобы исправить карту памяти SD:
Решение 1. Подключите SD-карту к компьютеру
Вам необходимо достать картридер и подключить поврежденную карту памяти SD к компьютеру.Отсканируйте и восстановите SD-карту на вашем компьютере.
- Зайдите в «Мой компьютер» и щелкните подключенную SD-карту.
- Щелкните правой кнопкой мыши раздел карты и выберите "Свойства"
- Щелкните вкладку «Инструменты» и нажмите кнопку «Проверить».
- После завершения процесса сканирования. Закрыть окна.
- Извлеките SD-карту из ПК.
Решение 2. Восстановить поврежденную SD-карту с помощью командной строки
- Подключите SD-карту к компьютеру и перейдите в «Мой компьютер».
- Убедитесь, что ваша SD-карта обнаружена на вашем компьютере.
- Зайдите в меню «Пуск», введите «cmd», появится окно.
- Введите «chkdsk X: / r», где «X» - буква карты.

Команда chkdsk просканирует поврежденную SD-карту и проверит проблемы, чтобы восстановить поврежденную карту micro SD . После сканирования попробуйте подключить карту к устройству, чтобы проверить, устранена ли ошибка «SD-карта повреждена. Попробуйте переформатировать ее».
Решение 3. Отключите карту памяти SD
- Подключаем карту к компьютеру и заходим в «Диспетчер устройств».
- Щелкните правой кнопкой мыши карту Micro SD и выберите «Отключить».
- Подождите немного и нажмите «Включить».
- После внесения изменений вы можете перезагрузить компьютер.
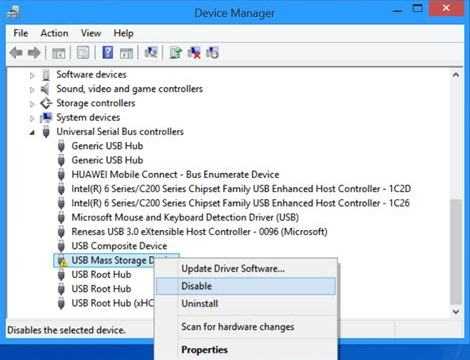
Решение 4. Назначьте новую букву диска
- Подключите карту Micro SD к компьютеру и перейдите в «Управление дисками».
- Зайдите на SD-карту и щелкните по ней правой кнопкой мыши.
- Выберите вариант «Изменить букву диска и пути».
- После внесения изменений перезагрузите компьютер и попробуйте снова подключить SD-карту.
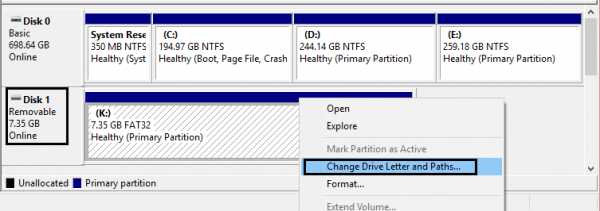
Все вышеперечисленные решения вы можете попробовать исправить поврежденную SD карту. Самый эффективный способ восстановить данные с поврежденной SD-карты, вам необходимо получить мощное программное обеспечение для восстановления данных SD-карты , которое поможет вам восстановить поврежденную Micro SD-карту.
Видеоурок о том, как исправить поврежденную / поврежденную SD-карту
Часть 2. Лучшее программное обеспечение для восстановления поврежденных SD-карт
Recoverit Data Recovery - лучшая программа для восстановления поврежденных SD-карт. Он может помочь вам легко и эффективно восстановить данные с поврежденной или поврежденной SD-карты.
- Эффективное, безопасное и полное восстановление файлов данных с поврежденной карты памяти SD.
- Восстановление данных с SD-карты из-за случайного удаления, форматирования и вирусной атаки.
- Восстанавливайте фото и видео с поврежденных SD-карт с большой вероятностью.
- Поддерживаемые ОС: Windows 10/8/7 / XP / Vista • Mac OS 10.19-10.15.
Часть 3. Как восстановить данные с поврежденной SD-карты
Загрузите и установите программное обеспечение Recoverit Data Recovery на свой компьютер. Подключите SD-карту к компьютеру и выполните следующие действия, чтобы выполнить восстановление поврежденной SD-карты на компьютере с Windows. Если вы работаете на Mac, вам необходимо загрузить Recoverit Data Recovery для Mac .
Шаг 1. Выберите режим восстановления данных
Запустите программу Recoverit Data Recovery на вашем компьютере, чтобы восстановить данные с поврежденной SD-карты, вам нужно выбрать « External Devices Recovery », чтобы начать работу.
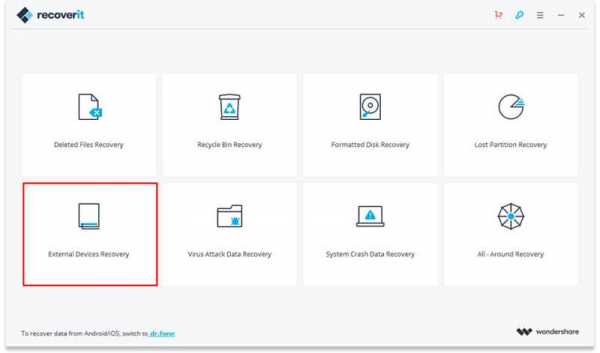
Шаг 2. Выберите карту памяти SD
Выберите SD-карту, обнаруженную на вашем компьютере, и нажмите кнопку « Start » для обработки.

Шаг 3. Сканирование поврежденной SD-карты
Recoverit Data Recovery начнет сканирование карты для поиска ваших файлов.Если после первого сканирования вы не можете найти свои данные, вам нужно перейти к сканированию в режиме « All-around Recovery », который будет искать другие файлы с карты.

Шаг 4. Предварительный просмотр и восстановление поврежденной SD-карты
После глубокого сканирования вы можете проверить все восстанавливаемые файлы данных по результатам. Просмотрите несколько восстановленных фотографий и нажмите кнопку « Recover » и сохраните все восстановленные файлы на жестком диске компьютера. (Примечание: не сохраняйте восстановленные данные на поврежденной SD-карте в случае повторной потери данных.)
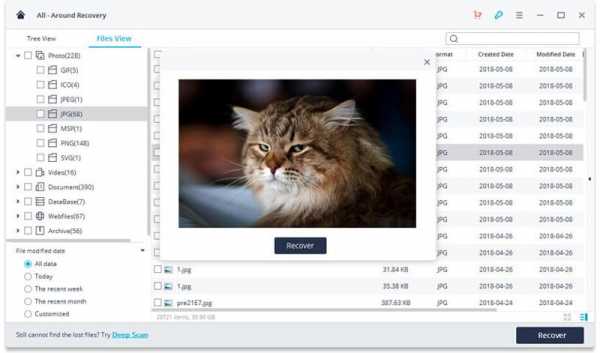
Если ваша поврежденная или поврежденная карта памяти SD отремонтирована успешно, вы можете легко вернуть файлы данных с помощью программного обеспечения Recoverit SD Card Data Recovery . Это сохранит конфиденциальность ваших файлов данных и вернет их за несколько простых шагов. Скачайте и попробуйте прямо сейчас.
Устранение неполадок с SD-картой
- Восстановить данные с SD-карты
- Решения для ремонта карт
лучших приложений для восстановления. Поврежденный инструмент восстановления Micro SD
Содержание :
- Типы повреждения SDHC-карты
- Симптомы поврежденной SD-карты, распространенные ошибки
- Как восстановить поврежденную SD-карту с помощью CMD и CHKDSK
- Форматирование SD-карты с помощью SD Formatter
- Как восстановить данные на поврежденной карте памяти
- Почему карту памяти не всегда можно восстановить
- Вопросы - ответы
Типы повреждения карты SDHC
Наиболее распространенные случаи, когда SD-карта не распознается мобильными устройствами:
- SD-карта физически повреждена
- Ошибочные разделы в таблице размещения файлов SD-карты:
- в результате неудачной передачи файла (копипаст или Ctrl + X )
- сбой системы на вашем компьютере (внезапное отключение питания) или на мобильном телефоне
- Неизвестные причины
Как распознать, что ваша SD-карта повреждена
Перечислим типичные симптомы поврежденной SD-карты:
- Фотографии и видео открываются неправильно или фрагментарно
- SD-карта не может быть прочитана или не распознается телефоном / ПК
- На вашем телефоне появляется сообщение о том, что вы не можете сохранять файлы на SD-карту
- SD-карта требует форматирования, но выдает сообщение «SD-карта не отформатирована, вы хотите отформатировать ее сейчас?»
- ОС показывает ошибки чтения, не реагирует на попытки подключить SD-карту к компьютеру
Как восстановить поврежденную карту памяти с помощью командной строки
Чтобы исправить поврежденную карту памяти, вы можете использовать командную строку и команду chkdsk; эта утилита входит в состав любой версии Windows.
Как использовать chkdsk для исправления поврежденной карты micro SD:
- Откройте меню «Выполнить» через «Пуск» или с помощью горячей клавиши Win + R .
- Введите cmd
- В командной строке введите chkdsk [буква диска]: / f / r
- Нажмите Y для подтверждения chkdsk
Ключи в chkdsk:
- Параметр / f - исправляет ошибки на карте памяти
- Параметр / r - исправляет поврежденные сектора на диске
Chkdsk имеет другие параметры проверки, которые можно просмотреть с помощью переключателя /? .
Если вы не хотите использовать консольную утилиту для исправления поврежденной карты памяти, другой способ - это оболочка с графическим интерфейсом. Его можно открыть в проводнике:
- Пуск - компьютер / этот компьютер
- Щелкните правой кнопкой мыши диск SD-карты - Свойства
- Вкладка Инструменты - кнопка Проверить (сейчас)
Как видите, здесь есть те же возможности, что и в консольной версии утилиты.
Видео :
Форматирование карты памяти с помощью инструмента восстановления SD Formatter
Распространенные проблемы с SD-картой вызваны неправильным форматированием.В итоге
- Поврежденная SD-карта не читается
- Она не распознается при подключении к определенным конфигурациям компьютера
- Карты памяти с файловой системой NTFS недоступны для записи в Mac OS.
Во избежание конфликтов файловой системы мы рекомендуем всегда форматировать карту памяти в FAT или exFat (Extended FAT). Он гарантирует чтение / запись файлов для использования в Windows, Linux и Mac OS.
Здесь вам пригодится бесплатное программное обеспечение SD Memory Card Formatter.Он выполняет форматирование SD, и это все, что вы от него хотите. SD Formatter справляется с этой задачей лучше, чем стандартные инструменты форматирования Windows, которые на самом деле не подходят для форматирования карт SD / SDHC.
Как исправить карту памяти в SD Formatter:
- Загрузите SD Formatter для Mac OS или Windows.
- Запустите приложение, получив права администратора.
- Для подключения карты памяти к компьютеру используйте встроенный или внешний кардридер.
- В настройках SD Card Format Tool укажите не «Быстрый», а «Полный формат».
Видео :
Это не единственная утилита, которая работает с картами памяти. USB Disk Storage Format Tool - отличная альтернатива. Он бесплатный и предлагает те же функции: форматирование в (например) FAT / NTFS и проверку файлового дерева / кластеров на наличие ошибок.
Недостаток форматирования как метода исправления ошибок очевиден: вы потеряете все файлы, хранящиеся на карте памяти. Тем не менее, если ваша приоритетная задача - исправить поврежденную SD-карту и восстановить ее работоспособность, другого решения, кроме форматирования, нет.
Можно ли починить sd карту без форматирования (если карта памяти просит отформатировать)?
Опять же, на поврежденной карте памяти могут храниться ценные файлы, которые иногда можно восстановить, но в некоторых случаях их невозможно восстановить.
Один из самых распространенных случаев, когда операционная система предлагает далеко не лучшее решение - отформатировать карту памяти, то есть удалить с нее всю информацию.
Что делать, если запоминающее устройство (точнее, Windows) требует форматирования? Попробуйте восстановить поврежденную SD-карту без форматирования, чтобы сохранить на ней файлы.
Как восстановить поврежденную sd карту без форматирования
Как восстановить данные с поврежденной карты памяти без форматирования
- Отклонить запрос на форматирование.
- Используйте программу восстановления (например, PhotoRec или TestDisk) для сканирования карты памяти.
- Сохраните восстановленные файлы на вашем компьютере.
Как исправить поврежденную карту micro sd с помощью PhotoRec: узнайте здесь.
Высока ли вероятность того, что повреждение карты будет необратимым?
Да, это так! Поврежденная карта памяти не может быть исправлена, если ошибки были вызваны механическим повреждением:
- Если вы уронили карту памяти или наступили на нее,
- Если на нее попала жидкость,
- Если ваш телефон загорится, тепло повредит карту памяти.
В случае, если проблема связана с оборудованием, например, с жестким диском или флэш-накопителем USB, микрочип можно заменить в лаборатории. Однако действительно крошечная SD-карта не может быть исправлена, и единственное решение - заменить поврежденную карту памяти на новую. Однако видимые механические повреждения исключают бесплатную замену по гарантии.
FAQ
Если моя карта памяти SD была повреждена, можно ли восстановить с нее потерянные фотографии?
Да, в большинстве случаев Recuva (программа восстановления флешек) вполне может восстановить фотографии с поврежденных карт памяти, но увы не всегда.В основном это зависит от текущего состояния вашей карты памяти и количества перезаписей свободного места.
Recuva - самое подходящее приложение для восстановления, поскольку эта программа «заточена» под форматы носителей и карты памяти. Кроме того, я могу порекомендовать попробовать его аналог PhotoRec. Он ищет подписи файлов.
Большинство фотографий на моей SD-карте повреждены. Проблема могла возникнуть из-за «перезаписи». Есть ли способ восстановить файлы с поврежденной MicroSD?
Восстановление карты памяти MicroSD после перезаписи маловероятно.Поэтому лучший способ - извлечь его из телефона и попытаться восстановить сохраненные файлы с помощью устройства чтения карт, подключив SD-карту к компьютеру или ноутбуку.
На моем телефоне появилось сообщение о том, что «карта памяти не поддерживается». Как мне восстановить или получить фотографии и видео?
Если ваша карта памяти повреждена, вам необходимо
- получите его со своего телефона (или другого устройства),
- подключите его к компьютеру через кард-ридер,
- используйте любое программное обеспечение для восстановления для сканирования вашей SD-карты.Это только один из способов восстановления данных с поврежденной карты.
Если есть какие-либо физические повреждения (следовательно, ваш компьютер не может прочитать SD-карту), у вас, к сожалению, нет шансов на восстановление.
Когда я делаю фотографию, она сохраняется, но экран галереи темный. Также я не могу сохранять на карту памяти изображения и скриншоты из ВКонтакте.
Карта памяти вашего телефона может быть повреждена. Вы можете исправить повреждение файловой системы, отформатировав SD-карту на компьютере или прямо на телефоне (как это сделать, смотрите выше).Если этот метод не работает, попробуйте заменить SD-карту или сбросить настройки телефона до заводских.
У меня на телефоне стал отображаться значок о том, что карта памяти повреждена, и предлагалось стереть с нее все. Потом все аудио и фотографии исчезли. Есть ли шанс восстановить их?
Обычно при повреждении SD-карты Windows предлагает отформатировать ее (= стереть). Перед тем как это сделать, мы настоятельно рекомендуем скопировать все оставшиеся данные на свой компьютер.
Следующим шагом будет быстрое форматирование (быстрое, но не полное!) И сканирование карты памяти с помощью любого программного обеспечения для восстановления. Среди бесплатных можно выделить Recuva, PhotoRec и DiskDigger для ПК.
Мой телефон не может распознать SD-карту после 3 дней использования. Телефон его читает, но только при переносе файлов на SD.
Необходимо проверить карту памяти на наличие ошибок чтения: возможно, вы извлекли ее неправильно или со временем возникли неисправные секторы, препятствующие записи / чтению карты.Вы можете использовать chkdsk или командную строку для сканирования (см. Руководство по исправлению ошибок).
Если ошибок не обнаружено, скопируйте содержимое карты памяти на свой компьютер (создайте резервную копию) и отформатируйте SD-карту с помощью утилиты SD Formatter. Программы, доступные на сайте производителя SD-карты (если есть), также хорошо подходят для этой цели.
Моя SD-карта повреждена. Телефон предлагал отформатировать его, а перед этим скопировать файлы на ПК. Но компьютер не видит карту.
Не соглашайтесь на форматирование, если вы хотите сохранить файлы, хранящиеся на носителе. Вам необходимо проверить SD-карту на наличие ошибок чтения и исправить их, если они есть. Посмотрите выше, как это сделать (используйте chkdsk или аналогичные утилиты).
У меня есть несколько карт памяти, почти все 32 ГБ, которые повреждены и не читаются с помощью программного обеспечения из-за атаки вирусов. Некоторые из них / перестали работать должным образом, возможно из-за вирусов, Windows 7 сообщает, что необходимо форматировать диск при подключении при попытке отформатировать Windows не может…
Это либо НЕОБХОДИМЫЙ, либо ПОВРЕЖДЕННЫЙ привод, следовательно, все диски довольно новые и недавно куплены…
Как починить сломанную SD-карту, так как на одну распространяется гарантия, а в остальном..
Окно падает перед ними И я не очень разбираюсь в остальных приложениях…
Телефон намок. Телефон работает отлично, но SD-карта повреждена (5 дней назад). Все фото потеряны! Телефон пришел со склада телефонов, так что они без особой радости попробовали карту в другом устройстве. Любая помощь очень ценится.
Моя SD-карта емкостью 32 ГБ была повреждена и утеряны все важные файлы. Пожалуйста, как мне восстановить поврежденную SD-карту, хотя я пробовал команду chkdsk, но все еще не работает.
Моя SD-карта повреждена, я попытался использовать cmd, и он сообщает мне, что chkdsk недоступен для дисков RAW, и если я перейду в свойства> инструменты> проверить, он не проверяет, вместо этого он говорит мне отформатировать его.
На моем телефоне я не вижу ни одной картинки из альбомов, но все картинки и видео теперь серые!
Если я отформатирую его, могу ли я восстановить видео с помощью программного обеспечения для восстановления или инструмента для восстановления ?? Эти видео и фотографии настолько важны для меня, что я не могу найти их где-нибудь еще или повторить
[Я хочу восстановить поврежденную SD-карту]
Ну вот уже год как моя SD-карта не работает.И я пытался найти способы его отремонтировать, но мне это не удалось. Мой компьютер не может получить доступ к SD-карте, и всякий раз, когда я вставляю ее в свой телефон, он говорит: «Пустая SD-карта или неподдерживаемые файлы… .. Отформатируйте SD-карту. Пожалуйста, предложите мне что-нибудь, что делать, если SD-карта повреждена, чтобы получить мои потерянные данные. назад.
[Карта памяти 16 Samsung]
Моя карта памяти 16 ГБ Samsung была повреждена, но другая карта показывает мне карту памяти, видя местный телефон, показывает мне, что телефон Android не показывает мне удаленную карту памяти.
Я случайно перенес данные на SD-карту Samsung с Nokia 5. Карта повреждена, изображения пропали. почему моя SD-карта повреждена, есть ли способ получить их напрямую с моего телефона или нет?
[ремонт карты памяти]
Моя дочь сделала несколько фотографий на свой телефон на концерте (около 100 фотографий), она попыталась посмотреть фотографии на своем телефоне, а также на карте micro SD, которую она прикрепила к нашему компьютеру, и файлы были повреждены. Их невозможно просмотреть, а символ серого цвета, сквозь который проходит молния.Как вы думаете, она вообще сможет восстановить эти фотографии, пожалуйста. Они показывают то же самое на нашем компьютере.
[карта micro SD повреждена]
Я хотел бы знать, как восстановить мою SD-карту. Windows и мой Android не могут его распознать.
Я уже прочитал всю статью, но похоже, что ничего не работает, потому что даже CHKDSK не работает. Я даже не могу отформатировать micro SD - ни на компьютере, ни на Android. Можете ли вы восстановить поврежденную SD-карту? Пожалуйста, помогите мне. СПАСИБО
.Как исправить поврежденную SD-карту, попробуйте переформатировать ее Ошибка
SD-карты- очень популярные устройства для хранения фотографий, используемые в телефонах Android и цифровых фотоаппаратах (DSLR). Если вы читаете эту статью, скорее всего, вы получили следующее сообщение «SD-карта повреждена. Попробуйте переформатировать. "
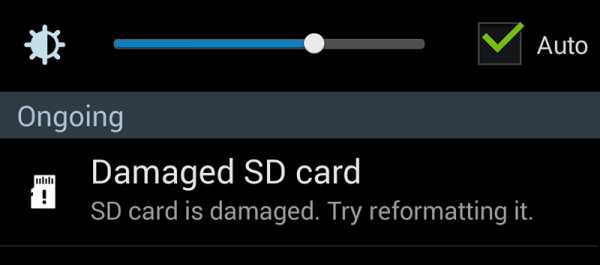
На рисунке 1.1 показано сообщение об ошибке поврежденной SD-карты
Чтобы исправить эту ошибку SD-карты, вы форматируете ее, но в конечном итоге теряете все содержимое, хранящееся на ней.Не правда ли, неприятная ситуация? Вы сделали именно то, что предлагалось в сообщении, чтобы решить проблему, но она усугубилась. Эта статья поможет вам отреагировать на эту ситуацию - «Как исправить ошибку поврежденной SD-карты?»
इस पोस्ट को हिंदी में पढ़ने के लिए यहां क्लिक करें।
Если вы получаете эту ошибку, первое, что вам следует сделать, это немедленно прекратить использование этой SD-карты. Каждый раз, когда вы используете SD-карту после этой ошибки; вероятность восстановления ваших данных с этой карты еще больше снижается.
Поврежденная или поврежденная SD-карта не позволяет вам получить доступ к хранящимся на ней данным. Одна из распространенных причин этой ошибки: возможность изменения формата файла во время передачи данных или на вашей SD-карте образовались поврежденные сектора. Возможно, что во время передачи данных формат файла или карта памяти повреждены.