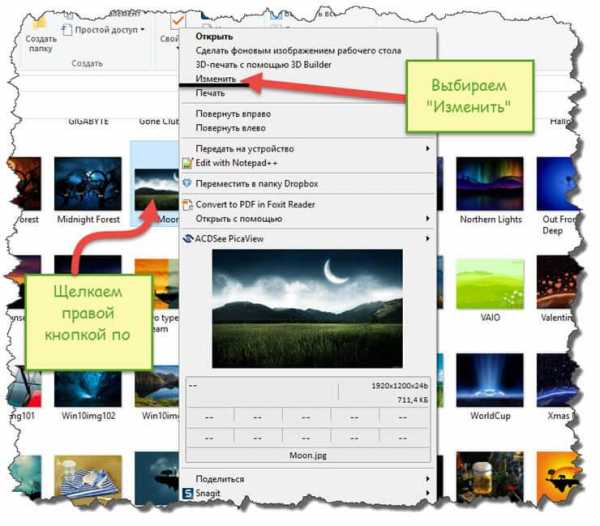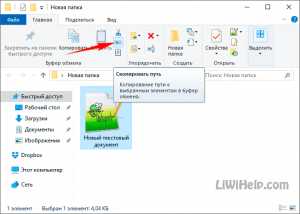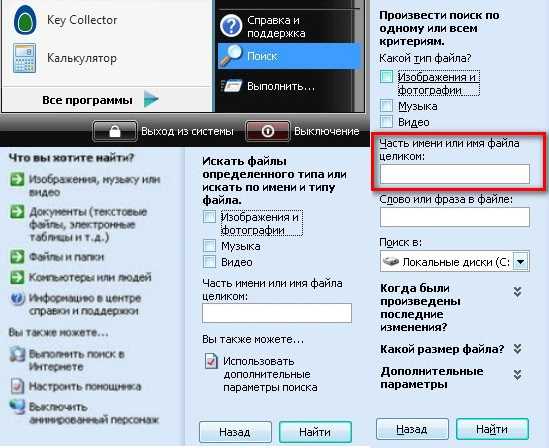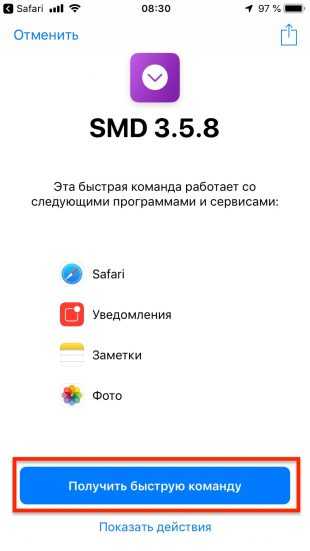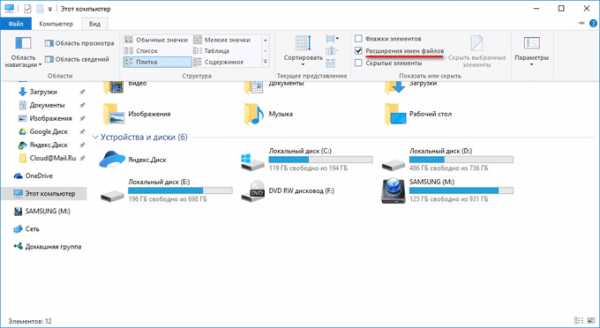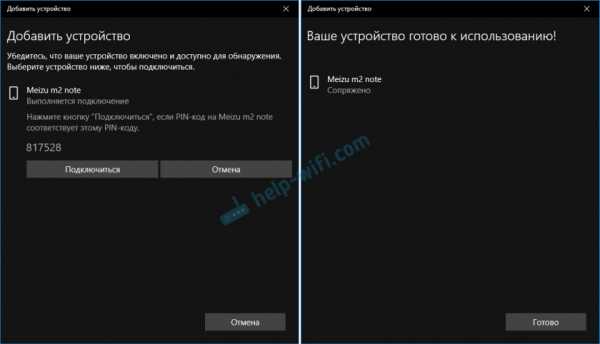Как сохранить файл hosts после изменения
Почему файл hosts не сохраняется
Правка файла hosts часто используется для защиты детей от посещения нежелательных сайтов, устранения воздействия вирусов и т.п. Несмотря на простоту методики, многие пользователи сталкиваются с рядом проблем, среди которых на первый план выступает упорное нежелание компьютера сохранить внесенные в hosts изменения. Есть несколько причин подобного поведения, о которых мы расскажем ниже. Первое, о чем стоит напомнить — изменить файл hosts может только пользователь с правами администратора, обладатели «простой» учетной записи обречены на провал. Но иногда даже «администратор» получает отказ.
Атрибуты файла
Открываем папку с файлом. Напомним, он обычно находится по адресу C:\Windows\system32\drivers\etc. Не спешите его открывать и вносить изменения, сначала кликните на файле правой кнопкой и выберите пункт «Свойства».
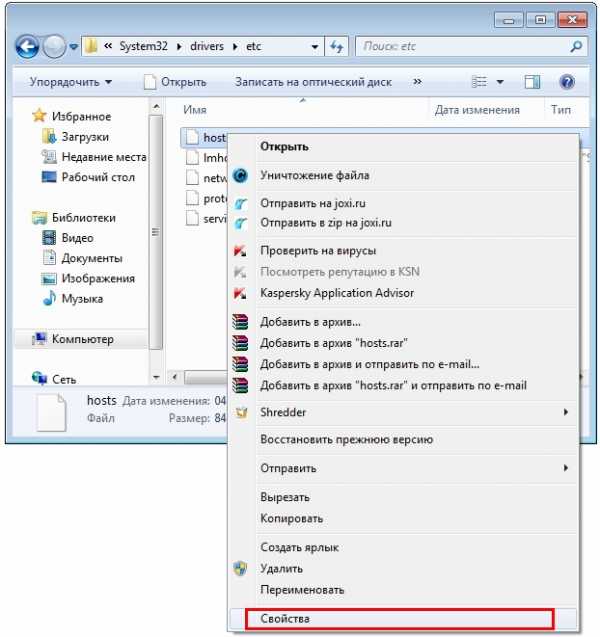
В нижней части вкладки «общие» есть пункт «Только чтение».
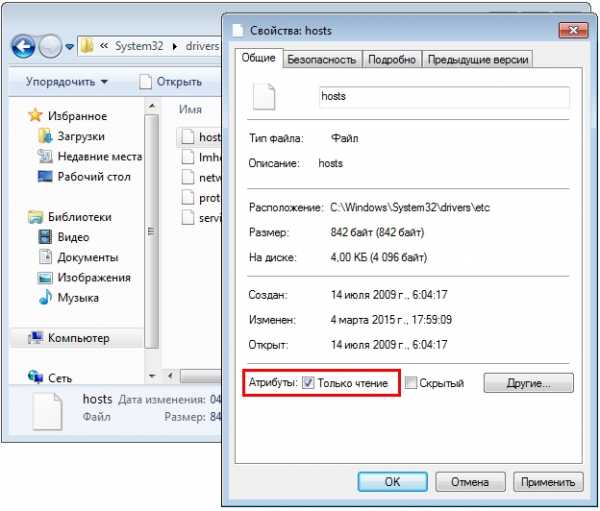
Если он отмечен галочкой, то сохранить изменения не получится. Windows предложит сохранить hosts как текстовый файл. Даже если вы укажете верный вариант «все файлы», компьютер проигнорирует желание пользователя и в папке появится бесполезный текстовый файл. Поэтому обязательно снимаем галочку, а уже потом правим файл.
Изменение атрибута «Только чтение» — обязательный шаг. К сожалению, этого решения иногда бывает недостаточно.
Блокнот администратора
Если на рабочем столе нет значка приложения «Блокнот», открываем меню «Пуск», в нижней строке пишем слово «блокнот».
Вверху появится ссылка на программу.
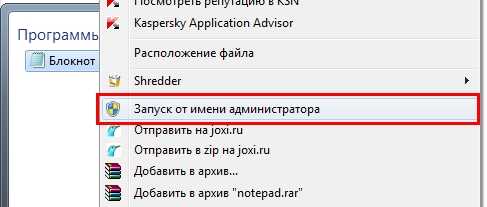
Кликаем ее правой кнопкой мыши, в развернувшемся списке выбираем пункт«запуск от имени администратора».
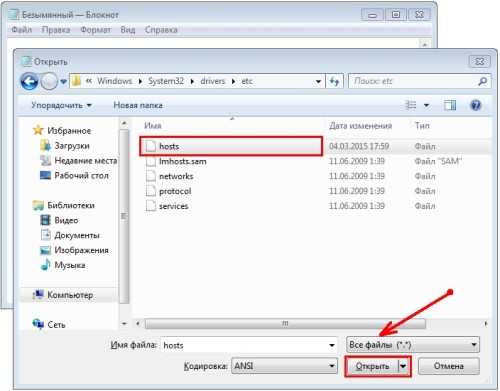
Комбинацией клавиш Ctrl+O вызываем окно открытия файла и идем по знакомому адресу. Убедитесь, что в правой нижней строке указаны «все файлы» и выбирайте hosts. Вносите изменения и сохраняйте.
Вопросы безопасности
Если предыдущий метод не помогает, придется объяснить Windows свои права. Кликаем правой клавишей на файле hosts и выбираем «свойства». На этот раз придется зайти во вкладку «безопасность». Снимите галочки в колонке «Запретить», а в соседней «разрешить» — поставьте.
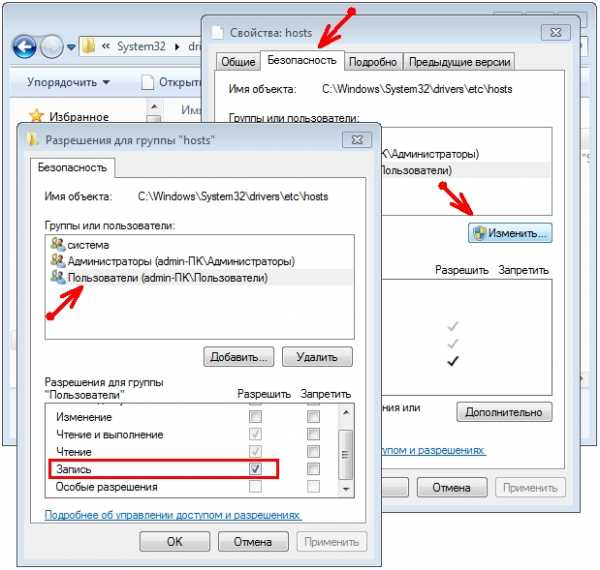
Если кроме вас компьютером пользуются другие люди, постарайтесь запомнить или записать изменения, чтобы после правки вернуть все на место. Жмем кнопку ОК, система предупредит о последствиях. Соглашаемся.
Вирусы и антивирусы
Не помогло? Виновником может быть бдительный антивирус. Многие из них имеют функцию блокировки файла hosts, чтобы вредоносные программы не вносили своих правок. Даже если вы на время отключите защитника, есть все шансы, что антивирус уберет внесенные вами строки. В этом случае вносите hosts в список исключений, который есть в каждой серьезной антивирусной программе. У всех программ порядок действий слегка отличается, поэтому вам придется заглянуть в соответствующий раздел справки.
Вы уже поняли, что проблема с допуском может возникнуть благодаря вирусу, который вносит свои изменения в hosts, а потом заботится об их сохранности. В этом случае можете скачать Dr.Web CureIt! или аналогичный продукт Kaspersky Virus Removal Tool. Обе утилиты бесплатны и отлично удаляют поселившихся на жестком диске вредителей.
Правка файла hosts в безопасном режиме
Процедура мало отличается от метода, где файл открывался через «Блокнот», но вся операция выполняется в безопасном режиме.
Сначала перезагружаем компьютер.Как только он включится, до начала загрузки ОС, жмем несколько раз клавишу F8. Компьютер предложит выбрать источник, откуда загрузиться, выбираем жесткий диск. Далее, жмем еще раз F8 и в списке выбираем вариант «Безопасный режим». По экрану побегут строки, затем появится черное окно низкого разрешения.
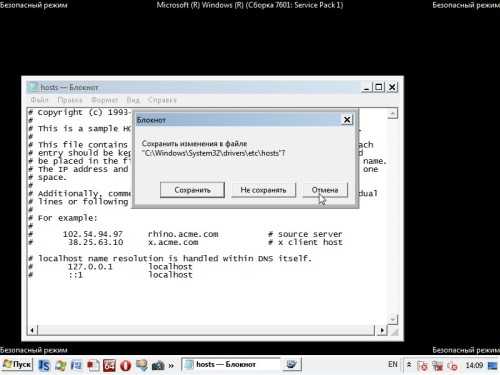
Через «Пуск» запускаем «Блокнот» и действуем по вышеописанному алгоритму. После сохранения файла можно перезагрузить компьютер.
Не удается сохранить файл hosts в Windows 10, Windows 7
2 years ago | 26.6K
Достаточно часто пользователи сталкиваются с такой проблемой, что не удается сохранить файл hosts при настройке локального веб-сервера XAMPP в связке с языком программирования PHP. Обычно это связано либо с непониманием процесса и особенностей документа, либо с блокировкой со стороны антивирусных систем. В данной статье разбирается, в чём возможна ошибка и почему документ hosts не удаётся сохранить или изменить.
Ошибка расширения файла hosts
Первая ошибка состоит в том, что файл hosts воспринимается пользователем, как документ с расширениемtxt. Это связано с частой рекомендацией изменять его через Блокнот. Однако hosts является системным файлом, который не имеет расширения, поэтому написание .txt после названия приведёт к тому, что документ просто перестанет выполнять свои функции.
Ошибка содержания файла hosts
Браузер обращается к файлу при каждом поиске какого-либо веб-ресурса. В hosts содержатся инструкции по работе с каждым конкретным порталом. Например, там могут быть следующие строки:
127.0.0.1 kinomonster.com 127.0.0.1 mysite.test 127.0.0.1 mysite2.com 127.0.0.1 mysite3.ua 127.0.0.1 mysite4.ru 127.0.0.1 mysite5.by В приведённом выше примере даны команды, которые блокируют пользователю доступ к перечисленным порталам в интернете и перенаправляют все локальные запросы к данным сайтам на ваш компьютер (веб-сервер).
Перечисленные доменные имена - это ваши локальные сайты. Когда вы вносите правила в файл hosts, вы говорите вашему браузеру и сети, что при обращении, например к kinomonster.com загружай сайт не из интернета, а с моего компьютера (локального веб-сервера).
Правила файла hosts, можно сравнить с регулировщиком на дороге. Когда присутствует регулировщик на дороге, водители подчиняются сигналам регулировщика и игнорируют сигналы светофора.
Как правило, изначально файл не содержит никаких правил относительно веб-ресурсов. Однако это не значит, что он совершенно пустой. Нередко в документе можно найти следующие строки:
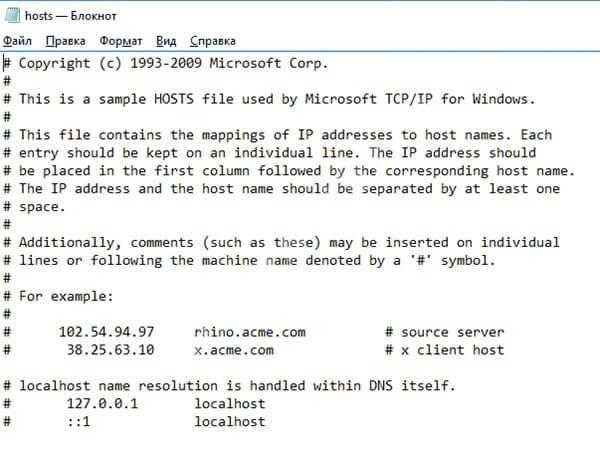
Это никакие не функции, а обычные комментарии, поясняющие работу файла. Но неопытные пользователи воспринимают их за правило и при написании собственных команд ставят впереди решётку #. Этого делать не надо. Так вы закомментируете свой скрипт, не дадите ему работать. Кроме того, нельзя допускать лишние пробелы. Допустимая кодировка файла hosts – ANSI или UTF-8.
Изменение пути к файлу hosts
Браузер обращается к файлу по заранее прописанному пути – C:\Windows\System32\drivers\etc. Изменение местоположения документа приведёт к тому, что программа просто не сможет его найти. Поэтому нельзя перетаскивать файл в другие папки.
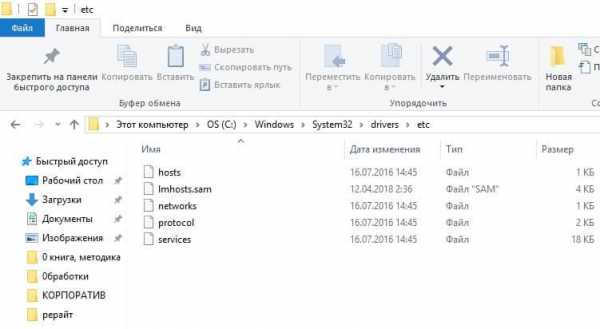
Как правильно сохранить файл hosts
В уроках PHP программирования, я уже показывал наиболее частую ошибку – это открытие файла не от имени администратора, а напрямую. Надо помнить, что hosts – системный документ, который защищён от случайного изменения. Поэтому нужно открывать файл через Блокнот от имени администратора.
1. Нужно нажать «Пуск» (в самом низу слева), найти пункт «Все программы», а в нём выбрать «Стандартные». После чего по надписи «Блокнот» щёлкнуть правой клавишей мыши и выбрать в открывшемся меню запись «Запустить от имени администратора».
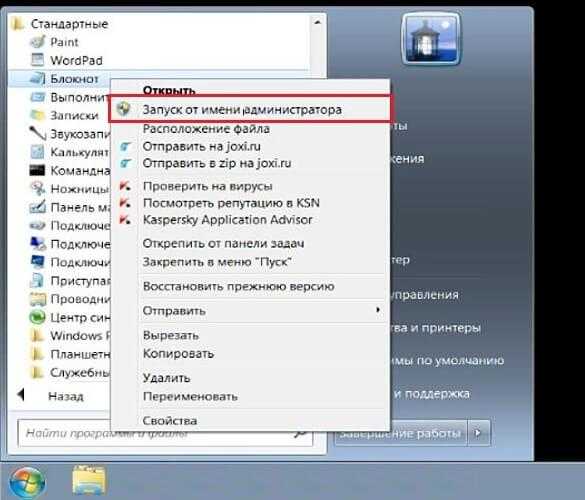
В Windows 10 процедура может отличаться. Вполне возможно, что «Блокнот» после открытия меню «Пуска» окажется в разделе «Часто используемые» в самом начале. Так что искать его не придётся, можно сразу кликать правой кнопкой мышки и выбирать соответствующий пункт. В противном случае нужную строчку можно найти во вкладке «Стандартные»
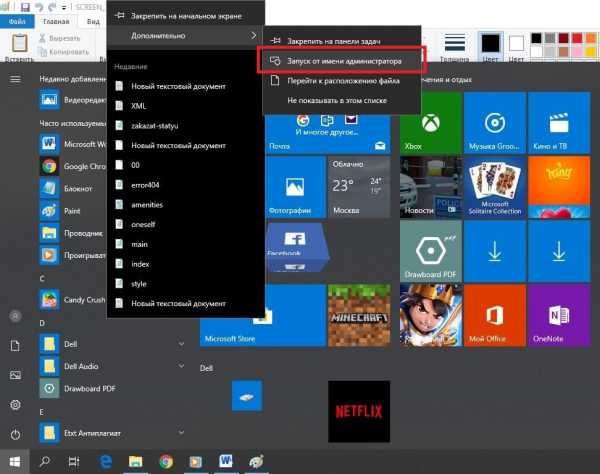
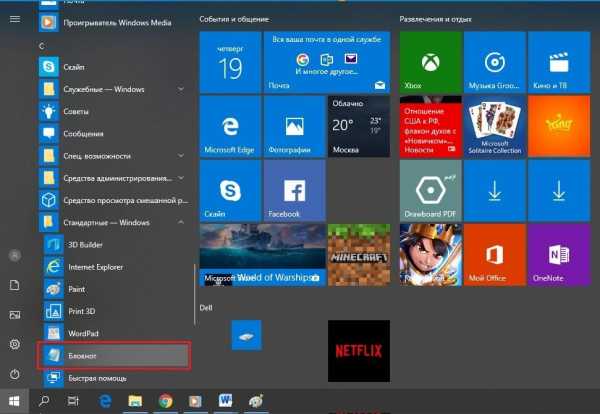
Важно! Частой ошибкой является то, что запись «Запустить от имени администратора» ищут не через главное меню, а нажав правой клавишей на файл hosts. Там этого пункта нет. Открывать надо не этот документ, а Блокнот (через «Пуск»).
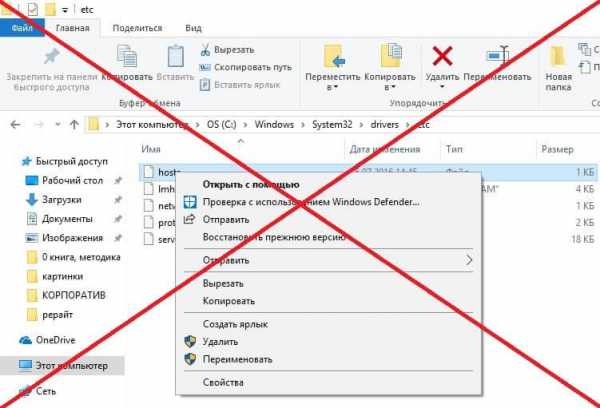
2. Следующей ошибкой является то, что после запуска файла от имени администратора люди закрывают его и идут открывать hosts. Нужный вам документ следует искать через меню Блокнота, а не напрямую! То есть вы делаете так: щёлкаете «Файл», затем «Открыть».
Как изменить файл hosts?
Иногда приходится сталкиваться с такой проблемой, как изменить файл hosts. И если в ранних версиях Windows это делается весьма легко, то начиная с Windows 7, при сохранении возникает ряд проблем. В первую очередь это связано с тем, что при разработке новых версий использовались новые, более надежные, но в тоже время жесткие правила безопасности.
А ведь иногда просто необходимо внести туда несколько адресов и сайтов, дабы ограничить к ним доступ, запретить выводить рекламу в популярных приложениях.
Итак, как же изменить файл hosts windows 7, 8, 10. Если вы не знаете, где именно располагается данный файл, советуем записать путь к нему: C:\Windows\System32\drivers\etc\hosts?
Есть два основных способа, о которых мы с вами и поговорим.
Как изменить hosts через командную строку?
В первую очередь, отметим, что для того, чтобы изменить hosts, следует открыть его в программе, запущенной от имени администратора. Поэтому следует зайти в систему под учетной записью администратора.
Теперь поговорим о том, как открыть файл hosts и внести в него изменения.
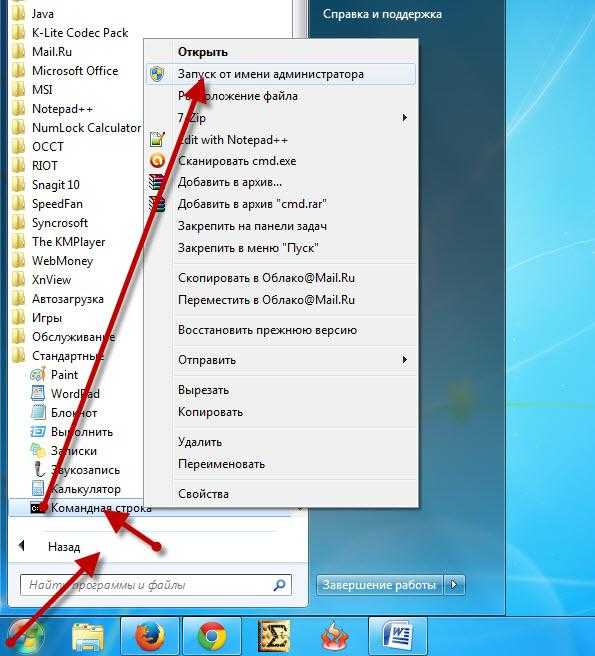
В первую очередь, советуем вам воспользоваться командной строкой. Отметим, что она должна быть открыта от имени администратора, а не обычного пользователя. Для этого переходим в Пуск -> Все программы -> Стандартные -> Командная строка, кликаем правой кнопкой мыши и выбираем пункт «Запустить от имени администратора».

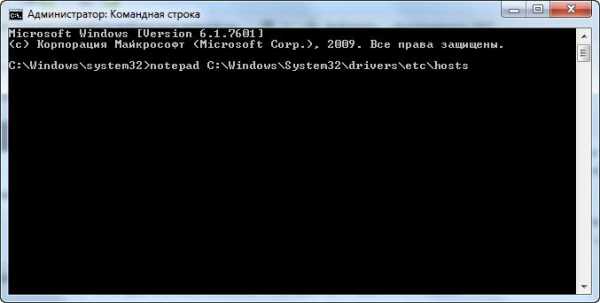
Далее ждем, пока перед нами не откроется окно командной строки. В нем следует прописать: notepad C:\Windows\System32\drivers\etc\hosts (можно скопировать и вставить).
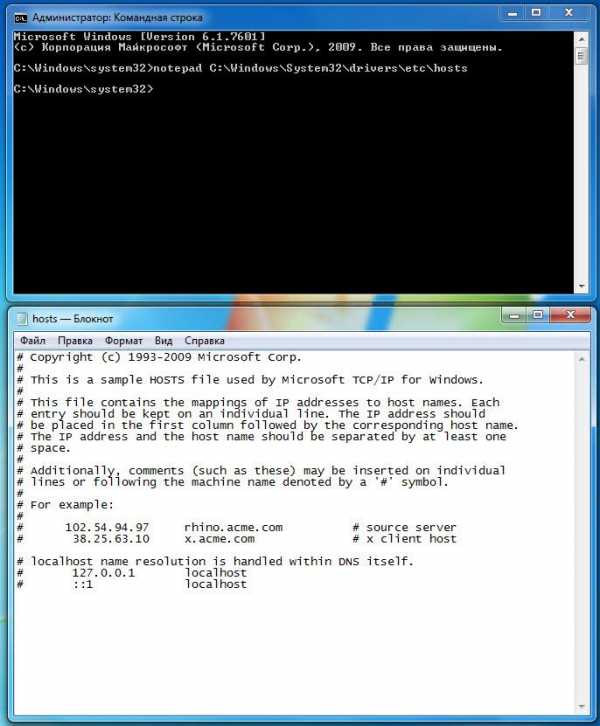
Таким образом, мы даем системе задачу запустить файл hosts в блокноте.
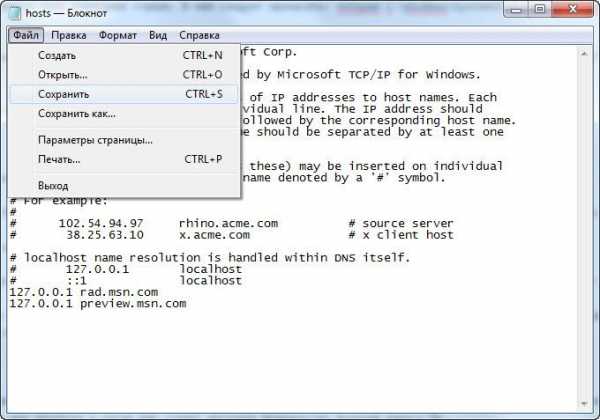
После его открытия вы сможете внести в него изменения, а затем сохранить.
Изменение hosts в текстовом редакторе
Второй способ, который поможет вам быстро отредактировать hosts — открытие файла в текстовом редакторе. Как вы догадались, тут также нужны права администратора.
По сути, кардинальных отличий нет, разве что придется открывать другую папку и программу.
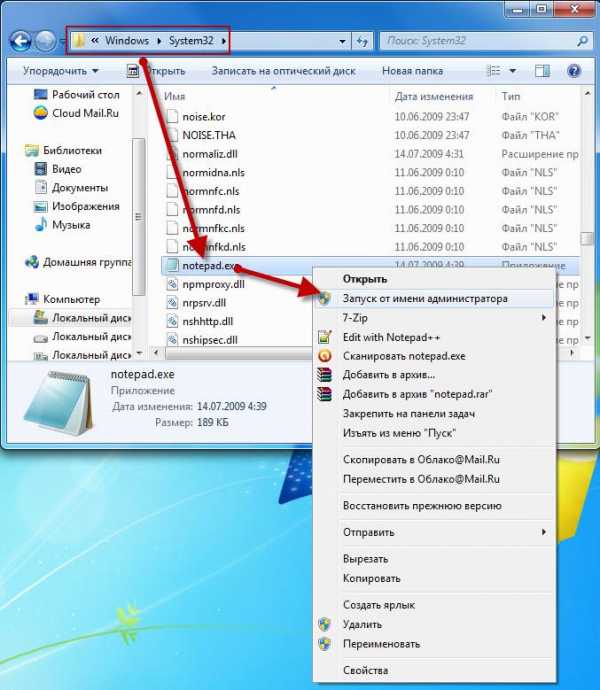
Для начала заходим в «Мой компьютер» и задаем путь папки: C:\Windows\system32, находим в ней программу notepad.exe и запускаем от имени администратора.
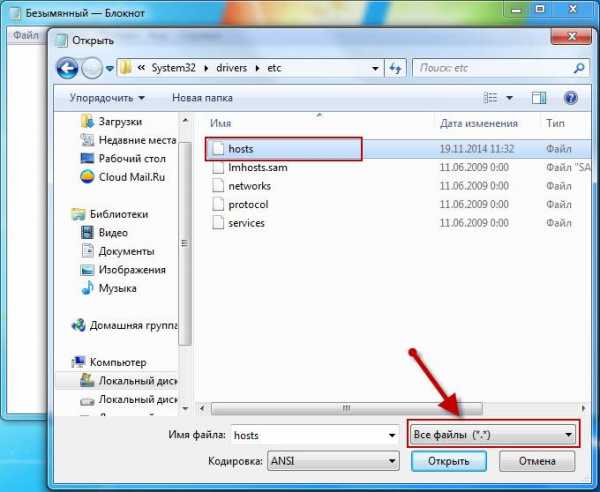
В открывшемся окне выбираем команду «Файл», затем «Открыть», и прописываем путь к файлу hosts: C:\Windows\System32\drivers\etc\). Далее ставим в окошке с типом файла «все файлы», затем открываем его.
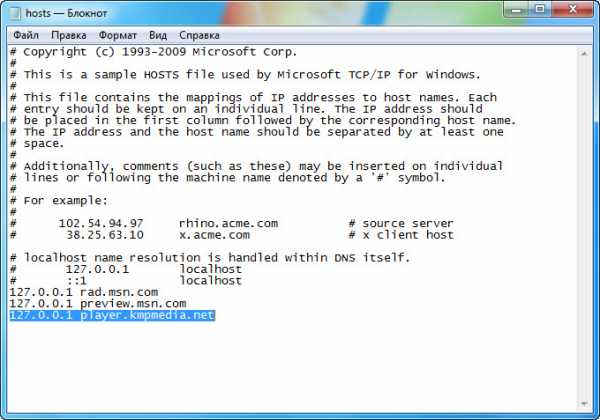
Вносим изменения и сохраняем файл.
Как видите, изменить файл hosts не так сложно, как утверждают люди, впервые столкнувшиеся с данной проблемой. Единственное, вы должны иметь права администратора на данном компьютере или ноутбуке и тогда вам станет доступно большинство функций вашего ПК.
Изменить и сохранить файл hosts через «Свойства»
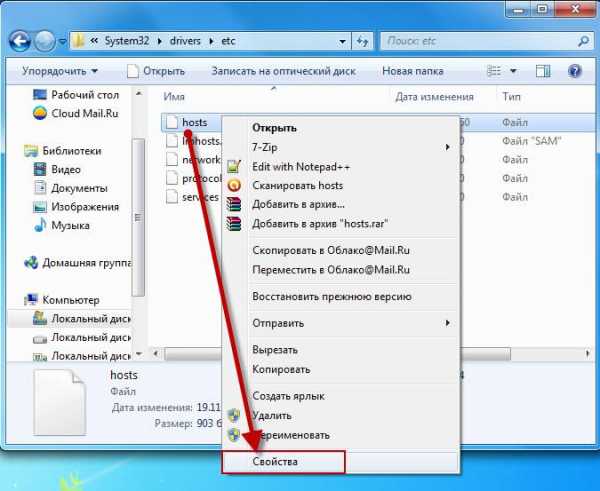
Вы также можете изменить файл hosts через «Свойства». Для этого нужно перейти собственно к самому файлу C:\Windows\System32\drivers\etc\ и нажать на нем правой кнопкой мыши. Далее выбираем «Свойства».

Теперь переходим по вкладке «Безопасность» и нажимаем кнопку «Дополнительно».
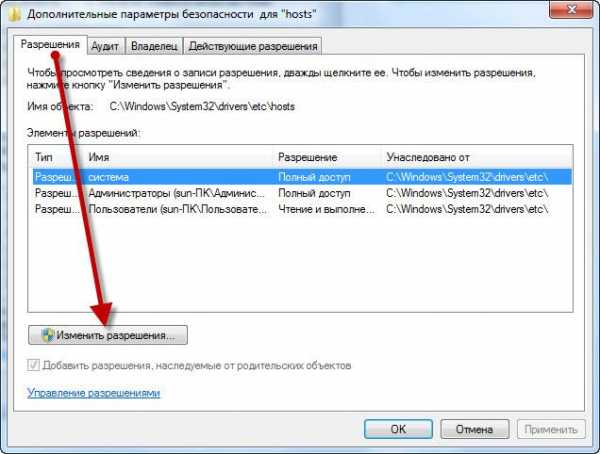
Во вкладке «Разрешения» нажимаем кнопку «Изменить разрешения».
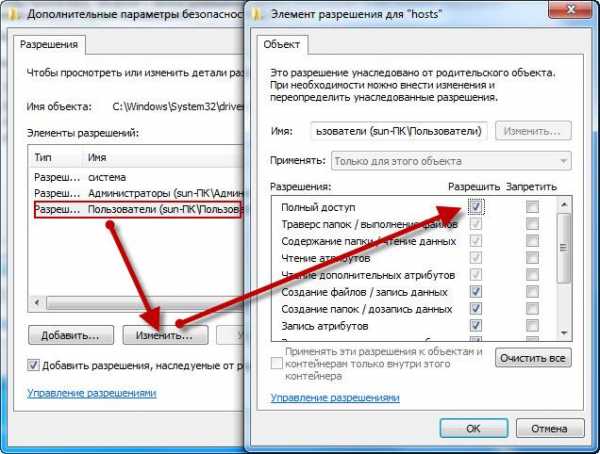
Для группы «Пользователи» меняем разрешение безопасности касательно файла «hosts». Для этого нужно выбрать: группу Пользователи — Изменить и установить галочку напротив Полный доступ. Сохраняем изменения нажав кнопку «Ок».
Система спросит, действительно ли вы хотите внести изменения? Подтверждаете.
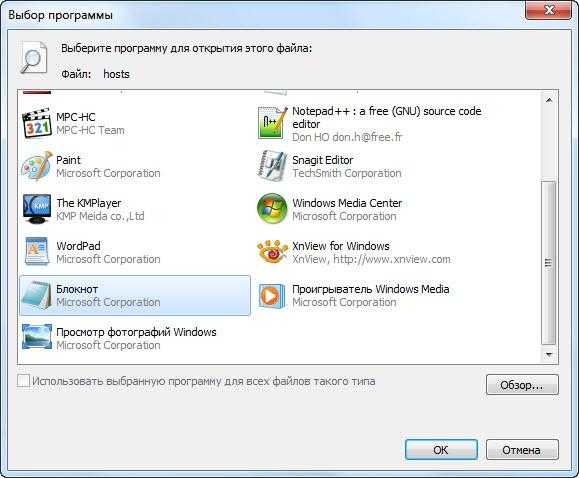
Теперь двойным щелчком нажимаем на файл «hosts» и выбираем программу Блокнот для его редактирования.
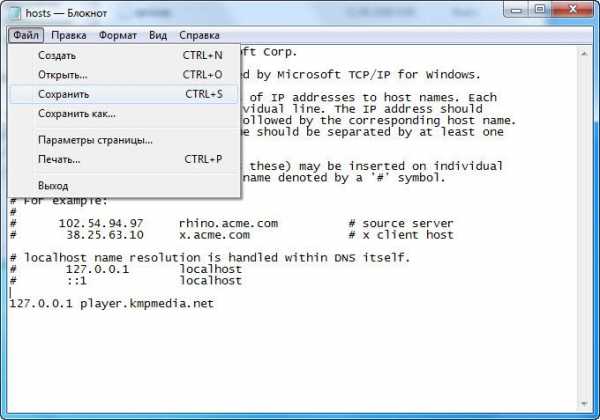
Вносим нужные нам изменения и сохраняем их.
Мы рассмотрели три простых способа, как изменить файл hosts и сохранить эти изменения. На самом деле их больше, но это самые действенные.
Как сохранить файл hosts после изменения в Windows 10
Очень часто для установки скаченных из торрентов программ требуется редактирование системного файла hosts. С горем пополам пользователь его находит, открывает блокнотом или другим текстовым редактором и вносит необходимые изменения. А вот дальше начинается самое интересное — Windows 10 не даёт сохранить файл hosts после изменения, ссылаясь на отсутствие разрешения у пользователя на сохранение файлов в этом месте. Почему это происходит?! Дело в том, что аккаунт по умолчанию имеет права обычного пользователя, которых недостаточно для изменения системного файла. И как тогда быть? Как сохранить файл hosts после изменения?! На самом деле всё достаточно легко и просто!
Я знаю два способа как это сделать без активации учётной записи Администратора и без использования сторонних программ.
Сам я предпочитаю первый вариант и Вам его настоятельно рекомендую!
Способ 1
1. Сначала в панели задач нажмите на кнопку поиска. Она находится рядом с Пуском.
2. Введите в строчку поиска слово «блокнот». Появятся результаты поиска, а именно ссылка на приложение Блокнот. Кликните по нему правой кнопкой мыши и в меню выберите пункт «Запуск от имени администратора». Таким образом Вы запустите текстовый редактор с повышенными привилегиями.
3. Открываем hosts-файл через пункт меню «Файл >> Открыть»:
Напоминаю, что расположен он в каталоге:
C:\Windows\system32\drivers\etc
4. Теперь у Вас есть полный доступ к изменению файла hosts и Вы можете добавить туда любую запись:
5. Сохраните файл после изменения через пункт меню «Файл >> Сохранить» или нажав комбинацию клавиш Ctrl+S. Сохранение должно пройти без проблем!
Способ 2.
1. Вы как обычно в проводнике открываете системную папку:
C:\Windows\system32\drivers\etc
и просто копируете файл на рабочий стол.
2. Вносите необходимые строчки и сохраняете файл hosts после изменения.
3. Копируете файл и вставляете обратно, в системную папку:
Windows 10 конечно же начнёт ругаться на то, что в папке назначения уже есть файл hosts. В ответ на это кликните на кнопочку «Заменить».
4. Система вновь ругнётся, что у пользователя не хватает прав и предложит выполнить всё с правами администратора:
Нам это и нужно — нажимаем на кнопку «Продолжить». Файл будет успешно скопирован и будет содержать все те изменения, что Вы внесли. Profit!
Как изменить hosts в Windows10
Файл hosts содержит таблицы соответствия доменных имен сетевым адресам. Сведения о соответствии адресов, запрошенные из таблицы в файле hosts, имеют приоритет перед сведениями, запрошенными с DNS-сервера. Как известно, каждому адресу сайта в сети Интернет (доменному имени) соответствует свой ip-адрес (сетевой адрес), по которому сетевое оборудование находит в сети запрашиваемый сайт. Запись в файле hosts избавляет сетевое оборудование от необходимости запрашивать у DNS-сервера ip-адрес, соответствующий тому адресу сайта, который вводится в адресной строке браузера, что, в конечном счете, немного ускоряет скорость загрузки сайта.
А если в файл hosts внести запись, в которой адресу сайта в сети Интернет устанавливается в соответствие локальный IP-адрес 127.0.0.1 (Localhost), можно таким образом заблокировать доступ к этому сайту.
Начиная с Windows 2000 файл hosts по умолчанию располагается на локальном диске с операционной системой по адресу C:\Windows\System32\drivers\etc (если система установлена на диск С).
Для редактирования hosts в операционной системе Windows 10 необходим любой текстовый редактор, в том числе встроенные в Windows Блокнот или WordPad, запущенный с привилегиями администратора, или специальная программа. Сетевой адрес и соответствующее ему доменное имя записываются в одной строке, между записями ставится один или несколько пробелов. Значком решетки # помечаются комментарии.
Далее рассмотрим несколько способов редактирования файла hosts в операционной системе Windows 10.
1 способ. Изменение hosts c помощью командной строки.
Открыть на редактирование файл hosts с возможностью сохранения изменений можно используя командную строку. Открыть ее мы можем воспользовавшись поиском. Вводим в поле поиска cmd и запускаем командную строку от имени администратора.
Затем в поле командной строки вводим команду:
notepad C:\Windows\System32\drivers\etc\hosts
где notepad наименование программы (Блокнот) а C:\Windows\System32\drivers\etc\hosts — путь к файлу hosts (если система установлена в другой раздел, укажите букву того раздела, на который установлена система) и жмем Enter.
2 Способ. С помощью Блокнота из учетной записи администратора.
Как было сказано выше, для редактирования файла hosts требуются права администратора. Учетная запись администратора по умолчанию отключена в Windows. Чтобы ее включить нужно запустить командную строку от имени администратора.
В окне командной строки вводим команду net user Администратор /active:yes и затем жмем клавишу Enter.
Появится отчет об успешном выполнении команды.
После чего входим под вновь созданной учетной записью администратора. Под администратором можем беспрепятственно вносить изменения в файл hosts и сохранять изменения. Переходим в папку, расположенную по адресу C:\Windows\System32\drivers\etc, и из контекстного меню, вызванного правой клавишей мыши, выбираем пункт «Открыть с помощью».
Затем выбираем программу, которой хотим открыть (например Блокнот), и жмем «ОК».
3 способ. изменить файл hosts с помощью Блокнота из учетной записи пользователя.
Второй способ не требует авторизации под администратором, однако, если эта учетная запись активирована и на нее установлен пароль, то на некоторых шагах система потребует его ввести.
Наша задача состоит в том, чтобы запустить редактор с правами администратора и в нем уже открывать и редактировать файл hosts. Будем в качестве редактора использовать Блокнот. Чтобы открыть его, мы можем ввести слово блокнот в поле встроенного поисковика, а затем вызвав контекстное меню правой клавишей мыши, выбрать пункт «Запустить от имени администратора».
Или переходим в папку по адресу C:\Windows\System32, находим в ней файл notepad и запускаем его от имени администратора, нажав соответствующий пункт контекстного меню.
В открывшемся окне редактора жмем «Файл» → «Открыть».
Далее указываем путь к файлу hosts (C:\Windows\System32\drivers\etc) и жмем открыть.
4 способ. С помощью программы Hosts File Editor.
Еще один способ — использование специальных программ для редактирования hosts. Одна из таких программ Hosts File Editor. Скачать ее можно по ссылке http://hostsfileeditor.codeplex.com.
После заполнения соответствующих ячеек таблицы следует нажать «Save».
Можем из программы Hosts File Editor открыть текстовую версию файла hosts и посмотреть что получилось.
Я очень надеюсь, моя статья помогла Вам! Просьба поделиться ссылкой с друзьями:
Как сохранить изменения в файле hosts в Windows 10
В зависимости от настроек компьютера, иногда при необходимости внести изменения в системный файл hosts это получается сделать, а в некоторых случаях - нет. Точнее, изменения без проблем вносятся, а вот сохранить файл с ними уже не представляется возможным. Это происходит от того, что делать это необходимо с правами администратора. Сейчас мы разберёмся, как сохранить изменения в hosts Windows 10, 8 и 7, открыв этот файл с администраторскими правами.
- Запускаем поисковую строку (значок лупы).
- Вводим запрос «Блокнот».
- На найденном приложении Блокнот кликаем ПРАВОЙ клавишей мыши и выбираем «Запустить от имени администратора».
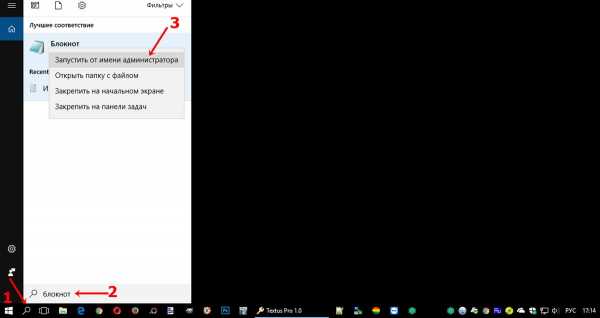
- В открывшемся Блокноте выбираем меню «Файл».
- Кликаем пункт «Открыть...».
- В строку проводника вставляем путь: C:\Windows\System32\drivers\etc
- Вместо типа файла «Текстовые документы (*.txt)» выбираем «Все файлы».
- Дважды кликаем на файле hosts.
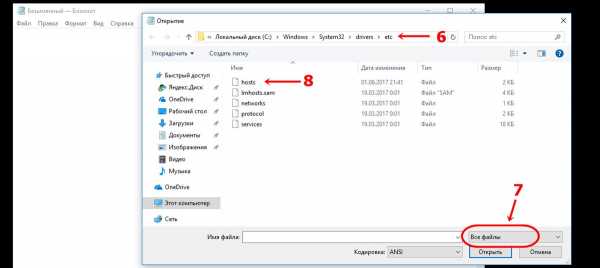
Теперь в данный файл можно внести все необходимые изменения и без проблем сохранить их, выбрав меню «Файл» - «Сохранить».
Для чего нужен файл hosts в операционной системе Windows 10
Файл hosts предназначен для присвоения конкретным сайтам определённого IP адреса. Чаще всего он используется для блокировки входа с компьютера на некоторые интернет ресурсы. Например, запись 127.0.0.1 test.ru, добавляемая в самый низ, заблокирует доступ к сайту test.ru. Изменения в hosts могут внести как некоторые зловредные программы, так и сам пользователь, которому нужно ограничить доступ к определённому ресурсу глобальной паутины - например, к сайтам, на которых проверяется активация нелегально установленной программы.
Внимание! За комментарии с матом и оскорблениями - мгновенный бан на сайте и жалоба администрации ВКонтакте в качестве бонуса. Уважайте свой язык, самих себя и других.
Измените файл хостов - Rackspace Developer Center
Измените файл хостов
Последнее обновление: 2019-07-23
Автор: Rackspace Support
Изменение файла hosts позволяет переопределить систему доменных имен (DNS) для домена на определенной машине. Управление DNS полезно, если вы хотите протестировать свой сайт без тестовой ссылки перед запуском с SSL, убедитесь, что сайт с псевдонимом работает до изменения DNS, а также по другим причинам, связанным с DNS.Для получения информации об изменении настроек DNS см. Изменение настроек DNS в Linux.
Изменение файла hosts заставляет ваш локальный компьютер смотреть прямо на указанный вами адрес Интернет-протокола (IP). Предложения Rackspace управляемые хостинговые решения, помогающие с управление этими ресурсами.
При изменении файла hosts в него добавляются две записи. Каждая запись содержит IP-адрес, на который вы хотите разрешить сайт, и версию Интернет-адрес.Например, добавьте следующие две точки входа: www.domain.com и domain.com , до обновленного PHP5 от Rackspace (PHP5-ITK) кластер:
64.49.219.194 www.domain.com 64.49.219.194 domain.com В этой статье приведены инструкции по поиску и редактированию файла hosts. в следующих операционных системах:
- Microsoft® Windows® 10, Windows 8, Windows 7 и Windows Vista ™
- Microsoft Windows NT ™, Windows 2000 и Windows XP
- Linux®
- MacOS® X версии 10.От 0 до 10,1,5
- MacOS X версий с 10.6 по 10.12
После добавления информации о домене и сохранения файла ваша система начинает разрешить на указанный вами IP-адрес. Когда тестирование будет завершено, удалите эти записи.
Окна
Если вы используете операционную систему Microsoft как Windows 10, Windows 8, Windows 7 и Windows Vista, вы должны запустить Microsoft Notepad как администратор.
Windows 10 и Windows 8
Используйте следующие инструкции, если вы используете Windows 10 или Windows 8:
-
Нажмите клавишу Windows .
-
Введите Блокнот в поле поиска.
-
В результатах поиска щелкните правой кнопкой мыши Блокнот и выберите Запуск от имени администратор .
-
В Блокноте откройте следующий файл:
c: \ Windows \ System32 \ Drivers \ etc \ hosts
-
Внесите необходимые изменения в файл.
-
Выберите Файл> Сохранить , чтобы сохранить изменения.
Windows 7 и Windows Vista
Используйте следующие инструкции, если вы используете Windows 7 или Windows Vista:
-
Выберите Пуск> Все программы> Стандартные .
-
Щелкните правой кнопкой мыши Блокнот и выберите Запуск от имени администратора .
Windows требуется ваше разрешение Откроется окно UAC.
-
Щелкните Продолжить , чтобы предоставить разрешение.
Откроется Блокнот.
-
В Блокноте выберите Файл> Открыть .
-
В поле Имя файла введите следующий путь:
C: \ Windows \ System32 \ Drivers \ etc \ hosts
-
Выбрать Открыть .
-
Внесите необходимые изменения в файл.
-
Выберите Файл> Сохранить , чтобы сохранить изменения.
Windows NT, Windows 2000 и Windows XP
Используйте следующие инструкции, если вы используете Windows NT, Windows 2000 или Windows XP:
- Выберите Пуск> Все программы> Стандартные> Блокнот .
- Выберите Файл> Открыть .
- В поле Имя файла введите C: \ Windows \ System32 \ Drivers \ etc \ hosts .
- Выбрать Открыть .
- Внесите необходимые изменения в файл.
- Выберите Файл> Сохранить , чтобы сохранить изменения.
Linux
Используйте следующие инструкции, если вы работаете в Linux:
-
Откройте окно терминала.
-
Введите следующую команду, чтобы открыть файл hosts в текстовом редакторе:
Судо нано / и т. Д. / Хосты -
Введите пароль пользователя домена.
-
Внесите необходимые изменения в файл.
-
Нажмите Control-X .
-
Когда вас спросят, хотите ли вы сохранить изменения, введите y .
MacOS X версий с 10.0 по 10.12
В этом разделе приведены инструкции по изменению файла hosts, если вы под управлением MacOS X 10.0–10.12.
MacOS X 10.0–10.1.5
Используйте следующие инструкции, если вы используете MacOS X 10.От 0 до 10.1.5:
-
Откройте / Applications / Utilities / NetInfo Manager .
-
Чтобы разрешить редактирование базы данных сетевой информации (NetInfo), щелкните значок значок замка в нижнем левом углу окна.
-
Введите пароль пользователя домена и выберите ОК .
-
Во втором столбце окна браузера выберите узел с именем станков .
-
В третьем столбце выберите запись с именем
localhost. -
В меню Edit выберите Duplicate .
Появится подтверждающее предупреждение.
-
Щелкните Дублировать .
Появляется новая запись с именем
localhost copyи ее свойства отображается под окном браузера. -
Дважды щелкните значение свойства
ip_addressи введите IP-адрес. адрес другого компьютера. -
Дважды щелкните значение свойства
nameи введите имя хоста, который вы хотите использовать для другого компьютера. -
Щелкните свойство
обслуживаети выберите Удалить в меню Изменить . -
В меню Файл выберите Сохранить .
Появится подтверждающее предупреждение.
-
Щелкните Обновить эту копию .
-
Повторите шаги с 6 по 12 для каждой дополнительной записи хоста, которую вы хотите Добавить.
-
В меню NetInfo Manager выберите Выйти из .
Вам не нужно перезагружать компьютер.
MacOS X 10.6–10.12
Используйте следующие инструкции, если вы используете MacOS X 10.6–10.12:
-
На вашем компьютере выберите Applications> Utilities> Terminal , чтобы открыть Окно терминала.
-
Введите следующую команду в окне Терминала, чтобы открыть хосты файл:
судо нано / частные / и т. Д. / Хосты -
При появлении запроса введите пароль пользователя домена.
-
Отредактируйте файл hosts .
Файл содержит комментарии (строки, начинающиеся с символа
#) и некоторые сопоставления имен хостов по умолчанию (например,127.0.0.1 - локальный хост). Добавить ваши новые сопоставления после сопоставлений по умолчанию. -
Чтобы сохранить файл hosts, нажмите Control + X .
-
Когда вас спросят, хотите ли вы сохранить изменения, введите y .
-
Чтобы изменения вступили в силу, очистите кеш DNS, введя следующая команда:
dscacheutil -flushcache
© 2020 Rackspace US, Inc.
Если не указано иное, контент на этом сайте находится под лицензией Creative Commons Attribution-NonCommercial-NoDerivs 3.0 Unported License
См. Особенности лицензии и ОТКАЗ ОТ ОТВЕТСТВЕННОСТИ
.Как и зачем изменять мой файл hosts?
Файл хостов - это компьютерный файл, используемый операционной системой для соединения имен хостов (доменных имен) с IP-адресами. Другими словами, он позволяет вам вручную указать адрес веб-сайта на желаемый IP-адрес или полностью заблокировать доступ к сайту, указав неверный или внутренний IP-адрес. Это может пригодиться, если вы указали серверы имен своего домена на новый веб-хостинг и хотите немедленно работать на своем веб-сайте.
Еще одна вещь, для которой вы можете использовать его, - это блокировать доступ к вредоносным сайтам или определенным сайтам, например, вашим сотрудникам или детям.Вы можете заставить локальный компьютер разрешить ошибку e.i. www.facebook.com через неверный IP-адрес, и таким образом люди не смогут его открыть. Поскольку для редактирования файла hosts необходим административный доступ, кому-то будет очень сложно отменить это изменение.
Изменение файла hosts в ОС Windows
- Откройте корневую папку вашей системы, чаще всего C: \ Windows , и перейдите в System32 \ drivers \ etc
- Щелкните файл hosts правой кнопкой мыши и выберите Редактировать с помощью Блокнота из раскрывающегося меню.
- Перейдите в конец файла и добавьте желаемый IP-адрес, а затем имя хоста (или имя домена). Сохраните файл, и все готово.
Изменение файла hosts под MAC OS
- Запустите Terminal , введите sudo nano / private / etc / hosts и нажмите Return . Вам также потребуется ввести пароль администратора для его выполнения, как и для всех команд sudo.
- Теперь у вас будет открыт файл hosts в редакторе Nano.Используйте клавиши со стрелками на клавиатуре, чтобы перемещаться по файлу и редактировать его.
- Как и в случае с описанным выше методом Windows, вы должны просто добавить желаемый IP-адрес, а затем имя хоста (или имя домена).
- Нажмите Control-O, чтобы сохранить файл.
- Используйте свой веб-браузер для проверки изменений и очистите кеш с помощью dscacheutil -flushcache , если они еще не вступили в силу.
Изменение файла hosts под Linux
- Запустите Terminal , введите sudo vim / etc / hosts и нажмите Введите .Введите пароль администратора (при необходимости).
- Теперь у вас будет открыт файл hosts.
- Как и в случае с описанным выше методом Windows и MAC, вы должны просто добавить желаемый IP-адрес, за которым следует имя хоста (или имя домена).
- Нажмите Control-O, чтобы сохранить файл.
- Используйте свой веб-браузер, чтобы проверить изменения и очистить кеш с помощью dscacheutil -flushcache , если они все еще не вступили в силу.
.
Как редактировать файл Hosts в Mac OS X с помощью терминала
Необходимо отредактировать или изменить файл hosts на Mac? Это руководство покажет вам, как именно редактировать файл hosts в Mac OS. Вы найдете хосты в Mac OS X, которые хранятся в / private / etc / hosts, но к ним также можно получить доступ в более традиционном расположении / etc / hosts. Тем не менее, если вы хотите редактировать хосты, вам нужно будет настроить таргетинг на файл, расположенный в / private / etc /.
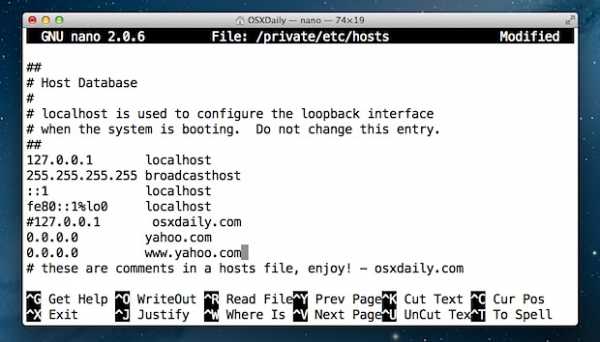
Мы рассмотрим, как вручную редактировать файл hosts в MacOS Mojave, MacOS Catalina, MacOS High Sierra, MacOS Sierra, OS X El Capitan, Yosemite, OS X Lion, OS X Mountain Lion и OS X Mavericks. Это можно сделать из командной строки с помощью простого текстового редактора под названием nano.Не позволяйте командной строке или терминалу казаться пугающим, хотя, поскольку это не так, мы сделаем весь процесс редактирования файла hosts на Mac очень простым.
Как редактировать файл Hosts в Mac OS
Давайте приступим к внесению некоторых изменений в / etc / hosts в macOS и Mac OS X!
- Запуск терминала, находится в / Applications / Utilities / или запускается через Spotlight
- Введите в командной строке следующую команду:
- Введите пароль администратора при запросе, вы не увидите, что он вводится на экране, как обычно, с помощью командной строки
- После загрузки файла hosts в nano с помощью клавиш со стрелками перейдите в нижнюю часть файла hosts и внесите изменения.
- По завершении нажмите Control + O, затем нажмите ENTER / RETURN, чтобы сохранить изменения в / private / etc / hosts, затем нажмите Control + X, чтобы выйти из nano
- Выйти из Терминала по окончании
Судо нано / частный / и т.д. / хосты
Вы можете немедленно проверить модификации своих хостов с помощью ping, Safari или любого другого сетевого приложения.
Изменения вступают в силу немедленно, хотя некоторые корректировки могут потребоваться вместе с очисткой DNS, которую можно выполнить с помощью следующей команды в macOS 10.12+ через OS X 10.9:
dscacheutil -flushcache; sudo killall -HUP mDNSResponder
При очистке кеша DNS с помощью этой команды вам потребуется ввести пароль администратора.
Если вы хотите увидеть, как выполняется весь этот процесс, прежде чем делать это самостоятельно, посмотрите видео ниже, чтобы увидеть демонстрацию изменения файла hosts в OS X для блокировки веб-сайта yahoo.com ’от загрузки:
Примечание. Процедура такая же, как и в старых версиях Mac OS X, хотя путь к хостам может быть / etc / hosts, если версия OS X значительно устарела.
Советы, которые следует учитывать при редактировании файлов Hosts
Следующие советы выходят за рамки OS X и применимы к любому файлу hosts, будь то Mac, Windows или Linux.
- Предыдущий IP-адрес, по которому следующий домен будет преобразован в
- Всегда добавлять новые хосты к их собственной уникальной строке
- Символ # действует как комментарий, его можно использовать для добавления комментариев к записям хостов или для комментирования модификаций хостов
- Вы можете заблокировать веб-сайты через хосты, добавив их в файл и никуда не отправив, предотвращая доступ
- Вы можете перенаправлять веб-сайты локально, используя ту же логику, что идеально подходит для настройки тестовых доменов.
- С некоторыми изменениями может потребоваться очистить кеш DNS с помощью dscacheutil, прежде чем изменения вступят в силу
- Для манипулирования файлами с несколькими хостами рассмотрите возможность использования приложения-менеджера, такого как GasMask
- Если заявлено, что файл hosts заблокирован, это потому, что вы не добавили к редактированию префикса «sudo».
- Рассмотрите возможность создания резервных копий хостов, если вы планируете внести значительные изменения или редактируете файл впервые (процесс описан ниже).
Создание резервной копии файла hosts может быть хорошей идеей, если вы планируете внести значительные изменения или просто хотите поэкспериментировать с модификациями и посмотреть, что произойдет, простой способ сделать это - использовать эту команду, которая будет хранить резервная копия в вашем доме ~ / Documents / folder:
sudo cp / private / etc / hosts ~ / Documents / hosts-backup
Затем, если вы хотите восстановить измененные хосты из резервной копии исходного файла, вам просто нужно поменять местами такие пути и снова переименовать файл:
sudo cp ~ / Documents / hosts-backup / private / etc / hosts
Вот и все, хотя вам снова может потребоваться очистить DNS, чтобы изменения вступили в силу.
Наконец, стоит упомянуть, что если вы предпочитаете полностью избегать Терминала и командной строки, вы можете попробовать более простой метод использования панели предпочтений для изменения содержимого хостов таким образом через Системные настройки. Однако в целом мы рекомендуем использовать только те инструменты, которые встроены непосредственно в Mac.
Дайте нам знать в комментариях, если у вас есть какие-либо вопросы или советы.
Связанные
.Как изменить файл hosts в Windows
Что такое модификация файла hosts?
Модификация файла hosts - это изменение, которое вы можете внести в Windows, которое будет преобразовывать доменные имена в определенные IP-адреса. Это полезно при переносе вашего сайта на наши серверы, если вы еще не обновили свои серверы имен. Вы можете оставить серверы имен вашего домена указывающими на ваш предыдущий хост, пока вы полностью тестируете свой сайт на наших серверах, предотвращая любые нарушения работы вашего сайта для посетителей, пока вы тестируете свой сайт на новом сервере.Это может показаться сложным, но на самом деле это не так. Ваш файл hosts - это просто текстовый файл, который вы можете редактировать в блокноте.
В этой статье описаны действия по внесению этого изменения, если вы используете операционную систему Windows. Если вы используете Mac, см. Нашу статью Как изменить файл hosts на Mac.
Запустите Блокнот от имени администратора
Поскольку ваш файл hosts является системным файлом, вам нужно будет запустить Блокнот от имени администратора, когда вы его редактируете.Сделать это довольно просто. Найдите Блокнот в меню «Пуск» (обычно в аксессуарах), щелкните правой кнопкой мыши и выберите «Запуск от имени администратора».
Откройте файл hosts
Прежде чем вы сможете редактировать файл hosts, вам необходимо его найти. Не все версии Windows хранят его в одном и том же месте, но, по нашему опыту, он обычно находится в c: \ windows \ system32 \ drivers \ etc \ hosts Другие возможные места включают:
- Windows 95/98 / Me c: \ windows \ hosts
- Windows NT / 2000 / XP Pro c: \ winnt \ system32 \ drivers \ etc \ hosts
- Windows XP Home / Vista / Windows 7 c: \ windows \ system32 \ drivers \ etc \ hosts
- Windows 10 c: \ windows \ system32 \ drivers \ etc \ hosts
Теперь нам нужно открыть файл hosts:
- В Блокноте нажмите «Файл», а затем «Открыть».. "
- Найдите раскрывающийся список рядом с «Имя файла». По умолчанию он говорит: «Текстовые документы (* .txt). Измените это на« Все файлы (*. *) »
- Перейдите в папку, где находится ваш файл hosts
- Дважды щелкните хосты, чтобы открыть его
Теперь, когда ваш файл hosts находится в Блокноте, он должен выглядеть примерно так:
# Copyright (c) 1993-1999 Microsoft Corp.#
# Это образец файла HOSTS, который используется Microsoft TCP / IP для Windows.
#
# Этот файл содержит сопоставления IP-адресов с именами хостов.Каждая запись
# должна храниться в отдельной строке. IP-адрес должен быть
# помещен в первый столбец, за которым следует соответствующее имя хоста.
# IP-адрес и имя хоста должны быть разделены хотя бы одним пробелом
#.
#
# Кроме того, комментарии (например, эти) могут быть вставлены в отдельные строки
# или после имени машины, обозначенного символом '#'.
#
# Например:
#
# 102.54.94.97 rhino.acme.com # исходный сервер
# 38.25.63.10 x.acme.com # x клиентский хост
127.0.0.1 локальный хост
Примечание по внесению изменений в файл Hosts в Windows 10
Вам потребуется войти в Windows как пользователь уровня администратора, чтобы внести изменения в файл hosts. Windows make предоставляет пользователю-администратору запрос на вход при внесении изменений в файл hosts.
Будьте осторожны и сделайте резервную копию
Мы рекомендуем создать резервную копию файла хоста перед внесением в него каких-либо изменений.Для этого:
- В Блокноте нажмите «Файл», а затем «Сохранить как ...».
- В качестве значения "Имя файла:" введите другое значение, например hosts_backup_2011.05.31
- Нажмите "Сохранить"
Определите IP-адрес вашего сервера-концентратора веб-хостинга
Как всегда, это не так сложно, как кажется. Нам нужно определить IP-адрес вашего сервера-концентратора веб-хостинга, и мы введем его в файл hosts.
Для просмотра вашего IP:
- Войдите в свою cPanel.
- Слева, если вы видите опцию Expand Stats , щелкните ее.
Если вы его не видите, скорее всего, он уже расширен. - Перейдите вниз, где указан общий IP-адрес.
Используя эту информацию, добавьте следующие строки в конец файла hosts:
202.133.229.123 my-wordpress-site.com
202.133.229.123 www.my-wordpress-site.com
Обратите внимание, что мы вводим две строки, одну с нашим доменом, а другую с нашим доменом, включая «www».Если вы тестируете свой сайт на любом другом поддомене, например, в блоге, не забудьте ввести и его, например:
202.133.229.123 blog.my-wordpress-site.com
После внесения этого изменения нам нужно сохранить файл. Ранее мы просили вас сохранить копию файла hosts в качестве резервной копии. Если вы нажмете «Файл» - «Сохранить» в Блокноте, вы сохраните эти изменения в файле резервной копии, а не в исходном файле. Что вам нужно сделать, это:
- Нажмите «Файл» - «Сохранить как».
- Введите "хосты" в качестве "имени файла".
- Выберите «Все файлы (*.*) "в качестве типа" Сохранить как ".
- Затем нажмите «Сохранить».
Поздравляем, вы только что обновили файл hosts! Для некоторых пользователей есть еще один шаг - очистить их DNS.
Как очистить DNS
IP-адрес вашего веб-сайта может быть сохранен в кеше вашего компьютера, поэтому нам необходимо очистить эти временные данные, чтобы IP-адрес, который вы только что ввели в файл hosts, вступил в силу. Для этого:
- Щелкните меню "Пуск"
- Перейдите в «Стандартные» и нажмите «Командная строка».
- В командной строке выполните следующую команду, набрав ее и нажав Enter:
ipconfig / flushdns - Вывод должен быть похож на:
C: \ Users \ username> ipconfig / flushdnsКонфигурация IP Windows
Успешно очищен кэш DNS Resolver.
Если у вас открыт какой-либо браузер, закройте его, а затем снова откройте. Теперь у вас должна быть возможность успешно протестировать свой сайт на новом сервере.
Как я узнаю, что модификация файла hosts работает?
Это очень хороший вопрос! Если ваш веб-сайт был успешно перенесен, он должен выглядеть одинаково на обоих серверах. Самый простой способ протестировать - загрузить файл на сервер вашего концентратора веб-хостинга и назвать его чем-то похожим на «hosts_test.html ", а в типе файла что-то вроде" Вы находитесь на новом сервере ". Затем вы можете посетить yourdomain.com/hosts_test.html. Если вы видите сообщение, которое вы только что ввели, значит, проверка прошла успешно. Если вы не видите тест, мы рекомендуем перезагрузить компьютер и повторить тест.
После завершения тестирования обязательно отмените внесенные вами изменения, повторив описанные выше шаги, и вместо этого удалите записи в файле hosts, которые вы добавили сегодня.
.Как отредактировать файл hosts на вашем Mac и почему? Советы и хитрости
Прежде, чем мы начнем
Потратив несколько лет на программирование приложений для macOS, мы создали инструмент, который может использовать каждый. Универсальный инструмент для решения проблем для Mac.

Итак, вот вам совет: загрузите CleanMyMac, чтобы быстро решить некоторые проблемы, упомянутые в этой статье. Но чтобы помочь вам сделать все это самостоятельно, ниже мы собрали наши лучшие идеи и решения.
Функции, описанные в этой статье, относятся к версии CleanMyMac X для MacPaw.
Что такое файл hosts и чем он отличается от DNS?
Прежде всего, что такое файл hosts и чем он отличается от более известного DNS?
Система доменных имен - это база данных, которая соответствует числовому формату "пунктирной четверки" IP-адреса с алфавитным веб-адресом веб-сайта. Это гигантский каталог, имя которого принадлежит какому IP-адресу, как онлайн-желтые страницы.
Файл hosts вашего Mac, однако, локализован на ваше собственное устройство, как список контактов в вашем телефоне: веб-адрес действует как имя вашего контакта - так вы находите, с кем хотите поговорить, - а IP-адрес является их номер мобильного телефона, который является вашим реальным способом связаться с ними.
Как работает редактирование файла hosts
Редактирование файла hosts на Mac немного похоже на изменение номера телефона в вашей контактной книге. Если вы сохраните контактную информацию с неправильным именем, он все равно будет связываться с этим человеком, когда вы звоните контакту.Если, однако, вы ввели неправильный номер телефона в нашу аналогию с контактами, будь то недействительный номер или номер, связанный с чьим-то другим, у вас нет шансов дозвониться до этого конкретного мобильного телефона.
Редактирование файла hosts перенаправляет IP-адрес, но только с вашего собственного Mac. При вводе веб-адреса вы перейдете на другой IP-адрес по вашему выбору (и, следовательно, на другой веб-сайт) или на недействительный IP-адрес, что приведет к появлению страницы с ошибкой в вашем браузере, в которой говорится, что он не может найти сайт, который вы находясь в поиске.
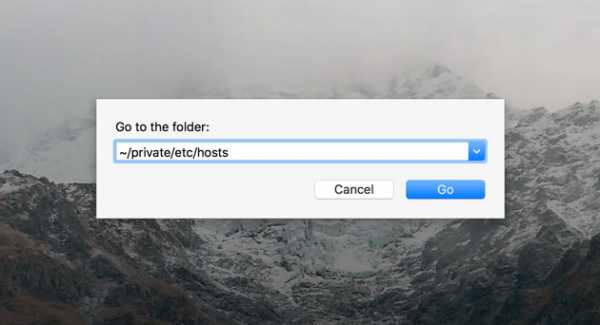
Может ли он увеличить скорость моего Mac?
Редактирование файла hosts - это способ повысить производительность вашего браузера. Но если вы устали от полумер и хотите серьезных улучшений, мы рекомендуем полную очистку браузера, включая удаление кеша браузера. Нашим личным фаворитом является CleanMyMac, поскольку в нем есть инструмент для удаления расширений браузера, а остальная часть мусора Mac накапливается из Интернета, электронной почты и чатов сообщений.
.ФайлHOSTS не сохраняет изменения между…
Я вношу ряд изменений в свой файл HOSTS по разным причинам. Однако в последнее время я заметил, что попытки изменить файл HOSTS по какой-то причине автоматически отменяются.
Я изменяю свой файл HOSTS, используя команду на терминале: sudo nano / private / etc / hosts
После редактирования файла HOSTS я сохраню его при выходе, нажав Ctrl + X. На данный момент изменения сохранены. Посмотрев на / private / etc / hosts или / etc / hosts, вы увидите внесенные мной изменения.Перенос измененных мной доменов покажет соответствующие изменения.
На данный момент все работает.
Однако в какой-то момент после перезагрузки файл HOSTS отменит все мои изменения без моего запроса. Просмотр файла HOSTS покажет его в том состоянии, в котором он был до того, как я вообще внес какие-либо изменения, несмотря на то, что файл был изменен и сохранен в предыдущем сеансе.
Кто-нибудь может посоветовать, как я могу постоянно изменять мой файл HOSTS? Опять же, Я редактирую файл как root и Я сохраняю файл.Работает нормально до перезагрузки.
Спасибо за любую помощь.
.