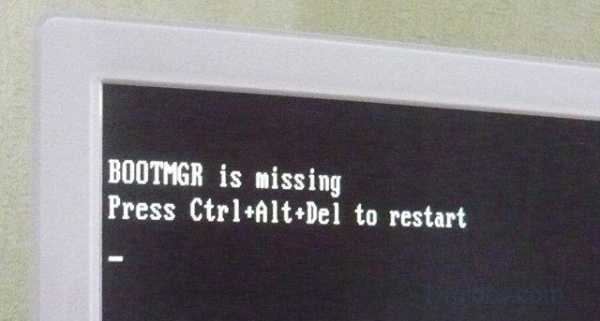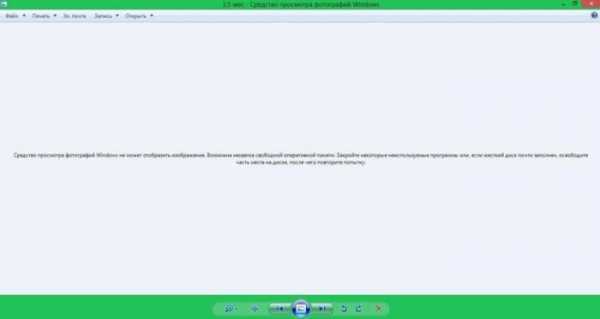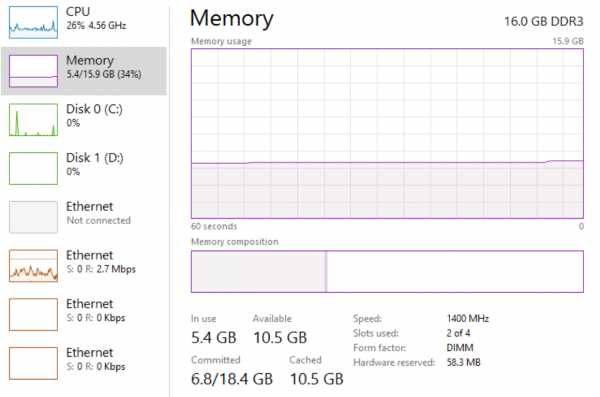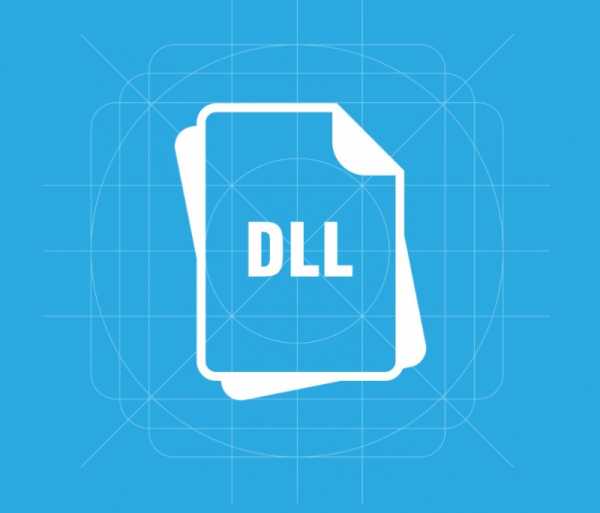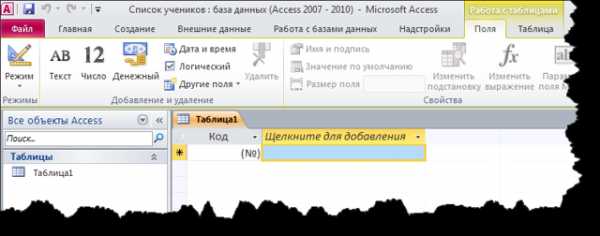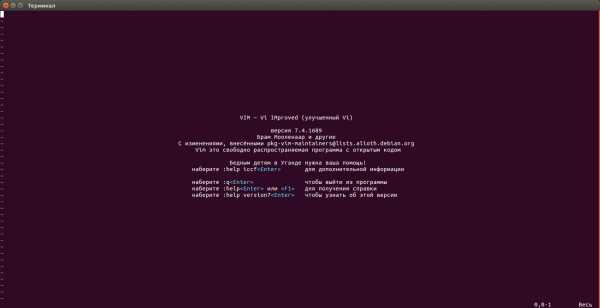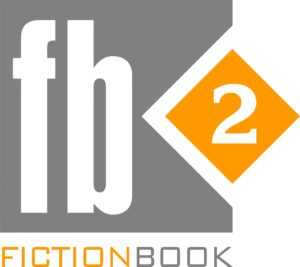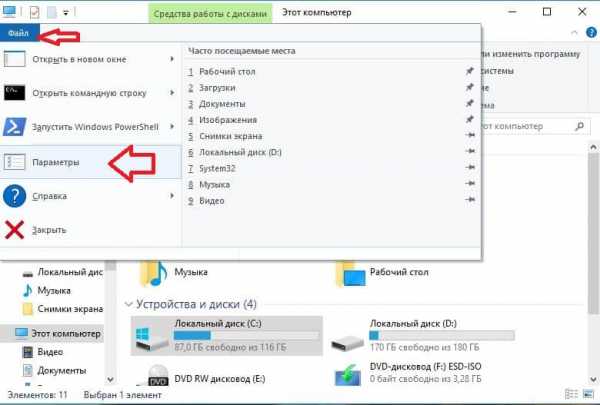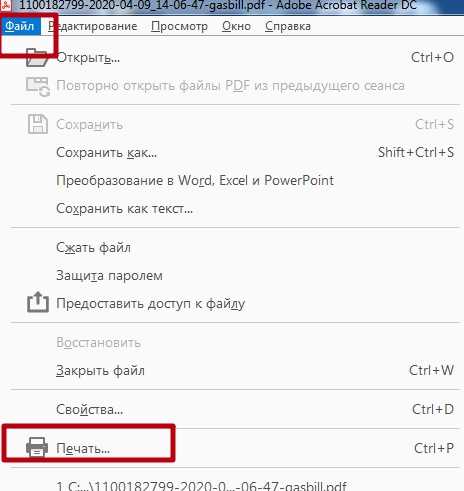Как изменить размер pdf файла в foxit reader
Как уменьшить размер PDF файла: 5 простых способа
Вопрос об уменьшении размера файла в формате pdf часто ставится активным пользователем компьютера. Обуславливается большой вес отсканированными изображениями. Из-за этого документ занимает сотни мегабайт на диске. Рассмотрим проблему подробнее.С помощью Adobe Reader
Уменьшить размер документа можно с помощью бесплатной версии программы Adobe Acrobat Reader. Функция сжатия доступна только при оформлении платной подписки. Устанавливается утилита без проблем, поэтому сразу перейдём к работе.Из начального меню переходим на вкладку “Файл”. Кликаем на пункт “Открыть” и выбираем документ. В данном примере будем использовать учебник весом 69,9 Мб. Он полностью состоит из отсканированных страниц печатного издания. Также открыть документ можно кликнув по нему в файловом менеджере. Переходим в меню, указанное на скриншоте.
Оставляем значения по умолчанию в вызванном окне. Выбираем место сохранения сжатого pdf. Файл из примера теперь весит 33,3 Мб. Сжатие производилось около двух минут. Качество изображений ухудшилось. На сайте или компьютере это может быть незаметно. Однако после печати иллюстрации будут нечёткими или вовсе размытыми. Минус способа — нет гибкой настройки для продвинутого пользователя.
Если необходима установка дополнительных параметров, то поможет оптимизатор. Открываем необходимый нам документ. Нажимаем на кнопку, указанную на иллюстрации ниже.
Настроек немного, но выглядят они сложными для освоения. Дадим определения основным. Находятся они в левом меню “Изображения”. Даунсамплинг определяет разрешение изображений. Справа от параметра можно задать ppi (количество пикселей на дюйм). Крайне не рекомендуется использовать при печати. Советуется при размещении иллюстраций на сайте. Ниже можно задать тип сжатия. ZIP используется для простых изображений с преобладанием одного цвета. JPEG — для любых изображений. Его усовершенствованная версия — JPEG2000.
После настройки выбираем место для сохранения файла. Сравним качество оптимизированного документа и оригинала. Слева — исходный файл, справа — сжатый.
Изменения качества незаметны даже при увеличении картинки в три раза.
С помощью стороннего ПО
На роль бесплатного аналога подойдёт PDF Compressor.Интуитивно понятный интерфейс и небольшой вес программы понравятся любому пользователю. В верхней левой части окна необходимо нажать кнопку “Add Files” для открытия документа. Также можно перетащить файл непосредственно в рабочую область программы.
Для оптимизации следует нажать “Start Compression”. Кнопка находится вверху по центру. Предварительно нужно установить параметры компрессии, нажав кнопку “Compression Settings”.
После открытия меню настроек, вас уведомят о покупке лицензии. Она нужна для тонкой настройки компрессии. Нажимаем “Continue”, во вкладках “Compression” и “Optimization” ставим галочки. Закрываем окно и нажимаем “Start Compression”.
В процессе сжатия вес учебника из примера уменьшился с 69,9 Мб до 56,9 Мб. Сравним качество. Слева — документ до оптимизации, справа — после.
Результат хуже, чем у Adobe Acrobat Reader. Теперь в сжатом файле заметны искажения. Плюсом программы является то, что сжать файл можно абсолютно бесплатно. Как следствие — худшее качество и больший размер. Также на первую страницу добавляется логотип утилиты.
С помощью WinRAR
WinRAR — бесплатная программа с возможностью покупки лицензии. Создана для помещения файлов в архив и их последующего сжатия. Качество при этом не меняется. В любой момент из архива можно извлечь оригинал.В рабочей области утилиты показана файловая система вашего компьютера. Выбираем папку для создания архива. Нажимаем на “Добавить”. Кнопка находится в левом верхнем углу. Перед нами меню настроек архива.
Нас интересует выпадающий список “Метод сжатия” во вкладке “Общие”.
Их названия говорят сами за себя. Скоростной менее затратный по времени, также имеющий низкую степень сжатия. Максимальный имеет противоположные характеристики.
Добавляются документы из вкладки “Файлы”.
Компрессия файла из примера производилась несколько секунд. Вес файла изменился с 69,9 Мб до 68,3 Мб. Вывод: WinRAR плохо работает с файлами формата pdf. Плюс программы — оригинал сохраняется в неизменном виде.
С помощью онлайн-сервиса ILovePdf
Удобным решением являются веб-сервисы по работе с pdf-файлами. ILovePdf может не только редактировать содержимое файла, но и уменьшать его размер.Начинаем работу с нажатия большой красной кнопки “Выбрать PDF файлы”. Откроется проводник, где мы укажем путь к pdf-документу.
После выбора снизу появятся настройки компрессии. В комментариях они не нуждаются. Оставим рекомендуемые параметры. В самом низу находится кнопка “Сжать PDF”. Нажмём на неё.
После процесса компрессии попадаем на новую страницу и вновь нажимаем на большую красную кнопку.
На скриншоте выше нам также сообщили об изменениях веса документа. Вместо 69,9 Мб теперь учебник весит 55,9 Мб. Результат аналогичен результату приложения PDF Compressor. Отличие в том, что ничего скачивать и устанавливать не нужно. Сравним качество. Слева оптимизированный документ, справа — оригинал.
Заметна незначительная потеря качества, на восприятие информации не влияет.
С помощью онлайн-сервиса SmallPdf
Данный сервис позволяет загружать файлы из Google Drive или DropBox. С компьютера документы отправляются через проводник или перетаскиванием файла в окно браузера.Кликаем по большой красной кнопке. Для уменьшения размера файла в формате pdf ничего нажимать не нужно. Оно происходит сразу после загрузки. Затем скачиваем документ, нажимая на кнопку “Скачать файл”.
Из сервиса документ можно отправить в Google Drive или DropBox (соседние кнопки). На иллюстрации указан объём сжатого документа. Размер файла изменился с 69.9 Мб до 59,2 Мб. Несколько больше, чем у предыдущего сервиса. Проверим качество. Слева — сжатый pdf, справа — оригинал.
SmallPdf смог сжать файл практически без потери качества. Минусом сервиса является отсутствие настроек компрессии.
Делая вывод, архиваторы плохо работают с PDF документами, а лучший метод сжатия - это онлайн сервисы и стандартный инструмент Adobe.
Как сжать файл PDF (8 способов)
PDF-файлы с обилием графических элементов смотрятся симпатично, однако передавать их по электронной почте – сплошное мучение из-за больших размеров таких документов. Необязательно долго ждать, пока файл прикрепится к письму, ведь вы можете уменьшить его размер практически без потери качества. Благо способов сделать это предостаточно – выбирайте какой пожелаете.
Стоит, однако, заметить, что половина из перечисленных ниже способов осуществима лишь при помощи Acrobat DC от Adobe, установленного на вашем ПК. Это платный продукт, однако пробная 30-дневная версия распространяется абсолютно бесплатно. Она доступна на официальном интернет-ресурсе Adobe Systems.
С помощью CutePDF или иного PDF-конвертера
Уменьшить размер PDF-файла можно при помощи одного из конвертеров, например, CutePDF. Она позволяет переводить файлы из любого доступного для печати формата в PDF, а также менять размер документа, повышая или понижая качество изображения и текста. При установке данного продукта в системе создается виртуальный принтер, который вместо печати документов конвертирует их в PDF-формат.
1. Загрузите CutePDF с официального сайта (бесплатно) и установите. Не забудьте вместе с ней установить конвертер, иначе после щелчка по кнопке «Печать» ничего не произойдет.
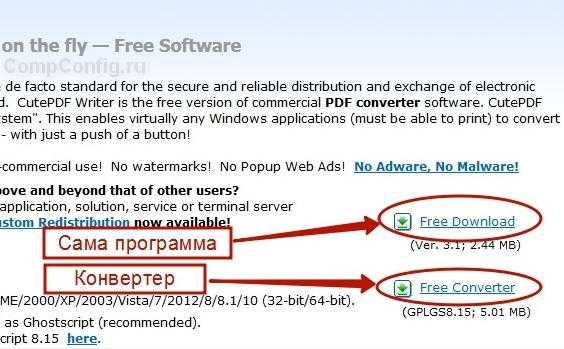
2. Откройте файл в программе, которая поддерживает его формат и имеет возможность печати документов. Если это PDF-файл, его можно открыть в Adobe Reader; а если файл имеет формат doc или docx, подойдет Microsoft Word. Кликните по пункту меню «Файл» и выберите «Печать».

3. Когда откроется окно с настройками печати, из списка принтеров выберите CutePDF Writer.

4. Щелкните по кнопке «Свойства принтера», в открывшемся окне кликните по кнопке «Дополнительно» и выберите качество отображения содержимого. Чтобы сжать файл до нужного размера, выбирайте качество меньше первоначального.

5. Щелкните по кнопке «Печать» и сохраните файл в нужное место. Для сохранения доступен только PDF, вне зависимости от того, какой формат у документа был изначально.
С помощью онлайн-инструментов
Если не хотите ничего качать и устанавливать, тогда можете сжать ПДФ-файл в режиме online. Сжатие и конвертирование документов в онлайн – это быстро и удобно.
1. Найдите подходящий инструмент в Интернете, например, Smallpdf. В отличие от других подобных онлайн-инструментов, здесь пользователю не ставят ограничений по размерам и количеству загружаемых документов.
2. Зайдя на сайт, загрузите на него нужный документ. Сделать это можно, кликнув по надписи и выбрав файл посредством проводника, или перетащив файл левой клавишей мышки и бросив в нужной области. Вы также можете добавить документ из Dropbox или c «Google Диска».

3. По окончании процесса кликните по кнопке «Можете сохранить файл» и выберите для него место на своем ПК. Чтобы загрузить сжатый документ на «Google Диск» или в Dropbox, щелкните по соответствующему значку в правой части кнопки.

Кроме Smallpdf в Интернете есть множество других онлайн-компрессоров: Compress PDF, Online2pdf, PDFzipper и прочие. Одни позволяют загружать файлы размером до 50 Мб, вторые – до 100 Мб, третьи вовсе не имеют ограничения, но работу свою они выполняют на примерно одинаковом уровне.
В Adobe Acrobat
Сжать файл PDF вы можете и в Adobe Acrobat DC, но не в бесплатном Adobe Reader.
1. Открыв документ в «Акробате», кликните по пункту меню «Файл», затем выберите «Сохранить как другой» и щелкните по строчке «Файл PDF уменьшенного размера».

2. Щелкните в выпадающем списке по версии программы, с которой ваш документ должен быть совместим. Выбрав самую новую версию, вы можете максимально сжать файл, однако есть риск, что он станет недоступным в предыдущих версиях «Акробата».

3. Кликните по кнопке «Ок», дождитесь окончания процесса сжатия и сохраните сжатый документ в желаемое место.
Еще один метод сжатия PDF в Adobe Acrobat DC
Если у вас установлен Adobe Acrobat и требуется сжать документ, расположенный у вас на ПК, гораздо целесообразнее воспользоваться предыдущим способом. Этот же метод можно применять, когда нужный файл загружен, скажем, на «Google Диск», а вам нужно его скачать, попутно уменьшив размер.
1. Зайдите в «Google Диск» со своего аккаунта, дважды кликните по PDF-файлу, который хотите сжать, и нажмите на значок принтера, чтобы открыть экран печати.

2. В открывшемся окошке кликните по выпадающему списку и выберите строчку Adobe PDF.

3. Щелкнув по кнопке «Свойства», вы откроете другое окошко, где надо выбрать вкладку «Бумага и качество печати», а затем кликнуть по кнопке «Дополнительно» в нижней части окна.

4. В выпадающем списке (см. скриншот ниже) выберите желаемое качество документа, в нижней части окошка кликните по кнопке «Ок», затем в следующих двух окнах тоже нажмите на «Ок».

5. Сохраните уменьшенный файл на своем ПК.

С помощью Adobe Acrobat и Microsoft Word
Суть этого способа сжатия PDF-документов состоит в том, что вы сначала переводите файл из одного формата в другой, а затем делаете обратное конвертирование.
1. Откройте документ в формате ПДФ через Adobe Acrobat, зайдите в меню «Файл» и выберите «Сохранить как».

2. Щелкните по кнопке «Выбрать другую папку», затем выберите тип файла «Документ Word (*.docx)» и место сохранения. Нажмите на «Сохранить».

3. Открыв документ в Microsoft Word, щелкните по пункту «Файл» и выберите подпункт «Сохранить как Adobe PDF».

4. Нажмите на «Сохранить».
При помощи оптимизатора PDF
Этот метод уменьшения размера PDF-файлов также не обходится без использования ПО от Adobe Systems.
1. Откройте документ, который нужно уменьшить, с помощью Adobe Acrobat. Далее зайдите в меню «Файл», кликните по строчке «Сохранить как другой» и выберите «Оптимизированный файл PDF», чтобы запустить оптимизатор PDF-документов.

2. В открывшемся окошке «Оптимизация PDF» нажмите на кнопку «Оценить использование пространства», чтобы понять какие элементы сколько места в файле занимают (в байтах и в процентах).

3. Оценив, что можно уменьшить, а что сжимать смысла нет, закройте окошко, кликнув по кнопке «Ок», и выставьте необходимые параметры сжатия. Для этого в левой части окна левой кнопкой мышки кликайте на тот или иной пункт, а в правой части – меняйте параметры.

4. Вы можете удалять изображения, делать их из цветных черно-белыми, сжимать, менять разрешение, менять встроенные шрифты и т.д. «Наигравшись» с параметрами, нажмите на кнопку «Ок» и сохраните оптимизированный файл в нужную директорию.
Способ сжать PDF-файлы в Mac OS X
PDF-документы, создаваемые операционной системой Mac OS X по размеру заметно больше, чем файлы с тем же содержанием, созданные при помощи Adobe Acrobat. Если вы пользователь операционки Mac OS X и желаете уменьшить размер созданного вами PDF-файла, сделайте следующее:
- Откройте приложение TextEdit, после чего в меню программы кликните по пункту «Файл», а затем выберите «Напечатать».
- В левом нижнем углу открывшегося окошка вы увидите кнопку с названием PDF. Щелкните по ней, а затем по строчке «Сжать PDF» в выпадающем списке. В результате вы получите более компактный PDF-файл.

Архивация файла
Чтобы документ занимал меньше места на вашем компьютере, можете его заархивировать при помощи одного из архиваторов, например, 7Zip или WinRAR. Обе программы достаточно популярны, однако первая распространяется бесплатно, а за пользование второй свыше срока, ограниченного пробной версией, придется заплатить.
Чтобы сжать документ при помощи архиватора 7Zip, щелкните по файлу правой кнопкой мыши, после чего левой кнопкой манипулятора кликните сначала по строчке 7Zip, а затем – по надписи «Добавить к «название_файла». Тогда архив будет создан автоматически.

Если хотите перед архивацией выставить определенные параметры, выбирайте строчку «Добавить к архиву». Тогда откроется такое окошко, как на скриншоте ниже.

Воспользовавшись архиватором, вы можете заметно уменьшить размер документа, а также создать архив, состоящий из нескольких файлов, сжатых и объединенных между собой. Это заметно облегчит их хранение и передачу по электронной почте. Только перед отправкой заархивированного PDF-файла убедитесь в том, что у адресата тоже установлен архиватор, иначе он не сможет открыть архив.
Примечание: Adobe Acrobat и Adobe Reader – это не одно и то же. Reader распространяется бесплатно, но его набор функций по редактированию PDF-файлов крайне ограничен, поэтому уменьшать размер документов можно только в Acrobat’е. Однако Adobe Acrobat – программа платная. И если у вас ее нет и покупать ее вы не хотите, воспользуйтесь другими вариантами сжатия PDF-документов, с ней не связанными.
Как редактировать PDF файл в Foxit Reader
Часто бывает, что нужно заполнить, допустим, анкету. Но распечатать ее и заполнить ручкой – не самое удобное решение, да и аккуратность оставит желать лучшего. К счастью, отредактировать PDF файл можно и на компьютере, без платных программ, без мучений с мелкими графами на распечатанном листе.
Foxit Reader является простой и бесплатной программой для чтения и редактирования PDF файлов, работа с ней гораздо удобнее и быстрее, чем с аналогами.
Скачать последнюю версию Foxit Reader
Сразу стоит оговориться, что редактировать (менять) текст здесь нельзя, все же это «Ридер». Речь идет только про заполнение пустых полей. Тем не менее, если в файле много текста, его можно выделить и скопировать, допустим, в Microsoft Word, а там уже отредактировать и сохранить в качестве PDF файла.
Итак, вам прислали файл, и нужно в определенных полях набрать текст и поставить галочки в квадраты.
1. Открываем файл через программу. Если по умолчанию он через Foxit Reader не открывается, тогда жмем правой кнопкой и в контекстном меню выбираем «Открыть с помощью > Foxit Reader».
2. Кликаем по инструменту «Пишущая машинка» (его также можно найти на вкладке «Комментарий») и кликаем в нужное место в файле. Теперь можно смело писать нужный текст, а далее откроется доступ к обычной панели редактирования, где можно: менять размер, цвет, местоположение, выделение текста и т. д.
3. Для добавления знаков или символов существуют дополнительные инструменты. Во вкладке «Комментарий» найдите инструмент «Рисование» и выберите подходящую фигуру. Для рисования галочки подойдет «Ломаная линия».
После рисования можно кликнуть правой кнопкой и выбрать «Свойства». Откроется доступ к настройке толщины, цвета и стиля границы фигуры. После рисования нужно кликнуть в панели инструментов по выбранной фигуре еще раз, чтобы вернуться к режиму обычного курсора. Теперь фигуры можно свободно двигать и перемещать в нужные ячейки анкеты.
Чтобы процесс не был столь нудным, можно создать одну идеальную галочку и путем нажатия правой кнопки мыши копировать и вставлять ее в другие места документа.
4. Сохраняем результаты! Жмем в левом верхнем углу «Файл > Сохранить как», выбираем папку, задаем имя файла и нажимаем «Сохранить». Теперь внесенные изменения будут в новом файле, который далее можно отправлять в печать или переслать по почте.
Читайте также: Программы для открытия файлов pdf
Таким образом, отредактировать PDF файл в Foxit Reader очень просто, особенно если нужно просто ввести текст, либо вместо крестиков ставить букву «x». Увы, полноценно отредактировать текст не получится, для этого лучше воспользоваться более профессиональной программой Adobe Reader.
Мы рады, что смогли помочь Вам в решении проблемы.Опишите, что у вас не получилось. Наши специалисты постараются ответить максимально быстро.
Помогла ли вам эта статья?
ДА НЕТкак пользоваться программой, как удалить страницу, и как объединить несколько файлов в один
Foxit Reader обеспечивает просмотр документов и файлов формата PDF. Используется в качестве альтернативы Adobe Reader. Отличается небольшим весом установочного файла, занимаемого места в оперативной памяти и высоким быстродействием. Приложение характеризуется с положительной стороны благодаря следующим критериям: многофункциональность, бюджетный вариант для работы с документами и интуитивный интерфейс. Утилита доступна для следующих операционных систем: Windows, Windows Mobile, Linux, Android, iOS иSymbian.
Скачать бесплатно программу можно тут.
Если при открытии PDF файла система не видит его и читает как неизвестное приложение, значит, требуется установить программу Фоксит Ридер. PDF файлы помогают видеть документы в неизменной форме. То есть, в какой бы операционной системе и версии он бы не был открыт, его шрифты, пробелы и абзацы остаются без изменений. Зачастую с этой проблемой можно столкнуться при использовании разных версий Microsoft Office.
Как пользоваться Foxit Reader
Фоксит Ридер простая русскоязычная программа. Для ее использования нужно учесть некоторые моменты:
- Интерфейс выполнен в стиле Microsoft Office.
- Прочитать документ можно прямо через Foxit Reader, задав заранее значение по умолчанию.
- Вкладки с инструментами находятся в верхней панели и очень схожи с потребительскими, выпущенными ранее компанией Майкрософт.
- На главной странице имеются вкладки, при помощи которых можно проводить работу с документами в 3 шага: чтение, просмотр, редактирование.
- Есть возможность вставлять картинки, фото, таблицы, видео и иные объекты.
- Изменение документов можно сделать, воспользовавшись режимом «Пишущая машинка». Эта функция располагается во вкладке «Комментарии».
- Для добавления текста в документ необходимо кликнуть на требуемое место и напечатать текст.
- Можно просматривать защищенные документы при помощи connected PDF.
- Есть функция сканирования документов в соответствующем формате.
- Можно изменять метаданные и свойства документов.
- Символы добавляются из вкладки «Рисование».
- Есть функция защиты документа штампами, водяными знаками и паролем.
Важно! Невозможно изменить или отредактировать имеющийся на PDF файле текст или удалить страницы. Фоксит Ридер это не предусматривает.
Работать с программой Foxit Reader легко, если это касается ввода текста в пустые места. Для более углубленной работы стоит воспользоваться дополнительными расширениями и приложениями. Заблуждения пользователей в удалении текста из документа в формате PDF приводит к безрезультатному потери времени и нервов. Программе не подвластна эта функция.
Юзеры, обратив внимание на внушающую панель с инструментами, рассчитывают обойтись своими силами и сделать невозможное. Функционал программы действительно рассчитан на копирование выделенного диапазона с дальнейшим переносом путем копирования в другой редактор, но сделать это в самом ридере не получится.
Доступные функции Фоксит Ридер:
- Копирование текста в буфер обмена путем Ctrl+C.
- Выделение всего содержимого книги Ctrl+Shift+End.
- Использование текстовых редакторов при помощи двойного нажатия по месту. Для этого хорошо подойдет «Блокнот».
- Вставить текст из буфера обмена Ctrl+V.
Если документ заранее был создан в Word, то пользователь может, например, создать нумерованные и маркированные списки и добавить немного графики. Далее обновленный файл сохраняют в формате PDF нажатием «Сохранить как…» в верхнем левом углу. Указывается формат итогового файла (PDF), директорию и имя. Подытоживают результат кнопкой «Сохранить». По-другому отредактировать готовый документ .pdf в Foxit Reader невозможно.
Как удалить страницу в Foxit Reader
Некоторые операции в этой программе нельзя проводить при манипуляции с документами. Удаление страницы не исключение.
Что нельзя сделать в Фоксит Ридер:
- удалить страницу;
- редактировать исходные данные текста;
- изменить нумерацию страниц.
В названии программы есть определяющий термин основного предназначения «reader», что в переводе означает «читать», поэтому для выполнения некоторых функций, а именно удаления страницы, понадобятся другие утилиты, например, LibreOffice.
Справка! Удалить страницу в ФР, активировав функцию «Запись», которая расположена в основном меню, во вкладке «Правка», «Изменения» невозможно! Перед полным удалением программы с устройства необходимо проверить контекстное меню.
Зачастую при печати появляются пустые листы в режиме книги. Это происходит при двусторонней печати. Для отключения этой функции понадобится сделать следующее:
- В главном меню выбрать «Файл», «Печать».
- В появившемся окне найти вкладку «LibreOffice Writer» и в подразделе «Pages» удалить галочку с функции «Печатать автоматически вставленные…».

- Для удаления настроек по умолчанию нужно перейти во вкладку «Сервис» — «Параметры» -«LibreOffice Writer» —«Печать».
- Во вкладке «Прочее» снять метки с ненужных опций.
В альтернативной версии Фоксит Ридер, а именно в Phantom, можно удалять листы. Это приложение того же разработчика.

Что нужно сделать:
- В главном меню найти вкладку «Главная» — «Файл».
- Переходим к функции «Редактировать текст» — в ней нужно найти объединение абзацев, редактирование текста и удаление. Эта опция позволяет редактировать и изменять слова и предложения.
- Функция «Редактировать объект /изображение» позволит изменить или вставить картинку в файле, если кликнуть на нее два раза.
- Для очищения документов от ненужной информации используют опцию «Редактировать объект/ все». Она позволяет выделять всю информацию в документе в единый блок.
Важно! В Фоксит Ридер нельзя менять, изменять, дополнять исходный текст. Суть редактирования заключается в редактировании пустых полей. Если файл содержит только текст, его можно выделить путем конвертирования и преобразовать в Microsoft Word и делать с ним любые процедуры и сохранять в любом удобном формате, в том числе и PDF.
Как объединить несколько файлов PDF в один в Foxit Reader
Зачастую при работе с документами в электронном виде у пользователей возникает необходимость объединять несколько файлов в один. Не каждый обладает такой информацией. В данном разделе подробно описывается, как объединить несколько документов в один PDF файл при помощи Фоксит Ридер.
PDF файлы имеют специфические особенности при использовании. Для работы с ними требуются специальные программы и дополнительные расширения. Процессы добавления и редактирования текста отличаются от других документов. Есть несколько методов по объединению PDF документов в один.
Вручную
Описанный метод можно использовать в бесплатной версии Фоксит Ридер. Этот процесс проходит в ручном режиме, где вам придется корректировать, объединять все содержимое файлов, а именно шрифты, картинки, стили.
Пошаговая инструкция:
- Запустить Foxit Reader.
- Нажать комбинацию «Ctrl+O» и открыть файлы, которые необходимо объединить (файлы должны быть в PDF формате).
- Открываем выбранные файлы в программе.

- Документы открываются по одному, так что вышеперечисленные манипуляции придется проводить по отдельности.
- Каждый открытый PDF документ откроется в отдельной вкладке.
- Далее создаем чистый документ, нажав на главной панели «Файл» — «Создать» — «Пустой файл».

- Переходим во вкладку того документа, который будет первый располагаться в файле.
- Нажимаем «Alt+6» и выбираем режим указателя.

- Выделяем необходимый фрагмент в файле для переноса в чистый документ.
- После того, как появится жирное выделение, нажимаем «Ctrl+C» — это функция копирования фрагмента. Чтобы ее отменить нужно перейти в «Буфер обмена» и отменить действие.
- Для выделения всего содержимого на клавиатуре следует ввести комбинацию «Ctrl+A» и скопировать выделенную информацию.
- Переходим на созданный документ.
- Переключаемся в режим «Руки» — «Alt+3» или, выбрав соответствующий значок вручную в панели инструментов в верхней области.
- Вставляем скопированную информацию из «Буфера обмена» или вводим на клавиатуре «Ctrl+V». Загруженная информация будет в виде комментария. Для регулировки положения его можно свободно перетаскивать по документу. Двойное нажатие левой мышкой приведет к редактированию исходного текста. Можно менять шрифт, его размер, пробелы и отступы.
- После копирования данных с одной страницы нужно аналогичным образом продублировать информацию с других страниц и вставить в новый документ.
- После окончания редактуры и вставок нужной информации сохраняем результат путем нажатия комбинации «Ctrl+S». В появившемся окне выбираем, куда сохранить и под каким именем.
- Нажав на кнопку «Сохранить» подтверждаем действие и сохраняем объединенный в один PDF файл.
Справка! Копирование информации с помощью с помощью стандартных комбинаций «Ctrl+C» и «Ctrl +V» — простой и распространенный метод, но только если в документе не имеется таблиц и картинок. Такую информацию сложно скопировать данным образом.
С помощью программы Foxit PhantomPDF
Фоксит Фантом является аналогом Foxit Reader и обладает разными функциями для редактирования файлов PDF. Читалки разработаны одной компанией. Foxit PhantomPDF распространяется бесплатно только на 14 дней. Далее понадобиться приобрести платную версию. Для объединения нескольких файлов PDF нужно выполнить несколько манипуляций. Не имеет значения, сколько будет исходных документов, их объемов и содержимого.
Пошаговая инструкция:
- Скачать, установить и запустить Foxit Phantom.
- Запускаем «Файл» сверху слева.
- На экране выйдет список доступных действий. Среди них выбираем «Создать».
- Выбираем «Новый файл» и создаем чистый лист.
- Появившееся в центре дополнительное меню имеет несколько применимых к файлу параметров. Выбираем «Из нескольких файлов».
- Нажимаем на появившуюся иконку создания PDF файла.
- Открывается окно для конвертирования. Нажимаем «Добавить файлы» и выбираем те документы, которые нужно объединить. Можно одновременно выбрать несколько файлов или целую папку.
- Необходимо указать папку для объединения.
- Жмем кнопку «Открыть» после выбора файлов.
- Кнопки «Вверх» и «Вниз» помогут с очередностью информации в новом документе.
- Устанавливаем тип преобразования файла. В нашем случае это PDF.
- После корректировки всех параметров нажимаем «Преобразовать».
- В зависимости от объема процедура займет несколько секунд. Далее автоматически откроется готовый документ с объединенными файлами.
- Проверяем и сохраняем результат комбинацией кнопок «Ctrl+S».
- В окне появится место помещения итогового документа, пишем имя и нажимаем «Сохранить».
В результате вы получите один PDF документ, получившийся путем объединения нескольких файлов такого же типа.
Это два основных способа объединения файлов, сделанных продуктами компании Foxit.
Полезно также почитать: Аналоги Foxit Reader
Как перевести файл из формата PDF в Word в Foxit Reader
Многие считают, что главные программы для открытия PDF формата — это Adobe Reader, Acrobat DC и Acrobat Reader DC. Они легко конвертируют из одного формата в другой, но для этого нужно выложить некую сумму. Есть альтернатива в виде Фоксит Ридера. Это помощник, выполняющий большое число операций, в том числе и конвертацию, абсолютно бесплатно.
Бесплатная программа Foxit Reader имеет среди своих возможностей встроенные инструменты для конвертации документов в разные форматы. Во время установки программы можно добавить расширение и плагины в редактор Microsoft Office Word.
Чтобы преобразовать файл из PDF в Word в Foxit Reader необходимо:
- Перейти в панель инструментов и нажать «Из файла».
- Выбрать кнопку «Преобразование файла».
- Выбрать файл PDF для конвертации в Word.
- Далее произойдет автоматическое преобразование.
- Документ уже готов и находится в открытом приложении, но не сохранен на компьютере.
- Для его сохранения требуется открыть конвертированный файл прямо в программе и нажать: «Файл» — «Сохранить как».
- Выбрать место и папку для сохранения, а также внизу указать формат файла, он должен быть .txt.
После конвертирования готовый файл превращается в текстовый и способен открываться в формате Word.
Внимание! Преобразованный документ становится текстовым. Его можно редактировать по желанию. Текст становится отформатированным, без заголовков и маркировок.
Фоксит Ридер – популярная программа среди архитекторов, инженеров, строителей и различных предприятий. Является аналогом Abby Fine Reader и Adobe Acrobat Reader, но обладает более разнообразным функционалом и является бесплатной утилитой. Данный обзор поможет разобраться в использовании Foxit Reader.
Из всего вышесказанного можно понять, что нет ничего сложного использовании программы Фоксит Ридер, а именно в редактировании текстов, удалении и добавлении страниц, объединении нескольких PDF файлов в один, а также конвертации в текстовый документ Word.
Важно знать, что если файл был отсканирован, а не создан путем преобразования в формат PDF, то переделывать его в Word или другой текстовый формат нет смысла. Для таких целей понадобятся другие программы, распознающие текст. Фоксит Ридер на 100% справляется с поставленными задачами и не требует особых знаний в использовании ПК.
Полезное видео
В этом видео наглядно показано, как в Foxit Rider открыть, отредактировать или распечатать файлы в формате PDF:
как установить бесплатно, есть ли редактирование файлов, как сжать, объединить в один, удалить страницу, как быть, если принтер не печатает текст?
Foxit reader это небольшая программа, предназначенная для чтения PDF. Стильный интерфейс, многофункциональность, быстрая скорость работы, небольшой размер – все это отлично характеризует приложение. Внешне эта программа очень схожа по стилистике с Microsoft Office поэтому если вы хоть раз работали в MS Word – проблем с пониманием у вас не возникнет.
Можно ли редактировать текст?
Именно Отредактировать (изменить) текст в самой программе нельзя, все же это «Ридер». Можно добавить текст (например, заполнить поля в анкете).
Небольшой секрет состоит в том, что если в файле много текста, который необходимо изменить, вы можете его выделить и скопировать, к примеру, в Microsoft Word, а там уже отредактировать и сохранить файл в формате PDF.
Немного о заполнении полей:
- Итак, если у вас есть файл-анкета (к примеру) в этом формате, необходимо открыть его через Foxit Reader. Кликните по файлу правой кнопкой мыши и в появившемся меню выберите «Открыть с помощью – Foxit Reader».
- Далее вам нужен инструмент «Пишущая машинка». Выберите его и нажмите в нужное место в файле. Теперь можно писать текст. Там же вы увидите панели редактирования, где можно поменять размер, цвет, выделение текста и т. д.
- Для добавления символов есть дополнительные инструменты. Выберите вкладку «Комментарий» – «Рисование» и найдите необходимую фигуру. По завершению нажмите в левом верхнем углу «Файл > Сохранить как». Все внесенные изменения будут в новом файле.
Как объединить файлы в один?
Если у вас возникла необходимость объединить два файла в один – не волнуйтесь. Сделать это можно буквально за пять минут. Ниже вы увидите пошаговую инструкцию, выполнив которую, сможете получить желаемый результат.
Итак:
- Запустите Foxit Reader на вашем компьютере.
- При помощи вкладки «Открыть» в разделе «Файлы», откройте поочередно документы, которые необходимо объединить (они откроются в разных вкладках, не переживайте).
- Создайте новый PDF-документ.
- Поочередно копируйте необходимый текст из открытых файлов и новый документ («Ctrl+C» и «Ctrl+V»).
- Придайте документу единый стиль. Выровняйте поля, абзацы, отступы. Подберите одинаковый шрифт. Структурируйте текст, превращая скопированные абзацы в единый текст (Для этого выделите все содержимое нового документа и щелкните по иконке «буква T» на панели инструментов).
- Сохраните полученный файл и не забудьте дать ему название.
Как удалить страницу?
Ранее уже упоминалось о том, что Foxit Reader – это не редактор файлов. Это «Ридер» и, логично, что предназначена она для чтения файлов. Однако, не стоит отчаиваться. Вы можете воспользоваться другими программами, указанными в списке ниже:- Первым делом стоит упомянуть Foxit PDF Editor.
- LibreOffice.
- iPDF2Split.
- Adobe Acrobat Professional.
Этих вариантов будет достаточно, чтобы удалить ненавистную страницу из файла. Как работать с программами – понятно на интуитивном уровне и ничего сложного в этом нет.
Если вдруг у вас возникнут трудности с удалением – в интернете бесконечное множество инструкций для этих приложений.
Как установить на компьютер?
В этом пункте все еще проще, чем в предыдущих. Почему? Да потому что программа Foxit reader абсолютно бесплатна и скачать ее можно с официального сайта.
Скачивание и установка – стандартный, ничем не отличающийся от других, процесс. При первом запуске приложение попросит установить его в качестве программы по умолчанию для PDF. Разрешите и наслаждайтесь рабочим процессом этой шустрой программки.
Как сжать файл?
Как и любое другое редактирование – сжатие в программе невозможно. Однако у Foxit существует несколько приложений для работы с PDF, например – PhantomPDF. Воспользоваться им можно, кстати, не только для сжатия файла, но и для любого редактирования. Разумеется, скачать можно из официальных источников, что способствует защите от вирусного ПО.Сегодня дует этих программ способен обойти даже самых устойчивых лидеров. Поэтому, пользуйтесь PhantomPDF совместно с Foxit reader и наслаждайтесь легкостью процесса и скоростью работы этих приложений.
Почему принтер не печатает?
Одна из причин, по которой не выводится содержимое документа на печать, это отсутствие в приложении нужных шрифтов. Чтобы устранить проблему попробуйте распечатать ваш документ, как изображение. В меню «Файл» выберите «Печать» – «Дополнительно» – «Печатать как изображение». Везде подтверждайте свои действия и отправляем документ в печать.
Foxit reader – отличное бесплатное ПО для чтения электронных документов в формате PDF. Разобраться в интерфейсе, без труда, сможет даже пятиклассник. И, конечно же, хотелось бы напомнить, что Foxit reader – достойный конкурент старому доброму Adobe Reader, в сравнении с которым он имеет меньший объём, меньшую требовательность и более высокое быстродействие.
Как в Foxit Reader редактировать текст
Foxit Reader — это простая и бесплатная программа, читающая PDF файлы. Понять интерфейс и способы ее использования смогут даже школьники. Работает удобнее и быстрее своих аналогов. Считается лидером среди читалок PDF формата. Малая требовательность и высокое быстродействие выдвинули эту программу на лидирующее место.
Скачать бесплатно программу можно тут.
Зачастую бланки, анкеты и портфолио легче заполнить на компьютере, чем вручную. Все это можно сделать намного быстрее и грамотнее. Бесплатная утилита Foxit Reader хорошо подходит для выполнения этих задач. Редактирование файла происходит путем заполнения граф. В этой статье речь пойдет о возможностях изменения текста в Foxit Reader.
Внимание! По факту эта программа не способна редактировать и изменять текст, потому что, в первую очередь, ее создавали в качестве читалки. Но если текст в документе не отсканирован, то его можно скопировать и перенести, к примеру, в Microsoft Word. Подобные манипуляции можно проделывать с «Блокнотом» и другими текстовыми редакторами.
Как в программе Foxit Reader редактировать/изменить/удалить текст
Вы получили файл в pdf-формате, и необходимо сделать на нём кое-какие изменения. Как говорилось выше, изменить или удалить текст в файле PDF невозможно. Но есть способ, при котором это можно сделать благодаря дополнительным программам, а именно Microsoft Word.
Итак, чтобы отредактировать текст нужно:
- Переконвертировать файл из формата PDF в Word прям в Фоксит Ридере.
- Открыть полученный файл в Word и приступить к изменению, замене или редактированию текста.
- Сохраняем итоговый документ путем перехода в «Файл»- «Сохранить как» и, выбрав внизу формат PDF, указываем место и имя нового файла.
- Подтверждаем действие кнопкой «Сохранить».
Единственный недостаток такого способа, что текст становится отформатированным, без заголовков.
По-другому изменить Текст в Foxit Reader невозможно.
Важно! Если по какой-то причине содержимое документа не выводится на печать, значит в приложении отсутствуют нужные шрифты. Следует сохранить документ как изображение и отправить его на печать.
Редактирование текста в Foxit Reader
Зачастую утилита Фоксит Ридер служит для корректировки чертежей, бланков или анкет. То есть добавляются всевозможные фигуры в виде галочек, квадратов, кругов и т.д. В процессе нет ничего сложного, если придерживаться пошаговой инструкции:
- Открыть файл формата PDF с помощью программы Foxit Reader.
- В верхней панели во вкладке «Комментарий» найти и нажать «Пишущая машинка». Если кликнуть в нужное место, где есть текст, должны появиться поля для заполнения. Далее можно приступать к редактированию.

- Чтобы добавить знаки или символы, во вкладке «Комментарий» необходимо найти инструменты рисования. Выбрать подходящий элемент и приступить к процессу.

- В этой же вкладке после нанесения фигуры можно кликнуть правой мышкой на свойства. Будут представлены настройки толщины цвета и стиля фигур. Они подлежат свободному перемещению по документу.
- Чтобы скопировать галочку (или другой объект), нужно нажать на правую кнопку мыши, выйдет окно, в котором нужно выбрать «Копировать» и «Вставить» в необходимое место.

- Сохраняем результат. Для этого в верхнем левом углу находим файл «Сохранить как». Выбрав папку и задав имя, нажимаем «Сохранить». После этого все корректировки сохранятся, и файл можно отправлять на печать или на почту.

Таким образом, стало понятно, что редактировать файлы очень просто, если это касается заполнения пустых полей. Но если речь идет об изменении текста, то полноценно отредактировать его в этой программе не получится. Для этого следует прибегнуть к помощи других программ. Не используйте в работе отсканированные документы. С них трудно считывать текст. Это трудоемкий и долгий процесс.
Как изменить размер текста в PDF в Foxit Reader
antonia How To КомментарииПростой в использовании Foxit Reader - это уникальная многофункциональная, быстрая и бесплатная программа для просмотра PDF-файлов, которая позволяет открывать, просматривать и распечатывать любые PDF-файлы.
Средство просмотра текста в этой программе позволяет настраивать текст файла PDF, например размер шрифта. Вот инструкция, которая расскажет вам, как изменить размер текста в PDF-файле в Foxit Reader.Перед тем как сделать это, помните, что вы можете редактировать только файл, автор которого разрешил изменение документа.
1. Загрузите и установите Foxit Reader отсюда:
http://www.filepuma.com/download/foxit_reader_7.0.6.1126-7611/
2. Щелкните «Просмотр», а затем «Средство просмотра текста».
3. Выберите текст, который вы хотите отредактировать, чтобы выделить его.
4. Щелкните правой кнопкой мыши выделенный текст, чтобы открыть запрос, выберите «Настройки шрифта - Шрифт».
5. Вы открыли меню. Нажмите на размер по вашему выбору, или вы можете ввести числовое значение по вашему выбору в поле. Нажмите «ОК», чтобы применить изменения.
 .
.Объединение PDF в Foxit: пошаговое руководство

Нужно объединить несколько разных документов в один файл? Объединение файлов PDF позволяет упростить организацию и поиск содержимого в одном документе, вместо того чтобы обращаться к нескольким файлам. Чтобы объединить файлы PDF, вам понадобится программное обеспечение PDF, такое как Foxit PhantomPDF. В этой статье мы покажем вам, как использовать Foxit для объединения файлов PDF как на Windows, так и на Mac.
Как объединить PDF-файлы с Foxit Alternative
PDFelement - одна из лучших альтернатив Foxit PhantomPDF.Это универсальный редактор PDF по гораздо более доступной цене. Он включает в себя функции редактирования, аннотирования, создания, преобразования, распознавания текста и извлечения данных. Ниже приведены шаги для объединения PDF-файлов с использованием альтернативы Foxit, PDFelement. Всего двумя щелчками мыши вы можете легко объединить файлы PDF.
Шаг 1. Объедините PDF в один
В главном окне нажмите «Объединить файлы». Чтобы загрузить файлы, которые вы хотите объединить, нажмите «Добавить файлы». Не стесняйтесь выбирать несколько файлов, поскольку программа может объединять несколько файлов одновременно.Затем нажмите кнопку «Открыть» и нажмите «Объединить», чтобы объединить несколько файлов вместе.

Шаг 2. Редактировать объединенный PDF (необязательно)
Теперь вы можете редактировать объединенный PDF-файл, если хотите. Перейдите к кнопке «Редактировать» и дважды щелкните область, чтобы начать ее редактирование. Вы также можете изменить стиль или шрифт файла PDF. Выберите стиль шрифта и щелкните выделенное текстовое поле, чтобы применить его. Не забудьте сохранить изменения.

Видео о том, как объединить PDF-файлы с Foxit Alternative
PDFelement для Mac также поддерживает объединение PDF-файлов с помощью простых шагов.Если вы ищете альтернативу Foxit для Mac, вот ваш лучший выбор.
Как объединить PDF-файлы с Foxit
1. В окне программы нажмите «Файл> Создать», а затем выберите «Из нескольких файлов». Появится окно. Щелкните «Объединить несколько файлов в один файл PDF», а затем щелкните «Закрыть».
2. Затем нажмите «Добавить файлы», чтобы загрузить несколько файлов, которые вы хотите объединить. В новом окне щелкните файлы, которые хотите открыть, удерживая клавишу Control.После этого нажмите кнопку «Открыть».
3. После размещения файлов PDF нажмите кнопку «Преобразовать» в нижней части окна. Переименуйте файл PDF и выберите место, где вы хотите его сохранить. Затем нажмите кнопку «Сохранить».

Загрузите или купите PDFelement бесплатно прямо сейчас!
Загрузите или купите PDFelement бесплатно прямо сейчас!
Купите PDFelement прямо сейчас!
Купите PDFelement прямо сейчас!
.
советов по Foxit PDF Reader, которые вы должны знать

PDF-файлы стали обычным явлением в наши дни в основном потому, что они могут работать на разных платформах. Чтобы прочитать эти файлы, вам необходимо убедиться, что у вас установлено подходящее программное обеспечение. Программа для чтения PDF-документов Foxit - одна из лучших программ для чтения на рынке. Он позволяет редактировать текст путем вырезания, копирования и выравнивания. Это также позволяет вам форматировать текст другими способами.Он имеет функцию гиперссылок, которая довольно интуитивно понятна. Даже если вы новичок в этом, узнать, как им пользоваться, не составит труда. Он позволяет легко добавлять и изменять изображения. В нем также есть элемент масштабирования, который позволяет просматривать файлы вблизи. Ниже приведены несколько полезных советов по программе Foxit PDF reader.
Скачать бесплатно Скачать бесплатноPDFelement Pro для Windows - лучшая альтернатива Foxit PDF Reader
PDFelement Pro - это простой в использовании PDF-ридер.С помощью этого инструмента вы можете легко открыть файл PDF. Это также позволяет пользователю легко редактировать и конвертировать PDF-файл.
Почему стоит выбрать эту программу просмотра PDF-файлов
- Эта программа просмотра PDF поддерживает файлы PDF любого размера.
- Легко конвертируйте файлы PDF в любой формат файла.
- Редактируйте PDF-текст, изображения и ссылки по своему усмотрению
- Он позволяет легко объединять и разделять файлы PDF.
- Расширенная функция OCR позволяет редактировать и конвертировать отсканированные PDF-файлы.

Часть 1. Как читать PDF-файлы в Windows с помощью Foxit PDF Reader
• Загрузка Foxit PDF Reader
Чтобы иметь возможность использовать программу Foxit PDF reader на вашем компьютере с Windows, вам сначала необходимо загрузить ее, а затем установить. Вы можете загрузить его с официального сайта или других сторонних сайтов, на которых загружена программа Foxit PDF reader.
- Шаг 1. Откройте веб-сайт Foxit и перейдите на вкладку «Загрузить».
- Шаг 2: Найдите Foxit PDF Reader для 32- и 64-разрядной версии Windows и нажмите кнопку «Загрузить».
- Шаг 3. Появится диалоговое окно с просьбой указать язык, тип пакета, операционную систему и версию Foxit для чтения PDF. Сделайте свой выбор и нажмите Загрузить. Ваша загрузка должна начаться немедленно.
• Установка Foxit PDF Reader
После завершения загрузки вам нужно будет найти, где он находится на вашем компьютере, а затем установить его.Следующие шаги по установке вам помогут.
- Шаг 1. Щелкните программу установки Foxit PDF reader, которую вы только что загрузили, а затем следуйте процедуре установки в соответствии с диалоговыми окнами.
- Шаг 2: Вы можете выбрать выборочную или полную установку этой программы. Режим выборочной установки позволяет добавлять или удалять любые ненужные функции. Полная установка позволяет установить все функции Foxit PDF Reader.
• Читайте PDF с помощью Foxit PDF Reader
После завершения установки вам просто нужно будет перейти в меню «Пуск» на своем компьютере, а затем найти его в списке программ для запуска. Вы также можете запустить через значок на рабочем столе, если вы его создали. Когда вы нажимаете на нее, она запускается мгновенно и без задержек. После открытия перейдите в раздел «Файл», а затем «Открыть», чтобы найти PDF-файл, который вы хотите открыть на своем компьютере. Помимо просмотра файлов PDF, вы можете использовать его для создания заметок в документах PDF, рисования графики, выделения текста, преобразования документов PDF в отдельные текстовые файлы и других задач.

Часть 2: Как использовать Foxit PDF Reader для iOS или Android
Вы также можете использовать Foxit PDF Reader на своем мобильном телефоне. Мобильная версия, как правило, небольшая и молниеносная, и она дает вам лучшие в отрасли возможности по использованию PDF-документов. Сначала вам нужно будет загрузить и установить его, прежде чем вы сможете начать его использовать. Следующие шаги помогут вам.
- Шаг 1. Зайдите на сайт загрузки программы Foxit mibile reader и выберите нужную версию для загрузки.
- Шаг 2: Затем следуйте инструкциям по установке программы на вашем устройстве.
- Шаг 3. После успешного завершения установки на вашем мобильном устройстве появится значок Foxit Mobile PDF Reader. Вы просто щелкните значок, чтобы открыть программу чтения, и нажмите «Диспетчер файлов», а затем перейдите к файлу PDF, который вы хотите открыть, а затем нажмите на него, чтобы открыть его. Чтобы закрыть PDF-файл, вам просто нужно нажать на кнопку «Назад» на вашем устройстве.

Часть 3: Обзор Foxit PDF Reader и устранение неполадок
Преимущества Foxit PDF Reader:
- Легко и намного быстрее.
- Он позволяет конвертировать любой формат в PDF.
- Он позволяет подписывать файлы электронными подписями.
- Он поставляется с полным набором инструментов для комментирования.
Минусы Foxit PDF Reader:
- Он не поддерживает расширенный PDF.
- Он плохо интегрируется с расширением загрузки PDF для Firefox.
- Не очень хорошо организована навигация по документу.
Устранение неполадок при использовании Foxit PDF Reader
1. Установка Foxit PDF Reader по умолчанию
Если у вас есть еще одна программа для чтения PDF-файлов на вашем компьютере, и вы хотите установить программу Foxit PDF reader в качестве программы для чтения по умолчанию, вам нужно будет перейти в Панель управления и затем щелкнуть «Программы», затем «Программы по умолчанию», а затем «Установить программы по умолчанию».Оттуда установите Foxit PDF Reader в качестве программы по умолчанию.
2. Отмена привязки Foxit PDF Reader к PDF
Чтобы отменить привязку Foxit PDF Reader к PDF, вам нужно будет открыть его, а затем перейти в «Файл», затем «Настройки», затем «Связи файлов», а затем установить флажок «Восстановить сопоставления файлов». После этого нажмите ОК.
3. Просмотр настроек безопасности в документе
Чтобы просмотреть настройки безопасности в документе, вам нужно будет открыть Foxit PDF Reader, затем перейти в меню «Файл», затем «Свойства», затем «Безопасность», а затем проверить настройки безопасности документа.
.Сжатие PDF в Интернете - уменьшите размер файлов PDF с помощью PDF Compressor
ul { дисплей: блок; } .ph .horizontal_lines { дисплей: блок; } .normal-ul { отступ справа: 0! важно; } .normal-ul li { padding-bottom: 0! важно; } .pointer-events-none { указатель-события: нет; } .pointer-events-auto { указатель-события: авто! важно; } # progress-area { дисплей: нет; } # file-info-area { дисплей: нет; } .отключен{ фон: # f0f0f0! important; граница: 1px solid # f0f0f0! important; } # file-info { слово-разрыв: сломать все; } ]]>-
Сайт / корпоративная лицензия
- Получите цитату: 1-866-680-3668
- Войти Войти
Создать учетную запись
-
- Искать в Foxit
- PDF в Word
- Word в PDF
- Слить PDF
- Сжать PDF
- JPG в PDF
- Дополнительные инструменты PDF
- PDF в JPG
- PDF в PPT
- PPT в PDF
- PDF в Excel
- Excel в PDF
- Посмотреть все
- Бесплатная загрузка PhantomPDF
- Сайт / корпоративная лицензия
- Получите цитату: 1-866-680-3668
-
EN
-
- Искать в Foxit
Дополнительные бесплатные инструменты для работы с PDF
-
-
PDF в Word
-
-
-
Word в PDF
-
-
-
PDF в JPG
-
-
-
JPG в PDF
-
-
-
PDF в PPT
-
-
-
PPT в PDF
-
-
-
Сжать PDF
-
-
-
Слить PDF
-
-
-
Скачать PhantomPDF для рабочего стола
-
×
.