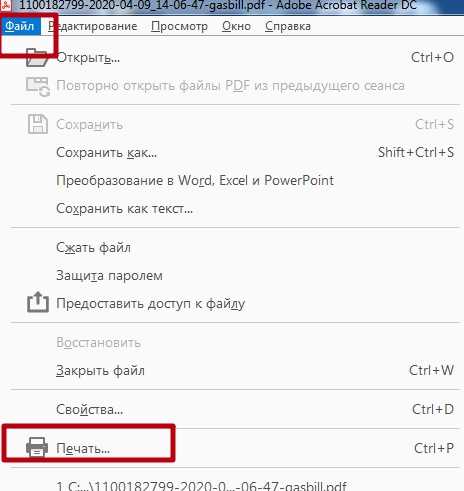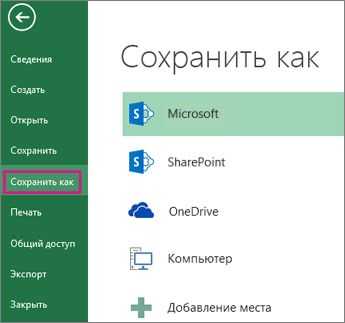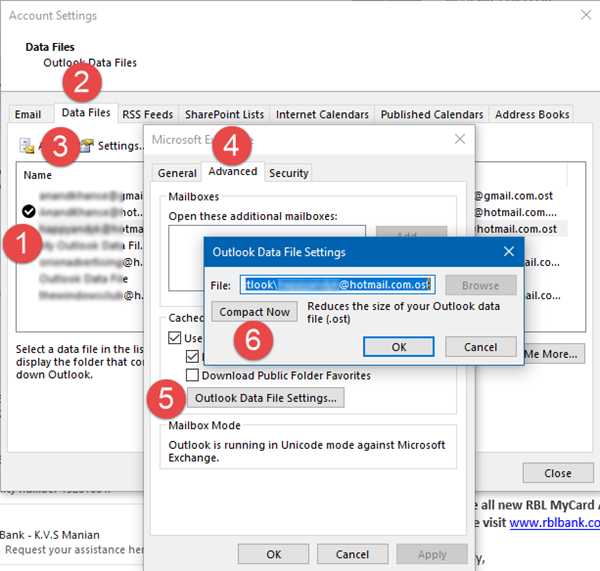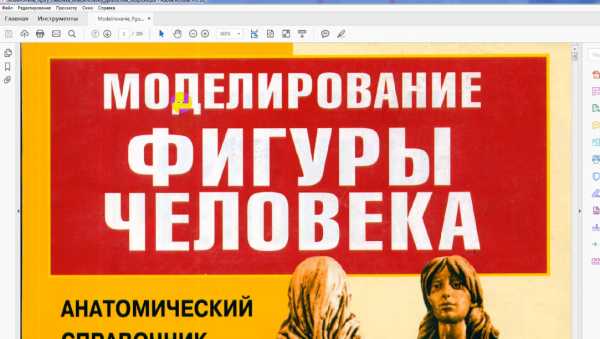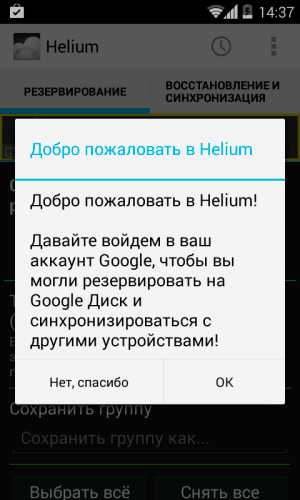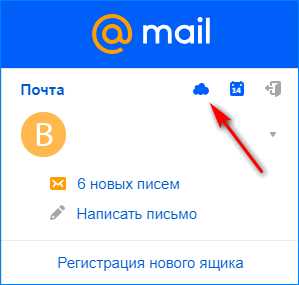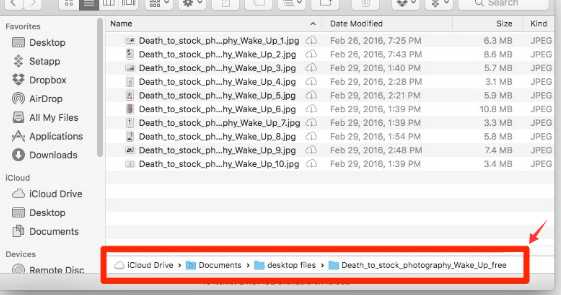Как удалить программу для открытия файла по умолчанию
Как удалить ассоциацию файлов в Windows 10
Как в среде Windows 10 удалить ассоциацию файлов – их привязку к определённой программе, которая автоматически открывает их типы (с тем или иным расширением, например, «.doc», «.mp3», «.avi» и т.п.) по двойному клику? Не сменить одну программу на другую, как это предлагается, например, в свойствах файлов. А полностью отвязать их тип от любой программы – хоть сторонней, хоть из числа штатных средств Windows 10. Если для нужных типов файлов не будет задана программа по умолчанию, их каждый раз можно открывать в подходящем по ситуации приложении по двойному клику.
Как удалить ассоциацию файлов в Windows 10
Что, согласитесь, более удобно, чем использовать в контекстном меню проводника имеющееся в системе решение этого вопроса - опцию «Открыть с помощью».
В своих параметрах Windows 10 может предложить либо смену одной программы по умолчанию на другую по типу того, как это делается в свойствах файлов, либо сброс ассоциаций к дефолтным.
Но такой сброс приводит настройки в начальное состояние только в части возврата ассоциаций штатным UWP-приложениям Windows 10. Такой сброс не удаляет ассоциации, более того, он даже не действует на классические программы Win32. Даже если у Windows есть собственные средства открытия определённых расширений, как, например, проводник для «.iso», эти расширения после сброса так и останутся привязанными к стороннему софту. Менять ассоциацию в таком случае необходимо только вручную.
Так как же полностью убрать ассоциации? Есть два варианта, как это сделать.
1. Настройки стороннего софта
Некоторые сторонние программы при установке не втихую назначают сами себя главными в системе по открытию того или иного типа файлов, а позволяют пользователю решить, под какие расширения он хочет подвязать эту программу. При установке такого софта нужно просто снять галочки либо со всех поддерживаемых расширений, либо только с нужных, для которых планируется в дальнейшем выбор открытия.
Если программа уже установлена в системе, можно покопаться в её настройках. В них может быть предусмотрена отвязка ассоциаций. В медиаплеере PotPlayer это, например, раздел настроек «Связи».
2. Удаление расширений в системном реестре
Универсальный способ отвязки ассоциаций, действующий для любого установленного в Windows 10 софта – это правка реестра системы. Открываем regedit.exe. Раскрываем ветвь:
КомпьютерHKEY_CLASSES_ROOT
В ней ищем нужное расширение и удаляем его папку.
Далее ищем папку этого же расширения по пути:
КомпьютерHKEY_CURRENT_USERSoftwareMicrosoftWindowsCurrentVersionExplorerFileExts
И снова удаляем.
И так проделываем с каждым отдельным типом файлов. После чего перезагружаем систему. И вот - можем наблюдать файлы, не привязанные к запуску конкретной программой.
Метки к статье: Системные функции Windows 10 Программы
windows-7 — Как удалить ассоциацию программ по умолчанию для типов файлов в Windows 7?
Подобно верхнему ответу, но я считаю, что лучше всего удалять подкатегорию UserChoice, потому что вам не нужно убивать всю информацию о расширении файла (например, открыть список), просто «выбор» пользователь выбрал "(aka-UserChoice). Я использую файл REG, чтобы он быстро повторялся для тестирования. Вы можете скопировать его, включая строку версии, и сохранить в качестве файла REG. Просто измените .ics и .vcs на любые расширения, которые вы хотите (или просто удалите одну строку, если хотите только ее сбросить):
Windows Registry Editor Version 5.00 [-HKEY_CURRENT_USER\Software\Microsoft\Windows\CurrentVersion\Explorer\FileExts\.ics\UserChoice] [-HKEY_CURRENT_USER\Software\Microsoft\Windows\CurrentVersion\Explorer\FileExts\.vcs\UserChoice] Если вы не знакомы с файлами REG, приведенные выше строки, начинающиеся с «-», просто удаляют эти ключи из реестра.
Кроме того, и
Как убрать программу для открытия по умолчанию. Как исправить неработающую функцию «Открыть с помощью — Выбрать программу
При работе на компьютере в Windows может возникнуть ситуация, когда какой-либо файл нужно открыть одной программой, а он автоматически всегда открывается не той, которая нужна. Но если программу для открытия файлов можно сразу же выбрать, то в случае открытия ссылок всё сложнее. К примеру, кликаете по ссылке, которая пришла вам в Skype, а ссылка открывается не том браузере, где вы бы хотели её открыть, а в каком-то другом. Так происходит из-за того, что изначально для открытия ссылок в Windows настроен другой браузер, он установлен как программа по умолчанию для этого действия. Тоже самое касается любых программ, потому что для каждой программы можно назначить тип файлов, которые она будет всегда открывать. В данной статье на примере Winodows 7 и 10 я покажу, как настроить программы по умолчанию для открытия файлов определённого типа, а также ссылок.
Примеры для Windows 8 в этой статье рассматриваться не будут, потому что там делается всё точно также как в Windows 7 или в Windows 10.
Быстрый выбор программы для открытия нужного файла в любой Windows
Самый простой способ выбрать программу для открытия файла - это проводник Windows. Работает одинаково во всех версиях Windows.
При таком способе вам придётся выбирать программу для открытия файла каждого типа. К примеру, вам придётся отдельно выбрать программу для открытия картинок в формате.JPG, затем отдельно туже программу для картинок формата.PNG и всех остальных форматов, которыми пользуетесь.
Вам нужно нажать правую кнопку мыши (далее «ПКМ») на файле, для которого вы хотите выбрать стандартную программу, которая будет его открывать всегда. Во всплывающем меню выберите «Открыть с помощью» и справа появится список основных программ (1), через которые можно открыть данный файл. Если нужная программа для открытия вашего файла в списке есть, то нажав на неё, файл откроется в ней.
Такое действие откроет файл в выбранной вами программе лишь единожды. В следующий раз программу придётся выбирать заново.
Чтобы сохранить нужную программу для открытия выбранного типа файла на постоянной основе или же, если если нужной программы в списке №1 нет, а вы знаете, что она на компьютере точно установлена, то нажмите «Выбрать другое приложение» (2).
В открывшемся окне в списке (1) будет указаны все программы, которые могут открыть данный файл. Выберите нужную из списка. Если вы хотите сохранить выбранную программу для всех файлов такого же типа (чтобы все аналогичные файлы всегда открывались сразу же в этой программе), то поставьте галочку «Всегда использовать это приложение …» (2).
Таким образом вы можете назначить программу по умолчанию для любого типа файла.
Данный способ не удобен только тем, что для каждого типа файла приходится вот так вручную назначать программу, даже если разные типы файлов может открывать одна и та же программа.
Назначение программ по умолчанию сразу для всех типов файлов и протоколов через параметры Windows
Параметры Windows позволяют назначить программы по умолчанию сразу для всех типов файлов, которые программа способна открывать. Также только через параметры Windows можно настроить программы, которые будут использоваться для работы с определёнными протоколами, например, чтобы все ссылки открывались только в определённом браузере.
Ниже будет показана подробная инструкция на примере Windows 10. Настройки для Windows 7 очень похожи и будут рассмотрены кратко имеются лишь небольшие отличия, в основном по интерфейсу). Настройки для Windows 8 полностью идентичны настройкам Windows 7.
Откройте поиск Windows и наберите запрос «Программы по умолчанию» после чего выберите найденный параметр «Программы по умолчанию» из результатов поиска и откройте его.
Информация о том, как пользоваться поиском Windows находится вот
В списке будут отображено, какая из программ что именно открывает, например, какая программа используется в качестве видео проигрывателя, какая является веб-браузером и пр.
Здесь вы можете переназначить программы для выполнения определённых действий и для открытия определённых
Как удалить программы из "Открыть с помощью" в контекстном меню Windows
В сегодняшней статье мы рассмотрим как убрать приложения из "Открыть с помощью" в контекстном меню.
Удалить приложение из Открыть с помощью
1.Вам нужно знать расширение файла, для которого вы будете изменять меню "Открыть с помощью". По умолчанию, расширение файла (тип файла) скрыто, чтобы его увидеть - откройте любую папку или проводник => слева вверху нажмите на "Файл" => "Параметры".
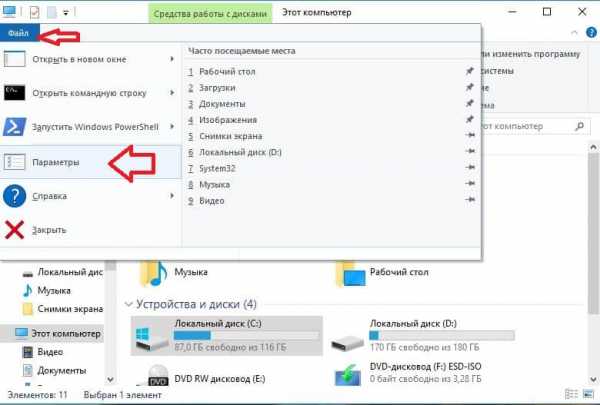
2.Перейдите во вкладку "Вид" => уберите флажок перед "Скрывать расширение для зарегистрированных типов файлов" и нажмите на "ОК".
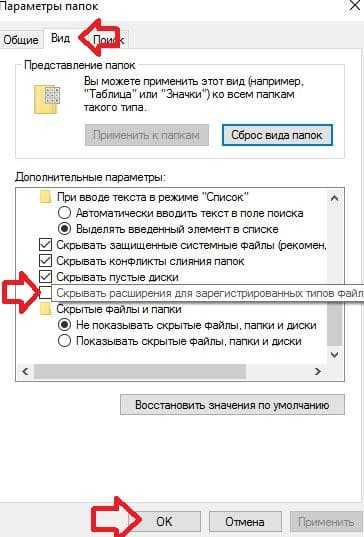
3.Запомните расширение файла для которого вы будете править "Открыть с помощью". Оно находится в названии файла после точки (на рисунке подчеркнуто красным). В нашем примере файлы для которых мы будем править "Открыть с помощью" с расширением iso.
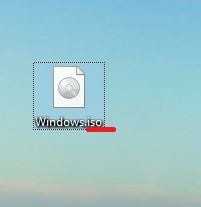
4.Перед редактированием реестра рекомендуется создать точку для восстановления системы. В строке поиска или в меню "Выполнить" (выполнить вызывается клавишами win+r) введите regedit и нажмите клавишу Enter.
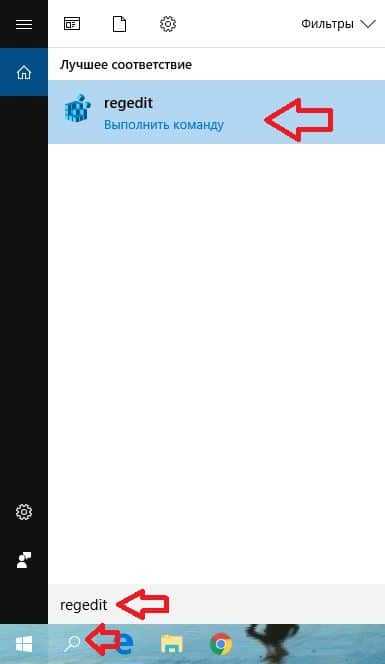
5. Перейдите по пути HKEY_CURRENT_USER \ SOFTWARE \ Microsoft \ Windows \ CurrentVersion \ Explorer \ FileExts \
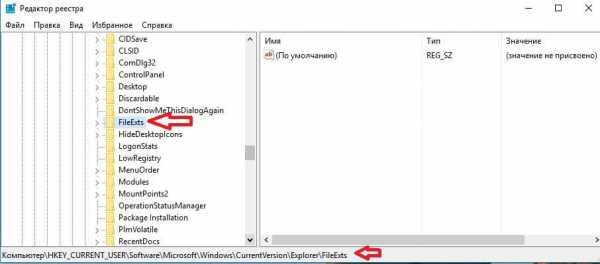
6.Откройте раздел FileExts => найдите раздел с названием расширения, которое вы запомнили в 3-ом пункте (в нашем примере мы ищем раздел с названием iso) => откройте его => выберите левой клавишей мыши раздел OpenWithList.
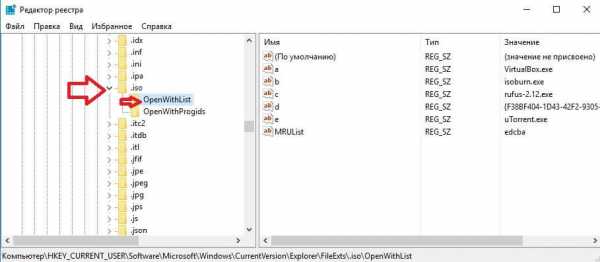
7. С правой стороны в колонке "Значение" написаны пункты из "Открыть с помощью". В нашем примере мы убираем uTorrent из "Открыть с помощью" для файлов с расширением iso => тот параметр, который содержит значение utorrent - нужно удалить. Нажмите на него правой клавишей мыши и выберите "Удалить" (также можно выделить и нажать клавишу delete).
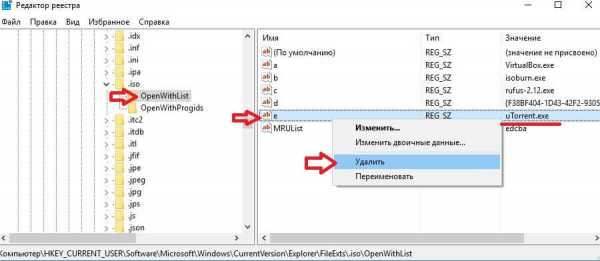
8. Подтвердите удаление параметра, нажав на "Да". Повторите данное действие, чтобы удалить все ненужные приложение из "Отрыть с помощью".
Закройте редактор реестра, в некоторых версиях Windows результат будет виден сразу, а в некоторых - нужно перезагрузить компьютер. На сегодня всё, если вы знаете другие способы - пишите в комментариях! Удачи Вам 🙂
Как удалить программу из списка «Открыть с помощью».: spayte — LiveJournal
Пункт контекстного меню «Открыть с помощью» (Open With List) часто используется для открытия запускаемых программ. Операционная система Windows предлагает программы для открытия соответствующего файла. С течением времени, в этом списке может скопиться довольно много программ, иногда и не предназначенных для открытия файла, который требуется открыть.Довольно часто бывают такие ситуации, что для открытия неизвестного операционной системе файла, в контекстном меню «Открыть с помощью» попадают программы, которые совсем не предназначены для работы с файлом, который нужно открыть.
Можно просто по ошибке попробовать открыть файл и после этого такая программа добавиться в список программ, которые предназначены для открытия данного файла. Поэтому желательно удалить запись о ненужной программе из контекстного меню.
">Внимание! Перед внесением изменений в реестр операционной системы Windows желательно создать точку восстановления системы, или сделать резервную копию реестра. Таким образом, вы обезопасите свою операционную систему от возможных неполадок или сбоев, которые могут произойти из-за ошибочных действий с системным реестром. После возникновения неполадок в операционной системе, вам нужно будет сделать восстановление системы, или восстановить реестр из ранее созданной резервной копии реестра.
Рассмотрим ситуацию, когда список программ, которые предназначены для просмотра изображений попал, например, текстовый редактор Word. На самом деле я сам поместил эту программу в этот список для того, чтобы показать, как удалить ненужную программу из списка контекстного меню «Открыть с помощью».
На примере файл изображения в формате «JPEG». При открытии файла с помощью контекстного меню — «Открыть с помощью», среди программ, предназначенных для этого, присутствует текстовый редактор Microsoft Office Word.
Можно выбрать пункт контекстного меню «Выбрать программу…». В этом случае в окне «Выбор программы» также будет присутствовать программа, которая не предназначена для открытия файла данного расширения.
Неправильно выбранную программу нужно будет удалить из контекстного меню с помощью «Редактора реестра». В системном реестре будет удалена всего одна запись, которая относится к конкретной программе.
В «Редактор реестра» можно войти нажав на клавиатуре клавиши «Windows» + «R», а затем в окне «Выполнить» нужно будет ввести выражение «regedit», а после этого нажать на кнопку «ОК», или нажать на клавиатуре на клавишу «Enter».
В «Редактор реестра» можно попасть и другим способом. Для этого следует войти в меню «Пуск», в поле «Поиск» ввести выражение «regedit», после вывода результатов поиска нужно нажать на изображение программы «regedit».
После появления окна «Контроль учетных записей пользователей», в котором нужно согласиться на изменения, появляется окно «Редактор реестра».
В окне «Редактор реестра» нужно будет щелкнуть два раза последовательно по перечисленным пунктам (папкам) «HKEY_CURRENT_USER» => «Software» => «Microsoft» => «Windows» => «CurrentVersion» => «Explorer» => «File Exts».
Полный путь расположения расширения файла:
HKEY_CURRENT_USER\Software\Microsoft\Windows\CurrentVersion\Explorer\FileExts\.расширение файла\OpenWithList
В папке «File Exts» необходимо выбрать расширение файла, у которого в контекстном меню нужно удалить запись о программе, с помощью которой можно открыть файл. В нашем случае это расширение «.jpg». Затем в папке «OpenWithList» следует выбрать программу, запись о которой нужно удалить. На нашем примере это — «WINWORD.EXE».
Нужно выделить соответствующую запись. Далее после выделения записи, нужно нажать на выделенную запись правой кнопкой мыши и затем в контекстном меню выбрать пункт «Удалить», или нажать для этого на клавиатуре на клавишу «Del».
В окне, с появившемся предупреждением, нужно нажать на кнопку «Да».
После этих действий можно закрыть «Редактор реестра». Произведенные изменения в реестре вступили в силу без перезагрузки компьютера.
В дальнейшем при открытии файла с помощью пункта контекстного меню «Открыть с помощью», записи ненужной программы уже не будет.
Не всегда завершается успехом удаление записей в данной ветке реестра. Вот еще две ветки реестра, в которых могут находиться записи о «ненужных» программах:
HKEY_CLASSES_ROOT\.расширение файла\OpenWithList
HKEY_CLASSES_ROOT\SystemFileAssociations\.расширение файла\OpenWithList
Если запись в контекстном меню осталась, проверьте также еще эти ветки реестра.
Таким способом можно убрать из контекстного меню «Открыть с помощью» ненужные записи о программах, которые попали в этот список по ошибке. В следующий раз при запуске программы ненужные записи уже не будут вводить в заблуждение пользователя.
Как удалить программу из списка «Открыть с помощью»
Как удалить ассоциации файлов по умолчанию в Windows 7?
Чтобы облегчить жизнь пользователям, Windows создает ссылки между файлами и программами, открывающими их. Благодаря этому, двойной щелчок левой кнопкой мыши автоматически запускает приложение. Но что вы можете сделать, чтобы удалить такие ссылки?
Сначала запустите редактор реестра. Мы делаем это, нажимая комбинацию Win + R и вводим команду regedit на панели Run. Затем мы найдем ключ HKEY_CURRENT_USER \ Software \ Microsoft \ Windows \ CurrentVersion \ Explorer \ FileExts.
Мы найдем здесь список папок, которые называются так же, как и отдельные расширения файлов. Удаление данного каталога приведет к исчезновению связи между файлом и программой (даже если приложение все еще установлено).
Примечание: запуск программы (в зависимости от ее настроек) приведет к появлению соединения снова. Если мы предварительно изменим соответствующие параметры в приложении, мы получим файл с расширением, видимым в имени и значке по умолчанию. Щелчок по нему не запускает какую-либо программу.
Если вы не хотите удалять ссылку, но только для ее изменения, щелкните по любому файлу правой кнопкой мыши и выберите опцию Open with / Select по умолчанию из контекстного меню … Будет загружено новое окно с доступными приложениями.
Мы выбираем тот, который нас интересует, и выбираем параметр. Всегда используйте выбранную программу для открытия файлов этого типа. Если вы не найдете нужное приложение в списке, нажмите кнопку «Обзор» и найдите EXE-файл программы на вашем жестком диске.
Функция Выбрать программу по умолчанию будет полезной, даже если мы установили новое приложение, которое поддерживает некоторые файлы, и оно заняло существующие ссылки и сделало нашу ранее установленную, любимую программу не включится должным образом.
Как удалить
Удаление AVG Secure Search
>> Нажмите здесь, чтобы узнать, как удалить панель инструментов AVG Secure Search
.Удалить Ultra File Opener
Если вы хотите удалить Ultra File Opener, это можно легко сделать с помощью меню добавления или удаления программ Windows.
После удаления Ultra File Opener вы больше не сможете открывать файлы, связанные с Ultra File Opener.
Перед тем, как начать процесс удаления, убедитесь, что программа полностью закрыта.Вы можете сделать это, щелкнув X в правом верхнем углу программы.
Если вы используете Windows Vista, Windows 7, Windows 8 или Windows 10, следуйте этим инструкциям:
Шаг 1: Нажмите кнопку «Пуск», затем выберите «Панель управления».
Шаг 2: Выберите «Программы», а затем «Программы и компоненты».
Шаг 3: Выберите программу для удаления и нажмите «Удалить».
Если у вас Windows XP, следуйте этим инструкциям:
Шаг 1: Нажмите кнопку «Пуск» и выберите «Панель управления».
Шаг 2: Нажмите кнопку «Установка и удаление программ».
Шаг 3: Выберите программу, которую хотите удалить, и нажмите «Изменить / Удалить».
Шаг 4: Нажмите «Удалить» в диалоговом окне подтверждения, чтобы завершить удаление.
Удалить My PC Backup
Если вы хотите удалить My PC Backup, вы можете легко сделать это через меню добавления или удаления программ Windows.
Перед тем, как начать процесс удаления, убедитесь, что программа полностью закрыта.Вы можете сделать это, щелкнув X в правом верхнем углу программы.
Если вы используете Windows Vista, Windows 7, Windows 8 или Windows 10, следуйте этим инструкциям:
Шаг 1: Нажмите кнопку «Пуск», затем выберите «Панель управления».
Шаг 2: Выберите «Программы», а затем «Программы и компоненты».
Шаг 3: Выберите программу для удаления и нажмите «Удалить».
Если у вас Windows XP, следуйте этим инструкциям:
Шаг 1: Нажмите кнопку «Пуск» и выберите «Панель управления».
Шаг 2: Нажмите кнопку «Установка и удаление программ».
Шаг 3: Выберите программу, которую хотите удалить, и нажмите «Изменить / Удалить».
Шаг 4: Нажмите «Удалить» в диалоговом окне подтверждения, чтобы завершить удаление.
Удаление PC Clean Maestro
Если вы хотите удалить PC Clean Maestro, это можно легко сделать с помощью меню добавления или удаления программ Windows.
Перед тем, как начать процесс удаления, убедитесь, что программа полностью закрыта.Вы можете сделать это, щелкнув X в правом верхнем углу программы.
Если вы используете Windows Vista, Windows 7, Windows 8 или Windows 10, следуйте этим инструкциям:
Шаг 1: Нажмите кнопку «Пуск», затем выберите «Панель управления».
Шаг 2: Выберите «Программы», а затем «Программы и компоненты».
Шаг 3: Выберите программу для удаления и нажмите «Удалить».
Если у вас Windows XP, следуйте этим инструкциям:
Шаг 1: Нажмите кнопку «Пуск» и выберите «Панель управления».
Шаг 2: Нажмите кнопку «Установка и удаление программ».
Шаг 3: Выберите программу, которую хотите удалить, и нажмите «Изменить / Удалить».
Шаг 4: Нажмите «Удалить» в диалоговом окне подтверждения, чтобы завершить удаление.
.
Windows 10: изменение программы по умолчанию для открытия файлов
Когда Microsoft представила Windows 8 еще в 2012 году, они также представили целый ряд предустановленных приложений, которые можно было купить в Магазине Windows. Эти приложения больше похожи на те, которые вы устанавливаете на свой смартфон или планшет, чем на настольные приложения, которые вы использовали для установки из файлов .exe на компакт-дисках (или загруженных с веб-сайта компании-разработчика программного обеспечения). Но вы все равно можете установить последнее, что сделает вашу систему гибридом традиционных программ и новых приложений.Windows 10 продолжает эту гибридную модель, что неплохо, поскольку она позволяет вам выбирать, с какой версией каждой программы вы предпочитаете работать.
Проблема возникает, когда есть приложение для Windows 10, которое выполняет те же основные функции (например, электронная почта, графический дизайн, видеоплеер и т. Д.), Что и традиционная программа, и решает сделать собственное приложение по умолчанию для открытия и использования этих файлов.
Что я подразумеваю под программами по умолчанию?
Лучшим примером для меня является приложение Microsoft Reader для чтения файлов PDF.Я предпочитаю использовать Adobe Acrobat (или Adobe Reader, если я работаю на компьютере, на котором не установлен Acrobat) для чтения PDF-файлов, потому что я с ним лучше знаком. И хотя я могу просто открыть Acrobat, а затем найти PDF-файл, который хочу прочитать / поработать, бывают случаи, когда я просто дважды щелкаю файл PDF, чтобы открыть его, например когда я получаю вложение PDF по электронной почте или по ссылке на веб-сайте.
Когда я делал это раньше, он автоматически открывал Acrobat, но после того, как я установил Windows 8, а затем 10, вместо этого открылось приложение Microsoft Reader.Это приложение также открывается автоматически, когда я создаю файл PDF из другой программы, например Word.
И это не только Reader. Большинство значений по умолчанию установлены для встроенных приложений Microsoft, а не для сторонних программ, которые вы можете предпочесть, например браузер Edge вместо Firefox, Chrome, Safari и т. д. И это даже происходит с собственными автономными программами Microsoft - например, я использую Outlook для электронной почты, но по умолчанию для Windows 10 используется его почтовое приложение.
Тьфу.
Изменение программы по умолчанию для определенных типов файлов
Примечание: Следующие инструкции будут работать только в том случае, если программа установлена локально на вашем компьютере.Если вы используете облачную версию программы - включая собственные приложения Microsoft Office 365 - , похоже, нет никакого способа сделать их по умолчанию. Обновление : С тех пор я обнаружил, что, хотя я использую Office 365 (версия 2016), у меня также есть локальная версия программы, но для этого требуется один из шагов, описанных далее в этом сообщении. это значение по умолчанию.
Есть два способа изменить программу, открывающуюся по умолчанию для любого типа файла.
Нажмите кнопку «Пуск» и начните вводить «По умолчанию».
Через несколько букв в результатах поиска появится «Программы по умолчанию». Щелкните это.
В открывшемся окне перечислены некоторые из наиболее популярных приложений, например электронная почта и браузер, но не одно для открытия файлов PDF.
Прокрутите вниз и щелкните ссылку «Выбрать приложения по умолчанию по типу файла».
Появится экран со списком всех различных типов файлов и программ по умолчанию, с которыми они в настоящее время связаны.
Прокрутите вниз до типа файла, для которого вы хотите изменить программу по умолчанию.
Щелкните значок текущей программы по умолчанию.
Откроется меню, в котором можно выбрать из установленных на вашем компьютере программ, которые могут открывать этот тип файлов.
ПРИМЕЧАНИЕ. Если нужного вам нет в списке, вы можете прокрутить вниз и щелкнуть ссылку, чтобы найти новое приложение в Магазине Windows.
Теперь, когда я дважды щелкаю файл PDF в своем электронном письме, вместо Microsoft Reader автоматически запускается Adobe Acrobat.
У-у-у!
НО ПОДОЖДИТЕ…
У описанного выше процесса есть одно существенное ограничение. Иногда нужная программа еще не указана в раскрывающемся меню, и если это не приложение из Магазина Windows, вы застряли. В этом случае мы можем вернуться к классическому инструменту Windows: панели управления.
ОБНОВЛЕНИЕ: Спасибо нескольким читателям за то, что обратили на это мое внимание, но, к сожалению, похоже, что Microsoft нашла способ устранить обходной путь панели управления, а также тот, который я объяснил ранее, используя команду «Выполнить», чтобы перейти к старый экран сопоставления файлов с перенаправлением соответствующих экранов на стандартную страницу настроек.Я понятия не имею, почему они так категорически против того, чтобы люди выбирали нужные им программы по умолчанию, но они продолжают выбирать решения одно за другим. * вздох *
Что теперь?
У меня есть несколько окончательных вариантов, которые помогли мне переключить значение по умолчанию с Word 2016 (из Office 365) на Word 2010 и обратно. Я не даю никаких гарантий, что они будут работать с другими приложениями или даже с этими для всех, но попробовать их стоит, по крайней мере, до тех пор, пока Microsoft не решит сломать и их…
Используйте команду «Открыть с помощью».
В проводнике щелкните правой кнопкой мыши файл, программу которого по умолчанию вы хотите изменить. Выберите «Открыть с помощью»> «Выбрать другое приложение».
Установите флажок «Всегда использовать это приложение для открытия файлов. [Расширение файла]». Если отображается программа, которую вы хотите использовать, выберите ее и нажмите OK.
Если программы нет в списке, прокрутите вниз и нажмите «Другие приложения». Если его * все еще * нет в списке, прокрутите вниз и нажмите «Найти другое приложение на этом компьютере».
Это откроет диалоговое окно, которое позволит вам детализировать, чтобы найти.exe-файл для приложения, которое вы хотите сделать по умолчанию.
ПРИМЕЧАНИЕ: Когда откроется диалоговое окно «Обзор», оно может автоматически запуститься в папке Program Files на вашем компьютере. В зависимости от того, какое приложение вы хотите, вам, возможно, придется перейти на уровень выше в папку Program Files (x86) и найти свой EXE-файл по этому пути.
Кроме того, некоторые файлы .exe могут иметь действительно странные пути, из-за которых их трудно найти. Например, вот мои пути для Word 2010 и Word 2016 соответственно:
C: \ Program Files \ Microsoft Office \ Office14 \ WINWORD.EXE
C: \ Program Files (x86) \ Microsoft Office \ root \ Office16 \ WINWORD.EXE
Используйте функцию восстановления программы
Это то, что у меня сработало с двумя разными версиями Word, которые у меня есть. Я «отремонтировал» тот, который я хочу использовать по умолчанию, и это, кажется, делает его приоритетным для них двоих. И как только я восстановил обе программы, они обе теперь отображаются в списке приложений, открытых с помощью, чтобы мне было легче переключаться между ними снова.
Чтобы перейти к функции восстановления, нажмите кнопку Windows и начните вводить «Приложения и функции», пока она не появится в результатах поиска.
Щелкните его, чтобы перейти к этому экрану, затем справа в разделе «Связанные параметры» щелкните «Программы и компоненты».
Это приведет вас к экрану панели управления, где вы можете выбрать программу, которую хотите сделать по умолчанию. Нажмите «Изменить» и следуйте инструкциям по восстановлению программы (они будут разными в зависимости от приложения).
Удаление и повторная установка программы
Очевидно, что это крайний вариант, но если ничего не помогает, стоит попробовать переустановить программу, которую вы хотите использовать по умолчанию.Изначально на этом компьютере был только Word 16, но когда я установил Word 2010, он стал по умолчанию. Опция восстановления выше - это то, что позволяет мне переключаться между этими двумя версиями без повторной переустановки.
Выберите программу, которую вы хотите использовать по умолчанию.
Отсутствие по умолчанию
Иногда вы можете столкнуться с типом файла, который вы вообще не хотите связывать с какой-либо программой по умолчанию, но каким-то образом ему назначают одну. К сожалению, мне пока не удалось найти способ удалить установленное значение по умолчанию.🙁
Установка различных программ для открытия и редактирования файлов
Читатель T4L прокомментировал ниже, что в Windows XP (также известной как лучшая операционная система Microsoft) вы можете установить разные программы для открытия файла и его редактирования. В Windows 10 это сделать нелегко, но я нашел одну статью, в которой показано, как изменить программу для меню «Правка» для одного приложения, отредактировав запись в реестре. Я сам не тестировал его, и вы всегда должны быть осторожны при внесении изменений в реестр, но если вам нужно это сделать, вы можете проверить, подойдет ли он для ваших целей:
Как использовать Windows Щелкните правой кнопкой мыши «Редактировать», чтобы запустить Photoshop вместо MS Paint (TekRevue, 08.07.15)
Вас также может заинтересовать:
Windows 8.1: Изменить программу по умолчанию для открытия файлов
Продукты Microsoft: Новости, обзоры и инструкции
В рубриках: Приложения, Практическое руководство, Популярные, Десять лучших, Пользовательский интерфейс, Windows 10 С тегами: PDF
Если вы нашли этот пост полезным, может быть, ваши друзья тоже (подсказка, подсказка)!
Чтобы в будущем получать сообщения блога в свой почтовый ящик, заполните форму ниже.
.winapi - Как узнать средство открытия файлов по умолчанию с помощью Java?
Переполнение стека- Около
- Товары
- Для команд
- Переполнение стека Общественные вопросы и ответы
- Переполнение стека для команд Где разработчики и технологи делятся частными знаниями с коллегами
Удалите GoTo Opener
HELP FILE
Удаление GoTo Opener
GoToAssist Corporate использует приложение GoTo Opener, чтобы помочь вам начать активные сеансы (подробнее). Удаление приложения GoTo Opener может быть полезным шагом по устранению неполадок, если у вас возникли проблемы с установкой программного обеспечения продукта GoTo или запуском в сеансе.
Обратите внимание, что Opener / Launcher использует файлы журналов и файлы cookie браузера, чтобы определить, установлен ли он в вашей системе, чтобы правильно запустить вас в сеанс, поэтому вам нужно будет выполнить все шаги, перечисленные ниже, чтобы выполнить полностью чистое удаление .
Удалить в Windows
Обратите внимание, что если вы являетесь ИТ-администратором, планирующим переустановить GoTo Opener снова с помощью многопользовательского MSI, вам нужно выполнить только шаг № 1 для Windows или Mac. Во всех остальных случаях мы настоятельно рекомендуем выполнить все шаги, чтобы обеспечить полное удаление.
- Удалить приложение.
Используйте Программы и компоненты , чтобы удалить приложение. В зависимости от того, каким образом он был впервые установлен при первой установке, он будет отображаться как «GoTo Opener» или «Citrix Online Launcher».
Примечание. Этот процесс зависит от вашей операционной системы; обычно для этого нужно открыть «Программы и компоненты», щелкнуть приложение правой кнопкой мыши и выбрать «Удалить» или «Удалить». См. Эти ссылки для получения инструкций по удалению программного обеспечения для Windows XP, Vista, 7 и 10.
- Перейдите в «C: \ Users \ laurare \ AppData \ Local \ Citrix \ Plugins \ 104» и удалите «npappdetector.dll».
- Удалите файлы cookie и локально сохраненные данные.
Наконец, вам следует очистить кешированные данные и файлы cookie из вашего веб-браузера.Этот шаг особенно важен, если вы планируете снова использовать продукты GoTo в будущем.
- При очистке Google Chrome выберите «Начало времени», затем выберите «Файлы cookie и другие данные сайта». Узнайте, как это сделать здесь.
- При очистке Mozilla Firefox выберите «Cookies». Узнайте, как это сделать здесь.
- При очистке Internet Explorer выберите «Cookies» и «Временные файлы Интернета». Узнайте, как это сделать здесь.
- При очистке Microsoft Edge выберите «Файлы cookie и сохраненные данные веб-сайтов».Узнайте, как это сделать здесь.
- При желании
- Откройте проводник Windows.
- Перейдите к «C: \ Users \ <имя пользователя> \ AppData \ Local \ Temp» или введите «% tmp%» в адресной строке.
- Откройте «LogMeInLogs» (если он там есть) и удалите каталог «GoToOpenerMsi» и файлы «ClickOnceGoToOpener.log» и «GoToOpener.log» (если они там есть).
- Откройте CitrixLogs (если он там есть) и удалите каталог DownloaderAppMsi и ClickOnceStarter.log »,« WebDeploymentPluginInst.log »и« DownloaderApp.log »(если они там есть).
- Перейдите в «C: \ Users \ laurare \ AppData \ Local \ Citrix \ Plugins \ 104» и удалите «npappdetector.dll».
- Очистите корзину.
Удалить на Mac
- Удалить приложение.
- Откройте Finder.
- Перейдите в «/ Пользователи / <имя пользователя> / Библиотека / Поддержка приложений / GoToOpener» (если он там отображается).
- Щелкните правой кнопкой мыши «GoToOpener.app» и выберите «Переместить в корзину».
- Перейдите в «/ Users /
/ Library / Applications / Utilities / CitrixOnline» (если он там отображается). - Щелкните правой кнопкой мыши «CitrixOnlineLauncher.app» и выберите «Переместить в корзину».
- Перейдите в «/ Пользователи / <имя пользователя> / Библиотека / Интернет-плагины».
- Щелкните правой кнопкой мыши «CitrixOnlineWebDeploymentPlugin.plugin» и выберите «Переместить в корзину» (если применимо).
- Очистите файлы журнала.
- Снова в Finder перейдите в «Пользователи / <имя пользователя> / Библиотека / Журналы».
- Щелкните правой кнопкой мыши «com.logmein.GoToOpener» и выберите «Переместить в корзину» (если он там отображается).
- Щелкните правой кнопкой мыши «com.citrixonline.WebDeployment» и выберите «Переместить в корзину» (если он там отображается).
- Очистите папку "Корзина".
Проверьте, нет ли «оставшихся» приложений, которые могли быть пропущены.
- Открытый терминал.
- Введите команду «open citrixonline: //».
- Если написано: «Файл ... / citrixonline: не существует». все готово.
- Если открывается приложение запуска, щелкните правой кнопкой мыши значок приложения в доке. Выберите «Параметры> Показать в Finder. Удалите приложение запуска в Finder, затем снова очистите корзину. Повторяйте этот процесс, пока не увидите« / citrixonline: не существует ».
- Удалить файлы cookie и локально сохраненные данные.
Наконец, вам следует очистить кешированные данные и файлы cookie из вашего веб-браузера.Этот шаг особенно важен, если вы планируете снова использовать продукты GoTo в будущем.
- При очистке Google Chrome выберите «Начало времени», затем выберите «Файлы cookie» и «Кэшированные изображения и файлы». Узнайте, как это сделать здесь.
- При очистке Mozilla Firefox выберите «Cookies» и «Cache». Узнайте, как это сделать здесь.
- При очистке Apple Safari выберите «Удалить» или «Удалить все». Узнайте, как это сделать здесь.
Удалите приложение Launcher
Обратите внимание, что удаление этого «вспомогательного» приложения НЕ рекомендуется, если вы планируете присоединиться к будущим сеансам, так как это может создать странное поведение загрузки при следующем подключении к сеансу.Вместо этого рекомендуется обновить приложение до последней версии (GoTo Opener).
Однако, если вам необходимо удалить это приложение, вы можете сделать это легко. Обратите внимание, что процесс удаления настольного приложения с компьютера зависит от операционной системы компьютера. Дополнительную информацию см. В руководстве пользователя вашей операционной системы.
Windows:
1. Откройте Программы и компоненты .
2.Щелкните правой кнопкой мыши «Citrix Online Launcher».
3. Выберите Удалить , затем щелкните Да при появлении запроса.
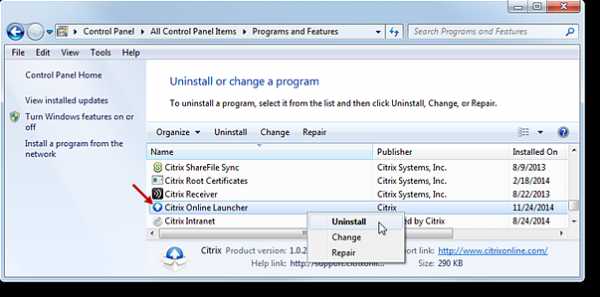
Mac:
1. Откройте Finder.
2. Перейдите к Macintosh HD> Пользователи> администратор> Приложения> Утилиты> CitrixOnline .
3. Щелкните правой кнопкой мыши файл CitrixOnlineLauncher и выберите Переместить в корзину .
4. Щелкните правой кнопкой мыши значок корзины в строке меню и выберите Очистить корзину .
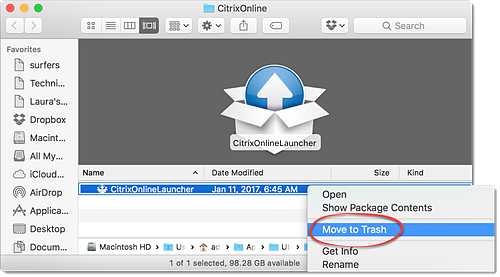
10 советов по удалению программы, которая не удаляет
Содержание компьютера в чистоте и порядке необходимо по двум важным причинам: для здоровья и благополучия вашего ПК и вашего собственного. Куча нежелательного программного обеспечения может привести к сбоям в работе вашего компьютера и сделать его вялым, а загроможденный рабочий стол будет делать то же самое, что и вы.
Но очистка не всегда проста; иногда приложения оставляют после себя нежелательные следы, иногда они выходят из строя и отказываются удалять, а иногда это то, что Microsoft уверена, что вам понравится до такой степени, что удалить их невозможно.Или, по крайней мере, это теория.
Пойдемте с нами и ознакомьтесь с 10 способами аккуратного удаления приложений, пакетного удаления старого программного обеспечения, уплаты налогов на элементы, которые не удаляются, и даже навсегда стереть предустановленные компоненты Windows.
Панель управления Windows обычно является вашим первым портом вызова, когда вам нужно удалить программу, но этого не всегда достаточно
1. Традиционный способ
Если вы работали с Windows в течение длительного времени , вы познакомитесь с обычными методами удаления программного обеспечения.Вы можете запустить специальный деинсталлятор, который вы можете найти в папке меню «Пуск» программы, в ее папке на диске или в виде ярлыка на рабочем столе.
Более часто вы будете заходить в Панель управления и удалять программное обеспечение из раздела «Программы и компоненты», который (обычно) запускает программу удаления вашего программного обеспечения. Это делает все из одного удобного места, с дополнительным преимуществом, позволяющим вам увидеть, что установлено, и отсортировать их по частоте использования или возрасту. Если что-то не удаляется с панели управления, перейдите к шагу 9, чтобы увидеть возможное решение.
В Windows 10 вы также можете выполнить небольшую частичную очистку, щелкнув правой кнопкой мыши устаревшие элементы в меню «Пуск» и выбрав «Удалить» в появившемся контекстном меню. Однако используйте этот метод, и вы быстро наткнетесь на небольшую загвоздку ...
Windows 10 поставляется с множеством предустановленных приложений, но вы, вероятно, не захотите их все, и они могут быть сложными для удаления
2. Удаление предустановленных элементов
Microsoft любит предоставлять вам программное обеспечение сомнительной полезности.Так что вы наверняка полюбите это программное обеспечение, оно вообще не предлагает возможности удалить его - попробуйте использовать трюк правой кнопкой мыши, чтобы вырезать, например, 3D Builder или Groove Music, и вас не будет удачи. Однако вы можете пристегнуться и использовать PowerShell для выполнения работы. Найдите его в меню «Пуск» в Windows Powershell, щелкните его правой кнопкой мыши и выберите «Запуск от имени администратора», затем введите следующее, чтобы удалить (в этом примере) 3D Builder:
ppxPackage * 3dbuilder * | Remove-AppxPackage
Если просто разбить Get-AppxPackage, он ищет подходящую программу, затем символ вертикальной черты передает свой вывод в Remove-AppxPackage, который удаляет его; фраза в звездочках может быть заменена конкретными именами пакетов для множества других несовместимых приложений:
- 3D Builder: 3dbuilder
- Alarms and Clock: windowsalarms
- Calendar and Mail: windowscommunicationsapps
- Камера: windowscamera
- Groove Music: zunemusic
- Карты: windowsmaps
- Фильмы и ТВ: zunevideo
- OneNote: onenote
- Люди: человек
- Фото: фото
- Магазин: windowsstore
- Диктофон: звукозапись
- Xbox: xboxapp
Если вы когда-нибудь решите, что вам нужны эти приложения обратно, просто запустите эту команду powershell:
Get-AppXPackage | Для каждого {Add-AppxPackage -DisableDevelopmentMode -Register "$ ($ _.InstallLocation) \ AppXManifest.xml "}
Сторонняя программа 10AppsManager дает вам полный контроль над приложениями Windows по умолчанию и не требует возиться с командной строкой.
3. Более простой способ
Во время прокрутки в рукавах, чтобы удалить основные компоненты Windows вручную, это, безусловно, один из способов сделать это, есть более простые способы. Выполнение этого вручную также оставляет вас в положении, когда вам нужно заменить все эти приложения, а затем кропотливо удалить те, которые у вас нет. хочу, если вы когда-нибудь почувствуете, что вам может понадобиться еще раз.
10AppsManager - отличное решение; он может вырезать те предустановленные приложения, которые нельзя удалить (да и те, которые можно удалить), из одной точки. Он также умеет изгонять приложения WIndows Store без необходимости использовать Магазин Windows, и может переустановить приложения позже, если вы захотите вернуть их.
Если файл уже используется, Windows заблокирует его, и вы не сможете его удалить. Если вы столкнетесь с этой проблемой, Unlocker может помочь восстановить доступ
4.Снятие блокировок
Windows разумно блокирует определенные файлы, которые используются; например, если вы попытаетесь удалить запущенную программу, вместо этого появится сообщение об ошибке, в котором говорится о том, что файл уже используется. Вы также можете увидеть недружелюбные и бесполезные сообщения, такие как «Доступ запрещен», или сообщения о нарушениях совместного доступа. К счастью, эта проблема была решена с помощью контроля учетных записей пользователей, но она все еще возникает.
Unlocker - удобное решение для заблокированных файлов - установите его (избегая махинаций автоматической панели инструментов в установщике), откройте файл, который вы пытаетесь удалить, щелкните его правой кнопкой мыши и найдите Unlocker в контекстном меню.Он сообщит вам, какие программы в настоящее время обращаются к этому файлу, и позволит вам либо убить нарушающие процессы (что рискованно), либо снять блокировки (в меньшей степени).
Также доступна портативная версия, которая позволяет просматривать текущие блокировки файлов в системе, но имейте в виду, что принудительные действия, подобные этому, могут повлиять на стабильность вашей системы, поэтому используйте что-то вроде Unlocker только в крайнем случае.
Безопасный режим Windows позволяет удалять проблемные программы, которые обычно запускаются одновременно с Windows
5.Безопасный режим
Программы, которые блокируют вашу систему, часто являются теми же программами, которые запускаются вместе с вашим компьютером и работают в фоновом режиме. Вы можете использовать безопасный режим Windows, который сокращает количество выполняемых операций и, если вы выберете соответствующий вариант, не позволяет вашей машине (или проблемным приложениям) разговаривать с Интернетом, чтобы (надеюсь) избавиться от них без этих хлопот. замки.
Если вы работаете в Windows 10, просто удерживайте [Shift] и выберите «Перезагрузить» в меню «Пуск», как обычно; в более ранних версиях Windows вы можете войти в безопасный режим, нажав [F8] при запуске компьютера и выбрав соответствующий вариант.Войдя в систему, попробуйте удалить программу через панель управления или специальную программу удаления программного обеспечения.
Точки восстановления системы позволяют вернуть ваш компьютер к тому времени, которое было до установки определенных проблемных программ.
6. Вернуться в прошлое.
Восстановление системы было ключевой частью Windows для многих поколений, и это очень важно. инструмент, если что-то пойдет не так. Если вы установили точку восстановления, вы можете просто вернуть свою систему в то состояние, в котором она находилась до аварии, но для этого требуется небольшое проактивное поведение (и небольшой объем места на жестком диске). .
Таким образом, непреднамеренные или проблемные установки можно отменить с помощью функции восстановления системы, но только если вы не забудете заранее создать точку восстановления. Введите «восстановить» в поле поиска Windows, чтобы найти его, особенно если вы пытаетесь установить что-то, что пахнет немного подозрительно.
Если у вас серьезные проблемы, вам может потребоваться восстановить систему из резервной копии. Существует множество бесплатных инструментов, которые позволяют легко создать полную резервную копию и восстановить ее в экстренной ситуации.
7.Восстановление из резервной копии
Восстановление системы полезно только в том случае, если ваш компьютер достаточно доступен, чтобы вы могли к нему добраться. Если программа сделала Windows 10 полностью незаметной, вам не повезет - Восстановление системы не является надлежащей резервной копией как таковой, а скорее записью изменений, внесенных в вашу систему. Таким образом, полная резервная копия может иметь решающее значение.
Для этой задачи мы склоняемся к Macrium Reflect Free. Он идеально подходит для клонирования одного диска на другой (поэтому вам понадобится внешний диск размером с ваш загрузочный), а также есть инструмент восстановления на основе Windows PE, загружаемый с USB-накопителя, который поможет вам вернуть диск в порядок.
Однако имейте в виду, что это долгий процесс; создание полностью новой резервной копии займет несколько часов и отключит ваш компьютер, пока это происходит.
Специальные программы удаления программ могут быть очень полезны для принудительного удаления сложных программ и удаления всех следов временных файлов и записей реестра.
Иногда программы оставляют все позади, даже если они удаляются успешно. Revo Uninstaller Free - отличный инструмент как для удаления, так и для устранения лишнего беспорядка.Включите режим охотника, и он будет искать в ваших папках файлы, которые, как он подозревает, связаны с программным обеспечением, которого больше нет на вашем жестком диске, и очищать их.
Кроме того, имеется ряд инструментов для избавления от программного обеспечения, от прямого удаления до принудительного удаления файлов. Вы также можете использовать Revo Uninstaller, чтобы убить запущенные программы или остановить работу программного обеспечения при загрузке.
Если вы удалили программу, но она все еще отображается в Панели управления, вы можете удалить ее раздел реестра, чтобы Windows знала, что она исчезла.
9.Очистка панели управления
В панели управления можно найти ссылки на программное обеспечение, которое вы уже удалили или удалили. Часто «удаления» этих призрачных ссылок бывает достаточно, чтобы с ними покончить, но иногда им нужно немного больше поддержки. Если вы чувствуете себя смелым, вы можете поискать в реестре Windows - HKEY_LOCAL_MACHINE \ SOFTWARE \ Microsoft \ Windows \ CurrentVersion \ Uninstall содержит записи, относящиеся к устанавливаемому программному обеспечению, и если здесь есть что-то, что вы знаете, что вы уже удален, вы можете безопасно удалить его ключ, чтобы Windows не думала, что он все еще висит.
Однако гораздо проще обратиться к программному обеспечению, которое может надежно изгнать эти программные призраки, и Absolute Uninstaller может это сделать, и сделать это полностью автоматически при загрузке.
Если обновление Windows испортило ваш компьютер, iObit Uninstaller поможет вам вернуться к предыдущей версии
10. Удаление проблемных обновлений
У Windows есть отличная задача, учитывая, что она, как ожидается, будет поддерживать огромное количество аппаратных компонентов в еще более широком диапазоне возможных конфигураций.Вот почему неудивительно, когда по конвейеру приходит обновление, которое все портит: возможно, оно помешало вашему компьютеру правильно перейти в режим гибернации или сломало что-то еще.
Удаление обновлений - это еще одна задача, которую вы могли бы технически выполнить самостоятельно, используя раздел «Программы и компоненты» панели управления, но вам будет намного проще, если вы воспользуетесь услугами IObit Uninstaller, который также может справляться с запутанная задача управления точками восстановления системы.
.