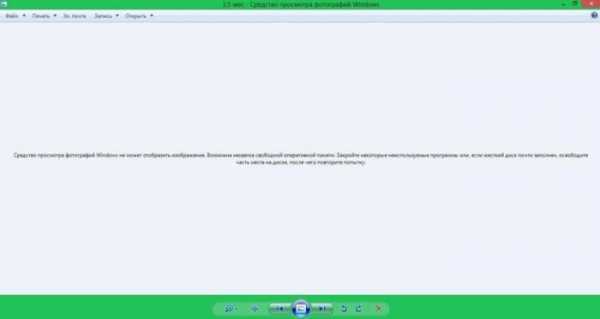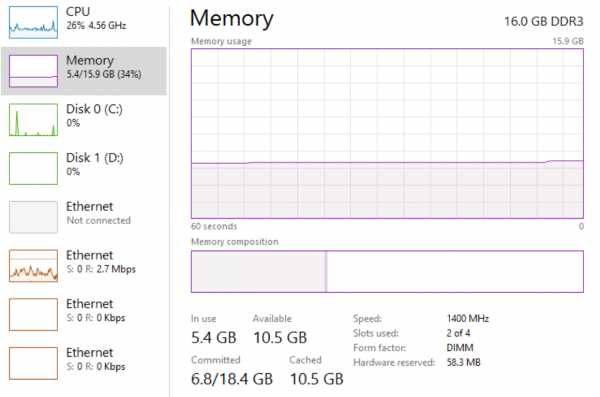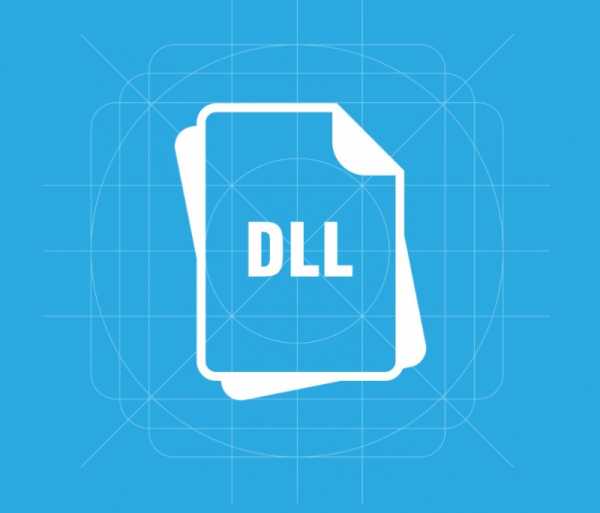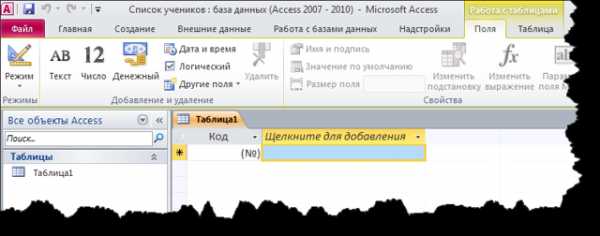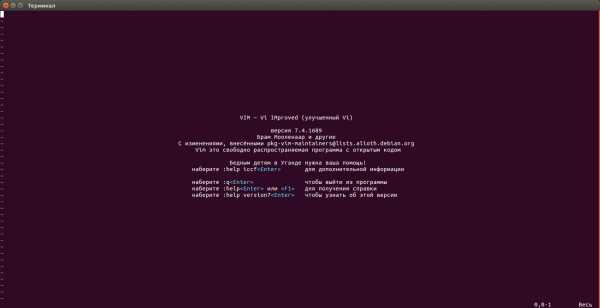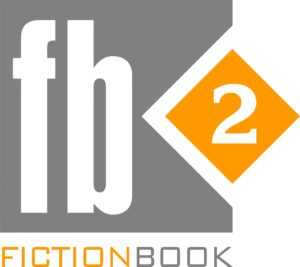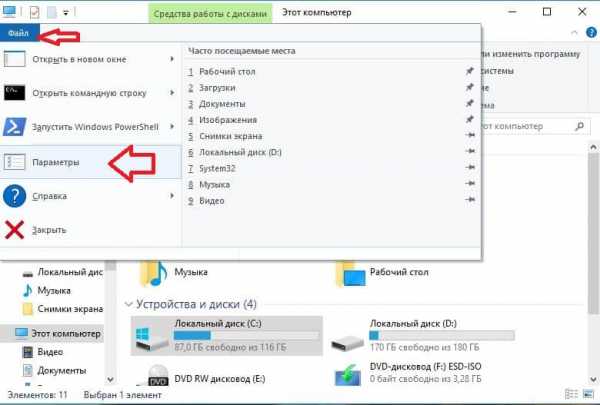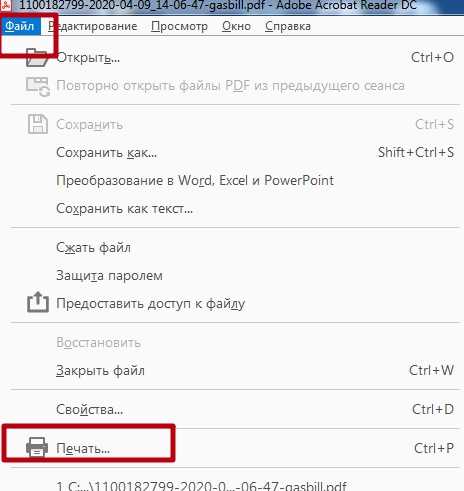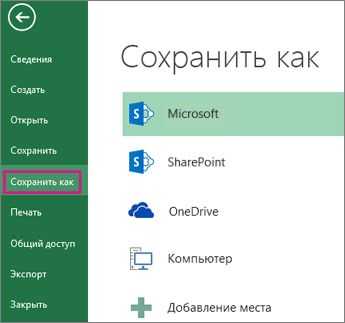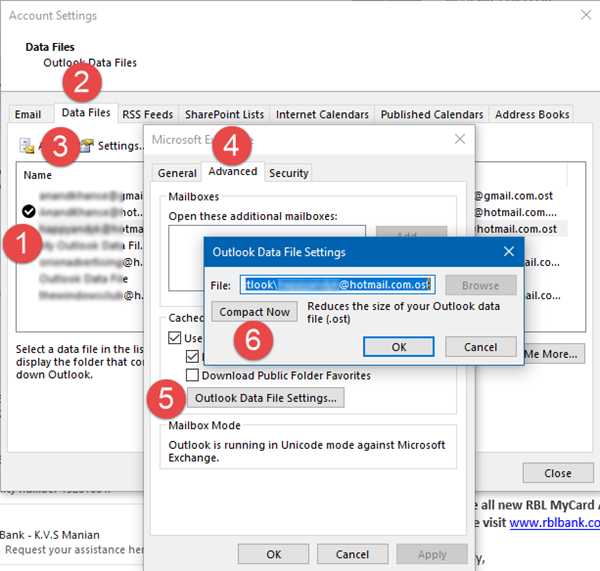Как открыть файл bootmgr
Что делать при BOOTMGR is missing Press Ctrl+Alt+Del to restart
Бывают моменты, что во время включения или перезагрузки нашего компьютера вместо привычной загрузки ОС Windows вы видите надпись “BOOTMGR is missing Press Ctrl+Alt+Del to restart” на Windows 7. В данном материале я расскажу, что это за файл BOOTMGR, когда случается данная ошибка и как исправить проблему BOOTMGR is missing.
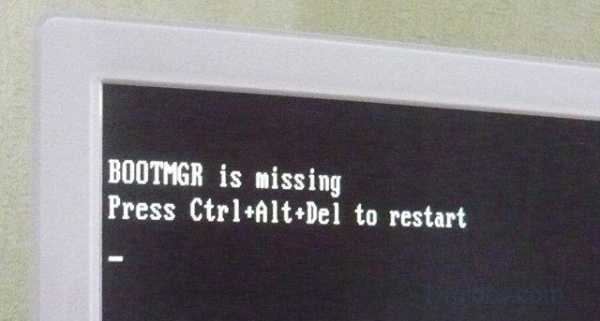
Ошибка BOOTMGR is missing
Что это такое BOOTMGR
BOOTMGR или Windows Boot Manager – это менеджер загрузки ОС Windows, который размещён в небольшом системном разделе, скрытом от глаз пользователя.
Главная функция данного файла – это контроль над началом загрузки операционной системы и запуск файла winload.exe, с помощью которого начинается общая загрузка ОС Windows.
Файл BOOTMGR начал использоваться в семействе ОС Windows версии Windows Vista и позже, в ранних версиях ОС Windows данный файл отсутствует. Также ранее данной ошибки могут возникать лаги dxerror.log и directx.log и с загрузкой Svchost.exe.
Когда возникает ошибка «BOOTMGR is missing Press Ctrl+Alt+Del to restart»
Обычно такая ошибка BOOTMGR is missing возникает со стартом компьютера, когда системный биос не находит указанный boot-файл на диске. Загрузка ОС автоматически прекращается, и пользователь получает чёрный экран с сообщением об отсутствии файла BOOTMGR.

Ошибка BOOTMGR is missing на Windows 7
В большинстве случаев, ошибка “BOOTMGR is missing Press Ctrl+Alt+Del to restart” возникает не случайно, при перезагрузке она повторяется вновь и вновь, и необходимо предпринять определённый набор действий для решения указанной проблемы.
Причины ошибки “BOOTMGR is missing Press Ctrl+Alt+Del to restart”
В перечне причин возникновения ошибки “BOOTMGR is missing” я бы назвал следующие:
- Неработающие загрузочные boot-файлы;
- Повреждены файлы операционной системы;
- Проблема с винчестером;
- Проблема с биосом.
Что делать для исправления “BOOTMGR is missing”
Рассмотрим наиболее эффективные варианты решения ошибки с отсутствием BOOTMGR.
Вариант 1. Устанавливаем правильный загрузочный диск
Случаются ситуации, когда из-за неверно установленных настроек в БИОСе, ваш компьютер стартует не из загрузочного системного диска (обычно это С:\). А с подключённой к компьютеру флешки или вставленного в DVD-ROM диска с какой-нибудь игрой. Поскольку при старте система не обнаруживает необходимый boot-файл, то пользователь получает описанное выше сообщение об ошибке. Потому первым делом извлеките подключенную к компьютеру флешку, или изымите диски с вашего CD или DVD-ROM.
Вариант 2. Исправляем boot через стандартное средство восстановления
Если вы встретились с ошибкой “BOOTMGR is missing Press Ctrl+Alt+Del to restart” на Виндовс 7, можно исправить её через стандартное средство восстановления.
- При включении компьютера быстро жмите на кнопку F8 до появления специального меню.
- Среди предложенных вариантов выберите пункт «Устранение неполадок компьютера» и нажмите Enter.
- Система проведёт поиск неисправностей и, вполне возможно, устранит имеющуюся проблему.
- Если же этого пункта у вас нет (что связано с отсутствием записи загрузки в хранилище загрузки (BCD) или дезактивацией самой записи загрузки), тогда придётся воспользоваться другими альтернативами, описанными ниже.

Устранение неполадок в компьютере
Вариант 3. Используем загрузочный диск Windows 7 или флешку
При наличии у вас загрузочного диска или флешки с инсталляцией Windows 7 можно использовать имеющийся в них инструментарий для исправления проблемы с BOOTMGR.
- Для осуществления загрузки с CD-ROM (DVD-ROM) или флешки необходимо выставить их в биосе как загрузочный диск.
- При включении компьютера жмём быстро Delete или F2, попадаем в биос, где в настройках очерёдности загрузки дисков (пункт меню «Boot») первым в очереди загрузки ставим CD (DVD) или Flash.
- После данной процедуры ранжирования сохраняем результат (нажав на F10) и выходим из биоса.
- Вставляет диск с инсталляционной версии ОС в CD ROM или нашу флешку в гнездо USB, дожидаемся фразы «Press any key…» и жмём любую клавишу.
- При появлении приветственного окна Window 7 выбираем пункт меню «Восстановление системы» снизу слева, затем выбираем ОС для исправления и жмём «Далее».
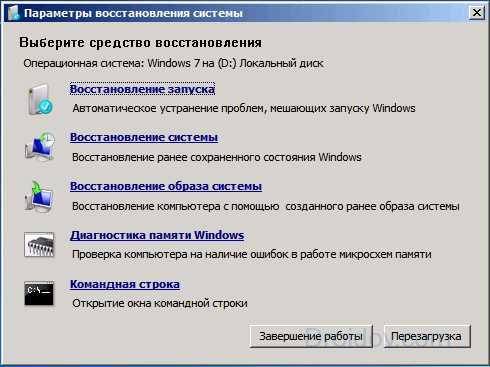
Восстановление системы ПК
- В открывшихся параметрах восстановления системы выбираем самый верхний пункт («восстановление запуска»), ждём окончания проверки системы, а затем нажимаем на «Исправить и перезапустить». Система исправит ошибки, и проблема будет решена.
Как это выглядит наглядно показано на видео:
Если проблема BOOTMGR is missing Press Ctrl+Alt+Del to restart решилась благополучно, не забудьте вновь зайти в биос ПК и выставить ваш жёсткий диск как загрузочный по умолчанию, иначе система вновь предложит вам загрузиться с диска или флешки.
Вариант 4. Используем возможности командной строки (CMD)
Хороший и удобный вариант решения BOOTMGR is missing.
- Загружаемся с диска или флешки описанным выше способом, только в параметрах восстановления системы выбираем не самый верхний, а нижний вариант («Командная строка»).
- Теперь нам нужно исправить тот самый скрытый от пользователя небольшой раздел диска (порядка 100 мегабайт), на котором содержится интересующий нас файл BOORMGR.
- В открывшейся командной строке напираем diskpart, а затем list volume и смотрим, какую букву имеет диск с размером около 100 мегабайт и наш CD-ROM.
- Выходим из меню diskpart, нажав exit. Переходим на наш CD-ROM, нажав E: (если ваш CD-ROM имеет другую букву идентификации то вместо Е укажите эту букву).
- Затем наберите в командной строке copy bootmgr C:\. Данный файл будет скопирован на системный диск C и проблема будет решена.
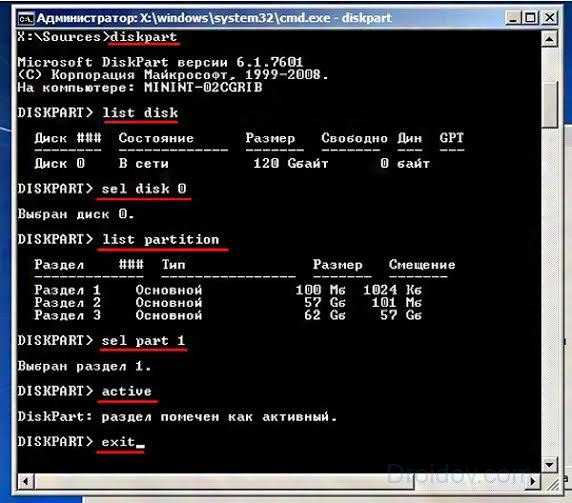
Командная строка
Вариант 5. Делаем активным нужный диск
Если проблема BOOTMGR is missing не решена, тогда возможно статус активного загрузочного имеет не тот диск или раздел жёсткого диска.
- Чтобы исправить это вновь грузимся с загрузочного диска или флешки, вновь выбираем командную строку, вновь используем команду diskpart, затем list disk.
- Фиксируем букву диска с установленной на нём операционной системой, затем набираем команду select 0 (или 1), в зависимости от нужного нам диска.
- Затем нам необходимо вывести список имеющихся на нашем диске разделов. Наберите в командной строке list partition, найдите там наш диск объёмом около 100 мегабайт, и если это первый раздел, то набираем select partition 1, а затем — active.
- После получения надписи о активности данного диска жмём exit и перезагружаем компьютер.
Вариант 6. Проверяем работоспособность жёсткого диска
Бывает, что данный файл повреждён вследствие поломки самого винчестера. Кластера в нём начинают осыпаться, и это самым разрушительным образом сказывается на целостности имеющихся на нём файлов.
Потому рекомендую первым делом зайти в системный биос, и посмотреть видит ли он наш жёсткий диск. Если да, и вы видите в списке винчестеров ваш диск, тогда воспользуйтесь специальными программами для проверки и восстановления кластеров винчестера (напр., HDD Regenerator).
Вариант 7. Используем специальные программы
Для восстановления бутового раздела BOOTMGR is missing можно воспользоваться функционалом специальных программ MbrFix, Bootice, Acronis Disk Director и других. При этом, если знание компьютера у вас поверхностные, то не спешите их использовать, так как ошибки в командах могут полностью удалить нужные данные из используемого вами жёсткого диска, затем может потребоваться полная переустановка системы. Лучше воспользоваться описанными мной выше алгоритмами, а уж если они не помогли – использовать функционал данных программ, перед этим проконсультировавшись со специалистами.
Заключение
Как видим, существуют несколько проверенных методик борьбы с ошибкой BOOTMGR is missing Press Ctrl Alt Del to restart. Обычно хватает встроенных в загрузочный диск ОС Windows системных инструментов для удобного и быстрого решения проблемы с отсутствием BOOTMBR. Если же они не помогли, то проверьте общую работоспособность вашего винчестера или прибегните к помощи специальных программ, они помогут вам полностью решить вопрос с успешной загрузкой системных файлов вашей операционной системы.
BOOTMGR is missing в Windows 7
BOOTMGR is missing в Windows 7 выходит такая ошибка при загрузке операционной системы, ничего не могу с ней поделать, исправляю так как написано везде, загружаюсь с установочного диска Windows 7, выбираю восстановление системы, далее командная строка, команды diskpart и list volume определяю буквы дисковода (D:) и системы (С:) пишу D: далее команда copy bootmgr c: и опять загрузится не могу, кошмар какой-то, спасайте люди. Антон.
BOOTMGR is missing в Windows 7
Никогда не догадаетесь как мы исправили ситуацию, дело в том что Антон всё делал правильно. Такая ошибка попадалась мне довольно часто и хочу сказать не всегда виноват удалённый или повреждённый загрузчик операционной системы.
Примечание: Друзья, если данная статья не поможет, попробуйте две другие наши статьи - Восстановление загрузчика Windows 7 и ошибка NTLDR is missing при загрузке Windows 7, в них описаны другие способы восстановления загрузки вашей операционной системы.
Присутствуют ещё несколько причин связанных с железом, к примеру часто на компьютере, который приносят на ремонт с данной неисправностью BOOTMGR is missing в Windows 7, слетают настройки вкладки Boot в BIOS. А это значит, что загрузчик живой и невредимый присутствует на диске с установленной Windows 7, но так как компьютер пытается загрузится не с нужного нам винчестера, мы получаем подобную ошибку. Да что говорить, давайте на конкретных примерах увидим как справится с данной неприятностью.
- Восстановление загрузчика Windows 7 с помощью восстановления запуска.
- Восстановление загрузчика bootmgr в Windows 7, с помощью командной строки.
- В конце статьи мы с вами решим проблему ошибки BOOTMGR is missing в Windows 7, путём изменения настроек в BIOS.
В первую очередь попробуем восстановить загрузчик Windows 7, для этого в самом начале загрузки нажмём клавишу F-8, должно появится меню Дополнительных вариантов загрузки,
в нём мы должны выбрать первый пункт Устранение неполадок компьютера. Если данного меню нет, значит у нас удалён скрытый раздел, содержащий среду восстановления Windows 7, в этом случае мы должны воспользоваться диском восстановления или установочным диском Windows 7. Производим загрузку с установочного диска семёрки, в начальной фазе загрузки компьютера, при появлении предложения загрузиться с диска «Press any key to boot from CD…», жмём на любую клавишу клавиатуры, иначе загрузки с диска не произойдёт
далее выбираем Восстановление системыПроисходит быстрый анализ проблем мешающих нормальной загрузке Windows 7, обнаруженные проблемы в параметрах загрузки этого компьютера среда восстановления предлагает исправить автоматически. Нажмите на "Исправить и перезапустить". В большинстве случаев, такие нехитрые действия приведут к тому, что загрузка Windows 7 будет восстановлена.
Если последующая загрузка Windows 7 также закончится неудачей, опять загрузитесь в среду восстановления и нажмите Далее
и выберите Восстановление запуска, Windows 7 запустит средство восстановления запуска и при обнаружении повреждённых файлов заменит их. Если номер не прошёл, читаем дальше.
Второй способ: в окне Параметры восстановления системы выбираем Командная строка,
Внимание: Чтобы вы лучше могли понять то, что я буду делать дальше, я покажу вам "Управления дисками" моей операционной системы.
Всё как обычно, файлы операционной системы находятся на диске C:, а вот видите этот скрытый раздел без буквы диска, объёмом 100 МБ Зарезервировано системой, так вот, именно в этом разделе хранятся все файлы загрузки Windows 7, в том числе и загрузчик операционной системы файл bootmgr, но его сейчас там нет или он повреждён, поэтому у нас с вами и выходит ошибка при загрузке "BOOTMGR is missing. Press Ctrl+Alt+Del to restart".Наша цель скопировать файл bootmgr с установочного диска Windows 7 именно в этот раздел. Давайте проделаем эту простую операцию, но сначала определимся с буквами дисков, так как у вас они могут быть другие.
Набираем в командной строке
diskpart
list volume
Как видим, в командной строке дисководу присвоена буква F:, а моему скрытому разделу Зарезервировано системой, объём 100 МБ, среда восстановления Windows 7 присвоила букву C: (файлы операционной системы с папками Windows и Program Files находятся на диске D:).
Вводим exit
и выходим из diskpart.
В командной строке водим F:, этой командой мы входим в установочный диск Windows 7.
copy bootmgr C: то есть копируем загрузчик bootmgr с установочного диска Windows 7 на скрытый раздел Зарезервировано системой C:. Вот и всё.
Перезагрузка и ошибка должна быть устранена.
Друзья, скрытый раздел "Зарезервировано системой" объём 100 МБ, не всегда создаётся при установке Windows 7, в редких случаях его может и не быть, в этом случае копируйте файл bootmgr прямо в корень диска с файлами операционной системы.
Если при копировании файла bootmgr у вас будет выходить ошибка о том, что у вас недостаточно прав, то попробуйте полностью перезаписать хранилище загрузки BCD.
В среде восстановления Windows 7 определитесь с буквами дисков.
Введите команду:
diskpart
далее
list volume
Дисководу присвоена буква F:, а скрытому разделу Зарезервировано системой, объём 100 МБ, среда восстановления Windows 7 присвоила букву C: . Значит файлы операционной системы с папками Windows и Program Files находятся на диске D:.
Вводим
exit
Водим команду
bcdboot.exe D:Windows
Данная команда перезапишет всё хранилище загрузки BCD (содержимое папки Boot в разделе Зарезервировано системой) и файл bootmgr для Windows 7 находящейся на диске D:.
Успех. Файлы загрузки успешно созданы.Если опять выдут какие-либо ошибки, то можно загрузиться с LiveCD и удалить всё содержимое скрытого раздела Зарезервировано системой, объём 100 МБ, а затем воссоздать заново уже известной вам командой.
Подробности в этой статье http://remontcompa.ru/421-ntldr-is-missing-v-windows-7.html.
Устранение ошибки BOOTMGR is missing в Windows 7 у нашего читателя. У Антона , как и у меня на компьютере три винчестера, только на одном из них установлена Windows 7, а значит компьютер должен производить загрузку именно с него. Зайдём в BIOS и посмотрим во вкладке BOOT, пункт Boot Device Priority
с нужного ли нам диска происходит загрузка, конечно нет, на первом месте стоит винчестер Western Digital,
на котором находятся только личные данные, а где хард MAXTOR с установленной Windows 7, давайте искать. Почему нарушились настройки в BIOS , причин много, например села батарейка CMOS или некорректно был выключен компьютер. Исправляем ошибку BOOTMGR is missing, нажимаем Esc на клавиатуре и идём во вкладку Hard Disk Drives
именно в ней при наличии нескольких жёстких дисков определяется тот, с которого компьютеру необходимо произвести загрузку операционной системы.
Выставляем на первое место винчестер MAXTOR
далее проверяем в пункте Boot Device Priority, сохраняем настройки и перезагружаемся.
Что ещё ещё можно предпринять при ошибке BOOTMGR is missing в Windows 7
Недавно один мой приятель принёс мне системный блок с жалобой на то что две установленные у него на разных жёстких дисках операционные системы Windows 7 и Windows 8 не загружаются выдавая при загрузке ошибку BOOTMGR is missing в Windows 7.
Пришлось загрузить компьютер с загрузочного диска Acronis Disk Director. Как видим имеются два жёстких диска, первый Диск 1 с установленной Windows 7, а второй Диск 2 с установленной Windows 8. Обратите внимание на два красных флажка, которыми помечены совсем не те разделы, которые нужно. Почему? Красный флажок означает то, что данный раздел активен и с него должна происходить загрузка операционной системы.
Ошибка в том, что у нас на обоих жёстких дисках должны быть отмечены красным флажком первые скрытые разделы System Reserved (Зарезервировано системой), то есть активными должны быть они. На Windows 7 объём такого раздела составляет 100 МБ, а на Windows 8 350 МБ, именно эти разделы носят атрибуты: Система. Активен и именно на этих разделах находятся файлы конфигурации хранилища загрузки (BCD) и файл менеджера загрузки системы (файл bootmgr). А у нас получается эти атрибуты носят другие разделы. Из-за этого Windows 7 и Windows 8 не загружаются.
Примечание: Сделать раздел активным можно с помощью командной строки (смотрите конец статьи), а можно программой Acronis Disk Director.
Что нужно сделать? Выбираем первый жёсткий Диск 1, щёлкаем на первом разделе System Reserved (Зарезервировано системой) правой мышью и выбираем "Отметить как активный"
Том "Зарезервировано системой" будет отмечен как активный. Нажимаем ОК. То же самое делаем с Диском 2. Программа Acronis Disk Director работает в режиме отложенной операции, чтобы изменения вступили в силу нажимаем кнопку "Применить ожидающие операции"Продолжить.Как видим, после наших изменений активными стали те разделы которые нужно.Выходим из программы и перезагружаемся. Результат работы положительный - поочерёдно загружаются обе операционные системы.
Как сделать раздел активным с помощью командной строки
В системе имеется один жёсткий диск.
Загружаемся в среду восстановления Windows 7 (как это сделать написано ранее в статье) и выбираю командную строку.
Делаем активным скрытый раздел System Reserved (Зарезервировано системой), объём 100 МБ.
DISKPART
list disk - выводятся все имеющиеся в системе жёсткие диски
sel disk 0 - выбираю единственный жёсткий диск 0
list partition - выводятся все имеющиеся разделы на жёстком диске
sel part 1 - выбираю раздел 1 - System Reserved (Зарезервировано системой), объём 100 МБ
active и раздел становится активным.
Метки к статье: Загрузка Windows 7 MBR
Как исправить ошибку "BOOTMGR is missing" в Windows 7/8/10 💻
Одна из самых неприятных, и при этом очень распространённая ошибка, которую можно наблюдать на компьютерах с Windows 7/8/10 – «BOOTMGR is missing Press Ctrl Alt Del to restart». Означает это только одно – не найден загрузчик операционной системы. Не стоит паниковать, компьютер не сломался, просто нужно проделать кое-какие действия чтобы решить проблему.
Для общего понимания ситуации расскажу что случилось. При включении компьютера происходит поиск на жёстком диске мини-программы, которая знает как загрузить операционную систему. Вот эта мини-программа оказывается недоступной или повреждённой. Проблема может появиться по разным причинам: сбой напряжения в электросети, неправильное выключение компьютера, неграмотные манипуляции в BIOS, вирус наконец.
Будем идти от простого к сложному. Итак, возможные пути решения:
- Проверить, правильный ли выбран загрузочный диск в БИОСе
- Восстановление загрузчика Windows – bootmgr в автоматическом режиме
- Исправление ошибки BOOTMGR is missing с помощью командной строки
Проверяем настройки BIOS
Этот вариант рассматривайте если у вас установлено более одного жёсткого диска. Я имею ввиду физических жёстких диска, а не разделы C, D, E и т.п. Иначе переходите сразу к следующему пункту. Но всё-таки попробуйте вытащить из компьютера все флешки и внешние жёсткие диски и перезагрузиться.
Бывает такое, что случайно выбран не тот диск в настройках БИОСа. Что это такое и как зайти в БИОС компьютера почитайте в моей статье. Вам нужно проверить какой диск выбран или просто попробовать поменять его на другой и перезагрузиться. БИОСы бывают очень разные, поэтому как загрузиться с нужного диска я посвятил отдельную большую статью.
Автоматическое исправление ошибки «BOOTMGR is missing»
Нам повезло, Microsoft разработали специальную среду восстановления, из которой можно порешать многие проблемы с операционкой. Чтобы её запустить в Windows 7, нужно до появления ошибки всё время нажимать кнопку «F8» пока не появится меню на чёрном фоне:

Если этого не произойдёт или у вас Windows 8.1/10, то придётся искать диск восстановления или установочный диск с вашей версией Windows (флешка с установкой тоже подойдёт). Загружаемся с этого диска или флешки. Не забудьте нажать ЛЮБУЮ кнопку если появится надпись на чёрном фоне «Press any key to boot from CD or DVD», иначе загрузка пойдёт с жёсткого диска и вы снова увидите свою ошибку. Вместо установки выбираем в самом низу «Восстановление системы»

Утилита восстановления проведёт диагностику жёсткого диска и постарается автоматически определить возможные проблемы. Нам остаётся только принять исправления и перезапуститься
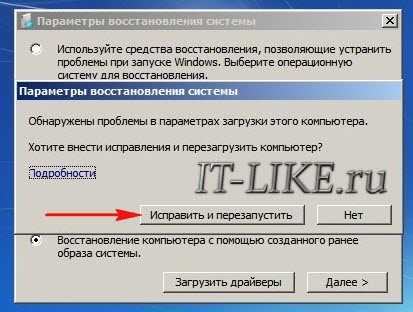
Если ничего не изменилось, то придётся ещё раз загрузиться с установочного диска, выбрать «Восстановление системы» и на списке доступных операционных систем нажать «Далее»

Кликаем по «Восстановление запуска»
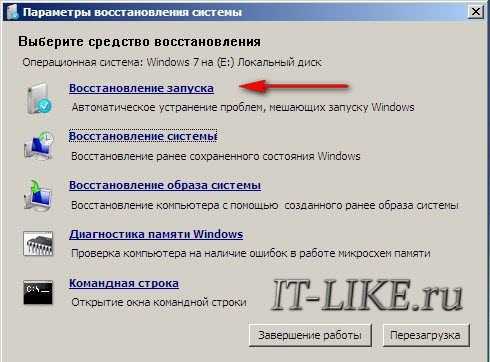
Если всё прошло гладко, то можете радоваться – ошибка BOOTMGR is missing исправлена!
Решение проблемы загрузчика с помощью командной строки
Это более трудоёмкий процесс, но эффективный. Вам нужно также загрузить среду восстановления, но в этот раз выбрать не «Восстановление запуска», а «Командная строка»
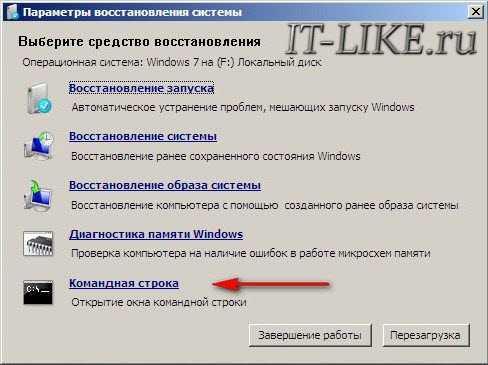
Тут вот в чём дело. Обычно, при установке Windows создаётся специальный скрытый раздел размером 100-300Мб и резервируется системой. При загруженной Windows он не имеет буквы, например как C, D и т.д. Но на этом разделе лежит мини-программа для загрузки операционной системы и должен быть файл bootmgr. Если он «ломается» или пропадает, то возникает эта самая ошибка «BOOTMGR is missing. Press Ctrl Alt Del to restart». Наша задача – восстановить файл, скопировав его с установочного диска.
Проделать эту операцию нам как раз таки и поможет командная строка – чёрное окно, которое вы уже запустили. Для начала давайте определимся с какого диска и на какой нужно копировать файл, т.к. в зависимости от конфигурации и бог знает чего ещё, буквы дисков могут различаться на разных компьютерах.
Набираем в командной строке команду:
diskpart
Следом за приветствием набираем вторую команду:
list volume
Смотрим на раздел объёмом 100-300Мб – ему присвоена буква «C», а CD/DVD-ROM находится под буквой «F». Под буквами «D» и «E» — диски с моими данными.
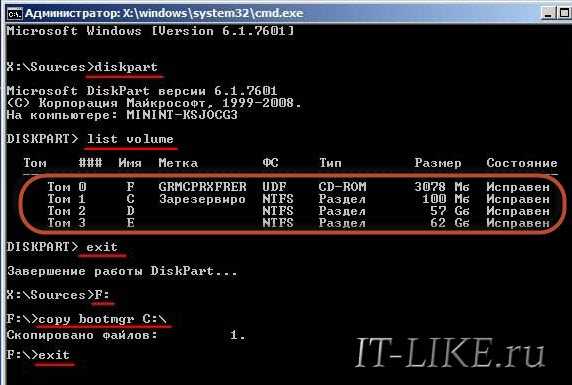
Теперь вводим последовательно команды:
1. Выходим из программы diskpart
exit
2. Переходим на букву CD-ROM’а, в моём случае это «F»
F:
3. Копируем файл bootmgr на диск объёмом 100Мб, в моём случае это диск «C»
copy bootmgr C:\
Вы должны увидеть сообщение, что успешно скопирован один файл. Если пишет «Отказано в доступе» или «Access denied», то это значит что такой файл уже существует. Т.е., тогда сначала его нужно удалить командой «del», но скорей всего проблема вообще в другом.
Ещё иногда, при установке Windows на заранее разбитый на разделы диск вы не найдёте скрытого раздела размером 100Мб. В этом случае копируйте файл bootmgr прямо в корень на диски с данными. Чтобы не усложнять себе жизнь определением на каком из дисков находятся файлы операционной системы, копируем файл на все диски. В моём примере это диски D и E, т.е. это будут две команды:
copy bootmgr D:\
copy bootmgr E:\
Перезагружаемся и смотрим. Никак? Опять открываем командную строку и вводим одну команду:
bootsect /nt60 All
Перезагружаемся. Если ошибка «BOOTMGR is missing» не пропала, то остаётся только один вариант – не тот диск или раздел не помечен как «Активный».
Как сделать диск «Активным» из командной строки
Дело в том, что раздел с загрузчиком ОС должен не только содержать файл bootmgr, но и быть ещё помечен как «Активный», т.е. с которого возможна загрузка в принципе. Когда помечен не тот диск мы получаем печально известный результат. Решается всё также из командной строки. Итак, вводим команды:
diskpart
list disk
Вы увидите список из пронумерованных физических жёстких дисков, имеющихся в системе. Выберите диск с операционной системой, например ориентируясь по его размеру. Если у вас только один физический диск, то его и выбирайте. Делается это командой:
select disk 0 или 1
где 0 или 1 это номер нужного диска. Далее вводим команду для получения списка разделов данного диска:
list partition
Нужно найти тот самый раздел на 100-300Мб. Данный приём работает и для Windows 8/10, в этом случае раздел нужно искать на 350Мб. Если у вас таких разделов нет, значит выбираем первый или второй раздел, смотря на какой диск C: или D: у вас была установлена операционная система соответственно. Теперь выбираем командой с номером раздела:
select partition 1 или 2
и делаем раздел активным:
active
exit
Перед командой «exit» должно быть сообщение, типа «Раздел помечен как активный». Перезагружаемся.
Если ошибку так и не удалось побороть описанными здесь методами, то почитайте про решение проблемы NTLDR is missing в Windows XP. Эти ошибки очень похожи и советы оттуда могут пригодиться.
Подведём итоги
Итак, чтобы побороть ошибку «BOOTMGR is missing. Press Ctrl Alt Del to restart» нужно восстанавливать загрузчик Windows 7-10, в частности файл bootmgr. Средство восстановления от Microsoft умеет это делать в автоматическом режиме, а если ничего не получается то в нашем распоряжении есть командная строка. В других случаях, особенно когда установлено два и более жёстких диска, нужно просто проверить настройки БИОСа. В редких случаях выбран «активным» не тот диск.
Напишите пожалуйста в комментариях какая проблема была у вас и какой способ помог её решить.
BOOTMGR - диспетчер загрузки Windows 7.
Межанизм загрузки операционной системы Windows 7.
Хранилище данных конфигурации загрузки
Устранение проблем с загрузкой Windows 7
    Существовавший еще с времен Windows NT, загрузчик операционной системы NTLDR, начиная с Windows Vista, заменен новым диспетчером загрузки BOOTMGR. Вызвано это тем, что старый добрый NTLDR уже не годился для выполнения загрузки системы на компьютерах, использующих спецификацию Extensible Firmware Interface (EFI), призванной заменить базовую систему ввода-вывода BIOS. Модель EFI является новым поколением реализации интерфейса между оборудованием компьютера и операционными системами, и в недалеком будущем полностью заменит просуществовавшую несколько десятилетий модель BIOS. Новый диспетчер загрузки ориентирован на использование специального хранилища конфигурации, приложений и данных спецификации EFI, а также обеспечивает поддержку загрузки операционных систем для предыдущего поколения компьютеров на базе BIOS.
Данная статья не касается особенностей использования BOOTMGR в системах с EFI , и в основном, рассматривает принципы использования диспетчера загрузки на стандартном компьютерном оборудовании, не использующем новый интерфейс.
    Процесс загрузки любой операционной системы начинается всегда одинаково - после проверки оборудования, управление получает подпрограмма BIOS, (Basic Input/Output System), считывающая с устройства загрузки первый сектор, являющийся главной загрузочной записью MBR ( Master Boot Record ). Стандартно MBR располагается в первом секторе загрузочного диска и занимает 512 байт (стандартная длина сектора). Это не обязательное условие - MBR может занимать более одного сектора, что зависит от конкретной разновидности загрузчика. Хотя запись MBR не является строго зависимой от платформы загружаемой ОС, она отличается, например, для файловых систем DOS, Windows и Linux.
Структура MBR включает в себя 2 основных элемента - программный код первичного загрузчика и таблицу разделов. Обязательным признаком наличия записи MBR является специальный код (сигнатура) в двух последних байтах - 55AA. Наличие сигнатуры проверяется подпрограммой BIOS в первую очередь, и при ее отсутствии, диск считается не загрузочным. Многие программы работы с жесткими дисками позволяют просматривать и редактировать данные выбранных секторов. Так, например, выглядит запись MBR, просматриваемая с помощью бесплатной версии Victoria for Widows
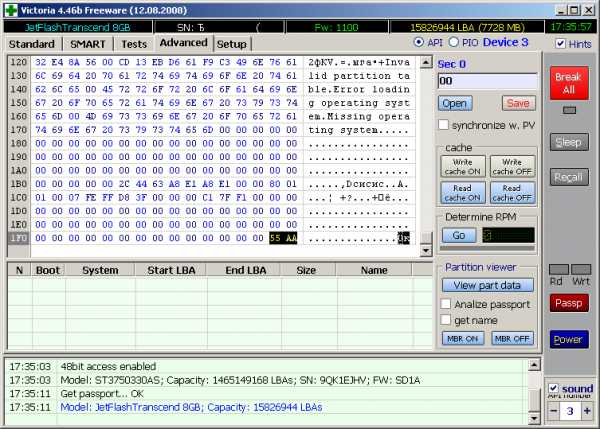
    Перед сигнатурой (по смещению 0x1BE относительно начала сектора) располагается таблица разделов (Partition Table), состоящая из 4-х элементов по 16 байт каждый, что определяет максимальное число (не более4-х) первичных разделов на одном жестком диске. Соответственно, размер таблицы разделов - 64 байта.
Каждый элемент таблицы описывает тип раздела (00h - раздел неопределенного типа, попросту - свободное место, 01h - 12 битный FAT, 05h - дополнительный раздел, 07h - NTFS и т.п.), признак активности (возможности загрузки) - код 80h, адрес начала, адрес конца, смещение относительно MBR и размер - количество блоков распределенное данному разделу.
В общем виде, структура главной загрузочной записи MBR, может быть представлена следующим образом:
- программный код и данные начального загрузчика. (446 байт.)
- таблица разделов диска (4 поля по 16 байт - 64 байта)
- сигнатура 55AA (2 байта)
| Программа и данные начального загрузчика. | Таблица разделов диска | 55AA |
После считывания в оперативную память компьютера, программный код начального загрузчика получает управление и выполняет поиск активного раздела (Active), - раздела, с которого может выполняться загрузка конкретной операционной системы. Такой раздел имеет свою загрузочную запись, называемую загрузочной записью раздела PBR ( Partition Boot Record ) . Содержимое загрузочной записи активного раздела зависит от загружаемой операционной системы и, обычно имеет размер более чем длина одного сектора.
В случае с загрузкой Windows 7 (а также Windows Vista / Server 2008 и последующих ОС семейства Windows) программный код загрузчика раздела выполняет подготовку и выполнение следующего этапа загрузки системы - считывание в оперативную память и передачу управления специальной программе - диспетчеру загрузки BOOTMGR .
Диспетчер загрузки bootmgr представляет собой файл небольшого размера, расположенный в корневом каталоге активного раздела. Основное его предназначение - обеспечение дальнейшей процедуры загрузки в соответствии с существующей конфигурацией, хранящейся в специальном хранилище - хранилище данных конфигурации ( BCD - Boot Configuratin Data ), представляющем собой файл с именем BCD, находящийся в каталоге BOOT активного раздела. Следующий этап загрузки операционной системы обеспечивается уже диспетчером bootmgr в соответствии с существующей конфигурацией. В общем случае, диспетчер загрузки может выполнить не только загрузку ядра установленной на данном компьютере Windows, но и другие, имеющиеся в конфигурации варианты - загрузку Windows NT/2000/XP, операционных систем семейства Linux, загрузку ОС из образов ( файлов wim ) , виртуальных дисков ( файлов VHD ) и т.п.
При стандартной установке операционной системы Windows 7 на новый жесткий диск, в качестве активного раздела используется, автоматически создаваемый при инсталляции в первой части диска, раздел небольшого размера ( около 100Мб). Данному разделу не присваивается буква, и в проводнике он не отображается. Это сделано с целью защиты загрузчика от небезопасных для него действий пользователя - удаления файлов конфигурации или самого диспетчера, сжатия файловой системы и т.п. Кроме того, при такой организации структуры диска, легко реализуется процедура восстановления активного раздела из ранее созданного образа без потери установленной системы и пользовательских данных.
При просмотре в Диспетчере логических дисков, активный раздел отображается под названием "Зарезервировано системой" :
Таким образом, для того, чтобы выполнилась загрузка Windows с диспетчером BOOTMGR, активный раздел, как минимум, должен содержать правильную загрузочную запись PBR, файл диспетчера bootmgr и конфигурационные данные в файле \BOOT\BCD, являющимся системным хранилищем конфигурации загрузки. В случае с загрузкой Windows, диспетчер bootmgr считывает из хранилища конфигурации данные, необходимые для загрузки ядра системы, и передает управление приложению, выполняющему следующий этап ( winload.exe ) .
Кроме хранилища конфигурации загрузки, в данном разделе могут быть файлы и каталоги, необходимые для выполнения загрузки в соответствии с имеющимися дополнительными конфигурациями, например, загрузчик предыдущих Windows NTLDR и необходимые для него файлы, а также средства поддержки национальных алфавитов ( файлы локализации).
Обычно файл bootmgr и каталог \Boot имеет атрибуты "скрытый" и "системный". Для получения доступа к активному разделу стандартными средствами, можно присвоить ему букву и включить отображение скрытых файлов, однако, нужно понимать, что любое неквалифицированное вмешательство в конфигурацию загрузки может привести к невозможности ее выполнения. При чем, неработоспособную конфигурацию загрузки можно получить даже без выполнения вышеперечисленных действий. Например, при неверном использовании стандартного редактора хранилища конфигурации - утилиты командной строки BCDEDIT. Поэтому, прежде чем вносить какие-либо изменения в конфигурацию загрузки, необходимо позаботиться о том, чтобы иметь возможность восстановления работоспособности системы в том случае, когда ее загрузка станет невозможной. Вопросам восстановления загрузки посвящен отдельный раздел статьи и, настоятельно рекомендую, прежде чем приступать к практическим действиям, внимательно ознакомиться с ним.
Программный код диспетчера загрузки , получив управление, выполняет поиск и обработку данных конфигурации загрузки (файл BCD в папке \BOOT\ активного раздела), в соответствии с которыми выполняется дальнейшие этапы загрузки ( отображение меню, выбор загружаемой ОС или средств диагностики, загрузка ядра и т.п. ). По своей структуре, файл \\boot\BCD является кустом реестра и отображается в редакторе реестра Windows как раздел HKEY_LOCAL_MACHINE\BCD0000000x
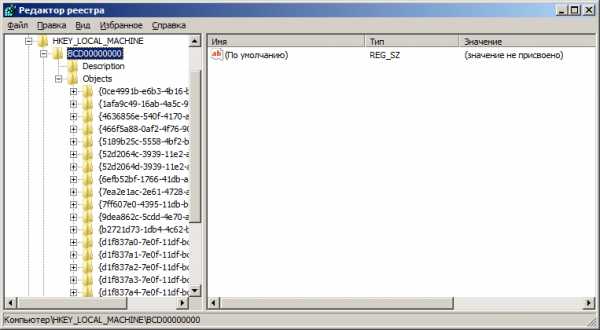
Таким образом, диспетчер загрузки bootmgr работает с данными хранилища конфигурации загрузки BCD как с обычным разделом реестра Windows. Поскольку, данный раздел реестра предназначен для использования загрузчиком BOOTMGR, при ручном просмотре c использованием редактором реестра, он имеет разрешение только на чтение, которое можно изменить с помощью контекстного меню, вызываемого правой кнопкой мышки. Естественно, на данный раздел реестра, как и на любой другой, распространяются все допустимые действия, выполняемые в редакторе - просмотр, изменение, удаление, импорт и экспорт.
Раздел конфигурации BCD содержит подраздел Description с параметрами описания и подраздел Objects с объектами конфигурации загрузки. Данные конфигурации загрузки можно условно разделить на 3 основных составляющих:
- хранилище BCD (Store)
- записи в хранилище (Entries)
- параметры записей (Entry Options)
Иерархически, хранилище конфигурации загрузки представляет собой совокупность объектов (Objects ), состоящих из отдельных элементов (Elements):
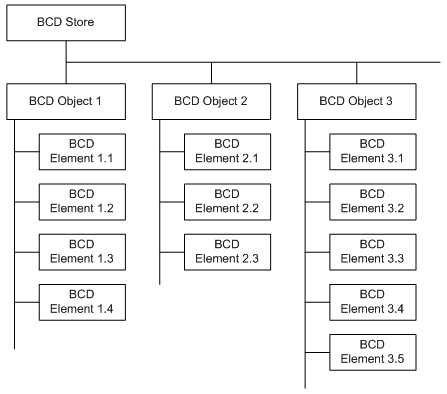
Каждый из объектов представляет собой упорядоченную структуру элементов, обрабатываемую диспетчером загрузки. Существует 3 типа объектов:
- приложения ( application objects)
- наследуемые объекты ( inheritable objects)
- устройства (device objects)
Если вернуться к отображаемой редактором реестра структуре хранилища конфигурации, то заметно, что каждый подраздел раздела Objects имеет имя, представляющее собой глобальный уникальный идентификатор - GUID . Идентификатор GUID формируется программным путем и однозначно является уникальным для той системы, где он создается. Алгоритм формирования GUID построен таким образом, что каждый новый генерируемый идентификатор никогда не совпадает с другим, существующим в данной системе. Обозначается GUID в виде групп из шестнадцатеричных цифр, разделяемых дефисами, и заключенными в фигурные скобки:
{d1f837a2-7e0f-11df-bc8b-f6edb78d41b5}
Некоторые объекты стандартных приложений конфигурации загрузки имеют предопределенные идентификаторы, связывающие некоторые из идентификаторов GUID с внутренними идентификаторами (псевдонимами) редактора bcdedit
| Description | BCDEdit ID | GUID |
| Windows Boot Manager | {bootmgr} | 9dea862c-5cdd-4e70-acc1-f32b344d4795 |
| Firmware Boot Manager | {fwbootmgr} | a5a30fa2-3d06-4e9f-b5f4-a01df9d1fcba |
| Windows Memory Tester | {memdiag} | b2721d73-1db4-4c62-bf78-c548a880142d |
| Windows Resume Application | No alias | 147aa509-0358-4473-b83b-d950dda00615 |
| Legacy Windows Loader | {ntldr} | 466f5a88-0af2-4f76-9038-095b170dc21c |
| Current boot entry | {current} | fa926493-6f1c-4193-a414-58f0b2456d1e |
| Default boot entry | {default} |
Так например, псевдониму {ntldr} используемому в качестве параметра команды bcdedit всегда соответствует GUID, приведенный в таблице - {466f5a88-0af2-4f76-9038-095b170dc21c}.
Каждый из разделов подраздела Objects также состоит из двух подразделов - Descriptions с описанием типа объекта и Elements, определяющего набор элементов с параметрами объекта. В разделе Description имеется ключ Type типа REG_DWORD, значение разрядов 28-31 которого определяет тип объекта ( значение в старшей тетраде старшего байта ) :
0x1 - приложение
0x2 - наследуемый объект
0x3 - устройство.
Имена разделов реестра, связанных с элементами объекта, типы данных и значения параметров зависят от конкретной конфигурации загрузки, созданной для использования диспетчером Bootmgr. Если внимательно присмотреться к именам подразделов, то можно заметить, что имя подраздела связано с его содержимым, так например подраздел с именем 12000004 всегда содержит строковый параметр с текстовым описанием элемента :
[HKLM\BCD00000000\Objects\{b2721d73-1db4-4c62-bf78-c548a880142d}\Elements\12000004]
"Element"="Диагностика памяти"
Или для элемента конфигурации диспетчера загрузки bootmgr :
[HKLM\BCD00000000\Objects\{9dea862c-5cdd-4e70-acc1-f32b344d4795}\Elements\12000004]
"Element"="Windows Boot Manager"
С назначением прочих имен подразделов раздела [HKEY_LOCAL_MACHINE\BCD00000000\Objects\. . . \Elements\ и их содержанием можно разобраться по описанию библиотеки элементов BCD на странице msdn.microsoft.com
    Вполне понятно, что работать с данными конфигурации BCD в среде редактора реестра практически невозможно, поэтому в Windows Vista и более поздних ОС семейства Windows появилась специальная утилита bcdedit.exe предназначенная для работы с хранилищами конфигурации загрузки ( BCD EDITor ).
Раздел реестра HKEY_LOCAL_MACHINE\BCD00000000 используется, существующим в данной системе диспетчером BOOTMGR, и является системным хранилищем конфигурации ( System BCD Store ). Упоминаемая выше команда для редактирования конфигурации загрузки BCDEDIT может использоваться не только для редактирования системного хранилища, но и любого другого, задаваемого параметром командной строки /store
bcdedit /store D:\BCDBackup\bcdsave - команда BCDEDIT выполняется для хранилища конфигурации загрузки в файле bcdsave каталога BCDBackup на диске D:. Если в командной строке bcdedit не задан ключ /store - то ее действие выполняется по отношению к системному хранилищу (активной конфигурации, используемой для данной загрузки).
    Как уже упоминалось выше, при выполнении команд BCDEDIT к некоторым из объектов хранилища можно применять псевдонимы , например {bootmgr}, (соответствует диспетчеру загрузки ) и {default} (соответствует используемому по умолчанию загрузчику Windows). Для отключения использования псевдонимов в командной строке bcdedit предусмотрен ключ /v:
bcdedit /v /enum all - отобразить все ( all) записи конфигурации загрузки в системном хранилище без использования псевдонимов.
Более подробное описание команды BCDEDIT - можно найти здесь.
Кроме утилиты командной строки BCDEDIT, для работы с конфигурацией загрузки, возможно использование средств инструментария управления Windows - Windows Management Instrumentation (WMI). Провайдер WMI предоставляет программный интерфейс для доступа к элементам конфигурации загрузки и позволяет решать те же задачи, что и редактор bcdedit . Описание элементов WMI для работы с BCD на английском языке - можно найти на страницах Microsoft MSDN
Пример сценария на языке Visual Basic, выполняющего экспорт системного хранилища конфигурации загрузки в файл C:\wmistore:
'Пример экспорта BCD Store в файл
'Подключение к WMI
set oLocator = CreateObject( "WbemScripting.SWbemLocator" )
set oRootWMI = oLocator.ConnectServer( ".", "root\wmi" )
oRootWMI.Security_.ImpersonationLevel = 3
' Создание объекта BCD
set oBCD = GetObject( "winmgmts:{impersonationlevel=Impersonate,(Backup,Restore)}!root/wmi:BcdStore")
if Err.number 0 then
WScript.Echo "ERROR: Failed to connect to WMI BCD Object"
WScript.Quit(1)
end if
' Открытие системного хранилища конфигурации
if not oBCD.OpenStore( "", oBcdStore ) then
WScript.Echo "ERROR: Failed to open the system BCD store"
WScript.Quit(1)
end if
'Экспорт системного хранилища в файл C:\wmistore
if not oBcdStore.ExportStore( "C:\WMISTORE" ) then
WScript.Echo "ERROR: Failed to export BCD Store"
end if
WScript.Echo "Finished Exporting System BCD"
При работе с системным хранилищем конфигурации, необходим запуск сценария от имени администратора. Это же требование относится и к использованию утилиты BCDEDIT.EXE . Выполнение экспорта системного хранилища конфигурации с помощью утилиты BCDEDIT выглядит немного проще:
bcdedit /export C:\Backup\bcb - выполнить экспорт в файл C:\backup\bcd
Для просмотра содержимого хранилища конфигурации можно воспользоваться командой:
bcdedit /enum all - отобразить все записи в BCD
bcdedit /enum all > C:\enum-all.txt - то же, что и в предыдущем случае, но с выводом результатов в текстовый файл enum-all.txt на диске C: .
Пример конфигурации для диспетчера загрузки:
Диспетчер загрузки Windows
--------------------
идентификатор {bootmgr}
device partition=Z:
description Windows Boot Manager
locale ru-ru
inherit {globalsettings}
default {current}
resumeobject {52d2064e-3939-11e2-aab2-005056c00008}
displayorder {current}
{d1f837a4-7e0f-11df-bc8b-f6edb78d41b5}
{52d2064c-3939-11e2-aab2-005056c00008}
{52d2064d-3939-11e2-aab2-005056c00008}
toolsdisplayorder {memdiag}
timeout 30
идентификатор - псевдоним или GUID конфигурации диспетчера bootmgr
device - устройство загрузки. Либо буква диска, если она присвоена активному разделу, либо ссылка на раздел без буквы - partition=\Device\HardDiskVolume1 (Volume2 . . . )
description - текстовое описание элемента, в данном случае - диспетчера bootmgr.
locale - используемая локализация (язык элемента)
inherit - наследуемые установки.
default - псевдоним или GUID конфигурации загрузки системы, выполняемой по умолчанию.
resumeobject - GUID конфигурации для приложения, выполняемого при выходе из спящего режима (гибернации). В документации называется приложением возобновления (Windows Resume Application ).
displayorder - задает порядок отображения пунктов меню загрузчика для нескольких операционных систем.
toolsdisplayorder - задает порядок отображения пунктов меню загрузчика для нескольких вариантов средств диагностики.
timeout - время ожидания выбора одного из пунктов меню.
Пример конфигурации элемента загрузки операционной системы Windows Vista и более поздних ОС семейства Windows:
Загрузка Windows
-------------------
идентификатор {52d2064f-3939-11e2-aab2-005056c00008}
device partition=C:
path \windows\system32\winload.exe
description Windows 7
locale ru-ru
inherit {6efb52bf-1766-41db-a6b3-0ee5eff72bd7}
osdevice partition=C:
systemroot \windows
resumeobject {52d2064e-3939-11e2-aab2-005056c00008}
nx OptIn
detecthal Yes
идентификатор - псевдоним или GUID конфигурации для загрузки данной ОС Windows
device - буква, соответствующая логическому диску с установленной ОС Windows.
path - путь приложения загрузки ядра системы.
description - текстовое описание элемента, в данном случае - загружаемой ОС Windows.
osdevice - буква диска для данной ОС
systemroot - корневой каталог загружаемой ОС.
resumeobject - GUID конфигурации для приложения, выполняемого при выходе из спящего режима (гибернации).
nx - настройки безопасности, задающие использование режима предотвращения выполнения данных (Data Execution Prevention, DEP)
detecthal - определение конфигурации оборудования и создание уровня программного доступа к нему.
Большинство параметров элементов конфигурации загрузки можно изменить с помощью утилиты bcdedit.exe с параметром /set:
bcdedit.exe /set {current} nx AlwaysOff - отключить функцию DEP для текущей системы, независимо от наличия аппаратной поддержки DEP.
bcdedit.exe /set {6efb52bf-1766-41db-a6b3-0ee5eff72bd7} nx OptIn - включить функцию DEP для системы с указанным GUID
Примеры изменения конфигурации загрузки можно найти на странице с описанием утилиты командной строки BCDEDIT упоминаемой выше.
Очевидно, что стандартные средства конфигурирования загрузки Windows 7 (а также Windows Vista, Windows Server2008, Windows 8) не очень удобны и, кроме того, не имеют защиты от создания неработоспособной конфигурации для диспетчера загрузки . Один неверный параметр сценария WMI, или ошибка в командной строке bcdedit может легко сделать невозможной загрузку ядра системы. Именно поэтому, довольно большой популярностью пользуются программные продукты сторонних производителей с графическим интерфейсом пользователя, позволяющие в несколько щелчков мышью, выполнить наиболее востребованные действия по редактированию конфигурации загрузки. Одной из таких программ является бесплатная для частного некоммерческого использования программа EasyBCD разработанная компанией NeoSmart Technologies. Скачать последнюю версию EasyBCD можно на странице загрузки
EasyBCD позволяет довольно просто создавать элементы конфигурации загрузки для диспетчера bootmgr, необходимые при выполнении загрузки старых версий Windows, загрузки операционных систем семейства Unix/BSD/Linux, загрузки Windows PE, образов и виртуальных дисков. Имеется возможность сохранения текущей конфигурации загрузки, и ее восстановления из ранее сделанной копии. В целом, программа объединяет в себе возможности нескольких стандартных утилит командной строки Windows для работы с загрузочными данными (bcdboot.exe , bcdedit.exe , bootsect.exe ) . Кроме всего прочего, EasyBCD может использоваться не только в среде ОС Windows ориентированных на загрузку с помощью диспетчера bootmgr, но и в среде Windows XP и даже Windows PE с поддержкой .NET версии 2.0 и выше.
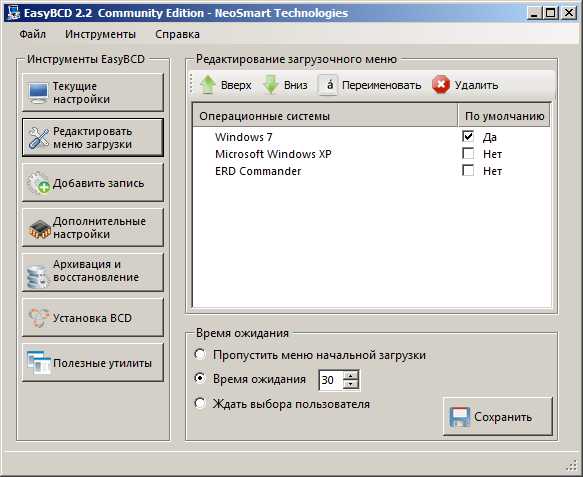
Программа очень проста в использовании и имеет поддержку нескольких языков, включая русский. В качестве примера приведу последовательность действий при создании конфигурации для загрузки ERD Commander из ISO-образа:
- нажимаем кнопку "Добавить запись"
- В правой нижней части окна, обозначенной как "Съемный внешний носитель" выбираем вкладку "ISO"
- Заполняем поле "Имя" - ERD Commander
- Выбираем путь к файлу ISO-образа ERD Commander. Хотя данное окно программы EasyBCD названо "Съемный внешний носитель", файл ISO-образа может быть на любом диске, в том числе и не съемном, например - на системном - C:\ISO\erdc.iso.
- Выбрать режим - "Load from Memory". Поскольку для загрузки из ISO образов, программа EasyBCD использует универсальный загрузчик GRUB, лучше выбирать загрузку из памяти, иначе, загрузка непосредственно с диска не будет выполнена, если файл образа фрагментирован. Это - особенность загрузчика GRUB .
- Нажать кнопку "Добавить"
- Нажать кнопку "Редактировать меню загрузки" в панели инструментов.
- Убедиться в наличии изменений загрузочного меню, при необходимости изменить порядок отображения пунктов или время ожидания и нажать кнопку "Сохранить."
Важной особенностью программы явлеятся то, что кроме редактирования записей конфигурации, имеется возможность создания файлов, содержащих информацию загрузочных секторов для загрузки сторонних операционных систем (Linux / Unix Mac OS, BSD ), что невозможно сделать стандартными средствами Windows. Правда, при использовании ранних версий EasyBCD, некоторые из созданных конфигураций для приложений загрузочных секторов , работали некорректно. В качестве альтернативы EasyBCD, в подобных случаях можно воспользоваться менее функциональной, и не имеющей поддержки русского языка, программой Visual BCD Editor (VBCDE) . Основное окно программы VBCDE оформлено в стиле проводника Windows, а данные BCD отображаются в виде, наиболее соответствующем структуре хранилища.
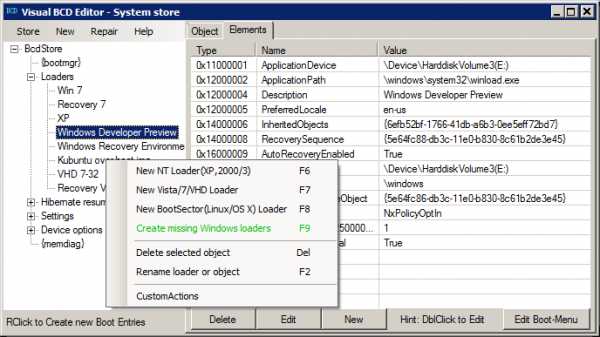
Страница загрузки Visual BCD Editor
Кроме вышеперечисленных программ, для создания и редактирования данных конфигурации загрузки, можно воспользоваться довольно продвинутой программой BCDTool.exe, не требующей инсталляции и работающей в среде любой версии Windows, в том числе и в среде средств восстановления системы на базе Windows PE ( ERD Commander, MSDaRT, прочие LiveCD ). При весьма скромных размерах, утилита BCDTool имеет поддержку русского языка и позволяет выполнить практически любые операции с данными хранилища BCD:
- редактировать существующее хранилище BCD и/или создавать новое пустое
- создавать отдельные пункты меню конфигурации загрузки и изменять их параметры.
- выполнять экспорт хранилища BCD в файл и импорт из файла в хранилище.
- создавать и редактировать отдельные элементы конфигурации для обеспечения загрузки Windows /XP/2000/Vista/7/8, а также для загрузки Real-Mode (Grub, Linux, DOS ) и загрузки с RAM-диска ( WinPE )
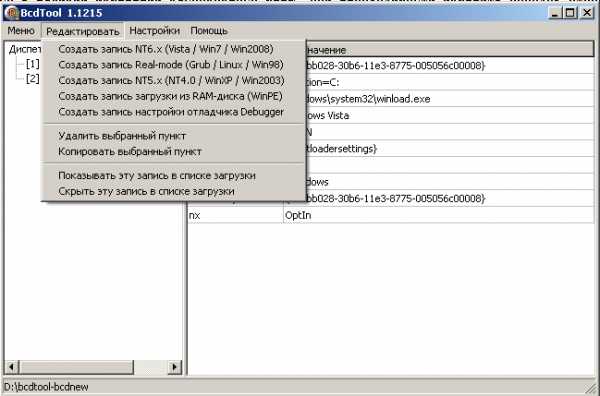
При всех прочих достоинствах данной программы, главным является возможность ее выполнения без установки в среде конкретной операционной системы, что делает ее наиболее подходящим средством , применяемом в комплектах переносимых программ дисков аварийного восстановления системы для устранения проблем с загрузкой Windows. Скачать утилиту BCDTool ver 1.1215 приблизительно 960кб
    В свете изложенного выше, процесс загрузки на примере Windows 7 можно представить в виде цепочки из последовательно выполняемых этапов:
| Программа из записи MBR | Программа из записи PBR | BOOTMGR + запись конфигурации Win7 | Загрузчик ядра WINLOAD.EXE |
Отсутствие или нарушение программного кода загрузочных записей, файлов загрузчика или неверная конфигурация BCD обрывают эту цепочку и делают невозможной загрузку системы. Вариант, когда невозможность загрузки вызвана неисправностью оборудования, здесь не рассматривается, поскольку восстанавливать механизм загрузки на неисправном или сбоящем оборудовании - занятие бесполезное и даже вредное.
Следующий важный момент - для устранения проблем потребуется загрузка в какой-либо другой системе с компакт-диска, флешки, съемного USB-диска, или по сети. В крайнем случае, перенос диска с проблемной системой на другой компьютер. Самый простой вариант - создать диск аварийного восстановления стандартными средствами Windows 7:
- Перейти в Панель управления
- Выбрать "Архивация и восстановления"
- "Создать диск восстановления системы".

Вставить в привод чистый компакт диск и нажать кнопку "Создать диск"
Созданный диск восстановления системы содержит нужные для загрузки загрузочные записи, файл диспетчера загрузки bootmgr, каталоги BOOT и SOURCES . Диспетчер загрузки bootmgr использует конфигурацию из файла \BOOT\bcd с режимом загрузки из образа электронного диска, создаваемого в оперативной памяти. Для создания электронного диска используется файл \BOOT\boot.sdi, а в качестве загружаемого образа используется содержимое файла \SOURCES\boot.wim. Имея представление о механизме загрузки системы с использованием диспетчера bootmgr можно без особых усилий сделать загрузочную флэшку восстановления системы, скопировав на нее файлы и каталоги созданного компакт-диска, и создав необходимую конфигурацию загрузки. Например, следующим образом:
1. Создать загрузочные записи MBR и PBR. Используя командную строку, выполнить :
bootsect /nt60 D: /mbr /force - для флешки, которой присвоена буква D:
2. Сделать активный раздел. Поскольку команда bootsect только записывает необходимый для загрузки диспетчера bootmgr программный код загрузочных секторов, но не меняет флаг активного раздела, нужно его установить, например, с помощью стандартной утилиты для работы с дисками и разделами DISKPART.
- запустить DISKPART.
- в строке приглашения ввести команду для отображения списка дисков:
list disk
- выбрать в качестве текущего диска флешку:
select disk 3 - если флешка отображалась в списке дисков как "Диск 3"
- выбрать раздел на флешке:
select partition 1 - выбрать раздел 1
- сделать текущий раздел флешки активным :
active
Завершить работу с DISKPART командой exit
3. Скопировать содержимое компакт-диска восстановления системы на флешку.
Если флешка уже имела активный раздел ( отображалась в диспетчере логических дисков с признаком "Активный"), то в использовании DISKPART нет необходимости.
Если копирование содержимого компакт - диска на флешку выполнено "один-в-один", с сохранением путей и имен, то изменение конфигурации загрузки для диспетчера не требуется.
Рассмотренный выше пример создания загрузочной флешки можно считать демонстрацией случая, когда загрузка не выполняется при отсутствии признака активности раздела - если его нет, то загрузочная запись раздела PBR не получит управления, и далее, по цепочке, не будет загружен диспетчер bootmgr . Похожий случай наблюдается при установке Windows XP, после того, как на компьютере была установлена Windows Vista / Windows 7. При установке XP, выполняется изменение загрузочных записей для обеспечения загрузки ntldr , а не диспетчера bootmgr . Старый загрузчик, естественно, не поддерживает загрузку новых версий Windows, и после подобной установки, возможна загрузка только установленной системы, или других систем, загрузка которых возможна с использованием ntldr . Для того, чтобы вернуть возможность загрузки Windows 7, сохранив возможность загрузки установленной Windows XP, необходимо восстановить цепочку для загрузки bootmgr и изменить данные в хранилище конфигурации загрузки так, чтобы имелась возможность выбора любой из установленных операционных систем Windows :
- Для восстановления загрузочных записей, можно воспользоваться той же командой bootsect , что использовалась в предыдущем примере, что позволит восстановить передачу управления диспетчеру загрузки bootmgr вместо ntldr.
- Если каталоги и файлы, необходимые диспетчеру загрузки bootmgr, при установке предыдущих версий Windows не изменялись, то на данном этапе можно считать, что возможность загрузки Windows 7 восстановлена. При необходимости, можно создать новую конфигурацию загрузки командой :
bcdboot C:\WINDOWS - скопировать в системный раздел файлы и каталоги, необходимые для загрузки Windows 7, из каталога C:\WINDOWS, и создать новую конфигурацию BCD
- Для добавления возможности загрузки Windows XP, необходимо создать нужную для загрузки ntldr, запись в хранилище конфигурации BCD, добавить в меню пункт для выбора данной ОС, определить порядок отображения пунктов, и систему, загружаемую по умолчанию. При установке предыдущей версии Windows ( WinXP ), необходимые загрузчику ntldr файлы уже имеются на диске ( boot.ini, ntdetect.com, bootfont.bin).
Пример создания конфигурации загрузки Windows XP с помощью команды bcdedit:
bcdedit /create {ntldr} /d "Microsoft Windows XP" - создать объект для загрузки Windows XP
bcdedit /set {ntldr} device partition=C: - указать устройство загрузки (активный раздел)
bcdedit /set {ntldr} path \ntldr - указать путь к загрузчику ntldr
bcdedit /displayorder {ntldr} /addlast - добавить в конец меню выбора вариантов загрузки новый пункт.
Если команда bcdedit выполняется в среде операционной системы, для которой не определено местонахождение хранилища конфигурации загрузки, или расположение системного хранилища отличается от того, которое будет использоваться диспетчером bootmgr при загрузке с жесткого диска, то необходимо указывать полный путь к файлу bcd в параметре /store :
bcdedit /store D:\BOOT\bcd /create {ntldr} /d "Microsoft Windows XP" - создать объект для загрузки Windows XP в хранилище конфигурации D:\BOOT\bcd
Если создание конфигурации загрузки для Windows XP выполняется с помощью EasyBCD, то файл загрузчика ntldr размещается в подкаталоге \NST активного раздела.
При отсутствии файла диспетчера загрузки bootmgr в корне активного раздела, загрузка завершится сообщением:
BOOTMGR is missing
При повреждении содержимого файла :
Invalid or unsupported executable format
Дополнительно:
Скачать архив с утилитами bcdboot.exe, bootsect.exe и bcdedit.exe для 32-х и 64-х разрядных ОС Windows
Описание команды BCDEDIT
В начало страницы       |       На главную страницу сайта
Bootmgr где находится в windows 7

Одной из самых печальных ситуаций, которая может возникнуть при включении компьютера, является появление ошибки «BOOTMGR is missing». Давайте разберемся, что делать, если вместо приветственного окна Виндовс вы увидели такое сообщение после запуска ПК на Виндовс 7.
Причины проблемы и способы её устранения
Основным фактором возникновения ошибки «BOOTMGR is missing» является тот факт, что компьютер не может найти загрузчик ОС. Причиной этого может быть то, что загрузчик был удален, поврежден или перемещен. Также вероятна такая ситуация, что раздел HDD, на котором он расположен, был деактивирован или у него имеются повреждения.
Для решения указанной проблемы вы должны подготовить установочный диск/флэшку Виндовс 7 или LiveCD/USB.
Способ 1: «Восстановление запуска»
В области восстановления Виндовс 7 есть инструмент, который специально предназначен для решения подобных проблем. Он так и именуется – «Восстановление запуска».
- Запустите компьютер и немедленно после сигнала запуска BIOS, не дожидаясь, когда отобразиться ошибка «BOOTMGR is missing», зажмите клавишу F8.
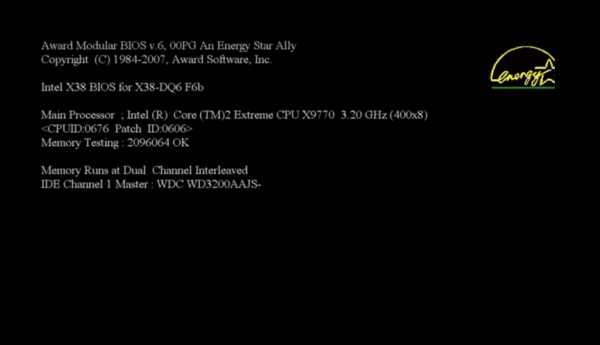
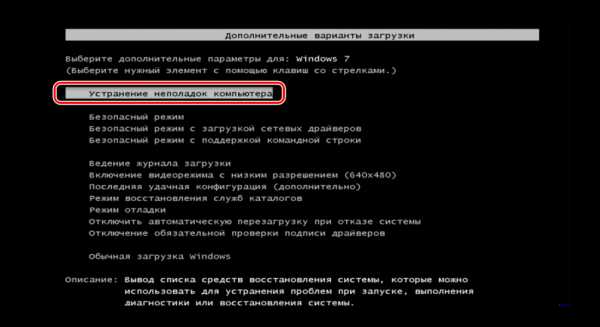
Если открыть таким способом оболочку выбора вида загрузки не получилось, то запуститесь с установочного диска.
После перехода по пункту «Устранение неполадок…» запустится область восстановления. Из перечня предложенных инструментов выбирайте самый первый — «Восстановление запуска». Затем осуществите нажатие по кнопке Enter.

Способ 2: Восстановление загрузчика
Одной из первопричин возникновения изучаемой ошибки может являться наличие повреждений в загрузочной записи. Тогда её требуется восстановить из области восстановления.
- Активируйте область восстановления, нажав при попытке активации системы F8 или запустившись с установочного диска. Из перечня выбирайте позицию «Командная строка» и щелкайте Enter.

Запустится «Командная строка». Вбейте в нее следующее:
Сделайте щелчок по Enter.
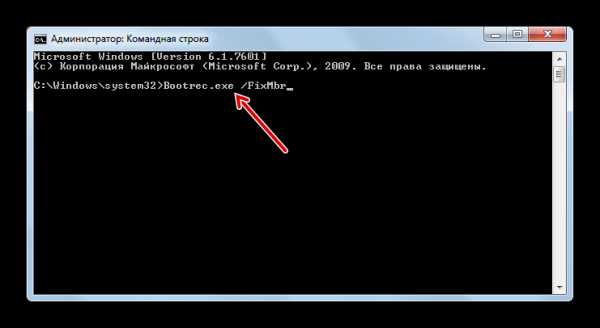
Введите другую команду:
Нажмите снова Enter.
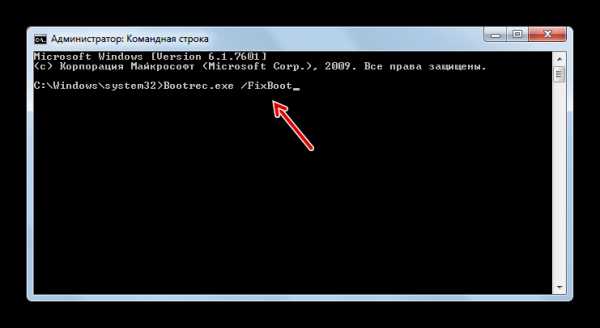
Операции по перезаписи MBR и созданию загрузочного сектора выполнены. Теперь, чтобы завершить работу утилиты Bootrec.exe, вбейте в «Командную строку» выражение:
После его ввода жмите Enter.
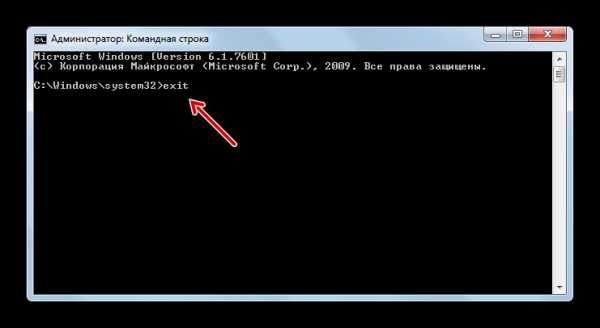
Способ 3: Активизация раздела
Тот раздел, с которого производится загрузка, должен быть помечен, как активный. Если по какой-то причине он стал неактивным, это как раз и ведет к возникновению ошибки «BOOTMGR is missing». Давайте попробуем разобраться, как исправить данную ситуацию.
- Данная проблема, как и предыдущая, тоже полностью решается из-под «Командной строки». Но перед тем как произвести активизацию раздела, на котором расположена ОС, нужно выяснить, какое он имеет системное имя. К сожалению, это наименование не всегда соответствует тому, что отображается в «Проводнике». Запустите «Командную строку» из среды восстановления и введите в неё следующую команду:
Щелкайте по кнопке Enter.
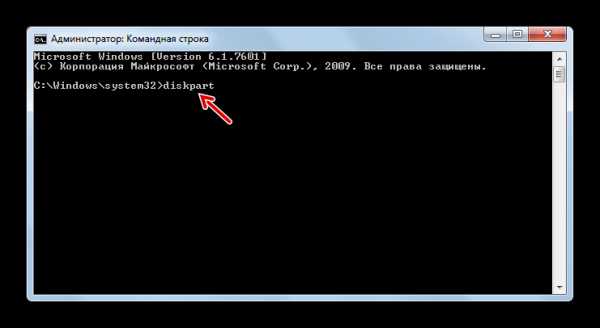
Произойдет запуск утилиты Diskpart, с помощью которой мы и определим системное наименование раздела. Для этого введите такую команду:
Затем нажмите клавишу Enter.
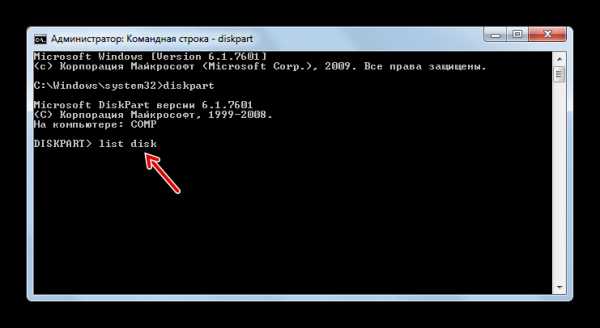
Откроется список подсоединенных к ПК физических носителей информации с их системным наименованием. В столбце «Диск» будут отображены системные номера подключенных к компьютеру HDD. Если у вас только один диск, то будет отображено одно наименование. Найдите номер того дискового устройства, на котором установлена система.

Для того чтобы выбрать нужный физический диск, введите команду по такому шаблону:
Вместо символа «№» подставьте в команду номер того физического диска, на котором установлена система, а затем нажимайте Enter.

Теперь нам нужно узнать номер раздела того HDD, на котором стоит ОС. Для этой цели введите команду:
После ввода, как всегда, применяйте Enter.

Откроется перечень разделов выбранного диска с их системными номерами. Как же определить, на каком из них стоит Виндовс, ведь мы привыкли видеть наименование разделов в «Проводнике» в буквенном виде, а не в цифровом. Для этого достаточно помнить приблизительный размер своего системного раздела. Найдите в «Командной строке» раздел с таким же размером – он и будет системным.

Далее введите команду по следующему шаблону:
Вместо символа «№» вставьте номер того раздела, который требуется сделать активным. После ввода жмите Enter.
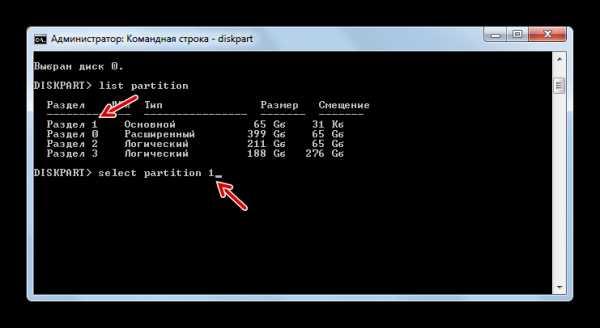
Раздел будет выбран. Далее для активации просто введите такую команду:
Щелкайте по кнопке Enter.
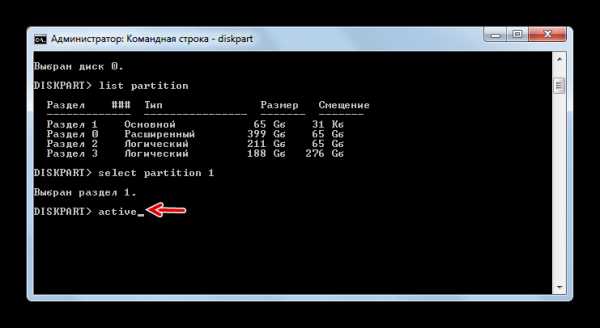
Теперь системный диск стал активным. Для завершения работы с утилитой Diskpart наберите такую команду:
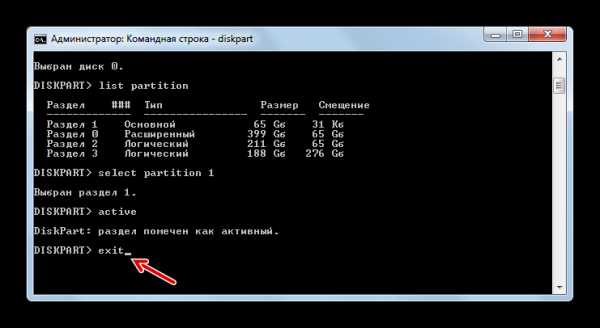
Если вы запускаете ПК не через установочный диск, а применяете для исправления проблемы LiveCD/USB, активировать раздел гораздо проще.
- После загрузки системы откройте «Пуск» и перейдите в «Панель управления».
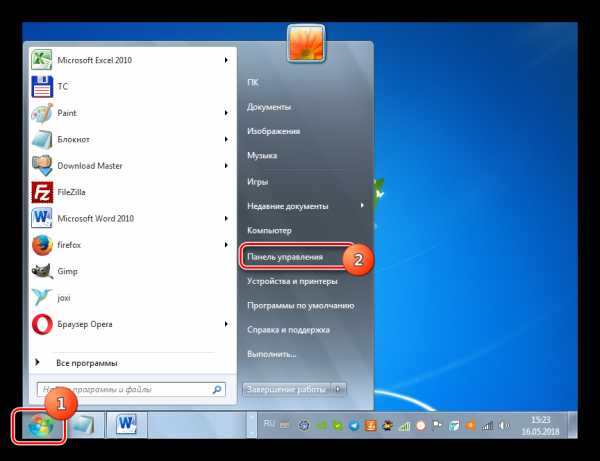
Далее откройте раздел «Система и безопасность».

Зайдите в следующий раздел – «Администрирование».
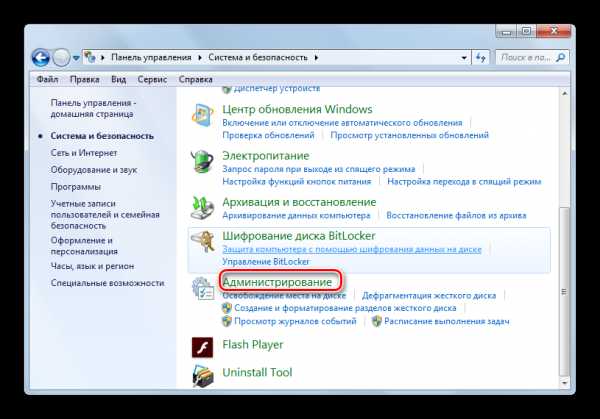
В перечне инструментов ОС остановите выбор на варианте «Управление компьютером».
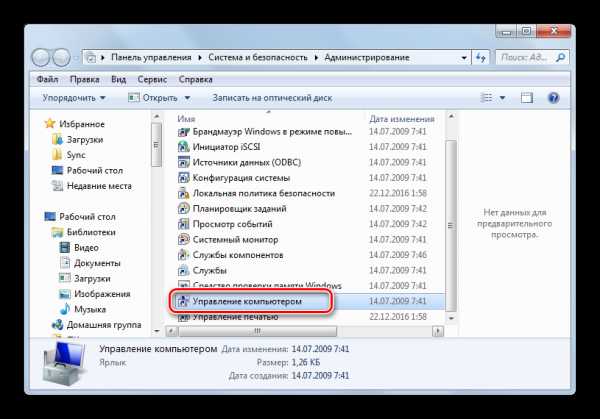
Запускается набор утилит «Управление компьютером». В левом его блоке выполните щелчок по позиции «Управление дисками».
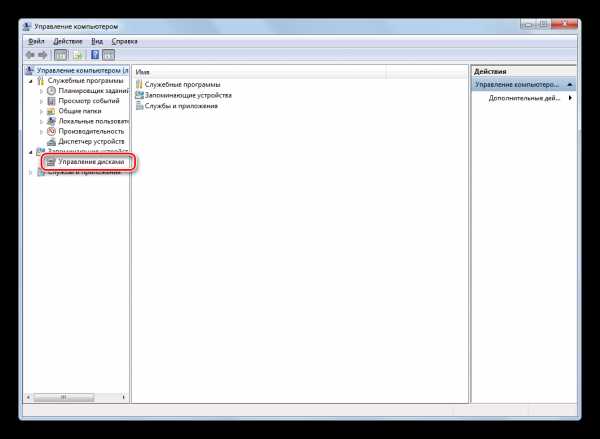
Отобразится интерфейс инструмента, который позволяет управлять дисковыми устройствами, подключенными к компьютеру. В центральной части отображаются наименования разделов подсоединенных к ПК HDD. Щелкайте правой кнопкой мышки по имени того раздела, на котором находится Виндовс. В меню выберите пункт «Сделать раздел активным».
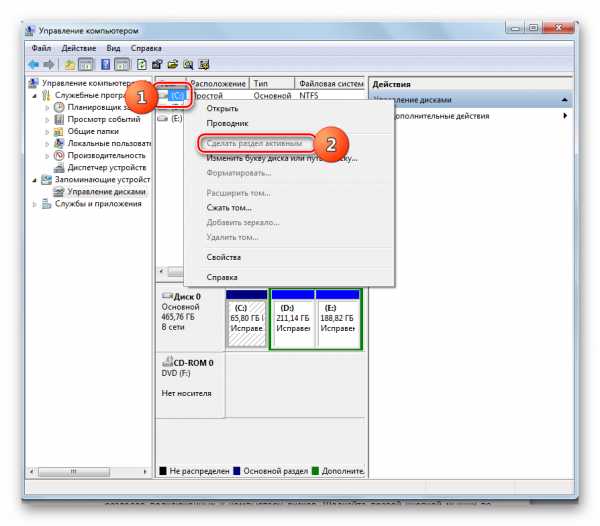
Существует несколько рабочих способов устранения ошибки «BOOTMGR is missing» при загрузке системы. Какой из вариантов действий выбрать, в первую очередь, зависит от причины возникновения проблемы: повреждение загрузчика, деактивация системного раздела диска или наличие других факторов. Также алгоритм действий зависит от того, какой именно инструмент у вас есть для восстановления работоспособности ОС: установочный диск Виндовс или LiveCD/USB. Впрочем, в отдельных случаях получается войти среду восстановления для устранения ошибки и без этих средств.
Отблагодарите автора, поделитесь статьей в социальных сетях.
bootmgr — файл, который загружает Windows7. лежит он в корне диска где установлена операционная система. т. е. если у вас c:Windows, то к файлу можно обратиться так: c:ootmgr
но у этого файла поставлены атрибуты: S — системный H — скрытый и R — только для чтения
поэтому его просто так не увидеть через Explorer.
В статье разбираем типичные причины возникновения ошибки Bootmgr Is Missing и варианты лечения.
Что такое Bootmgr?
Bootmgr – программа-менеджер последовательной загрузки операционной системы Windows. Был представлен впервые в Windows Vista и пришёл на смену менеджеру загрузки NTLDR в предыдущих версиях системы. Его задача – считывать данные конфигурации загрузки и отобразить список операционных систем в специальном предварительном меню. Именно благодаря ему вы и видите первое окно со списком систем на чёрном фоне. За ним подтягивается winload.exe и т.д. Его типичное расположение: тот диск, где лежит ваша Windows или..
Где Bootmgr находится?
Это уже не просто какой-то текстовый файл, как было в Windows XP (его задачу исполнял boot.ini), а целая малая база данных, по структуре напоминающая реестр системы. При установке на отформатированный жёсткий диск Windows сама резервирует себе место (обычно несколько сотен мегабайт), куда файл благополучно и прописывается. Если вы откроете консоль управления дисками, то легко обнаружите (если он есть): Windows помечает его как Зарезервировано системой и иногда вообще не присваивает ему никакой буквы (так безопаснее):
диск зарезервирован, однако и буква присвоена
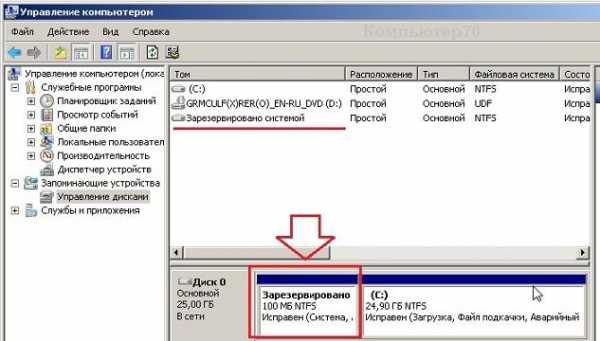
а вот так диск выглядит у большинства пользователей
Как видите, он уже без буквы, так что в проводнике отображаться не будет.
Однако после некоторых манипуляций с установкой-переустановкой нередко проживает в корневой папке Windows, откуда его лучше не переносить. Система сразу ему присваивает атрибуты Скрытый и Системный, ограничиваются права на пользование файлом, так что по умолчанию пользователь его не видит:
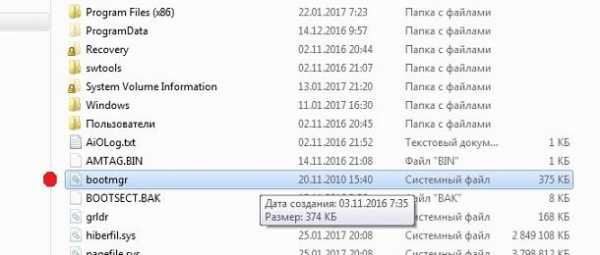
Что будет, если bootmgr удалить?
Ну, а как вы думаете? Утилита winload.exe потеряет связь с реальностью и будет терпеливо ждать данных для загрузки. Иногда это сопровождается чёрным экраном:
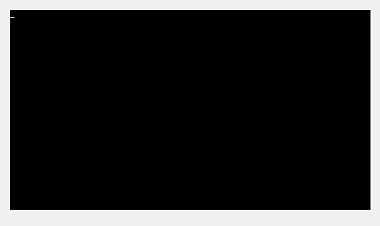
Но часто система честно предупреждает пользователя, что файла просто нет:
BOOTMGR is missing
У неё существует две разновидности, которые ничем друг от друга не отличаются:
“BOOTMGR is missing
Press Ctrl Alt Del to restart”
BOOTMGR is missing
Press any key to restart
Чтобы планомерно удалить файл bootmgr, необходимы определённые навыки и придётся пройти ряд шагов. Смотрите (повторять не советую!):
- в консоли Управления дисками присвойте зарезервированному диску любую литеру (если файл лежит в корневой папке Windows, можете эти пункты пропустить)
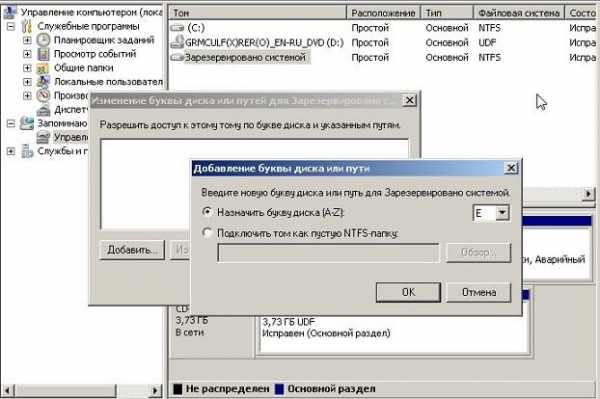
- он сразу объявится в проводнике:

- однако при попытке вмешаться в его существование, файл закономерно ссылается на недостаточность прав с вашей стороны:
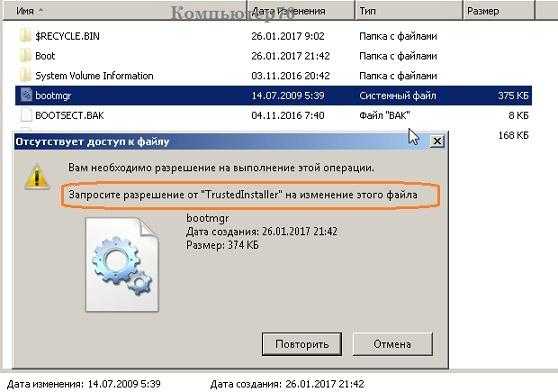
- без проблем, пройдём процедуру смены прав.
bootmgr – Свойства – вкладка Безопасность – Дополнительно:
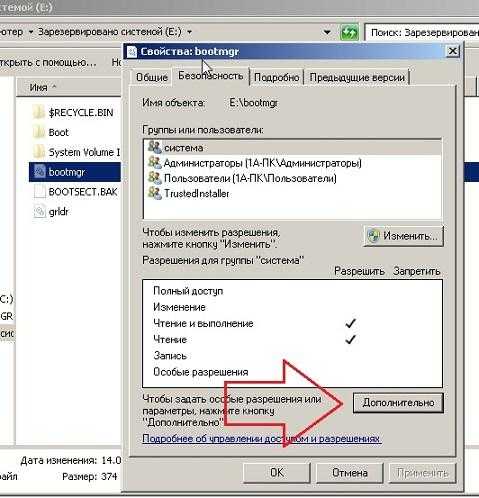
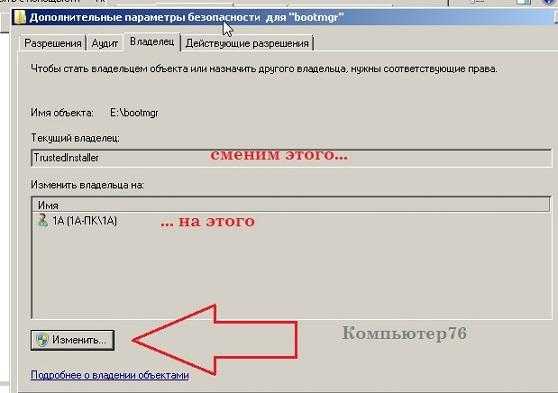
- Жмём пару раз ОК-и и выходим на окно Свойства bootmgr. Жмите Изменить, в списке пользователей выберите свою учётку и выставляйте максимум прав, устанавливая галочки по всем пунктам:
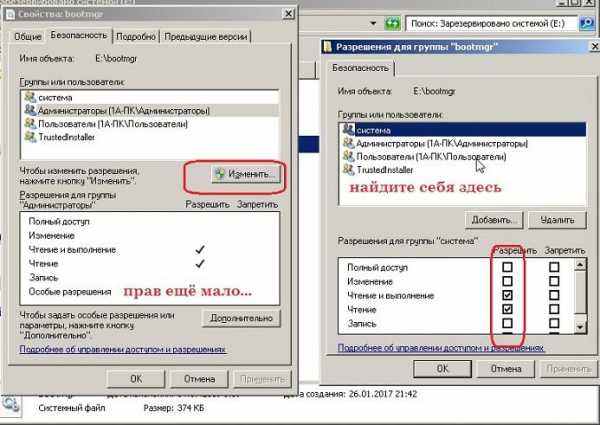
всё готово – можно удалять

bootmgr is действительно missing
Перезагружаем систему – сталкиваемся с проблемой Bootmgr Is Missing …
ОБРАТИТЕ ВНИМАНИЕ
Будьте осторожны при проведении манипуляций с файлом. Как видите по рисункам сверху, зарезервированный диск имеет в своём составе не только файл bootmgr. Так что появление различных ошибок на экране может служить причиной не только повреждением самого файла, но и повреждениями диска или порядка загрузки! Однако это послужит и вам в качестве отправной точки по поиску реальной проблемы.
Bootmgr Is Missing: причины появления
Как вы поняли из ваше описанного, причин несколько:
- побита системные файлы на жёстком диске из-за появления плохих секторов
- опять же бэд секторы диска, но причина – механическая неисправность
- проблемы в BIOS
- проблемы – внимание – с оперативной памятью (я столкнулся единожды)
- Начнём с самого простого. До включения компьютера вынимаем все накопители, подключённые к портам. Любая флешка с простым набором фильмов и музыки способна “отвлечь” BIOS на себя, которая примется искать там загрузочный файл. Так что сразу исключим эту проблему сразу.
- Загрузочный диск с Windows вам в помощь. Идеальный вариант – именно тот, с какого система и была установлена. Если не уверены, будьте готовы найти подходящий образ системы. Его можно официально скачать с серверов Microsoft (версии Windows XP там нет) с помощью вот утилиты:
- Последовательность действий изложена в рисунках поэтапно. Вам нужно только выставить загрузку с диска и вперёд:
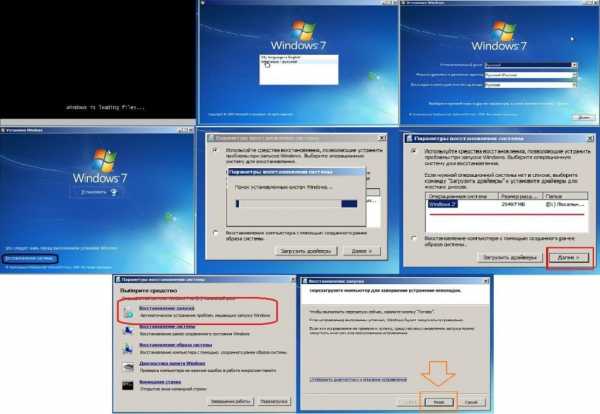
нажмите, чтобы увеличить
Внимательный пользователь заметит на секунду появившееся фоном окно консоли с запущенной bcdedit.exe, которая просто-напросто заново воссоздаст отсутствующий файл bootmgr. Обычно она этим и занимается при работе с ошибкой bootmgr is missing. И неважно, повреждёны файлы в загрузочной записи или их просто нет – это самый действенный вариант как избавиться от ошибки. Главное – чтобы окно Параметров смогло обнаружить все копии Windows.
У этого способа есть несколько вариаций. Один из них – если после окна с требованием перезагрузки (см. выше) ошибка не исчезает – самостоятельно удалить файл (два местоположения вам уже известны), сначала попав в систему с помощью Live DVD диска, например, Hiren’s LiveCD, а потом уже повторить вышеописанную процедуру. Диск с системой можно будет легко обнаружить, ибо, если у вас будут проблемы с контроллером, что куда более серьёзно, ошибка будет иметь вид:
No bootable device hit any key
Так что в нашем случае советы “сбрось настройки BIOS, проверь шлейфы”, если ничего лишнего из USB не торчит, фактически теряют смысл. Есть малая вероятность того, что часть информации будет потеряна из-за неисправного шлейфа, но я не встречался с таким ни разу.
КСТАТИ
С проблемой bootmgr is missing диск Hiren’s справляется и самостоятельно.
- Иногда причиной появления ошибки является смена активного диска. Этого не произойдёт, если система при загрузке сначала обращается именно к тому, что зарезервирован. Однако, если bootmgr до того хранился на том же диске, где и все папки Windows, и при всём том у вас несколько томов, вполне вероятно, что диски просто поменялись ролями. И как итог:
Ваша задача проверить это. У вас несколько вариантов также, но придётся поработать с командной консолью. Как вы вызовите командную строку – с помощью загрузочного Windows или Hiren’s – ваш выбор. Такая функция есть в загрузочном диске (можно и через диск от Hiren – только получится как “в Москву через Китай” – так что идём кратчайшим путём):
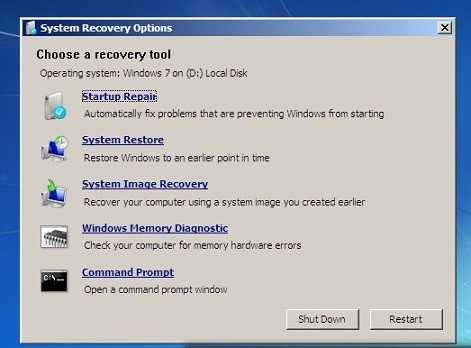
ну, или по-русски:
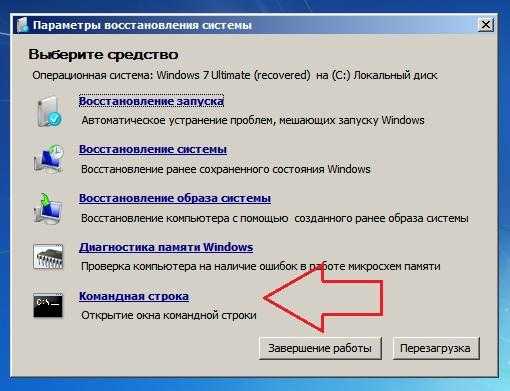
К слову сказать, средство восстановления загрузочного диска с этим МОЖЕТ справляться ещё быстрее, моментально определяя неправильную последовательность в дисках, выдавая вот это окно:

Остаётся следовать советам менеджера и нажать на кнопку. Однако так происходит не всегда. Но у нас в запасе несколько инструментов. Вот первый. В консоли попробуйте вызвать утилиту bootrec с флагом:
bootrec /fixboot
Это та самая команда, которая на секунду появляется фоном в окне Параметров восстановления. Но она , как понимаете, не поможет, если диски “перепутались”. Так что запоминайте команды утилиты diskpart от Windows по работе с дисками. Вот они в консоли загрузочного диска:

Так, раздел найден. Активируем его и покидаем консоль через exit:

можно просто перезагрузить компьютер
Я, кстати говоря, если сталкиваюсь с такой проблемой у заказчика, сразу скрываю этот раздел, чтобы подобной проблемы не случалось. Это можно сделать не выходя из консоли командой
ID 07 присваивает разделу атрибут Скрытый. Да… чуть не забыл, команды списком для ленивых:
Какие ещё варианты?
Следующий способ скорее относится к разделу фишек: сейчас мы просто склонируем файлы загрузки или Зарезервированный системой раздел (тот что в сотню мегабайт) целиком. Нас снова выручит программа EasyBCD 2.2. Она может сделать копию раздела и перенести файлы (по адресу видно куда) на диск С. Оттуда его можно будет восстанавливать бесконечное количество раз:

Что здесь нужно знать. Настоящий раздел не затрётся. Однако место, куда будет смотреть система в поисках загрузочных файлов, изменится, и загрузка будет происходить с диска С.
Рекомендуем к прочтению
Устранение ошибок bootmgr.efi и загрузка файла
Иногда система Windows отображает сообщения об ошибках поврежденных или отсутствующих файлов bootmgr.efi. Подобные ситуации могут возникнуть, например, во время процесса установки программного обеспечения. Каждая программа требует определенных ресурсов, библиотек и исходных данных для правильной работы. Поэтому поврежденный или несуществующий файл bootmgr.efi может повлиять на неудачное выполнение запущенного процесса.
Файл был разработан для использования с программным обеспечением . Здесь вы найдете подробную информацию о файле и инструкции, как действовать в случае ошибок, связанных с bootmgr.efi на вашем устройстве. Вы также можете скачать файл bootmgr.efi, совместимый с устройствами Windows 10, Windows 8.1, Windows 8, Windows 7, Windows Vista, которые (скорее всего) позволят решить проблему.
Совместим с: Windows 10, Windows 8.1, Windows 8, Windows 7, Windows Vista Популярность пользователяИсправьте ошибки bootmgr.efi
Информация о файле
| Основная информация | |
|---|---|
| Имя файла | bootmgr.efi |
| Расширение файла | EFI |
| Описание | Boot Manager |
| Программного обеспечения | |
|---|---|
| программа | Microsoft® Windows® Operating System |
| автор | Microsoft Corporation |
| подробности | |
|---|---|
| MIME тип | application/octet-stream |
| Тип файла | Executable application |
| система | Windows NT 32-bit |
| Авторские права | © Microsoft Corporation. All rights reserved. |
| Набор символов | Unicode |
| Языковая треска | English (U.S.) |

Наиболее распространенные проблемы с файлом bootmgr.efi
Существует несколько типов ошибок, связанных с файлом bootmgr.efi. Файл bootmgr.efi может находиться в неправильном каталоге файлов на вашем устройстве, может отсутствовать в системе или может быть заражен вредоносным программным обеспечением и, следовательно, работать неправильно. Ниже приведен список наиболее распространенных сообщений об ошибках, связанных с файлом bootmgr.efi. Если вы найдете один из перечисленных ниже (или похожих), рассмотрите следующие предложения.
- bootmgr.efi поврежден
- bootmgr.efi не может быть расположен
- Ошибка выполнения - bootmgr.efi
- Ошибка файла bootmgr.efi
- Файл bootmgr.efi не может быть загружен. Модуль не найден
- невозможно зарегистрировать файл bootmgr.efi
- Файл bootmgr.efi не может быть загружен
- Файл bootmgr.efi не существует
bootmgr.efi
Не удалось запустить приложение, так как отсутствует файл bootmgr.efi. Переустановите приложение, чтобы решить проблему.
OKПроблемы, связанные с bootmgr.efi, могут решаться различными способами. Некоторые методы предназначены только для опытных пользователей. Если вы не уверены в своих силах, мы советуем обратиться к специалисту. К исправлению ошибок в файле bootmgr.efi следует подходить с особой осторожностью, поскольку любые ошибки могут привести к нестабильной или некорректно работающей системе. Если у вас есть необходимые навыки, пожалуйста, продолжайте.
Как исправить ошибки bootmgr.efi всего за несколько шагов?
Помните, прежде чем предпринимать какие-либо действия, связанные с системными файлами, сделайте резервную копию ваших данных!
Ошибки файла bootmgr.efi могут быть вызваны различными причинами, поэтому полезно попытаться исправить их различными способами.
Шаг 1.. Сканирование компьютера на наличие вредоносных программ.
Файлы Windows обычно подвергаются атаке со стороны вредоносного программного обеспечения, которое не позволяет им работать должным образом. Первым шагом в решении проблем с файлом bootmgr.efi или любыми другими системными файлами Windows должно быть сканирование системы на наличие вредоносных программ с использованием антивирусного инструмента.
Если по какой-либо причине в вашей системе еще не установлено антивирусное программное обеспечение, вы должны сделать это немедленно. Незащищенная система не только является источником ошибок в файлах, но, что более важно, делает вашу систему уязвимой для многих опасностей. Если вы не знаете, какой антивирусный инструмент выбрать, обратитесь к этой статье Википедии - сравнение антивирусного программного обеспечения.
Шаг 2.. Обновите систему и драйверы.
Установка соответствующих исправлений и обновлений Microsoft Windows может решить ваши проблемы, связанные с файлом bootmgr.efi. Используйте специальный инструмент Windows для выполнения обновления.
- Откройте меню «Пуск» в Windows.
- Введите «Центр обновления Windows» в поле поиска.
- Выберите подходящую программу (название может отличаться в зависимости от версии вашей системы)
- Проверьте, обновлена ли ваша система. Если в списке есть непримененные обновления, немедленно установите их.
- После завершения обновления перезагрузите компьютер, чтобы завершить процесс.
Помимо обновления системы рекомендуется установить последние версии драйверов устройств, так как драйверы могут влиять на правильную работу bootmgr.efi или других системных файлов. Для этого перейдите на веб-сайт производителя вашего компьютера или устройства, где вы найдете информацию о последних обновлениях драйверов.
Шаг 3.. Используйте средство проверки системных файлов (SFC).
Проверка системных файлов - это инструмент Microsoft Windows. Как следует из названия, инструмент используется для идентификации и адресации ошибок, связанных с системным файлом, в том числе связанных с файлом bootmgr.efi. После обнаружения ошибки, связанной с файлом %fileextension%, программа пытается автоматически заменить файл bootmgr.efi на исправно работающую версию. Чтобы использовать инструмент:
- Откройте меню «Пуск» в Windows.
- Введите "cmd" в поле поиска
- Найдите результат «Командная строка» - пока не запускайте его:
- Нажмите правую кнопку мыши и выберите «Запуск от имени администратора»
- Введите "sfc / scannow" в командной строке, чтобы запустить программу, и следуйте инструкциям.
Шаг 4. Восстановление системы Windows.
Другой подход заключается в восстановлении системы до предыдущего состояния до того, как произошла ошибка файла bootmgr.efi. Чтобы восстановить вашу систему, следуйте инструкциям ниже
- Откройте меню «Пуск» в Windows.
- Введите «Восстановление системы» в поле поиска.
- Запустите средство восстановления системы - его имя может отличаться в зависимости от версии системы.
- Приложение проведет вас через весь процесс - внимательно прочитайте сообщения
- После завершения процесса перезагрузите компьютер.
Если все вышеупомянутые методы завершились неудачно и проблема с файлом bootmgr.efi не была решена, перейдите к следующему шагу. Помните, что следующие шаги предназначены только для опытных пользователей
Загрузите и замените файл bootmgr.efi
Последнее решение - вручную загрузить и заменить файл bootmgr.efi в соответствующей папке на диске. Выберите версию файла, совместимую с вашей операционной системой, и нажмите кнопку «Скачать». Затем перейдите в папку «Загруженные» вашего веб-браузера и скопируйте загруженный файл bootmgr.efi.
Перейдите в папку, в которой должен находиться файл, и вставьте загруженный файл. Ниже приведен список путей к каталогу файлов bootmgr.efi.
- Windows 10: C:\Windows\Boot\EFI\
- Windows 8.1: C:\Windows\Boot\EFI\
- Windows 8: 1: C:\Windows\Boot\EFI\
- Windows 7: C:\Windows\Boot\EFI\
- Windows Vista: C:\Windows\Boot\EFI\
Если действия не помогли решить проблему с файлом bootmgr.efi, обратитесь к профессионалу. Существует вероятность того, что ошибка (и) может быть связана с устройством и, следовательно, должна быть устранена на аппаратном уровне. Может потребоваться новая установка операционной системы - неправильный процесс установки системы может привести к потере данных.
Список версий файлов
Имя файла bootmgr.efi
система Windows 10
Размер файла 1005472 bytes
Дата 2017-03-18
| Подробности файла | ||
|---|---|---|
| MD5 | d9a6f86bd71d9a05e821448d236fbd14 | |
| SHA1 | 9feb64cf50a3daa186c635962d83adda3bc4123c | |
| SHA256 | b288c4391e1f0089318fea6bf2530dbf44beddf56f401e04c724a9b961daf644 | |
| CRC32 | 958b7239 | |
| Пример расположения файла | C:\Windows\Boot\EFI\ | |
Имя файла bootmgr.efi
система Windows 8.1
Размер файла 1356632 bytes
Дата 2014-11-21
| Подробности файла | ||
|---|---|---|
| MD5 | 3b8e0c3d6c5ae828a1d3f9570ac120bb | |
| SHA1 | 12b0d1c091f98945bc458ebde9bec222edacfac7 | |
| SHA256 | 47ef5b94e5664e3b4058395eee0f80cd322ef37123b7a0f63b2dc6f1dfbda41e | |
| CRC32 | 874f6f63 | |
| Пример расположения файла | C:\Windows\Boot\EFI\ | |
Имя файла bootmgr.efi
система Windows 8
Размер файла 1117424 bytes
Дата 2012-07-26
| Подробности файла | ||
|---|---|---|
| MD5 | 3f180c249f723b79c5377ad748577317 | |
| SHA1 | 1f7898c92c7f4fc644b0def3b1120632f8000e4d | |
| SHA256 | df5aa4b123519ccccc6af7b423e8fc7ee49d0fbf258c4cfd23c5600db9eb6963 | |
| CRC32 | fb3b026d | |
| Пример расположения файла | 1: C:\Windows\Boot\EFI\ | |
Имя файла bootmgr.efi
система Windows 7
Размер файла 669568 bytes
Дата 2010-11-21
| Подробности файла | ||
|---|---|---|
| MD5 | 94be43184925418c632a747be884d7ed | |
| SHA1 | 01ccc6ce3537950809d19f08f81de15901aa9126 | |
| SHA256 | df14cb1dee4ca289c05bbd5cd5b5a98cfedef021b57a984302aca06c391eab6b | |
| CRC32 | 24010340 | |
| Пример расположения файла | C:\Windows\Boot\EFI\ | |
Имя файла bootmgr.efi
система Windows Vista
Размер файла 546792 bytes
Дата 2009-04-11
| Подробности файла | ||
|---|---|---|
| MD5 | 2055f121a7556a7e7c0bb5114cf5c850 | |
| SHA1 | 3eb2c35d30dc4c2650a3a77c751d2feaeea63486 | |
| SHA256 | 21123a7bc48046e355a8f3997c9a498b85543ac5ea2fb0bf1e436f37022036a1 | |
| CRC32 | b7c836ba | |
| Пример расположения файла | C:\Windows\Boot\EFI\ | |
Fix BOOTMGR (диспетчер загрузки) отсутствует проблема в Windows 7/8/10
Что такое BOOTMGR?
BOOTMGR - это файл с именем Windows Boot Manager. BOOTMGR может читать загрузку Данные конфигурации (BCD) и запустите winload.exe, после чего загрузится winload.exe. необходимые драйверы для запуска вашей системы. Впервые он был представлен в Windows Vista для замены диспетчера загрузки NTLDR в предыдущих версиях Windows, таких как Windows XP.
В большинстве случаев файл BOOTMGR находится в разделе, зарезервированном системой, если вы не иметь раздел, зарезервированный системой, файл должен находиться в системном разделе обычно диск C.Кроме того, вы должны знать, что файл BOOTMGR только для чтения.
Почему отсутствует BOOTMGR?
Мы обнаружили, что многие люди ищут помощи на форумах типа «Сегодня я включаю свой Sony ноутбук и попытайтесь загрузиться с Windows 7, но это не удалось. Отображается сообщение об ошибке «BOOTMGR отсутствует, нажмите Crl + Alt + Del для перезапуска», я понятия не имею, что произошло; Я только вчера установил на рабочий стол несколько виджетов. Что я должен делать? Любая помощь будет принята с благодарностью ».
Иногда вы получаете похожие сообщения об ошибках, например «Не удалось найти BOOTMGR», «BOOTMGR. отсутствует, нажмите любую клавишу для перезапуска ».Если вы столкнулись с такими сообщениями об ошибках, не впадите в панику, и мы поможем вам решить эту проблему.
Есть несколько причин, перечисленных ниже для этих ошибок BOOTMGR.
-
Ваш компьютер пытается загрузиться с внешнего USB-накопителя, но есть на этом устройстве нет файла BOOTMGR.
-
Загрузочный сектор или MBR в вашей системе могут быть повреждены или отсутствовать.
-
BIOS вашего компьютера устарела.
-
Проблемы с обновлением оборудования.
BOOTMGR отсутствует: как исправить?
Чтобы исправить ошибку BOOTMGR is missing в Windows 7/8/10, мы предоставим различные решения, которые помогут вам.
Решение 1. Отключите все внешние устройства
Отключите внешнее запоминающее устройство, такое как флэш-накопитель USB, гибкий диск или внешний жесткий диск и т. д. Если такие устройства не являются загрузочными, вы получите BOOTMGR is отсутствует ошибка.
Решение 2. Проверьте первое загрузочное устройство
Если ваш системный жесткий диск не является первым загрузочным устройством, ваш компьютер будет загружаться с другой жесткий диск, на котором нет файлов загрузки, вы получите это сообщение об ошибке определенно.Убедитесь, что правильный жесткий диск указан первым в BIOS.
Решение 3. Обновите версию BIOS
При использовании устаревшей версии BIOS может появиться сообщение об ошибке. Обновите BIOS материнской платы. Обратите внимание на текущую версию BIOS и загрузите новую версию с веб-сайт производителя, если у вас возникнут проблемы, обратитесь к своему производитель.
Решение 4. Восстановление загрузочного сектора
Для восстановления загрузочного сектора вам понадобится установочный диск Windows.Попасть в параметров запуска, выберите «Восстановить компьютер», после чего вы получите список Системы Windows, установленные на вашем ПК, выберите Windows, которую вы хотите восстановить. Вы можете после этого исправьте поврежденный загрузочный сектор.
Решение 5. Восстановите MBR
На вашем компьютере появилось сообщение об ошибке «BOOTMGR отсутствует», вероятно, из-за поврежден MBR. Таким образом, вы можете восстановить MBR для своего компьютера.
Rebuild MBR прост в обращении. Есть два способа выбрать, восстановить с помощью команды подскажите или отремонтируйте с помощью раздела AOMEI Ассистент профессионала.
Восстановление с помощью командной строки
Первое, что вам нужно подготовить, - это установочный диск Windows. Затем загрузитесь с этот диск и введите параметры восстановления системы или отремонтируйте компьютер и выберите командная строка. Затем вы можете вводить эти команды по очереди.
bootrec / fixmbr
bootrec / fixboot
bootrec / scanos
bootrec / rebuildbcd
Восстановить MBR с помощью раздела AOMEI Помощник
AOMEI Partition Assistant Professional настоятельно рекомендуется пользователями Windows. его мощным функциям разбиения диска и интуитивно понятному интерфейсу, который обеспечивает основные функции, включая перенос ОС на SSD, расширение раздела, восстановление MBR, создание загрузочного носителя, NTFS в FAT32 конвертер и др.Чтобы исправить поврежденную MBR, мы расскажем, как восстановить MBR. с перечисленными шагами. Перед этим вы можете воспользоваться AOMEI Partition Помощник по созданию загрузочного носитель с обычным компьютером (имеет ту же ОС Windows, что и ваш компьютер), затем загрузите компьютер с загрузочного носителя.
Шаг 1 : Загрузите раздел AOMEI Assistant Pro, установите и запустите. На главной консоли выбрать систему жестко диск и выберите «Восстановить MBR» на левой панели или щелкните правой кнопкой мыши системный жесткий диск и выберите «Восстановить MBR» на раскрывающееся меню.
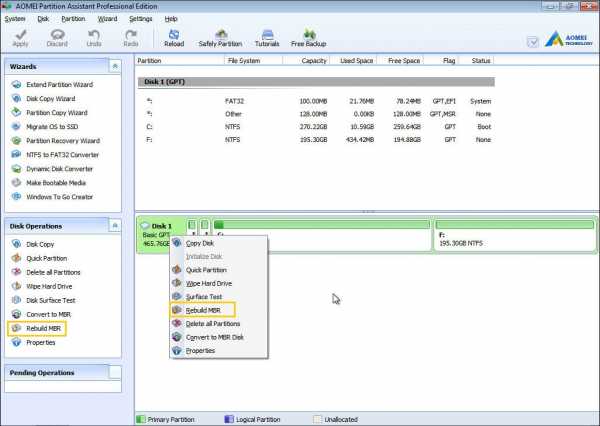
Шаг 2 : Выберите тип MBR для вашей системы Windows и нажмите «ОК».
Шаг 3 : Нажмите «Применить», чтобы восстановить MBR.
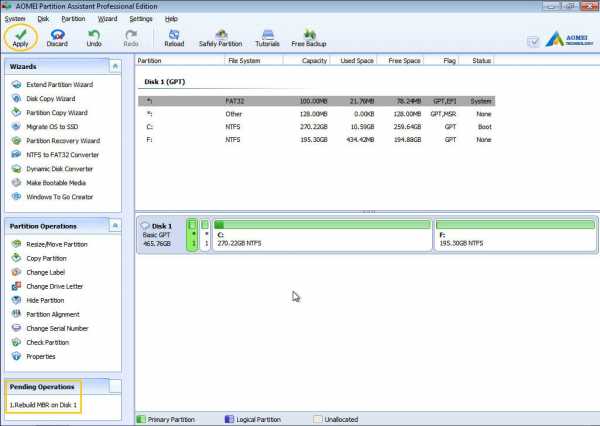
Решение 6. Проверьте ошибки на системном жестком диске
Другой причиной этого сообщения об ошибке может быть поврежденный сектор на жестком диске вашей системы. водить машину. Чтобы проверить свой жесткий диск, есть ли на нем ошибка или нет, вы можете проверить этот.
Шаг 1 : запустите AOMEI Partition Assistant в главном окне справа щелкните системный жесткий диск и выберите «Поверхность. Тест »в раскрывающемся меню.
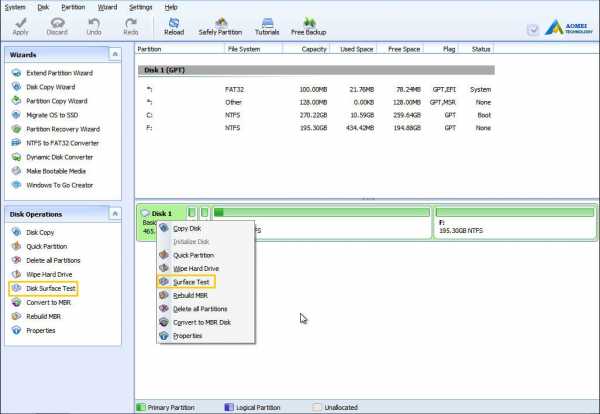
Шаг 2 : Нажмите «Пуск», чтобы проверить ошибки.
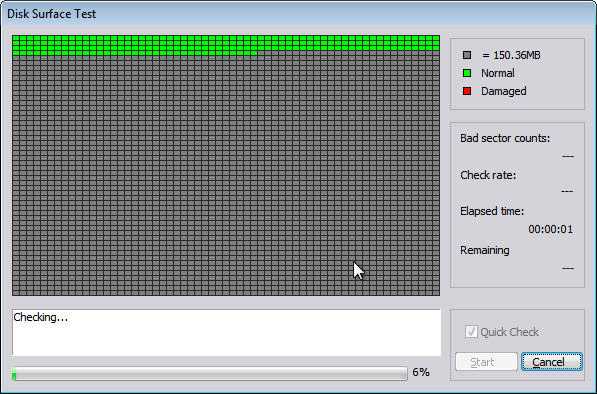
Исправить ошибку «BOOTMGR отсутствует» в Windows 10/8/7
СОДЕРЖАНИЕ СТРАНИЦЫ:- Часть 1. BOOTMGR отсутствует
- Часть 2. Быстрые исправления
- Часть 3. Расширенные решения
У некоторых пользователей может быть черный экран с сообщением об ошибке «BOOTMGR is Missing. Нажмите Ctrl + Alt + Del для перезагрузки» при попытке загрузить свои ПК. Просто так:

Может быть, вас застала та же проблема.Мы знаем, что это неприятно, но успокойтесь! Здесь мы собрали все возможные решения: быстрые исправления от обычных пользователей или обходные пути, предлагаемые профессионалами, чтобы помочь вам избавиться от этой проблемы в Windows 10/8/7 и правильно загрузить компьютер!
Часть 1. Подробнее о "BOOTMGR отсутствует"
Перед тем, как решать, как исправить ошибку «BOOTMGR is Missing», мы поговорим об этой проблеме более подробно. Если вам нужно срочно исправить ошибку, перейдите к Части 2, чтобы получить решение.
Что такое BOOTMGR
BOOTMGR (Windows Boot Manager) - это небольшая программа, которая запускается автоматически при запуске компьютера и загружает операционную систему с жесткого диска. Когда он отсутствует или поврежден, Windows не может загрузиться и показывает ошибку «BOOTMGR is Missing».
Каковы причины BOOTMGR Отсутствует ошибка
- Файлы BOOTMGR повреждены и неправильно настроены.
- ПК настроен на загрузку с незагрузочного устройства.
- На жестком диске появляются ошибки, повреждения или сбойные сектора.
- Другие причины, такие как устаревшая версия BIOS, ослабленные или поврежденные интерфейсные кабели жесткого диска, проблемы с обновлением жесткого диска и операционной системы.
Часть 2. Быстрые исправления для решения проблемы «BOOTMGR отсутствует»
Fix 1. Перезагрузите компьютер или ноутбук.
Это не обман; иногда перезагрузка может помочь вам восстановить BOOTMGR. А если не получается, попробуйте следующий способ.
Fix 2. Сброс всех внутренних данных и кабелей питания
Переустановите и снова подключите все кабели SATA и кабели питания между ПК и жесткими дисками.
Fix 3. Удалите все съемные носители
Чтобы исключить возможность появления ошибки «BOOTMGR is Missing» из-за того, что ваш компьютер пытается загрузиться с устройства, которое не является загрузочным, убедитесь, что вы удалили все съемные носители, такие как флэш-накопитель USB, гибкий диск, или другие незагружаемые диски.
Исправление 4.Изменить порядок загрузки в BIOS
Проблема с отсутствующим BOOTMGR все еще возникает? Просто зайдите в основной интерфейс BIOS. (Вы можете сделать это, нажав определенную клавишу при загрузке Windows, если вы не уверены, какая клавиша подходит для вашей модели, выполните поиск в Интернете.)
Затем на вкладке «Загрузка» проверьте, установлен ли жесткий диск в качестве первого загрузочного устройства в BIOS. Если нет, поправьте. Наконец, перезагрузите компьютер.

Часть 3. Расширенные решения для устранения проблемы «BOOTMGR отсутствует»
Способ 1.Скопируйте или воссоздайте файл BCD
1. Вставьте установочный диск Windows в компьютер и перезагрузите его с диска, нажмите «Восстановить компьютер».

2. Щелкните Устранение неполадок> Дополнительные параметры> Командная строка и введите: disk part , нажмите Enter.
3. Запустите Diskpart, чтобы установить идентификатор раздела и назначить букву диска
- Введите команду ниже и каждый раз нажимайте Enter:
- дисковая часть
- список дисков
- sel диск 0

- Когда появится сообщение «Диск 0 теперь выбранный диск», введите: list vol и нажмите Enter.

Diskpart теперь покажет полный список томов на вашем ПК, найдите системный том из списка: допустим, системный раздел находится на томе 2.
4. Задайте идентификатор раздела, введите команду ниже и каждый раз нажимайте Enter:
- sel vol 2
- установить идентификатор = c12a7328-f81f-11d2-ba4b-00a0c93ec93b
- или SET ID = ebd0a0a2-b9e5-4433-87c0-68b6b72699c7

5.Назначьте букву диска, набрав команду ниже и нажмите Enter:
- присвоить букву = G: (Примечание: G должна быть уникальной буквой диска, которую уже нельзя использовать.)

6. Введите: bcdboot C: \ Windows / s G: и нажмите Enter.
Или вы можете попробовать команду ниже и каждый раз нажимать Enter:
- ren BCD BCD.old
- bcdboot C: \ Windows / l en-us / s G: / f ALL (Примечание: c: \ - это диск, на котором установлена Windows 10/8.1/8 установлен на.)

7. Введите: , выйдите из и перезагрузите компьютер.
Он должен загрузиться и снова нормально работать.
Метод 2. Восстановить поврежденную главную загрузочную запись
Если MBR поврежден, компьютер не загрузится, и вам нужно будет восстановить MBR на вашем ПК с помощью бесплатного программного обеспечения для разделов EaseUS.
Шаг 1. Создайте загрузочный диск WinPE.
- Загрузите и запустите EaseUS Partition Master на новом ПК, на котором установлена та же система, что и у вас.
- Щелкните «WinPE Creator» на панели инструментов. И выберите создание загрузочного диска на USB-накопителе. Если на вашем компьютере есть привод CD / DVD, вы также можете создать загрузочный диск на CD / DVD.
- Нажмите «Продолжить», чтобы завершить процесс.

Шаг 2. Восстановите MBR.
- Подключите загрузочный USB или CD / DVD к компьютеру.
- Нажмите «Del» при перезагрузке компьютера. Загрузите компьютер со «съемных устройств» или «привода компакт-дисков».И тогда EaseUS Partition Master запустится автоматически.
- Щелкните правой кнопкой мыши диск, MBR которого повреждена. Чтобы продолжить, выберите «Восстановить MBR».

- Выберите тип MBR с текущей операционной системой. Затем нажмите «ОК».

- Нажмите кнопку «Выполнить 1 операцию» в верхнем левом углу и нажмите «Применить», чтобы построить MBR. После этого ваш компьютер снова сможет нормально загрузиться.

Не работает? Попробуйте просканировать и проверить жесткий диск на наличие ошибок.
Метод 3. Запустите восстановление при загрузке из среды восстановления Windows (WinRE)
- Вставьте установочный диск Windows и запустите компьютер.
- Нажмите клавишу при появлении сообщения Нажмите любую клавишу для загрузки с CD или DVD.
- Выберите язык, время и валюту, клавиатуру или метод ввода, а затем нажмите Далее.
- Выберите Восстановить компьютер.
- В диалоговом окне «Параметры восстановления системы» выберите диск, на котором установлена Windows (обычно это диск c), а затем нажмите «Далее».
- В диалоговом окне «Параметры восстановления системы» выберите «Восстановить компьютер».
- Выберите операционную систему, которую вы хотите восстановить, и нажмите Далее.
- В диалоговом окне «Параметры восстановления системы» выберите «Восстановление при загрузке».
Метод 4. Выполните восстановление системы, если у вас есть резервный образ
- Перейдите к шагу 6 в приведенном выше руководстве, выберите Восстановление системы.
- Следуйте инструкциям мастера восстановления системы и выберите соответствующую точку восстановления.
- Нажмите Готово, чтобы восстановить систему.
Это все возможные методы, которые могут помочь вам исправить ошибку «BOOTMGR is Missing», вызванную разными причинами. Надеемся, что хотя бы один из них окажется полезным. В противном случае, я боюсь, вам может потребоваться выполнить чистую установку Windows или заменить жесткий диск ПК.
.Расширенное устранение неполадок при загрузке Windows - Windows Client Management
- 11 минут на чтение
В этой статье
Примечание
Эта статья предназначена для агентов службы поддержки и ИТ-специалистов. Если вам нужна более общая информация о вариантах восстановления, см. Раздел Параметры восстановления в Windows 10.
Сводка
Существует несколько причин, по которым компьютер под управлением Windows может иметь проблемы при запуске. Чтобы устранить проблемы с загрузкой, сначала определите, на каком из следующих этапов компьютер зависает:
| Фаза | Процесс загрузки | BIOS | UEFI |
|---|---|---|---|
| 1 | PreBoot | MBR / PBR (код начальной загрузки) | Прошивка UEFI |
| 2 | Диспетчер загрузки Windows | % Системный диск% \ bootmgr | \ EFI \ Microsoft \ Boot \ bootmgfw.efi |
| 3 | Загрузчик ОС Windows | % SystemRoot% \ system32 \ winload.exe | % SystemRoot% \ system32 \ winload.efi |
| 4 | Ядро ОС Windows NT | % SystemRoot% \ system32 \ ntoskrnl.exe |
1. Предварительная загрузка
Микропрограмма ПК инициирует самотестирование при включении (POST) и загружает настройки микропрограммы. Этот процесс предварительной загрузки завершается, когда обнаруживается допустимый системный диск.Прошивка считывает основную загрузочную запись (MBR), а затем запускает загрузку Windows. Управляющий делами.
2. Диспетчер загрузки Windows
Диспетчер загрузки Windows находит и запускает загрузчик Windows (Winload.exe) в загрузочном разделе Windows.
3. Загрузчик операционной системы Windows
Основные драйверы, необходимые для запуска ядра Windows, загружаются, и ядро запускается.
4. Ядро ОС Windows NT
Ядро загружает в память куст системного реестра и дополнительные драйверы, помеченные как BOOT_START.
Ядро передает управление процессу диспетчера сеансов (Smss.exe), который инициализирует системный сеанс, а также загружает и запускает устройства и драйверы, которые не помечены как BOOT_START.
Вот краткое изложение последовательности загрузки, то, что будет отображаться на дисплее, и типичные проблемы загрузки на этом этапе последовательности. Перед тем как приступить к устранению неполадок, вы должны понять схему процесса загрузки и состояние отображения, чтобы убедиться, что проблема правильно определена в начале взаимодействия.
Нажмите для увеличения
На каждом этапе используется свой подход к поиску и устранению неисправностей. В этой статье представлены методы устранения неполадок, возникающих на первых трех этапах.
Примечание
Если компьютер неоднократно загружается с параметрами восстановления, выполните следующую команду в командной строке, чтобы прервать цикл:
Bcdedit / set {default} recoveryenabled no
Если параметры F8 не работают, выполните следующую команду:
Bcdedit / set {default} bootmenupolicy legacy
Фаза BIOS
Чтобы определить, прошла ли система этап BIOS, выполните следующие действия:
- Если к компьютеру подключены внешние периферийные устройства, отключите их.
- Проверьте, работает ли индикатор жесткого диска на физическом компьютере. Если он не работает, это означает, что процесс запуска застрял на этапе BIOS.
- Нажмите клавишу NumLock, чтобы проверить, загорается ли световой индикатор. Если этого не происходит, это означает, что процесс запуска зависает в BIOS.
Если система зависла на этапе BIOS, возможно, возникла проблема с оборудованием.
Фаза загрузчика
Если экран полностью черный, за исключением мигающего курсора, или если вы получили один из следующих кодов ошибки, это означает, что процесс загрузки застрял на этапе загрузчика:
- Данные конфигурации загрузки (BCD) отсутствуют или повреждены
- Загрузочный файл или MBR повреждены
- Операционная система отсутствует
- Загрузочный сектор отсутствует или поврежден
- Bootmgr отсутствует или поврежден
- Невозможно загрузиться из-за отсутствия или повреждения системного куста
Для устранения этой проблемы используйте установочный носитель Windows для запуска компьютера, нажмите Shift + F10 для вызова командной строки, а затем используйте любой из следующих методов.
Метод 1. Средство восстановления при запуске
Средство восстановления при загрузке автоматически устраняет многие распространенные проблемы. Инструмент также позволяет быстро диагностировать и устранять более сложные проблемы при запуске. Когда компьютер обнаруживает проблему с запуском, компьютер запускает средство восстановления при загрузке. При запуске инструмент выполняет диагностику. Эта диагностика включает анализ файлов журнала запуска для определения причины проблемы. Когда средство восстановления при загрузке определяет причину, оно пытается устранить проблему автоматически.
Для этого выполните следующие действия.
-
Запустите систему с установочного носителя для установленной версии Windows. Дополнительные сведения см. В разделе Создание установочного носителя для Windows.
-
На экране Установить Windows выберите Далее > Восстановите компьютер .
-
На экране Параметры восстановления системы выберите Далее > Командная строка .
-
После восстановления при загрузке выберите Завершение работы , затем включите компьютер, чтобы проверить, может ли Windows правильно загрузиться.
Средство восстановления при загрузке создает файл журнала, чтобы помочь вам понять проблемы запуска и сделанные исправления. Вы можете найти файл журнала в следующем месте:
% windir% \ System32 \ LogFiles \ Srt \ Srttrail.txt
Дополнительные сведения см. В разделе «Возникает Stop-ошибка или компьютер перестает отвечать на запросы при попытке запустить Windows Vista или Windows 7».
Метод 2. Восстановление загрузочных кодов
Чтобы восстановить коды загрузки, выполните следующую команду:
BOOTREC / FIXMBR Чтобы восстановить загрузочный сектор, выполните следующую команду:
БОТРЕК / FIXBOOT Примечание
Запуск BOOTREC вместе с Fixmbr перезаписывает только главный загрузочный код.Если повреждение MBR влияет на таблицу разделов, запуск Fixmbr может не решить проблему.
Метод 3. Исправить ошибки BCD
Если вы получаете ошибки, связанные с BCD, выполните следующие действия:
-
Сканирует все установленные системы. Для этого выполните следующую команду:
Bootrec / ScanOS -
Перезагрузите компьютер, чтобы проверить, устранена ли проблема.
-
Если проблема не устранена, выполните следующую команду:
Bootrec / rebuildbcd -
Вы можете получить один из следующих выходов:
Сканирование всех дисков для установки Windows.Подождите, это может занять некоторое время ... Установки Windows успешно просканированы. Всего идентифицированных установок Windows: 0 Операция успешно завершена.Сканирование всех дисков для установки Windows. Подождите, это может занять некоторое время ... Установки Windows успешно просканированы. Всего идентифицированных установок Windows: 1 D: \ Windows Добавить установку в список загрузки? Да / Нет / Все:
Если выходные данные показывают установку Windows : 0 , выполните следующие команды:
bcdedit / экспорт c: \ bcdbackup attrib c: \\ boot \\ bcd -r –s -h ren c: \ boot \ bcd bcd.старый bootrec / rebuildbcd После выполнения команды вы получите следующий результат:
Сканирование всех дисков для установки Windows. Подождите, это может занять некоторое время ... Установки Windows успешно просканированы. Всего идентифицированных установок Windows: 1 {D}: \ Windows Добавить установку в список загрузки? Да / Нет / Все: Да - Попробуйте перезапустить систему.
Метод 4: заменить Bootmgr
Если методы 1, 2 и 3 не устранили проблему, замените файл Bootmgr с диска C на раздел, зарезервированный системой.Для этого выполните следующие действия:
-
В командной строке измените каталог на раздел, зарезервированный системой.
-
Запустите команду attrib , чтобы отобразить файл:
attrib -r -s -h -
Выполните ту же команду attrib в Windows (системный диск):
attrib -r -s -h -
Переименуйте файл Bootmgr в Bootmgr.old:
ren c: \ bootmgr bootmgr.старый -
Перейдите к системному диску.
-
Скопируйте файл Bootmgr и вставьте его в раздел, зарезервированный системой.
-
Перезагрузите компьютер.
Метод 5: восстановление куста системы
Если Windows не может загрузить куст системного реестра в память, необходимо восстановить его. Для этого используйте среду восстановления Windows или диск аварийного восстановления (ERD), чтобы скопировать файлы из папки C: \ Windows \ System32 \ config \ RegBack в C: \ Windows \ System32 \ config.
Если проблема не исчезнет, вы можете восстановить резервную копию состояния системы в альтернативное место, а затем получить кусты реестра, которые нужно заменить.
Примечание
Начиная с Windows 10 версии 1803, Windows больше не выполняет автоматическое резервное копирование системного реестра в папку RegBack. Это изменение сделано намеренно и призвано помочь уменьшить общий размер дискового пространства Windows. Чтобы восстановить систему с поврежденным кустом реестра, Microsoft рекомендует использовать точку восстановления системы.Подробнее читайте в этой статье.
Фаза ядра
Если система зависает во время фазы ядра, вы испытываете несколько симптомов или получаете несколько сообщений об ошибках. К ним относятся, помимо прочего, следующее:
-
Stop-ошибка появляется после заставки (экран с логотипом Windows).
-
Отображается конкретный код ошибки. Например, «0x00000C2», «0x0000007B», «недоступное загрузочное устройство» и так далее.
-
Экран застревает на значке «крутящееся колесо» (подвижные точки) «система занята».
-
После заставки появляется черный экран.
Для устранения этих проблем попробуйте поочередно следующие варианты загрузки для восстановления.
Сценарий 1. Попытайтесь запустить компьютер в безопасном режиме или последней удачной конфигурации
На экране Advanced Boot Options попробуйте запустить компьютер в Safe Mode или Safe Mode with Networking . Если любой из этих вариантов работает, используйте средство просмотра событий, чтобы помочь выявить и диагностировать причину проблемы с загрузкой.Чтобы просмотреть события, записанные в журналы событий, выполните следующие действия:
-
Используйте один из следующих методов, чтобы открыть средство просмотра событий:
-
Щелкните Пуск , укажите Администрирование , а затем щелкните Просмотр событий .
-
Запустите оснастку «Просмотр событий» в консоли управления Microsoft (MMC).
-
-
В дереве консоли разверните Просмотр событий и щелкните журнал, который вы хочу посмотреть.Например, щелкните Системный журнал или Журнал приложений .
-
В области сведений дважды щелкните событие, которое хотите просмотреть.
-
В меню Правка щелкните Копировать , откройте новый документ в программе в которое вы хотите вставить событие (например, Microsoft Word), а затем нажмите Вставить .
-
Используйте клавишу со стрелкой вверх или вниз, чтобы просмотреть описание предыдущего или следующее событие.
Чистый пыльник
Для устранения проблем, влияющих на службы, выполните чистую загрузку с помощью конфигурации системы (msconfig). Выберите Выборочный запуск для тестирования служб по очереди, чтобы определить, какая из них вызывает проблему. Если вы не можете найти причину, попробуйте включить системные службы. Однако в большинстве случаев проблемный сервис является сторонним.
Отключите все службы, которые вы сочтете неисправными, и попробуйте снова запустить компьютер, выбрав Обычный запуск .
Подробные инструкции см. В разделе Как выполнить чистую загрузку в Windows.
Если компьютер запускается в режиме отключения подписи драйверов, запустите компьютер в режиме отключения подписи драйверов, а затем выполните действия, описанные в следующей статье, чтобы определить, какие драйверы или файлы требуют принудительного применения подписи драйверов: Устранение неполадок при загрузке, вызванных отсутствующей подписью драйвера (x64)
Примечание
Если компьютер является контроллером домена, попробуйте режим восстановления служб каталогов (DSRM).
Этот метод является важным шагом при возникновении Stop-ошибки «0xC00002E1» или «0xC00002E2»
Примеры
Предупреждение
Серьезные проблемы могут возникнуть, если вы измените реестр некорректно с помощью редактора реестра или другим способом. Эти проблемы могут потребовать переустановки операционной системы. Microsoft не может гарантировать, что эти проблемы можно решить. Вы вносите изменения в реестр на свой страх и риск.
Код ошибки INACCESSIBLE_BOOT_DEVICE (STOP 0x7B)
Чтобы устранить эту Stop-ошибку, выполните следующие действия для фильтрации драйверов:
-
Перейдите в среду Windows Recovery Environment (WinRE), вставив ISO-диск системы в дисковод.ISO должен быть той же версии Windows или более поздней версии.
-
Откройте реестр.
-
Загрузите системный куст и назовите его «test».
-
В следующем подразделе реестра проверьте наличие элементов нижнего и верхнего фильтров для драйверов сторонних производителей:
HKEY_LOCAL_MACHINE \ SYSTEM \ ControlSet001 \ Control \ Class
-
Для каждого обнаруженного драйвера стороннего производителя щелкните верхний или нижний фильтр, а затем удалите данные значения.
-
Искать похожие элементы во всем реестре. Обработайте соответствующим образом, а затем выгрузите куст реестра.
-
Перезагрузите сервер в обычном режиме.
Дополнительные действия по устранению неполадок см. В следующих статьях:
Чтобы исправить проблемы, возникающие после установки обновлений Windows, проверьте наличие ожидающих обновлений, выполнив следующие действия:
-
Откройте окно командной строки в WinRE.
-
Запустите команду:
DISM / образ: C: \ / get-packages -
Если есть ожидающие обновления, удалите их, выполнив следующие команды:
DISM / image: C: \ / remove-package / packagename: имя пакетаDISM / Изображение: C: \ / Cleanup-Image / RevertPendingActions
Попробуйте запустить компьютер.
Если компьютер не запускается, выполните следующие действия:
-
Откройте окно командной строки в WinRE и запустите текстовый редактор, например Блокнот.
-
Перейдите на системный диск и найдите windows \ winsxs \ pending.xml.
-
Если файл Pending.xml найден, переименуйте его в Pending.xml.old.
-
Откройте реестр, а затем загрузите куст компонентов в HKEY_LOCAL_MACHINE в качестве теста.
-
Выделите загруженный тестовый куст, а затем найдите значение pendingxmlidentifier .
-
Если значение pendingxmlidentifier существует, удалите это значение.
-
Выгрузите тестовый улей.
-
Загрузите системный куст, назовите его "test".
-
Перейдите к следующему подразделу:
HKEY_LOCAL_MACHINE \ SYSTEM \ ControlSet001 \ Services \ TrustedInstaller
-
Измените значение Start с 1 на 4
-
Выгрузить улей.
-
Попробуйте запустить компьютер.
Если Stop-ошибка возникает в конце процесса запуска или если Stop-ошибка все еще генерируется, вы можете сделать дамп памяти. Хороший дамп памяти может помочь определить основную причину Stop-ошибки. Подробнее см. В следующих статьях:
Для получения дополнительных сведений о проблемах с файлом подкачки в Windows 10 или Windows Server 2016 см .:
Дополнительные сведения о Stop-ошибках см. В следующей статье базы знаний:
Если файл дампа показывает ошибку, связанную с драйвером (например, windows \ system32 \ drivers \ stcvsm.sys отсутствует или поврежден), следуйте этим рекомендациям:
-
Проверьте функциональность, предоставляемую драйвером. Если это сторонний драйвер загрузки, убедитесь, что вы понимаете, что он делает.
-
Если драйвер не важен и не имеет зависимостей, загрузите системный куст, а затем отключите драйвер.
-
Если ошибка остановки указывает на повреждение системного файла, запустите средство проверки системных файлов в автономном режиме.
-
Для этого откройте WinRE, откройте командную строку, а затем выполните следующую команду:
SFC / Scannow / OffBootDir = C: \ / OffWinDir = E: \ WindowsДля получения дополнительной информации см. Использование средства проверки системных файлов (SFC) для устранения проблем
-
Если есть повреждение диска, выполните команду проверки диска:
чкдск / ф / р -
Если Stop-ошибка указывает на общее повреждение реестра или если вы считаете, что были установлены новые драйверы или службы, выполните следующие действия:
- Запустите WinRE и откройте окно командной строки.
- Запустите текстовый редактор, например Блокнот.
- Перейдите в C: \ Windows \ System32 \ Config.
- Переименуйте все пять ульев, добавив к имени ".old".
- Скопируйте все кусты из папки Regback, вставьте их в папку Config и затем попробуйте запустить компьютер в обычном режиме.
-
Примечание
Начиная с Windows 10 версии 1803, Windows больше не выполняет автоматическое резервное копирование системного реестра в папку RegBack.Это изменение сделано специально и призвано помочь уменьшить общий размер дискового пространства Windows. Чтобы восстановить систему с поврежденным кустом реестра, Microsoft рекомендует использовать точку восстановления системы. Подробнее читайте в этой статье.
.Что такое bootmgr и как исправить ошибку bootmgr
Многие люди, не разбирающиеся в технике, не знают о важности bootmgr. Термин bootmgr относится к файлу диспетчера загрузки в Windows, и если он пропадет, у вас могут возникнуть проблемы при запуске компьютера.
Обычная проблема bootmgr заключается в том, что его просто нет, а не в том, что он каким-то образом поврежден или поврежден. ПК не сможет войти в Windows, потому что он не может найти установку, потому что он пытается загрузиться с жесткого диска, который был поврежден или неправильно настроен, или потому что сама Windows была повреждена.Когда ошибка появляется на экране, ее необходимо исправить, иначе вы не сможете загрузить ОС.
Файл диспетчера загрузки мог быть поврежден или случайно удален. Если в загрузочном секторе жесткого диска есть поврежденные сектора, они также могут помешать правильной загрузке Windows и вызвать сообщение об ошибке. Устаревший BIOS или недавнее обновление Windows также могут быть причиной неправильных настроек на вашем ПК.
Проблема также может быть вызвана вирусом, повреждением MBR или поврежденными секторами на жестком диске.Аномальные отключения также могут привести к этой проблеме. Вы можете вручную выполнить ряд шагов с помощью утилит Windows, но это может быть сложной задачей, и в большинстве случаев сообщение об ошибке будет указывать на то, что вы не можете загрузить систему, чтобы разобраться в проблеме.
Wondershare PowerSuite Golden приходит на помощь для решения этой и многих других проблем, с которыми сталкивается типичный пользователь ПК. Он перезапустит Windows и запустит очистку реестра, чтобы точно выяснить, в чем проблема, а затем исправить ее.Меню и параметры просты в использовании, и эту мощную утилиту следует держать рядом с каждым ПК, чтобы обеспечить оптимальную производительность.
Копируйте файлы, выполняйте полное резервное копирование и планируйте регулярные проверки работоспособности, чтобы ваш компьютер работал бесперебойно с Wondershare PowerSuite Golden.
.Как исправить отсутствие / сжатие BootMGR в Windows 7 или Vista
Что такое BootMGR?
BootMGR, сокращенное название Boot Manager, представляет собой небольшую программу, которая позволяет загружать несколько операционных систем с одного компьютера. Его также называют загрузчиком. Поэтому, если этот файл BootMGR отсутствует или сжат, вы не сможете нормально запустить компьютер. Какие сообщения об ошибках, которые обычно появляются у пользователей, связанные с BootMGR:
• BootMGR отсутствует, нажмите Ctrl + Alt + Del, чтобы перезапустить
. • BootMGR сжат, нажмите Ctrl + Alt + Del, чтобы перезапустить
Как исправить проблемы с BootMGR?
Решение 1. Для устранения проблем с BootMGR
Что вам потребуется: Windows Vista или Windows 7, диск
1.Вставьте диск с Windows Vista или Windows 7 в DVD-плеер и перезагрузите компьютер.
2. На следующем экране вы увидите поля «Язык», «Время», «Валюта» и «Клавиатура».
3. В нижнем левом углу есть две опции. Один из них - «Восстановите компьютер», а другой - «Что нужно знать перед установкой Windows».
4. Щелкните по первому: «Восстановить компьютер».
5. Затем Windows попытается найти каталог установки Vista или Windows 7, в зависимости от того, что у вас установлено.
6. Далее идет экран с окном «Параметры восстановления». Выберите первый вариант - Восстановление при загрузке.
Вы увидите окно восстановления при загрузке с сообщением «Восстановление при запуске проверяет вашу систему на наличие проблем…».
7. Когда это будет сделано, вам будет предложено перезагрузиться. Если есть несколько проблем, он может перезагрузиться снова, чтобы продолжить восстановление.
8. В это время вы можете отключить DVD-диск, перезагрузить компьютер, и все должно работать нормально.
Решение 2. Чтобы исправить проблемы с BootMGR
Что вам потребуется: программа загрузки системы
1.Получите соответствующую загрузочную программу, которая должна быть CD, DVD или USB-приводом (вы не можете запустить компьютер, поэтому программа, установленная на вашем компьютере, не помогает). Здесь рекомендуется Wondershare LiveBoot, который может помочь автоматически исправить сбой загрузки Windows, вызванный отсутствующим или поврежденным BootMGR. Он поддерживает загрузку с CD, DVD и USB-накопителя.
2. Вставьте компакт-диск в CD-ROM вашего компьютера и запустите компьютер.
3. Выберите «Загрузить из LiveBoot» в меню загрузки, чтобы запустить компьютер.Затем Windows начинает загружать файлы, что занимает несколько минут.
4. Когда загрузка файла закончится, запустится Windows, а затем появится меню LiveBoot.
5. Затем щелкните вкладку «Восстановление Windows» и нажмите «Восстановление загрузочных файлов».
6. Согласно инструкции в интерфейсе «Восстановление загрузочных файлов», выберите целевую Windows и начните сканирование. Если Windows только одна, этот шаг можно пропустить.
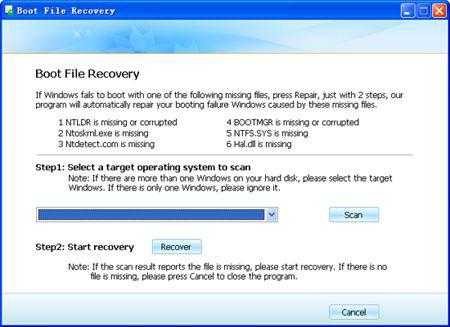
7. В результате сканирования будет указано, что файл отсутствует или поврежден, а затем запустите «Восстановление», чтобы восстановить Windows.
8. Затем вам нужно только снять диск с компьютера и перезагрузить компьютер, и теперь система вернется в нормальное состояние.
Примечание. Если вы беспокоитесь о потере данных из-за неправильной системы, вы также можете использовать восстановление данных, чтобы вернуть формальные данные, но вам предлагается сохранить полученные данные на других жестких дисках, кроме диска X. Конечно, этот LiveBoot CD / USB может помочь вам восстановить потерянные данные, будь то видео, фотографии, музыка или документы, такие как офисные файлы, файлы электронной почты, архивные файлы и т. Д.
.Как исправить проблему с повреждением образа BootMGR?
Если у вас возникнут проблемы с водопроводом или системой отопления, вентиляции и кондиционирования, лучшим решением будет обратиться к профессионалу для ремонта. Это всегда эффективный, удобный и быстрый способ решения проблем. Однако, когда дело доходит до компьютеров, некоторые люди предпочтут исчерпать все возможные решения, которые они могут выполнить самостоятельно, прежде чем решат пойти в ремонтную мастерскую. В конце концов, эти устройства хранят личные и личные файлы.
Итак, когда вы сталкиваетесь с ошибкой поврежденного образа BootMGR, совершенно нормально искать способы исправить это самостоятельно. Если вы заметили, что ваш компьютер не загружается, и вы видите только черный экран с сообщением, не волнуйтесь, потому что есть различные методы, которые вы можете попробовать самостоятельно решить. Продолжайте читать эту статью, чтобы узнать, как исправить проблему с повреждением образа BootMGR.
Метод 1. Использование установочного диска Windows
Если Windows не запускается и вы видите ошибку поврежденного образа BootMGR, первое, что вам следует сделать, это проверить, не заражен ли ваш компьютер.Чтобы выполнить полную проверку, вы можете использовать Auslogic Anti-Malware. Если ничего вредного не обнаружено, пора поискать системный установочный диск. Следуйте инструкциям ниже:
- Вставьте установочный диск Windows в свой компьютер.
- Перезагрузите компьютер.
- Выберите предпочтительные языковые настройки и нажмите Далее.
- В нижнем левом углу вы увидите параметры. Выберите «Восстановить компьютер».
- Выберите операционную систему, которая в настоящее время установлена на вашем компьютере.
- В списке вариантов восстановления выберите Восстановление при загрузке.
- Подождите, пока программа Startup Repair просканирует и устранит проблемы.
РЕКОМЕНДУЕТСЯ
Защитите компьютер от угроз с помощью антивирусного ПО
Проверьте свой компьютер на наличие вредоносных программ, которые может пропустить ваш антивирус, и безопасно удалите угрозы с помощью Auslogics Anti-Malware
СКАЧАТЬ СЕЙЧАСМетод 2: Использование загрузочного USB-накопителя
Возможно, по какой-то причине вы захотите узнать, как исправить проблему с повреждением образа BootMGR без установочного диска Windows.Вы можете сделать это с помощью загрузочного USB-накопителя. С учетом сказанного, вот шаги по восстановлению поврежденного образа BootMGR:
Примечание. Если у вас нет загрузочного USB-накопителя, создайте его, загрузив Media Creation Tool с сайта Microsoft.
- Выключите компьютер, нажав кнопку питания.
- Вставьте флэш-накопитель с Windows Media Creation Tool в порт USB.
- Загрузите компьютер, нажав кнопку питания.
- После того, как ваш компьютер загрузится, нажмите «Загрузить с USB».
- Следующим шагом является выбор USB-накопителя, на котором находится инструмент Windows Media Creation.
- Загрузите компьютер с USB-накопителя.
- В нижнем левом углу экрана вы найдете различные параметры. Выберите «Восстановить компьютер».
- Выберите Устранение неполадок.
- Щелкните «Дополнительные параметры».
- В разделе «Дополнительные параметры» выберите «Восстановление при загрузке».
- Выберите операционную систему, которая в настоящее время установлена на вашем компьютере.
- Подождите, пока программа восстановит файлы.
Помните, что вам может потребоваться некоторое время, пока процесс восстановления не будет завершен. Это совершенно нормально. Само собой разумеется, что вы не должны пытаться прервать его.
Метод 3. Обновление файла BootMGR вручную
Поскольку проблема вызвана повреждением образа BootMGR, вы можете решить проблему, заменив файл правильной версией. Выполните следующие действия:
- Загрузите компьютер с установочного диска Windows.
- Выберите предпочтительный язык, время и настройки клавиатуры, а затем нажмите Далее.
- Выберите диск, на котором установлена операционная система Windows. В большинстве случаев это диск C:
- Когда вы увидите поле «Восстановление системы», выберите «Командная строка».
- Введите «bcdboot C: \ Windows / s D: \» (без кавычек), затем нажмите Enter.
По завершении процесса вы должны увидеть сообщение в командной строке, в котором говорится: «Загрузочные файлы успешно созданы».
После загрузки компьютера рекомендуется очистить реестр, чтобы убедиться в отсутствии поврежденных файлов.Вы можете удобно сделать это с помощью Auslogics Registry Cleaner. Одним щелчком мыши вы можете восстановить поврежденные файлы реестра и убедиться, что ваш компьютер будет работать без сбоев.
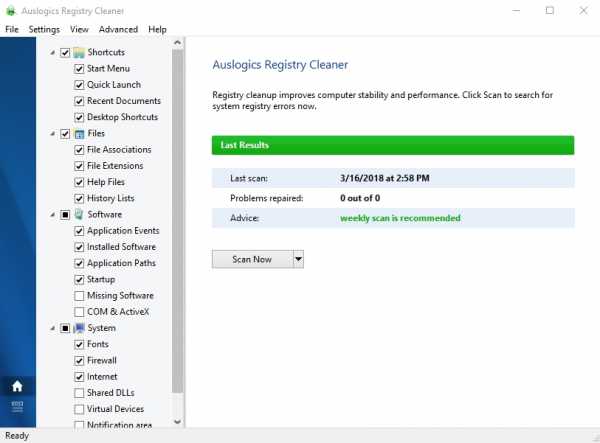
Как вы думаете, есть ли другие способы исправить поврежденный файл образа BootMGR?
Делитесь своими идеями в комментариях ниже!
Нравится ли вам этот пост? 🙂
Оцените, поделитесь или подпишитесь на нашу рассылку новостей
22 голосов, в среднем: 4.86 из 5
Загрузка ... .