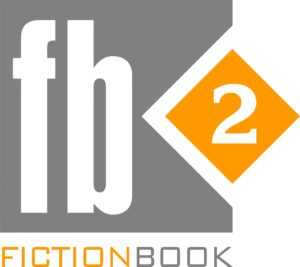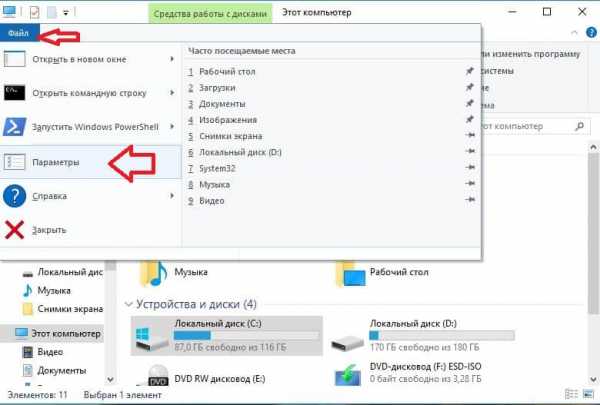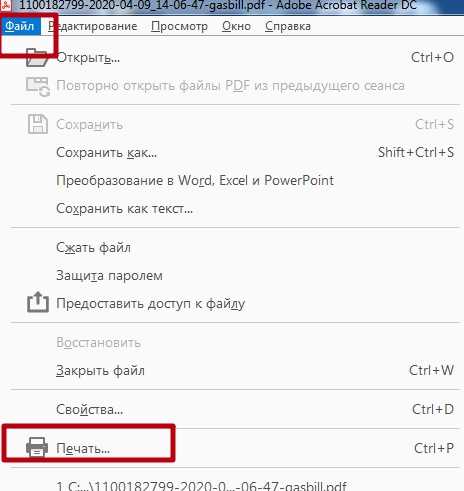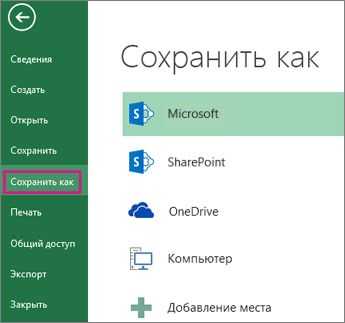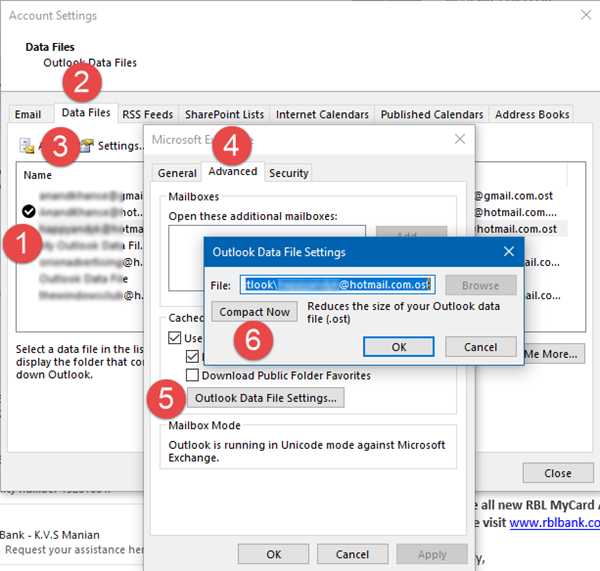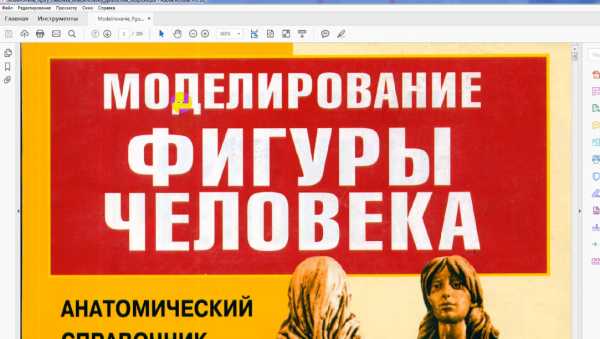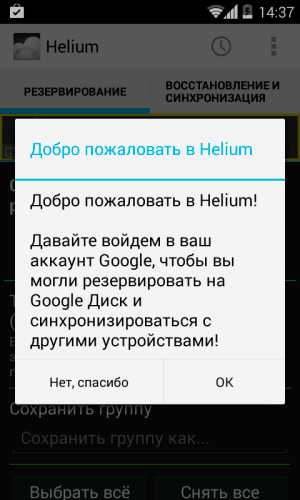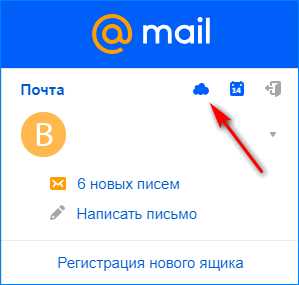Как vim сохранить файл
Как сохранить файл в Vim/Vi и выйти из редактора
Vim является предпочтительным текстовым редактором для многих пользователей, которые проводят много времени в командной строке. В отличие от других редакторов, Vim имеет несколько режимов работы, которые могут быть немного пугающими для новых пользователей.Vim или его предшественник Vi предустановлен на MacOS и почти во всех дистрибутивах Linux. Знание основ Vim поможет вам, если вы столкнетесь с ситуацией, когда ваш любимый редактор недоступен.
В этой статье мы объясним, как сохранить файл в Vim/Vi и выйти из редактора.
Режимы в Vim
Когда вы запускаете редактор Vim, вы находитесь в командном режиме. В этом режиме вы можете использовать команды vim и перемещаться по файлу.
Чтобы иметь возможность печатать текст, вам нужно войти в режим вставки, нажав клавишу i. Этот режим позволяет вставлять и удалять символы так же, как в обычном текстовом редакторе.
Чтобы вернуться в командный режим из любого другого режима, просто нажмите клавишу Esc.
Откройте файл в Vim/Vi
Чтобы открыть файл с помощью Vim, наберите vim за которым следует имя файла, который вы хотите отредактировать или создать:
vim file.text
Другой способ открыть файл – это запустить редактор и набрать :e file_name, где file_name имя файла, который вы хотите открыть.
Сохранить файл в Vim/Vi
Команда для сохранения файла в Vim есть :w.
Чтобы сохранить файл без выхода из редактора, вернитесь в командный режим, нажав Esc, введите :w и нажмите Enter.
- Нажмите Esc
- Тип :w
- Нажмите Enter
Существует также команда обновления, :upкоторая записывает буфер в файл, только если есть несохраненные изменения.
Чтобы сохранить файл под другим именем, используйте :w filewname и нажмите Enter.
Сохраните файл и выйдите из Vim/Vi
Команда сохранить файл в Vim и выйти из редактора :wq.
Чтобы сохранить файл и выйти из редактора одновременно, нажмите, Esc чтобы переключиться в командный режим, введите :wq и нажмите Enter.
- Нажмите Esc
- Тип :wq
- Нажмите Enter
Другая команда для сохранения файла и выхода из Vim – 😡 это запись буфера в файл, только если есть несохраненные изменения.
Выйдите из Vim/Vi без сохранения файла
Чтобы выйти из редактора, не сохраняя изменения, переключитесь в командный режим, нажав Esc, введите :q! и нажмите Enter.
- Нажмите Esc
- Тип :q!
- Нажмите Enter
Заключение
В этой статье мы показали, как сохранить файл в Vim и выйти из редактора.
Не стесняйтесь оставлять комментарии, если у вас есть какие-либо вопросы.
Если вы нашли ошибку, пожалуйста, выделите фрагмент текста и нажмите Ctrl+Enter.
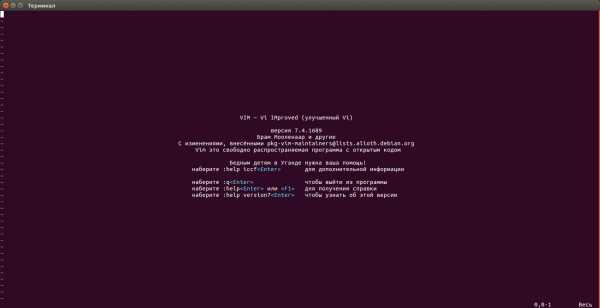
Я новичок в Linux или UNIX, как операционной системы.
Я просто хотел создать файл с именем demo.txt и сохранить и закрыть его с помощью текстового редактора vi.
Как сохранить файл с помощью vi?
Vi или vim — это текстовый редактор, который имеет три режима: командный режим, режим ввода и режим ex.
Чтобы создать новый файл, откройте терминал и введите:
$ vi demo.txt
vi / vim всегда начинается в командном режиме.
Вы можете в любое время нажать клавишу [Esc], чтобы вернуться в командный режим.
Нажмите i, чтобы вставить текст.
Чтобы сохранить и выйти из vi / vim, нажмите клавишу [Esc] и введите ZZ:
ZZ
Чтобы увидеть список сохраненных файлов, введите:
$ ls $ cat demo.txt
Чтобы просто сохранить файл, а не выйти из командной строки, нажмите клавишу [Esc] и введите w
w
Команды сохранения файла в vi в режиме ex
Чтобы войти в режим ex, нажмите клавишу [Esc] и затем: (двоеточие).
Например, чтобы выйти из сохранения изменений vi, нажмите [Esc],: (двоеточие) и введите wq:
:wq

Вы также можете выйти, отменить все изменения, нажав [Esc],: (двоеточие) и q!.
:q!
Общие команды, связанные с сохранением файлов Vi / Vim (ex mode)
Вам нужно нажать клавишу [Esc], а затем двоеточие (:), прежде чем вводить следующие команды:
| Команда | Описание |
| q | Выход |
| q! | Выйти без сохранения изменений, т.е. отменить изменения и выйти из файла |
| r fileName | Чтение данных из файла с именем fileName |
| w | сохранить файл и продолжить редактирование |
| wq | Записать и выйти (сохранить и выйти) |
| x | То же, что и команда wq, т.е. запись и выход (сохранение и выход) |
| w fileName | Запись в файл с именем fileName (сохранить как) |
| w! fileName | Перезаписать в файл с именем fileName (сохранить как принудительно) |
Поделитесь статьей:

Vi — это текстовый редактор командной строки для систем на базе Unix / Linux.
Vim (Vi IMproved) — многофункциональный преемник текстового редактора Vi с множеством улучшений и удобств для пользователя.

Давайте рассмотрим, как Vim сохраняет и закрывает файл.
Это руководство поможет вам понять, как сохранить файл на Vi / Vim и выйти из редактора.
Как сохранить изменения в Vim
В этой части вы узнаете, как сохранить изменения в Vim, не выходя из редактора.
- Нажмите ESC, чтобы перейти в командный режим.
- Введите: (двоеточие), чтобы запустить командную строку в нижнем левом углу редактора.
- Введите w сразу после символа двоеточия и нажмите Enter.
Вышеупомянутый процесс сохранит изменения в текущем редакторе vi / vim.
Ваш файл останется открытым в редакторе для дальнейших изменений.
Как сохранить файл и выйти из Vim
В этой части вы узнаете, как сохранить изменения в Vim, и выйти из редактора.
- Нажмите ESC, чтобы перейти в командный режим.
- Введите: (двоеточие), чтобы запустить командную строку в нижнем левом углу редактора.
- Введите wq сразу после символа двоеточия и нажмите Enter.
Другие команды сохранения и выхода в Vi / Vim
В приведенных выше методах вы узнали о сохранении файла и выходе из редактора vim.
Есть и другие методы.
Первые два шага останутся такими же, как указано выше:
- Нажмите ESC, чтобы перейти в командный режим.
- Введите: (двоеточие), чтобы запустить командную строку в нижнем левом углу редактора.
Теперь используйте одну из следующих команд в соответствии с вашими требованиями.
| КОМАНДа | значение |
|---|---|
:w | Записать изменения в файл, не закрывая редактор. |
:wq | Записать изменения в файл и закрыть редактор |
:wq! | Принудительно записать изменения в файл и выйти, даже если у файла есть только разрешение на чтение |
:q | Закрыть редактор (только если в файл не были внесены изменения) |
:q! | Закрыть редактор, сохранив все изменения, внесенные в файл. |
:w new-name | Сохранить содержимое файла под новым именем. |
| Закрыть файл с сохранением изменений. |
Заключение
Это руководство поможет вам понять, как сохранить файл и выйти из него в редакторе vi / vim.
Поделитесь статьей:
Редактор Vim, как я могу сохранить файл в другом каталоге
Перейдите в каталог, в который вы хотите сохранить новый файл, откройте файл, который вы хотите отредактировать, а затем используйте
Esc: sav newfilename или Esc: w newfilename Это должно сработать для вас.
Для получения дополнительной информации о советах с vim вы можете найти эту полезную таблицу.
Изменить в соответствии с запросом.
:sav сохраняет файл с новым именем и открывает новый файл в Vim.
Примечание: sav не будет закрывать начальный буфер, он скроет его. По умолчанию скрытые буферы выгружаются.
:w сохраните файл с новым именем, но сохранит оригинал для редактирования.
Изменить источник: cheatsheet
ответ дан Community 24 May 2018 в 18:56
поделитьсяКак пользоваться текстовым редактором vim
Опытные пользователи Linux часто используют терминал, потому что так можно намного быстрее выполнить необходимые действия. Во время настройки системы нам довольно часто приходится редактировать различные файлы. Это могут быть настройки программ, какие-нибудь данные или обычные текстовые файлы.
В операционной системе Linux есть несколько текстовых редакторов, которые работают в терминале. Чаще всего новички используют редактор nano, но если вы заметили на нашем сайте во всех статьях используется текстовый редактор vi. Nano неудобный, и недостаточно функционален. Я сознательно не пишу в своих статьях о nano. Есть намного лучший текстовый редактор, это редактор vi. Здесь поддерживается быстрое перемещение по тексту, удобное редактирование, команды для изменения настроек работы, выполнение команд терминала из редактора, а также плагины для расширения функциональности. Но он немного сложный для новичков и очень непривычный.
В этой статье мы рассмотрим как пользоваться vim, рассмотрим основы работы с этим редактором, а также его основные команды.
Содержание статьи:
Минимальные основы
На данный момент существует две версии редактора - vi и vim. Vim расшифровывается как Vi Improved, улучшенный vi. Это новая версия, которая принесла очень много улучшений. В большинстве современных дистрибутивов используется именно она. Поэтому если я буду писать vi, это значит, что я предполагаю использование vim.
Текстовый редактор Vim может работать в двух режимах. Это и есть его главная особенность. Первый режим, который используется по умолчанию при открытии редактора - это командный. В этом режиме вы можете вводить команды vi, а также использовать символьные клавиши для управления редактором. Второй режим - обычное редактирование текста, он работает так же как и редактирование текста в nano. Для переключения в командный режим используется клавиша Esc. Для переключения в режим редактирования - клавиша i. Если вас интересует только как в редакторе vi сохранить и выйти, листайте вниз, но если вы хотите узнать как пользоваться текстовым редактором vim, эта статья для вас.
Перед тем как идти дальше я бы посоветовал вам пройти курс обучения встроенный в редакторе. Выполнение всех обучающих заданий займет 25-30 минут. Но после того как вы освоите все что там написано, эта статья поможет вам закрепить материал. Дело в том, что команд и сочетаний клавиш у vim очень много и запомнить их все без практики невозможно. Для запуска обучения наберите:
vimtutor
Но делать это сейчас необязательно, в этой статье есть вся необходимая базовая информация и после ее прочтения вы уже сможете уверенно пользоваться vim, а обучение пройти чуть позже.
Как использовать редактор Vim
Начнем мы, как обычно с запуска программы, а также опций, которые ей можно передать. Синтаксис Vim очень прост:
$ vim опции имя_файла
Или:
$ vi опции имя_файла
Простой запуск vim без указания имени файла приведет к созданию пустого файла. А теперь давайте рассмотрим основные опции запуска:
- +номер - переместить курсор к указной строке после запуска.
- +/шаблон - выполнить поиск по шаблону и переместить курсор к первому вхождению
- "+команда" - выполнить команду после запуска программы
- -b - двоичный режим, для редактирования исполняемых файлов.
- -d - режим поиска различий в файлах, нужно указать несколько файлов для открытия.
- -g - графический режим.
- -n - не использовать автосохранение для восстановления файла при сбое.
- -R - режим только для чтения.
- -w - сохранить все действия в файл.
- -x - шифровать файл при записи.
- -C - режим совместимости с Vi.
Круто, правда? Но это только начало. Опции ничего по сравнению с командами редактора.
Командный режим Vim
В командном режиме вы можете перемещаться по редактируемому тексту и выполнять действия над ним с помощью буквенных клавиш. Именно этот режим открывается по умолчанию при старте редактора. Здесь вы будете использовать краткие команды, перед которыми может устанавливаться номер, чтобы повторить команду несколько раз. Для начинающих может быть поначалу очень запутанно то, что в командном режиме символы интерпретируются как команды.
Для перемещения используются такие команды:
- h - на один символ влево;
- l - на один символ вправо;
- j - на одну строку вниз;
- k - на одну строку вверх;
- w - на слово вправо;
- b - на слово влево;
- H - перейти в низ экрана;
- G - перейти в конец файла;
Можете запустить редактор и поэкспериментировать, чтобы было легче понять как это работает. Если перед тем как нажать кнопку буквы нажать цифру, то эта команда будет повторена несколько раз. Например, 3j переведет курсор на три строки вверх.
Для переключения в режим редактирования используются такие команды:
- i - вставить текст с позиции курсора, символ под курсором будет заменен;
- I - вставить текст в начало строки;
- a - добавить текст начиная от позиции курсора;
- o - вставить новую строку после этой и начать редактирование;
- O - вставить новую строку перед этой и начать редактирование;
- r - заменить текущий символ;
- R - заменить несколько символов.
К этим командам тоже применимы символы повторения. Поэкспериментируйте, можно получить интересный и не совсем ожиданий результат.
Более сложны команды редактирования текста. Вы можете править текст не только в обычном режиме, но и в командном с помощью команд. Для этого применяются такие команды:
- d - удалить символ;
- dd - удалить всю строку;
- D - удалить символы начиная от курсора и до конца строки;
- y - копировать символ;
- yy или Y - скопировать всю строку;
- v - выделить текст;
Эти команды редактора vim работают немного по-другому после нажатия одной из них ничего не произойдет. Мы еще можем задать количество символов, к которым будет применена команда и направление, с помощью кнопок перемещения курсора. Например, чтобы удалить два символа справа от курсора нажмите d3l, а чтобы удалить три строки вниз - d3j. Команды yy, dd, Y - не что иное, как сокращения.
Кроме этих команд, есть еще несколько полезных, которые мы не можем не рассмотреть:
- p - вставить после позиции курсора;
P - вставить перед позицией курсора; - u - отменить последнее действие;
- . - повторить еще раз последнее действие;
- U - отменить последнее действие в текущей строке;
- /шаблон - искать вхождение;
- %s/шаблон/заменить - заменить первое слово на второе;
- n - продолжить поиск вперед;
- N - продолжить поиск назад;
С основными командами разобрались. Но у нас есть еще командная строка Vim, которая сама по себе тоже представляет огромный интерес.
Командная строка Vim
Командная строка Vim запускается в командном режиме нажатием двоеточия - ":". Здесь доступны команды для сохранения файла и выхода из редактора, настройки внешнего вида и взаимодействия с внешней оболочкой. Рассмотрим наиболее часто используемые команды редактора vim:
- :w - сохранить файл;
- :q - закрыть редактор;
- :q! - закрыть редактор без сохранения;
- :e файл - прочитать содержимое файла в позицию курсора;
- :r файл - вставить в содержимое файла в следующую строку;
- :r! - выполнить команду оболочки и вставить ответ в редактор;
- :set переменная=значение - установить значение переменной, например, tabstop=4, или set number, с помощью этой команды можно управлять многими аспектами работы vim.
- :buffers - посмотреть открытые файлы.
Со всеми основами разобрались, и вы теперь использование vim не будет казаться вам таким сложным. Но это еще далеко не все, этот мощный редактор может еще очень многое. Дальше мы рассмотрим несколько примеров использования vim, чтобы вам было легче справиться с новой программой.
Редактирование файла в Vim
Несмотря на то, что из всего вышесказанного можно понять как это делается рассмотрим еще раз. Чтобы открыть файл выполните:
vim имя_файла
Затем, если вы не хотите пока использовать возможности командного режима просто нажмите i, чтобы перейти в режим редактирования. Здесь вы можете редактировать файл так же, как и в nano. После того как завершите нажмите Esc, чтобы перейти в командный режим и наберите :wq. Записать и выйти. Все, готово.
Поиск и замена в Vim
Довольно часто нам нужно найти определенную последовательность в тексте. Текстовый редактор Vim умеет это делать.
Во-первых, если нужно найти символ в строке, нажмите f и наберите нужный символ, курсор будет перемещен к его позиции.
Для поиска по всему файлу используйте команду /. После нее нужно ввести слово, которое нужно найти. Для поиска следующего вхождения используйте n, для предыдущего - N.
Для замены будет использоваться немного другая конструкция:
:%s/искать/заменить/g
Двоеточие запускает командную оболочку с командой s для замены. Символ % означает что обрабатывать нужно весь файл, а g значит, что нужно обработать все найденные строки, а не только первую. Чтобы программа спрашивала перед каждой заменой можно добавить в конец строки опцию c.
Одновременное редактирование нескольких файлов
Чтобы открыть несколько файлов, просто передайте их в параметры при запуске программы:
vim файл1 файл2 файл3
Редактор vim linux откроет первый файл, для переключения ко второму используйте команду :n, чтобы вернутся назад :N.
С помощью команды :buffers вы можете посмотреть все открытые файлы, а командой :buffer 3 переключится на третий файл.
Буфер обмена Vim
Текстовый редактор Vim имеет свой буфер обмена. Например, вам нужно скопировать в четыре строки и вставить их в другое место программы, для этого выполните такую последовательность действий:
- Нажмите Esc, чтобы перейти в командный режим;
- Наберите 4yy чтобы скопировать четыре строки;
- Переместите курсор в место где нужно вставить эти строки;
- Нажмите p для вставки.
Также можно использовать выделение vim, чтобы скопировать строки. Выделите текст с помощью v, а затем нажмите y, чтобы скопировать.
Кириллица в Vim
Кириллица в Vim работает превосходно. Но есть одно но, когда включена кириллица в системе, все команды vim не работают, им и не нужно работать, они же не приспособлены для кириллицы.
Но переключать каждый раз раскладку, когда работаете в командном режиме тоже не очень удобно, поэтому открываем файл ~/.vimrc и добавляем туда такие строки:
set keymap=russian-jcukenwin
set iminsert=0
set imsearch=0
Теперь раскладка клавиатуры в командном режиме переключается по Ctrl+^ и все команды работают.
Выводы
В этой статье мы рассмотрели как пользоваться текстовым редактором vim. Это еще далеко не все его возможности, но теперь вы можете уверенно обращаться с редактором и забыть о nano. Более подробно о настройке Vim читайте тут. А вы уже пользуетесь Vim? Или другим редактором? Напишите в комментариях!
Еще немного информации по использованию Vim можно почерпнуть из видео:
Vim: необходимый минимум знаний
Пользуетесь gEdit? Прекрасный редактор. Но что вы будете делать, когда понадобится изменить пару конфигурационных файлов не сервере, расположенном в соседней области? Когда речь заходит о системном администрировании, все дороги ведут обратно к Vim! Никогда им не пользовались или, ещё хуже, вообще пугаетесь, когда слышите его имя? На самом деле, не так уж он страшен и непонятен, как полагают некоторые. И потом, чтобы решать задачи вроде редактирования файлов конфигурации, совсем не нужно изучать всю бесконечную тучу возможностей этого поистине мощного редактора. Вам понадобится знать совсем немного команд, чтобы быстро и без проблем сделать свою работу. Конечно, человек, хорошо знающий Vim, сделает это ещё быстрее и эффективнее, но ведь все же с чего-то начинали, правда?

Вообще, когда вы работаете на сервере с Vim (который по сути является клоном редактора Vi), скорее всего, вы будете иметь дело в «vim-tiny» — урезанной версией Vim, в которой оставлен только набор функций «классического» редактора Vi.
Режим вставки
Первая вещь, на которую вы должны обратить внимание — это то, что Vim может работать в различных режимах: командном режиме, режиме вставки режиме «последней строки» (известном ещё как «ex mode»). Непосредственно после запуска, Vim находится в командном режиме. В этом режиме весь ввод с клавиатуры будет воспринят как команды редактору, а не редактирование текста. Чтобы переключиться в режим вставки, нажмите 'i', после чего вы получите возможность редактировать текст. При помощи нажатия на Esc вы можете затем вернуться в командный режим, а введя ':' в командном режиме, вы попадаете в ex-режим.
Командный режим
Команды, которые могут использоваться в командном режиме, можно перечислять очень долго. Но пока что мы ограничимся лишь самым необходимым. Давайте начнём с перемещения по тексту:
- 'h' — перемещение на один символ влево;
- 'l' — перемещение на один символ вправо;
- 'j' — перемещение на один символ вниз;
- 'k' — перемещение на один символ вверх;
Можно смещать курсор не на один символ, а на слово целиком: 'w' перемещает на слово вперёд, а 'b' — на слово назад. Словом в Vim считается любая последовательность алфавитно-цифровых символов. Например, «word» — это слово, а «one-year» — это уже два слова, поскольку они разделены дефисом.
Удаление выполняется при помощи команд 'd' или 'x'. Если вам нужно удалить один символ, поставьте курсор над этим символом и нажмите 'x'. Для удаления слова под курсором используйте 'dw', а для удаления предыдущего слова — 'db'.
Если требуется удалить целую строку, используйте команду 'dd'. При помощи команды 'd$' можно удалить часть строки от позиции курсора до конца строки, а командой 'd^' (или 'd0') — от текущей позиции курсора до начала строки.
Копирование и вставка
Копирование и вставку текста в Vim можно выполнять невероятно быстро. Чтобы переключиться в режим выделения текста, используйте команду 'v', 'V' или 'Ctrl+v'. После переключения в режим выделения вы можете выделять текст, перемещая курсор клавишами h, l, j, k или же клавишами со стрелками. В режиме 'v' — будет происходить «обычное» выделение, в режиме 'V' — выделение целых строк, а в режиме 'Ctrl+v' — блочное выделение, с его помощью можно выделять вертикальные блоки.
После того, как вы выделите нужный текст, используйте команду 'y' для того, чтобы скопировать выделенный фрагмент в буфер.
Далее, при помощи команды 'p' или 'P' можно вставить скопированный текст из буфера. 'p' вставит текст после курсора, а 'P' — перед ним.
Поиск и замена
Чтобы переключиться в режим поиска используйте команду '/' — для поиска в прямом направлении, или команду '?' — в обратном; затем введите шаблон поиска.
Поиск и замена в тексте выполняется при помощи команды ':s' с заданной областью поиска и замены. Например, чтобы найти «old» и заменить на «new», используйте следующую команду:
:%s/old/new/
Символ процента перед 's' означает глобальную область поиска. Вместо глобальной области вы можете определить диапазон строк, например:
:1,15s/old/new/
Имейте ввиду, что указанные выше команды заменяют только первое найденное вхождение. Часто бывает нужно найти и заменить все найденные вхождения в тексте. Для этого можно воспользоваться «глобальной» заменой, добавив к команде букву 'g':
:%s/old/new/g
Приведённая выше команда заменит все найденные «old» на «new». Дополнительно вы можете заставить Vim запрашивать у вас подтверждение перед выполнением замены:
:%s/old/new/gc
Откат действий
Что делать, если вы внесли изменения, которые не нужно было вносить? Воспользуйтесь командой 'u', которая отменит последнее изменение, сделанное вами. Если же после отката на действие назад вы снова передумали и решили «отменить отмену», вам поможет команда 'Ctrl+r', которая делает откат в обратную сторону.
Имейте ввиду, что если ваш Vim работает в режиме совместимости с Vi, то вы не можете откатиться более, чем на один шаг назад. В своём же «родном» режиме Vim «помнит» и позволяет откатываться на большое количество шагов.
Сохранение и выход
Один из вопросов, который возникает у новичков, первый раз работающих с Vim, звучит примерно: «как мне выйти из него?». Действительно, глядя на экран с редактором, догадаться как именно это делается, невозможно. Это нужно просто знать.
Если вы хотите сохранить внесённые в файл изменения, используйте команду ':w', а чтобы сохранить изменения и покинуть редактор — команду ':wq'. Не хотите сохранять внесённые исправления? Бывает и такое. При помощи команды ':q!' можно выйти из Vim, при этом не сохраняя текущий файл.
Также, если нужно, вы можете сохранить редактируемый текст в другой файл при помощи команды ':w имя_файла'.
Что дальше
Такое вот кратенькое руководство получилось. Надеюсь, оно поможет многим начать работу с Vim и приобщиться к этому мощному инструменту, зачастую незаменимому в некоторых ситуациях. Если у вас возникнет желание дальше изучать возможности, предлагаемые этим редактором, обязательно почитайте руководство Vim, которое можно запустить из командной строки вызовом vimtutor. Ко всему прочему, документацию по Vim можно почитать из самого редактора, воспользовавшись командой ':help'.
Как сохранить как новый файл и продолжить работу с исходным в Vim?
Переполнение стека- Около
- Товары
- Для команд
- Переполнение стека Общественные вопросы и ответы
- Переполнение стека для команд Где разработчики и технологи делятся частными знаниями с коллегами
- Вакансии Программирование и связанные с ним технические возможности карьерного роста
- Талант
Как сохранить файл в редакторе vim без выхода
Переполнение стека- Около
- Товары
- Для команд
- Переполнение стека Общественные вопросы и ответы
- Переполнение стека для команд Где разработчики и технологи делятся частными знаниями с коллегами
vi - Как мне сохранить файл, который я открыл в vim как неправильный пользователь?
Переполнение стека- Около
- Товары
- Для команд
- Переполнение стека Общественные вопросы и ответы
- Переполнение стека для команд Где разработчики и технологи делятся частными знаниями с коллегами
- Вакансии Программирование и связанные с ним технические возможности карьерного роста
- Талант Нанимайте технических специалистов и создавайте свой бренд работодателя
Как сохранить файл с новым именем в VIM при переключении на этот новый буфер (и закрытии исходного)
Переполнение стека- Около
- Товары
- Для команд
- Переполнение стека Общественные вопросы и ответы
- Переполнение стека для команд Где разработчики и технологи делятся частными знаниями с коллегами
- Вакансии Программирование и связанные с ним технические возможности карьерного роста
Автоматическое сохранение в VIM при вводе
Переполнение стека- Около
- Товары
- Для команд
- Переполнение стека Общественные вопросы и ответы
- Переполнение стека для команд Где разработчики и технологи делятся частными знаниями с коллегами
- Вакансии Программирование и связанные с ним технические возможности карьерного роста
- Талант Нанимайте технических специалистов и создавайте свой бренд работодателя
Vim: Как сохранить складки при сохранении?
Переполнение стека- Около
- Товары
- Для команд
- Переполнение стека Общественные вопросы и ответы
- Переполнение стека для команд Где разработчики и технологи делятся частными знаниями с коллегами
- Вакансии Программирование и связанные с ним технические возможности карьерного роста
- Талант Нанимайте технических специалистов и создавайте свой бренд работодателя