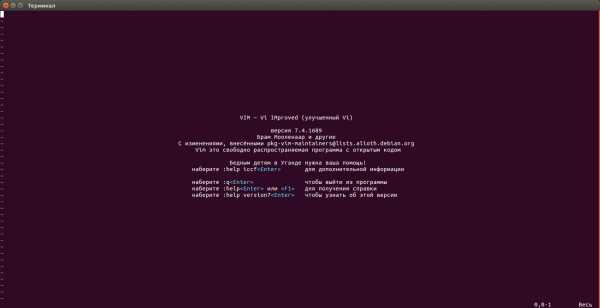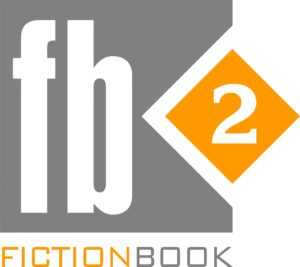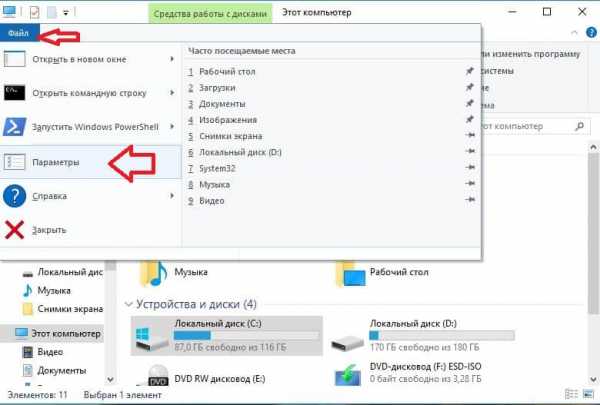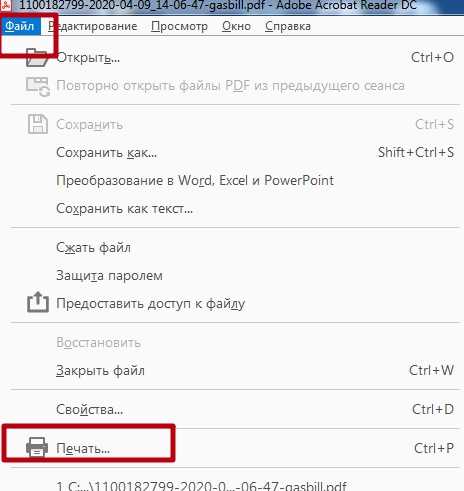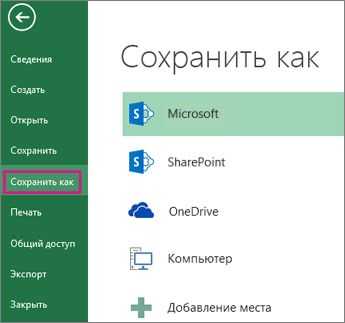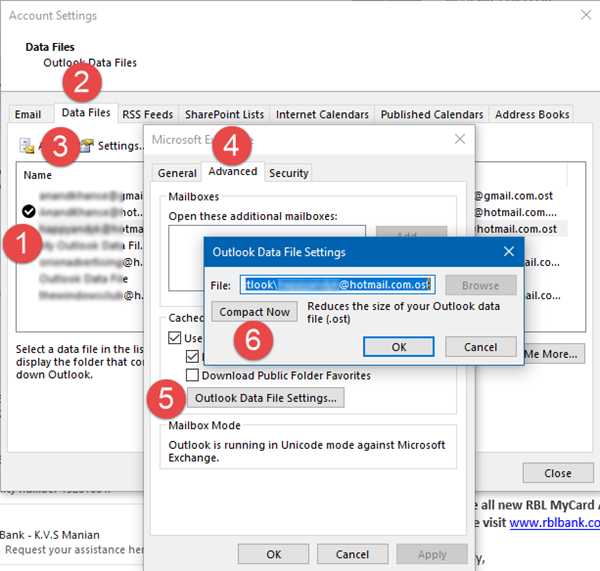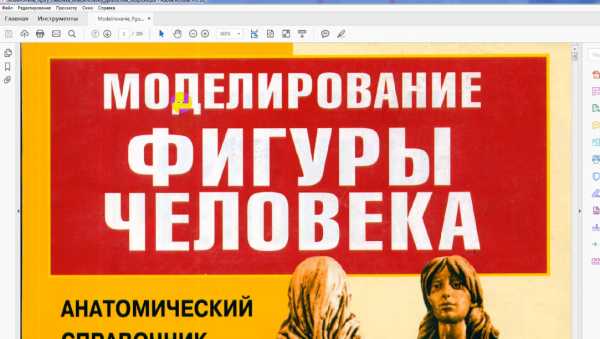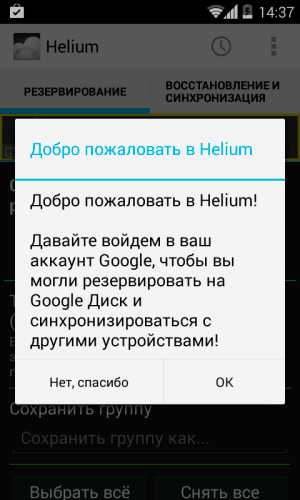Как создать mde файл в 2010 access
Как сделать mde в access 2010?
Создание Базы Данных в MicrosoftAccess 2010.
Прежде, чем создать свою базу, создадим каталог BASE в папке Документы!
-
Запустите Microsoft Access 2010 из меню Пуск в папке MS Office 2010 .
-
Далее выбираем и меняем расположение базы данных на созданную папку BASE используя . Присвоим базе данных имя «Список учеников» и нажмём клавишу «Создать».
-
Создав файл, Access раскрывает пустое окно базы данных, и в этом окне можно будет проводить все операции — создавать и манипулировать объектами БД.Окно базы данных порождает множество дочерних окон объектов (таблицы, запроса, формы и т.д.), и каждое такое окно может быть закрыто автономно — любым из стандартных способов Windows.
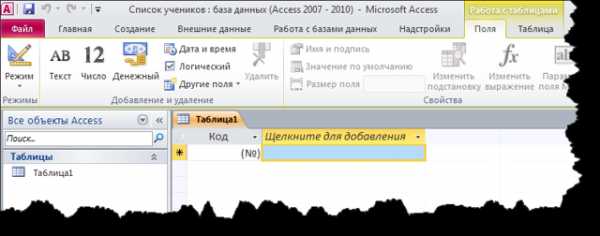
-
По умолчанию открывается окно для создания Новой таблицы. Выберите в списке вкладок в верхней части окна базы данных вкладку Создание, далее Конструктор Таблиц. Создадим новую структуру базы данных.
В столбце Имя поля введите произвольное имя поля, а в следующем столбце укажите Тип данных для этого поля. Тип данных можно выбрать из раскрывающегося списка. Как только курсор оказывается в столбце Тип данных, в нижней части окна возникает бланк Свойства поля (характеристики данного поля). Он представляет собой перечень свойств (слева — название свойства, справа — значение этого свойства) с окном подсказки по каждому свойству. Перечень свойств меняется в зависимости от типа данных, который в текущий момент отображается в столбце Тип данных. Щелкнув мышью на поле значения в бланке свойств, вы можете изменить это значение (в рамках допустимого для этого типа данных). Большинство значений принимается системой по умолчанию, многие свойства можно изменить самостоятельно. Некоторые значения можно выбрать из раскрывающегося списка. После добавления поля «Дата рождения» Access предложит сохранить базу данных (введите название первой базы «Список класса»), а затем укажите первичный ключ — «Да».
- Создадим базу данных со следующей структурой:
- Теперь зададим поле КЛЮЧ, для этого выберем в таблице поле № личного дела и нажмём в панели инструментов значок или нажав правой кнопкой мыши на поле «№ личного дела» выберем «Ключевое поле».
- Тем самым вы определите первичный ключ своей таблицы (и запретите ввод записей с повторяющимся значением первичного ключа).
Примечание. Поле первичного ключа определять не обязательно, но желательно. Если первичный ключ не был определен, Microsoft Access при сохранении таблицы спросит, нужно ли создать ключевое поле.
Выбрав в ленте Режим и в меню Режим таблицы, переключите отображение созданной таблицы базы данных (структуры) в режим отображения таблицы. При этом обязательно сохраните таблицу под именем Список класса.
Заполним нашу таблицу по предложенному образцу:
Измените структуру таблицы, вставив перед столбцом Дата рождения столбец с полем Пол. Для этого, выделив столбец Отчество, выберите в «Ленте» нужный тип поля, в нашем случае . Переименуйте вставленный столбец, выделив столбец Поле 1 и дважды щёлкнув на заголовке. После этого задайте столбцу имя — Пол.
Для определения свойств нового поля переключите таблицу в режим Конструктора (в «Ленте» – «Режим» — «Конструктор». Определите для поля Пол логический тип данных, а на вкладке Общие в области описания Свойства поля выберите формат Да/Нет и отредактируйте его, записав как Муж/Жен.
Переключите отображение таблицы в Режим таблицы и в поле Пол, включите флажки в записях с мальчиками. Переместите столбец Пол, установив его справа от поля Дата рождения.
Для этого выделите столбец Пол, щелкнув область выделения поля со словом Пол, затем отпустите кнопку мыши.
Снова нажмите левую кнопку мыши и, удерживая ее в области выделения поля, перетащите столбец Пол в нужное положение.
Отсортируйте записи в таблице по алфавиту фамилий, для чего, щелкнув поле Фамилия, нажмите кнопку «Сортировка» по возрастанию в панели инструментов MS Access. Отсортированная таблица измененной структуры будет выглядеть, как показано на рисунке.
Рис. 3. Отсортированная по алфавиту фамилий таблица Учащиеся
Для дальнейшей работы, обязательно сохраните вашу базу!
Источник: https://infourok.ru/sozdanie-bazi-dannih-v-microsoft-access-2694110.html
Интерфейс MS Access 2010
Программные продукты, предназначенные для хранения и управления структурированными данными, называются системами управления баз данных (СУБД). Приложение MS Access всех относится к классу СУБД, основанных на реляционной модели данных. Но MS Access является не совсем обычной СУБД.
Помимо функций связанных с хранением и управлением данных, в составе MS Access есть также среда визуального программирования и язык Visual Basic for Application (VBA).
Таким образом, MS Access позволяет не только создать базу данных и делать к ней запросы, но также располагает средствами разработки полноценной информационной системы с пользовательским интерфейсом и бизнес-логикой.
Основными объектами, с которыми работает MS Access являются:
- таблица – структура для хранения данных на основе реляционной модели;
- форма – окно пользовательского интерфейса;
- запрос – объект, позволяющий осуществлять выбор данных из таблиц по различным критериям;
- отчет – объект, позволяющий подготовить печатную форму выходного документа на основе данных, которые хранятся в базе;
- модуль – программы на языке VBA, которые создают дополнительную функциональность в информационной системе.
- макрос – программный объект, который позволяет использовать элементы программирования без знания языка VBA.
Ничего непонятно?
Попробуй обратиться за помощью к преподавателям
Главное окно MS Access 2010
При запуске MS Access 2010 пользователю сразу же предлагается создать файл новой базы данных и сохранить его на диске. При создании базы данных можно выбрать подходящий шаблон, который уже содержит структуру базы.
При сохранении нужно указать название новой базы данных и путь, по которому необходимо ее сохранить. Файлы баз данных MS Access начиная с версии 2007 имеет расширение .accdb.
Более ранние версии (MS Access 2000-2003) имеют расширение .mdb.
После создания и сохранения новой базы данных откроется окно базы данных. Слева находится вертикальная панель, которая называется областью навигации. Здесь можно выбирать для просмотра все объекты (таблицы, формы, запросы и т.д.
), из которых состоит текущая база данных. Область навигации можно настроить так, чтобы она показывала сразу все объекты, выбрав режим «Все объекты MS Access».
Можно настроить так, чтобы были видны только объекты одного типа (например, только таблицы), выбрав режим «Таблицы».
Вверху на горизонтальных вкладках расположены панели инструментов быстрого доступа:
- главная;
- создание;
- внешние данные;
- работа с базами данных.
Панель «Главная» позволяет просматривать объекты базы данных в разных режимах. В режиме конструктора в объект можно вносить изменения, остальные режимы предназначены для просмотра. Также на панели «Главная» расположены стандартные команды работы с буфером обмена, команды сортировок и фильтров, поиска и форматирования.
Панель «Создание» располагает командами для создания новых объектов базы данных. Большинство объектов можно создавать двумя способами: при помощи мастера или при помощи конструктора.
Панель «Внешние данные» позволяет осуществлять экспорт, импорт данных и подключение к внешним источникам данных.
MS Access 2010 может работать не только с теми данными, которые находятся в текущей базе данных, но и подключаться к внешним источникам.
Внешними источниками могут быть другие файлы MS Access, файлы MS Excel, базы данных, разработанные в других реляционных СУБД. С внешними источниками данных можно работать двумя способами:
- подключиться к ним и обмениваться данными напрямую, постоянно поддерживая связь с внешним источником;
- импортировать данные и структуры внутрь текущего файла MS Access и далее не поддерживать связь с внешним источником;
Также данные могут быть экспортированы из текущей базы данных в различные форматы: MS Excel, текстовый файл, XML-файл, PDF.
Панель «Работа с базами данных» позволяет использовать средства оптимизации оптимизации, работать с макросами и просматривать схему данных текущей базы. Также здесь присутствуют команды для интеграции с СУБД MS SQL SERVER.
Панели инструментов быстрого доступа могут быть перенастроены по желанию пользователя. На них могут быть добавлены дополнительные команды, а неиспользуемые скрыты. Для этого нужно открыть меню «Настройка панели быстрого доступа» в левом верхнем углу и выбрать в нем пункт «Другие команды».
Источник: https://spravochnick.ru/bazy_dannyh/bazy_dannyh_i_subd_na_primere_microsoft_access/interfeys_ms_access_2010/
Преоборазование БД ACCESS *.mdb в файл *.mde, или как зищитить
← →Layner (2004-02-16 11:52) [0]
Приветствую всех! Дело такое, возможно ли так зишить БД Access, что бы ничего не было видно, например таблиц, запросов, при открытии в программе Access, видел что делают в MDE, но у меня 1н к 1му перенеслась..
← →SPIRIT (2004-02-16 12:12) [1]
а пароль поставить на базу целиком ?
← →Layner (2004-02-16 12:52) [2]
пароль в UDL по F4 виден как на ренгене..
← →sniknik (2004-02-16 13:27) [3]
UDL с безопасностью несовместим, даже если не пароль на юзера накладывать то чтобы под ним войти там надо будет разрешение дать на запись пароля, а записаный прочитать легко простым текстовым редактором. формируй строку подключения сам, пароль шифруй и только перед конектом разшифровывай (или поставь чтобы его у юзера запрашивало).
← →SPIRIT (2004-02-16 13:41) [4]
> sniknik © (16.02.04 13:27) [3] согласен
← →SPIRIT (2004-02-16 13:42) [5]
> sniknik © (16.02.04 13:27) [3] согласен + я еще ручками расширение меняю на *.xdb
← →Layner (2004-02-16 16:52) [6]
+ я еще ручками расширение меняю на *.xdb Да, но это от «дурака». В принципе сформировать строку подключения можно без проблем в приложении, но тогда его не сменить 🙁 Я думаю, что можно как то компилировать MDB, и будет обычный 2й файл, хотя работать с ним можно как с БД, но только из своего приложения…
← →sniknik (2004-02-16 17:41) [7]
> В принципе сформировать строку подключения можно без проблем в приложении, но тогда его не сменить 🙁 пусть пользователь задает, сам прячь/шифруй куданибудь… и никому не говори куда спрятал (пароль имею в виду).
> Я думаю, что можно как то компилировать MDB, и будет обычный 2й файл, хотя работать с ним можно как с БД, но только из своего > приложения… а вот тут подробнее как это «компилировать MDB»? вернее как ты это себе представляеш.
так понимаю паролировать ты его не хочеш ни как базу ни для юзеров, а работать должно только из твоего приложения, так? пиши свой формат базы, пока к нему движков не напишут так и будет.
← →Layner (2004-02-17 07:55) [8]
Да не, я точно видел БД в файле MDE, при открытии в Access, видно только таблицы, а вкладки типа «Запросы», «Формы», «Схема данных» … нет. Да, пароль я ставлю, храню в UDL пока, и сделаю в программе «реестр-программа-дешифрование-открываем бд». Смена пароля на БД в моей программе.
← →SPIRIT (2004-02-17 08:32) [9]
Provider=Microsoft.Jet.OLEDB.4.0;Password=»»;User ID=Admin;Data Source=basa_isp.
xdb;Mode=Share Deny None;Extended Properties=»»;Jet OLEDB:System database=»»;Jet OLEDB:Registry Path=»»; Jet OLEDB:Database Password=ПААРОЛЬ;Jet OLEDB:Engine Type=5;Jet OLEDB:Database Locking Mode=1;Jet OLEDB:Global Partial Bulk Ops=2;Jet OLEDB:Global Bulk Transactions=1;Jet OLEDB:New Database Password=»»;Jet OLEDB:Create System Database=False;Jet OLEDB:Encrypt Database=False;Jet OLEDB:Don»t Copy Locale on Compact=False;Jet OLEDB:Compact Without Replica Repair=False;Jet OLEDB:SFP=False забудь про UDL
← →sniknik (2004-02-17 09:39) [10]
Layner © (17.02.04 07:55) [8] к данным это не относится, и кстати защита там есть на уровне пользователя, а уж дать права на просмотр только одному(к примеру) пользователю не должно составить проблем и не только в mde.
Общие сведения о MDE-файлах Если база данных содержит программы Microsoft Visual Basic для приложений (VBA), то при сохранении этой базы данных Microsoft Access в виде MDE-файла будут скомпилированы все модули, удалены все изменяемые исходные программы, а конечная база данных будет сжата.
Программы Visual Basic будут по-прежнему выполняться, но их нельзя будет просматривать или изменять.
Сохранение базы данных в виде MDE-файла защищает формы и отчеты без требования регистрации пользователей и необходимости для разработчика создавать и поддерживать учетные записи пользователей и разрешения, требуемые для защиты на уровне пользователей. База данных по-прежнему будет работать нормально.
Пользователи смогут обновлять данные и выполнять отчеты. Кроме того, из-за удаления исходных кодов уменьшится размер базы данных, т.е. будет оптимизировано использование памяти, что повысит быстродействие. Сохранение базы данных как MDE-файла делает невозможным выполнение следующих действий.
Просмотр, изменение или создание форм, отчетов или модулей в режиме конструктора. Добавление, удаление или изменение ссылок на библиотеки объектов или базы данных. Изменение программ; MDE-файл не содержит исходных кодов. Импорт и экспорт форм, отчетов или модулей. Однако таблицы, запросы, страницы доступа к данным и макросы можно импортировать и экспортировать в базы данных, не являющиеся MDE-файлами.
← →Layner (2004-02-17 10:46) [11]
SPIRIT © (17.02.04 08:32) Да, программно я так и подключался, только пароль брал из реестра, где он лежит в зашифрованном виде, а пароль менялся на БД только из моей программы. Записывался в реестр, программа перегружалась с новым паролем и все. sniknik © (17.02.04 09:39) Спасибо за исчерпывающий ответ! Перегоню в MDE.
← →sniknik (2004-02-17 11:25) [12]
> Спасибо за исчерпывающий ответ! Перегоню в MDE. не понимаю за что? (вернее почему именно последний ответ тебя удовлетворил) про паролирование по юзеру и раньше упоминалось и оно не зависит от расширения MDE/MDB, т.е. чтобы им воспользоватся перегонять не надо, и ты им пользоватся не хотел.
потом какой смысл в MDE если пишеш на дельфи и используеш mdb только как базу, или ты пишеш в access-е? и у тебя есть код который нужно спрятать? вообще я так и не понял чего ты хочеш добится и подозреваю что и ты больше запутался чем разобрался в этой ветке.
ну да хозяин барин, пробуй может и получится.
Источник: http://delphimaster.net/view/3-43331
Защита данных на уровне пользователей в Access 2010 и Access 2007 Порядок выполнения работы
-
Получите у преподавателя индивидуальное задание.
-
Откройте свою БД и проверьте возможность выполнения команды
Файл/Сведения/Пользователи
и разрешениядля
Access 2010
И
Пользователи и разрешениядля
Access 2007
-
Если нет, то найдите местоположение системной БД System.mdw .
-
Создайте на рабочем столе ярлык для открытия системной базы данных System.mdw :
C:DocumentsandSettings…ApplicationDataMicrosoftSystem.mdw -
Откройте базу данных System.mdw (по умолчанию Вы имеете права администратора с пустым паролем).
-
Импортируйте в эту базу объекты своей БД (таблицы, формы,…),необязятельно все, а только те, на которые Вы предполагаете дать разрешения. Для этого надо на ленте активизировать вкладкуВнешние данные,в которой выбратьAccess.В открывшемся окне с помощью кнопкиОбзорнайти свою БД, в которой выбрать импортируемые объекты и завершить импорт кнопкойОК.
-
Создайте группы пользователей и отдельных пользователей согласно индивидуального задания( Файл/Сведения/Пользователи и разрешения).
Дайте группам и отдельным пользователям
разрешения на доступ к объектам в
соответствии с заданием. Кроме того,
дайте группе Users права на открытие БД и
отберите все права на доступ к защищаемым
объектам (!!!!).
-
Замените пустой пароль администратора на любой непустой (запомните его!!!!).
-
Закройте базу данных.
-
Снова откройте базу System.mdw. В открывшемся окне замените слово Admin на имя пользователя (он может входить в какую-либо группу, и тогда он наследуетразрешения, данные группе; а может не входить ни в какую группу, тогда Вы ему дали индивидуальные разрешения). При этом по умолчанию откроется база данных от имени этого пользователя с пустым паролем.
-
Замените пустой пароль пользователя на непустой (запомните его!!!!).
-
Закройте базу.
-
Снова откройте базу System.mdw от имени пользователя с непустым паролем и проверьтедействия выданных разрешений. Покажите результаты преподавателю и закройте базу.
-
Верните системную базу данных в исходное состояние.Для этого надо открыть базу данных System.mdw с импортированными объектами от имениAdmin.
Далее выполните команду Файл/Сведения/Пользователи и разрешенияи удалить сначала всех созданных Вами пользователей, затем удалить созданные Вами группы.
Далее следует изменить пароль для администратора на пустой пароль и удалить импортированные объекты. Показать результат преподавателю.
-
Закрыть базу.
Порядок выполнения работы
-
Получить задание у преподавателя (дерево пользователей и разрешения).
-
Обеспечить защиту на уровне пользователей через интерфейс Access.
-
Обеспечить защиту на уровне пользователей с помощью мастера.
-
Создать MDE-файл и убедиться в его возможностях по защите данных.
Литература
-
Смирнов С.Н. Безопасность систем баз данных. – М.: Гелиос АРВ, 2007. – 352 с.
-
Т.О'Брайен, Подж С., Уайт Дж. MicrosoftAccess97: разработка приложений; пер. с англ. – СПб.: БХВ – Санкт-Петербург, 1999. – 640 с.
-
Литвин П., Гетц К., Гунделой М. Разработка корпоративных приложений в Access2002. Для профессионалов. – СПб.: Питер; Киев:BHV, 2003. – 848 с.
Соседние файлы в папке Материалы для лабораторных Базы данных
Источник: https://diplomconsult.ru/preview/2823609/page:7/
Иллюстрированный самоучитель по Microsoft Office 2003
В этой главе даны начальные сведения о системе управления базами данных (СУБД) Microsoft Access. Вы познакомитесь со следующими вопросами:
- назначение Access;
- создание базы данных и таблицы;
- ввод данных в таблицу, ее редактирование и форматирование;
- связи между таблицами в базе данных.
Access является одной из самых популярных настольных систем управления базами данных (СУБД), которая может работать с текстовыми файлами, с электронными таблицами и базами данных наиболее популярных форматов.
База данных хранит совокупность данных и объектов, относящихся к определенной задаче.
Она помогает нам упорядочить информацию по различным признакам и позволяет быстро делать выборку с произвольным сочетанием признаков.
В качестве данных может использоваться любая информация, хранящаяся на диске компьютера: сочетания символов, слова, файлы, рисунки, объекты и т.д. Методы ввода и хранения данных определяют структуру базы данных.
Access позволяет создавать реляционные базы данных, в которых данные хранятся в виде таблицы. Его можно использовать для анализа данных, для создания динамических веб-страниц, в которых автоматически будут отображаться изменения данных. С его помощью можно создавать приложения баз данных, например приложения клиент/сервер.
- Access может работать в качестве:
- автономной СУБД для настольных систем;
- СУБД для файлового сервера;
- как интерфейсный клиент для связи с серверными СУБД масштаба предприятия, например, с Microsoft SQL Server.
Access 2003 представляет собой мощную платформу для создания настольных приложений и приложений клиент/сервер уровня подразделения или целого предприятия.
Access 2003 позволяет преобразовывать базы данных Microsoft Access в формат Microsoft SQL Server, предоставляет двухстороннюю поддержку XML. Для интеграции инструментария Access с базами данных MS SQL используются быстродействующие средства доступа к базам данных на основе интерфейса OLE-DB.
Расширения файлов, используемых в Access
Access хранит все данные в одном файле, несмотря на то, что они могут быть распределены по разным таблицам. Таблицы с данными, их индексы, формы, отчеты хранятся в файлах с расширением .mdb (Microsoft Access database). Закрытый формат файлов с расширением .
mde позволяет не включать исходный код VBA в распространяемые приложения Access. Файлы,adp (Microsoft Access .
project) обеспечивают подключение к интегрированным хранилищам данных SQL Server 2000 через соединение OLE DB, что позволяет создавать полноценные приложения, имеющие архитектуру клиент/сервер.
По умолчанию в Access используются файлы с расширением .mdb. Этот формат позволяет разработчикам сохранять файлы как *.mde или *.ade. При этом любой код Visual Basic компилируется, и исходный код исключается как из файла базы данных Access (.MDB), так и из файла проекта Access (.ADP), что обеспечивает более надежную защиту.
Запуск Access и завершение работы с программой
Для завершения работы с приложением выберите команду Выход (Exit) в меню Файл (File). Другие варианты запуска программы и завершения работы с ней рассмотрены в главе 1 в разделах «Различные способы запуска приложений Microsoft Office» и «Закрытие документа и выход из программы Microsoft Office».
Источник: http://samoychiteli.ru/document19275.html
Начало работы в Microsoft Access 2010
| Введение в Access 2010 | 31 |
Для работы с Access 2010 на локальном компьютере пользователя должна быть установлена одна из настольных операционных систем Windows XP/Vista/7 и СУБД Access. Для того чтобы начать работу в СУБД Access, необходимо после загрузки операционной системы запустить ее.
Это можно сделать, например, так: в нижней части рабочего стола Windows ХР на панели задач нажать кнопку Пуск (Start), в открывшемся меню выбрать Все программы (All programms). Из списка программ, установленных на данном компьютере, выбрать Microsoft Office | Microsoft Access 2010 и запустить СУБД.
Access может быть запущен из списка недавно использовавшихся программ, также представленного в меню Пуск.
Для быстрого запуска Access удобно иметь ярлык этой программы на рабочем столе Windows. Создать ярлык можно разными способами. Например, выберите программу Microsoft Access, как при ее запуске.
Нажмите правую кнопку мыши. В контекстном меню выберите команду Отправить и в ее меню выполните команду Рабочий стол (создать ярлык).
Ярлык будет создан и отобразится на рабочем столе в виде, представленном на рис. 1.7.
Рис. 1.7. Ярлык для запуска Access 2010
Теперь запуск Access может быть выполнен двойным щелчком мыши на ярлыке. После запуска Access 2010 отображается представление Backstage — рис. 1.8.
ЗАМЕЧАНИЕ
Можно запустить Microsoft Access, дважды щелкнув по файлу базы данных Access. При этом сразу будет открыта база данных.
На странице представления Backstage можно создать новую базу данных, открыть базу данных, создать базу с помощью одного из локальных шаблонов или просмотреть новейшее содержимое Web-сайта Office.com. Таким образом, эта страница обеспечивает быстрый доступ к средствам, позволяющим начать работу,
втом числе с помощью комплектов профессионально разработанных шаблонов.
Влевой части открытого окна представления Backstage выбран элемент Создать (New). При этом в правой части достаточно нажать кнопку Создать (Create), чтобы был создан файл базы данных с указанным именем и в предлагаемой по умолчанию папке. Очевидно, что и имя и место размещения файла могут быть здесь же изменены.
Рис. 1.8. Окно представления Backstage
Открыть существующую базу данных можно, выбрав в левой части окна представления соответствующую команду. Открыть одну из баз данных, с которыми работал пользователь, можно выбрав ее из списка последних баз данных для быстрого доступа.
Число документов в списке последних файлов для быстрого доступа устанавливается соответствующим параметром на странице Последние (Recent) (по умолчанию 4).
Число документов в списке последних файлов на странице Последние устанавливается в окне Параметры Access (Access Options) на вкладке
- Параметры клиента (Client Settings) в группе Вывод на экран (Display) (по умолчанию 17).
- Представление Backstage можно открыть в любой момент щелчком на цветной вкладке Файл (File), заменившей кнопку Office (Office Button) предыдущих версий. При открытой базе данных представление содержит такие команды как: Со-
- хранить (Save) базу данных; Сохранить базу данных как (Save Database As) —
- сохранить копию базы данных в текущем формате или формате другой версии Access, или сохранить текущий объект базы данных как новый объект, например таблицу как форму; выполнить Печать (Print) текущего объекта базы данных; За-
- крыть базу данных (Close Database). В разделе Сведения (Info) можно Сжать и
Источник: https://studfile.net/preview/3009981/page:9/
Microsoft Access. Выпуск 10. Зачем делить базу данных на mdb и mde?
Считаю, что вопрос по делению базы данных на mdb и mde является очень важным для "серьезных" программ, поэтому и даю подробный ответ для чего это нужно:
[1. Для скорости]. Файл mde является "родным" для Access, т.е. структура его близка к машинно-двоичному виду, практически это тоже самое как файл exe для Windows. Следовательно, если Вы выделите из базы данных таблицы (кстати по объему информации они всегда стоят на первом месте) и скомпилируете все остальное в mde файл, Вы получите программу с минимальным размером. Отсюда следует, что пользователи будут быстрее загружать программу и работать с ней будет надежнее и удобнее. (Замечание. Не тратьте много усилий на конвертирование mde файлов к другим версиям Access и не пытайтесь их открывать из других версий Access - это не получится. Файлы mde не имеют исходных текстов программ на Бэйсике, следовательно для компилятора Access - это китайская грамота, так же как для большинства из нас язык племени Юмба-Намба из Северной Африки).
[2. Для защиты]. Если Вы разрабатываете программу уже несколько лет и потратили много сил и энергии, то нет смысла ее распространять в открытом виде. Через 2-3 недели, изменив ваши авторские права на свои, уже кто-то начнет ее продавать как собственную разработку.
[3. Для надежности]. Ядро Access легче обрабатывает базу данных в которой хранятся одни таблицы. Следовательно, если в вашей mde-программе есть скрытые ошибки в расчетах, то может произойти разрушение mde-файла, но в случае раздельного хранения данных Ваши данные в таблицах останутся.
[4. Для обслуживания]. При работе в сети базу данных mdb размещают на сервере, а mde-программы на компьютерах пользователя. Если Вам надо поменять старую версию программы на новую, то не зачем останавливать всю работу предприятия в случае с одним mdb файлом. Вы просто отлаживаете mde-программу на своем компьютере, добавляете поля, таблицы в базу данных mdb на сервере, а потом заменяете по сети mde-файлы пользователей. Все это занимает несколько минут, и практически различные отделы, например, Бухгалтерия, Сбыт, ОТиЗ работают без остановки.
[5. Для удобства]. У меня программа, например, "Склад и Реализация.mde" работает сразу с многими филиалами и организациями. Для каждой организации или филиала отводится файл данных mdb, чтобы не мешать складскому и бухгалтерскому учету. Сейчас их на диске хранится более 50 штук. Если бы в этих файлах хранились еще формы и VBA-программы, бухгалтеру каждый раз нужно было бы закрывать и открывать Access программы. Для него это очень утомительно и неудобно, т.к. надо постоянно помнить все файлы. Сейчас бухгалтер не закрывает программу "Склад и Реализация.mde", если нужно найти данные другого филиала, он только выбирает филиал, а все остальные действия по поиску mdb-файла и установке связи с новой базой данных делает программа.
[6. Для совместимости]. Если у Вас один файл mdb обеспечить совместимость разных версий Access практически не возможно, т.е. трудно будет работать с файлом mdb из Access версий 2, 97 и 2000. Если же mdb-таблицы хранятся на сервере, Вы можете подключиться к ним через внутренние или внешние драйверы ODBC из любой версии Access
[7. Для мобильности]. Если Вы работаете с программой складского учета, то Вам требуется описать примерно 40-50 разных таблиц для склада, администрирования или настройки. Но этого явно недостаточно, т.к. по складу должны проходить и таблицы, связанные с кассой, с банком и себестоимостью (~60 штук). Если все это записать в один файл, то не только бухгалтера, но и Вы начнете путаться в них. Поэтому и надо разделять базу данных на несколько частей.
[8. Для администрирования]. Работая с "серьезной" базой данных надо заботиться о ее сохранении и развитии. Для этого существуют различные команды: архивирование и восстановление, копирование и удаление, репликация, т.е. добавление новых полей и таблиц. Все эти действия легче всего осуществить, если в Вашей базе данных будут одни таблицы. Зайдите на мой сайт и посмотрите введение к базе данных "Склад и Реализация", там есть что почитать.
PS. В принципе, еще можно назвать несколько причин, по которым надо разделять базу данных. Но мой совет заключается в том, что нельзя "зацикливаться" на мелких Access программах или книжной литературе. Для получения качественных знаний по Access, надо изучать документацию и базы данных уже готовых серьезных программ, только после этого сможете делать важные приложения и зарабатывать "по хорошему".
Преоборазование БД ACCESS *.mdb в файл *.mde, или как зищитить
← →Layner (2004-02-16 11:52) [0]
Приветствую всех! Дело такое, возможно ли так зишить БД Access, что бы ничего не было видно, например таблиц, запросов, при открытии в программе Access, видел что делают в MDE, но у меня 1н к 1му перенеслась..
← →
SPIRIT (2004-02-16 12:12) [1]
а пароль поставить на базу целиком ?
← →
Layner (2004-02-16 12:52) [2]
пароль в UDL по F4 виден как на ренгене..
← →
sniknik (2004-02-16 13:27) [3]
UDL с безопасностью несовместим, даже если не пароль на юзера накладывать то чтобы под ним войти там надо будет разрешение дать на запись пароля, а записаный прочитать легко простым текстовым редактором.
формируй строку подключения сам, пароль шифруй и только перед конектом разшифровывай (или поставь чтобы его у юзера запрашивало).
← →
SPIRIT (2004-02-16 13:41) [4]
> sniknik © (16.02.04 13:27) [3]
согласен
← →
SPIRIT (2004-02-16 13:42) [5]
> sniknik © (16.02.04 13:27) [3]
согласен
+ я еще ручками расширение меняю на *.xdb
← →
Layner (2004-02-16 16:52) [6]
+ я еще ручками расширение меняю на *.xdb
Да, но это от "дурака".
В принципе сформировать строку подключения можно без проблем в приложении, но тогда его не сменить :(
Я думаю, что можно как то компилировать MDB, и будет обычный 2й файл, хотя работать с ним можно как с БД, но только из своего приложения...
← →
sniknik (2004-02-16 17:41) [7]
> В принципе сформировать строку подключения можно без проблем в приложении, но тогда его не сменить :(
пусть пользователь задает, сам прячь/шифруй куданибудь... и никому не говори куда спрятал (пароль имею в виду).
> Я думаю, что можно как то компилировать MDB, и будет обычный 2й файл, хотя работать с ним можно как с БД, но только из своего
> приложения...
а вот тут подробнее как это "компилировать MDB"? вернее как ты это себе представляеш.
так понимаю паролировать ты его не хочеш ни как базу ни для юзеров, а работать должно только из твоего приложения, так? пиши свой формат базы, пока к нему движков не напишут так и будет.
← →
Layner (2004-02-17 07:55) [8]
Да не, я точно видел БД в файле MDE, при открытии в Access, видно только таблицы, а вкладки типа "Запросы", "Формы", "Схема данных" ... нет. Да, пароль я ставлю, храню в UDL пока, и сделаю в программе "реестр-программа-дешифрование-открываем бд". Смена пароля на БД в моей программе.
← →
SPIRIT (2004-02-17 08:32) [9]
Provider=Microsoft.Jet.OLEDB.4.0;Password="";User ID=Admin;Data Source=basa_isp.xdb;Mode=Share Deny None;Extended Properties="";Jet OLEDB:System database="";Jet OLEDB:Registry Path="";
Jet OLEDB:Database Password=ПААРОЛЬ;Jet OLEDB:Engine Type=5;Jet OLEDB:Database Locking Mode=1;Jet OLEDB:Global Partial Bulk Ops=2;Jet OLEDB:Global Bulk Transactions=1;Jet OLEDB:New Database Password="";Jet OLEDB:Create System Database=False;Jet OLEDB:Encrypt Database=False;Jet OLEDB:Don"t Copy Locale on Compact=False;Jet OLEDB:Compact Without Replica Repair=False;Jet OLEDB:SFP=False
забудь про UDL
← →
sniknik (2004-02-17 09:39) [10]
Layner © (17.02.04 07:55) [8]
к данным это не относится, и кстати защита там есть на уровне пользователя, а уж дать права на просмотр только одному(к примеру) пользователю не должно составить проблем и не только в mde.
Общие сведения о MDE-файлах
Если база данных содержит программы Microsoft Visual Basic для приложений (VBA), то при сохранении этой базы данных Microsoft Access в виде MDE-файла будут скомпилированы все модули, удалены все изменяемые исходные программы, а конечная база данных будет сжата. Программы Visual Basic будут по-прежнему выполняться, но их нельзя будет просматривать или изменять. Сохранение базы данных в виде MDE-файла защищает формы и отчеты без требования регистрации пользователей и необходимости для разработчика создавать и поддерживать учетные записи пользователей и разрешения, требуемые для защиты на уровне пользователей.
База данных по-прежнему будет работать нормально. Пользователи смогут обновлять данные и выполнять отчеты. Кроме того, из-за удаления исходных кодов уменьшится размер базы данных, т.е. будет оптимизировано использование памяти, что повысит быстродействие.
Сохранение базы данных как MDE-файла делает невозможным выполнение следующих действий.
Просмотр, изменение или создание форм, отчетов или модулей в режиме конструктора.
Добавление, удаление или изменение ссылок на библиотеки объектов или базы данных.
Изменение программ; MDE-файл не содержит исходных кодов.
Импорт и экспорт форм, отчетов или модулей. Однако таблицы, запросы, страницы доступа к данным и макросы можно импортировать и экспортировать в базы данных, не являющиеся MDE-файлами.
← →
Layner (2004-02-17 10:46) [11]
SPIRIT © (17.02.04 08:32)
Да, программно я так и подключался, только пароль брал из реестра, где он лежит в зашифрованном виде, а пароль менялся на БД только из моей программы. Записывался в реестр, программа перегружалась с новым паролем и все.
sniknik © (17.02.04 09:39)
Спасибо за исчерпывающий ответ! Перегоню в MDE.
← →
sniknik (2004-02-17 11:25) [12]
> Спасибо за исчерпывающий ответ! Перегоню в MDE.
не понимаю за что? (вернее почему именно последний ответ тебя удовлетворил) про паролирование по юзеру и раньше упоминалось и оно не зависит от расширения MDE/MDB, т.е. чтобы им воспользоватся перегонять не надо, и ты им пользоватся не хотел. потом какой смысл в MDE если пишеш на дельфи и используеш mdb только как базу, или ты пишеш в access-е? и у тебя есть код который нужно спрятать?
вообще я так и не понял чего ты хочеш добится и подозреваю что и ты больше запутался чем разобрался в этой ветке. ну да хозяин барин, пробуй может и получится.
Создание файла MDE 2003 из Access 2010 - ms-access
Я запускаю MS Access 2010 на своем домашнем ПК, и я создаю базу данных для работы.
На большинстве рабочих станций не работает Access для создания баз данных, но они позволяют нам запускать файлы MDE для уже созданных приложений.
Я сохранил мою базу данных в качестве базы данных 2002-2003, а затем опубликовал ее как файл MDE. Все работало очень хорошо. Я протестировал файл MDE на своем компьютере дома, и автоматическая повторная привязка к back end db работала, и база данных выскочила. Потрясающие.
Проблема возникла, когда я попытался запустить ее на рабочей станции. Он придумал непризнанный формат и предложил мне изменить версию в базе данных.
Итак, вернемся к чертежной доске. Я сделал некоторые исследования и по всем показаниям с других форумов и сайтов, вы не можете создавать файлы MDE для баз данных 2002-2003, используя Access 2007 или 2010, хотя опция явно там.
Предложения заключались в том, чтобы загрузить Access 2003 на ПК, используя эту базу данных. ОК, сделал это, импортировал все элементы из базы данных 2003, созданной в Access 2010, в пустой db, созданный в 2003 году, и я получаю только ошибки. Кстати, база данных изначально была создана и работает на базе данных 2003 года! К сожалению, у меня больше нет доступа к этой конкретной рабочей станции.
Так что дилемма. Вопрос/обсуждение im after заключается в том, как решить эту проблему и получить базу данных, предпочтительно из моего офиса 2010 Suite, в автономную систему определенного типа, работающую с рабочей станции Windows XP.
Мне нужно найти способ построить эти инструменты дома и использовать их на работе. BTW, модернизация рабочих станций на работе не является вариантом. поверьте мне, что организация слишком велика, чтобы даже рассмотреть такое изменени
Общие сведения о шаблонах 2010 Access
Примечание: Мы стараемся как можно оперативнее обеспечивать вас актуальными справочными материалами на вашем языке. Эта страница переведена автоматически, поэтому ее текст может содержать неточности и грамматические ошибки. Для нас важно, чтобы эта статья была вам полезна. Просим вас уделить пару секунд и сообщить, помогла ли она вам, с помощью кнопок внизу страницы. Для удобства также приводим ссылку на оригинал (на английском языке).
Если вы новичок в базах данных или не хотите тратить время на создание базы данных с нуля, Microsoft Access 2010 предлагает различные шаблоны, с помощью которых можно быстро создать базу данных, готовую к использованию. В этой статье описаны шаблоны, которые входят в Access 2010, как создать базу данных на основе шаблона и как найти дополнительные шаблоны в Office.com.
В этой статье
-
Что такое шаблон Access?
-
Выбор шаблона
-
Создание базы данных с помощью шаблона
-
Дальнейшие действия
Что такое шаблон Access?
Шаблон Access — это файл, который при открытии создает полное приложение базы данных. База данных готова к использованию и содержит все таблицы, формы, отчеты, запросы, макросы и связи, которые необходимо приступить к работе. Поскольку шаблоны предназначены для выполнения комплексных решений для работы с базами данных, они сохраняют время и усилия и позволяют сразу же приступить к работе с базой данных. После создания базы данных с помощью шаблона можно настроить ее таким же образом, как если бы вы создали базу данных с нуля.
К началу страницы
Выбор шаблона
Каждый шаблон предназначен для удовлетворения конкретных потребностей в управлении данными. В этом разделе описаны шаблоны, входящие в Access 2010. Если некоторые из этих шаблонов не удовлетворяют вашим требованиям, вы можете подключиться к Office.com и выбрать более широкий набор шаблонов. Дополнительные сведения см. в разделе Создание базы данных с помощью шаблона.
Шаблоны веб-баз данных
Пять шаблонов веб-баз данных входят в Access 2010. Термин "веб-база данных" означает, что база данных разработана для публикации на сервере SharePoint, на котором работают службы Access. Однако вы также можете использовать веб-совместимую базу данных в качестве стандартной клиентской базы данных, поэтому они подходят для любой ситуации.
-
Веб-база данных активов Следите за активами, включая сведения о конкретных ресурсах и владельцев. Классифицировать и записать состояние активов, когда они были получены, где они находятся, и т. д.
-
Веб-база данных благотворительности Если вы работаете в Организации, которая принимает благотворительные взносы, используйте этот шаблон, чтобы отследить усилия по сбору средств. Вы можете следить за несколькими кампаниями и отчетами о вкладах, полученных в течение каждого из них. Отслеживание участников, связанных с кампанией событий и ожидающих задач.
-
Веб-база данных контактов Управление сведениями о людях, с которыми вы работаете или вашей рабочей группы, например о клиентах и партнерах. Отслеживание имени и адреса, номеров телефонов, адресов электронной почты, а также вложения рисунков, документов и других файлов.
-
Веб-сайт вопросов Базой Создание базы данных для управления набором проблем, например задач обслуживания, которые необходимо выполнить. Назначение, присвоение приоритетов и отслеживание выполнения проблемы с начала до конца.
-
Веб-база данных Projects Отслеживайте различные проекты и связанные с ними задачи. Назначать задачи пользователям и отслеживать процент завершения.
Сведения о создании, публикации и использовании веб-баз данных см. в статье Создание базы данных для общего доступа в Интернете.
Шаблоны клиентских баз данных
Семь шаблонов клиентских баз данных можно добавить в Access 2010. Они не предназначены для публикации в службах Access, но их можно разместить в общей сетевой папке или библиотеке документов.
-
События. Отслеживание предстоящих собраний, крайних сроков и других важных событий. ЗаПишите название, расположение, время начала, время окончания и описание, а также Прикрепите изображение.
-
Преподавателей Управление важными сведениями об участниках преподавателей, таких как телефонные номера, адреса, контактные данные для экстренных случаев и данные о занятости
-
Проекты маркетинга Управление сведениями о маркетинговом проекте и планирование и отслеживание конечных результатов проекта.
-
" Создание системы отслеживания заказов, которая управляет клиентами, сотрудниками, сведениями о заказах и запасами.
Примечание: Шаблон Northwind содержит образцы данных, которые необходимо удалить перед использованием базы данных.
-
Канал продаж Следите за ходом выполнения потенциальных продаж в небольшой группе специалистов по продажам.
-
Студент Управляйте сведениями о ваших учащихся, в том числе контактами для экстренных случаев, медицинских сведений и сведений о своих хранителях.
-
Задачи Отслеживайте группу операций, которые требуется выполнить.
К началу страницы
Создание базы данных с помощью шаблона
Процесс создания базы данных с помощью шаблона одинаков для веб-баз данных и клиентских баз данных. Однако если вы скачиваете шаблон из Office.com, процедура немного различается.
Создание базы данных с помощью шаблона, который входит в состав Access 2010
-
Запустите Access 2010.
-
На вкладке создать в представлении Microsoft Office Backstage выберите пункт образцы шаблонов.
-
В разделе Доступные шаблонывыберите шаблон, который вы хотите использовать.
-
В поле имя файла введите имя файла.
-
При необходимости щелкните значок папки рядом с полем имя файла , чтобы перейти к расположению, в котором вы хотите создать базу данных. Если вы не укажете конкретное расположение, база данных будет создана в расположении по умолчанию, которое отображается под полем имя файла .
-
Нажмите кнопку Создать.
Access создаст базу данных и откроет ее для использования.
Создание базы данных с помощью шаблона из Office.com
Если вы подключены к Интернету, вы можете просматривать и искать шаблоны в Office.com с помощью представления Microsoft Office Backstage. Это можно сделать следующим образом:
-
Запустите Access 2010.
-
На вкладке создать в представлении Backstage выполните одно из указанных ниже действий.
-
Поиск шаблона В разделе шаблоны Office.comвыберите нужную категорию шаблона (например, " бизнес").
-
Поиск шаблона В поле искать Office.com для шаблонов введите одно или несколько условий поиска, а затем нажмите кнопку со стрелкой, чтобы выполнить поиск.
-
-
Когда вы найдете шаблон, который хотите попробовать, щелкните его, чтобы выбрать.
-
В поле имя файла введите имя файла.
-
При необходимости щелкните значок папки рядом с полем имя файла , чтобы перейти к расположению, в котором вы хотите создать базу данных. Если вы не укажете конкретное расположение, база данных будет создана в расположении по умолчанию, которое отображается под полем имя файла .
-
Нажмите Загрузить.
Начало работы с новой базой данных
В зависимости от используемого шаблона, возможно, потребуется выполнить одно или несколько из следующих действий, чтобы приступить к работе с новой базой данных.
-
Если в Access отображается диалоговое окно входа с пустым списком пользователей, воспользуйтесь следующей процедурой, чтобы приступить к работе.
-
Нажмите кнопку создать пользователя.
-
ЗаПолните форму сведения о пользователе .
-
Нажмите кнопку Сохранить и закрыть.
-
Выберите имя пользователя, которое вы только что ввели, и нажмите кнопку войти.
-
-
Если Access отображает пустую таблицу, вы можете вводить данные непосредственно в эту таблицу или щелкать другие кнопки и вкладки для просмотра базы данных.
-
Если в Access отображается страница "Приступая к работе ", вы можете щелкнуть ссылку ссылки на этой странице, чтобы узнать больше о базе данных, или нажать другие кнопки и вкладки для просмотра базы данных.
-
Если в панели сообщений отображается предупреждение системы безопасности и вы доверяете источнику шаблона, нажмите кнопку включить содержимое. Если для базы данных требуется имя для входа, необходимо снова выполнить вход.
К началу страницы
Дальнейшие действия
Пять шаблонов веб-баз данных Access, каждый из которых содержит ссылки на видео, в которых можно быстро просмотреть, как использовать и изменять шаблон. Вы также можете щелкнуть ссылку другие ссылки на странице Приступая к работе и найти дополнительные сведения в справочной системе Access.
Если вы не нашли шаблон, который соответствует вашим потребностям, вы можете легко создать новую базу данных с нуля. Воспользуйтесь приведенными ниже ссылками, чтобы приступить к работе.
В начало страницы
Какой формат файла следует использовать в Access 2010?
Примечание: Мы стараемся как можно оперативнее обеспечивать вас актуальными справочными материалами на вашем языке. Эта страница переведена автоматически, поэтому ее текст может содержать неточности и грамматические ошибки. Для нас важно, чтобы эта статья была вам полезна. Просим вас уделить пару секунд и сообщить, помогла ли она вам, с помощью кнопок внизу страницы. Для удобства также приводим ссылку на оригинал (на английском языке).
Microsoft Access 2010 по умолчанию использует расширение формата файлов ACCDB, представленное в Access 2007. Access продолжает поддерживать формат файлов, используемых в более ранних версиях Access. В этой статье объясняется, зачем использовать новый формат файла везде, где это возможно, и почему в некоторых случаях вам может потребоваться использовать формат файлов более ранней версии. Кроме того, вы узнаете, как преобразовать базу данных в новый формат файла.
В этой статье
-
Новый формат файла (ACCDB)
-
Формат файлов более ранней версии (MDB)
-
Преобразование в новый формат файла
Новый формат файла (ACCDB)
в Access 2010 используется формат файла, который поддерживает ряд улучшений продукта. Когда вы создаете новую базу данных, база данных по умолчанию использует новый формат файла и получает расширение ACCDB.
Вы должны использовать новый формат файла, когда это возможно, так как он поддерживает новые функции, такие как многозначные поля и вложения. Кроме того, если вы хотите преобразовать базу данных рабочего стола в веб-базу данных с помощью служб Access, файл базы данных рабочего стола должен быть в формате ACCDB.
Однако новый формат файла нельзя открыть или связать с более ранними версиями Access, поэтому он не поддерживает репликацию и не поддерживает защиту на уровне пользователей. Если вы хотите использовать базу данных в более ранних версиях Access или хотите использовать репликацию или безопасность на уровне пользователя, необходимо использовать формат файлов более ранней версии.
Возможности, предоставляемые форматом файлов ACCDB
-
Веб-публикация с помощью служб Access
Если у вас есть сервер, на котором запущены службы Access, компонент SharePoint Server, вы можете опубликовать в Интернете формат ACCDB, суибжект с некоторыми ограничениями совместимости. Некоторые функции разработки и парадигмы отличаются для веб-баз данных, чем для настольных баз данных — некоторые из них нельзя опубликовать в Интернете, не внося изменений в структуру.
После публикации базы данных в Интернете вы по-прежнему можете открыть ACCDB-файл, чтобы внести изменения в структуру, а затем синхронизировать эти изменения с опубликованной версией. Пользователи могут использовать опубликованную веб-базу данных в браузере без установки Access.
-
Многозначные поля
Предположим, вам нужно назначить задачу одному из ваших сотрудников, но решить, что вам нужно назначить ее нескольким людям. В Access 2010 можно создать Многозначное поле, в которое можно выбрать имена сотрудников или ввести их в поле.
Когда вы установите флажки рядом с флажками, выберите нужные параметры. Выбранные сотрудники будут храниться в многозначном поле и разделяться запятыми (по умолчанию) при отображении.
Идея в многозначных полях — это возможность легко выбирать и хранить несколько выборов, не создавая более сложное проектирование базы данных. Многозначные поля также важны для интеграции с Microsoft SharePoint Foundation, так как списки SharePoint также поддерживают многозначные поля.
-
Тип данных "вложение"
Новый тип данных вложения позволяет хранить все типы документов и двоичных файлов в базе данных без чрезмерного увеличения физического размера базы данных. При необходимости вложения автоматически сжимаются, чтобы максимизировать использование места. Вы можете прикрепить документ Word к записи или сохранить серию цифровых изображений. Вы даже можете сохранить несколько вложений, вложенных в одну запись.
-
Улучшенная интеграция с SharePoint и Outlook
В прошлом доступ к файлам в формате MDB был заблокирован SharePoint или Outlook из-за того факта, что небезопасный код можно включить в базу данных Access. Access 2010 позволяет проверить, является ли этот код надежным или неактивным. Это делает возможным более полную интеграцию баз данных Access с SharePoint и Outlook.
-
Отслеживание истории полей с полями MEMO
Поля Memo полезно применять для хранения больших объемов данных. Начиная с Access 2007, вы можете настроить свойство (аппендонли), которое заставляет Access сохранить историю всех изменений, внесенных в поле MEMO. Затем вы сможете просматривать этот журнал. Эта функция также поддерживает функцию управления версиями в Windows SharePoint Services 3.0, чтобы можно было использовать Access для отслеживания изменений в нескольких строках текстового поля, которое хранится в списке SharePoint (при условии, что в поле установлен флажок Добавить в существующий текст , для которого задано значение Да).
-
Улучшенное шифрование
Вы можете указать пароль базы данных и зашифровать содержимое базы данных. При использовании Access 2007 и файла, в котором используется новый формат файла, Access использует API шифрования Windows для шифрования данных. Кроме того, можно использовать сторонние средства шифрования.
К началу страницы
Формат файлов более ранней версии (MDB)
Версии Access, предшествующие Office Access 2007, поддерживают форматы файлов, использующие расширение. mdb. В Access 2010 вы можете открывать MDB-файлы. Если файл хранится в формате Access 2002-2003 или Access 2000, вы можете открыть его и использовать в Access 2010, как обычно. Однако вы не можете использовать новые функции, для которых требуется формат ACCDB.
Если файл хранится в формате Access 95 или Access 97, то при первом запуске в Access 2010 Access позволяет обновить базу данных до формата файлов, установленного по умолчанию (обычно это формат файла. accdb), если вы или администратор не установили c зависла в параметре). Если вы не планируете использовать базу данных в более ранних версиях Access, чем Access 2007, и вы не будете предоставлять доступ к базе данных другим пользователям, использующим более ранние версии Access, чем Access 2007, а также не использовать репликацию или безопасность на уровне пользователей, вы следует обновить файл базы данных до нового формата ACCDB. После того как вы обновите базу данных до ACCDB, вы больше не сможете открывать базу данных с помощью более ранней версии Access, чем Access 2007.
Если файл хранится в формате Access 95 или Access 97 и вы не можете обновить его до формата ACCDB, вы не сможете вносить изменения в структуру. Вы можете просматривать объекты и вносить изменения в свои данные с помощью Access 2010, но вы не можете вносить изменения в структуру.
К началу страницы
Преобразование в новый формат файла
Чтобы явным образом преобразовать базу данных Access в новый формат ACCDB, необходимо сначала открыть базу данных, а затем сохранить ее в формате ACCDB.
Важно: Ниже описана процедура для файлов, созданных в Access 97, Access 2000, Access 2002 или Access 2003.
Сначала откройте базу данных.
-
Откройте вкладку Файл.
-
В левой части экрана нажмите кнопку Открыть.
-
В диалоговом окне Открыть выберите и откройте базу данных, которую вы хотите преобразовать.
Теперь преобразуйте базу данных:
-
Откройте вкладку Файл.
-
В левой части экрана нажмите кнопку общий доступ.
-
В разделе сохранить всю базу данныхвыберите команду сохранить базу данных как.
-
В правой части диалогового окна типы файлов баз данныхнажмите кнопку база данных Access.
-
В диалоговом окне Сохранить как введите имя файла в поле имя файла или используйте указанное имя файла.
-
Нажмите кнопку Сохранить.
Копия базы данных создается в формате ACCDB.
К началу страницы
Access может перестать отвечать при попытке создать файл MDE, ACCDE или файл ADE - Office
- 2 минуты на чтение
-
- Применимо к:
- Access для Office 365, Access 2019, Access 2016, Access 2013, Access 2010, Access 2007, Access 2003, Microsoft Access 2002 Standard Edition, Microsoft Access 2000 Standard Edition
В этой статье
Примечание
Office 365 ProPlus переименовывается в Microsoft 365 Apps for enterprise .Дополнительные сведения об этом изменении см. В этом сообщении в блоге.
Средний: Требуются базовые навыки работы с макросами, кодирования и взаимодействия.
Эта статья относится к базе данных Microsoft Access (.mdb или .accdb) и проекту Microsoft Access (.adp).
Оригинальный номер базы знаний: 814858
Симптомы
При попытке сохранить файл базы данных Access (.mdb или .accdb) как файл MDE (.mde) или файл ACCDE (.accde), или когда вы пытаетесь сохранить файл проекта Access (.adp) как файл ADE (.ade), Access может перестать отвечать. Вы можете получить следующее сообщение об ошибке:
Microsoft Access столкнулся с проблемой и должен быть закрыт. Приносим свои извинения за неудобства.
Сообщите Microsoft об этой проблеме.
Мы создали отчет об ошибке, который вы можете отправить, чтобы помочь нам улучшить Microsoft Access. Мы будем рассматривать этот отчет как конфиденциальный и анонимный.
Чтобы увидеть, какие данные содержит этот отчет об ошибке, щелкните здесь.
Причина
Эта проблема может возникнуть, если скомпилированный проект Visual Basic для приложений (VBA) платформы.mdb или файл .adp поврежден.
Обходной путь
Чтобы обойти эту проблему, можно перезагрузить проект VBA базы данных Access из текста, а затем создать файл MDE, ACCDE или ADE. Для этого выполните следующие действия:
Примечание
Сделайте резервную копию базы данных перед тем, как приступить к этим шагам.
-
На панели задач щелкните start , а затем щелкните Run .
-
Тип
\ msaccess.exe / декомпилировать , а затем нажать ОК .Примечание
- это путь к папке, в которой установлен Access. -
Откройте исходный файл .mdb, исходный файл .accdb или исходный файл .adp, который вы хотите сохранить как новый файл MDE, файл ACCDE или файл ADE. Для этого выполните следующие действия:
- Нажмите ALT + F11 , чтобы открыть редактор Visual Basic.
- В меню Debug выберите Compile
- В меню Файл щелкните Сохранить <имя базы данных> , а затем закройте редактор Visual Basic.
-
В последних версиях Access щелкните Файл > Сохранить как > Сохранить базу данных как , а затем щелкните Создать файл ACCDE или щелкните Создать ADE .
В Access 2010 и Access 2007 щелкните вкладку Инструменты базы данных , а затем щелкните Создать файл ACCDE или щелкните Создать ADE в группе Инструменты базы данных .
В Microsoft Office Access 2003 или более ранних версиях Access щелкните Утилиты базы данных в меню Инструменты, а затем щелкните Создать файл MDE или щелкните Создать файл ADE .
-
В диалоговом окне Сохранить MDE как , в диалоговом окне Сохранить как или в диалоговом окне Сохранить ADE как найдите папку, в которой вы хотите сохранить MDE, файл ACCDE или файл ADE, введите имя файла в поле Имя файла , а затем нажмите Сохранить .
Как установить, управлять или удалить безопасность на уровне пользователя из файла MDB в Access 2010
Когда речь идет о безопасности на уровне пользователя, мы должны знать, что она доступна только в файле * .mdb, который обычно создается Access 2000/2003. Однако популярной версией Access, которую большинство из нас сейчас использует, является Access 2007, 2010 или 2013. Все они создают файл * .accdb, поэтому можно ли управлять безопасностью на уровне пользователя для базы данных MDB, когда она открывается в Access 2007/2010 / 2013.
Теперь давайте посмотрим, как установить, управлять или удалить безопасность MDB-файла на уровне пользователя в Access 2010.
Вариант 1. Как установить и управлять безопасностью на уровне пользователя файла MDB в Access 2010
Поверьте, большинство людей используют Microsoft Access 2007/2010/2013, поэтому мы возьмем Microsoft Access 2010 в качестве примера. Но обратите внимание на это, когда у вас есть файлы MDB с безопасностью на уровне пользователя и вы открываете их в Access 2010, вы не можете управлять безопасностью на уровне пользователя в Access 2010 , как в Access 2003.
Шаг 1: Откройте файл .mdb или .mde, который вы хотите администрировать.
Запустите Access 2010, щелкните вкладку Файл и кнопку Открыть , чтобы просмотреть файл * .mdb или * .mde, которым вы хотите управлять. Когда найдете, выберите его и нажмите "Открыть".
Шаг 2: На вкладке Database Tools в группе Administer щелкните стрелку под Users and Permissions , а затем щелкните User-Level Security Wizard .
Если вы обнаружили, что на вкладке «Инструменты базы данных» нет группы «Администрирование», вам следует сначала добавить «Администрирование» в Инструменты базы данных .
1. Откройте Microsoft Access 2010.
2. Щелкните вкладку Файл и выберите Параметры .
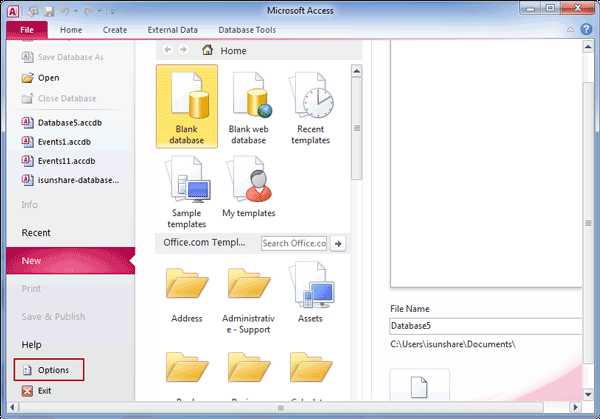
3. В окне «Параметры доступа» щелкните Панель быстрого доступа .
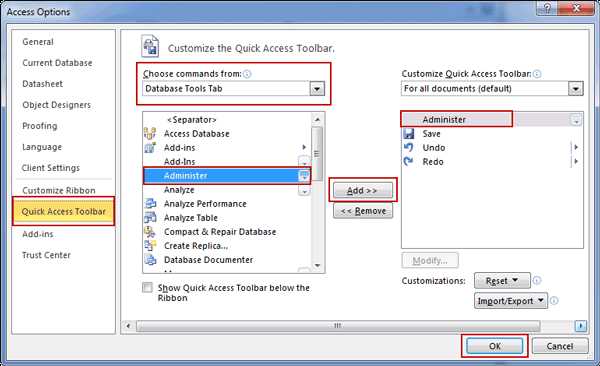
4. На правой панели настройте панель быстрого доступа.
4-1 Обзор Выберите команды из списка на правой панели и выберите вкладку «Инструменты базы данных» .
4-2 Вы найдете Administer на вкладке «Инструменты базы данных».Дважды щелкните по нему, и он переместится из левого кадра в правый.
Или выберите «Администрирование» и нажмите кнопку «Добавить». Он будет в правом фрейме под Настроить панель быстрого доступа .
5. Нажмите OK, чтобы подтвердить изменения в инструментах баз данных Access 2010.
Шаг 3: Следуйте инструкциям на каждой следующей странице для завершения работы мастера.
Вариант 2: Как удалить безопасность на уровне пользователя из файла MDB в Access 2010
Хотя вы не хотите, чтобы файл MDB был защищен безопасностью на уровне пользователя, вы можете удалить из файла защиту на уровне пользователя, сохранив файл * mdb как *.accdb при работе в Access 2010. Это связано с тем, что безопасность на уровне пользователя становится недоступной после преобразования файла MDB в файл ACCDB.
1. Щелкните вкладку Файл в Access 2010.
2. На левой панели щелкните Сохранить базу данных как . Откроется диалоговое окно Сохранить как .
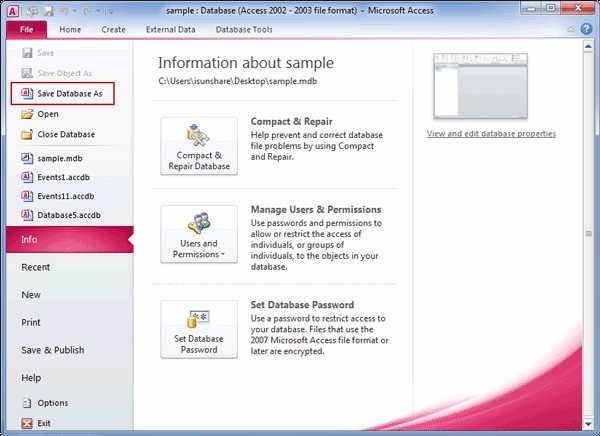
3. Найдите компьютер в окне Сохранить как и найдите место для сохранения преобразованной базы данных.
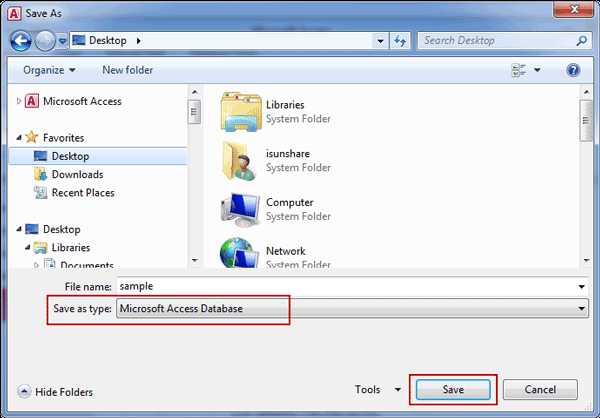
4.В нижнем списке диалогового окна Сохранить как тип выберите Access 2007 Database (* .accdb) или Microsoft Access Database .
5. Щелкните Сохранить .
Статьи по теме:
.Access 2010: начало работы с Access
Урок 3. Начало работы в Access
/ ru / access2010 / Introduction-to-objects / content /
Введение
Каждый раз, когда вы изучаете новую программу, важно ознакомиться с окном программы и инструментами в нем. Работа с Access ничем не отличается. Знание среды Access значительно упростит изучение и использование Access.
В этом уроке вы познакомитесь со средой Access, включая ленту , Backstage view , панель навигации , панель вкладок документа и панель навигации записи .Вы также узнаете, как использовать навигационную форму , если она есть в вашей базе данных.
В этом руководстве мы будем использовать образец базы данных. Если вы хотите следовать инструкциям, загрузите наш пример и используйте его для выполнения процедур, продемонстрированных в этом уроке. Чтобы открыть этот пример, на вашем компьютере должен быть установлен Access 2010.
Знакомство с Access 2010
Если вы знакомы с Access 2007, то заметите, что в интерфейсе 2010 не так много изменений, кроме добавления Backstage view
Однако, если вы новичок в Access, вам сначала потребуется время, чтобы ознакомиться со средой Access.
Нажимайте кнопки в интерактивном меню ниже, чтобы узнать, как перемещаться в окне Access.
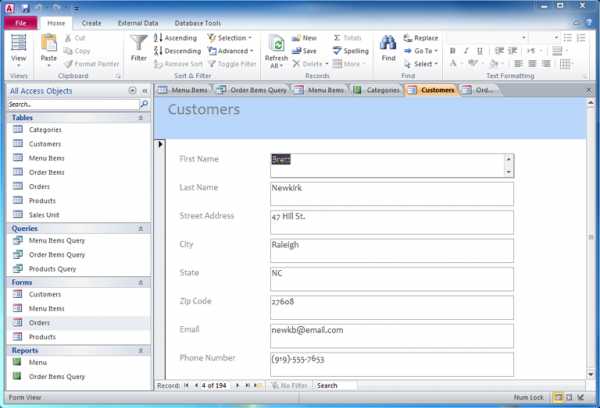
Поле поиска записи
Вы можете использовать поле поиска записи для поиска любого термина в текущем открытом объекте. Первый результат, соответствующий вашему поисковому запросу, будет выделен желтой рамкой. Для навигации по дополнительным результатам нажмите клавишу Enter .
Панель навигации записи
Панель навигации по записям позволяет перемещаться по записям по одной.Щелкайте стрелки, чтобы перемещаться по ним. Вы можете перейти к конкретной записи, введя ее идентификационный номер в белое поле.
Панель вкладок документов
Все открытые объекты отображаются на панели вкладок документов . Чтобы просмотреть объект, щелкните его вкладку. Щелкните X на правом конце панели, чтобы закрыть текущую вкладку. Чтобы увидеть больше вкладок, щелкните стрелку.
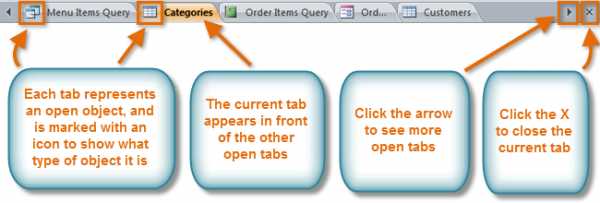
Access 2010: создание форм
Урок 13: Создание форм
/ ru / access2010 / Modifying-tables / content /
Введение
Создание форм для вашей базы данных может сделать ввод данных намного более удобным. Когда вы создаете форму, вы можете спроектировать ее так, чтобы она работала с вашей базой данных и была понятна вам.
В этом уроке вы узнаете, как создать и изменить формы . Вы также узнаете, как использовать параметры формы, такие как элементы управления дизайном и свойства формы , чтобы убедиться, что ваша форма работает именно так, как вы хотите.
Мы покажем вам, как создавать формы с примерами из нашей базы данных образцов хлебобулочных изделий. Если вы хотите следовать инструкциям, загрузите наш пример и используйте его, чтобы следовать процедурам, продемонстрированным в этом уроке.
Создание форм
Access позволяет легко создать форму из любой таблицы в вашей базе данных. Любая форма, которую вы создаете из таблицы, позволит вам просмотреть данные , которые уже находятся в этой таблице, а добавить новые данные . Создав форму, вы также можете изменить ее, добавив дополнительные поля и элементы управления дизайном , такие как поля со списком.
Для создания формы:
- В области навигации , выберите таблицу, которую вы хотите использовать для создания формы. Стол открывать не нужно.
- Выберите вкладку Create на ленте и найдите группу Forms . Щелкните команду Form .
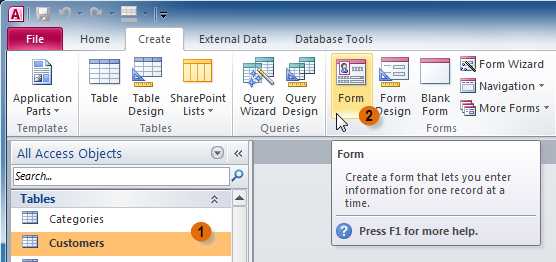 Использование команды «Форма» для создания формы из таблицы «Клиенты»
Использование команды «Форма» для создания формы из таблицы «Клиенты» - Ваша форма будет создана и открыта в Макетном представлении .
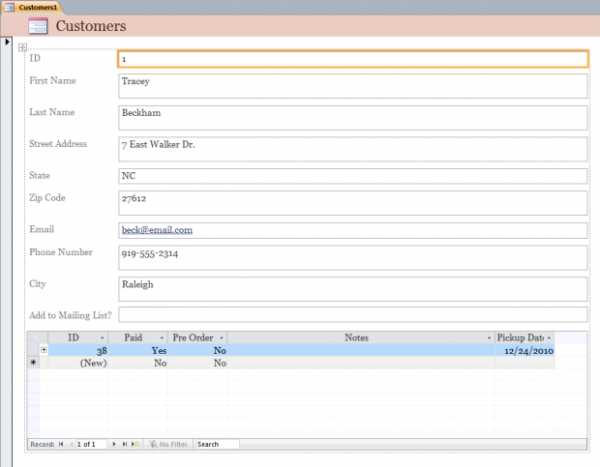 Новая форма
Новая форма - Чтобы сохранить форму , щелкните команду Сохранить на панели инструментов быстрого доступа . При появлении запроса введите имя для формы, затем щелкните OK . Присвоение имени и сохранение формы
О подчиненных формах
Если вы создали форму из таблицы, записи которой связаны с другой таблицей, ваша форма, вероятно, включает в себя подчиненную форму . Подчиненная форма - это форма таблицы , которая отображает связанные записи в табличном формате.Например, подчиненная форма, включенная в форму клиентов , которую мы только что создали, отображает связанные заказы клиентов .
Вероятно, нам не нужно включать эту подчиненную форму, потому что мы просто хотим использовать форму клиентов для ввода и просмотра контактной информации. Если вы обнаружите, что подчиненная форма вам не нужна, вы можете легко удалить ее . Просто щелкните по нему и нажмите клавишу Удалить .
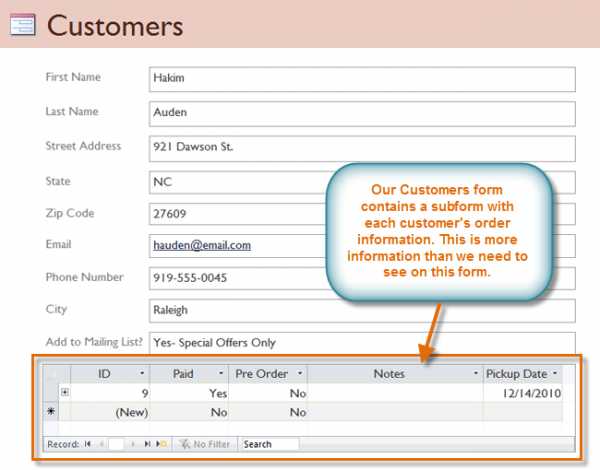 Ненужная подформа в нашей форме для клиентов
Ненужная подформа в нашей форме для клиентов Однако подчиненные формы не всегда бесполезны.В зависимости от содержимого и источника вашей формы вы можете обнаружить, что подчиненная форма содержит полезную информацию, как в примере ниже. В нашей форме Orders подчиненная форма содержит название, количество и цену каждого элемента, содержащегося в этом заказе, что является всей полезной информацией.
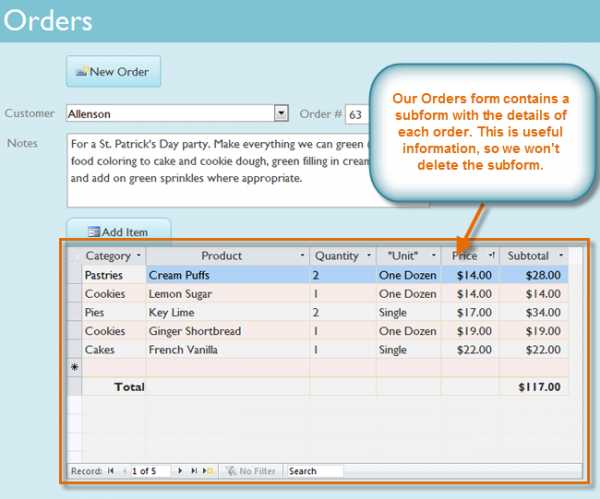 Наша форма заказов, которая включает полезную подформу .
Наша форма заказов, которая включает полезную подформу .Как преобразовать декомпилированный файл .mdb в файл .mde в доступе ms
Переполнение стека- Около
- Товары
- Для команд
- Переполнение стека Общественные вопросы и ответы
- Переполнение стека для команд Где разработчики и технологи делятся частными знаниями с коллегами
Access 2010: создание отчетов
Урок 10: Создание отчетов
/ ru / access2010 / more-query-design-options / content /
Введение
Если вам нужно поделиться с кем-то информацией из своей базы данных, но вы не хотите, чтобы этот человек действительно работал с вашей базой данных, рассмотрите возможность создания отчета . Отчеты позволяют систематизировать и представлять данные в удобном для читателя визуально привлекательном формате. Access 2010 позволяет легко создавать и настраивать отчет, используя данные из любого запроса или таблицы в вашей базе данных.
В этом уроке вы узнаете, как создавать отчеты , изменять и печатать отчеты .
Мы покажем вам, как создавать отчеты из таблиц и запросов в образце базы данных пекарни. Если вы хотите следовать инструкциям, загрузите наш пример и используйте его для выполнения процедур, продемонстрированных в этом уроке.
Создание отчетов
Отчеты дают вам возможность представить компоненты вашей базы данных в удобном для чтения формате для печати.Access 2010 позволяет создавать отчеты из таблиц и запросов .
Для создания отчета:
- Откройте таблицу или запрос, который хотите использовать в своем отчете. Мы хотим распечатать список заказов за последний месяц, поэтому мы откроем наш Orders Query .
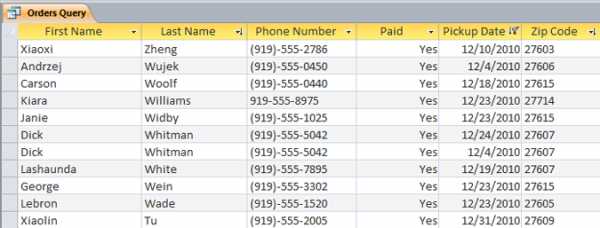 Запрос, который мы будем использовать в нашем отчете.
Запрос, который мы будем использовать в нашем отчете. - Выберите вкладку Create на ленте и найдите группу Reports . Щелкните команду Report .
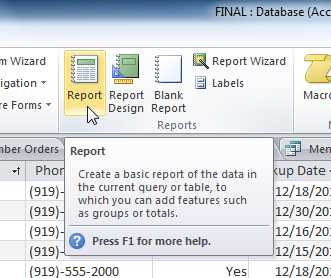 Команда Report
Команда Report - Access создаст новый отчет на основе вашего объекта.
- Вероятно, что некоторые из ваших данных будут расположены на другой стороне разрыва страницы . Чтобы исправить это, измените размер ваших полей. Просто выберите поле, затем щелкните и перетащите его край, пока поле не приобретет желаемый размер. Повторите с дополнительными полями, пока все поля не уместятся.
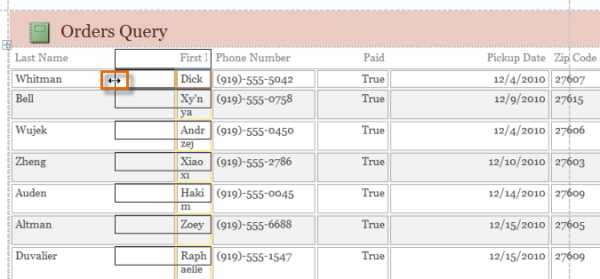 Изменение размера полей в отчете
Изменение размера полей в отчете - Чтобы сохранить отчет, щелкните команду Сохранить на панели инструментов быстрого доступа .При появлении запроса введите имя для вашего отчета, затем нажмите OK . Сохранение и присвоение имени отчету
Как и в таблицах и запросах, отчеты могут быть отсортированы по и с фильтрами . Просто щелкните правой кнопкой мыши поле, которое вы хотите отсортировать или отфильтровать, затем выберите желаемый вариант сортировки или фильтрации.
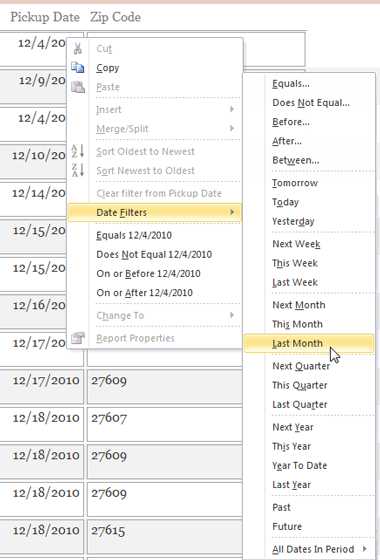 Фильтрация отчета
Фильтрация отчета Удаление полей
Вы можете обнаружить, что ваш отчет содержит некоторые поля, которые вам действительно не нужно просматривать.Например, наш отчет содержит поле Zip Code , которое в этом списке заказов не требуется. К счастью, вы можете удалить поля в отчетах, не затрагивая таблицу или запрос, из которого вы извлекли данные.
Для удаления поля в отчете:
- Щелкните любую ячейку в поле, которое вы хотите удалить.
- Пресс t