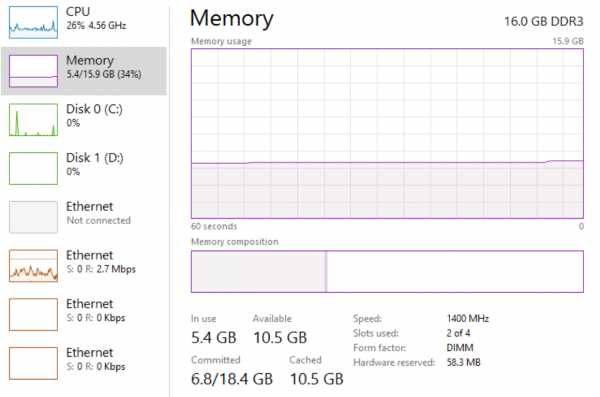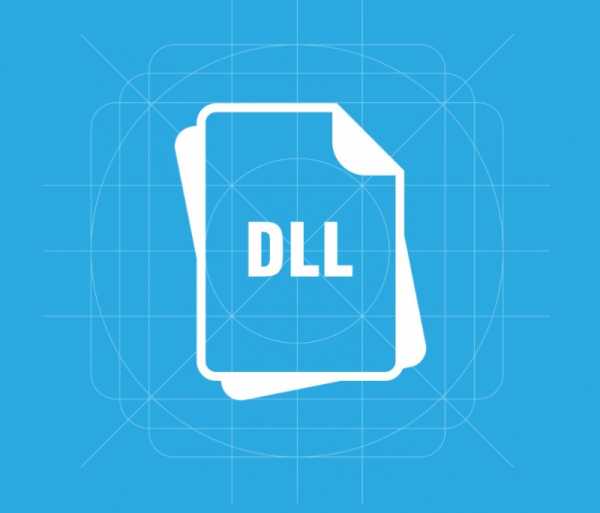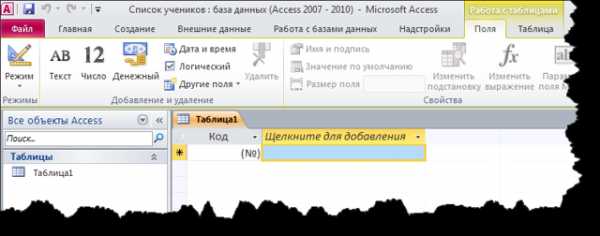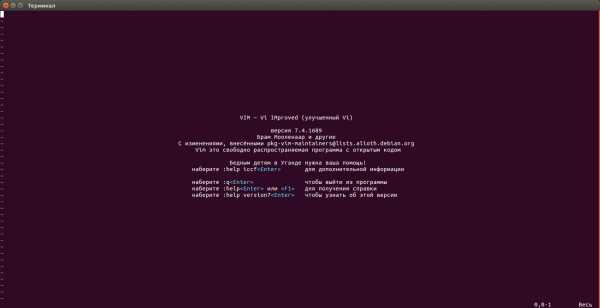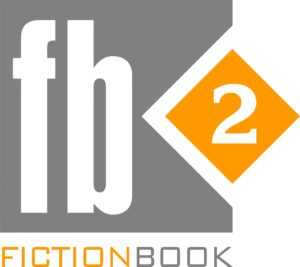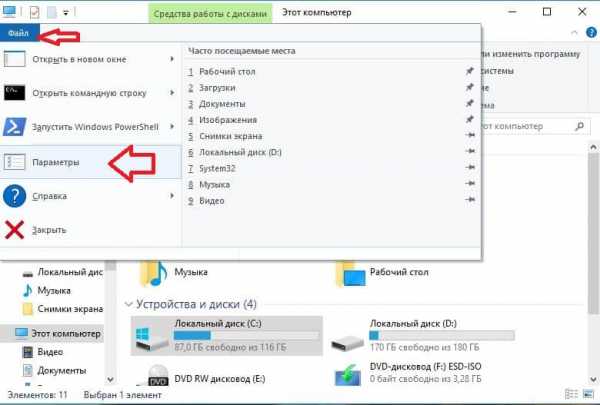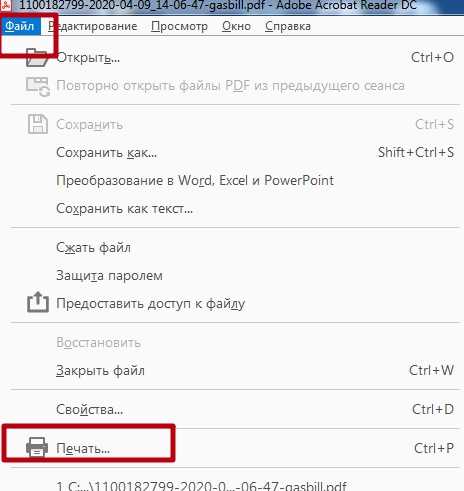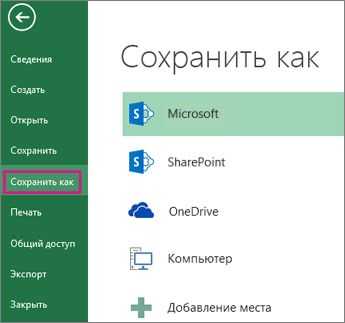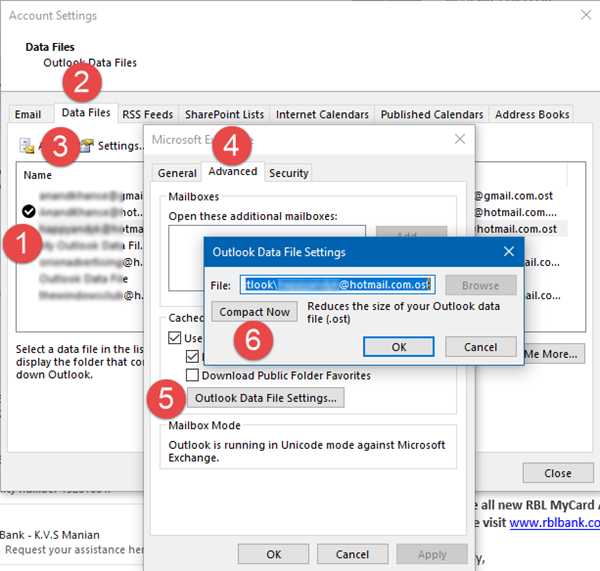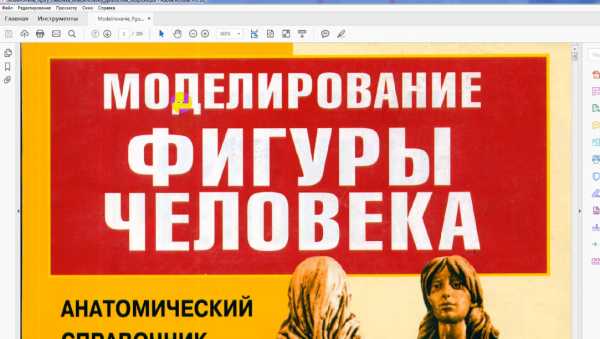Как открыть фотографии если формат данного файла не поддерживается
Средство просмотра фотографий Windows не может открыть это изображение
Когда происходит установка операционной системы Windows 10, пользователь сталкивается с проблемой. Компания Microsoft лишила пользователей популярной программы, которая осуществляла качественный, быстрый и удобный просмотр изображений. Пользователям предложили альтернативу. Программа называется «Фотографии». Несмотря на то, что этот инструмент не уступает средству просмотра фотографий по функционалу, а даже немного превосходит, она не понравилась многим пользователям. Дело здесь в удобстве и дизайне программы. Многие консервативные пользователи хотят вернуть себе прежний просмотр фото, как в старой и привычной Windows 7. Ниже будут приведены несколько быстрых и несложных способов установки привычной, старой галереи для вашего компьютера с самой новой операционной системой.
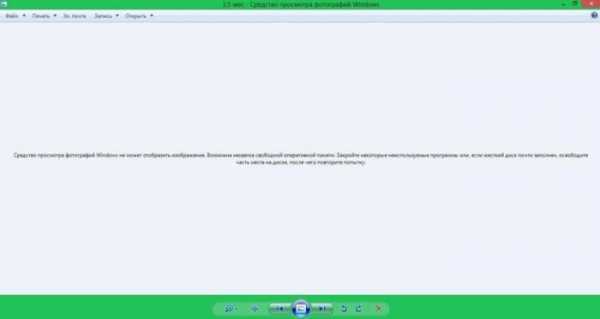
Средство просмотра фотографий Windows не может открыть это изображение
Возвращение программы для обозревания картинок после обновления ОС до последней
При обновлении системы средство просмотра фото не пропадает и никак не скрывается в системе. Его легко можно найти в списке с программами и использовать привычное для вас приложение-галерею. Для этого необходимо выполнить ряд несложных действий:
- Кликнуть правой кнопкой на абсолютно любое изображение, которое скачано на жесткий диск вашего компьютера, в появившемся окне выберете «Открыть с помощью».
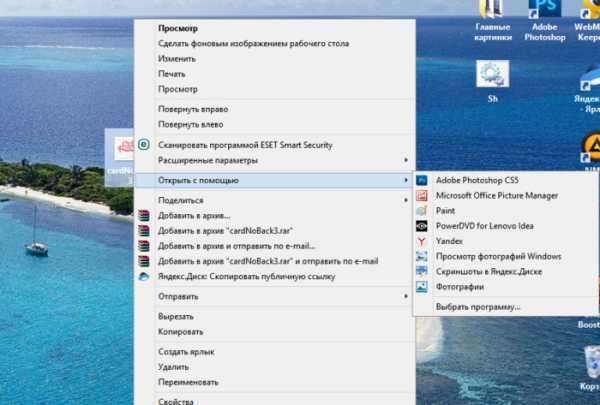
Правой кнопкой мыши кликаем на фотографию, в меню выбираем «Открыть с помощью»
- Появится список, в котором и можно найти галерею из старых систем. Для того, чтобы один раз открыть фото с помощью этой программы, просто нажмите на нее.
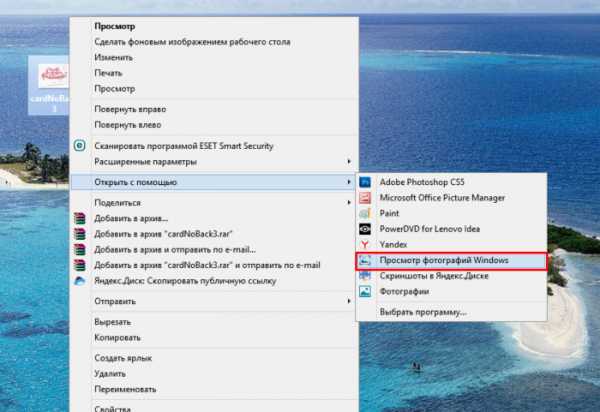
Нажимаем на «Просмотр фотографий Windows»
- Чтобы всегда открывать все фото такого типа с помощью «Средства просмотра фотографий» необходимо нажать на строку «Выбрать другое приложение». Строка находится ниже всех остальных приложений.
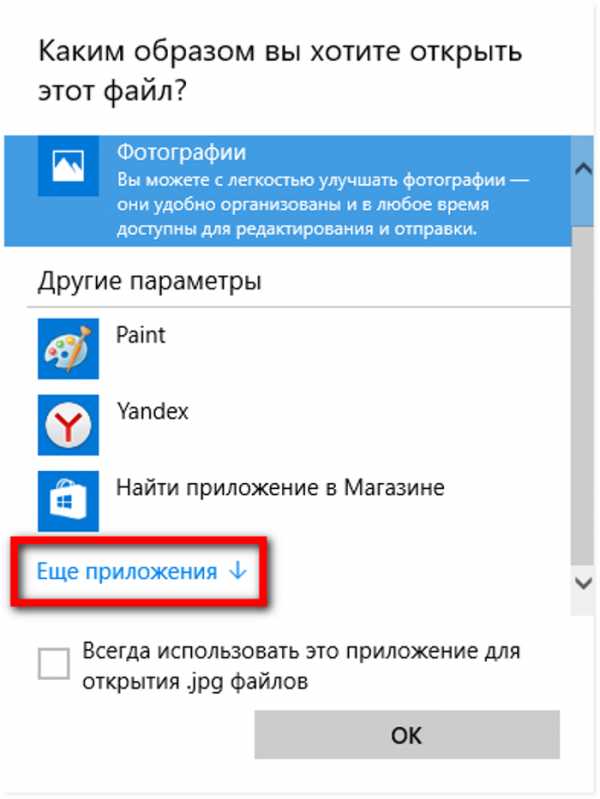
Нажимаем на строку «Выбрать другое приложение» или «Еще приложения»
- В окне выбираем нужную нам программу. Далее нужно сделать так, чтобы программа всегда, а не один раз открывала изображения. Жмем на строку «Всегда использовать именно эту программу для открытия таких файлов» (также любых других графических, нужно устанавливать отдельно).
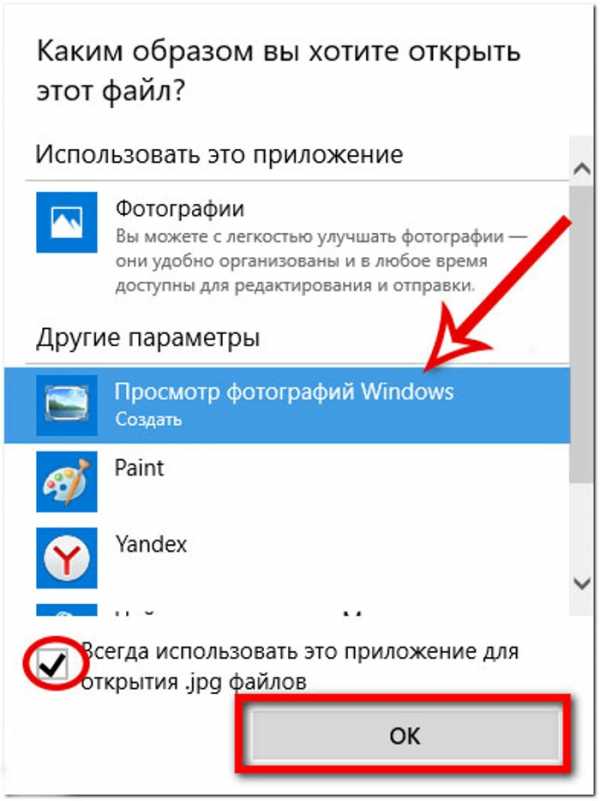
Щелкаем на «Просмотр фотографий Windows», жмем на строку «Всегда использовать именно эту программу для открытия .jpg файлов»
После этой простой процедуры все будет нормально и корректно открываться, как в Windows 7.
Установка привычного всем просмотра фото при полной установке Windows 10
Если вы выполнили «Чистую» установку Виндовс 10 на свой компьютер и хотите вернуть привычный метод просмотра фото, то сделать это уже не так просто. В Windows 10 программисты Microsoft скрыли любимую многими программу Photo Viewer. Если вы попытаетесь установить данное средство по умолчанию для обозревания фото, вы попросту не сможете найти нужное вам приложение. Тем менее вернуть её довольно легко.
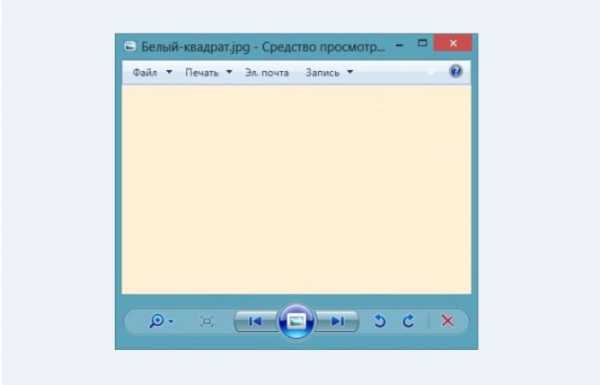
Установка «Средства просмотра фотографий Windows» после полной установки Виндовс 10
Возвращение средства просмотра фотографий при помощи Winaero Tweaker
Интересно! Winaero Tweaker обычно используют для настройки функциональной составляющей, в том числе программа позволяет задействовать различные скрытые функции для нужд пользователей. Кроме того, устанавливать программу не нужно, она сможет нормально запускаться и работать прямо из папки.
Чтобы вернуть привычный просмотр фото утилитой Winaero Tweaker нам нужно:
- Загрузить на свой ПК архив, который весит всего несколько мегабайт, поэтому загрузится он очень быстро. Скачиваем архив с официального сайта: https://winaero.com/download.php?view.1796.
Заходим на официальный сайт программы и нажимаем «Download Winaero Tweaker»
- В этом архиве запускаем WinaeroTweaker.exe и программа начинает работать.
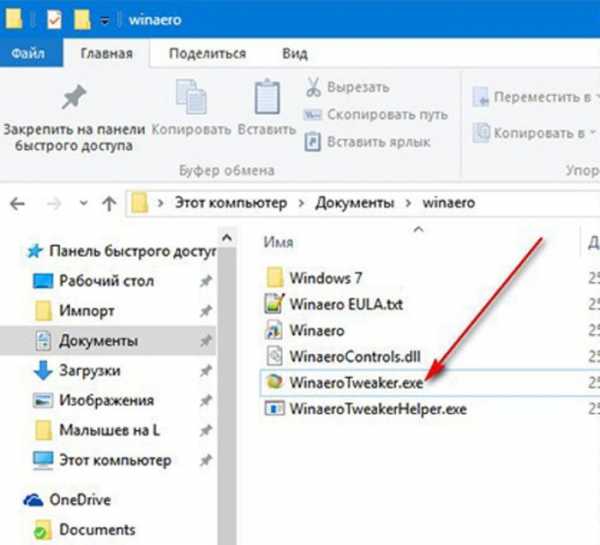
Запускаем WinaeroTweaker.exe двойным кликом левой кнопкой мыши
- В открывшемся на экране вашего ПК окне, справа располагается строчка «Activate Windows Photo Viewer». Выделяем ее. Дальше в левом окне мы должны найти пункт с идентичным названием, и нажать на него.
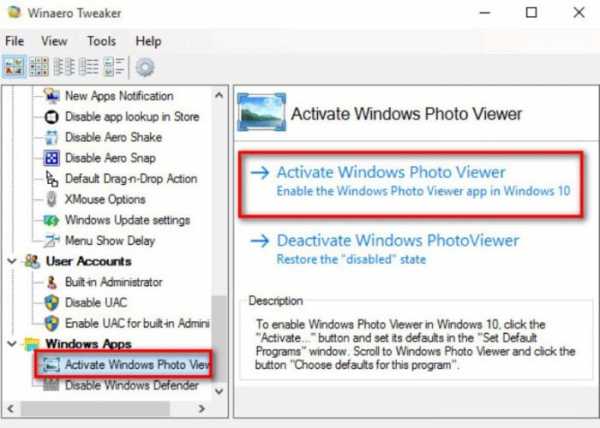
Щелкаем в правой части окна на строчку «Activate Windows Photo Viewer», затем слева нажимаем на ссылку с таким же названием
- После нажатия на экране появится окно, где нужно выбрать программу по умолчанию для вашего компьютера. Нажимаем на нужную нам программу, которой мы хотим в будущем открывать все фото, и нажимаем на кнопку, с надписью «Использовать эту программу по умолчанию».
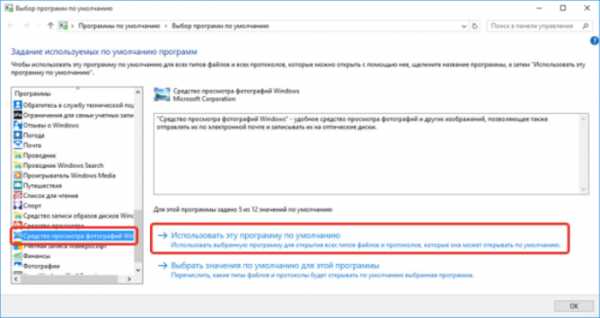
Нажимаем на программу «Средство просмотра фотографий Windows», затем «Использовать эту программу по умолчанию», далее «ОК»
После этого в вашей Windows 10 все файлы, которые поддерживаются, будут открыты в знакомой и полюбившейся всем галереи из Windows 7.
Установка альтернативной программы для обозревания графических файлов
Если новая программа «Photo» вам не по вкусу из-за медленной и нестабильной работы, плохого и непривычного дизайна или по другим разным причинам, то вы можете вернуть старую галерею, к которой привыкли с помощью нескольких нехитрых действий, или же пойти другим путем.
Самый простой способ решения сложившейся проблемы — просто скачать любую другую рекомендованную пользователями программу для просмотра фото от сторонних разработчиков.
В интернете можно найти сотни самых разных программ для обозревания фото всех известных форматов и работы с ними. Возможно, вы найдете для себя программу, которая понравится даже больше, чем аналог из Windows 7.
Скачиваем приложение для просмотра фотографий из надежного источника
Интересно! Современные приложения способны предложить потребителю поистине огромный функционал, красивый и интуитивно понятный интерфейс, а также быструю и безопасную работу. Некоторые галереи имеют даже собственное небольшое облачное хранилище, куда вы сможете загружать свои фотографии, и не боятся за сохранность жесткого диска вашего компьютера.
Включение Photo Viewer через Powershell
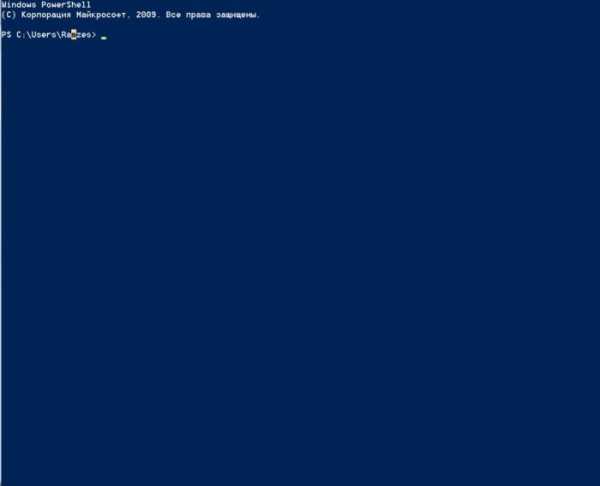
Устанавливаем «Средство для просмотра фотографий Windows» с помощью обработчика команд «Windows Powershell»
Давайте разберёмся, что вообще такое Powershell, и для каких целей его используют. По сути – это гораздо более функциональная и продвинутая «Командная строка» из старых версий операционной системы. Опытные пользователи и программисты могут работать через это приложение со службами, любыми процессами в операционной системе. Но, к сожалению, простым пользователям разобраться с этим будет не так-то просто. С помощью аналога командной строки можно и сделать то, что нам нужно – установить привычное средство просмотра изображений.
Для включения Photo Viewer из старых систем через Powershell нам нужно:
- Пишем название в меню «Пуск». Далее нажмите на строку с надписью «Powershell».
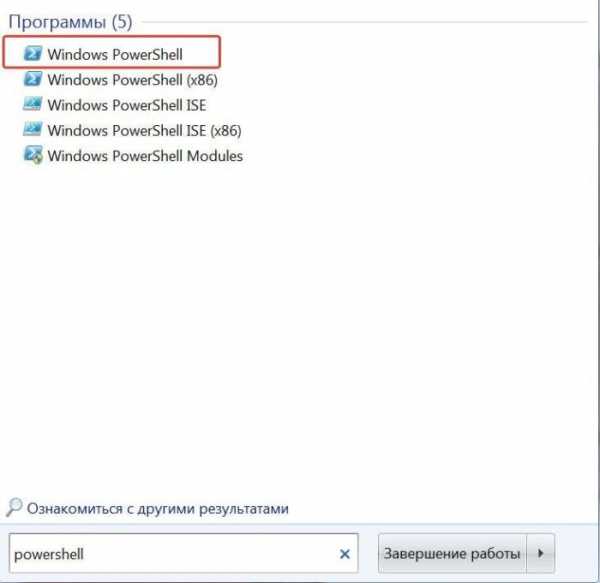
В меню «Пуск» пишем название «powershell», далее нажимаем на строку с надписью «Powershell»
- В открывшееся окно вставьте полностью несколько специальных команд. Они уже заранее написаны опытными пользователями здесь, которые не допустили ошибки при их написании.
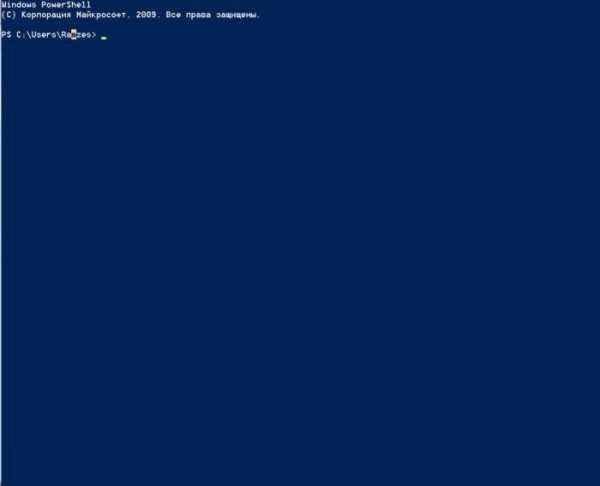
Вводим в поле «Windows Powershell» поочередно специальные команды
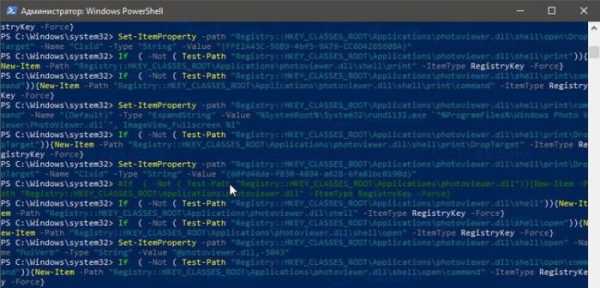
Вводим, скачанные команды в поле «Powershell», после каждой нажимаем «Enter»
Найти команды можно в интернете, но мы не рекомендуем использовать этот способ, если вы не уверены в том, что сможете сделать все качественно. Для страховки также обязательно сделайте точку восстановления или бекап системы.
После вставки всех необходимых строк, примните изменения, и желаемый результат будет достигнут. Это довольно простой, но опасный способ, который не требует от вас практически никаких действий.
Что делать, если не получается открыть графический файл
В любой галереи будь она простая, понятная и проверенная из «Семерки» или это новое приложение «Фото», которое совсем недавно появилось в компьютерах и большинство пользователи посчитали его неудобным, могут появиться неожиданные проблемы с просмотром фотографий. Они попросту никак не будут запускаться, и вы не сможете в полной мере пользоваться своим компьютером.

Решение проблем, если средство просмотра фотографий не видит изображение
Давайте подумаем, что можно сделать в такой ситуации и разберем подробное решение проблем на примере разных операционных систем
Проблемы с Photo Viewer в «семерке»
Довольно распространенная проблема, когда Photo Viewer не может открыть нужный вам файл. Пользователи ищут варианты решения данной проблемы. Вот вариант решения данной проблемы:
- Первое, что вам нужно сделать – это проверить целостность файла. Иногда бывает так, что в процессе отправки файл повредился и ваш компьютер тут не при чем. Откройте любое другое изображение и убедитесь, что программа просмотра изображения не функционирует должным образом. Если это так, то переходим к следующему шагу.
- Второе, откройте изображение любой другой программой, которая есть на вашем компьютере. Чтобы сделать это придется прибегнуть к кнопке «Открыть при помощи». Выберите проверенную галерею и попробуйте еще один раз открыть нужный вам файл. Возможно, ваш файл открывался программой, которая не предназначена для работы с изображениями.
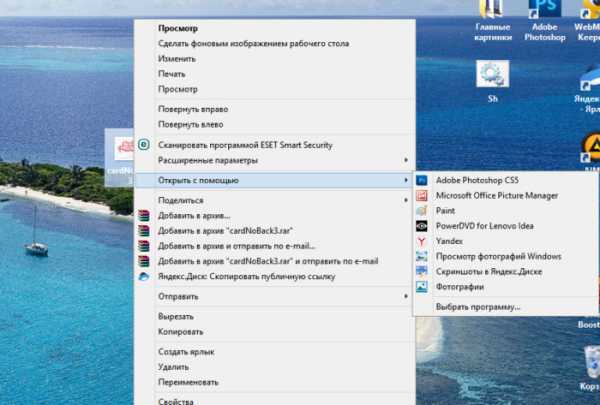
Правой кнопкой мыши кликаем на фотографию, в меню выбираем «Открыть с помощью», из списка выбираем нужную программу
Видео — Как восстановить поврежденный файлы
Восстановление системы или загрузка резервной копии операционной системы
Если еще несколько недель назад ваша операционная система работала нормально, то вам лишь нужно откатить вашу систему до последней точки восстановления. Сделать это возможно лишь, если вы когда-либо создавали на своем ПК специальную точку, до которой можно откатить систему, либо это делалось автоматически вашей системой. Если ее еще нет, то рекомендуем ее создать. Ведь полезная программа «Восстановление системы» способна исправить любое нарушение, связанное с работой непосредственно операционной системы.
- Для восстановления открываем меню «Пуск» и пишем в строке поиска «Восстановление системы».
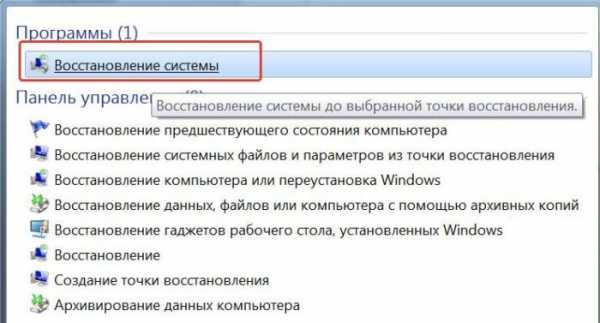
Открываем меню «Пуск» и пишем в строке поиска «Восстановление системы», открываем соответствующий результат
- В открывшемся окне нажимаем «Далее». Если вас не устраивает дата, которую предлагает программа, то самостоятельно выберите другую точку.
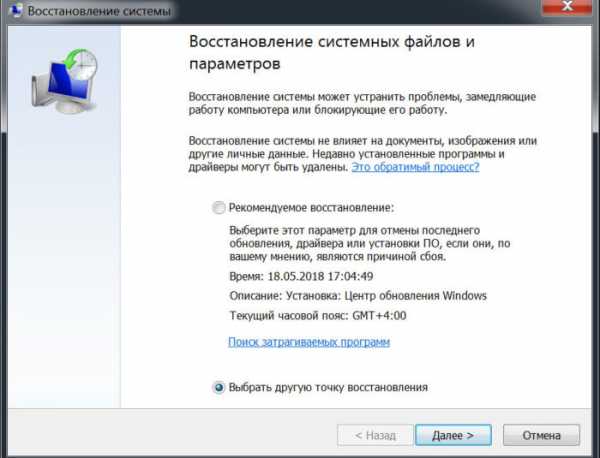
Ставим галочку на подходящий вариант выбора точки восстановления, нажимаем «Далее»
- После этого выполнится откат операционной системы к тому дню, в котором была создана точка восстановления. После этого средство просмотра фотографий должно заработать.
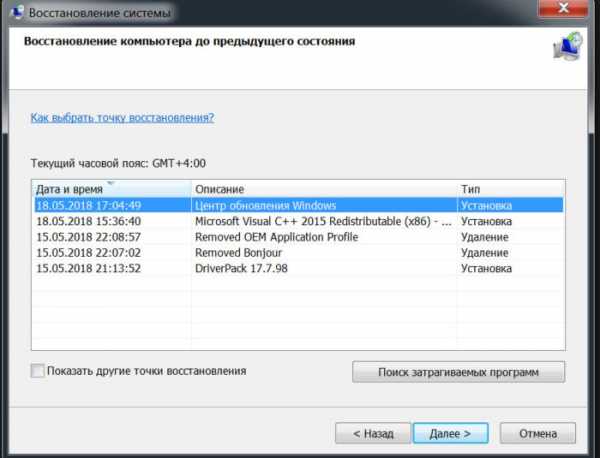
Щелкаем на подходящую точку восстановления, нажимаем «Далее»
Еще один способ восстановления нормальной работы просмотра фото – затронуть реестр
Многие полезные настройки и параметры находятся в реестре. Здесь могут остаться части некоторых приложений из-за неудачного удаления системы. Поэтому попробуем решить проблему через реестр. Для этого:
- Нам необходимо загрузить CCleaner. Приложение полностью бесплатное, поэтому его легко скачать с официального сайта. Устанавливаем программу, попутно убирая, галочки с ненужных дополнительных программ.
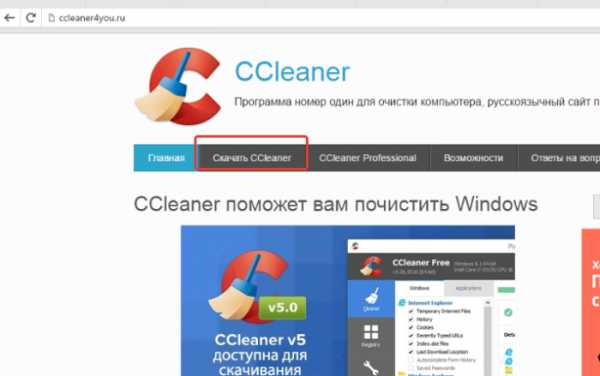
Скачиваем и устанавливаем программу CCleaner с официального сайта
- Открываем программу и с лева видим вкладку «Реестр».
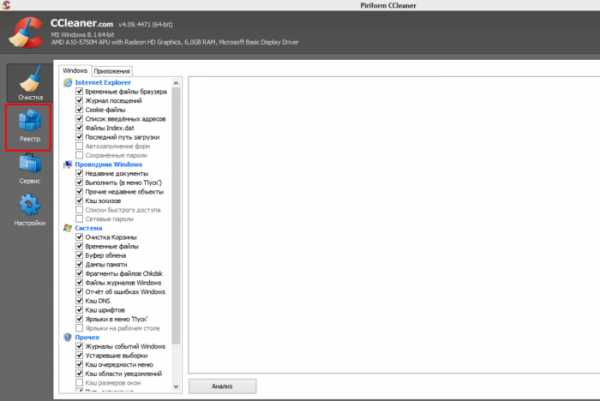
Переходим во вкладку «Реестр»
- Находим и кликаем на кнопку «Поиск проблем».
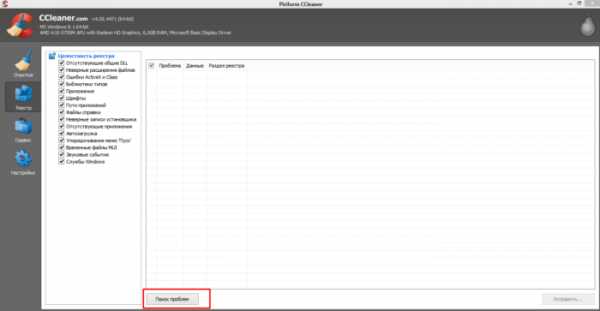
Находим и кликаем на кнопку «Поиск проблем»
- На экране вашего компьютера появится список всех неисправностей реестра. Кликайте на кнопку «Исправить выбранное».
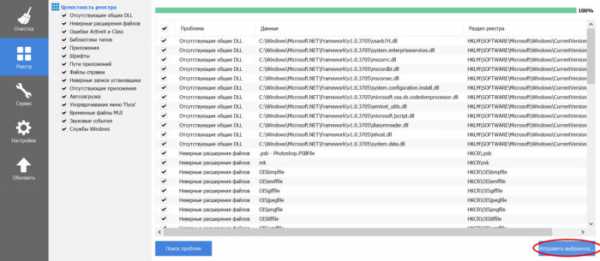
Кликаем на кнопку «Исправить выбранное»
- CCleaner предложит сделать копию текущих настроек. В случае любых проблем с драйверами вы сможете просто откатиться к старым настройкам реестра.
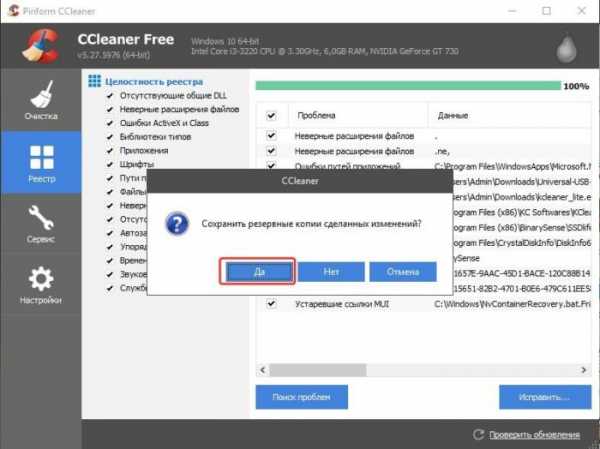
Программа предлагает сделать резервные копии сделанных изменений, нажимаем «Да»
- Остается лишь нажать «Исправить отмеченные». После этого можно считать все проблемами с реестром исправленными.
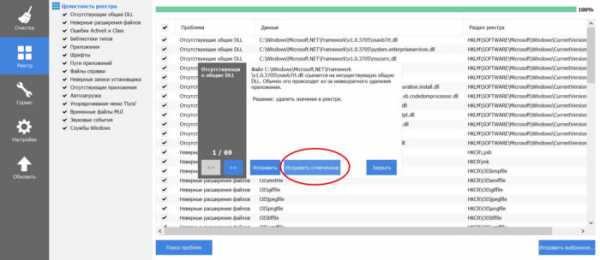
Нажимаем «Исправить отмеченные»
Сброс приложения
Первое, что рекомендуют сделать при возникновении любых ошибок с приложением «Фотографии» — обнулить его настройки. Суть метода заключается в том, что все его данные сотрутся, а вы начнете заново использовать работающее приложение. Способ очень простой и часто оказывается действенным.
- Открываем «Параметры» операционной системы, нажав на шестеренку в меню «Пуск» или применив сочетание клавиш «Win+I».
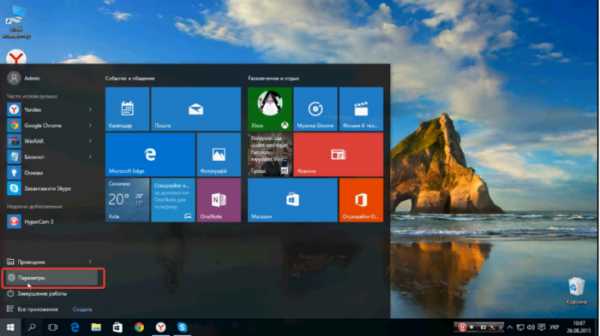
Открываем меню «Пуск», выбираем вкладку «Параметры»
- Заходим во вкладку «Приложения».
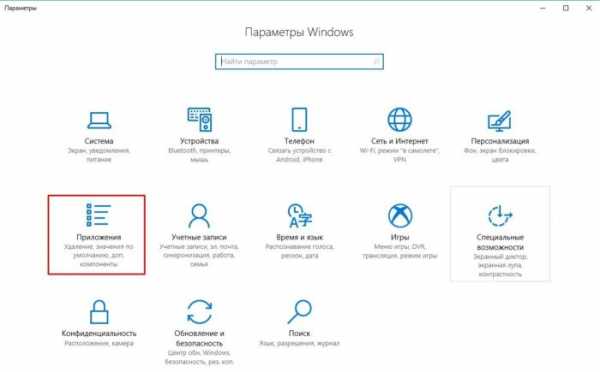
Заходим во вкладку «Приложения»
- Далее нажимаем на «Приложения и возможности».
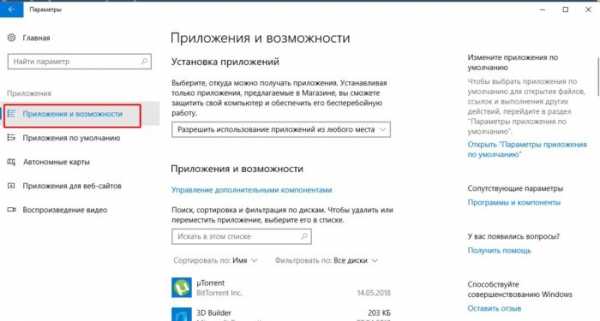
Нажимаем на «Приложения и возможности»
- Находим в появившемся списке нужное нам приложение «Фотографии» и нажимаем на него.
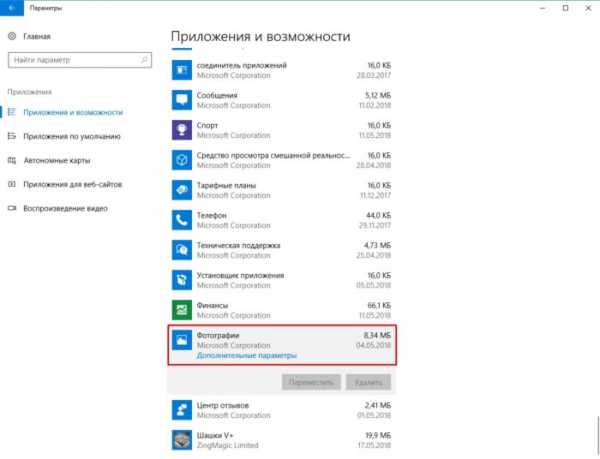
Находим в появившемся списке приложение «Фотографии» и нажимаем на него
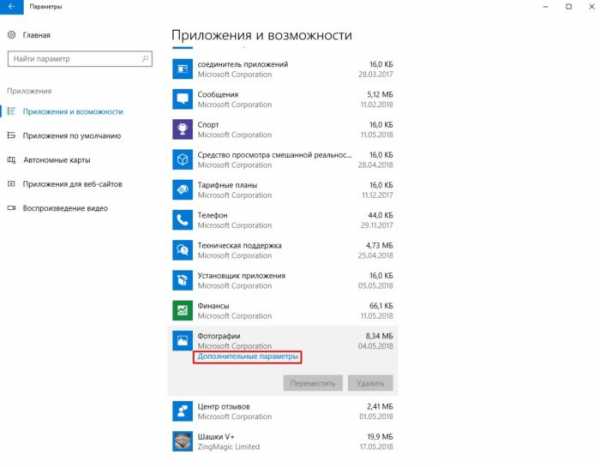
Нажимаем на ссылку «Дополнительные параметры»
- Появится окно, в котором будет заветная кнопка «Сбросить».
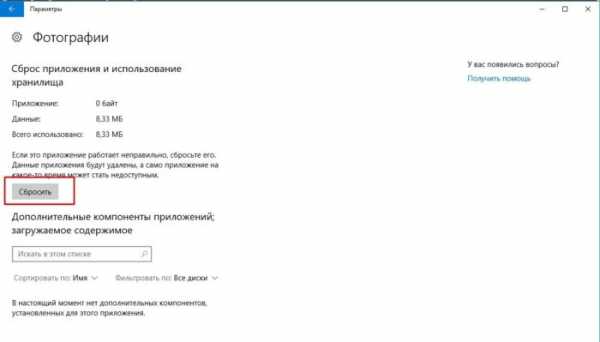
Нажимаем на кнопку «Сбросить»
- На экране вы увидите предупреждающее сообщение. Соглашайтесь, нажимая кнопку «Сбросить».
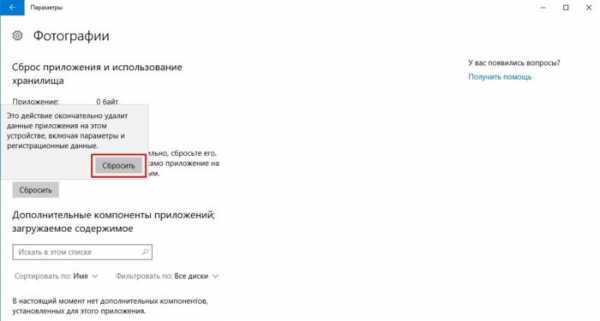
Соглашаемся, нажимая кнопку «Сбросить»
Итак, мы рассмотрели несколько очень простых способов, которые позволят использовать в новой Windows 10 просмотр фотографий, привычный для всех. Также мы узнали, как решать проблемы, связанные с просмотром фото в Windows.
Видео — Средство просмотра фотографий в Windows 10
мы не можем открыть этот файл ошибка в приложении Фотографии G-ek.com
Встроенное приложение «Фотографии» в Windows 10 поддерживает большинство популярных форматов изображений, включая широко используемые JPEG, JPG, GIF, PNG и BMP.
Однако иногда при попытке открыть файл изображения с помощью приложения «Фотографии» вы можете увидеть сообщение об ошибке «Мы не можем открыть этот файл» или «Формат файла не поддерживается».
Если вы также получаете сообщение об ошибке при попытке открыть изображение, вы можете попробовать следующие решения, чтобы попытаться устранить проблему.
Проверьте, не поврежден ли файл изображения.
Чаще всего приложение «Фотографии» отображает ошибку, когда файл изображения, который вы пытаетесь открыть, поврежден. Чтобы убедиться, что файл изображения не поврежден, кликните на нем правой кнопкой мыши и нажмите «Открыть с помощью», выберите из списка «Paint».
Если файл изображения открывается без каких-либо проблем в программе Paint, это означает, что проблема именно с приложением «Фотографии».
Проверьте, поддерживается ли формат файла изображения приложением «Фотографии».
Перед восстановлением, сбросом или переустановкой приложения «Фотографии» важно убедиться, что приложение поддерживает формат файла изображения, который вы пытаетесь открыть. Если формат файла относительно новый, вам, возможно, придется попробовать стороннюю программу просмотра изображений. Если формат файла HEIC, обратитесь к инструкции по просмотру изображений HEIC в нашем руководстве по Windows 10.
Восстановить и сбросить приложение «Фотографии».
Windows 10 позволяет восстанавливать и сбрасывать приложение «Фотографии», чтобы можно было решать любые проблемы с приложением без необходимости переустанавливать его. Вот как можно восстановить и сбросить приложение Фотографии.
Шаг 1: Выберите «Параметры» → «Приложения» → «Приложения и возможности».
Шаг 2: В списке приложений найдите и нажмите на приложение «Фотографии»
Шаг 3: В открывшимся окне нажмите кнопку «Сбросить».
Подробнее в нашем руководстве: Что делать если приложение Фотографии Не открывается.
Переустановите приложение «Фотографии» вручную.
Если приведенные выше решения не смогли исправить ошибку приложения «Фотографии», попробуйте переустановить его вручную. Поскольку приложение нельзя удалить с помощью приложения «Параметры», для его удаления необходимо использовать PowerShell. Вот как это сделать.
- Запустите PowerShell от имени Администратора (в противном случае выполнение команды потерпит неудачу).
- Введите или скопируйте вставьте следующую команду:
Get-AppxPackage *Photos* | Remove-AppxPackage
- Дождитесь выполнения команды, закройте PowerShell и перейдите по ссылке: https://www.microsoft.com/ru-ru/p/microsoft-photos/9wzdncrfjbh5 в магазин и установите приложение «Фотографии».
Включить классический просмотрщик фотографий Windows
Классический просмотрщик фотографий (Windows Photo Viewer) по умолчанию отключен в Windows 10. Вы можете включить его и использовать по умолчанию, если у вас есть проблемы с приложением «Фотографии».
Вы можете включить Классическую программу просмотра Фотографии в Windows 10, которая была установлена по умолчанию в Windows 7 и предыдущих версиях. Вам просто нужно сделать небольшое изменение в реестре Windows 10, чтобы включить его.
Все! Надеюсь информация будет полезной.
Не работает просмотр фотографий в Windows 7
У юзеров, которые используют Windows 7, могут возникать различные проблемы во время применения встроенного инструмента этой ОС для просмотра фотографий. Например, данное средство может вообще не запускаться или не открывать изображения определенного формата. Далее мы разберемся, как именно можно устранить различные неполадки в работе данной программы.
Способы устранения проблем
Конкретные способы устранения проблем в работе средства для просмотра фотографий зависят от их характера и причины возникновения. К основным факторам, которые могут вызвать изучаемую неисправность, относятся следующие:
- Изменение ассоциации файлов или сбой идентификации расширений;
- Вирусное заражение системы;
- Повреждение системных файлов;
- Ошибки в реестре.
Если средство не запускается вообще, велика вероятность, что повреждены его файлы, вследствие вирусного заражения или другого сбоя. Поэтому, прежде всего, проверьте систему на вирусы с помощью антивирусной утилиты. Кстати, есть также вероятность, что вредоносный код просто заменил расширение у файлов изображений (PNG, JPG и др.) на EXE и именно поэтому их не могут открыть приложения для просмотра фотографий.
Урок: Проверка компьютера на наличие вирусов без антивируса
Затем обязательно произведите сканирование системы на предмет повреждения файлов с помощью встроенной утилиты.
Урок: Проверка целостности системных файлов в Windows 7
Если ни один из этих методов общего сканирования не выявил проблем, переходите к специфическим вариантам исправления ситуации с неполадками в работе средства для просмотра фотографий, которые описаны ниже.
Способ 1: Настройка ассоциаций файлов
Есть вероятность, что причина проблемы кроется в сбое настроек ассоциаций файлов. То есть система просто не понимает, какие именно объекты должно открывать средство для просмотра фотографий. Такая ситуация могла возникнуть тогда, когда вы устанавливали сторонний просмотрщик изображений, но потом удалили его. В этом случае он при инсталляции переписал ассоциации файлов картинок на себя, а после удаления они просто не были возвращены в исходное состояние. Тогда необходимо произвести ручную настройку.
- Кликните кнопку «Пуск» в нижнем левом углу экрана и выберите «Панель управления».
- Далее откройте раздел «Программы».
- Щелкните по пункту «Сопоставление типов файлов…».
- Загрузится список всех типов файлов, зарегистрированных в системе. Отыщите в нем наименование расширения того типа картинок, который хотите открывать при помощи средства просмотра, выделите его и нажмите «Изменить программу…».
- В отобразившемся окне в блоке «Рекомендуемые программы» выделите наименование «Просмотр фотографий…» и щелкните «OK».
- После этого сопоставление поменяется. Теперь данный тип картинок будет открываться по умолчанию с помощью просмотрщика фотографий Windows. Аналогичным образом поменяйте ассоциации всех тех типов изображений, которые желаете открывать через стандартное средство. После выполнения необходимых действий можете выходить из окна управления сопоставлениями, нажав «Закрыть».
Способ 2: Редактирование реестра
Если вы используете 64-битную версию Виндовс 7, проблему с работой средства для просмотра фотографий можно решить путем редактирования системного реестра.
Внимание! Перед выполнением всех нижеуказанных действий обязательно создайте резервную копию реестра и точку восстановления системы. Это поможет вам избежать больших неприятностей в случае ошибок.
Урок: Как создать точку восстановления системы в Виндовс 7
- Наберите Win+R и введите в открывшееся окошко команду:
regeditЩелкните по кнопке «OK».
- В отобразившемся окне откройте ветку «HKEY_CLASSES_ROOT».
- Сначала произведите настройки для файлов с расширением JPG. Последовательно переместитесь в разделы:
jpegfile/Shell/open/command - Затем отыщите параметр «По умолчанию» в правой части интерфейса. Кликните по нему.
- В единственное поле открывшегося окна вместо текущей записи вбейте такое выражение:
rundll32.exe "C:\WINDOWS\SysWOW64\shimgvw.dll", ImageView_Fullscreen %1Щелкните «OK».
- Далее следует проделать аналогичную процедуру для картинок с расширением PNG. В директории «HKEY_CLASSES_ROOT» перейдите по разделам:
pngfile/Shell/open/command - Снова откройте объект «По умолчанию» в разделе «command».
- Измените значение параметра на следующее:
rundll32.exe "C:\WINDOWS\SysWOW64\shimgvw.dll", ImageView_Fullscreen %1Кликните «OK».
- Наконец, следует выполнить процедуру указания сопоставления для картинок с расширением JPEG. Перейдите в директории «HKEY_CLASSES_ROOT» по разделам:
PhotoViewer.FileAssoc.Jpeg/Shell/open/command - Откройте в последнем названном разделе объект «По умолчанию».
- Измените в нем значение на такое:
rundll32.exe "C:\WINDOWS\SysWOW64\shimgvw.dll", ImageView_Fullscreen %1Нажмите «OK».
- Затем закройте окно «Редактора» и перезагрузите систему. После перезапуска изображения с указанными выше расширениями будут открываться через стандартный просмотрщик фотографий при помощи второй версии библиотеки shimgvw.dll. Это должно решить проблему с работоспособностью данной программы на Windows 7 64-битной версии.
Проблемы с неработоспособностью встроенного средства просмотра фотографий могут быть вызваны целым рядом различных причин. Каждая из них имеет свой алгоритм решения. Кроме того, конкретный способ зависит от разрядности операционной системы. Но в большинстве случаев неполадки удается устранить путем обновления сопоставлений типов файлов.
Мы рады, что смогли помочь Вам в решении проблемы.Опишите, что у вас не получилось. Наши специалисты постараются ответить максимально быстро.
Помогла ли вам эта статья?
ДА НЕТКак восстановить поврежденные JPG файлы
  восстановление данных | для начинающих | программы
После восстановления фото с флешки или карты памяти, а иногда и при простом копировании JPG файлов они могут оказаться повреждены. Обычно это выглядит как сообщение о том, что формат этого файла не поддерживается, «Средству просмотра фотографий Windows не удается открыть это изображение, так как файл поврежден», «Файл не является изображением» и подобного рода ошибки в различных программах просмотра фото, а также артефакты на изображении. В некоторых случаях возможно восстановление поврежденных JPG файлов.
В этой инструкции подробно о доступных методах восстановить поврежденные JPG файлы фото и изображений как онлайн, так и с помощью программ для Windows, две из которых бесплатные. Также может быть полезно: Лучшие бесплатные программы для восстановления данных.
Восстановление JPG фото онлайн
Единственный отлично работающий онлайн сервис восстановления поврежденных JPG файлов и других типов изображений, который мне удалось найти — PixRecovery на сайте officerecovery.com
Проблема с этим сервисом — он слишком платный (бесплатно поверх восстановленного фото будут наложены огромные водяные знаки), но есть у него и плюс: он позволяет быстро, без установки сторонних программ, оценить, насколько возможно восстановление этого JPG (хоть и с водяными знаками, но мы увидим, что да — этот файл восстановить удалось).
Порядок действий будет следующим:
- Зайдите на сайт https://online.officerecovery.com/ru/pixrecovery/ укажите путь к файлу и нажмите кнопку «Безопасная загрузка и восстановление».
- Подождите немного, а затем нажмите «Получить восстановленный файл».
- Загрузите демонстрационный бесплатный результат восстановления.
Если в результате мы получим восстановленный файл с нужным содержимым (водяные знаки выглядят как на фото ниже), можно сделать вывод, что файл подлежит восстановлению и можно им заняться более серьезно.
Дополнительно, этот же сервис предоставляет программу PixRecovery для восстановления JPEG на вашем локальном компьютере, но тоже не бесплатно, скачать пробную версию можно здесь: http://www.officerecovery.com/pixrecovery/.
Программы восстановления поврежденных JPG файлов
К сожалению, большинство программ, позволяющих восстановить поврежденные JPG фото и другие изображения, являются платными, однако мне удалось найти и две исправно выполняющих свою задачу бесплатных утилиты, они — первые в нижеследующем списке.
JPEGfix
JPEGfix — полностью бесплатная утилита для восстановления поврежденных JPG файлов: не только тех, которые не открываются, но и открываются с какими-либо артефактами. В общем случае использование программы выглядит следующим образом:
- В меню «Main» нажимаем Load Jpeg и указываем путь к поврежденному файлу.
- Программа сразу пробует восстановить его и, если все получилось сделать автоматически, вы сразу увидите свой восстановленный файл.
- В меню Main сохраните восстановленный файл JPG.
- Также, в разделе меню Repair присутствуют дополнительные средства для восстановления JPG, которые открываются с различными артефактами.
Официальная страница автора программы: https://overquantum.livejournal.com/ — на ней можно не только скачать JPEGFix, но и более подробно прочесть об использовании утилиты.
JPEGsnoop
Бесплатная программа с открытым исходным кодом JPEGsnoop предназначена не только для восстановления JPG файлов, но и для других целей. Тем не менее, мы будем использовать её именно для открытия и сохранения фотографии, которая не открывается:
- Зайдите в меню Options — Scan Segment и отметьте пункт «Full IDCT».
- В программе в меню File выберите «Open Image» и укажите путь к поврежденному файлу JPEG.
- Если вы увидите сообщение «File did not start with JPEG marker», в меню программы выберите Tools — Image Search Fwd (искать следующее изображение в файле, можно использовать несколько раз).
- Если содержимое было найдено (отобразится в нижней части окна программы), сохраните файл: в меню выберите Tools — Export JPEG. Если в окне экспорта поставить отметку «Extract All JPEGs», то будут сохранены все найденные в файле изображения (в одном JPEG файле их может быть несколько).
Страница загрузки JPEGSnoop — https://github.com/ImpulseAdventure/JPEGsnoop/releases
Stellar Repair for Photo
Stellar Repair for Photo — платная, но эффективная программа восстановления поврежденных файлов изображений, в том числе в формате JPEG. Бесплатная пробная версия, доступная для Windows и Mac OS, позволяет лишь просмотреть результаты, но не сохранить их.
- В главном окне программы нажмите кнопку «Add File» и добавьте поврежденные файлы в список.
- Нажмите кнопку «Repair» и дождитесь завершения процесса восстановления.
- Просмотрите результаты. Для сохранения восстановленных JPG придется приобрести и ввести лицензионный ключ программы.
Официальный сайт Stellar Repair for Photo https://www.stellarinfo.com/jpeg-repair.php
JPEG Recovery Pro
JPEG Recovery Pro в бесплатной версии позволяет восстановить и сохранить восстановленные JPG файлы, но при этом накладывает водяные знаки поверх изображения. Порядок использования программы выглядит следующим образом:
- В поле вверху указываем папку с поврежденными JPG файлами. При необходимости отмечаем пункт «Scan subfolder» (сканировать вложенные папки).
- Ожидаем получения результата и выделяем фотографии, которые нужно восстановить. В поле «Output folder» указываем папку, куда требуется сохранить восстановленные фотографии и нажимаем кнопку Recover.
- При восстановлении без регистрации получим результат в полном разрешении, но с водяными знаками.
Скачать JPEG Recovery Pro можно с официального сайта https://www.hketech.com/JPEG-recovery/download.php
SoftOrbits Picture Doctor (Jpeg Repair)
SoftOrbits Picture Doctor, возможно, самая дешевая программа восстановления JPG файлов для русскоязычного пользователя. Порядок использования:
- Включить русский язык интерфейса в программе можно в меню Rescue — Language.
- Нажать кнопку «Добавить файлы» и добавить в список поврежденные файлы JPG (поддерживаются также PSD).
- В поле «Выходная директория» указать папку, куда следует сохранять файлы.
- Нажать кнопку «Начать». Файлы будут автоматически обработаны и сохранены в указанной вами папке. С большим черным прямоугольником с информацией о покупке программы.
Официальный сайт загрузки пробной версии Picture Doctor и приобретения лицензии — https://www.softorbits.ru/picdoctor/
Comfy File Repair
Comfy File Repair — ещё одна не бесплатная программа восстановления поврежденных файлов, в том числе подходящая для JPG, сохранение без ввода ключа продукта недоступно. Доступна на русском языке. Несмотря на то, что давно не обновлялась, продолжает исправно работать.
- Запустите программу и выберите файл, который нужно восстановить. Нажмите кнопку «Анализ» или «Исследование» (второй вариант выполняется дольше, но чаще дает положительный результат).
- После завершения анализа, если удалось найти графическое содержимое JPG файла, вы увидите его в панели предварительного просмотра внизу окна программы. В одном файле может быть найдено более одного изображения.
- Используйте кнопки сохранения для того, чтобы сохранить восстановленный файл. Без регистрации программы сохранение работать не будет.
Надеюсь, материал оказался полезен и позволил вернуть ваши фото в нужном виде. К сожалению, это не всегда возможно: иногда файлы оказываются сильно повреждены и их восстановление невозможно.
А вдруг и это будет интересно:
Программа просмотра фотографий Windows не может открыть это изображение [решено на 100%]
Автор Белов Олег На чтение 6 мин. Просмотров 3k. Опубликовано
Средство просмотра фотографий Windows (WPV) – это средство просмотра фотографий по умолчанию в Windows 8.1, 8 и 7. Пользователи Windows 10 также могут использовать программное обеспечение для открытия изображений, но это не средство просмотра фотографий по умолчанию на платформе.
WPV иногда возвращает это сообщение об ошибке для некоторых пользователей, «Программа просмотра фотографий Windows не может открыть это изображение, поскольку программа просмотра фотографий не поддерживает этот файл или у вас нет последних обновлений».
Следовательно, пользователи WPV не могут открывать свои изображения с помощью программного обеспечения. Вот несколько потенциальных исправлений, которые могут решить эту проблему программного обеспечения.
Что я могу сделать, если Windows Photo Viewer не может открыть это изображение?
- Поддерживает ли Photo Viewer формат файла изображения?
- Самое быстрое решение: установить File Viewer Plus
- Запустите проверку системных файлов
- Восстановите Windows с помощью средства восстановления системы
- Отключить шифрование Android
- Обновить Windows
- Добавьте стороннее программное обеспечение в Windows
1. Поддерживает ли Photo Viewer формат файла изображения?
Сообщение об ошибке подчеркивает, что Photo Viewer может не поддерживать формат файла изображения. WPV не поддерживает так много форматов. Программное обеспечение поддерживает JPEG, BMP, PNG, GIFF и TIFF.
Изображение не будет открываться в WPV, если оно имеет несовместимый формат файла.
Если ваше изображение не является одним из поддерживаемых форматов файлов Photo Viewer, преобразуйте его в JPEG, GIFF или BMP. Откройте изображение с помощью программного обеспечения для редактирования, которое поддерживает его формат, и выберите Файл > Сохранить как .
Затем выберите «JPEG» в раскрывающемся меню «Тип файла» и нажмите кнопку Сохранить .
2. Самое быстрое решение: установить File Viewer Plus (бесплатно)
Прежде чем приступить к поиску ошибок и проблем в вашей операционной системе, мы рекомендуем вам позволить стороннему программному обеспечению выполнить эту работу за вас. File Viewer Plus – отличный инструмент, который поддерживает более 100 типов файлов изображений и более 300 в целом.
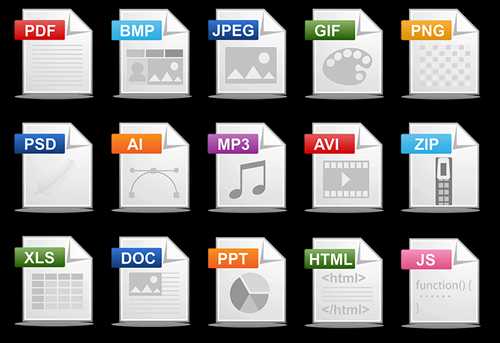
Этот инструмент не только откроет ваши изображения и другие файлы графических форматов, но также позволяет вам легко конвертировать их в один из наиболее часто используемых форматов изображений: JPEG, PNG, TIFF, GIF, BMP.
Единственное, что вам нужно сделать, это загрузить его, настроить и открыть с ним ваши файлы. Это также поможет вам с другими файлами, когда вам это понадобится.
- Загрузить сейчас File Viewer Plus бесплатно
3. Запустите проверку системных файлов
Если Photo Viewer поддерживает формат файла изображения, и вы по-прежнему получаете то же сообщение об ошибке, запустите средство проверки системных файлов. Это может быть связано с повреждением системных файлов. В этом случае SFC может сделать свое дело.
- Пользователи Windows 8 и 10 могут открыть средство проверки системных файлов из меню Win X. Нажмите клавишу Win + X, чтобы открыть это меню, как показано ниже.
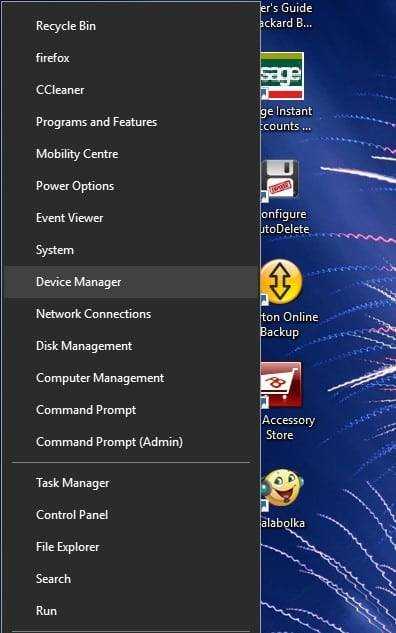
- Затем вы можете выбрать Командная строка (Администратор) из этого меню.
- Введите «sfc/scannow» в подсказке и нажмите клавишу «Return».
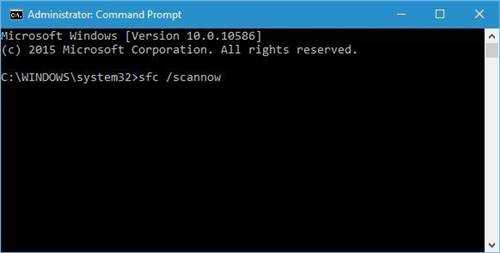
- Сканирование, вероятно, завершится в течение получаса. Если SFC что-то исправляет, перезапустите Windows и снова откройте нужный образ с WPV.
Если команда не работает или процесс останавливается без выполнения, мы написали полное руководство, которое поможет вам справиться с проблемами сканирования.
Кроме того, если вы хотите исправить поврежденные системные файлы в Windows 10, вот наше подробное руководство, чтобы помочь вам в этом.
Если у вас возникли проблемы с доступом к командной строке от имени администратора, вам лучше ознакомиться с этим руководством.
4. Восстановите Windows с помощью средства восстановления системы
Восстановление системы восстанавливает Windows до предыдущей даты. При этом вы можете вернуть Windows в то время, когда WPV открывал все поддерживаемые форматы файлов без сообщения об ошибке. Вот как вы можете использовать инструмент восстановления системы.
- Сначала откройте окно поиска. Пользователи Windows 10 могут нажать кнопку на панели задач Cortana, чтобы открыть инструмент поиска, или нажать клавишу Win + горячую клавишу S.
- Затем введите «восстановление» в поле поиска. Выберите «Восстановление», чтобы открыть вкладку в снимке экрана непосредственно под ним.
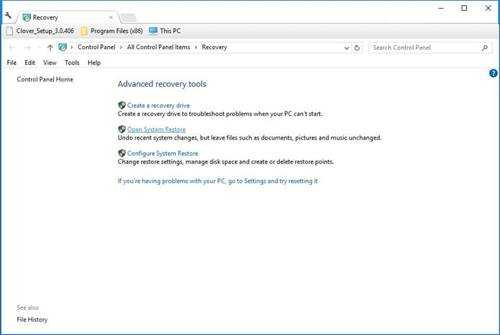
- Нажмите Открыть восстановление системы , чтобы открыть инструмент.
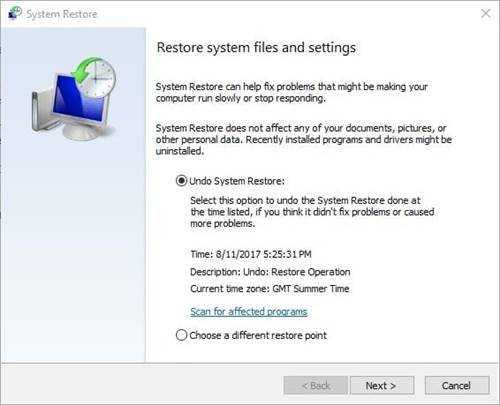
- Нажмите Далее и выберите Показать больше точек восстановления , чтобы развернуть список точек восстановления.
- Выберите точку восстановления и нажмите кнопку Далее .
- Нажмите Готово , чтобы восстановить Windows.
Точка восстановления системы очень полезна и может избавить вас от многих головных болей.Если вы хотите знать, как его создать, взгляните на это полезное пошаговое руководство.
Если восстановление системы не работает, не паникуйте. Посмотрите это полезное руководство и снова все исправьте.
5. Отключите шифрование Android
Мобильные телефоны Android имеют настройки шифрования, которые шифруют учетные записи, приложения, мультимедиа и файлы. Шифрование на мобильных телефонах также шифрует изображения. Следовательно, WPV может не открывать зашифрованные файлы изображений, импортированные с телефонов Android.
Это можно исправить, отключив шифрование мобильного телефона. На телефонах Android 5.0 и выше выберите Настройки > Безопасность . Затем вы можете выбрать настройку шифрования для шифрования и дешифрования телефона.
Расшифровка займет некоторое время, поэтому подключите мобильный телефон, чтобы зарядить его. После расшифровки снова перенесите те же файлы изображений с мобильного телефона в Windows.
Обратите внимание, что не все телефоны Android имеют кнопку дешифрования, а для тех, которые не имеют, например, Nexus 5, обычно требуется сброс к заводским настройкам.
6. Обновите Windows
В сообщении об ошибке также указывается: «у вас нет последних обновлений». Это говорит о том, что у вас может быть устаревшая версия WPV, требующая обновления. Например, Microsoft выпустила обновление, которое исправило проблему печати Photo Viewer.
Таким образом, проверка обновлений в Windows 10 также может исправить эту проблему WPV. Обратите внимание, что Microsoft больше не поддерживает Windows 8.
- Вы можете проверить наличие обновлений в Windows 10, нажав кнопку Cortana и введя «обновления» в поле поиска. Вы можете нажать сочетание клавиш Win + S, чтобы открыть инструмент поиска в Windows 8. 1, и введите то же ключевое слово.
- Выберите Проверить наличие обновлений, чтобы открыть параметры приложения «Настройки» ниже.
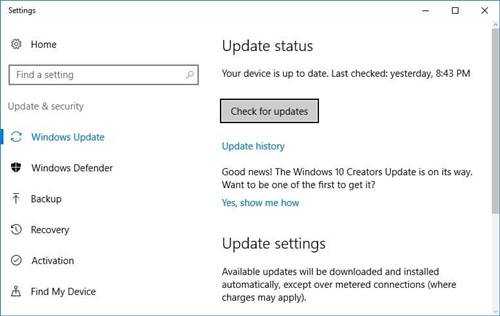
- Нажмите кнопку Проверить обновления в Windows 10 или нажмите Проверить сейчас в Win 8.1.
Вы не можете обновить Windows, потому что кнопка Проверить наличие обновлений отсутствует? Не волнуйтесь, мы поможем вам вернуть его.
7. Добавьте стороннее программное обеспечение в Windows
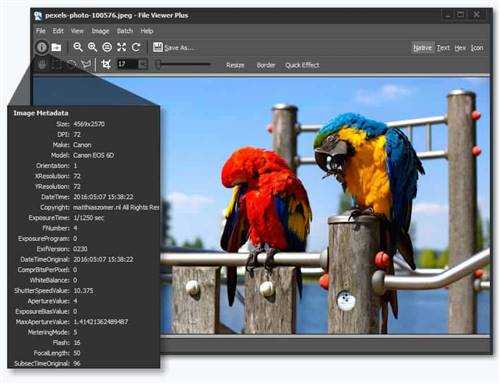
Если вы все еще не можете исправить Photo Viewer, кому это нужно? Пользователи Windows 10 всегда могут открывать изображения с помощью приложения «Фото». Существует также множество отличных сторонних программных альтернатив WPV, с помощью которых вы можете открывать изображения.
Мы рекомендуем FileViewer Plus, поскольку он имеет простой интерфейс и множество очень полезных функций. Легко настроить и использовать так же, как перетаскивание. Бесплатная полнофункциональная пробная версия доступна для загрузки здесь.
Это лишь некоторые из возможных средств, которые исправят Photo Viewer, так что программа снова откроет изображения, которые вам нужны. Даже если исправления не решают эту проблему WPV для вас, вы всегда можете открыть изображения с помощью универсального средства просмотра файлов.
Если у вас есть предложения или вопросы, не стесняйтесь оставлять их в разделе комментариев ниже.
Windows 10 не открывает JPG файлы: что делать?
Формат JPEG широко используется на хранения изображений. Это самый используемый формат файлов цифровыми камерами и мобильными телефонами, который достигает сжатия 10:1 с небольшой видимой потерей качества.

Есть много случаев, особенно после обновления, когда Windows 10 не открывает файлы JPG. При этом сталкиваемся с ошибкой или вообще после нажатия не возникает никакой реакции. Такое поведение вызвано тем, что приложение обработчика по умолчанию для JPEG не задано или другие сторонние средства просмотра неправильно настроены.
Настройка сопоставления типов файлов
Проверьте, правильно ли установлены сопоставления типов файлов JPG. Многие сторонние программы автоматически изменяют сопоставление под себя при установке и, следовательно, если они не работают, то JPG вообще не будут открываться. Попробуйте изменить настройки на просмотр изображений по умолчанию и посмотрите, решена ли проблема.
Откройте Панель управления командой control из окна «Выполнить»(Windows + R).

В правом верхнем углу переключите просмотр на крупные значки и перейдите в раздел «Программы по умолчанию».
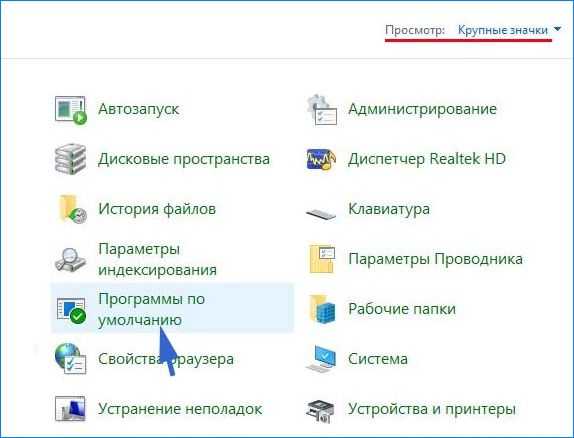
Выберите второй вариант сопоставления типов файла или протоколов.
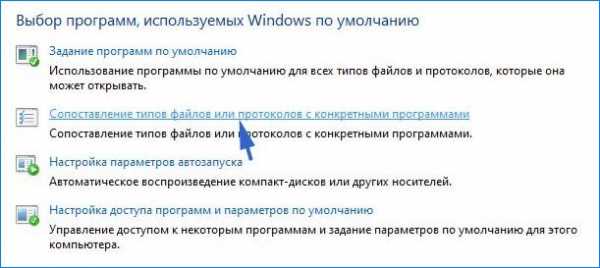
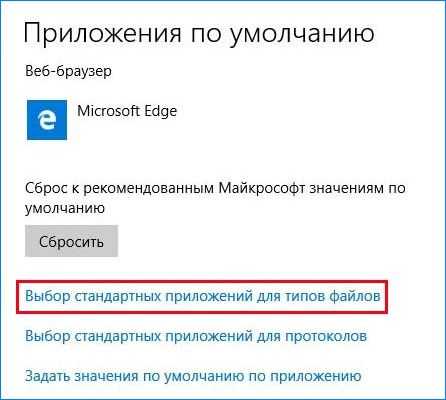
Нажмите на расширения jpg и выберите программу из всплывающего окна.
Перезагрузите компьютер, чтобы назначения могли обновиться и посмотрите, открывает ли Windows этот формат.
Обновление системы
Майкрософт постоянно обновляет Windows с целью улучшения безопасности и устранения выявленных проблем. Были случаи, когда после обновления система не открывает некоторые типы файлов, несмотря на то, что им назначены правильные приложения.
Проверьте, что Windows обновлена до последней версии. Для этого откройте строку системного поиска комбинацией клавиш Win + S, наберите «обновления» и под найденным результатом щелкните на «Открыть».
Проверьте наличие ожидающих обновлений. Загрузите их при наличии.
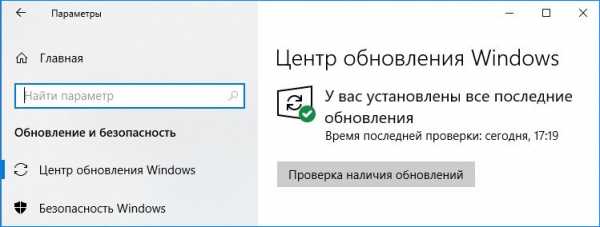
Перезагрузите компьютер. Посмотрите, открывается ли формат JPG.
Сброс настроек приложения «Фотографии»
Другим путем решения проблемы является сброс приложения «Фотографии». Этот параметр сбрасывает все конфигурации и пользовательские данные, связанные с изображениями, и переводит приложение в состояние, которое было сразу после установки.
Разверните меню Пуск, щелкните на значок шестеренки для входа в Параметры Windows. Перейдите в раздел «Приложения».
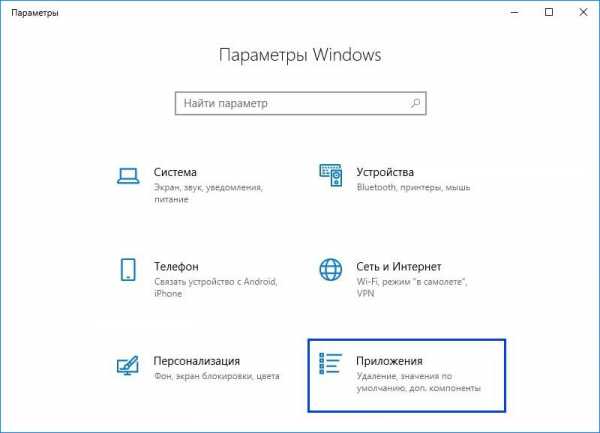
Прокрутите список, пока не найдете «Фотографии» и щелкните на кнопку «Дополнительные параметры».
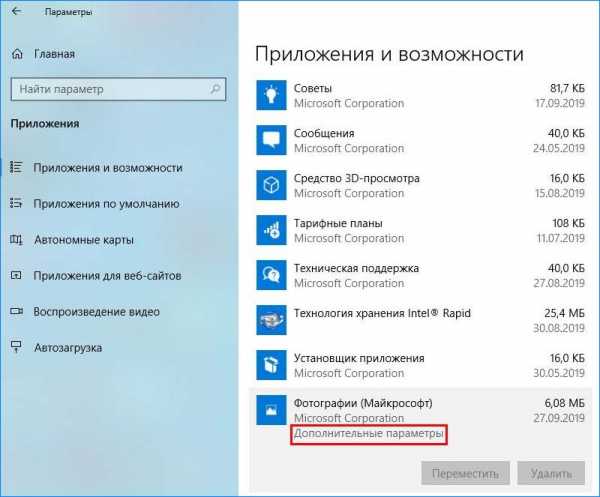
Нажмите на кнопку «Сбросить». В новом окне будет указано, что все настройки и информация о входе будут потеряны. Подтвердите сброс.
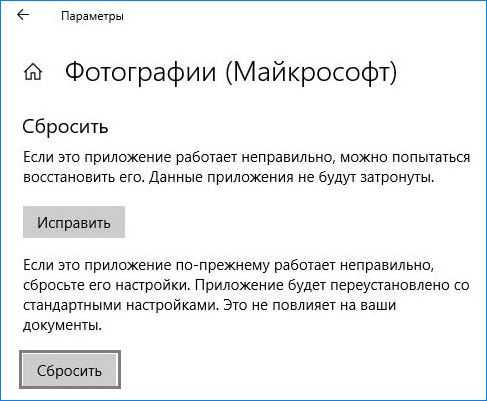
Перезагрузите компьютер и проверьте, решена ли проблема с открытием JPG.
Переустановка приложения «Фотографии»
Если «Фотографии»по-прежнему не открывают JPG, попробуйте его переустановить. Для этого способа требуются администраторские права, поэтому войдите в систему с учетной записью администратора.
Наберите в строке системного поиска «PowerShell», под найденным результатом кликните на кнопку «Запуск от имени администратора».
В консоли выполните команду:
Get-AppxPackage * photos * Remove-AppxPackage
Если удаление завершено успешно, выполните следующую команду:
Get-AppxPackage -AllUsers Foreach {Add-AppxPackage -DisableDevelopmentMode -Register «$($_.InstallLocation)\AppXManifest.xml»}
Процесс может занять продолжительное время, поэтому дождитесь его завершения. Не отменяйте его ни на каком этапе.
Примечание: Эта команда установит все приложения по умолчанию. Это значит, что если намеренно удалили приложение Майкрософт, оно будет установлено снова с помощью этого метода.
После завершения установки проверьте, открывает ли приложение формат JPG
Установка стороннего приложения
Если Windows 10 по-прежнему не открывает файлы с расширением JPG, попробуйте установить стороннюю программу для просмотра изображений вместо того, чтобы полагаться на «Фотографии».
В интернете доступно много просмотрщиков изображений JPG. Среди популярных:
- FastStone Image Viewer;
- IrfanView;
- Picasa Photo Viewer.
не поддерживается фотографиями.
Мы используем iphone x ios 12.0.1 и Mac High Sierra 10.13.6
Я не могу загружать фотографии с телефона в библиотеку компьютера с помощью какого-либо программного обеспечения. Bridge, Image Capture и Photos не «видят» и не показывают фотографии, которые можно загрузить на этот iphone, несмотря на то, что их было несколько сотен с нашего недавнего отпуска. При использовании приложения «Фотографии» я получаю сообщение об ошибке, указывающее, что
«эти элементы не могут быть импортированы в вашу библиотеку, потому что формат файла не поддерживается фотографиями».
Я подозреваю, что есть пара фотографий, сделанных с помощью другого приложения для обработки фотографий, которые отличаются или повреждены или что-то в этом роде, но как мне изолировать их, чтобы я мог загрузить остальные мои фотографии? Ошибка не помогает мне определить, какие файлы имеют неправильный формат, и я не могу просмотреть фотографии для загрузки. ИЛИ, новые современные фотографии, которые делает мой iphone x, несовместимы с моей операционной системой, и фотографии необходимо обновить.
В чем дело? Как я могу это исправить?
Большое спасибо за вашу помощь!
Катя
.Как решить проблему «Windows Photo Viewer не может открыть это изображение»
| Резюме: Windows Photo Viewer - это программа по умолчанию для просмотра фотографий в Windows 7, Windows 8 и Windows 10. Тем не менее, есть несколько случаев, когда Windows Photo Viewer не может открыть CR2, NEF и другие форматы файлов изображений, вместе с этим сообщением об ошибке. В этом сообщении рассказывается, как вы можете решить проблему «Windows Photo Viewer не может открыть это изображение» и просматривать свои фотографии на ПК с Windows. |
|---|
Вы не можете открывать изображения в Windows Photo Viewer на компьютерах с Windows 10, 8 или 7? Выдает ошибку «Программа просмотра фотографий Windows не может открыть это изображение»?
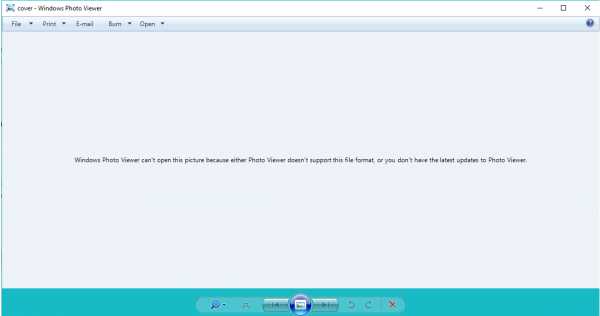
Распространенные причины получения «Windows Photo Viewer не может открыть это изображение» Ошибка
- Windows Photo Viewer не обновляется
- Файл изображения не поддерживается программой
- Фотография повреждена
- Изображение имеет шифрование
- Конфликт программного обеспечения на вашем компьютере
| 6 способов исправить проблему Windows Photo Viewer не удается открыть это изображение 1.Обновите Photo Viewer |
|---|
1. Обновление Windows Photo Viewer
Обновления программного обеспечения могут исправить ошибки и другие проблемы. Таким образом, обновление Windows Photo Viewer может решить проблему.
Действия по обновлению средства просмотра фотографий Windows в Windows 10:
- Перейти к Пуск > Настройки > Обновление и безопасность > Центр обновления Windows
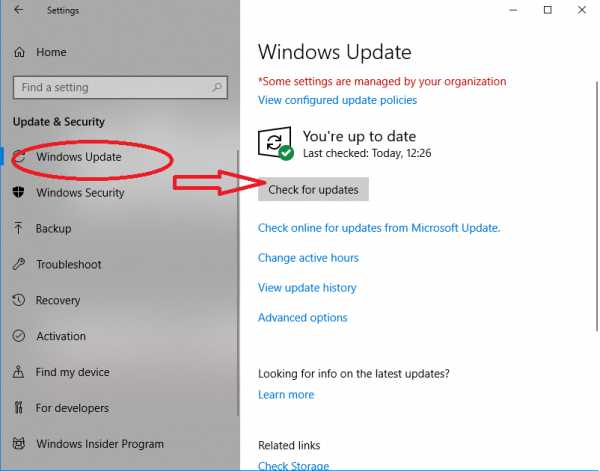
- Выбрать Проверить обновления
- Установите флажок рядом с программой просмотра фотографий Нажмите Установить обновления
- Дождитесь завершения обновления и затем перезагрузите компьютер
2. Открыть фото в другом приложении
Windows Photo Viewer поддерживает только форматы файлов JPEG, TIFF, PNG, GIF, BMP, DIB и WDP.
Если файл изображения имеет другой формат, откройте его в другом поддерживающем приложении. Вы можете использовать Adobe Photoshop, IrfanView, Photo Retouch, Raw Image Viewer и т. Д.
3. Преобразование изображения в другой формат
Если формат файла изображения не поддерживается программой просмотра фотографий Windows, вы можете преобразовать файл в формат JPEG, TIFF или PNG, который можно просмотреть в программе просмотра фотографий Windows.
Это устранит проблему « Windows Photo Viewer не может открыть это изображение» . Однако этот метод сжимает фотографии большого размера с высоким разрешением. Но теперь вы можете хотя бы просмотреть их в программе.
4. Восстановить изображение с помощью программного обеспечения для восстановления фотографий
Файл образа может быть поврежден, если,
- Невозможно открыть в Windows Photo Viewer и других приложениях
- Обновление Windows Photo Viewer или преобразование в другой формат файла не помогло.
В таком случае попробуйте программу для восстановления фотографий, потому что ваша фотография, скорее всего, повреждена, из-за чего отображается ошибка.
В Интернете доступно несколько программ для восстановления фотографий. Большинство из них работают только с файлами JPEG, TIFF и PNG и не поддерживают изображения Camera Raw. Более комплексное и эффективное решение предоставляет Stellar Repair for Photo, которое не только восстанавливает JPEG и TIFF, но и восстанавливает популярные форматы файлов RAW камеры, такие как CR2, NEF, ORF, DNG и т. Д. Программное обеспечение является безопасным и достаточно продвинутым, чтобы исправлять изображения. сломанные, пиксельные, зернистые, с серыми полосами и т. д.
Программа может одновременно восстанавливать неограниченное количество фотографий одного или разных форматов.
Шаги по восстановлению поврежденных изображений с помощью Stellar Repair for Photo
- Загрузите и запустите Stellar Repair for Photo
- Нажмите Добавить файл
- Нажмите Ремонт
- Просмотрите отремонтированные фотографии и нажмите Сохранить восстановленные файлы
5. Удаление пакета резервного копирования мобильного телефона
Вы недавно обновляли пакет резервного копирования телефона на ПК? Если да, Windows Photo Viewer может не открывать изображения из-за этого.Программа просмотра фотографий по умолчанию на телефоне Android может конфликтовать с программой просмотра фотографий на вашем компьютере.
Итак, попробуйте просмотреть фотографии после удаления программы резервного копирования телефона Android на вашем компьютере.
Шаги по удалению программного обеспечения резервного копирования смартфона:
- Нажмите Windows + R клавиш
- Введите ‘cpl’ в диалоговом окне и нажмите Введите
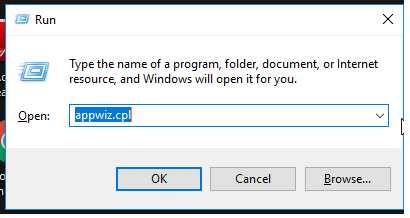
- В окне «Программы и компоненты» найдите программу, связанную с вашим телефоном, с ее названием (Nokia, Samsung, HiSuit of Huawei и т. Д.)), выберите и нажмите Удалить
Теперь проверьте, может ли Windows Photo Viewer открывать ваши изображения. Вы можете переустановить телефонный пакет позже.
6. Отключить шифрование файла изображения
Вы пытаетесь открыть изображения, импортированные со смартфона, в программе просмотра фотографий Windows? В смартфонах есть настройки для шифрования фотографий, видео и других файлов. Возможно, Windows Photo Viewer не может открывать зашифрованные файлы изображений.
Попытайтесь решить проблему « Windows Photo Viewer не может открыть это изображение» , отключив шифрование в файле изображения.
Шаги по отключению шифрования на фотографиях:
- Щелкните фото правой кнопкой мыши. Выберите Properties
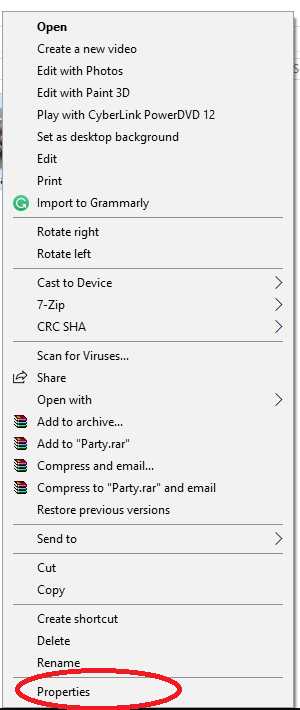
- На вкладке Общие щелкните Дополнительно
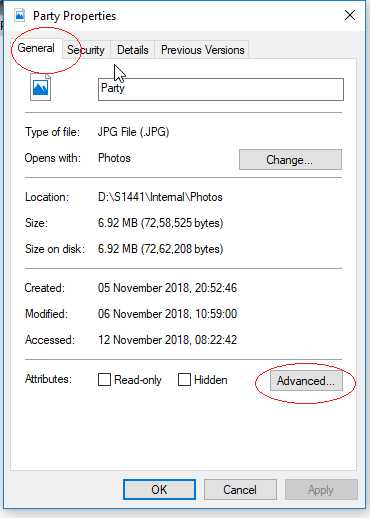
- Снимите флажок перед Шифровать содержимое для защиты данных
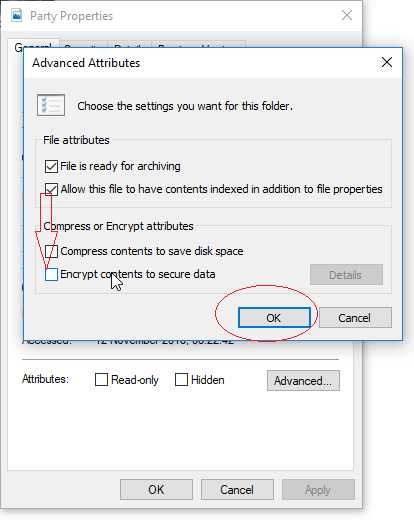
Заключение
«Программа просмотра фотографий Windows не может открыть это изображение» Ошибка не нова.Из-за ограниченной поддержки формата файлов пользователи часто сталкиваются с этой проблемой. В таком случае преобразование типа файла или просмотр изображений в различных средствах просмотра фотографий решает проблему. Часто помогает обновление приложения вместе с обновлением Windows.
Кроме того, когда вы поддерживаете резервную копию смартфона на компьютере, пакет резервного копирования устройства на ПК может вызвать ошибку. Попробуйте просмотреть изображения после удаления пакета резервного копирования телефона Android. Иногда изображения, импортированные с телефона Android, не открываются в программе просмотра фотографий из-за настроек шифрования.Вы можете удалить шифрование файла изображения, чтобы просмотреть его в Windows Photo Viewer.
Если ни один из этих методов устранения неполадок не работает, это означает, что сам образ поврежден. Программное обеспечение для ремонта, такое как Stellar Repair for Photo , служит идеальным решением в этой ситуации. Программное обеспечение эффективно восстанавливает поврежденные файлы JPEG, TIFF, DNG, CR2, SRF и другие форматы файлов изображений DSLR, видеокамер, экшн-камер и т. Д. И оно также работает с широким спектром повреждений изображений, включая битые, пиксельные, размытые и т. Д. .
.Похоже, мы не поддерживаем этот формат файлов - DiskTuna // Восстановление фотографий и восстановление фотографий
Windows Photos: «Похоже, мы не поддерживаем этот формат файлов».
Первое, что вам нужно проверить, это то, могут ли другие программы просмотра фотографий открыть файл. Например, попробуйте «старую» программу просмотра фотографий Windows или стороннюю программу просмотра фотографий. Если и им не удается открыть фотографию, возможно, файл поврежден.
Если вы пытаетесь открыть изображение RAW (Canon CR2, Nikon NEF и т. Д.) также попробуйте программное обеспечение производителя камеры. Он должен поддерживать последние версии файлов RAW.
Итак:
- Убедитесь, что вы установили последний пакет кодеков Windows.
- Попробуйте другое программное обеспечение, например это.
- Попробуйте программное обеспечение и кодеки производителя камеры. Sony | Canon | Nikon | Пентакс | Олимп | Leica
- Убедитесь, что вы используете последнюю версию программного обеспечения, которое поддерживает последние модели камер.
Если все не удается открыть фотографию, вы можете попробовать то, что может сделать для вас программа, такая как JEPG-Repair Toolkit .
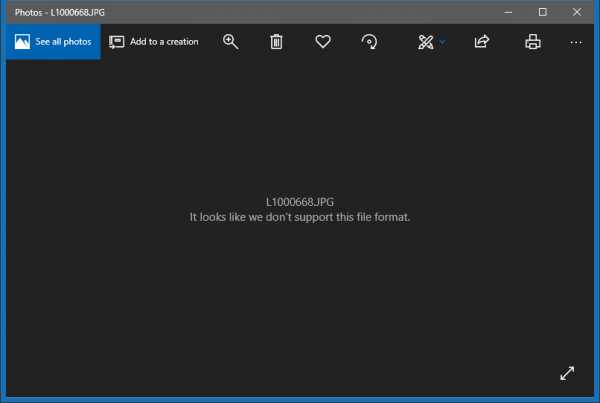
Windows Photos: похоже, мы не поддерживаем этот формат файла
Если фото результат восстановления, восстановление файла
Многие люди, которые обращаются ко мне с этой проблемой, - это , которые пытаются открыть фотографии, которые были восстановлены с карты памяти , например, с помощью программного обеспечения, такого как Stellar Photo Recovery, Easeus или Recuva (т. Д.). В этом случае , вероятно, фотографии были неправильно восстановлены . Фотография может быть восстановлена только в том случае, если она действительно содержит большую часть исходных данных. Вместо того, чтобы восстанавливать такие фотографии, имеет смысл попытаться восстановить их снова .
Мое специализированное программное обеспечение для восстановления было создано обычно для этого типа сценария: JpegDigger :
JpegDigger - это результат множества реальных дел, которые я получил через службу восстановления фотографий. Я использую его для решения проблем, которые другие программы не могут решить ежедневно. Так что, даже если вы пробовали другие инструменты, стоит попробовать.
JpegDigger обнаруживает JPEG и RAW - NEF (Nikon), CR2 (Canon), ORF (Olympus), RW2 (Panasonic-Lumix), ARW (Sony) и ARW (Sony) (от Leica Q2).Примечание. Должен работать со всеми фотоформатами RAW на основе TIFF . Обнаруживает Canon CR3 и Fuji RAF не в формате TIFF.
Формат вывода JpegDigger - JPEG. Это означает, что файл CR2 6000 × 4000 восстанавливается как JPEG 6000 × 4000. JpegDigger имеет возможность пропускать поврежденные файлы или включать их и восстанавливать их до такой степени, что программа просмотра фотографий может их открыть. Он пытается восстановить фрагментированные фотографии и позволяет вручную восстанавливать ваши фотографии.
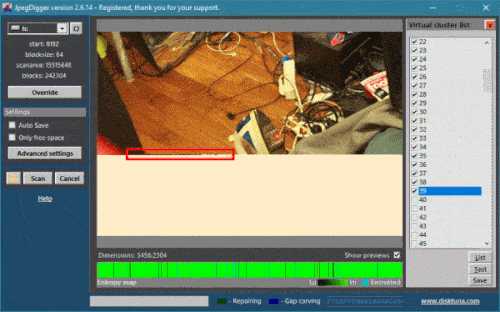
Выбор кластеров вручную для восстановления фотографии
Если все фотографии на карте памяти повреждены
Если все или практически все фотографии на карте памяти повреждены (до такой степени, что вы не можете их открыть), есть вероятность, что повреждены не отдельные фотографии, а файловая система.Если это вызвано повреждением файловой системы, проблема в том, что каталог все еще можно найти (поэтому вы видите имена файлов и т. Д.), Но указатели на файлы неверны. Не пытайтесь решить эту проблему с помощью chkdsk!
Вместо этого загрузите JpegDigger и позвольте ему сканировать карту памяти. Используйте переопределение, чтобы игнорировать определенные параметры файловой системы. В приведенном ниже примере показаны поврежденные фотографии на USB-накопителе с поврежденной файловой системой, которые были полностью восстановлены. Незначительное повреждение файловой системы может, например, привести к появлению общих эскизов, которые обычно приводят к печально известному сообщению «Похоже, мы не поддерживаем этот формат файла», когда вы пытаетесь просмотреть отдельную фотографию в Windows Photos.
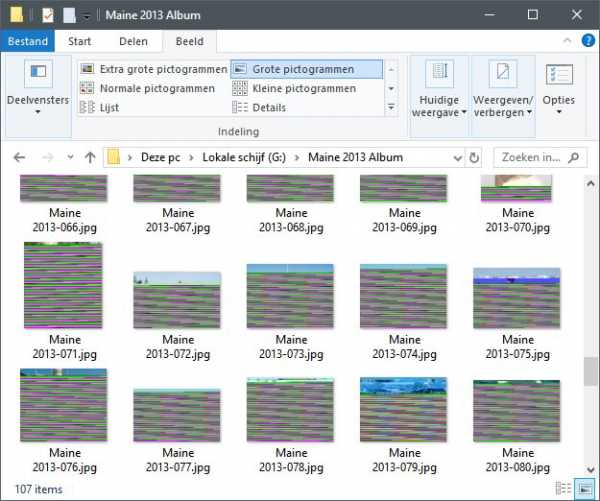
Вашим первым инстинктом может быть попытка восстановить эти явно поврежденные фотографии. Но на самом деле они были * восстановлены * с карты памяти!
Если отдельные фотографии повреждены
«Похоже, мы не поддерживаем этот формат файла» - это то, что я называю сообщением об ошибке для всех. Это означает, что существует "какая-то" проблема, из-за которой Windows Photos не может открыть файл. Он не сообщает нам , что с ним не так. Вы не можете восстановить такой файл по определению.
Чтобы помочь в ремонте и диагностике поврежденных фотографий, я сделал инструмент под названием JPEG-Repair . Я использую его ежедневно для ремонта фотографий, которые клиенты загружали в мою службу ремонта фотографий.
Опыт узнал, что эта ошибка указывает на некоторую проблему в заголовке файла фотографии. Однако эта проблема может быть связана с одним байтом с ошибочным значением, но также может означать, что весь заголовок поврежден. Еще более серьезным является случай, если повреждение распространяется на фактические данные изображения, но даже в этом случае не все потеряно: пока присутствуют некоторые данные изображения, частичное восстановление все еще возможно.
В худшем случае, и я, к сожалению, довольно часто это вижу, когда фотография представляет собой «пустой файл». Я имею в виду, что хотя файл может иметь допустимое имя, размер и т. Д., Его содержимое состоит только из нулей или повторяющегося байтового шаблона, тогда вы открываете файл в шестнадцатеричном редакторе. Когда вы пытаетесь восстановить такой файл с помощью JPEG-Repair, он покажет значение энтропии 0,00 бит / байт для файла.
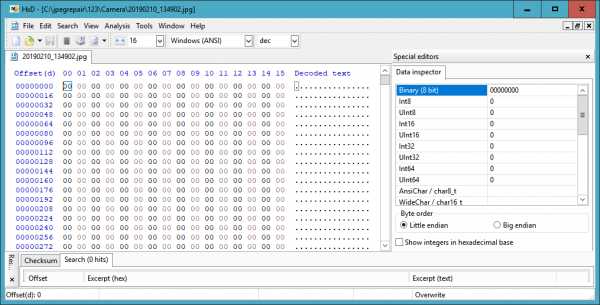
На фото только нули и ремонту не подлежит
Повреждение заголовка JPEG
По моему опыту, самый простой способ проверить это предположение и исправить файл за один раз - это заменить весь заголовок заголовком из заведомо исправного файла.Это можно сделать с помощью шестнадцатеричного редактора, но мой инструмент JPEG-Repair упрощает эту процедуру. JPEG-Repair также удаляет заголовок донора из данных, относящихся к фотографии донора или эталонному файлу. Например, если вы использовали шестнадцатеричный редактор, ремонтная фотография по-прежнему включает в себя предварительный просмотр эскиза донора.
Повреждение заголовка фотографии RAW
В этом случае метод другой. Восстановление заголовка фотографий RAW (CR2, NEF, ARW и т. Д.) Довольно сложно, поскольку каждый производитель камеры берет спецификацию формата TIFF в качестве отправной точки, а затем изменяет ее.В отличие от JPEG, часто дело не только в трансплантации заголовка. Я не знаю ни одного программного обеспечения для восстановления фотографий, которое на самом деле восстанавливает фотографии в формате RAW, хотя некоторые утверждают, что они это делают, не объясняя, что они делают.
Я намекаю на такие инструменты, как Stellar Repair for Photo и Kernel Photo Repair. Вместо того, чтобы восстанавливать RAW-фотографию, они пытаются извлечь из нее JPEG. В моих тестах эти инструменты были недостаточно выполнены: они либо не работают (ядро), либо часто извлекают файлы JPEG с низким разрешением.
Тем не менее, извлечение JPEG на самом деле часто является максимально достижимым, когда некоторые из них искажают фотографии RAW, и очень часто можно извлечь JPEG с высоким разрешением. Инструмент извлечения в моем инструменте JPEG-Repair позволяет делать это в пакетном режиме, пропуская файлы JPEG с более низким разрешением.
Повреждение распространяется за пределы заголовка на данные изображения
Заголовок фотографии обычно составляет лишь небольшую часть файла. Если он будет поврежден, не исключено, что по крайней мере некоторые данные изображения тоже.В таких случаях просто отремонтировать или пересадить жатку не получится или будет недостаточно. Кроме того, нам нужно также избавиться от повреждения данных изображения.
Этот тип восстановления может быть выполнен с помощью JPEG-Repair, хотя он не может быть выполнен в пакетном режиме, поскольку требует некоторого ручного вмешательства. В приведенном ниже примере мы видим, что заголовок справочного файла сделал фотографию видимой. Теперь нам нужно вручную удалить поврежденные данные в верхней части изображения. В приведенном ниже примере он помечает эти поврежденные данные как «зашифрованные данные», поскольку фотография в этом примере была частично зашифрована с помощью программы-вымогателя.Но на самом деле нас не волнует, как данные были повреждены, нам просто нужно от них избавиться.

То же изображение после удаления поврежденной части. Теперь, добавив «байты материала» из той же позиции, из которой были удалены байты, мы можем сдвинуть изображение назад.
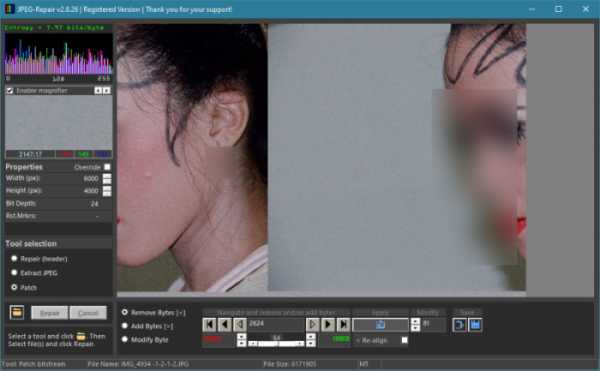
Я также успешно применил этот же метод к фотографиям в формате RAW, которые были затронуты этой программой-вымогателем, широко распространенным семейством STOP / DJVU.
Заключение
Можно ли исправить поврежденную фотографию, приводящую к сообщению об ошибке «Похоже, мы не поддерживаем этот формат файла», или не все сводится к следующему: Содержит ли файл (часть) исходные данные изображения .JPEG-repair поможет вам определить это, показывая вам значение энтропии и байтовую гистограмму:
Здоровая энтропия и гистограмма
Файл с узором (FF)
Файл с нулевым заполнением
Энтропия первого изображения показывает, чего ожидать от сжатых данных, а именно большинства данных изображения. Байтовая гистограмма показывает более или менее равномерное распределение байтовых значений (0 - 255 или 0x00 - 0xFF). Второй пример - это энтропия и байтовая гистограмма файла, заполненного байтовым шаблоном 0xFF (255).Единственное отличие от файла с нулевым заполнением (3-й пример) - это байтовая гистограмма (ее трудно увидеть, но имеет пик при значении 0, а файл файлов 0xFF имеет пик при значении 255).
Некоторые исправления могут быть "пакетными": трансплантация заголовка JPEG и извлечение файлов JPEG с полным разрешением из поврежденных фотографий RAW. Если повреждение распространяется на фактические данные изображения, требуется вмешательство человека.
Следующее видео демонстрирует ремонт, упомянутый в этом посте:
.
фотографий «Невозможно импортировать элемент» unrec…
У меня тоже была эта проблема (или, по крайней мере, аналогичная, поскольку очевидно много причин для этого сообщения об ошибке), когда я импортировал фотографии. Сообщение сопровождается этим значком, когда оно готовится к импорту:
Решение, которое делает процесс НАМНОГО более затратным по времени, - ВЫКЛЮЧИТЬ фотографии и снова включить их. Затем выберите гораздо меньшую партию (иногда всего 5-25, но обычно около 100, что для меня было настоящей болью, потому что мне приходилось импортировать 30K фотографий).Затем ПОДОЖДИТЕ, пока ВСЕ миниатюры не появятся во время подготовки к импорту. Если вы просто пистолет, вместо них появятся значки выше. ПРИМЕЧАНИЕ. Если вы импортируете только несколько файлов, загрузка миниатюрных миниатюр будет происходить так быстро, что вам не придется ждать, пока они появятся на экране.
Я научился этим трюкам самостоятельно, потратив недели на попытки загрузить все свои фотографии в новую библиотеку фотографий. Apple не предоставляет сообщение об ошибке, в котором правильно указано, что ошибка заключается в попытке загрузить слишком много фотографий за раз или вы пытаетесь ускорить ее, пытаясь импортировать до того, как программа будет готова к этому.Вместо этого он просто выдает страшное «нераспознаваемое» сообщение об ошибке, добавляя эту проблему к целому ряду других проблем, сопровождающих это сообщение, что значительно усложняет пользователям точное определение проблемы.
.Как решить проблему Не удается открыть файл ".... - Adobe Support Community
Разве версия CC не должна открывать в InDesign любые файлы, созданные в более старой версии?
Да, должно быть.
Если старый файл не был вашим (если кто-то прислал его вам по электронной почте, или записал его на диск, или что-то еще), то я почти готов поспорить, что вы выпьете в выбранном вами городе, что это не полный файл InDesign.То есть, возможно, он был заархивирован и переименован, или начало или конец файла было отрублено во время загрузки, или что-то в этом роде. Единственная причина, по которой я на самом деле не делаю пари, заключается в том, что есть небольшая вероятность, что я проиграю, и, возможно, вы находитесь в Аделаиде или Хабаровске или где-то еще, где стоимость авиабилета для меня сделает эту ставку очень дорогой. для меня проиграть. Так что никакого латте, если я ошибаюсь!
Сценарий, опубликованный Jongware, расскажет, с какой версией InDesign был создан файл.Кроме того, если кто-то сделал что-то вроде переименования YourFile.PDF в YourFIle.INDD, он сообщит, что это не файл InDesign. Потому что, хотя SpectrumPCS отчасти прав, и это сообщение может быть сгенерировано при попытке открыть файл CS5 в CS3 или чем-то еще, оно также выдает то же сообщение, когда вы просто пытаетесь открыть файл Autocad, системный файл Windows или PDF , или любой файл, который InDesign вообще не может открыть.
.Невозможно импортировать файлы .Mov в фотографии
Здравствуйте,
Я очень озадачен и расстроен этим. Я собираю кучу резервных фото и видео файлов. У меня есть куча видеофайлов * .mov, которые я хотел бы поместить в приложение «Фото». В настоящее время файлы находятся на моем локальном жестком диске. Я попытался перетащить из искателя, а также использовать функцию импорта фотографий. Многие из этих файлов были созданы на действительно старом iPhone. Файлы были сохранены на внешний диск, и я вернул файлы на свой локальный жесткий диск.Просто не могу загрузить их в приложение для фотографий.
Когда я пытаюсь воспроизвести его в поисковике, Quicktime запускается без проблем. Я могу импортировать все несвязанные файлы * .mp4, но ни один из моих файлов * .Mov, которых у меня сотни. Пробовал импортировать все сразу, а также по одному. Я сразу же получаю сообщение «Невозможно импортировать элемент. Этот элемент не может быть добавлен в вашу библиотеку фотографий, потому что это может быть нераспознаваемый формат файла или файл может не содержать действительных данных.
Любой совет будет признателен.Кажется немного странным.
.