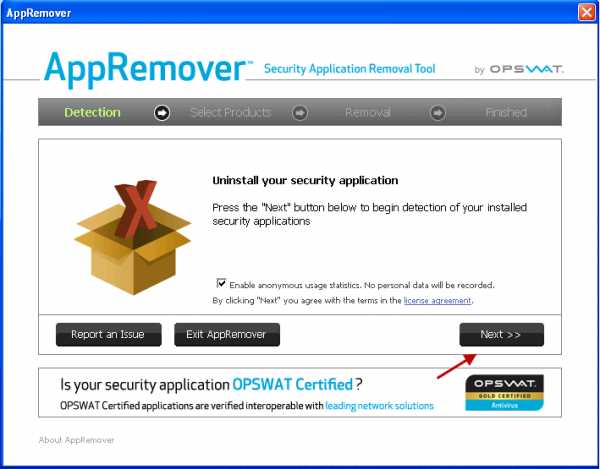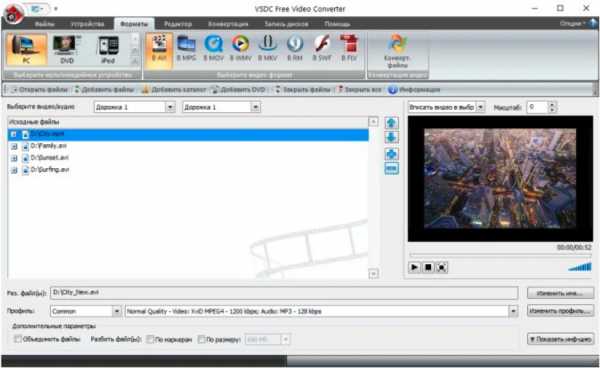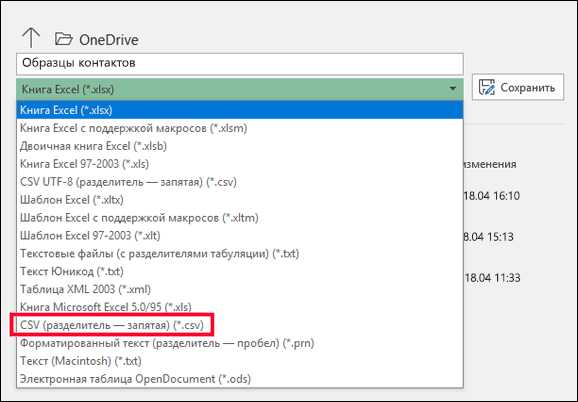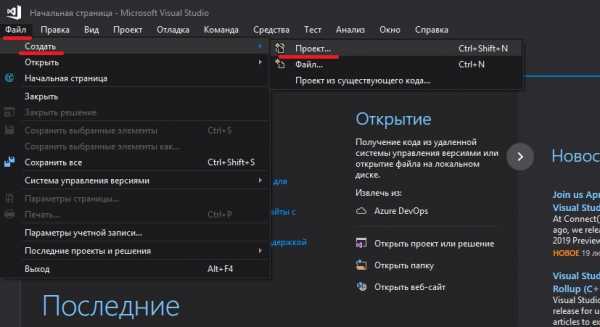Как искать в pdf файле
Поиск в документах PDF, Adobe Acrobat
Обычно используются следующие логические операторы.
AND
Ставится между двумя словами для поиска документов, содержащих оба слова в любом порядке. Например, введите Париж AND Франция для поиска документов, содержащих оба слова: Париж и Франция. Поиск только с одним логическим оператором «AND» дает такие же результаты, как если бы параметр Совпадение всех слов был выбран.
NOT
Ставится перед искомым словом, чтобы исключить все документы, в которых оно содержится. Например, введите NOT Кентукки для поиска всех документов, не содержащих слово Кентукки. Или введите Париж NOT Кентукки для поиска всех документов, содержащих слово Париж, но не слово Кентукки.
OR
Используется для поиска всех вхождений любого из слов. Например, введите электронная почта OR эл. почта, чтобы найти все документы, содержащие любое из этих слов или оба слова в любой комбинации. Поиск только с одним логическим оператором «OR» дает такие же результаты, как если бы параметр «Совпадение любого из слов» был выбран.
^ (исключающее OR)
Используется для поиска всех вхождений, в которых присутствует одно из слов, но не оба слова сразу. Например, введите кошка ^ собака, чтобы найти все документы, содержащие либо слово кошка, либо собака, но не оба слова кошка и собака сразу.
( )
Круглые скобки используются, чтобы задать порядок оценки слов. Например, введите белый AND (кит ORахав), чтобы найти все документы, содержащие либо слова белый и кит, либо слова белый и ахав. (Обработчик запросов сначала выполняет запрос OR для слов кит и ахав, а затем выполняет запрос AND со словом белый и результатом предыдущего запроса).
Чтобы узнать больше о логических запросах, синтаксисе и других логических операторах, которые можно использовать при поиске, ознакомьтесь с информацией в соответствующей литературе, на веб-сайтах или в других источниках с более полными сведениями по математической логике.
Как искать слово в PDF
Последнее обновление от пользователя Наталья Торжанова .
Функция поиска в Adobe Acrobat Reader позволяет находить слова или фразы в документе PDF, даже если он был преобразован в PDF с использованием технологии распознавания символов (OCR). Благодаря этой функции Вы можете выполнить простой поиск в одном документе или более сложный поиск в одном или нескольких документах PDF.
Как запустить поиск в документе PDF
Откройте документ PDF с помощью Adobe Reader. Затем нажмите клавиши Ctrl + F (в Windows) или cmd + F (в Mac). В правом верхнем углу документа появится окно поиска. Введите слово или фразу, которую Вы хотите найти, и нажмите кнопку Далее. Adobe Reader выполнит поиск по всему документу и выделит элементы, которые соответствуют ашим критериям поиска. Вы можете использовать кнопки Вперед и Назад для перехода от одного элемента к другому.Как сделать более сложный поиск в документе PDF
Откройте документ PDF с помощью Adobe Reader. Затем нажмите Shift + Ctrl + F (в Windows) или Shift + cmd + F (в Mac). На этот раз Вы увидите окно с большим количеством опций, таких как поиск по полному слову или поиск, в котором учитывается регистр и т.д. Кроме того, Вы можете выбирать: искать ли во всех документах PDF, хранящихся на жестком диске, или только в тех, которые находятся в определенной папке. После ввода критериев поиска нажмите Поиск (Search), чтобы начать процесс.Изображение: © 123RF
Поиск текста в PDF документах
Поиск текста в PDF документах | Искать определенный текст в PDF
Загрузите свои PDF-файлы для поиска определенного фрагмента текста.
Ваш файл был успешно обработанОтправить ссылку на email
1000 символов максимум
Обратная связьПоделиться в Facebook
Поделиться в Twitter
Поделиться в LinkedIn
Смотрите другие приложения
Добавить в закладки это приложение
Задача приложения Aspose PDF Поиска - найти все входы определенного слова или фразы в PDF. Поиск текста путем сопоставления данных или регулярного выражения.Приложение Поиска позволяет искать и анализировать текст PDF. Полученный файл содержит список всех использований текста в формате PDF. Используйте его для анализа содержимого PDF, для изучения статистики текста PDF, для расчета всех входов слова в тексте PDF. Приложение Поиска хорошо работает для больших файлов PDF, вам не нужно устанавливать дополнительное программное обеспечение, которое может не дать вам исчерпывающего представления об использовании слова в PDF. Если вы хотите искать текст в PDF-документе программно, пожалуйста, ознакомтесь с документацией Aspose.PDF.
- Мгновенная загрузка или отправка результирующего файла на email
- Поиск по регулярному выражению
- Поиск PDF online.
Как искать текст в PDF файле используя Aspose.PDF Search
1
Перейдите на сайт https://products.aspose.app/pdf/search - Aspose PDF Search веб приложение2
Щелкните внутри области размещения файлов, чтобы загрузить PDF файл, или перетащите PDF файл.3
Введите текст или регулярное выражение в текстовое поле.4
Нажмите кнопку «ПОИСК». Файл будет автоматически отображен для просмотра результатов и мгновенной загрузки.5
Вы также можете отправить ссылку на скачивание PDF файла на свой email.6
Обратите внимание, что файл будет удален с наших серверов через 24 часа, а ссылки для скачивания перестанут работать после этого периода времени.
Быстрый и легкий поиск
Загрузите документ и нажмите кнопку «ПОИСК». Вы получите файл с результатами поиска, как только операция будет выполнена.
Поиск с любого места
Работает со всех платформ, включая Windows, Mac, Android и iOS. Все файлы обрабатываются на наших серверах. Вам не требуется установка плагинов или программного обеспечения.
Качественный поиск
Powered by Aspose.PDF . Все файлы обрабатываются с использованием Aspose APIs, которое используются многими компаниями из списка Fortune 100 в 114 странах мира..
Как искать текст в нескольких файлах PDF одновременно
PDF документы везде в наши дни. Вы, вероятно, сталкиваетесь с ними все время, когда работаете в офисе, но они также очень распространены в других средах из-за многочисленных функций, которыми они обладают, и их устойчивости к несанкционированным изменениям. Тем не менее, одна область, где люди иногда борются, когда дело доходит до PDF-файлов, просматривает их.
Поиск определенного фрагмента текста в одном PDF не проблема — вы просто набираете его в поле поиска. Проблемы могут возникнуть, когда вам нужно просмотреть множество PDF-файлов. Причиной этого может быть тот факт, что вы не можете выполнять поиск по нескольким PDF-файлам так же, как вы делаете это для документов Word, что является практическим опытом многих людей.
Вы можете искать сразу несколько файлов Word прямо со своего рабочего стола — вы просто используете встроенную функцию поиска Windows. Тем не менее, это не будет работать с PDF-файлами. Но это не значит, что вам нужно вручную открывать каждый файл PDF, который у вас есть, и осуществлять поиск по нему. Вы можете выполнять поиск по нескольким PDF-файлам одновременно, вам просто нужно выполнить поиск в программе, которую вы используете для просмотра этих файлов.
Говоря об этих программах, самой популярной является Adobe Acrobat Reader. В конце концов, Adobe — это компания, которая разработала этот формат, поэтому имеет смысл, что их программа будет впереди. Именно поэтому мы будем уделять этому больше всего внимания. Но прежде чем мы перейдем к Acrobat Reader, мы также быстро объясним, как искать в нескольких PDF-файлах, используя одну популярную альтернативу — Foxit Reader.
Foxit Reader
Быстрые ссылки
- Foxit Reader
- Acrobat Reader
- Параметры расширенного поиска в Acrobat Reader
- Подходим любое из слов
- Подберите точное слово или фразу
- Подходим все слова
- Булев запрос
- Параметры расширенного поиска в Acrobat Reader
- Расширение вашего поиска
Foxit Reader, конечно же, не так популярен, как программа Adobe, но это не так уж и необычно. Так что если вы используете его, это процедура, которой вы должны следовать.
После запуска программы посмотрите в верхнюю правую часть экрана. Там вы увидите окно поиска. Но так как мы планируем поиск по нескольким PDF-файлам, вам нужно нажать на маленький значок папки слева от него. Кроме того, вы можете одновременно нажать клавиши Ctrl, Shift и F.
В любом случае, это вызовет новую панель справа. Там вы увидите вопрос «Где бы вы хотели искать?». Выберите «Все документы PDF в» и выберите место, где хранятся соответствующие PDF-файлы на вашем компьютере. Затем напишите текст, который вы хотите найти, в поле и нажмите «Поиск». Вы также можете нажать на маленькую стрелку, чтобы отобразить некоторые дополнительные параметры, например сделать поиск чувствительным к регистру.
Acrobat Reader
В Acrobat Reader вы также хотите попасть в меню, которое покажет вам все варианты поиска, которые есть в вашем распоряжении. Вы можете добраться до этого меню тремя способами.
Если окно поиска видно (вы можете нажать Ctrl + F, чтобы вызвать его, если оно не отображается), нажмите маленькую стрелку и выберите «Открыть полный поиск в Reader». Вы также можете нажать «Редактировать» в верхней левой части экрана и выбрать «Расширенный поиск». Третий вариант — использовать сочетание клавиш Ctrl + Shift + F — так же, как с Foxit Reader.
Как только вы окажетесь в этом меню, станет ясно, что вам нужно делать. Выберите для поиска «Все документы PDF в» и выберите соответствующее местоположение. Введите поисковую фразу, отметьте некоторые опции, если ваш поиск требует их, и нажмите «Поиск».
Параметры расширенного поиска в Acrobat Reader
Теперь вы можете выполнять базовый поиск по нескольким PDF-файлам, но есть еще несколько вариантов, которые можно использовать для уточнения результатов, которые вы получите. Откройте меню поиска одним из трех способов, которые мы объяснили, но теперь посмотрите на левую нижнюю часть этого окна и нажмите «Показать дополнительные параметры».
Меню поиска теперь изменится, и одним из этих изменений станет новое поле с надписью «Возвращать результаты, содержащие». У вас есть четыре варианта здесь.
Подходим любое из слов
Даже если в документе появляется только одно слово из всей поисковой фразы, вы увидите его в результатах.
Подберите точное слово или фразу
Вы получите только те результаты, которые точно соответствуют вашей фразе поиска, включая пробелы между символами.
Подходим все слова
Все слова, которые вы искали, должны быть в документе, чтобы они появлялись в результатах поиска, но порядок этих слов может отличаться от того, как вы их ввели.
Булев запрос
Вы можете использовать логические операторы (такие как AND, NOT, OR и т. Д.) Для точной настройки результатов поиска. Например, вы можете использовать булев запрос для поиска «сахар НЕ специя», и вы увидите только те PDF-файлы, которые содержат слово «сахар», но не содержат слово «специя».
Расширение вашего поиска
Как видите, выполнить базовый поиск текста в нескольких PDF-файлах несложно — достаточно лишь нескольких щелчков мыши, чтобы перейти к нужному меню и задать местоположение поиска (это становится немного сложнее с расширенными возможностями поиска Acrobat Reader, но это все еще прекрасно управляемо). Но даже несмотря на то, что это довольно простой процесс, он может сэкономить вам много времени при правильных обстоятельствах.
Поиск текста внутри нескольких PDF-файлов с помощью PDF Viewer Расширенный поиск
Одним из главных преимуществ оцифровки заметок, если вы студент, является то, что вы можете искать текст в документах Word и находить место, где вы в последний раз видели фразу, которую теперь нужно объединить с новым уроком. Мы видели, как использовать DocFetcher
для поиска в файлах PDF, но если у вас уже есть PDF-XChange Viewer, Foxit или даже Adobe Reader, знаете ли вы, что уже можете искать текст в документах PDF без дополнительных программ? Я не знал этого, поэтому подумал, что это может быть чем-то хорошим, чем поделиться.
Это также может быть полезно, если у вас есть большая коллекция электронных книг в формате PDF. Я знаю, что у меня есть несколько копий бесплатных руководств, которые распространяет MakeUseOf, а также множество PDF-файлов для каждого из моих классов, поэтому знание того, что предпочитаемый мной просмотрщик PDF-файлов может сделать это, чрезвычайно полезно.
PDF-XChange Viewer [Windows]
Даже с бесплатной версией PDF-XChange Viewer обладает потрясающими возможностями
, Я использовал его в течение достаточно долгого времени и абсолютно обожаю тот факт, что вы можете настроить сочетания клавиш для любой функции. Тем не менее, я не осознавал, что вы можете использовать его для поиска по всем каталогам до тех пор, пока не поищете в Интернете инструмент поиска документов PDF. Оказывается, функция поиска в PDF-XChange довольно мощная и быстрая. Вы можете перейти в меню «Правка»> «Поиск» или в раскрывающееся меню функции «Найти».
Вы увидите боковую панель справа от открытого PDF-файла. Что действительно важно, так это то, что если у вас есть несколько PDF-документов, открытых на вкладках, вы можете искать во всех этих открытых файлах или только в текущем PDF. Вы также можете указать каталог. На кнопках параметров вы также можете выбрать поиск по закладкам и комментариям.
Adobe Reader [Кроссплатформенный]
Мы видели много альтернатив
в Adobe Reader, включая переносную версию, но если вы предпочитаете использовать продукт Adobe, вы можете легко использовать Full Reader Search (который можно вызвать, нажав Ctrl + Shift + F) в раскрывающемся меню функции поиска или перейдя в Edit> Search.
Как и PDF-XChange, вы сможете искать текст в документах PDF в указанных вами местах.
После того, как поиск вернул результаты, щелкнув любой из них, откроется соответствующий файл PDF с поисковым термином, выделенным на правильной странице.
Если вы хотите просмотреть или открыть результаты из разных файлов PDF, Adobe Reader откроет их в отдельных окнах, поскольку он не поддерживает документы с вкладками.
Что очень впечатляет, даже больше, чем в расширенном поиске моего любимого PDF-XChange Viewer, в котором есть множество возможностей для очень специфических поисков.
Foxit Reader [Windows, Linux]
Foxit Reader чрезвычайно популярен! Этот облегченный просмотрщик также имеет функцию поиска в раскрывающемся меню «Найти» и в меню «Инструменты».
Подобно PDF-XChange, вы также увидите боковую панель справа от открытого PDF-файла, вы можете указать, смотреть ли в текущем документе или в определенном каталоге, и функциональность будет очень быстрой.
Однако, в отличие от PDF-XChange, вам не предлагается возможность поиска во всех открытых в настоящее время файлах PDF.
Стоит отметить, что если у вас нет ни одного из этих читателей, но вы работаете на компьютере с Windows, вы можете использовать Windows Desktop Search (тот, который вы получаете, нажимая клавиши Win + F), чтобы искать текст в файлах PDF с помощью помощь Adobe PDF iFilter для 64-битных и 32-битных систем. Если у вас установлена последняя версия Adobe Reader, в нее будет включена надстройка iFilter, чтобы вы могли без проблем использовать Windows Search для индексирования содержимого PDF-файла. У энтузиастов PDF-XChange также есть возможность использовать надстройку iFilter.
Если все, что вам нужно, это небольшая утилита, которая работает быстро и может искать внутри файлов, PDF или нет, проверьте FileHound (вот переносная версия). Я не пробовал искать в отсканированных файлах PDF, но если у кого-то есть, поделитесь своим опытом в комментариях.
Что вы используете для поиска текста в файлах PDF?
Фото предоставлено Скоттом Коуплендом
Как искать слова в пдф файле
В создании этой статьи участвовала наша опытная команда редакторов и исследователей, которые проверили ее на точность и полноту.
Команда контент-менеджеров wikiHow тщательно следит за работой редакторов, чтобы гарантировать соответствие каждой статьи нашим высоким стандартам качества.
Из данной статьи вы узнаете, как найти конкретное слово или фразу в PDF документе в приложении Adobe Reader DC, браузере Google Chrome (на компьютерах Mac и Windows) и в приложении «Просмотр» на Мас.
Функция поиска в Adobe Acrobat Reader позволяет находить слова или фразы в документе PDF, даже если он был преобразован в PDF с использованием технологии распознавания символов (OCR). Благодаря этой функции Вы можете выполнить простой поиск в одном документе или более сложный поиск в одном или нескольких документах PDF.

Как запустить поиск в документе PDF
Как сделать более сложный поиск в документе PDF
Откройте документ PDF с помощью Adobe Reader. Затем нажмите Shift + Ctrl + F (в Windows) или Shift + cmd + F (в Mac). На этот раз Вы увидите окно с большим количеством опций, таких как поиск по полному слову или поиск, в котором учитывается регистр и т.д. Кроме того, Вы можете выбирать: искать ли во всех документах PDF, хранящихся на жестком диске, или только в тех, которые находятся в определенной папке. После ввода критериев поиска нажмите Поиск (Search), чтобы начать процесс.
Несколько слов благодарности всегда очень кстати.
На этой странице
У вас есть много различных способов управления и дополнительных возможностей для быстрого и результативного поиска в Adobe Acrobat. Поиск может быть расширенным или стандартным, включающим различные виды данных и разнообразные файлы Adobe PDF .
Если вы работаете с большим количеством взаимосвязанных PDF-документов, вы можете сделать из них каталог в Acrobat Pro с PDF-индексацией всех PDF-документов. Поиск в PDF-каталоге вместо поиска в самих документах PDF значительно увеличивает скорость поиска. См. Создание индексов PDF.
Обзор функций поиска и замены
Поиск выполняется, чтобы найти определенные объекты в документах PDF. Если нужно найти определенное слово внутри отдельного файла, можно запустить простой поиск. Когда нужно найти разные виды данных в одном или нескольких документах PDF, можно запустить более сложный поиск. Можно заменить сегменты текста.
Можно запустить поиск, используя либо окно «Поиск», либо панель инструментов «Найти». В обоих случаях Acrobat ищет текст документа PDF, слои, поля форм и цифровые подписи. В поиск можно также включить закладки и комментарии. Только панель инструментов «Найти» содержит параметр «Заменить на».

Теперь при вводе первых букв для поиска в файле PDF программа Acrobat предлагает варианты совпадения слов и частоту их появления в документе. При выборе слова Acrobat выделяет все соответствующие результаты в файле PDF.

Окно Поиск предлагает больше вариантов и видов поиска, чем панель инструментов «Найти». При использовании окна «Поиск» поиск идет также среди данных объекта и метаданных изображений XIF (расширенный формат файлов изображений). При поиске в нескольких документах PDF Acrobat также ищет свойства документа и метаданные XMP, а при поиске в PDF-индексе ищет теги индексированной структуры. Если в документах PDF, по которым идет поиск, имеются вложенные файлы PDF, их можно также включить в поиск.
Документы PDF могут иметь несколько слоев. Если некоторые из результатов поиска находятся на скрытом слое, при выборе этого результата на экране появляется предупреждение с вопросом о том, нужно ли сделать этот слой видимым.
Доступ к функциям поиска
В зависимости от типа поиска используются разные средства поиска. Используйте панель инструментов «Найти» для быстрого поиска и замены текста в текущем документе PDF. Используйте окно «Поиск» для поиска слов или свойств документа в нескольких документах PDF; используйте параметры дополнительного поиска и ищите в PDF-индексах.
Отображение панели инструментов «Найти»
Открытие окна «Поиск»
Выберите Редактирование > Расширенный поиск (Shift+Ctrl/Command+F).
На панели инструментов «Найти» нажмите стрелку и выберите команду Открыть полный поиск Acrobat .
Окно «Поиск» появляется в виде отдельного окна. При этом его можно перемещать, изменять его размер, сворачивать или располагать частично или полностью за окном документа PDF.
Размещение окна документа PDF и окна «Поиск»
В окне «Поиск» нажмите кнопку «Упорядочить окна» .
Acrobat изменяет размеры или размещает два окна рядом друг с другом, так что вместе они почти заполняют весь экран.
Примечание. Повторное нажатие кнопки Упорядочить окна изменяет размер окна документа, но оставляет без изменений окно «Поиск». Если вы хотите увеличить или уменьшить размер окна «Поиск», перетащите его угол или край, как если бы вы изменяли размер любого другого окна в вашей операционной системе.
Поиск и замена текста в документах PDF
Поиск и замена текста в документе PDF
Панель инструментов «Найти» производит поиск в открытом в данный момент документе PDF. Можно заменить часть поискового термина альтернативным текстом. Можно поочередно заменить каждое вхождение текста. Вы не можете внести изменения во всем файле PDF или в нескольких файлах PDF.
Только слова целиком
Поиск только полных слов, введенных в поле текста. Например, при поиске слова год слова погода и годный найдены не будут.
С учетом регистра
Поиск только тех слов, в которых регистр букв совпадает с регистром букв слова, введенного в поле поиска. Например, при поиске слова Web слова web и WEB найдены не будут.
Искать в закладках
Поиск ведется и в тексте панели «Закладки».
Поиск текста ведется также во всех комментариях.
Acrobat переходит к первому из найденных вхождений, которое при этом выделяется.
Нажмите «Заменить», чтобы заменить выделенный текст или нажмите «Далее», чтобы перейти к следующему экземпляру поискового термина. Кроме того, можно нажать «Назад», чтобы вернуться к предыдущему экземпляру поискового термина.
Поиск текста в нескольких документах PDF
Окно Поиск позволяет производить поиск в нескольких документах PDF. Например, можно выполнить поиск во всех файлах PDF в определенном месте или во всех файлах в открытом портфолио PDF . Параметр Заменить на недоступен в окне «Найти».
При поиске в нескольких документах поиск в зашифрованных документах не производится. Необходимо сначала открыть эти документы и последовательно выполнить в них поиск. Однако документы, зашифрованные как Электронные издания Adobe , являются исключением, и при поиске в нескольких документах они также включаются в поиск.
Откройте Acrobat на рабочем столе (не в веб-браузере).
На панели инструментов «Найти» введите текст для поиска, затем выберите Открыть полный поиск Acrobat в выпадающем меню.
Введите искомый текст в окне «Поиск».
Во время поиска можно щелкнуть результат или использовать сочетания клавиш для перемещения по результатам, не прерывая при этом поиск. Нажатие кнопки «Стоп», расположенной под индикатором хода поиска, отменяет дальнейший поиск, и результаты поиска ограничиваются теми, которые уже найдены. Это не приводит к закрытию окна «Поиск» или к удалению списка результатов. Для просмотра дополнительных результатов запустите новый поиск.
Просмотр и сохранение результатов поиска в документе PDF
Просмотр результатов поиска
После запуска поиска из окна «Поиск» результаты будут появляться под именем документа, в котором ведется поиск, в том порядке, в котором они расположены на страницах документа. Каждый из перечисленных элементов включает несколько слов из контекста (если необходимо) и значок, показывающий тип местонахождения.
Переход к конкретному элементу в результатах поиска (только для отдельных документов PDF)
Сортировка вхождений в результатах поиска
Значки для результатов поиска
Значок рядом с вхождением в результатах поиска показывает область поиска, в которой найдено это вхождение. При выборе этого значка произойдет следующее.
Позволяет сделать документ активным в окне документа. Разверните список, чтобы показать отдельные результаты поиска в этом документе.
(Основной) Значок «Результаты поиска»
В документах PDF позволяет перейти к этому вхождению искомого слова, обычно в основном тексте документа PDF. Вхождение искомого слова в документе выделяется.
Значок «Результаты поиска по файлам, не являющимся файлами PDF» или «Метаданные»
Позволяет открыть файл, не являющийся файлом PDF. Если открытие файлов такого типа запрещено, открывается диалоговое окно сообщения.
Открывает панель «Закладки» и выделяет вхождения искомых слов.
Открывает панель «Комментарии» и выделяет вхождения искомых слов.
Может появиться сообщение с указанием того, что слой является скрытым, и запросом, нужно ли сделать его видимым.
Открывает файл, прикрепленный к родительскому PDF, по которому проводился поиск, и отображает вхождения искомых слов.
Сохранение результатов поиска
Результаты поиска можно сохранить в формате PDF или CSV. Видеоролик представлен на странице Сохранение результатов поиска в Acrobat.
Расширенные параметры поиска
По умолчанию в окне «Поиск» отображаются только базовые параметры поиска. Нажмите кнопку Показать расширенные параметры в нижней части окна, чтобы отобразить дополнительные параметры. Чтобы показывать только базовые параметры, нажмите кнопку Показать основные параметры в нижней части окна.
Можно задать установки таким образом, что в окне «Поиск» будут всегда отображаться расширенные параметры поиска. В диалоговом окне «Установки» в разделе «Категории» выберите «Поиск».
Ограничивает поиск текущим документом PDF, открытым портфолио PDF (если применимо), индексом или папкой на компьютере. Если выбран поиск, ограниченный индексом, расположением или портфолио PDF, дополнительные параметры появляются ниже кнопки «Использовать дополнительные критерии».
Какое слово или фразу искать
Введите текст или фразу, которые будут учитываться при поиске.
Отобразить результаты, содержащие
Ограничивает результаты поиска в соответствии со следующими выбранными параметрами.
Точное совпадение слова или фразы
Поиск всей строки символов целиком, включая пробелы, в том же порядке, в котором они располагаются в текстовом поле.
Совпадение любого слова
Поиск любых вхождений, где встречается по крайней мере одно из введенных слов. Например, при поиске каждый из в результатах будут присутствовать все вхождения, в которых присутствует одно или оба из этих двух слов: каждый, из, каждый из или из каждый.
Совпадение всех слов
Поиск вхождений, содержащих все слова, заданные поиском, но не обязательно в том же порядке, в котором они введены. Эта функция доступна только для поиска в нескольких документах PDF или файлах определения индекса.
Использует логические операторы, которые вместе со словами поиска введены в поле Какое слово или фразу искать? . Эта функция доступна только для поиска в нескольких документах PDF или в PDF-индексах.
Примечание. Нельзя искать шаблоны при помощи звездочек (*) или знаков вопроса (?) при поиске в PDF-индексе.
Использовать дополнительные критерии (параметры текста)
Включает следующие стандартные параметры поиска плюс пять дополнительных параметров.
Поиск близких слов
Поиск двух или более слов, отстоящих друг от друга на число слов не большее, чем задано в установках поиска. Данная функция доступна только при поиске в нескольких документах или в файлах определения индекса, а также если при этом задан параметр Совпадение всех слов .
Поиск слов, содержащих часть (основу) конкретного искомого слова. Например, поиск слова открытие находит вхождения открыть, открытый, открывает и открыто. Этот параметр применяется к отдельным словам и фразам при поиске в текущем документе PDF, папке или индексе, созданном в Acrobat версии 6.0 или более поздней. Символы-шаблоны (*, ?) нельзя использовать при морфологическом поиске. Морфологический поиск недоступен, если выбраны параметры Только слова целиком или «С учетом регистра».
Искать в закладках
Поиск в тексте любой закладки, как показано на панели «Закладки».
Поиск в тексте любых комментариев к документу PDF, как показано на панели «Комментарии».
Искать во вложенных файлах
Поиск по файлам, прикрепленным к текущему PDF, или другим прикрепленным файлам PDF (не более двух уровней вложения).
Использовать дополнительные критерии (свойства документа)
Появляется только при поиске в нескольких документах PDF или PDF-индексах. Можно задавать разные комбинации свойств, модификаторов, значений и применять их к поиску. Этот параметр неприменим для файлов типа, отличного от PDF, в портфолио PDF .
Примечание. Вы можете выполнить поиск только по свойствам документа путем использования параметров свойств документа в сочетании с поиском определенного текста.
Применяет к поиску набор критериев в трех связанных параметрах. (Флажок устанавливается автоматически при вводе данных в любом из трех параметров в этом наборе. После того как параметры заданы, снятие флажка не приводит к удалению записей; они лишь не будут применяться к поиску.)
Первое меню (свойство)
Указывает, какие характеристики документа будут учитываться при поиске. Доступные варианты параметров: Дата создания , Дата изменения , «Автор», «Название», «Тема», «Имя файла», «Ключевые слова», «Закладки», «Комментарии», Изображения JPEG , Метаданные XMP и «Данные объекта».
Второе меню (модификатор)
Указывает уровень соответствия. Если в первом меню выбрана дата, доступными параметрами во втором меню будут «Точно» , «До» , «После» , «Не» . В других случаях доступными параметрами будут «Содержит» и «Не содержит» .
Третье меню (значение или текст)
Отображает введенную совпадающую информацию. Если в первом меню выбрана дата, можно щелкнуть стрелку, чтобы открыть календарь, по которому можно будет перемещаться, чтобы найти и выбрать нужную дату.
Логические операторы
Обычно используются следующие логические операторы.
AND
Ставится между двумя словами для поиска документов, содержащих оба слова в любом порядке. Например, введите Париж AND Франция для поиска документов, содержащих оба слова: Париж и Франция . Поиск только с одним логическим оператором «AND» дает такие же результаты, как если бы параметр Совпадение всех слов был выбран .
NOT
Ставится перед искомым словом, чтобы исключить все документы, в которых оно содержится. Например, введите NOT Кентукки для поиска всех документов, не содержащих слово Кентукки . Или введите Париж NOT Кентукки для поиска всех документов, содержащих слово Париж , но не слово Кентукки .
OR
Используется для поиска всех вхождений любого из слов. Например, введите электронная почта OR эл. почта , чтобы найти все документы, содержащие любое из этих слов или оба слова в любой комбинации. Поиск только с одним логическим оператором «OR» дает такие же результаты, как если бы параметр «Совпадение любого из слов» был выбран .
^ (исключающее OR)
Используется для поиска всех вхождений, в которых присутствует одно из слов, но не оба слова сразу. Например, введите кошка ^ собака , чтобы найти все документы, содержащие либо слово кошка, либо собака, но не оба слова кошка и собака сразу.
Круглые скобки используются, чтобы задать порядок оценки слов. Например, введите белый AND (кит OR ахав ) , чтобы найти все документы, содержащие либо слова белый и кит, либо слова белый и ахав . (Обработчик запросов сначала выполняет запрос OR для слов кит и ахав , а затем выполняет запрос AND со словом белый и результатом предыдущего запроса).
Чтобы узнать больше о логических запросах, синтаксисе и других логических операторах, которые можно использовать при поиске, ознакомьтесь с информацией в соответствующей литературе, на веб-сайтах или в других источниках с более полными сведениями по математической логике.
Поиск в файлах индекса каталогизированных документов PDF
Полнотекстовый индекс создается в том случае, если Acrobat используется для определения каталога документов PDF. Вы можете проводить поиск по индексу, вместо просматривания всего каталога в поисках определенного документа PDF. Поиск по индексу выдает список результатов со ссылками на найденные примеры в индексированных документах.
Для поиска в PDF-индексе необходимо открыть Acrobat как отдельное приложение (не в веб-браузере).
В Mac OS индексы, созданные в некоторых предыдущих версиях Acrobat, несовместимы с функцией поиска Acrobat X. Если вы недавно выполняли обновление, обновите индекс перед выполнением поиска с помощью Acrobat X.
Как искать в PDF слова или фразы
Как искать в PDF слова с помощью браузера
В вашем любимом интернет-браузере (Chrome, Safari, Edge, Firefox) включены функции поиска. Все, что вам нужно сделать, это:
-
В любом браузере откройте документ PDF (щелкните правой кнопкой мыши> Открыть с помощью).
-
Нажмите CTRL + F или CMD + F, в зависимости от вашей ОС.
-
Также можно получить доступ к функции поиска в строке меню.
-
Печатайте и перемещайтесь между результатами поиска с помощью стрелок рядом с полем поиска.
-
Щелкните X, чтобы убрать / скрыть панель поиска.
Мы упрощаем поиск в PDF
Чтобы еще больше упростить работу с файлами PDF для наших пользователей, мы создали бесплатную программу для чтения PDF, которая может выполнять основные функции, чтобы вы могли искать PDF-файлы в нескольких PDF-файлах. Вы можете загрузить и установить свою копию со страницы Smallpdf PDF Reader. Затем следуйте инструкциям, изложенным ранее в этой статье, для поиска файлов PDF по слову.
Как уже говорилось, поиск по документу практически аналогичен любому PDF-ридеру. Независимо от того, просматриваете ли вы свои файлы с помощью Smallpdf, Adobe Acrobat Reader или Preview, простое нажатие двух кнопок должно позволить вам легко просматривать наш контент.
Подсказки
В диалоговом окне не учитывается регистр, поэтому вам не нужно беспокоиться о том, чтобы вводить заглавные буквы в тексте, который вы хотите найти, и функция поиска по-прежнему будет соответствовать любому из введенных вами слов.
Smallpdf Reader автоматически обнаруживает закладки и отображает их с левой стороны, чтобы сделать навигацию по документу PDF еще более доступной для ваших нужд. Миллионы студентов, учителей и бизнес-профессионалов должны каждый день просматривать учебники и длинные руководства, и они очень благодарны нашему читателю только за эту функцию поиска PDF.
Как искать в отсканированном PDF
В этом случае, когда контент размещается в виде изображения в PDF-файлах, вам сначала нужно преобразовать PDF-файл в редактируемый формат, например Word, с помощью нашего PDF Converter.После этого вы можете загрузить документ и просмотреть его содержимое, как указано.
Расширенный поиск включен в Microsoft Word и Excel, что позволяет искать несколько фраз и даже заменять одно слово другим в документе.
.Поиск в PDF-файлах, Adobe Acrobat
Обычно используемые логические операторы включают следующие:
И
Используйте между двумя словами, чтобы найти документы, содержащие оба термина в любом порядке. Например, введите Париж И Франция, чтобы определить документы, которые содержат париж и франция . Поиск с использованием И и без других логических операторов дает те же результаты, что и при выборе параметра Все слова.
НЕ
Используйте перед поисковым запросом, чтобы исключить любые документы, содержащие этот термин.Например, введите НЕ кентукки, чтобы найти все документы, в которых нет слова кентукки . Или введите paris NOT kentucky, чтобы найти все документы, содержащие слово paris , но не слово kentucky .
ИЛИ
Используйте для поиска всех экземпляров любого термина. Например, введите электронная почта ИЛИ электронная почта, чтобы найти все документы, в которых встречается одно из правописаний. Поиск с использованием ИЛИ и без других логических операторов дает те же результаты, что и выбор параметра «Любое из слов».dog, чтобы найти все документы с вхождениями cat или dog , но не одновременно cat и dog .
()
Используйте круглые скобки, чтобы указать порядок оценки терминов. Например, введите белый И (кит ИЛИ ахаб), чтобы найти все документы, содержащие либо white и whale , либо white и ahab . (Обработчик запросов выполняет запрос ИЛИ для whale и ahab , а затем выполняет запрос И для этих результатов с white .)
Чтобы узнать больше о логических запросах, синтаксисе и других логических операторах, которые можно использовать при поиске, обратитесь к любому стандартному тексту, веб-сайту или другому ресурсу с полной логической информацией.
.Поиск текста в документах PDF
Поиск текста в документах PDF | Ищите конкретный текст в PDF
Загрузите файлы PDF для поиска определенного фрагмента текста.
Ваш файл был успешно обработанПоделиться через фейсбук
Поделиться в Twitter
Поделиться в LinkedIn
Посмотреть другие приложения
Добавить это приложение в закладки
Aspose PDF Search позволяет найти все вхождения определенного слова или фразы в PDF.Искать текст по совпадению данных или совпадению регулярного выражения.Search App позволяет искать и анализировать текст PDF. Полученный файл содержит список всех случаев использования текста в PDF. Используйте его для анализа содержимого PDF-файла, для изучения статистики текста PDF-файла, для расчета всех определенных слов в тексте PDF-файла. Приложение Search хорошо работает с большими файлами PDF, вам не нужно устанавливать дополнительное программное обеспечение, которое может не дать вам исчерпывающего представления об использовании этого слова в PDF. Если вы хотите искать текст в документе PDF программным способом, проверьте Aspose.Документация в формате PDF .
- Мгновенно загрузить или отправить выходной файл по электронной почте
- Поиск с регулярным выражением
- Найдите PDF-файл в Интернете.
Как искать текст в файле PDF
-
1
Перейти к приложению Aspose PDF Search - https://products.aspose.app/pdf/search -
2
Щелкните внутри области размещения файла, чтобы загрузить файл PDF, или перетащите файл PDF. -
3
Введите текст или регулярное выражение и нажмите кнопку «ПОИСК СЕЙЧАС». -
4
Нажмите кнопку «Поиск». Файл будет автоматически обработан для просмотра результатов и мгновенной загрузки. -
5
Вы также можете отправить ссылку на файл PDF на свой адрес электронной почты. -
6
Обратите внимание, что файл будет удален с наших серверов через 24 часа, и ссылки для скачивания перестанут работать по истечении этого времени.
Быстрый и простой поиск
Загрузите документ и нажмите кнопку «ПОИСК СЕЙЧАС». Вы получите файл с результатами поиска, как только операция будет выполнена.
Искать откуда угодно
Работает на всех платформах, включая Windows, Mac, Android и iOS. Все файлы обрабатываются на наших серверах. Вам не требуется установка плагинов или программного обеспечения.
Качество поиска
На платформе Aspose.PDF. Все файлы обрабатываются с использованием API Aspose, которые используются многими компаниями из списка Fortune 100 в 114 странах.
.Как искать файлы PDF с помощью UltraFinder
Вы ищете способ поиска текста в файлах PDF? UltraFinder - это лучший инструмент для поиска PDF-файлов. UltraFinder анализирует текст файлов PDF, игнорируя встроенную графику и объекты, предоставляя вам список файлов PDF, соответствующих вашему поисковому тексту, включая сами совпадения!
1. Определите места поиска (где вы хотите искать)
Первым шагом к поиску файлов PDF является указание UltraFinder искать.Вы можете искать в одной папке или на диске, или вы можете искать в нескольких папках / дисках. Вы даже можете указать один или несколько конкретных файлов PDF для поиска!
Чтобы добавить в поиск папку или весь диск , введите путь (например, «C:» или «C: \ temp») в адресную строку и нажмите клавишу ВВОД, либо щелкните значок синий значок папки, чтобы найти и выбрать папку или диск.
Чтобы добавить к поиску отдельный файл PDF или файлы , введите полный путь к файлу (например, «C: \ Documents \ MyFile.PDF ") в адресную строку и нажмите клавишу ВВОД или щелкните значок файла, чтобы найти и выбрать файл PDF, который вы хотите добавить.
Под списком поиска расположений есть два дополнительных параметра:
[] Справочная служба поиска
Если этот флажок установлен, UltraFinder будет выполнять рекурсивный поиск, спускаясь во все подкаталоги для поиска файлов PDF, содержащихся в ваших местах поиска.
[] Игнорировать скрытые подкаталоги
Если этот флажок установлен, UltraFinder не будет искать файлы PDF, расположенные в подкаталогах, скрытых в вашей ОС.
2. Введите текст, чтобы найти
Вы можете указать UltraFinder, какой текст искать в ваших файлах PDF, просто набрав или вставив искомый текст в поле Найти .
Примечание: вы можете добавить разрыв строки (CR / LF) к тексту поиска, нажав Ctrl + Enter.
3. Установите параметры фильтрации для поиска в PDF-файлах
Для поиска в файлах PDF вам необходимо установить для фильтра In files / types значение *.pdf . Это очень важный шаг; без установки фильтра на * .pdf UltraFinder будет искать текст в всех файлах в ваших местах поиска!
Вы можете дополнительно настроить поиск PDF с помощью дополнительных фильтров и дополнительных параметров поиска, если хотите. Чтобы узнать больше об этих параметрах, просмотрите раздел поиска и найдите текст в файлах power tip.
5. Выполнить поиск и изучить результаты
После настройки параметров поиска запустите его, нажав Пуск .После того, как UltraFinder завершит поиск PDF, вы увидите результаты, записанные в окно результатов.
Каждый PDF-файл, содержащий текст для поиска, отображается в окне результатов на светло-сером фоне. Вы можете отсортировать файлы, содержащие поисковый текст, щелкнув заголовки столбцов. Например, щелчок по заголовку столбца Created отсортирует файлы от самых старых до самых новых . При повторном нажатии Created файлы будут отсортированы от самого нового до самого старого .
Под каждым результатом находится сворачиваемый список строк в файле PDF, которые содержат текст для поиска в файле PDF. Если вы не видите всю строку, наведите на нее указатель мыши, и откроется всплывающая подсказка с отображением всего содержимого строки.
Вы можете свернуть или развернуть все, щелкнув правой кнопкой мыши результат файла (с серым фоном) и выбрав Развернуть все или Свернуть все .
Вы можете дважды щелкнуть файл или строку результата, чтобы открыть этот файл в программе просмотра PDF по умолчанию в вашей системе.
Вы также можете сравнить PDF-файлы в окне результатов, выбрав один или несколько файлов, щелкнув их правой кнопкой мыши и выбрав Загрузить в UltraCompare . UltraCompare сравнит текст (не встроенные изображения или другие элементы) внутри файлов PDF.
Наконец, вы можете щелкнуть правой кнопкой мыши по результатам, чтобы скопировать их любым способом в буфер обмена или открыть результаты как новый файл в UltraEdit!
.linux - Как искать содержимое нескольких файлов PDF?
Переполнение стека- Около
- Продукты
- Для команд
- Переполнение стека Общественные вопросы и ответы
- Переполнение стека для команд Где разработчики и технологи делятся частными знаниями с коллегами
- Вакансии Программирование и связанные с ним технические возможности карьерного роста
- Талант Нанимайте технических специалистов и создавайте свой бренд работодателя
Как искать в PDF-файлах на Mac
Счета-фактуры в формате PDF, налоговые формы, исследовательские работы и другие документы хранят много данных. Чем больше у вас файлов, тем сложнее найти то, что вам нужно. Вот почему так важно знать, как эффективно искать в PDF.
К счастью, научиться искать слово в файле PDF на Mac несложно. Даже браузер или приложение предварительного просмотра по умолчанию может это сделать. Просто откройте свой документ, нажмите Cmd + F и введите свой запрос.
Но что, если вам нужно выполнить более сложную задачу, например поиск в нескольких файлах или поиск слова или фразы в комментариях PDF? Наш PDF Expert для Mac может сделать это за вас.Давайте научимся искать в PDF-файлах как профессионал!
И последнее замечание перед началом: поиск работает только в PDF-файлах с текстовыми слоями, в то время как сканированные документы или развернутые копии недоступны для поиска. Такие файлы сначала необходимо распознать. Наша команда в настоящее время работает над функцией распознавания текста, и вскоре мы добавим ее в PDF Expert.
Скачайте бесплатно PDF Expert , и приступим!
Одновременный поиск в нескольких PDF-файлах
Представьте, что у вас есть несколько отчетов или контрактов, и вы не помните, какой из них содержит нужные вам данные.Или вы проводите исследование и хотите сравнить информацию по определенной теме из нескольких разных источников. Как решить эту задачу?
Если у вас много свободного времени, вы можете просматривать множество PDF-файлов один за другим. Однако есть более продуктивный вариант! В PDF Expert вы можете искать слово или фразу в нескольких PDF-файлах одновременно. Это реальная экономия времени для всех, кто работает с документами.
- Откройте все необходимые документы в PDF Expert. Вид с вкладками удобен для переключения между несколькими файлами.
- Щелкните поле поиска вверху справа или просто нажмите Cmd + F .
- Введите слово или фразу и нажмите Введите .
- В результатах поиска выберите Все вкладки . PDF Expert показывает результаты всех открытых PDF-файлов!
- Щелкните результат поиска, чтобы перейти на соответствующую страницу. Теперь можно легко сравнить несколько документов и найти именно то, что вам нужно.
Чтобы просмотреть историю поиска в PDF Expert, щелкните поле поиска и коснитесь значка поиска.Если вы часто выполняете поиск похожих слов в PDF-файлах, эта функция может сэкономить вам кучу времени!
Поиск по комментариям и аннотациям PDF-файлов
Комментарии и выделение - важная часть ваших PDF-файлов. Аннотации определяют ключевые моменты документа и обогащают текст вашими отзывами, мыслями и наблюдениями. Они заслуживают возможности поиска!
- Щелкните в верхнем левом углу и выберите вкладку Аннотации . Здесь вы можете перемещаться по всем выделенным фрагментам, комментариям и заметкам.
- Слегка прокрутите вниз, чтобы открыть поле поиска.
- Коснитесь поля поиска, введите запрос и нажмите Введите .
- Вуаля! PDF Expert выполняет поиск по выделенному тексту, комментариям и даже заметкам.
- Щелкните аннотацию, чтобы перейти на страницу, содержащую ее.
Вы можете использовать тот же метод для поиска по закладкам и схемам PDF:
- Выберите и перейдите на вкладку Закладки или Структура .
- Прокрутите вниз, чтобы увидеть поле поиска.
- Начать поиск!
Бонус: фильтрация аннотаций по цвету
Цветовое кодирование - отличный способ систематизировать ваши заметки. Допустим, вы выделяете новые термины желтым цветом, используете оранжевый для имен и синий для забавных цитат. Как быстро найти все оранжевые блики?
В большинстве программ чтения PDF-файлов единственная возможность - прокручивать документ в поисках аннотаций. К счастью, PDF Expert значительно упрощает жизнь цветовода!
Вот как отсортировать комментарии и аннотации PDF по цвету:
- Щелкните в верхнем левом углу и перейдите на вкладку Аннотации .
- Прокрутите вниз, чтобы появилось поле поиска.
- Нажмите на цветовое колесо рядом с полем поиска.
- Выберите цвет. Вы сразу получите все соответствующие аннотации!
Найти и отредактировать текст в файле PDF
Удобный инструмент редактирования PDF Expert позволяет легко скрыть конфиденциальные данные в любом документе. Вы можете быстро скрыть или стереть имена, адреса, номера кредитных карт и другую информацию, не предназначенную для совместного использования.
Самое лучшее, что вам не нужно тратить много времени на поиск данных, которые вы хотите скрыть, или на ручное редактирование повторяющегося текста.С PDF Expert вы можете быстро найти нужные слова или числа и скрыть их за считанные секунды.
- Выберите Редактировать на верхней панели инструментов.
- Щелкните Redact .
- На правой боковой панели выберите один из вариантов: Blackout или Erase .
- Щелкните Найти и отредактировать .
- Введите слово или фразу, которую вы хотите скрыть.
- Выберите результат поиска и щелкните Blackout / Erase . Или нажмите Blackout / Erase All , чтобы удалить все сразу.
- Нажмите Готово . Это было довольно быстро!
Как искать PDF в Google
Мы обсудили, как искать слово в файле PDF. Однако иногда вам нужно найти сам PDF-документ. Например, вы хотите загрузить налоговую форму или шаблон счета-фактуры. Включите filetype: pdf в свой поисковый запрос в Google. Например, «форма 941 тип файла: pdf». С помощью этого небольшого удобного трюка вы будете видеть в результатах поиска только файлы PDF.
Когда вы найдете нужный файл, загрузите и откройте его в PDF Expert, лучшем редакторе PDF для Mac.Он предлагает мощный набор функций, от редактирования текста до объединения PDF-файлов. Когда вы узнали, как искать в PDF-файлах на Mac, вы всегда найдете в своих документах все, что вам нужно.
Скачайте PDF Expert бесплатно или купите полную лицензию прямо сейчас!
.