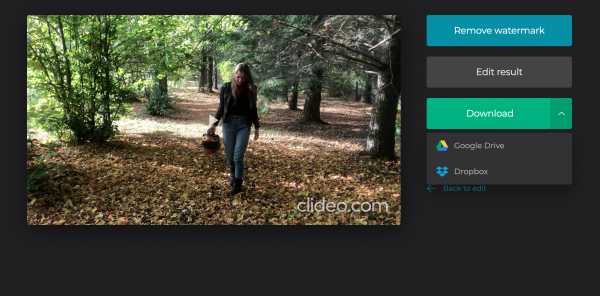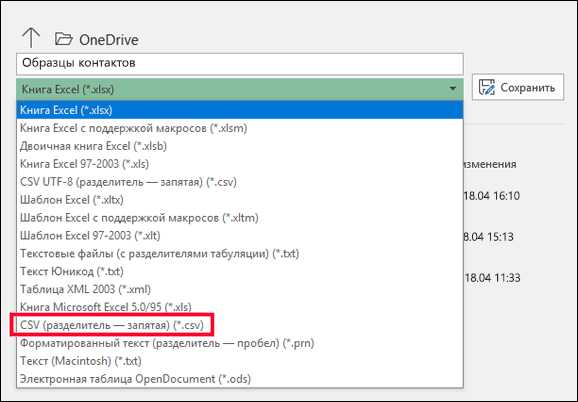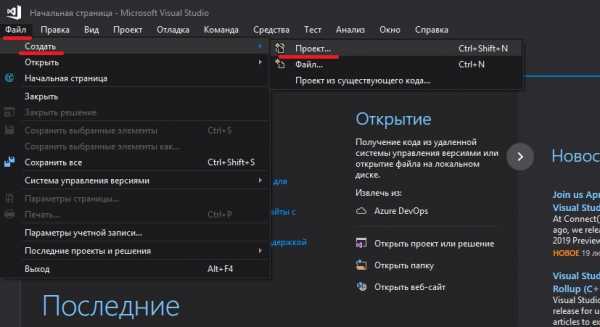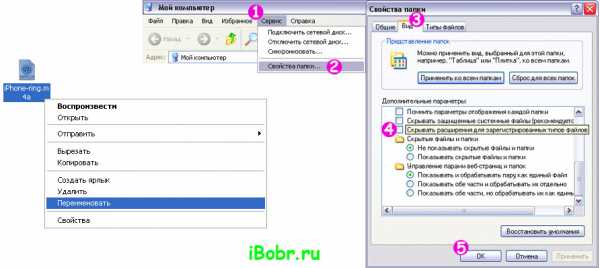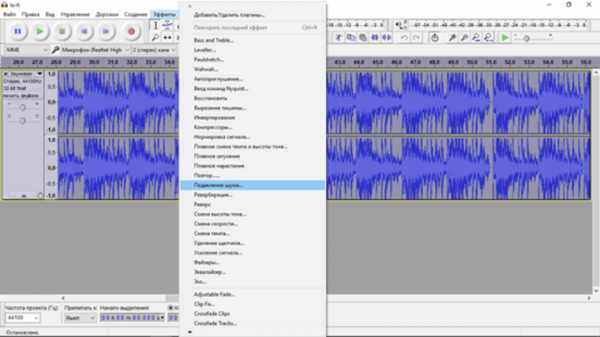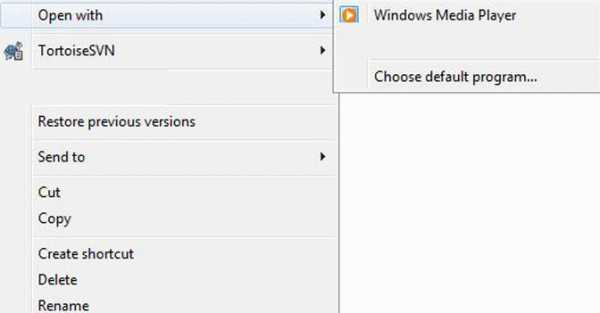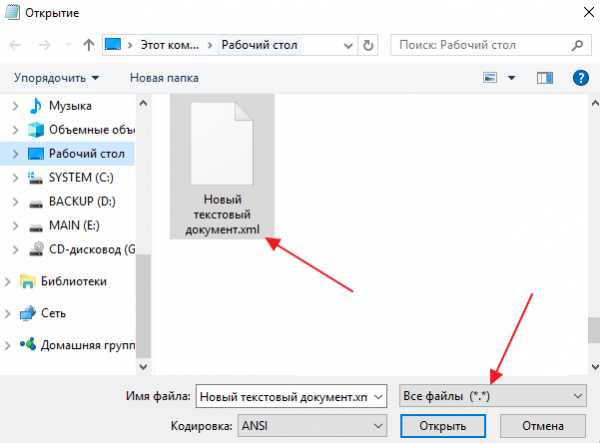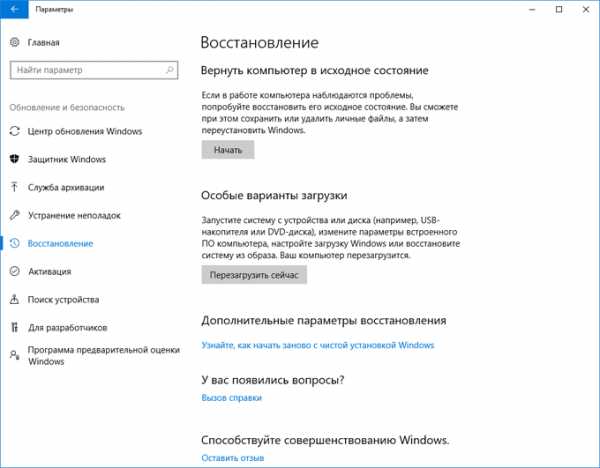Как сделать из veg файла mp4
3 простых способа конвертировать MP4: онлайн, бесплатно или офлайн
Как конвертировать видеофайлы в MP4 и обратно
Вы когда-нибудь задумывались, почему длинные фильмы, которые вы загружаете или транслируете из Интернета, занимают гораздо меньше места по сравнению с их версиями на DVD? Это потому, что эти фильмы были закодированы в формате MP4. Cжатие файлов может повлиять на качество видео, но это не относится к MP4.
Итак, что такое MP4? Полное название этого формата – MPEG-4, что расшифровывается как Motion Picture Experts Group. Этот формат сочетает в себе аудио и видео, следовательно, лучше всего подходит для аудиовизуального кодирования. Сжатие файлов в формате MP4 не ухудшает качество звука и изображения, поэтому вы можете наслаждаться своими любимыми видео в хорошем качестве.
MP4 – один из самых популярных видеоформатов. Его поддерживают практически все современные планшеты и мобильные телефоны, включая Apple iPad, iPod и iPhone. Этот формат может работать с кодеком H.264 и другими передовыми технологиями, что делает его наиболее универсальным. Кроме того, MP4 поддерживает встроенные интерактивные функции, трехмерные объекты и описания сцен. В этой статье вы узнаете, как поменять формат видео в конвертере от Movavi, при помощи онлайн-сервиса или бесплатной программы. Также вы найдете ответы на часто задаваемые вопросы. Обратите внимание, что файлы MP4 могут включать технические средства защиты авторских прав. По сути, это означает шифрование содержимого, что затрудняет или полностью ограничивает копирование, конвертацию, просмотр и другие действия с файлами.
Бесплатный онлайн видео конвертер — Convertio
Быстро и просто
Чтобы начать конвертацию, просто перетащите файл на страницу. Выберите выходной формат, нажмите на кнопку "Конвертировать" и подождите несколько секунд до завершения процесса.
Превосходное качество
Мы используем высококачественные алгоритмы обработки видео, поэтому во время конвертации качество не ухудшается.
Поддерживаются все устройства
Используйте этот онлайн-инструмент в вашем любимом браузере и в любой операционной системе: Windows, Mac или Linux. Также возможно конвертировать видео на Android и iPhone.
Защита файлов
Процесс полностью безопасен, потому что мы удаляем ваши исходные видеофайлы сразу, а сконвертированные — через 24 часа после конвертации, и никто не имеет к ним доступа. Узнать больше о безопасности.
Преобразование в любой формат
Инструмент может конвертировать видео из и в множество популярных форматов, таких как MP4, WMV, MOV, AVI и других, более редких. Всего доступно 3256 различных видео конвертаций.
Гибкие настройки
Конвертер дает вам возможность настраивать видео. Вы можете легко настроить качество, соотношение сторон, кодек и другие желаемые параметры, поворачивать и отражать.
Бесплатный онлайн конвертер видео в MP4
Локальный файл Онлайн файл
| # | Результат | Исходный файл |
|---|
Чтобы выполнить конвертацию видео, выполните несколько шагов:
- С помощью кнопок "Локальный файл" или "Онлайн файл" укажите каким образом загрузить видеофайл на сервер. Используете "локальный файл" если вам нужно сконвертировать файл с вашего компьютера, для того чтобы указать файл, находящийся в интернете выберите "Онлайн файл" и в появившемся поле вставьте ссылку на файл. Мы не устанавливаем никаких ограничений на размер видео, но чем больше файл, тем больше времени будет занимать конвертация. Просто наберитесь терпения и все получится. Вы можете конвертировать файлы из форматов AVI, WMV, MPEG, MOV, FLV, MP4, 3GP, VOB и других видео-форматов
- Для начала конвертации нажмите кнопку "Конвертировать" чтобы начать преобразование. В случае успешной конвертации файл будет доступен в разделе "Результаты конвертации". Если вам нужно просто скачать файл, то кликните на имя файла. Если вы хотите получить другие способы сохранения, то нажмите на значок чтобы сформировать QR-код для загрузки результата на ваш мобильный телефон или планшет, а также если вы хотите сохранить файл в одном из онлайн-сервисов хранения данных, таких как Google Drive или Dropbox.
Пожалуйста, будьте терпеливы в процессе преобразования.
MP4 - MPEG-4 Part 14
Format introductionMPEG-4 Part 14 or MP4 is a digital multimedia format most commonly used to store video and audio, but can also be used to store other data such as subtitles and still images. Like most modern container formats, it allows streaming over the Internet.MPEG-4 Part 14 or MP4 is a digital multimedia format most commonly used to store video and audio, but can also be used to store other data such as subtitles and still images. Like most modern container formats, it allows streaming over the Internet.
Technical details
Most kinds of data can be embedded in MPEG-4 Part 14 files through private streams. A separate hint track is used to include streaming information in the file. The registered codecs for MPEG-4 Part 12-based files are published on the website of MP4 Registration authority (mp4ra.org).
Конвертер MP4 — Convertio
125 MP4-преобразований
Мы поддерживаем больше выходных форматов для MP4, чем любой другой онлайн-конвертер.
Задайте больше настроек
Вы можете не только сконвертировать ваше видео, но также изменить его размеры, обрезать, повернуть, настроить качество, кодеки и громкость звука.
Это полностью онлайн
Convertio работает онлайн, а значит вам не нужно загружать какие-либо программы на ваше устройство.
Добавить видео по ссылке
Загружайте MP4 -видео не только с компьютера или мобильного устройства, но и с внешнего ресурса по ссылке.
Облачное решение
Сервис работает в облаке, поэтому ничто не замедлит работу вашего устройства, и конвертация будет выполняться быстро.
Полная безопасность
SSL-сертификат защищает наш сайт и, следовательно, файлы, которые вы загружаете. Узнать больше о безопасности.
Как сделать из формата .veg в формат .mp4
Как из формата veg сделать avi или mp4 в sony vegas Подробнее
Как конвертировать видео в любой формат - AVI, MP4, MKV Подробнее
Как изменить формат видео(без программ) Подробнее
9. Правильно сохраняем готовое видео в Vegas Pro 13 в хорошем качестве Подробнее
Как изменить формат файла, видео, аудио и т д Подробнее
13. Как изменить формат видео | 3 способа конвертации видео Подробнее
Как в Sony Vegas файлы .veg переводить в видео! Подробнее
Как сохранить видео в Vegas Pro 16 для YouTube (наилучшие настройки) Подробнее
Топ 9 бесплатных конвертеров видео для Windows и Mac
Не открывается фильм на компьютере? Возможно, ваш проигрыватель не поддерживает формат файла. Исправить проблему нетрудно: скачайте программу для конвертации видео и преобразуйте через нее файл. Не знаете, какую программу выбрать? Мы поможем: собрали для вас лучшие конвертеры для Windows и не только.
Лучшие бесплатные видеоконвертеры
1. Movavi Video Converter
У Movavi есть отличная программа для преобразования файлов. Movavi Video Converter – это многофункциональное приложение, с помощью которого вы сможете не только конвертировать видео в любой формат, но и отредактировать его, а также добавить субтитры и обработать звук. Скачайте бесплатную пробную версию (триальный период – неделя). А если понравится – воспользуйтесь специальным промокодом для читателей блога и получите скидку:
Попробовать Movavi Video Converter со скидкой 10% для Windows
Попробовать Movavi Video Converter со скидкой 10% для Mac
С программой смогут с легкостью разобраться даже новички: у нее очень простой и интуитивный интерфейс.
- Операционная система: Windows, Mac
- Входящие форматы: DVD/VOB,MP4/M4V, 3GP/2G2, MOV, QT, AVI, MTS, M2TS, TS, MOD, TOD, WMV, ASF, DVR-MS, DivX, XviD, MJPEG, AMV, AV1, AVS, BIK, BNK, CAVS, CDG, DPG, DV1394, DVR-MS, EA, FFM, FILM, FILM_CPK, FLC, FLI, FLM, FLT, FLX, GXF, H.261, IVR, MJ2, ML20, MPEG-3 и прочие.
- Конечные форматы: MOV, AVI, MP4, M4V, 3GP/3G2, VCD/SVCD, MPEG, WMV, MKV, RM/RMVB, FLV, SWF, AMV, ASF и другие
2. VSDC Free Video Converter
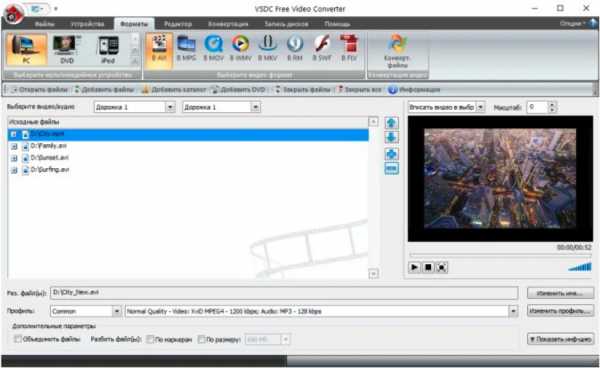
Хорошее приложение с большим набором функций. Если вы много работаете с видео, оно вам точно пригодится. Форматы для конвертации можно выбирать, исходя из типа устройства. В VSDC можно не только быстро конвертировать видео и аудио в высоком качестве, но и редактировать файлы – например, укорачивать видео, вырезать из него фрагменты или склеивать несколько файлов в один.
У программы простой и понятный интерфейс. Она переведена на несколько языков, в том числе и русский.
- Операционная система: Windows
- Входящие форматы: DVD/VOB,MP4/M4V, 3GP/2G2, MOV, QT, AVI, MTS, M2TS, TS, MOD, TOD, WMV, ASF, DVR-MS, DivX, XviD, MJPEG, и прочие.
- Конечные форматы: DVD, AVI, MP4, M4V, MOV, 3GP/3G2, VCD/SVCD, MPEG, WMV, MKV, RM/RMVB, FLV, SWF, AMV
3. Convertilla

Удобная программа с лаконичным набором инструментов. Если вам не нужны дополнительные функции вроде наложения субтитров или записи видео на диск, то Convertilla поможет быстро выполнить задачу.
Программа поддерживает все популярные форматы видео и музыки. Если вы не знаете, какой именно формат вам нужен, в приложении есть специальные шаблоны для разных типов устройств – в том числе игровых приставок и смартфонов. Convertilla переведена на русский язык. Очень популярное приложение, регулярно попадает в различные рейтинги и обзоры.
- Операционная система: Windows
- Входящие форматы: MP4, FLV, MKV, MPG, AVI, MOV, WMV, M4V, 3GP, MP3, WEBM, OPUS, AAC, FLAC, APE, WAV, ASF
- Конечные форматы: MP4, FLV, MKV, MPG, AVI, MOV, WMV, M4V, 3GP, MP3, WEBM, OPUS, AAC, FLAC, APE, WAV, ASF
4. HandBrake
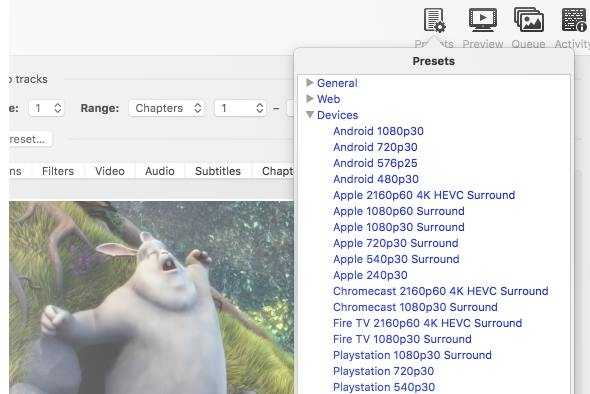
HandBrake – больше, чем видеоконвертер. Это декодер с открытым кодом – полностью бесплатный. Это значит, что программа позволит вам преобразовывать не только форматы файлов, но и кодеки (о том, что это такое, мы рассказывали в этой статье).
HandBrake позволяет настраивать конвертирование, исходя из типа устройства, поддерживает популярные форматы, помогает обходить защиту от копирования*. Кроме этого, приложение может обрабатывать сразу несколько файлов одновременно, делить видео на главы, добавлять субтитры и накладывать на изображение фильтры. У приложения простой и понятный интерфейс, и управлять ей очень легко.
- Операционная система: Windows, Mac, Linux
- Входящие форматы: M4V, MP4, MKV, H.265, H.264, OGG, MOV, M2TS, MPG, MP3, WMA, AAC, AC3, FLAC, и прочие.
- Конечные форматы: AVI, WMV, MP4, M2TS, MPG, FLV, MKV, MP4 и прочие.
*На всякий случай напоминаем, что распространять контент, авторские права на который вам не принадлежат, незаконно и может повлечь проблемы с правообладателями.
5. Any Video Converter Free
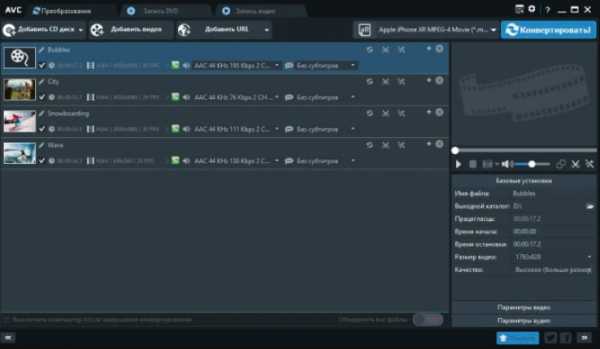
Бесплатная версия популярной и удобной программы. Any Video Converter поддерживает широкий пул видео форматов, в том числе MP4, WMV, AVI, MOV и другие. Конвертирует файлы для iPhone и смартфонов на базе Android, а также HD видео.
В программе есть и полезные дополнительные функции: например, редактор видео, приложения для захвата экрана и записи файлов на DVD, CD или Blu-ray. Единственный крошечный недостаток, который мы можем отметить, – это слегка устаревший и не очень простой для пользователя интерфейс. Но так ли это важно, когда весь набор этих функций предоставляется в одной программе абсолютно бесплатно? Есть версия как для Windows, так и для Mac.
- Операционная система: Windows, Mac
- Входящие форматы: MP4, MKV, VOB, WMV, 3GP, 3G2, M2TS, RMVB, AVI, MOV, MOD, MPEG, FLV, F4V, DVR-MS, DV, MXF, WEBM и прочие.
- Конечные форматы: AVI, WMV, MP4, WEBM, ASF, M2TS, 3GP, 3G2, MPG, FLV, MKV, SWF, HTML5 WEBM, HTML5 OGG, HTML5 MP4 и прочие.
6. Adapter
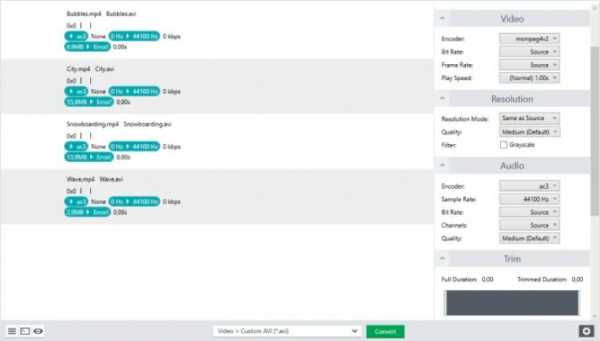
Простая и быстрая программа с легким интерфейсом и набором необходимых функций для конвертации видео, аудио и картинок. Поддерживает все востребованные форматы, позволяет редактировать конечный файл, а также поддерживает пакетную конвертацию – если нужно обработать сразу несколько аналогичных файлов, не нужно конвертировать их по очереди.
Плюс ко всему, в Adapter есть несколько интересных дополнительных функций – вроде создания таймлапс видео из картинок, наложения водяного знака и извлечения аудио из видеоролика.
Единственный недостаток – программа не переведена на русский язык. Впрочем, с таким простым и приятным интерфейсом совсем не обязательно знать английский в совершенстве, чтобы разобраться, куда кликать.
- Операционная система: Mac, Windows.
- Входящие форматы: AVI, MP4, MPG, FLV, MKV и другие
- Конечные форматы: AVI, MP4, MPG, FLV, MKV и другие
7. Format Factory
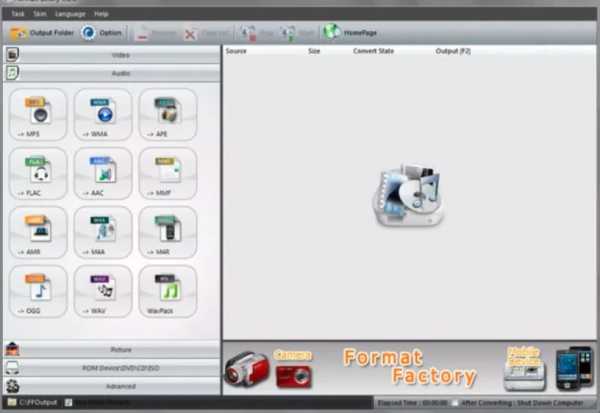
Универсальная многофункциональная программа для конвертации видео, аудио, фото, а также текстовых файлов. Кроме этого, Format Factory поможет восстановить поврежденные файлы, скопировать видео с DVD, скачать ролик с YouTube и других платформ. Для тех, кто работает с изображениями, в программе есть простой редактор фото.
Приложение переведено на 66 языков, в том числе – на русский. Работает только на Windows.
- Операционная система: Windows
- Вдодящие форматы: MP4, 3GP, MPG, AVI, WMV, FLV, SWF
- Конечные форматы: MP4, 3GP, MPG, AVI, WMV, FLV, SWF
8. Freemake Video Converter
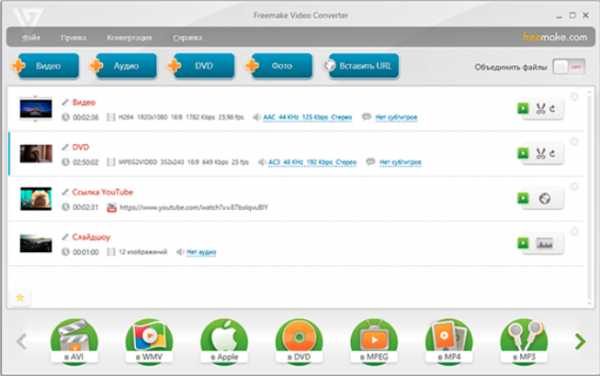
Freemake – отличный бесплатный конвертер видео. Приложение позволяет конвертировать видео всего в пару кликов – загружаете файл, выбираете конечный формат и нажимаете кнопку «пуск»! Программа мощная – обрабатывает файлы за считанные секунды. Поддерживает все популярные форматы видео и аудио. Кроме того, с помощью Freemake можно конвертировать одновременно несколько файлов, добавлять и редактировать надписи, создавать слайдшоу и скачивать ролики с сайтов вроде YouTube и Facebook.
- Операционная система: Windows.
- Вдодящие форматы: MP4, AVI, MKV, WMV, MP3, DVD, 3GP, SWF, FLV, HD, MOV, RM, QT, Divx, Xvid, TS, Fraps и прочие.
- Конечные форматы: MP4, AVI, MKV, WMV, MP3, DVD, 3GP, SWF, FLV, HD, MOV, RM, QT, Divx, Xvid, TS, Fraps и прочие.
9. Онлайн Видео Конвертер

Если нужно быстро открыть файл и не хочется скачивать лишние программы, конвертировать можно через онлайн-сервисы – например, Онлайн Видео Конвертер. У таких браузерных приложений есть некоторые ограничения, Например, Конвертер не может обрабатывать файлы больше 1ГБ и не оснащен дополнительными функциями вроде пакетного конвертирования. Зато программа отлично справляется со своей основной задачей – быстро преобразовывает файлы одного формата в другой, поддерживает большинство востребованных форматов и доступна даже новичкам. Еще одна приятная деталь: поскольку это онлайн-приложение, оно будет исправно работать и на Windows, и на Mac.
- Операционная система: Windows, Mac, Linux.
- Вдодящие форматы: MP4, AVI, MKV, MOV, MPEG, M4V, WMV, FLV
- Конечные форматы: MP4, AVI, MKV, MOV, MPEG, M4V, WMV, FLV, VOB, SWF, MJPEG, OGV, WEBM, MTS и прочие.
Как видите, все видеоконвертеры разные – с разным набором функций и разным интерфейсом. Поэтому, если вы часто прибегаете к конвертации файлов, хорошо иметь в арсенале несколько бесплатных программ, которые будут покрывать все ваши запросы. Другой вариант – приобрести профессиональный конвертер, в котором будет все и сразу. Тем более что такие приложения стоят совсем не дорого – особенно с нашей скидкой 😉
Попробовать Movavi Video Converter со скидкой 10% для Windows
Попробовать Movavi Video Converter со скидкой 10% для Mac
2 метода быстрого преобразования VEG в MP4
Вы пытались открыть файл VEG на своем медиаплеере, но это не удалось? Файл VEG - это формат редактирования видео, связанный с Sony Vegas. VEG позволяет эффективно просматривать и редактировать временные шкалы как для аудио, так и для видео, спецэффектов, переходов и проецировать ссылки на мультимедиа. Поэтому, чтобы открыть этот файл на медиаплеере, отличном от VEG, вам необходимо преобразовать его в универсальный формат, например MP4.В этой статье мы покажем вам два способа преобразования VEG в MP4 с помощью UniConverter и Sony Vegas Pro.
- Часть 1. Как конвертировать VEG в MP4 с помощью UniConverter
- Часть 2. Как конвертировать VEG в MP4 с помощью Sony Vegas Pro
Часть 1. Как конвертировать VEG в MP4 с помощью UniConverter
Первый способ конвертировать VEG в MP4 - использовать UniConverter. Это программное обеспечение представляет собой универсальный медиаконвертер, который позволяет вводить практически любой вывод с любого устройства.Оттуда он преобразует его в более чем 150 форматов вывода. Он поддерживает такие форматы, как аудио, видео и форматы программного обеспечения для редактирования, форматы устройств Apple, форматы Android и форматы игровых консолей. Следовательно, это означает, что вы можете быстро загрузить и преобразовать файл VEG в MP4. Более того, он построен с ускорителем графического процессора, который ускоряет процесс преобразования. Это программное обеспечение объединено с другими функциями, указанными ниже.
- Поддерживает ввод любого формата видео и аудио файлов.
- Позволяет объединить несколько аудио- и мультимедийных файлов в один файл.
- Поддержка пакетной загрузки, скачивания и преобразования файлов.
- Создан с элементами управления редактированием видео, такими как разделение, обрезка, кадрирование, яркость, поворот, громкость, шаг и другие.
- Он позволяет загружать видео с более чем 1000 сайтов обмена, таких как Spotify, YouTube, Hulu, Metacafe и многих других (поддерживается 4K).
- Записывает DVD и Blu-ray с настраиваемыми шаблонами.
- Его инструментарий включает в себя создатель GIF, редактор метаданных, конвертер VR, компрессор видео и средство записи экрана.
- Поддерживает платформы Mac и Windows, каждая из которых имеет бесплатную пробную версию.
Как конвертировать VEG в MP4 с помощью UniConverter [3 простых шага!]
Шаг 1.Добавить файл (ы) VEG в конвертер VEG в MP4
При открытии программы нажмите «Конвертировать», и слева у вас будет опция «Добавить файлы». Щелкните по нему, чтобы загрузить файл VEG со своего компьютера.
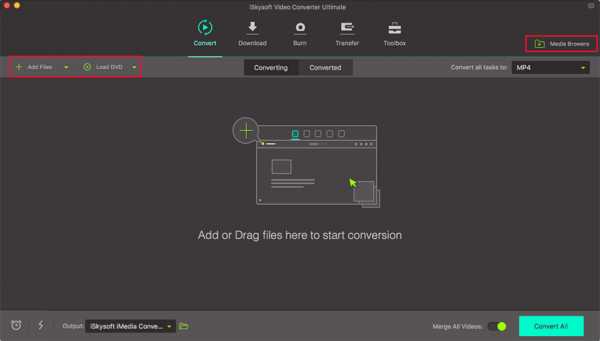
Шаг 2. Выберите MP4 в качестве выходного формата.
Как только VEG-файл появится на экране, наведите курсор на верхний правый угол и нажмите кнопку «Преобразовать все задачи». Перейдите в «Видео», выберите «MP4», а затем выберите желаемое качество вывода.
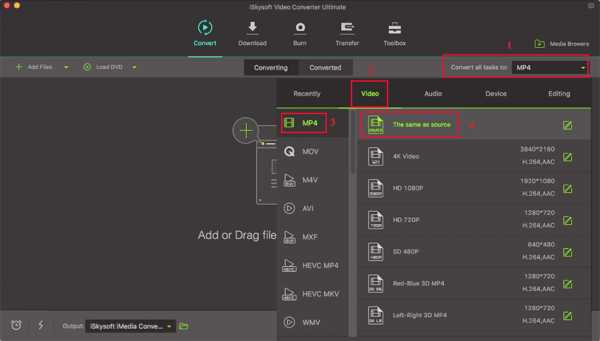
Шаг 3. Конвертируйте VEG в MP4
После этого вам нужно установить место вывода. Нажмите «Настройки» в строке меню, нажмите «Местоположение» и выберите локальный диск. Если нет, то файл VEG конвертируется в папку UniConverter. Наконец, нажмите «Конвертировать все», и программа конвертирует VEG в файл MP4 за несколько секунд. Вот и все.
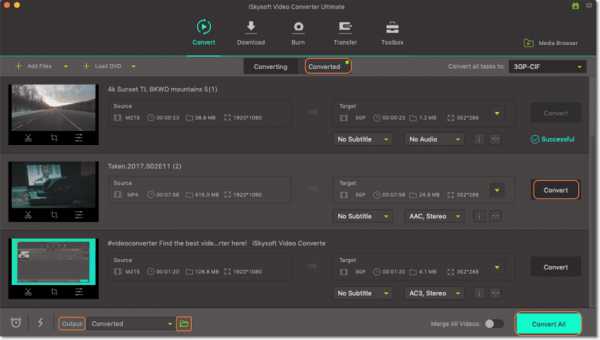
Конвертер видео высокого качества, скорость в 90 раз выше! - UniConverter
Часть 2.Как конвертировать VEG в MP4 с помощью Sony Vegas Pro
Кроме того, вы можете использовать приложение Sony Vegas Pro для преобразования VEG в MP4, поскольку это приложение поддерживает преобразование файлов VEG. Кроме того, Sony Vegas Pro позволяет поддерживать видео, записывать видео и напрямую публиковать их в Интернете. С учетом сказанного, давайте теперь посмотрим, как конвертировать VEG в MP4 с Sony Vegas Pro.
Как конвертировать VEG в MP4 с Sony Vegas Pro
Шаг 1 .Во-первых, вам нужно скачать Sony Vegas Pro с официального сайта и установить его на свой компьютер. Затем откройте программное обеспечение Sony Vegas Pro. Перейдите в меню «Файл», нажмите «Открыть» и затем загрузите файл VEG, который вы хотите преобразовать в MP4.
Шаг 2 . Когда файл VEG будет загружен, щелкните меню «Файл» и на этот раз выберите параметр «Визуализировать как». Во всплывающем окне прокрутите вниз и выберите MAGIX AVC / AAC MP4. Кроме того, вы можете выбрать желаемую частоту кадров вашего MP4.
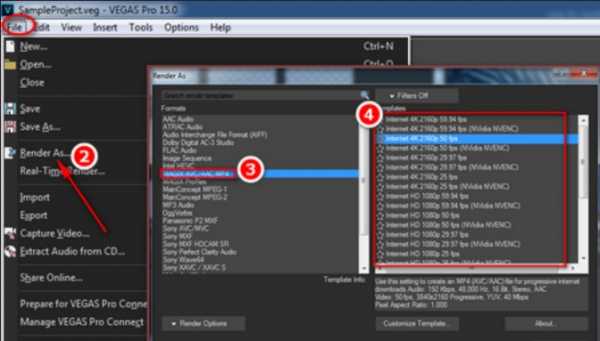
Шаг 3 . После этого нажмите кнопку «Render», и Sony Vegas Pro легко конвертирует VEG-формат в MP4.
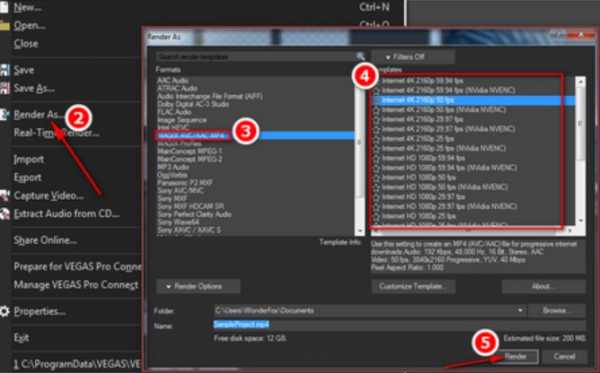
Шаг 4 . Вот как преобразовать VEG в MP4, и теперь вы можете воспроизводить его на своих медиаплеерах, таких как VLC, Windows Media Player или любых других.
Заключение
Несмотря на техническую сложность воспроизведения файлов формата VEG на известных медиаплеерах, вы все равно можете их воспроизводить.Это возможно с помощью преобразования VEG в формат MP4 . Вы можете использовать Sony Vegas Pro для редактирования и преобразования файла VEG. Однако наиболее предпочтительным вариантом является использование UniConverter, поскольку он имеет высокую скорость преобразования и без потери качества. Кроме того, это программное обеспечение проще в использовании.
.Как конвертировать VEG в MP4 с Sony Vegas Pro
Подготовка к решению проблемы с Sony Vegas MP4Шаг 1 : Я считаю, что люди, которые хотят преобразовать VEG в MP4, должны были загрузить Sony Vegas, но если нет, вы можете перейти на его официальный сайт, чтобы загрузить: http://www.vegascreativesoftware.com/us/vegas -pro /
Примечание. Vegas Pro не является бесплатным инструментом, вы можете выбрать его пробную версию для бесплатного использования в течение 30 дней.
Шаг 2 : Запустите Sony Vegas, и он будет использоваться как конвертер VEG в MP4.
Нажмите «Открыть», чтобы загрузить исходные видеофайлы .veg. После загрузки файлов вы можете редактировать видео, перетаскивая файл на шкалу времени.
Как экспортировать Sony Vegas в MP4Шаг 3 : После того, как вы закончите редактирование, перейдите в File и выберите Render As…, после чего появится новое окно. В разделе «Выходной файл» выберите место для рендеринга или экспорта файла и выберите имя. Здесь вы должны выбрать MAGIX AVC / AAC MP4, и вы можете выбрать другое разрешение и частоту кадров, например Internet HD 1080p 29.97 кадров в секунду. Наконец, нажмите кнопку «Рендеринг», чтобы экспортировать Sony Vegas в MP4.
После того, как вы получите экспортированные файлы .mp4 из Sony Vegas, вы можете легко загрузить эти видео на YouTube и воспроизвести их на различных медиаплеерах.
Кстати, вопрос с Sony Vegas Pro MKV решен, любой желающий может решить эту проблему.
После текстового описания, чтобы вы лучше понимали, как экспортировать Sony Vegas в mp4, я хотел бы вставить сюда обучающее видео, в котором используется Sony Vegas Pro 12.Хотя Vegas Pro был обновлен до версии 15, и его интерфейс немного изменился, шаги в основном те же, поэтому это обучающее видео одинаково полезно. Наслаждайся этим!
.Как легко преобразовать VEG в формат MP4
25 июня 2019 г. • Отправлено в: Преобразование MP4 • Проверенные решения
Многие системы не поддерживают форматы файлов VEG, и когда вы пытаетесь открыть их на обычных медиаплеерах, они не открываются.Например, вы можете получить сообщение об ошибке, например, что драйверы, используемые для открытия файла VEG, устарели или файл VEG поврежден. Файлы VEG могут быть открыты программами Sonic Faundry, Vegas ProUser которых доступны не всем. В результате возникает необходимость конвертировать в различные форматы, совместимые с соответствующими устройствами, такими как VLC, Google music, iTunes и т. Д. Теперь позвольте нам найти лучший конвертер для , легко конвертировать VEG в формат MP4 на вашем Mac или компьютере с Windows.
Как легко конвертировать VEG в MP4 с помощью Aimersoft Video Converter Ultimate
Для преобразования VEG в MP4 требуется хороший видео конвертер, поддерживающий преобразование VEG.Идеальный конвертер VEG в MP4 - это Aimersoft Video Converter Ultimate. Это программное обеспечение легко конвертирует различные форматы файлов в другие, такие как MPEG, M4S, DVD, MP3 и т. Д. Кроме того, оно может конвертировать файлы VEG в такие форматы устройств, как Android, iPhone, программное обеспечение для редактирования, а также игровое оборудование. Ниже приведены другие возможности этого конвертера VEG в MP4.
Конвертер видео Aimersoft Ultimate
- Преобразует VEG в MP4 в 90 раз быстрее и легко.
- Поддерживает более 500 видео и аудио форматов, то есть VEG, MP4, MPG, MOV, MP3, AVI и т. Д.
- Обеспечивает быструю загрузку видео с You Tube, Facebook, Vimeo и более 1000 других сайтов.
- Позволяет легко передавать видео и аудио файлы на iPhone, iPad или телефон Android.
- Сжимайте видео, создавайте GIF, записывайте DVD и т. Д.
Как конвертировать VEG в MP4 с помощью Aimersoft Video Converter Ultimate
Приведенные ниже шаги по преобразованию VEG в MP4 соответствуют шагам Windows, но они по-прежнему применимы к версии для Mac.
01 Добавить файлы VEG
После установки Aimersoft Video Converter Ultimate запустите его и нажмите «Добавить файлы», чтобы импортировать файлы VEG для преобразования в MP4. Вы также можете перетащить файлы VEG из хранилища на панель элементов. Он также поддерживает пакетное преобразование нескольких файлов.
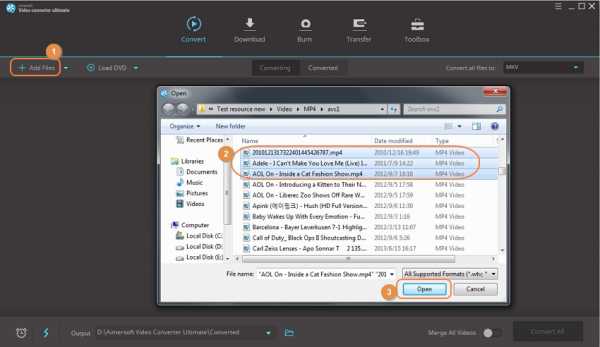
02 Выберите MP4 в качестве выходного формата
При добавлении выберите выходной формат MP4. Чтобы выбрать выходной формат, нажмите «Преобразовать все файлы в», а затем выберите «Видео».В разделе «Видео» прокрутите список и выберите формат «MP4».
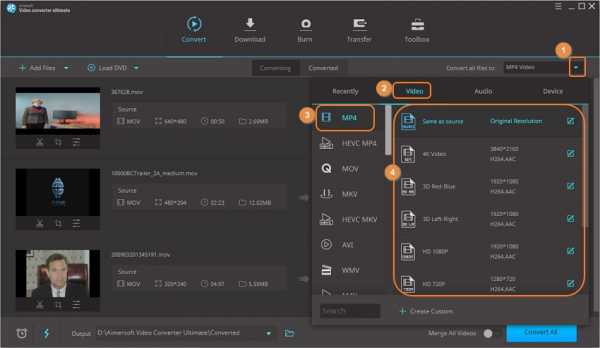
03 Конвертировать видео в MP4
Чтобы сохранить файл в желаемом месте, нажмите «Вывод» и выберите, где сохранить файл. Когда все настройки верны, нажмите кнопку «Конвертировать все», чтобы преобразовать. Когда преобразование завершится, нажмите вкладку «Конвертировано», чтобы получить преобразованные файлы MP4 и наслаждаться.
Загрузить сейчас Загрузить сейчас
Файл VEG - это видео, созданное MAXIS VEGAS, профессиональным приложением для редактирования видео и создания дисков.В нем есть последовательность аудио- и видеодорожек, переходы, текстовое содержимое, спецэффекты и ссылки на медиафайлы проекта. Можно конвертировать VEG в файлы MP4, которые используются для хранения проектов, шаблонов и архивов. Он может сохранять настройки в разных проектах. Файлы VEG можно обмениваться онлайн и экспортировать в различные видеоформаты, такие как AAF, PRPRO и FCPXML. Программное обеспечение VEGAS было разработано Sony, но позже приобретено MAGIX.
.Как конвертировать видео в MP4 4 способами

5 декабря 2020 г. • Проверенные решения
Возможно, вам пришло в голову, что какую бы систему вы ни выбрали, MP4 обязательно будет универсальным форматом для всех.Большинство моделей, представленных на рынке, совместимы с форматами MP4. Благодаря своей популярности MP4 стал звездным стандартом для видео.
Но, если у вас есть файлы в других форматах, и вы выясните, что они не работают на вашем устройстве. Переключение типа на универсальный формат - отличный вариант для просмотра желаемого видео.
Хотите знать, какой метод выбрать? Что сделает работу без особых усилий? Что ж, мы познакомим вас с тремя лучшими способами и получим представление о , как конвертировать видео в MP4 соответственно.
Часть 1: Как конвертировать видео в MP4 в FilmoraPro
Без сомнения, в Интернете есть множество конвертеров. Но чтобы дать волю вашему воображению, конвертер MP4 FilmoraPro - это жизнеспособный вариант, который у вас есть. Превосходное программное обеспечение, предоставляющее множество дополнительных опций, может стать идеальным ответом на вопрос, как конвертировать видео в MP4! Более того, преобразование видео может просто уменьшить размер для улучшения видеофайла - такие параметры, как управление шумоподавлением, аудиопереходы.Кроме того, он поддерживает более быстрый импорт и экспорт файлов, а также отображает наборы пресетов.
В этом разделе есть подробное руководство по преобразованию видео в MP4 с помощью FilmoraPro и применению расширенной серии опций.
Шаг 1. Импортируйте видео
Перейдите к загрузке пакета FilmoraPro в систему. Запустите приложение и переместите файл поверх программы, перетащив его в основной интерфейс.
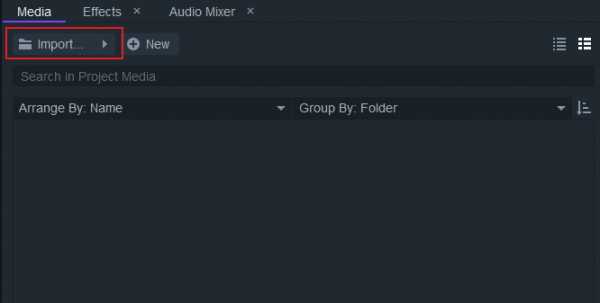
Шаг 2: выберите MP4 для экспорта
После того, как файл будет добавлен, вам необходимо нажать кнопку экспорта и выбрать область ввода-вывода. Ниже приведены его функции.
- Содержание: он экспортирует все мультимедийные файлы, присутствующие на временной шкале, в виде видео.
- In-Out Areas: устанавливает «входящие» и «выходящие» области желаемого видео, которые впоследствии можно легко экспортировать. Руководство FimoraPro предоставит вам дополнительную информацию.
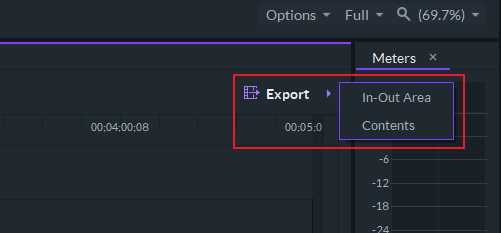
Шаг 3. Начните экспорт
После установки желаемых параметров вы можете выбрать желаемый пресет MP4, который повысит ценность вашего видео, а затем нажать «Начать экспорт».
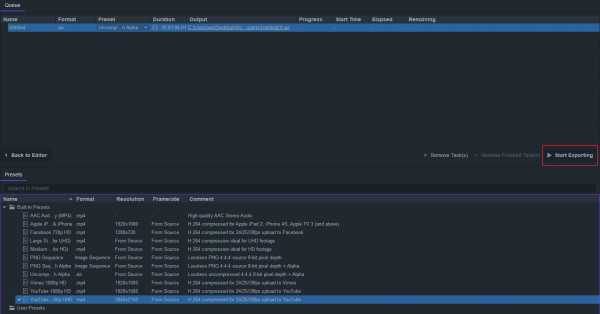
FilmoraPro - идеальное решение для тех, у кого достаточно опыта в редактировании видео, но если вы новичок в редактировании видео и ищете более простой видео конвертер, то видеоредактор Filmora9 больше подойдет для преобразования видео в MP4.
Конвертировать видео в формат MP4 в Filmora9 очень просто, вот как это сделать:
1. Импортировать видеоклип в Filmora9
Filmora9 поддерживает широкий спектр видеоформатов, вы можете перенести на него видео, снятое с вашего iPhone, камеры или экшн-камеры.
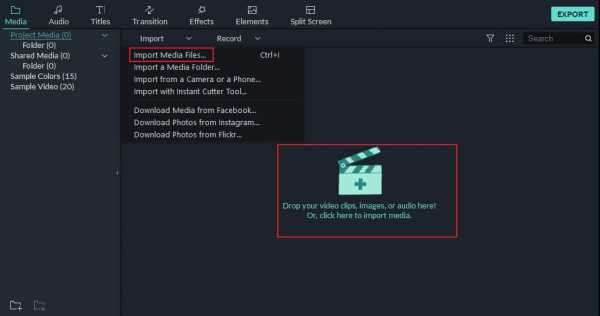
Вы можете без проблем импортировать видео в разных форматах прямо в Filmora9.
2. Поместите кадры в заказ
Перетащите видеоматериал на временную шкалу. Если вы объединяете несколько отснятых материалов в один файл большего размера, вы можете расположить их по порядку.
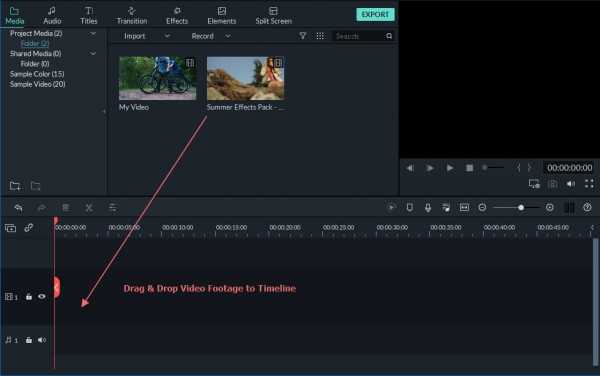
3. Вырезать ненужную часть и отредактировать (необязательно)
Filmora9 предлагает несколько быстрых инструментов для редактирования видео. Вы можете использовать кнопку Splitter, чтобы разделить видео на несколько частей, удалить ненужные части, добавить заголовки, фильтры и эффекты.
Ниже приведено краткое руководство о том, как использовать Filmora9 для редактирования видео. Вы можете загрузить бесплатную пробную версию Filmora9 и следовать руководству, чтобы попробовать.
4. Экспорт и преобразование
Нажмите кнопку «Экспорт», чтобы преобразовать и сохранить видео в формате MP4. Помимо MP4, вы также можете сохранить его в файлах MOV, MKV, AVI или MP3.
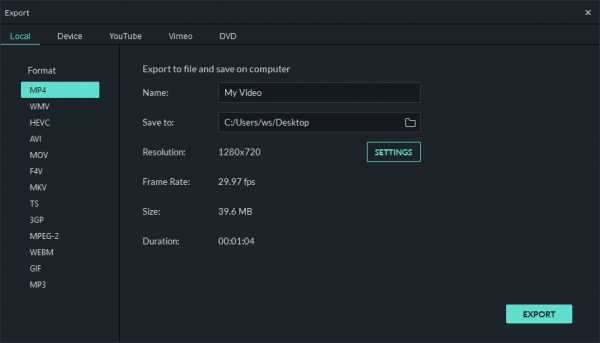
Часть 3: Как конвертировать видео в MP4 онлайн
Zamzar - это веб-программа, которая позволяет обрабатывать операции преобразования с невероятной скоростью.Будучи простым и легким средством преобразования, он может обрабатывать преобразование аудио, электронных книг, документов, изображений и нескольких других сжатых форматов. В течение нескольких минут пользователи могут получить желаемый результат. Им просто нужно загрузить файл или перетащить его в программу, выполнить настройки и соответственно преобразовать видео в MP4.
В этом разделе давайте поймем, как легко конвертировать видео в MP4 с помощью этого онлайн-инструмента.
Шаг 1: Прежде всего, посетите Замзар и нажмите кнопку «Добавить файлы».Для ссылок вставьте его в «выберите ссылку» или используйте функцию перетаскивания.
Шаг 2: После успешной вставки файла быстро нажмите на раскрывающееся меню «Выбрать формат», чтобы выбрать «MP4» в качестве целевого вывода.
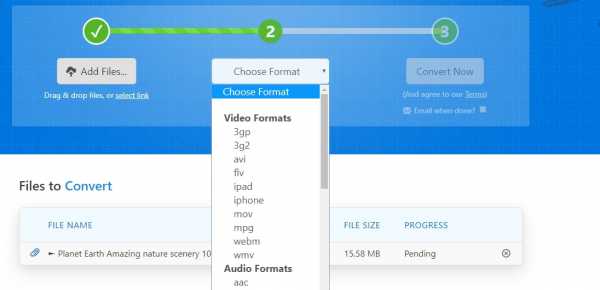
Шаг 3: Разрешите программе обработать файл. Это может занять некоторое время, и как только он будет завершен, вы получите ссылку «Загрузить», по которой вы сможете непосредственно просматривать файл на своем ПК.
Вам также может понравиться: >> Как легко конвертировать WMV в MP4?
Часть 4: Как конвертировать видео в MP4 с VLC
Одним из надежных носителей медиаплеера является VLC Media Player - бесплатный открытый исходный код, разработанный проектом VideoLAN. Эта бесплатная исходная платформа, обычно используемая для воспроизведения простых и сложных популярных форматов, позволяет пользователям конвертировать, сжимать и сохранять видео с хорошей скоростью. Он также поддерживает аудио и видео форматы от libavcodec соответственно.
Давайте теперь поймем, как конвертировать любой вид видео в MP4 с помощью VLC Media Player.
- Запустите свой компьютер или систему и откройте VLC Media Player (или загрузите его из Интернета). В его главном интерфейсе используйте меню «Медиа» и выберите «Конвертировать / Сохранить» или нажмите «Ctrl + R».
Примечание : В случае систем Mac у вас будет опция «Конвертировать / Поток».

- В следующем приглашении вас попросят загрузить файл.Просто нажмите кнопку «Добавить» и загрузите его прямо из системы, а затем нажмите «Конвертировать / Сохранить» внизу.
- Как только видео будет добавлено, появится окно «Конвертировать». Теперь установите для параметров профиля значение «Видео-H.264 + MP3 (MP4)». Вы также можете дать файлу имя, введя его в поле «Целевой файл».
- Теперь перед преобразованием выберите папку назначения, нажав кнопку «Обзор».
- Теперь нажмите «Пуск», чтобы завершить преобразование видеофайла.
Вам также может понравиться: Как конвертировать MKV в MP4 без потери качества [Бесплатные конвертеры предоставляются] >>
Заключение
MP4 является стандартом де-факто для любой системы, устройства и будущих моделей. Чтобы приспособиться к нему, конверсия оказывается надежным средством. Чтобы сделать это возможным, мы кратко коснулись различных способов простого преобразования любого видео в MP4. Для удобства они могут выбрать конкретный метод.Однако бесплатные факультеты конвертируют видео в MP4, но на это уходит много времени. Чтобы решить эту проблему, использование Filmora pro - отличный способ конвертировать и использовать специальные эффекты!

Лиза Браун
Лиза Браун - писательница и любительница всего видео.
Подписаться @Liza Brown
.MP4 Joiner Online - Объединяйте файлы MP4 бесплатно - Clideo
Что такое объединитель MP4
Формат MP4 - это мультимедийный контейнер. Хотя он обычно используется для хранения аудио и видео, он может хранить и другие носители, например субтитры. Это также наиболее широко используемый формат в Интернете.
Clideo MP4 Joiner подключен к сети, что означает, что вам не нужно загружать или устанавливать что-либо, занимающее память вашего устройства. Он работает со всеми операционными системами, включая macOS, Windows, Android и iOS.
Услуга также работает бесплатно - каждый файл, который вы планируете объединить, может иметь размер до 500 МБ. Если вам нужно загрузить файлы большего размера, не беспокойтесь, вы можете просто подписаться на Clideo Pro.
-
Загрузить файлы MP4
Используйте кнопку «Выбрать файлы», чтобы добавить файлы со своего компьютера или телефона. Если вы нажмете крошечную стрелку справа от кнопки, вы сможете загрузить их с Google Диска, Dropbox или по ссылке на онлайн-источник, например YouTube.
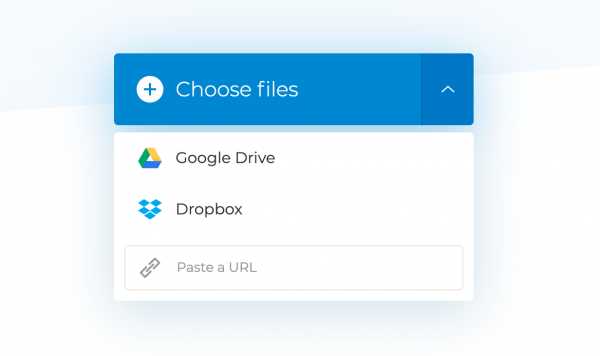
Инструмент позволяет комбинировать файлы разных типов вместе, поэтому загружайте их все: изображения, видео и GIF-файлы.
-
Объединить видео MP4
Когда откроется редактор, при необходимости добавьте еще файлы, используя способы, описанные в первом шаге. Затем измените их порядок, перетащив на шкалу времени.
Выберите соотношение сторон и параметр кадрирования.Если вы добавляли изображения, установите их продолжительность. MP4 Merger также позволяет добавлять музыку, сокращать ее длину и изменять громкость.

Вы можете выбрать формат выходного видео. Щелкните «Объединить».
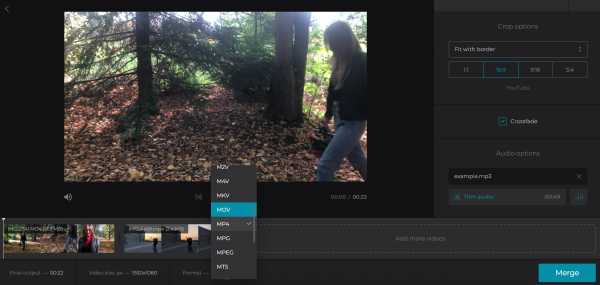
-
Скачать результат
Посмотрите предварительный просмотр. Если вы видите, что в видео чего-то не хватает, вы можете нажать «Назад к редактированию», чтобы изменить его, не начиная заново.Затем сохраните полученное видео на свое устройство, Google Диск или Dropbox.