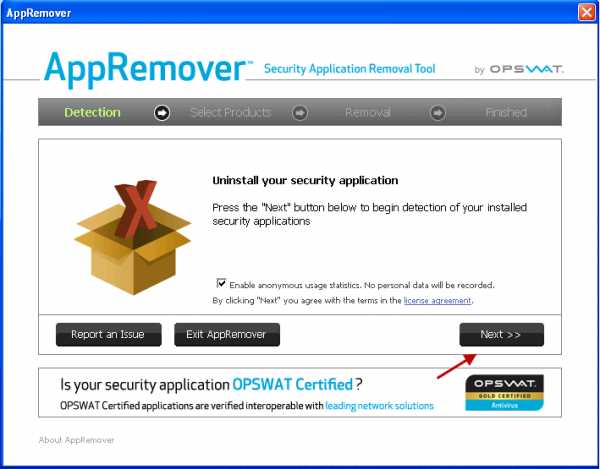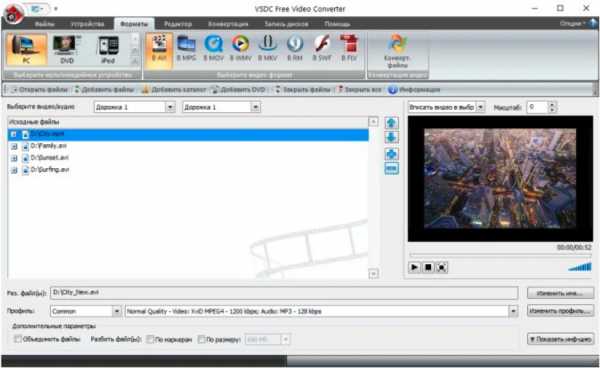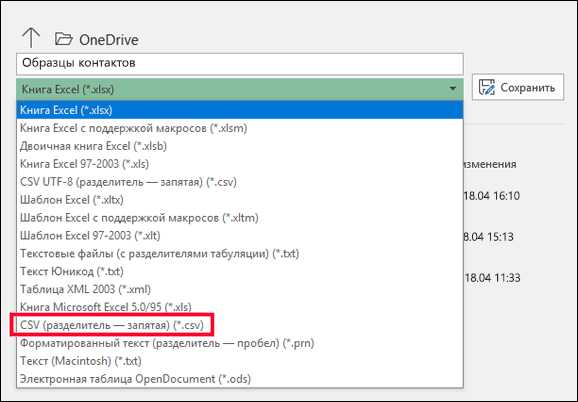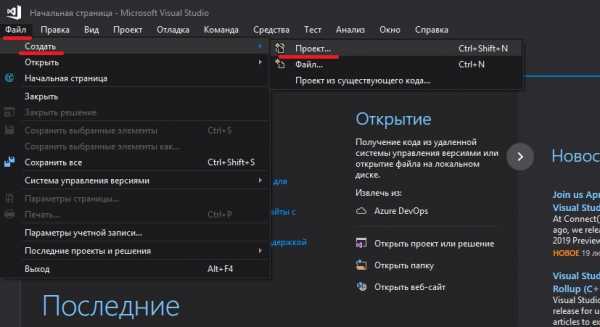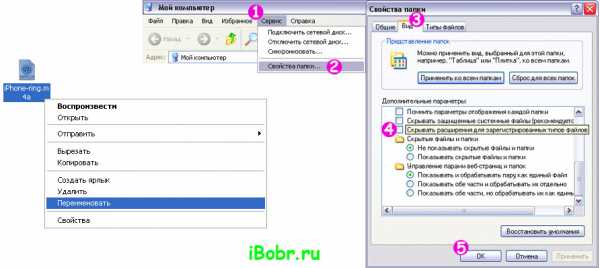Как восстановить удаленные антивирусом eset файлы
Как восстановить файлы удаленные антивирусом Eset NOD32
“Как восстановить мои файлы, удаленные антивирусом Eset NOD32” — запрос, который часто можно увидеть на просторах интернета. Тем не менее возможных решений этого вопроса не так уж и много, что нередко создает ощущение отсутствия каких-либо способов вернуть утраченные документы.
Прежде всего нужно понимать, что антивирус никогда не станет блокировать или удалять файл, который тем или иным образом не влияет на функционирование операционной системы или других установленных программ.
Соответственно, если ваш документ был удален, смело можно заподозрить его вредоносность. Однако существуют и такие файлы, которые попросту модифицируют программу, вмешиваясь в ее процессы, однако угрозы в себе не несут.
Есть ли способы восстановить удаленный антивирусом файл? Однозначно есть! В этой статье мы рассмотрим что представляет собой приложение Eset NOD32, особенности работы с ним и эффективный способ восстановления стертых антивирусом файлов.
Содержание статьи:
Что такое Eset NOD32?
Ни для кого в современном мире не секрет насколько важны, а главное, актуальны антивирусные приложения. Они позволяют не только ликвидировать подавляющее большинство вредоносных файлов, но и помогают предупредить возможную угрозу еще до того как она проявит себя, тем или иным образом навредив системе.
Антивирус Eset NOD32, который чаще всего называют просто NOD32, представляет собой целый пакет антивирусного программного обеспечения, созданный словацкой компанией Eset еще в далеком 1987 году.
Существует два издания программы:
- Домашняя версия.
- Бизнес-версия.
Основным отличием бизнес-версии от домашней является возможность удаленного управления и наличие кроссплатформенной защиты. Не менее приятной является особенность, позволяющая легко и гибко настроить программу под любые нужды.
Eset NOD32. Как включить или отключить антивирус?
Нередко случается так, что при установке той или иной программы от нас требуется отключить антивирус, ведь в противном случае он “съест” важный файл без которого приложение попросту не сможет запустится.
Другой распространенной причиной поиска ответов на вопрос включения/отключения антивируса становится цель снижения ресурсопотребления “защитника”. Здесь сказывается особенность работы антивирусов — обычно они отнимают достаточно большое количество памяти даже будучи в пассивном состоянии и при запуске других “тяжелых” программ иногда приходится приостанавливать защиту.
Так как же выполнить задачу по включению или отключению NOD32? Давайте рассмотрим этот вопрос в инструкции ниже.
1. Запустите приложение Eset NOD32 и перейдите в Настройки.
2. В открывшемся окне вы обнаружите все установленные пакеты услуг NOD32. Посетите каждый из них и включите/отключите параметры в зависимости от ваших нужд.
Eset NOD32. Карантин антивируса и исключения.
Карантин — хранилище, обязательно присутствующее в любом антивирусе, вне зависимости от его производителя и версии (домашняя или бизнес). В нем хранятся все подозрительные файлы, которые, по мнению антивируса, тем или иным образом способны навредить вашей операционной системе.
Стоит отметить тот факт, что ни один документ, даже если это троян, не удаляется мгновенно. Прежде всего нейтрализуется исходящая от него угроза: файл помещается в карантин и антивирус терпеливо дожидается ответственного решения пользователя по дальнейшим действиям — вы можете как удалить зараженный документ, так и отметить его как исключение, что мы разберем немного позже.
Как найти карантин антивируса Eset NOD32? Очень просто! Давайте рассмотрим инструкцию ниже.
1. Запустите Eset NOD32 и перейдите в раздел Сервис.
2. Откройте вкладку Дополнительные средства. Она расположена в правом нижнем углу.
3. Перед нами появился полный список дополнительных услуг, предоставляемых Eset в рамках своего антивируса. Откройте Карантин.
4. В открывшемся меню NOD32 предоставляет вам полные права по управлению всеми изолированными файлами.
Мы нашли карантин и обнаружили его основные функции:
- Изолировать файл. Данный параметр позволяет вручную найти вредоносный файл и заблокировать его в случае, если антивирус не справляется самостоятельно.
- Восстановить. Параметр, позволяющий восстановить случайно заблокированный файл.
Простое восстановление изолированного документа не всегда позволяет избежать дальнейших блокировок. Можно ли это изменить? Давайте рассмотрим.
1. Не покидая окно Карантин, щелкните правой кнопкой мыши по файлу, который вы хотите разблокировать.
2. Выберите параметр Восстановить и исключить из сканирования.
3. Если вы уверены в своих действиях, нажмите Да. В случае если вы не знаете опасен файл или безвреден, рекомендуем нажать Нет.
Eset NOD32 удалил файлы. Как восстановить?
Антивирус — это единственная преграда, которая сдерживает невероятно большое количество возможных угроз, способных проникнуть на наши компьютеры через интернет. Вполне естественно, что он блокирует абсолютно все файлы с похожим механизмом работы; такие документы, которые тем или иным образом вмешиваются в системные или программные процессы.
К сожалению, антивирусы не способны дифференцировать файлы, ведь любой вредоносный файл может запросто замаскироваться под процесс Windows и постепенно разрушать компьютер изнутри.
Следовательно, программа старается всячески защитить ПК, блокируя все, что по ее мнению несет определенную угрозу. В большинстве случаев заблокированные документы можно запросто восстановить просто внеся исключение, однако изредка происходит их полное удаление, если антивирус считает файл критически опасным.
Starus Partition Recovery станет хорошим помощником в повседневной работе с файловой системой. Приложение избавит вас от любых опасений за личные документы в долгосрочной перспективе и поможет восстановить файл любого формата вне зависимости от того как вы его потеряли.
Оценить все шансы «вернуть утраченное» Вы можете до момента регистрации инструмента Starus Partition Recovery. Загрузите программу для восстановления стертых антивирусом личных документов и опробуйте совершенно бесплатно. В пробной версии доступны все функции, включая пред-просмотр восстановленных файлов. Окно предварительного просмотра даcт возможность убедится, что конкретный файл не поврежден и не перезаписан и подлежит полному восстановлению.
Надеемся, статья оказалась для вас полезной и помогла решить поставленные вопросы.
Похожие статьи про восстановление данных:
Дата:
Теги: Антивирус, Как восстановить, Удаленный, Файл
ESET NOD32 удалил или поместил файлы в карантин. Как восстановить?
ESET NOD32 Antivirus удалил ваши файлы после проверки устройства на вирусы? Читайте, как восстановить файлы или папки, изолированные в карантинное хранилище или полностью удаленные антивирусом. Простые, но мощные решения помогут эффективно восстановить утраченные файлы за несколько простых шагов.
Содержание:
Введение
Для предотвращения вредоносного воздействия злонамеренных программ и повышения уровня общей безопасности информации и сетевых соединений, на рынке представлены различные виды антивирусных приложений. Ассортимент доступных предложений защитных инструментов довольно разнообразен, и пользователи могут использовать продукты любых разработчиков. Однако большинство пользователей доверяют защиту своей системы известным и доверенным компаниям, предлагающим широкий набор защитных приложений и обеспечивающим высокий уровень системной безопасности.
Одним из лидеров в списке авторитетных компаний, обеспечивающих комплексную универсальную защиту компьютерных устройств, сетевых узлов и данных пользователей, является компания «ESET». Разнообразные продукты компании сканируют систему на наличие заражения и выполняют поиск уязвимостей, которые могут привести к инфицированию системы и потере информации, а также блокируют и уничтожают вредоносные и подозрительные элементы. Однако защитные действия антивируса могут приводить к потере важных данных пользователей, особенно при лечении системы или устранении последствий вредоносного воздействия. Как вернуть утраченные данные, если «ESET» их удалил или поместил в «Карантин» мы расскажем далее в нашей статье.
Обоснование необходимости применения антивирусной защиты
Все большее количество самой разнообразной информации пользователей хранится в электронном виде на различных компьютерных устройствах. К ней относится как общедоступная информация, например, распространяемая посредством социальных сетей, так и скрытые данные, включающие личные файлы и конфиденциальную финансовую информацию.
Особенно за последним видом данных и ведут охоту различные мошенники путем вредоносного заражения компьютерных устройств пользователей вирусными программами. Вирусы имеют разную степень вредоносного воздействия и могут приводить к самым разным результатам, начиная от обычного всплывающего назойливого шуточного сообщения и заканчивая полным крахом операционной системы устройства и потерей всех пользовательских данных.
Особенно, вредоносное воздействие вирусов губительно для предприятий и компаний. Ведь в случае заражения, исправить возникшую ситуацию будет довольно непросто, особенно когда необходимо восстановить архив деловой документации, вернуть украденные коммерческие тайны или финансовые накопления предприятия.
Поэтому, для исключения риска заражения системы, утраты конфиденциальных данных и предотвращения доступа третьих лиц к закрытой информации, необходимо использование комплексных защитных антивирусных приложений, годных для обеспечения безопасности в зависимости от предъявляемых требований конечных потребителей.
Использование антивирусных программ снижает уязвимость системы к проникновению вирусных программ, защищает данные от кражи или преднамеренного удаления, а также позволяет мгновенно блокировать и уничтожать вирусы при их обнаружении.
Основные виды вредоносных вирусных программ
Разработчики вредоносных программ преследуют различные цели, в основной своей массе, направленные на нанесение вреда системе компьютерного устройства пользователей и расположенной на нем информации. И прикладывают свои усилия для создания новых видов вирусов, учитывающих постоянно совершенствующиеся алгоритмы операционных систем и антивирусных программ.
Однако независимо от уровня развития современных системных приложений, все вирусные программы можно классифицировать в соответствии с основными критериями по следующим признакам:
- По степени возможного вреда;
- По способу инфицирования;
- По способу распространения;
- По особенностям вредоносного воздействия.
Каждый из представленных признаков имеет внутреннее деление на ряд отдельных классов, основными из которых можно выделить следующие виды.
В первом случае по степени возможного вреда вирусные программы можно классифицировать по трем основным видам:
Относительно безвредные вирусы: зачастую такие программы дополнительно нагружают память компьютерного устройства, снижая его общую производительность и скорость обработки данных.
Опасные вирусы: рассчитаны на причинение вреда операционной системе устройства, результатом действия которых являются возможные сбои в работе системы или отдельных приложений.
Особо опасные вирусы: нацелены на уничтожение определенного вида или полностью всех данных, хранящихся на устройстве пользователей, изменение основной системной информации, влекущей за собой общий крах системы.
Во втором случае способ инфицирования предполагает использование методов реализации заражения устройств путем создания и внедрения в оперативную память устройств части вредоносного кода или без заражения памяти, которое позволяет функционировать вирусу лишь ограниченное количество времени.
Третий признак, учитывающий деление по способу распространения вирусных программ, в основном представлен следующими видами:
Файловые вирусы: ранее один из наиболее распространенных способов передачи вирусов, основной принцип которого сводится к заражению системных, исполняемых или командных файлов путем прописывания вредоносного кода в тело легального файла. И при обращении к зараженному файлу происходит активация вируса на выполнение вредоносных действий.
Макровирусы: представляют собой злонамеренные программы, реализованные в основном под использование в компонентах приложения «Microsoft Office». Вирус проникает в файл, содержащий макросы приложения, и подменяет собой их часть, после чего может выполнять разнообразные зловредные действия, вплоть до удаления пользовательских документов.
Загрузочные вирусы: специальный вид вирусных программ, которые осуществляют запись в первый сектор жесткого диска, непосредственно расположенный сразу после главной загрузочной записи, и замещают программу начальной загрузки, присваивая себе статус первоочередности. При запуске компьютера вирус перехватывает обращение к дискам и может полностью блокировать загрузку операционной системы.
Сетевые вирусы: вредоносные программы, использующие уязвимости различных сетевых протоколов для удаленного проникновения на устройства пользователей с последующим внедрением вредоносного кода.
Четвертая обширнейшая категория разделения вредоносных вирусных программ содержит великое многообразие вирусов, основными из которых можно выделить следующие:
Вирусы – паразиты простейшего уровня: нацелены на изменение содержимого отдельных файлов или диска целиком, довольно легко определяются и блокируются любой антивирусной программой.
Вирусы – невидимки: успешно скрывают свое присутствие в операционной системе, применяя разнообразные способы маскировки (например, деление вируса на несколько частей для мгновенного реагирование на действия антивирусной программы).
Полиморфные вирусы: класс вирусов, использующих особую технологию, которая позволяет им изменять собственный код. Такое умение помогает вирусам избегать обнаружения антивирусными защитными приложениями, которые осуществляют поиск вредоносных программ по отдельным фрагментам кода, свойственным вирусам. Изменять код вирусы могут обычным шифрованием с использованием случайного набора команд шифровальщика или на более высоком уровне, путем перезаписи собственного кода, выполняя процесс перепрограммирования.
Вирусы – ботнеты: представляет собой вредоносный код или скрипт, который при специальном обращении мошенника позволяет использовать устройство пользователей, объединенных в сеть, для вредоносного удаленного воздействия (например, атаки на корпоративные сайты, рассылки спама и т.д.).
Черви: вид паразитирующего вируса, который распространяется посредством глобальной или локальной сети, внедряется в операционную систему и воспроизводит собственные копии для последующего заражения других, подключенных к сети, устройств. Черви могут преследовать абсолютно разные цели, например, снижение производительности устройства, кража личных данных и т.д.
Вирусы – руткиты: злонамеренные приложения, тайно проникающие на устройства пользователей и выполняющие вредоносные действия, заложенные разработчиком, а также скрывающие следы своего присутствия, исключая реакцию системы на заражение.
Ложный антивирус: программа маскируется под антивирусное приложение и после установки на компьютерное устройство имитирует поиск и удаление вирусов. Однако все ее действия сводятся к запуску различных вредоносных процессов, например, скачиванию вредоносных программ, отображению рекламных сообщений, рассылке спама и т.д.
Также стоит упомянуть вирусы – шифровальщики или блокираторы, требующие выкуп за восстановление работоспособности зараженного компьютера пользователей, различные виды вирусов – шпионов, осуществляющих мониторинг и фиксацию всех действий пользователей, фишинговые программы, рассчитанные на кражу средств и многие другие.
Основной вывод заключается в том, что любые вирусные программы представляют серьезную опасность, и требуют от пользователей применения современных антивирусных приложений для комплексной защиты устройства и конфиденциальных данных.
Далее мы рассмотрим список возможностей защитных механизмов от компании «ESET».
Компания «ESET» и ее специализация защитных решений
Современные вирусные программы регулярно усовершенствуются, и постоянно ищут новые уязвимости приложений и операционных систем, пути для удаленного проникновения и заражения устройств пользователей с целью осуществления различных вредоносных действий. Вирусные программы часто маскируются под доверенные легальные приложения, что в свою очередь, вынуждает пользователей применять продвинутое антивирусное программное обеспечение, способное распознать и отразить любую вирусную угрозу.
Одним из лидеров в списке компаний, предлагающих комплексные защитные инструменты, способные поддерживать общий уровень безопасности на самом высоком уровне, является компания «ESET». Выступая новатором в области разработки и создания прогрессивного антивирусного программного обеспечения, компания задействует современные технологии для обеспечения безопасности цифровых данных и сопутствующих устройств корпоративных и домашних пользователей. И предлагает, как антивирусные инструменты, которые могут удовлетворить потребности одиночных пользователей, так и различные бизнес – решения, рассчитанные для одновременного применения на более чем тысяче рабочих станций.
Продукты компании «ESET» для бизнеса сочетают в себе комплексный механизм защиты от различных видов угроз и предназначены для использования в предприятиях малого бизнеса, среднего бизнеса и огромных корпорациях. Автоматизированная оценка видов угроз и многоуровневая технология их обнаружения позволяет сосредоточиться на реализации безопасности в следующих основных направлениях:
Защита компьютеров и мобильных устройств: сочетает в себе совокупность разнообразных видов антивирусных решений, и выполнена для применения на разнообразных устройствах под управлением различных операционных систем.
Защита компьютеров представлена следующими решениями:
«ESET Endpoint Security (WINDOWS)» – комплексная многоуровневая защита рабочих станций от вредоносного программного обеспечения позволяет успешно противодействовать современным комбинированным угрозам (например, сетевым атакам, эксплойтам, вирусам – вымогателям, ботнетам). Антивирусный инструмент обладает системой предотвращения угроз, сканером памяти и двухсторонним брандмауэром, которые обеспечивают своевременную изоляцию вредоносных процессов.
«ESET Endpoint Antivirus (WINDOWS)» – базовое антивирусное решение для предотвращения угроз заражения и защиты от, ранее не выявленных, вредоносных программ с минимальным уровнем воздействия на систему.
«ESET Endpoint Security (MAC)» – универсальная системная защита с максимальным набором антивирусных решений для предотвращения комбинированных угроз любой сложности.
«ESET Endpoint Antivirus (MAC)» – стандартная мощная защита от злонамеренных программ и целенаправленных атак с возможностью удаленного управления.
«ESET NOD32 Antivirus Business Edition для Linux Desktop (LINUX)» – надежная кроссплатформенная защита систем на базе «Linux» в физической и виртуальной средах.
Защита мобильных устройств реализована на базе двух следующих инструментов:
«ESET Endpoint Security для Android» – антивирусное решение, применяющее многоуровневый подход для обеспечения комплексной безопасности мобильных устройств на базе системы «Android», включая продвинутые элементы защиты, такие как, «Антифишинг», «Антивор» и «Контроль и аудит приложений».
«ESET Mobile Device Management для Apple iOS» – защитное приложение для осуществления контроля и управления настройками безопасности всех устройств «iOS» с одной консоли, включая защиту от кражи и фильтрацию веб-контента в сочетании с общей защитой устройств.
Защита серверов: сосредоточена на обеспечении безопасности сетевых соединений и узлов информационной среды, и представлена следующими видами антивирусных решений:
Защита файловых серверов: объединяет в себе универсальные кроссплатформенные инструменты безопасности:
«ESET File Security для Microsoft Windows Server» – обеспечивает комплексную защиту от вредоносных вирусных программ, предотвращает заражения общих файлов, сетевых файлов, включая «OneDrive», и универсальных серверов.
«ESET File Security для Microsoft Azure» – антивирусное решение, направленное на организацию безопасной среды виртуальных серверов.
«ESET File Security для Linux / FreeBSD» – полная защита в реальном времени, препятствующая исполнению вредоносных действий подозрительных веб и «FTP» соединений без снижения общей производительности системы.
Защита почтовых серверов: представлена антивирусными продуктами, позволяющими защищать электронную почту от вредоносного инфицирования и спама, обеспечивать полную защиту почтовых серверов от существующих и неизвестных вредоносных угроз на основе эвристического анализа, исключать возможность заражения почтовых шлюзов и хост – серверов посредством встроенных модулей, и содержит следующие предложения:
«ESET Mail Security для Microsoft Exchange Server»;
«ESET Mail Security для Linux / FreeBSD»;
«ESET Mail Security для IBM Domino»;
«ESET Security для Kerio».
Защита «Microsoft SharePoint»: специализированное антивирусное решение, представленное продуктом «ESET Security для Microsoft SharePoint Server», который исключает проникновение вредоносных вирусных программ, распространяющихся через «SharePoint», и обеспечивает защищенную серверную среду.
Защита Интернет шлюзов: выполняется путем блокирования вредоносного вирусного воздействия и опасных сетевых соединений при помощи антивирусного продукта «ESET Gateway Security для Linux / FreeBSD».
Защита виртуальной среды: нацелена на предоставление наивысшего уровня безопасности для виртуальных машин, аналогично уровню физической среды, с минимальным воздействием на общую производительность системы, и доступна в двух продуктах:
«ESET Virtualization Security для VMware»;
«ESET Shared Local Cache».
Удаленное управление: представлено антивирусными защитными инструментами, основная функция которых заключается в обеспечении облачной и локальной защиты, а также организации удаленного мониторинга и управления.
Облачная защита: содержит два продукта, обеспечивающих управление защитой на основе облачных технологий, а также удаленное управление различными средами (физическими, виртуальными, гибридными):
«ESET Cloud Administrator»;
«ESET Remote Administrator VM для Microsoft Azure».
Локальное решение: представлено инструментом «ESET Security Management Center», который позволяет производить обзор локальных и дистанционных рабочих станций в режиме реального времени, а также осуществлять единое полное управление корпоративными решениями «ESET», локально или виртуально.
Анализ угроз: позволяет получать полную информацию обо всех подозрительных действиях в режиме реального времени, выявлять и отслеживать наличие скрытых угроз на рабочих станциях («EDR»), своевременно исследовать и реагировать на угрозы с помощью «ESET Enterprise Inspector», а также с помощью облачной технологии песочницы выявлять новые, ранее неизвестные виды вирусных угроз посредством приложения «ESET Dynamic Threat Defense».
Безопасность данных: достигается за счет обычного шифрования данных и удаленного управления ключами рабочих станций («ESET Endpoint Encryption»), встроенного инструмента восстановления данных на основе резервного копирования («Xopero»), локально или в облачное хранилище, и простого и эффективного решения для аудита и предотвращения утечек данных («Safetica»).
Аутентификация и безопасность сети: благодаря двухфакторной аутентификации достигается надежный уровень защиты при доступе к сетям и данным компании, посредством «ESET Secure Authentication», а также при помощи «GREYCORTEX MENDEL» обеспечивается расширенный анализ сетевых соединений, мониторинг производительности и идентификации угроз на ранних этапах, что позволяет отслеживать новые атаки как внутренние, так и внешние.
Антивирусные продукты компании «ESET» для индивидуального домашнего использования представлены линейкой продуктов, реализующие свои возможности по обеспечению безопасности пользовательских данных для различных операционных систем и устройств.
Решения для операционной системы «Windows» представлены тремя вариантами, начиная с классической антивирусной защиты и заканчивая комплексной всесторонней защитой:
«ESET NOD32 Antivirus»;
«ESET Internet Security»;
«ESET Smart Security Premium».
Каждый из вариантов включает продвинутый антивирус, обеспечивающий полную защиту от любых видов угроз, и блокиратор программ-вымогателей, а также дополнен разнообразными внутренними инструментами безопасности, количество которых достигает максимального значения в последнем варианте (например, защита онлайн-платежей и элементов домашней сети, управление паролями или защита информации пользователя путем ее шифрования).
Защита для компьютеров «Mac» представлена антивирусными решениями «ESET Cyber Security» и более совершенной ее версией «ESET Cyber Security Pro», главным дополнением которой, к стандартному набору классических инструментов безопасности, является наличие отдельных инструментов, таких как, «Персональный брандмауэр» и «Родительский контроль».
Защиту персональных компьютеров и внешних носителей на платформе «Linux» осуществляет приложение «ESET NOD32 Antivirus 4 для Linux Desktop», владеющее основными инструментами защиты.
Высокий уровень надежности защиты мобильных устройств обеспечивается за счет «ESET Mobile Security для Android», в котором абсолютно бесплатные антивирус и сканирование системы в реальном времени могут быть дополнены отдельными продвинутыми функциями (например, фильтрация звонков и смс-сообщений, активный «Антивор», блокировка приложений и т.д.).
Отдельно также представлены приложения по родительскому контролю за использованием мобильных устройств детьми «ESET Parental Control для Android» и защиты от возможных вирусных атак смарт-телевизоров «ESET Smart TV Security».
Список антивирусных продуктов компании «ESET» необычайно широк и может удовлетворить самые разнообразные потребности пользователей по обеспечению компьютерной безопасности, как для личного применения, так и для защиты данных в корпоративном секторе.
Как вернуть файлы после удаления или помещения их в «Карантин» антивирусной программы
Копания «ESET» обладает мощными антивирусными решениями, главной целью которых является защита пользовательских данных от различных видов угроз. И в случае обнаружения подозрительной активности отдельных приложений или исполнения процессов, вызывающих обоснованное опасение, антивирусные продукты компании «ESET» выполнят исследование и изолируют в защищенное хранилище («Карантин») вредоносный объект для его последующего лечения или удаления.
Иногда может произойти ситуация, когда полностью безопасный элемент будет определен системой как подозрительный, вследствие чего будет помещен в «Карантин» или удален. Файл мог содержать важную информацию, и его утрата может привести к нежелательным последствиям. Но, несмотря на результат, такой файл можно вернуть, путем извлечения его из «Карантина» антивирусной программы или воспользовавшись профессиональным программным обеспечением для восстановления файлов «Hetman Partition Recovery». Далее мы рассмотрим каждый их способов, воспользовавшись для примера классической антивирусной защитой для устройств на базе операционной системы «Windows» «ESET NOD32 Antivirus».
Восстановление файлов из «Карантина» антивирусной программы
Откройте окно антивирусного приложения любым удобным для вас способом. Например, нажмите в нижнем левом углу рабочего стола кнопку «Пуск», расположенную на «Панели задач Windows», и вызовите главное пользовательское меню «Windows». Потом в списке доступных приложений, используя для навигации бегунок полосы прокрутки, отыщите и нажмите раздел «ESET», активировав вложенное меню, а затем выберите раздел «ESET Security», и окно антивируса будет открыто.
В окне приложения в левом боковом меню отметьте раздел «Сервис», а затем в центральной части окна выберите раздел «Карантин» для доступа к безопасному хранилищу зараженных и подозрительных объектов.
В главном окне «Карантина» будет представлена таблица, включающая все обнаруженные и перемещенные в хранилище объекты, зараженные вирусом или вызывающие обоснованное опасение антивирусной программы в своей безопасности. Отметьте искомый файл (или группу файлов), который был помещен в «Карантин» по ошибке, и в отсутствии вирусного заражения которого вы полностью уверены. Для восстановления требуемого файла можно воспользоваться двумя способами. В первом случае, после выделения файла нажмите на кнопку «Восстановить», расположенную нижней части окна под таблицей зараженных файлов, и выбранный файл (группа файлов) будет восстановлен в исходное место своего хранения, откуда файл был изолирован и перемещен в «Карантин». Во втором случае, нажмите на выделенном файле правой кнопкой мыши и вызовите всплывающее контекстное меню, в котором из списка предложенных действий выберите раздел «Восстановить».
Использование в контекстном всплывающем меню раздела «Восстановить в…» предполагает сохранение отмеченного файла в любую другую директорию по выбору пользователя.
Важно помнить, что все действия по извлечению файлов из «Карантина» антивирусной программы пользователи должны выполнять с особой осторожностью. Искомый файл, принудительно перемещенный программой в хранилище, может иметь скрытое заражение, и его восстановление чревато инфицированием компьютера, способным вызвать дополнительные угрозы или привести к потере всех данных.
Восстановление удаленных антивирусом файлов сторонним программным обеспечением
Основные действия антивирусного программного обеспечения нацелены на исключение любых возможностей для проникновения вирусных программ и последующего инфицирования системы и устройства пользователя. В результате, антивирус проявляет повышенное внимание к любым действиям и объектам, деятельность которых может привести к заражению. Поэтому, часто после сканирования системы, антивирус может принудительно удалять подозрительные элементы, в том числе и важные пользовательские файлы. Если удаление файлов произошло и в «Карантине» антивирусной программы их обнаружить не удалось, то для восстановления утраченных данных следует воспользоваться программным обеспечением сторонних производителей.
В международной информационной компьютерной сети «Интернет» представлено много различных приложений, способных восстановить удаленные данные. Однако стоит обратить внимание на продукты, которые обеспечивают максимальные результаты итогового восстановления. Одним из таких приложений, позволяющим восстановить удаленные файлы пользователей практически в полном объеме, является «Hetman Partition Recovery» от компании «Hetman Software».
Приложение представляет собой универсальный инструмент для восстановления удаленных данных с любых типов носителей после различных видов причин, послуживших итоговой потере, и возврата информации с разнообразных устройств под управлением файловых систем «FAT» и «NTFS». «Hetman Partition Recovery» сочетает в себе инновационный комплекс алгоритмов поиска удаленных файлов, благодаря которому приложение восстанавливает утраченную информацию после следующих действий:
Ошибочное удаление файлов: случайно удаленные файлы с любых видов накопителей (карты памяти всех форматов, «USB-флэш» накопители, жесткие диски и т.д.) и утерянные с различных цифровых устройств (персональные компьютеры, ноутбуки, фотоаппараты и видеокамеры, медиацентры и т.д.).
Форматирование жесткого диска: извлекает данные с отформатированных разделов и дисков целиком, после смены файловой системы или при ее отсутствии, удаления логических разделов.
Безвозвратное удаление информации: низкоуровневый анализ позволяет восстанавливать данные после применения стандартных методов удаления, представленных в операционной системе «Windows», очистки «Корзины Windows» или после привлечения к удалению файлов сторонних программ.
Системные неполадки: любые виды сбоев операционной системы и неисправности на аппаратном уровне, скачки электроэнергии, ошибки драйверов и системной прошивки диска.
Повреждение накопителя: отсутствие доступа к логическому диску, его неисправность вследствие краха операционной системы или сбоя в подаче электропитания.
Отдельным преимуществом приложения является его способность восстанавливать информацию, испорченную, поврежденную, удаленную или заблокированную вследствие вредоносного воздействия вирусов, а также после результатов сканирования антивирусными инструментами.
Для восстановления удаленных файлов необходимо скачать с официального сайта компании «Hetman Software» загрузочный файл приложения и установить его на компьютерное устройство пользователя. Пошаговый мастер установки поможет быстро подготовить приложение к дальнейшему использованию.
При запуске «Hetman Partition Recovery» произведет первичное сканирование системы, определит все подключенные к компьютеру хранилища данных и отобразит их в главном окне программы.
Выберите логический раздел или диск и дважды щелкните его левой кнопкой мыши. Будет запущен «Мастер восстановления файлов», который предложит пользователю определиться с типом анализа выбранного элемента. На выбор доступно два типа анализа: «Быстрое сканирование» и «Полный анализ». Вариант быстрого сканирования предполагает поиск и возврат недавно удаленных файлов. Вариант полного анализа задействует низкоуровневые и сигнатурные алгоритмы поиска информации с последующим восстановлением всех обнаруженных данных. Выберите подходящий тип анализа и нажмите кнопку «Далее» для запуска процесса.
В зависимости от степени повреждения носителя данных и хранящейся на нем информации, а также ряда дополнительных факторов, процесс анализа может занять от нескольких минут до нескольких часов. Строка состояния уведомит пользователя о степени исполнения процесса и сообщит ориентировочное время его окончания.
По завершению анализа, все обнаруженные файлы будут представлены в главном окне приложения. В окне «Предварительного просмотра» пользователь сможет ознакомиться с содержимым каждого из файлов, выбрав из множества вариантов необходимые для последующего сохранения. Переместив требуемые файлы, методом обычного перетаскивания, в окно «Список восстановления», нажмите кнопку «Восстановить», расположенную на ленте главного меню в верхней части окна.
Мастер восстановления файлов незамедлительно предложит пользователю выбрать приемлемый в способ сохранения отмеченных файлов из предложенных вариантов: «Сохранение на жесткий диск», позволяющий выполнить сохранение восстановленных файлов на любой внутренний или внешний носитель информации, «Запись на CD/DVD», «Создать виртуальный образ ISO» или «Выгрузить по FTP» для передачи файлов в сеть «Интернет». Отметьте нужный вариант и нажмите кнопку «Далее» для продолжения.
Указав ряд дополнительных параметров, разнящихся в зависимости от выбранного варианта, и отметив путь для сохранения файлов, нажмите кнопку «Восстановить», и сохраните восстановленные файлы согласно указанным настройкам.
С полным набором возможностей «Hetman Partition Recovery» по восстановлению удаленных файлов в операционной системе «Windows» можно ознакомиться на нашем видеоканале в руководстве: «Восстановление удаленных файлов в 2018 программой Hetman Partition Recovery».
Резервное копирование как способ восстановления удаленных файлов
В операционной системе «Windows» по умолчанию присутствует ряд внутренних предустановленных инструментов, позволяющих создавать резервные копии отдельных элементов. Функция резервного копирования имеет важное значение для сохранности пользовательских данных, однако может потреблять значительное количество дискового пространства, особенно при современном уровне распространения информации.
Необходимым условием создания копий является включение отдельных настроек архивации с обязательным указанием директорий, резервное сохранение которых нужно выполнять. И не всегда пользователи сохраняют копии всех данных, а следуют предустановленным параметрам и копируют лишь системные файлы. А большинство пользовательских файлов, особенно часто изменяемых, резервной копии не имеют.
В большинстве случаев, данные подвержены высокому риску заражения при хранении на съемных носителях информации («USB-флэш» накопители, карты памяти и т.д.) ввиду их частого подключения к различным устройствам. И как следствие, антивирусная программа автоматически производит сканирование устройства, при его подключении, и может удалить пользовательские файлы при возникновении обоснованного сомнения в их безопасности.
И найти резервные копии таких файлов бывает довольно сложно. Но не следует исключать такую возможность и следует обязательно проверять архивные копии, если функция резервного копирования на вашем устройстве была активирована.
Более подробно ознакомиться с функцией резервного копирования в операционной системе «Windows» можно на нашем видеоканале в обзоре: «Резервное копирование Windows (OneDrive, История файлов, Образ системы, Диск восстановления)».
Заключение
Массовое использование современных персональных компьютеров и других электронных устройств для хранения и обработки разнообразной информации подвергает ее риску утраты путем вредоносного воздействия различных злонамеренных программ. Действия большинства вирусов направлены на похищение конфиденциальной информацией, ее повреждение или уничтожение. И на предотвращение таких действий нацелена работа антивирусных программ, которые на высоком уровне осуществляют защиту информации и поддерживают общую безопасность.
Однако некоторый объем пользовательских данных может подвергаться заражению, и в целях изоляции, может быть перемещен в защищенное хранилище антивируса или полностью удален.
В первом случае, пользователи смогут отыскать свои файлы в «Карантине» антивирусной программы и восстановить их при необходимости, применяя представленный выше алгоритм. Или, если файлы были удалены, и в хранилище их отыскать не удалось, файлы всегда можно будет вернуть, используя профессиональное программное обеспечение для восстановления удаленных файлов «Hetman Partition Recovery», использование которого максимально повышает шансы на их успешное возвращение.
Как восстановить файл который удалил антивирус NOD32 в карантин eset

У меня часто случалось так, что антивирус удалял нужные данные. Уверен, с Вами такое тоже происходило. Как поступить в подобной ситуации? Где карантин в eset smart security 11 и возможно ли спасти важную информацию? В данной статье я расскажу, как восстановить файл, который удалил антивирус NOD32. Честно говоря, именно с данным защитным ПО возникает больше всего проблем.
Какой-то «НОД» подозрительный. Даже при выборе минимальной степени реагирования на угрозы этот софт может удалить безопасные данные. Почему так происходит – знают лишь разработчики программы.

Что делать, если файлы помещены в «изолятор»?
При обнаружении опасности, антивирус помещает потенциальную угрозу в «карантин». С этого момента данные, оказавшиеся в этой папке, становятся безопасными для системы. Но иногда срабатывает ложная тревога, и возникает необходимость восстановить заблокированные файлы.
- Открываем окно «Карантин» и кликаем правой кнопкой мыши по нужному элементу в списке.
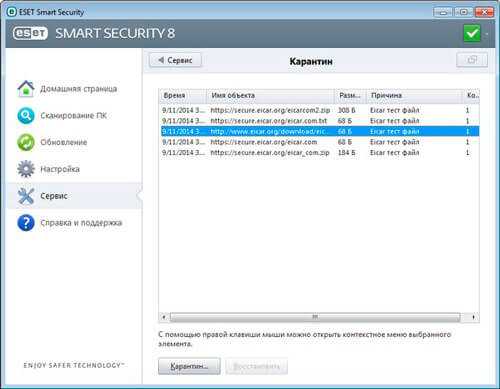
- Выбираем пункт «Восстановление», чтобы вернуть удаленные объекты в место прежнего расположения. Но есть возможность сохранить в новом месте, выбрав опцию «Восстановить в…».
Если уверены, что файл в изоляторе на самом деле представляет угрозу, то его стоит удалить навсегда. Вот как это сделать правильно:
- Сначала отключаем восстановление системы на всех носителях. Делается это через соответствующий раздел «Панели управления».
- Теперь откройте NOD32 и запустите полное (глубокое) сканирование.
- Дождитесь окончания проверки, затем зайдите в «Карантин» с помощью вкладки «Сервис» (Служебные программы).
- Вызовите контекстное меню на подозрительном элементе, предварительно ознакомившись с причиной удаления (она указана в соответствующей колонке). Выбирайте пункт «Удалить…» и затем обязательно перезапустите систему, чтобы окончательно устранить вирусы с ПК.
Как восстановить удаленные файлы?
Если Вы случайно «снесли» важную информацию, то вернуть её будет не так-то просто. Дело в том, что при удалении из карантина срабатывает особый алгоритм очистки. Он практически не оставляет никаких следов и зацепок для последующего восстановления.
Но есть несколько сторонних приложений, которые помогут решить проблему. Я предпочитаю в таких случаях использовать комплексные утилиты Hetman или Remo Recover. Предлагаю рассмотреть последний вариант. Он более простой и довольно эффективный.
- Сначала необходимо скачать и установить программу на съемный носитель (флешку). Почему нельзя поступить как обычно? Дело в том, что софт не должен располагаться на сканируемом диске. Иначе результаты будут неудовлетворительными.
- Жмём по кнопке «Recover files»:
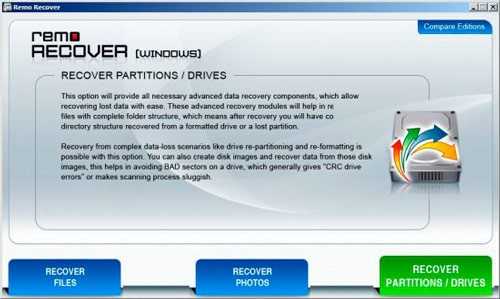
- Откроется мастер восстановления. Нужно выбрать функцию «Recover Deleted Files»:
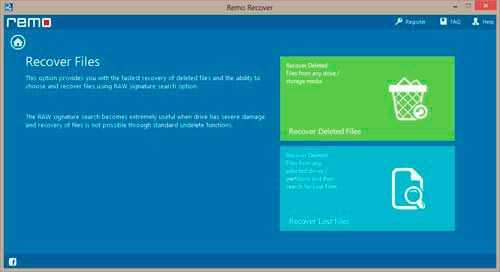
Сразу же отмечу, что интерфейс может отличаться. Всё зависит от версии ПО. Где находится тот или иной элемент, Вам придется узнавать самостоятельно. Но я уверен, что обозначения опций должны остаться неизменными.
- Указываем сканируемый диск и кликаем по стрелке вправо:
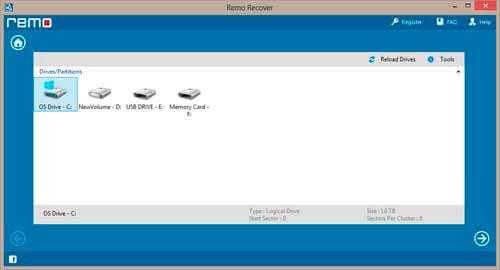
- Стартует процесс сканирования. Он может отнять немало времени. Чем больше область проверки, тем дольше она будет длиться.
- В итоге перед Вами появится перечень удаленных файлов, которые можно отметить галочкой и «воскресить».
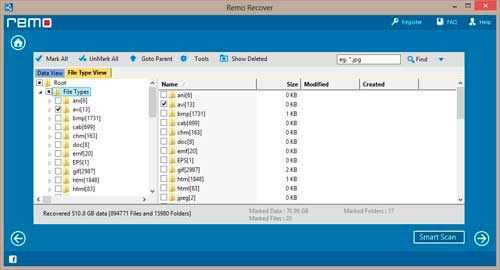
- На всякий случай, итоги поиска лучше сохранить. Это позволит в следующий раз ускорить процедуру восстановления.
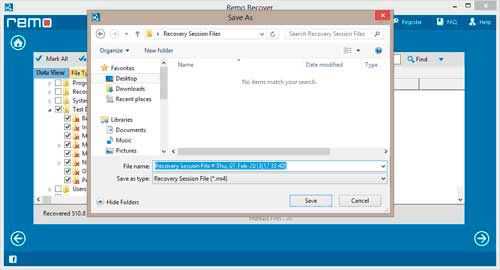
Если данная инструкция Вам не помогла, попробуйте другу программу – Hetman Recovery. На этом всё! Надеюсь, моя публикация оказалась хоть чуточку полезной. В случае возникновения вопросов, пишите их в комментарии.
ESET NOD32 удалил или поместил файлы в карантин. Как восстановить?
Сетевые вирусы: вредоносные программы, использующие уязвимости различных сетевых протоколов для удаленного проникновения на устройства пользователей с последующим внедрением вредоносного кода.
Четвертая обширнейшая категория разделения вредоносных вирусных программ содержит великое многообразие вирусов, основными из которых можно выделить следующие:
Вирусы — паразиты простейшего уровня: нацелены на изменение содержимого отдельных файлов или диска целиком, довольно легко определяются и блокируются любой антивирусной программой.
Вирусы — невидимки: успешно скрывают свое присутствие в операционной системе, применяя разнообразные способы маскировки (например, деление вируса на несколько частей для мгновенного реагирование на действия антивирусной программы).
Полиморфные вирусы: класс вирусов, использующих особую технологию, которая позволяет им изменять собственный код. Такое умение помогает вирусам избегать обнаружения антивирусными защитными приложениями, которые осуществляют поиск вредоносных программ по отдельным фрагментам кода, свойственным вирусам. Изменять код вирусы могут обычным шифрованием с использованием случайного набора команд шифровальщика или на более высоком уровне, путем перезаписи собственного кода, выполняя процесс перепрограммирования.
Вирусы — ботнеты: представляет собой вредоносный код или скрипт, который при специальном обращении мошенника позволяет использовать устройство пользователей, объединенных в сеть, для вредоносного удаленного воздействия (например, атаки на корпоративные сайты, рассылки спама и т.д.).
Черви: вид паразитирующего вируса, который распространяется посредством глобальной или локальной сети, внедряется в операционную систему и воспроизводит собственные копии для последующего заражения других, подключенных к сети, устройств. Черви могут преследовать абсолютно разные цели, например, снижение производительности устройства, кража личных данных и т.д.
Вирусы — руткиты: злонамеренные приложения, тайно проникающие на устройства пользователей и выполняющие вредоносные действия, заложенные разработчиком, а также скрывающие следы своего присутствия, исключая реакцию системы на заражение.
Ложный антивирус: программа маскируется под антивирусное приложение и после установки на компьютерное устройство имитирует поиск и удаление вирусов. Однако все ее действия сводятся к запуску различных вредоносных процессов, например, скачиванию вредоносных программ, отображению рекламных сообщений, рассылке спама и т.д.
Также стоит упомянуть вирусы — шифровальщики или блокираторы, требующие выкуп за восстановление работоспособности зараженного компьютера пользователей, различные виды вирусов — шпионов, осуществляющих мониторинг и фиксацию всех действий пользователей, фишинговые программы, рассчитанные на кражу средств и многие другие.
Основной вывод заключается в том, что любые вирусные программы представляют серьезную опасность, и требуют от пользователей применения современных антивирусных приложений для комплексной защиты устройства и конфиденциальных данных.
Далее мы рассмотрим список возможностей защитных механизмов от компании «ESET».
Компания «ESET» и ее специализация защитных решений
Современные вирусные программы регулярно усовершенствуются, и постоянно ищут новые уязвимости приложений и операционных систем, пути для удаленного проникновения и заражения устройств пользователей с целью осуществления различных вредоносных действий. Вирусные программы часто маскируются под доверенные легальные приложения, что в свою очередь, вынуждает пользователей применять продвинутое антивирусное программное обеспечение, способное распознать и отразить любую вирусную угрозу.
Одним из лидеров в списке компаний, предлагающих комплексные защитные инструменты, способные поддерживать общий уровень безопасности на самом высоком уровне, является компания «ESET». Выступая новатором в области разработки и создания прогрессивного антивирусного программного обеспечения, компания задействует современные технологии для обеспечения безопасности цифровых данных и сопутствующих устройств корпоративных и домашних пользователей. И предлагает, как антивирусные инструменты, которые могут удовлетворить потребности одиночных пользователей, так и различные бизнес — решения, рассчитанные для одновременного применения на более чем тысяче рабочих станций.
Продукты компании «ESET» для бизнеса сочетают в себе комплексный механизм защиты от различных видов угроз и предназначены для использования в предприятиях малого бизнеса, среднего бизнеса и огромных корпорациях. Автоматизированная оценка видов угроз и многоуровневая технология их обнаружения позволяет сосредоточиться на реализации безопасности в следующих основных направлениях:
Защита компьютеров и мобильных устройств: сочетает в себе совокупность разнообразных видов антивирусных решений, и выполнена для применения на разнообразных устройствах под управлением различных операционных систем.
Защита компьютеров представлена следующими решениями:
«ESET Endpoint Security (WINDOWS)» — комплексная многоуровневая защита рабочих станций от вредоносного программного обеспечения позволяет успешно противодействовать современным комбинированным угрозам (например, сетевым атакам, эксплойтам, вирусам — вымогателям, ботнетам). Антивирусный инструмент обладает системой предотвращения угроз, сканером памяти и двухсторонним брандмауэром, которые обеспечивают своевременную изоляцию вредоносных процессов.
«ESET Endpoint Antivirus (WINDOWS)» — базовое антивирусное решение для предотвращения угроз заражения и защиты от, ранее не выявленных, вредоносных программ с минимальным уровнем воздействия на систему.
«ESET Endpoint Security (MAC)» — универсальная системная защита с максимальным набором антивирусных решений для предотвращения комбинированных угроз любой сложности.
«ESET Endpoint Antivirus (MAC)» — стандартная мощная защита от злонамеренных программ и целенаправленных атак с возможностью удаленного управления.
«ESET NOD32 Antivirus Business Edition для Linux Desktop (LINUX)» — надежная кроссплатформенная защита систем на базе «Linux» в физической и виртуальной средах.
Защита мобильных устройств реализована на базе двух следующих инструментов:
«ESET Endpoint Security для Android» — антивирусное решение, применяющее многоуровневый подход для обеспечения комплексной безопасности мобильных устройств на базе системы «Android», включая продвинутые элементы защиты, такие как, «Антифишинг», «Антивор» и «Контроль и аудит приложений».
«ESET Mobile Device Management для Apple iOS» — защитное приложение для осуществления контроля и управления настройками безопасности всех устройств «iOS» с одной консоли, включая защиту от кражи и фильтрацию веб-контента в сочетании с общей защитой устройств.
Защита серверов: сосредоточена на обеспечении безопасности сетевых соединений и узлов информационной среды, и представлена следующими видами антивирусных решений:
Защита файловых серверов: объединяет в себе универсальные кроссплатформенные инструменты безопасности:
«ESET File Security для Microsoft Windows Server» — обеспечивает комплексную защиту от вредоносных вирусных программ, предотвращает заражения общих файлов, сетевых файлов, включая «OneDrive», и универсальных серверов.
«ESET File Security для Microsoft Azure» — антивирусное решение, направленное на организацию безопасной среды виртуальных серверов.
«ESET File Security для Linux / FreeBSD» — полная защита в реальном времени, препятствующая исполнению вредоносных действий подозрительных веб и «FTP» соединений без снижения общей производительности системы.
Защита почтовых серверов: представлена антивирусными продуктами, позволяющими защищать электронную почту от вредоносного инфицирования и спама, обеспечивать полную защиту почтовых серверов от существующих и неизвестных вредоносных угроз на основе эвристического анализа, исключать возможность заражения почтовых шлюзов и хост — серверов посредством встроенных модулей, и содержит следующие предложения:
«ESET Mail Security для Microsoft Exchange Server»;
«ESET Mail Security для Linux / FreeBSD»;
«ESET Mail Security для IBM Domino»;
«ESET Security для Kerio».
Защита «Microsoft SharePoint»: специализированное антивирусное решение, представленное продуктом «ESET Security для Microsoft SharePoint Server», который исключает проникновение вредоносных вирусных программ, распространяющихся через «SharePoint», и обеспечивает защищенную серверную среду.
Защита Интернет шлюзов: выполняется путем блокирования вредоносного вирусного воздействия и опасных сетевых соединений при помощи антивирусного продукта «ESET Gateway Security для Linux / FreeBSD».
Защита виртуальной среды: нацелена на предоставление наивысшего уровня безопасности для виртуальных машин, аналогично уровню физической среды, с минимальным воздействием на общую производительность системы, и доступна в двух продуктах:
«ESET Virtualization Security для VMware»;
«ESET Shared Local Cache».
Удаленное управление: представлено антивирусными защитными инструментами, основная функция которых заключается в обеспечении облачной и локальной защиты, а также организации удаленного мониторинга и управления.
Облачная защита: содержит два продукта, обеспечивающих управление защитой на основе облачных технологий, а также удаленное управление различными средами (физическими, виртуальными, гибридными):
«ESET Cloud Administrator»;
«ESET Remote Administrator VM для Microsoft Azure».
Локальное решение: представлено инструментом «ESET Security Management Center», который позволяет производить обзор локальных и дистанционных рабочих станций в режиме реального времени, а также осуществлять единое полное управление корпоративными решениями «ESET», локально или виртуально.
Анализ угроз: позволяет получать полную информацию обо всех подозрительных действиях в режиме реального времени, выявлять и отслеживать наличие скрытых угроз на рабочих станциях («EDR»), своевременно исследовать и реагировать на угрозы с помощью «ESET Enterprise Inspector», а также с помощью облачной технологии песочницы выявлять новые, ранее неизвестные виды вирусных угроз посредством приложения «ESET Dynamic Threat Defense».
Безопасность данных: достигается за счет обычного шифрования данных и удаленного управления ключами рабочих станций («ESET Endpoint Encryption»), встроенного инструмента восстановления данных на основе резервного копирования («Xopero»), локально или в облачное хранилище, и простого и эффективного решения для аудита и предотвращения утечек данных («Safetica»).
Аутентификация и безопасность сети: благодаря двухфакторной аутентификации достигается надежный уровень защиты при доступе к сетям и данным компании, посредством «ESET Secure Authentication», а также при помощи «GREYCORTEX MENDEL» обеспечивается расширенный анализ сетевых соединений, мониторинг производительности и идентификации угроз на ранних этапах, что позволяет отслеживать новые атаки как внутренние, так и внешние.
Антивирусные продукты компании «ESET» для индивидуального домашнего использования представлены линейкой продуктов, реализующие свои возможности по обеспечению безопасности пользовательских данных для различных операционных систем и устройств.
Решения для операционной системы «Windows» представлены тремя вариантами, начиная с классической антивирусной защиты и заканчивая комплексной всесторонней защитой:
«ESET NOD32 Antivirus»;
«ESET Internet Security»;
«ESET Smart Security Premium».
Каждый из вариантов включает продвинутый антивирус, обеспечивающий полную защиту от любых видов угроз, и блокиратор программ-вымогателей, а также дополнен разнообразными внутренними инструментами безопасности, количество которых достигает максимального значения в последнем варианте (например, защита онлайн-платежей и элементов домашней сети, управление паролями или защита информации пользователя путем ее шифрования).
Защита для компьютеров «Mac» представлена антивирусными решениями «ESET Cyber Security» и более совершенной ее версией «ESET Cyber Security Pro», главным дополнением которой, к стандартному набору классических инструментов безопасности, является наличие отдельных инструментов, таких как, «Персональный брандмауэр» и «Родительский контроль».
Защиту персональных компьютеров и внешних носителей на платформе «Linux» осуществляет приложение «ESET NOD32 Antivirus 4 для Linux Desktop», владеющее основными инструментами защиты.
Высокий уровень надежности защиты мобильных устройств обеспечивается за счет «ESET Mobile Security для Android», в котором абсолютно бесплатные антивирус и сканирование системы в реальном времени могут быть дополнены отдельными продвинутыми функциями (например, фильтрация звонков и смс-сообщений, активный «Антивор», блокировка приложений и т.д.).
Отдельно также представлены приложения по родительскому контролю за использованием мобильных устройств детьми «ESET Parental Control для Android» и защиты от возможных вирусных атак смарт-телевизоров «ESET Smart TV Security».
Список антивирусных продуктов компании «ESET» необычайно широк и может удовлетворить самые разнообразные потребности пользователей по обеспечению компьютерной безопасности, как для личного применения, так и для защиты данных в корпоративном секторе.
Как вернуть файлы после удаления или помещения их в «Карантин» антивирусной программы
Копания «ESET» обладает мощными антивирусными решениями, главной целью которых является защита пользовательских данных от различных видов угроз. И в случае обнаружения подозрительной активности отдельных приложений или исполнения процессов, вызывающих обоснованное опасение, антивирусные продукты компании «ESET» выполнят исследование и изолируют в защищенное хранилище («Карантин») вредоносный объект для его последующего лечения или удаления.
Иногда может произойти ситуация, когда полностью безопасный элемент будет определен системой как подозрительный, вследствие чего будет помещен в «Карантин» или удален. Файл мог содержать важную информацию, и его утрата может привести к нежелательным последствиям. Но, несмотря на результат, такой файл можно вернуть, путем извлечения его из «Карантина» антивирусной программы или воспользовавшись профессиональным программным обеспечением для восстановления файлов «Hetman Partition Recovery». Далее мы рассмотрим каждый их способов, воспользовавшись для примера классической антивирусной защитой для устройств на базе операционной системы «Windows» «ESET NOD32 Antivirus».
Восстановление файлов из «Карантина» антивирусной программы
Откройте окно антивирусного приложения любым удобным для вас способом. Например, нажмите в нижнем левом углу рабочего стола кнопку «Пуск», расположенную на «Панели задач Windows», и вызовите главное пользовательское меню «Windows». Потом в списке доступных приложений, используя для навигации бегунок полосы прокрутки, отыщите и нажмите раздел «ESET», активировав вложенное меню, а затем выберите раздел «ESET Security», и окно антивируса будет открыто.
В окне приложения в левом боковом меню отметьте раздел «Сервис», а затем в центральной части окна выберите раздел «Карантин» для доступа к безопасному хранилищу зараженных и подозрительных объектов.
В главном окне «Карантина» будет представлена таблица, включающая все обнаруженные и перемещенные в хранилище объекты, зараженные вирусом или вызывающие обоснованное опасение антивирусной программы в своей безопасности. Отметьте искомый файл (или группу файлов), который был помещен в «Карантин» по ошибке, и в отсутствии вирусного заражения которого вы полностью уверены. Для восстановления требуемого файла можно воспользоваться двумя способами. В первом случае, после выделения файла нажмите на кнопку «Восстановить», расположенную нижней части окна под таблицей зараженных файлов, и выбранный файл (группа файлов) будет восстановлен в исходное место своего хранения, откуда файл был изолирован и перемещен в «Карантин». Во втором случае, нажмите на выделенном файле правой кнопкой мыши и вызовите всплывающее контекстное меню, в котором из списка предложенных действий выберите раздел «Восстановить».
Использование в контекстном всплывающем меню раздела «Восстановить в...» предполагает сохранение отмеченного файла в любую другую директорию по выбору пользователя.
Важно помнить, что все действия по извлечению файлов из «Карантина» антивирусной программы пользователи должны выполнять с особой осторожностью. Искомый файл, принудительно перемещенный программой в хранилище, может иметь скрытое заражение, и его восстановление чревато инфицированием компьютера, способным вызвать дополнительные угрозы или привести к потере всех данных.
Восстановление удаленных антивирусом файлов сторонним программным обеспечением
Основные действия антивирусного программного обеспечения нацелены на исключение любых возможностей для проникновения вирусных программ и последующего инфицирования системы и устройства пользователя. В результате, антивирус проявляет повышенное внимание к любым действиям и объектам, деятельность которых может привести к заражению. Поэтому, часто после сканирования системы, антивирус может принудительно удалять подозрительные элементы, в том числе и важные пользовательские файлы. Если удаление файлов произошло и в «Карантине» антивирусной программы их обнаружить не удалось, то для восстановления утраченных данных следует воспользоваться программным обеспечением сторонних производителей.
В международной информационной компьютерной сети «Интернет» представлено много различных приложений, способных восстановить удаленные данные. Однако стоит обратить внимание на продукты, которые обеспечивают максимальные результаты итогового восстановления. Одним из таких приложений, позволяющим восстановить удаленные файлы пользователей практически в полном объеме, является «Hetman Partition Recovery» от компании «Hetman Software».
Приложение представляет собой универсальный инструмент для восстановления удаленных данных с любых типов носителей после различных видов причин, послуживших итоговой потере, и возврата информации с разнообразных устройств под управлением файловых систем «FAT» и «NTFS». «Hetman Partition Recovery» сочетает в себе инновационный комплекс алгоритмов поиска удаленных файлов, благодаря которому приложение восстанавливает утраченную информацию после следующих действий:
Ошибочное удаление файлов: случайно удаленные файлы с любых видов накопителей (карты памяти всех форматов, «USB-флэш» накопители, жесткие диски и т.д.) и утерянные с различных цифровых устройств (персональные компьютеры, ноутбуки, фотоаппараты и видеокамеры, медиацентры и т.д.).
Форматирование жесткого диска: извлекает данные с отформатированных разделов и дисков целиком, после смены файловой системы или при ее отсутствии, удаления логических разделов.
Безвозвратное удаление информации: низкоуровневый анализ позволяет восстанавливать данные после применения стандартных методов удаления, представленных в операционной системе «Windows», очистки «Корзины Windows» или после привлечения к удалению файлов сторонних программ.
Системные неполадки: любые виды сбоев операционной системы и неисправности на аппаратном уровне, скачки электроэнергии, ошибки драйверов и системной прошивки диска.
Повреждение накопителя: отсутствие доступа к логическому диску, его неисправность вследствие краха операционной системы или сбоя в подаче электропитания.
Отдельным преимуществом приложения является его способность восстанавливать информацию, испорченную, поврежденную, удаленную или заблокированную вследствие вредоносного воздействия вирусов, а также после результатов сканирования антивирусными инструментами.
Для восстановления удаленных файлов необходимо скачать с официального сайта компании «Hetman Software» загрузочный файл приложения и установить его на компьютерное устройство пользователя. Пошаговый мастер установки поможет быстро подготовить приложение к дальнейшему использованию.
При запуске «Hetman Partition Recovery» произведет первичное сканирование системы, определит все подключенные к компьютеру хранилища данных и отобразит их в главном окне программы.
Выберите логический раздел или диск и дважды щелкните его левой кнопкой мыши. Будет запущен «Мастер восстановления файлов», который предложит пользователю определиться с типом анализа выбранного элемента. На выбор доступно два типа анализа: «Быстрое сканирование» и «Полный анализ». Вариант быстрого сканирования предполагает поиск и возврат недавно удаленных файлов. Вариант полного анализа задействует низкоуровневые и сигнатурные алгоритмы поиска информации с последующим восстановлением всех обнаруженных данных. Выберите подходящий тип анализа и нажмите кнопку «Далее» для запуска процесса.
В зависимости от степени повреждения носителя данных и хранящейся на нем информации, а также ряда дополнительных факторов, процесс анализа может занять от нескольких минут до нескольких часов. Строка состояния уведомит пользователя о степени исполнения процесса и сообщит ориентировочное время его окончания.
По завершению анализа, все обнаруженные файлы будут представлены в главном окне приложения. В окне «Предварительного просмотра» пользователь сможет ознакомиться с содержимым каждого из файлов, выбрав из множества вариантов необходимые для последующего сохранения. Переместив требуемые файлы, методом обычного перетаскивания, в окно «Список восстановления», нажмите кнопку «Восстановить», расположенную на ленте главного меню в верхней части окна.
Мастер восстановления файлов незамедлительно предложит пользователю выбрать приемлемый в способ сохранения отмеченных файлов из предложенных вариантов: «Сохранение на жесткий диск», позволяющий выполнить сохранение восстановленных файлов на любой внутренний или внешний носитель информации, «Запись на CD/DVD», «Создать виртуальный образ ISO» или «Выгрузить по FTP» для передачи файлов в сеть «Интернет». Отметьте нужный вариант и нажмите кнопку «Далее» для продолжения.
Указав ряд дополнительных параметров, разнящихся в зависимости от выбранного варианта, и отметив путь для сохранения файлов, нажмите кнопку «Восстановить», и сохраните восстановленные файлы согласно указанным настройкам.
С полным набором возможностей «Hetman Partition Recovery» по восстановлению удаленных файлов в операционной системе «Windows» можно ознакомиться на нашем видеоканале в руководстве: «Восстановление удаленных файлов в 2018 программой Hetman Partition Recovery».
Резервное копирование как способ восстановления удаленных файлов
В операционной системе «Windows» по умолчанию присутствует ряд внутренних предустановленных инструментов, позволяющих создавать резервные копии отдельных элементов. Функция резервного копирования имеет важное значение для сохранности пользовательских данных, однако может потреблять значительное количество дискового пространства, особенно при современном уровне распространения информации.
Необходимым условием создания копий является включение отдельных настроек архивации с обязательным указанием директорий, резервное сохранение которых нужно выполнять. И не всегда пользователи сохраняют копии всех данных, а следуют предустановленным параметрам и копируют лишь системные файлы. А большинство пользовательских файлов, особенно часто изменяемых, резервной копии не имеют.
В большинстве случаев, данные подвержены высокому риску заражения при хранении на съемных носителях информации («USB-флэш» накопители, карты памяти и т.д.) ввиду их частого подключения к различным устройствам. И как следствие, антивирусная программа автоматически производит сканирование устройства, при его подключении, и может удалить пользовательские файлы при возникновении обоснованного сомнения в их безопасности.
И найти резервные копии таких файлов бывает довольно сложно. Но не следует исключать такую возможность и следует обязательно проверять архивные копии, если функция резервного копирования на вашем устройстве была активирована.
Более подробно ознакомиться с функцией резервного копирования в операционной системе «Windows» можно на нашем видеоканале в обзоре: «Резервное копирование Windows (OneDrive, История файлов, Образ системы, Диск восстановления)».
Заключение
Массовое использование современных персональных компьютеров и других электронных устройств для хранения и обработки разнообразной информации подвергает ее риску утраты путем вредоносного воздействия различных злонамеренных программ. Действия большинства вирусов направлены на похищение конфиденциальной информацией, ее повреждение или уничтожение. И на предотвращение таких действий нацелена работа антивирусных программ, которые на высоком уровне осуществляют защиту информации и поддерживают общую безопасность.
Однако некоторый объем пользовательских данных может подвергаться заражению, и в целях изоляции, может быть перемещен в защищенное хранилище антивируса или полностью удален.
В первом случае, пользователи смогут отыскать свои файлы в «Карантине» антивирусной программы и восстановить их при необходимости, применяя представленный выше алгоритм. Или, если файлы были удалены, и в хранилище их отыскать не удалось, файлы всегда можно будет вернуть, используя профессиональное программное обеспечение для восстановления удаленных файлов «Hetman Partition Recovery», использование которого максимально повышает шансы на их успешное возвращение.
Восстановление данных, удаленных вирусами или антивирусным ПО
Вирус или антивирусная программа удалили ценную информацию с компьютера? Не беда! Ниже мы расскажем про эффективные способы возвращения утерянных данных.
Содержание:
- Почему происходит удаление файлов вирусами и антивирусами?
- Как вернуть файлы из карантинов антивирусных программ?
- Восстановление файлов Recovery Software
Утеря важной информации может быть вызвана самыми различными причинами: случайное форматирование, неправильная очистка диска, неисправность накопителя или флешки, повреждение файловой системы и логической структуры винчестера и т.д.
Данные случаи являются нередкими, но первенство по удалению файлов держат за собой случаи удаления информации вирусами или антивирусным ПО. Такое удаление может коснуться абсолютно любой информации, независимо от её типа. Нередко после удаления вирусами можно не обнаружить фотографий, текстовых документов, таблиц, презентаций или файлов других типов.
Почему происходит удаление файлов вирусами и антивирусами?
Сразу стоит разделить понятия удаления файлов вирусами и антивирусами.
В первом случае – вредоносная программа целенаправленно уничтожает важные данные и другие файлы для нанесения максимального вреда системе. Удалению могут подвергаться данные определенного типа, которые могут нести ценность. Нередко вирусы удаляют или шифруют фотографии, файлы Microsoft Word и т.д.
Кому это выгодно? Разработчикам вирусов, которые могут заниматься вымогательством средств у зараженных пользователей, через оповещения вирусного ПО.
Во втором случае – антивирусная система удалила зараженный или подозрительный файл, чтобы предотвратить дальнейшее распространение заражения по другим файлам.
Стоит понимать, что в таком случае удаление является защитной мерой антивируса, который изолирует подозрительные данные. Удаление антивирусом, во многих популярных антивирусных программах, может быть возможно только при личном подтверждении пользователя. К примеру, после проведения сканирования компьютера, антивирусная программа выдаст список зараженных файлов, а также перечень мер, которые можно к ним принять. Как правило это «Вылечить», «Поместить на карантин» и «Удалить».
При помещении в карантинную зону, файлы будут изолированы в специальной папке, откуда их можно быстро восстановить, добавив исключения в антивирус. Детально с восстановлением файлов из карантина можно ознакомиться в статье «Как восстановить файлы, удаленные «Защитником Windows».
Каждая антивирусная программа имеет свою структуру, поэтому папка с карантином может находится на диске С, в папке антивируса или в ином месте, в зависимости от установленного антивирусного ПО.
Если выбрать пункт «Вылечить», антивирусная программа попробует отделить вирус от файла.
Данная мера может оказаться неэффективной, поскольку вирусы способны встраиваться в структуру файла.
Если пользователь случайно выбрал функцию полного удаления зараженных файлов, восстановить их будет сложнее, но и из этой ситуации можно найти выход.
Как вернуть файлы из карантинов антивирусных программ?
В данный момент существует огромное разнообразие антивирусного программного обеспечения, которое предоставляет надежную защиту от вредоносных утилит. К сожалению, бывает так, что антивирусы по ошибке помещают «здоровые», а иногда даже и ценные для пользователя файлы в так званые карантины. В зависимости от антивирусной программы, изолированная зона карантина может носить различные названия к примеру, в AVG Internet Security такая зона называется хранилищем вирусов (Virus Vault), или сундуком с вирусами (Virus Chest) и т.д.
Ниже мы рассмотрим восстановление файлов из карантина, на примере популярных антивирусных программ.
Важно: восстановление вирусов из карантина следует проводить только в том случае, если Вы полностью уверены в безопасности файла.
Avast Free Antivirus
Для восстановления файлов из карантина Avast достаточно открыть пункт «Защита» в главном меню программы, после чего перейти в графу «Хранилище вирусов», где содержатся все данные, помещенные программой в карантин. Для восстановления следует отметить необходимые файлы галочкой, после чего нажать по правой части зеленой кнопки и в выпадающем меню и выбрать пункт «Восстановить».
Важно заметить: глобальные обновления практически всех антивирусных программ могут изменять интерфейс и, соответственно, месторасположение карантина.
McAfee Total Protection
В популярной антивирусной программе McAfee Total Protection карантин можно обнаружить, перейдя на «Домашнюю страницу» и нажав по иконке шестеренки, расположенной в правом верхнем углу. В выпадающем меню параметров достаточно перейти в пункт «Элементы на карантине» и восстановить необходимые файлы.
Norton AntiVirus
В антивирусной программе Norton AntiVirus для восстановления файлов из карантина следует пройти по таким шагам:
Шаг 1. Находясь в главном меню программы, следует кликнуть левой кнопкой мыши по графе «Безопасность».
Шаг 2. В открывшемся меню стоит нажать по пункту «Хронология».
Шаг 3. В меню «Журнал безопасности» необходимо нажать по выпадающему окну в верхней части экрана, после чего выбрать пункт «Карантин».
После этого, в меню справа появится пункт «Восстановить», с помощью которого можно вернуть файлы из карантина по одному.
Kaspersky Internet Security
Для восстановления файлов из карантина Kaspersky Internet Security нужно проследовать таким шагам:
Шаг 1. В главном меню программы нажимаем по символу стрелочки в правом нижнем углу.
Шаг 2. В открывшемся меню выбираем пункт «Карантин».
В следующем меню достаточно отметить необходимые файлы и восстановить их соответствующей кнопкой.
В некоторых версиях антивирусной программы, после нажатия кнопки «Восстановить», пользователю будет необходимо подтвердить действие в окне с предупреждением об возможной угрозе.
AVG AntiVirus Free
Для перехода в зону карантина, пользователю AVG AntiVirus Free достаточно нажать по трем полоскам, обозначающим меню программы, после чего из выпадающего меню выбрать пункт «Карантин».
После этого откроется список файлов в карантине, где можно будет выделять и восстанавливать объекты по одному.
Восстановление файлов Recovery Software
После удаления файла вирусами или антивирусным ПО, данные невозможно вернуть при помощи стандартного функционала Windows, поэтому для восстановления информации следует прибегнуть к использованию дополнительных утилит, специализирующихся на восстановлении удаленных данных.
Одной из таких утилит является RS Partition Recovery – мощное средство для быстрого восстановления удаленных данных.
Программа RS Partition Recovery представляет собой эффективную и доступную утилиту, которая способна вернуть данные после случайного форматирования, удаления вирусами или антивирусами, утери данных в результате повреждения накопителя, удаления файлов после изменения разделов и файловой системы жесткого диска, а также других случаев утери данных.
Функционал RS Partition Recovery позволяет провести глубокое сканирование, выявляющее все файлы, возможные для восстановления. Данная функция будет особенно полезна тем, кто обнаружил отсутствие важной информации через определенное время (вплоть до нескольких месяцев) после удаления. Помимо этого, RS Partition Recovery обладает функцией быстрого сканирования, которая поможет вернуть удаленные файлы в течении нескольких минут.
Для работы с программой RS Partition Recovery пользователю достаточно обладать базовыми знаниями работы с компьютером, поэтому утилиту можно смело использовать независимо от пользовательского опыта. Восстановление всей информации может происходить через интуитивно понятный мастер, который сможет быстро провести Вас по меню программы и подсказать что делать на каждом этапе восстановления. Стоит отметить, что RS Partition Recovery обладает низкими системными требованиями, поэтому программа будет работать на офисных машинах, маломощных ноутбуках и слабых ПК. Чтобы ознакомиться с работой, преимуществами и возможностями RS Partition Recovery, рекомендует изучить информацию на официальной странице программы.
Как восстановить файлы удаленные антивирусом Eset NOD32
Современные антивирусы представляют собой целый набор программных модулей, которые предназначены для решения важных задач. Например, если вы решите купить ESET NOD32, то после активации получите доступ не только к самой антивирусной защите, но и к различным дополнительным инструментам для обеспечения безопасности.
Это и спам-фильтр, и родительский контроль, и, конечно же, файрвол (Firewall). Этот модуль представляет собой специальную надстройку, осуществляющую функционал драйвера сетевого трафика. Он анализирует данные, получаемые из Сети, и при обнаружении угрозы блокирует доступ к компьютеру. Опытный пользователь должен знать о том, как включать и отключать данную функцию.
[100% рабочий] Как восстановить файлы данных, удаленные антивирусом
Файлы пропадали или удалялись после антивирусной проверки? Расслабьтесь! Вот два решения для восстановления удаленных файлов антивирусом: с помощью карантина и программы для восстановления файлов EaseUS. Вы узнаете, как шаг за шагом восстанавливать файлы данных, удаленные антивирусными инструментами, такими как антивирус Avast, Norton Internet Security, антивирус Касперского, quick heal и другие антивирусные утилиты.
«Я просканировал свой USB-накопитель, и Avast обнаружил вирус.Я выбрал действие «Переместить в сундук», но оно не увенчалось успехом. Поэтому я выбрал действие «Удалить». Но теперь многие файлы были удалены. Могу я их восстановить? »
Предположим, вы получили вирус и затем пытаетесь удалить его со своего компьютера, USB-накопителя, флэш-накопителя, SD-карты или других устройств с помощью антивирусного программного обеспечения. Но, в конце концов, при удалении вируса ваши файлы удаляются. Это частый случай для пользователей, потерявших данные после сканирования антивирусом. Не волнуйтесь! Возможно восстановление удаленных данных антивирусом. Есть два способа выполнить эту работу.

Метод 1. Восстановить файлы, удаленные антивирусом из карантина
Карантин - это функция антивирусного программного обеспечения, которая автоматически изолирует зараженные файлы на жестком диске компьютера. Файлы, помещенные в карантин, больше не могут заразить их хостинговую систему. Когда вы перемещаете файлы в Сундук или Карантин, вы можете легко вернуть файл. Если вы хотите восстановить удаленный файл, то:
- Шаг 1: Откройте антивирусную программу
- Шаг 2: Нажмите «Меню»
- Шаг 3: Щелкните «Карантин» или «Ящик с вирусами».Найдите нужный файл и выберите его.
Внизу антивируса должна быть кнопка «Восстановить», просто нажмите на нее и ваш файл будет восстановлен. Также вы можете щелкнуть файл правой кнопкой мыши и выбрать «восстановить». В качестве примера мы возьмем восстановление с помощью Avast Antivirus:

Метод 2. Получение данных с помощью программного обеспечения для восстановления данных EaseUS
Если метод 1 не позволяет восстановить удаленные файлы антивирусом, попробуйте второй способ - восстановить файлы, удаленные антивирусом, с помощью программы для восстановления файлов EaseUS.Он может помочь вам восстановить удаленные файлы с зараженного вирусом жесткого диска, карты памяти, USB-накопителя, SD-карты, флэш-накопителя и т. Д. Более того, он может сделать для вас следующие вещи:
- Восстановление удаленных, отформатированных и недоступных данных в различных ситуациях потери данных.
- Восстанавливайте фотографии, аудио, музыку и электронную почту из любого хранилища эффективно, безопасно и полностью.
- Восстановление данных из корзины, жесткого диска, карты памяти, флэш-накопителя, цифровой камеры и видеокамеры.
Загрузите это программное обеспечение для восстановления данных, чтобы как можно скорее вернуть потерянные файлы.
Шаг 1. Выберите желаемое расположение данных.
Выберите место, где вы потеряли файлы после использования антивирусной программы. Например, если вы потеряли файлы с диска C после использования антивирусной программы, вам следует выбрать диск C.

Шаг 2. Позвольте программе просканировать антивирусные удаленные файлы
Нажмите «Сканировать», чтобы создать представление в виде дерева всех восстанавливаемых файлов.Благодаря интуитивно понятному интерфейсу процесс восстановления довольно прост и не требует технических знаний.

Шаг 3. Восстановить файлы, удаленные антивирусом.
Выберите нужные файлы из списка и просмотрите, что вы хотите восстановить. Вы можете нажать опцию «Удаленные файлы», чтобы найти нужные файлы. Параметр «Фильтр» позволяет быстро найти нужные файлы. Выберите этот параметр, если у вас возникнут трудности с поиском нужных файлов. Затем нажмите «Восстановить», чтобы восстановить потерянные файлы.
 .
.| The Superbird Authors | ||
| Superbird | 28 | |
| Braincell consult & Research GmbH | ||
| Пакет шифрования Protectorion | 4 | |
| Acronis | ||
| Acronis Drive Monitor | 1 | |
| Acronis Migrate Easy | 7 | |
| Acronis True Image | 17 | |
| Программное обеспечение PC Tools | ||
| Восстановление файла PC Tools | 9 | |
| PC Tools Firewall Plus | 7 | |
| Инструменты для ПК Интернет-безопасность | 8 | |
| Инструменты для ПК Интернет-безопасность | 9 | |
| Механик реестра инструментов ПК | 11 | |
| PC Tools Spyware Doctor с антивирусом | 8 | |
| PC Tools Spyware Doctor с антивирусом | 9 | |
| Программы для ПК Privacy Guardian | 5 | |
| Набор инструментов для повышения производительности PC Tools | 2 | |
| PC Tools AntiVirus Free | 9 | |
| Avanquest Software | ||
| Утилиты Fix-It 10 Professional | 10 | |
| Двойной Anti-Spy Professional | 1 | |
| SystemSuite | 10 | |
| Основы автосохранения | 3 | |
| Интеллектуальный очиститель конфиденциальности | 2 | |
| Экспресс деинсталлятор | 2 | |
| Smart PC Solutions, Inc | ||
| Скорость магии | 3 | |
| Умный ПК Профессиональный | 5 | |
| Смарт-ПК | 4 | |
| Ускоритель запуска | 2 | |
| Интеллектуальное восстановление данных | 3 | |
| Интеллектуальное восстановление FAT | 4 | |
| Mega HighTech S.L. | ||
| Cerber AntiVirus | 0 | |
| SparkTrust | ||
| SparkTrust PC Cleaner Plus | 3 | |
| Программа обновления драйвера SparkTrust | 3 | |
| Инспектор SparkTrust | 1 | |
| NETGATE Technologies s.r.o. | ||
| NETGATE BlackPanda | 1 | |
| NETGATE загрузчик BlackTube | 1 | |
| NETGATE Flash и USB-восстановление | 1 | |
| Microsoft Corporation | ||
| Защита конечных точек System Center | 2 | |
| Защита конечных точек System Center | 4 | |
| Microsoft SkyDrive | 17 | |
| Защита конечных точек Microsoft Forefront | 1 | |
| SyncToy | 2 | |
| Silverlight | 5 | |
| Microsoft Forefront Client Security | 1 | |
| Microsoft Security Essentials | 4 | |
| Windows 7 USB / DVD Инструмент | 1 | |
| Microsoft OneDrive | 17 | |
| Synei | ||
| Synei Системные утилиты | 1 | |
| Synei PC Очиститель | 1 | |
| Synei Backup Manager | 1 | |
| Synei Startup Manager | 1 | |
| Synei Service Manager | 1 | |
| GoForSharing LLC | ||
| Шаретастический | 3 | |
| TurboWire | 2 | |
| TurboWire | 3 | |
| BullGuard Ltd. | ||
| Резервное копирование BullGuard | 13 | |
| Резервное копирование BullGuard | 16 | |
| Антивирус BullGuard | 12 | |
| Антивирус BullGuard | 13 | |
| Антивирус BullGuard | 17 | |
| BullGuard Premium Protection | 14 | |
| BullGuard Premium Protection | 17 | |
| BullGuard Internet Security | 10 | |
| BullGuard Internet Security | 12 | |
| BullGuard Internet Security | 13 | |
| BullGuard Internet Security | 14 | |
| BullGuard Internet Security | 17 | |
| BullGuard Internet Security | 8 | |
| Easeware | ||
| DriverEasy | 4 | |
| ООО «Кустодио». | ||
| Qustodio | 150 | |
| Rainy | ||
| Rainmeter | 3 | |
| AdFender, Inc. | ||
| AdFender | 1 | |
| OPSWAT, Inc. | ||
| Конечная точка Metadefender | 7 | |
| Оценка безопасности | 4 | |
| Sophos Limited | ||
| Sophos Home | 1 | |
| Конечная точка Sophos Cloud | 11 | |
| Защита и контроль конечных точек Sophos | 10 | |
| Защита и контроль конечных точек Sophos | 11 | |
| BitSecure Labs | ||
| Антивирусная система BitSecure | 9 | |
| ПК VITALWARE LLC | ||
| PC MRI Fast-n-Clean | 3 | |
| Питико | ||
| Fusion360 Антишпионское ПО | 4 | |
| Adobe Systems Inc. | ||
| Adobe Reader | 10 | |
| Adobe Reader | 11 | |
[KB146] Программы удаления (средства удаления) для распространенного антивирусного программного обеспечения Windows
Инструмент для удаления ESET AV
Средство ESET AV Remover удалит практически все антивирусные программы, ранее установленные в вашей системе. Щелкните соответствующую ссылку ниже, чтобы загрузить ESET AV Remover. Мы рекомендуем сохранить файл на рабочий стол. Если вы не знаете, какую версию использовать, нажмите здесь, чтобы узнать о технических характеристиках вашей системы:
Загрузить 64-битное средство для удаления AV Загрузить 32-разрядное средство для удаления AV
В случае неудачи или невозможности идентифицировать установленную программу, инструмент вернет вас обратно к алфавитному списку программ удаления ниже.
Список антивирусных программ удаления вручную
- Щелкните ссылку, связанную с антивирусным программным обеспечением, установленным в настоящее время в вашей системе, и следуйте подсказкам или инструкциям на веб-сайте.
- После завершения удаления вам необходимо перезагрузить компьютер. Затем вы можете продолжить установку продукта ESET.
Что делать, если я не могу найти программу, которую хочу удалить?
Если вы не видите программу, которую необходимо удалить, в списке ниже, выполните следующие действия, чтобы удалить программу:
- Запустите компьютер в безопасном режиме.
- Нажмите клавишу Windows + R на клавиатуре, введите appwiz.cpl , а затем нажмите OK .
- Выберите программу, которую хотите удалить из списка, и нажмите Удалить / Удалить .
* ESET не несет ответственности за любой ущерб или потерю данных, вызванную или во время удаления любого антивирусного программного обеспечения.
A - B - C - D - E - F - G - K - L - M - N - P - Q - S - T - V - W
А
Б
К
D
E
ф
г
К
л
м
N
пол
Q
S
т
В
Вт
Z
- Пользователи Mac OS X: Нужны ли вам программы удаления сторонних антивирусных продуктов для Mac? Кликните сюда.
- Удаление: Вы пытаетесь удалить продукт ESET? Кликните сюда.
Если вам по-прежнему не удается решить проблему, напишите в службу технической поддержки ESET.
.[KB2289] Как вручную удалить продукт ESET с помощью средства удаления ESET
- У меня Windows 7, Windows 8, Windows Server 2008 R2, 2012, 2012 R2, 2016, 2019
- У меня Windows 10
- У меня Windows Vista, Home Server, XP, Server 2003 R2, 2003, 2000
Windows 7, Windows 8, Windows Server 2008 R2, 2012, 2012 R2, 2016, 2019
Экспорт ваших настроек
Перед использованием средства удаления экспортируйте все настройки продукта ESET.При переустановке ESET ваши настройки не будут восстановлены автоматически.
Резервное копирование настроек сетевого адаптера
После использования ESET Uninstaller Tool вам может потребоваться переустановить драйверы сетевого адаптера. Выполните следующие действия, чтобы создать резервную копию настроек сетевого адаптера и восстановить их после завершения удаления:
- Перед запуском средства удаления : Откройте административную командную строку и введите следующую команду для резервного копирования настроек сетевого адаптера:
-
netsh -c дамп интерфейса> C: \ NetworkSettings.txt
-
- После завершения удаления : переустановите драйверы сетевого адаптера, если необходимо, а затем откройте административную командную строку и введите следующую команду, чтобы восстановить настройки сетевого адаптера:
-
netsh -f C: \ NetworkSettings.txt
-
- Загрузите программу удаления ESET и сохраните ее на рабочем столе.
- Перезагрузите компьютер в безопасном режиме.
- В безопасном режиме дважды щелкните файл установщика, который вы сохранили на рабочем столе на шаге 1, чтобы запустить средство удаления ESET. Если вы хотите использовать приведенные ниже команды для опытных пользователей, сначала откройте административную командную строку, а затем перейдите в каталог рабочего стола.
ESETUninstaller.exe / help или щелкните, чтобы просмотреть снимок экрана): - Если вы удаляете продукты ESET с загрузочного носителя, вас спросят, хотите ли вы удалить файлы ESET из каждого доступного раздела отдельно.
-
/ mode = offlineуказывает режим удаления для компакт-дисков и USB-накопителей. -
/ mode = onlineуказывает жесткие диски. В очень редких случаях может потребоваться использовать параметр/ mode = onlineдля принудительного удаления файлов продукта ESET, если программа удаления ESET не обнаруживает ваш загрузочный носитель автоматически. - / force удаляет все существующие продукты и компоненты ESET (включая компоненты ERA) без запроса; запустите деинсталлятор с параметром
/ force - В некоторых случаях средство удаления ESET необходимо запустить, набрав
ESETUninstaller.exe / повторно установитев командную строку и нажав , введите . Утилита ESET Uninstaller сообщит вам, необходимо ли переключение.
Если вам будет предложено использовать команду ESETUninstaller.exe / reinst , настройки сетевой карты будут сброшены. Мы рекомендуем вам записать ваши сетевые настройки где-нибудь, чтобы вы могли легко перенастроить их после запуска инструмента удаления.
- Прочтите предупреждение и введите y для подтверждения.
Рисунок 1-1
- Просмотрите элементы, перечисленные в разделе Установленные продукты ESET , введите номер, соответствующий установке ESET в этом списке, которую вы хотите удалить, а затем нажмите клавишу Enter .
Рисунок 1-2
Если вы не используете Windows в безопасном режиме, вы получите сообщение об ошибке. Выполните шаг 2 выше, а затем запустите программу удаления ESET в безопасном режиме.
Рисунок 1-3
- Убедитесь, что вы удаляете правильный продукт ESET из операционной системы, и введите y для подтверждения.
Рисунок 1-4
- После завершения работы программы удаления ESET нажмите любую клавишу для выхода (или введите q и затем нажмите любую клавишу), а затем перезагрузите компьютер в обычном режиме.
Программа удаления записывает журнал всех своих процессов в ~ ESETUninstaller.log (находится в той же папке, что и файл ESETUnistaller.exe) для дальнейшего использования.
Рисунок 1-5
- Щелкните ссылку ниже, соответствующую вашему продукту ESET, чтобы получить помощь по переустановке. Если проблемы с переустановкой по-прежнему возникают, удалите драйвер ehdrv с помощью диспетчера устройств, а затем повторите описанные выше действия, чтобы снова запустить приложение ESET Uninstaller. Поскольку ESET разработан как приложение безопасности, в некоторых случаях для полного удаления продукта требуется несколько попыток.
Окна 10
Экспорт ваших настроек
Перед использованием программы удаления вручную экспортируйте все настройки продукта ESET. При переустановке ESET ваши настройки не будут восстановлены автоматически.
Резервное копирование настроек сетевого адаптера
После использования ESET Uninstaller Tool вам может потребоваться переустановить драйверы сетевого адаптера. Выполните следующие действия, чтобы создать резервную копию настроек сетевого адаптера и восстановить их после завершения удаления:
- Перед запуском средства удаления : откройте административную командную строку (щелкните правой кнопкой мыши значок Start , выберите Command Prompt (Admin) из контекстного меню и нажмите Yes в командной строке) и введите следующее команда для резервного копирования настроек сетевого адаптера:
-
netsh -c дамп интерфейса> C: \ NetworkSettings.txt
-
- После завершения удаления : переустановите драйверы сетевого адаптера, если необходимо, а затем откройте административную командную строку и введите следующую команду, чтобы восстановить настройки сетевого адаптера:
-
netsh -f C: \ NetworkSettings.txt
-
- Загрузите программу удаления ESET и сохраните ее на рабочем столе.
- Удалите светофильтр Epfw NDIS LightWeight:
Epfw NDIS LightWeight Filter уже удален
Пропустите этот шаг, если фильтр Epfw уже был удален и не отображается в окне свойств Ethernet.
- Нажмите клавишу Windows + r , чтобы открыть диалоговое окно Run , введите ncpa.cpl в пустое поле и затем щелкните OK .
- Щелкните правой кнопкой мыши свой сетевой адаптер (выберите Беспроводное сетевое соединение ) и выберите Свойства из раскрывающегося меню.
- Выберите Epfw NDIS LightWeight Filter и нажмите Удалить . Нажмите Да в ответ на приглашение; удаление может занять несколько минут.
Рисунок 2-1
- Перезагрузите компьютер в безопасном режиме.
- Щелкните правой кнопкой мыши значок Start , выберите Command Prompt (Admin) из контекстного меню и щелкните Yes в ответ на запрос.
Рисунок 2-2
-
В окне командной строки введите
cd / Users / youruser / Desktopи нажмите Введите .(Замените youruser именем пользователя на вашем компьютере. В приведенном ниже примере «ESET» - это имя пользователя.) Чтобы запустить программу удаления ESET, введитеESETUninstaller.exeи нажмите Введите .Сохраните настройки сетевой карты
Настройки сетевой карты будут сброшены. Мы рекомендуем вам записать ваши сетевые настройки где-нибудь, чтобы вы могли легко перенастроить их после запуска инструмента удаления.
ESETUninstaller.exe / help или нажмите, чтобы просмотреть снимок экрана): - Если вы удаляете продукты ESET с загрузочного носителя, вас спросят, хотите ли вы удалить файлы ESET из каждого доступного раздела отдельно.
-
/ mode = offlineуказывает режим удаления для компакт-дисков и USB-накопителей. -
/ mode = onlineуказывает жесткие диски. В очень редких случаях может потребоваться использовать параметр/ mode = onlineдля принудительного удаления файлов продукта ESET, если программа удаления ESET не обнаруживает ваш загрузочный носитель автоматически. - / force удаляет все существующие продукты и компоненты ESET (включая компоненты ERA) без запроса; запустите деинсталлятор с параметром
/ force - В некоторых случаях средство удаления ESET необходимо запустить, набрав
ESETUninstaller.exe / reinstв командной строке и нажав Введите . Утилита ESET Uninstaller сообщит вам, необходимо ли переключение.
- Прочтите предупреждение и введите y для подтверждения.
Рисунок 2-3
- Просмотрите элементы, перечисленные в разделе Установленные продукты ESET , введите в этом списке номер, соответствующий установке ESET, которую вы хотите удалить, и нажмите Введите
Рисунок 2-4
Если вы не используете Windows в безопасном режиме, вы получите сообщение об ошибке. Выполните шаг 3 выше, а затем запустите программу удаления ESET в безопасном режиме.
Рисунок 2-5
- Убедитесь, что вы удаляете правильный продукт ESET из правильной операционной системы, и введите y для подтверждения.
Рисунок 2-6
- После завершения работы программы удаления ESET нажмите любую клавишу для выхода и перезагрузите компьютер в обычном режиме.
Рисунок 2-7
- Щелкните ссылку ниже, соответствующую вашему продукту ESET, чтобы получить помощь по переустановке.Если проблемы с переустановкой по-прежнему возникают, удалите драйвер ehdrv с помощью диспетчера устройств, а затем повторите описанные выше действия, чтобы снова запустить приложение ESET Uninstaller. Поскольку ESET разработан как приложение безопасности, в некоторых случаях для полного удаления продукта требуется несколько попыток.
Windows Vista, домашний сервер, XP, Windows Server 2003 R2, 2003, 2000
Экспорт ваших настроек
Перед использованием программы удаления вручную экспортируйте все настройки продукта ESET.При переустановке ESET ваши настройки не будут восстановлены автоматически.
Резервное копирование настроек сетевого адаптера
После использования ESET Uninstaller Tool вам может потребоваться переустановить драйверы сетевого адаптера. Выполните следующие действия, чтобы создать резервную копию настроек сетевого адаптера и восстановить их после завершения удаления:
- Перед запуском средства удаления : Откройте административную командную строку и введите следующую команду для резервного копирования настроек сетевого адаптера:
-
netsh -c дамп интерфейса> C: \ NetworkSettings.txt
-
- После завершения удаления : переустановите драйверы сетевого адаптера, если необходимо, а затем откройте административную командную строку и введите следующую команду, чтобы восстановить настройки сетевого адаптера:
-
netsh -f C: \ NetworkSettings.txt
-
- Загрузите программу удаления ESET (устаревшая версия 7.0.7.0) и сохраните ее на рабочем столе.
- Перезагрузите компьютер в безопасном режиме.
- Дважды щелкните значок ESETUninstaller на рабочем столе.
ESETUninstaller.exe / help или щелкните, чтобы просмотреть снимок экрана): - Если вы удаляете продукты ESET с загрузочного носителя, вас спросят, хотите ли вы удалить файлы ESET из каждого доступного раздела отдельно.
-
/ mode = offlineуказывает режим удаления для компакт-дисков и USB-накопителей. -
/ mode = onlineуказывает жесткие диски. В очень редких случаях может потребоваться использовать параметр/ mode = onlineдля принудительного удаления файлов продукта ESET, если программа удаления ESET не обнаруживает ваш загрузочный носитель автоматически. - / force удаляет все существующие продукты и компоненты ESET (включая компоненты ERA) без запроса; запустите деинсталлятор с параметром
/ force - В некоторых случаях средство удаления ESET необходимо запустить, набрав
ESETUninstaller.exe / повторно установитев командную строку и нажав , введите . Утилита ESET Uninstaller сообщит вам, необходимо ли переключение.
- Прочтите предупреждение и введите y для подтверждения.
Рисунок 3-1
- Просмотрите элементы, перечисленные в разделе Установленные продукты ESET , введите номер, соответствующий установке ESET в этом списке, которую вы хотите удалить, и нажмите Введите .
Рисунок 3-2
Если вы не используете Windows в безопасном режиме, вы получите сообщение об ошибке. Выполните шаг 2, описанный выше, а затем запустите программу удаления ESET в безопасном режиме.
Рисунок 3-3
- Введите y , чтобы подтвердить свой выбор.
Рисунок 3-4
- После завершения работы программы удаления ESET нажмите любую клавишу, чтобы выйти, а затем перезагрузите компьютер в обычном режиме.
- Программа удаления записывает журнал всех своих процессов в файл ~ ESETUninstaller.log (расположенный в той же папке, что и файл ESETUnistaller.exe) для дальнейшего использования.
Рисунок 3-5
- Щелкните ссылку ниже, соответствующую вашему продукту ESET, чтобы получить помощь по переустановке. Если проблемы с переустановкой по-прежнему возникают, повторите описанные выше действия, чтобы снова запустить приложение ESET Uninstaller.Поскольку ESET разработан как приложение безопасности, в некоторых случаях для полного удаления продукта требуется несколько попыток.
[KB2776] Удалить файл из карантина в моем домашнем продукте ESET Windows (5.x)
Обновление до последней версии - Уведомление об окончании срока службы
Эта статья относится к версии 5.x ESET Endpoint Antivirus и ESET Endpoint Security. Эти продукты в настоящее время находятся в состоянии базовой поддержки и, как ожидается, достигнут статуса End of Life в декабре 2020 года. После этой даты ESET Endpoint Antivirus и ESET Endpoint Security больше не будут получать обновления ядра обнаружения для защиты от вредоносных программ.
Карантин в ESET Smart Security содержит резервные копии файлов, которые были обнаружены, очищены или удалены вашим продуктом ESET. Чтобы удалить эти файлы резервных копий с вашего компьютера, следуйте пошаговым инструкциям ниже:
Видеоурок
- Откройте главное окно программы вашего продукта Windows ESET.
- Выберите Инструменты → Карантин .
Рисунок 1-1
Щелкните изображение, чтобы увеличить его в новом окне - Щелкните правой кнопкой мыши нужный файл и выберите Удалить из карантина .
Рисунок 1-2
Щелкните изображение, чтобы увеличить его в новом окне - Щелкните Да , чтобы подтвердить действие.
.