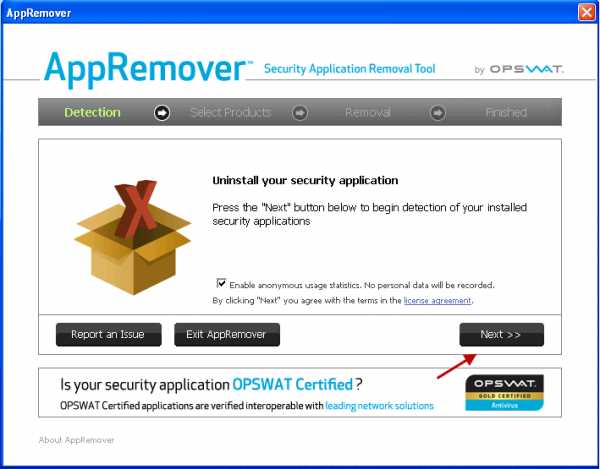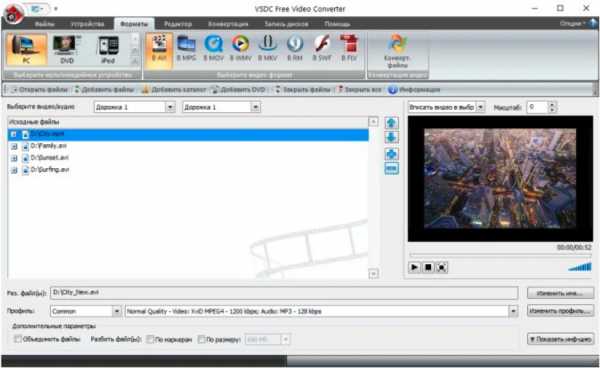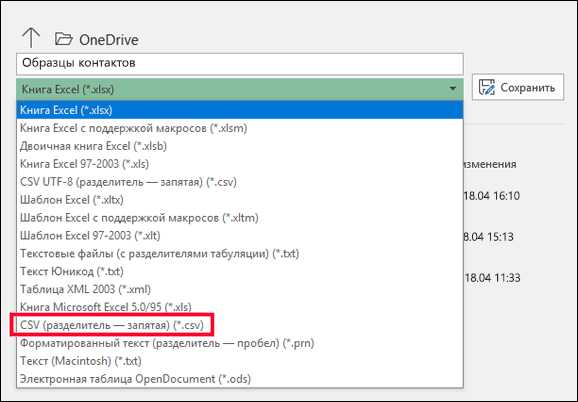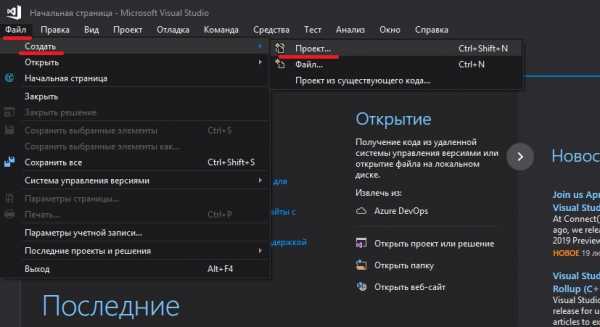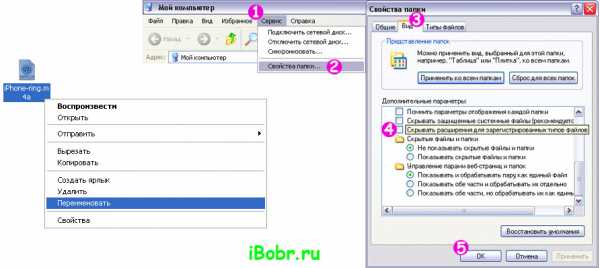Как вставить в документ рисунок из файла
Добавление рисунка в документ - Word
Что необходимо сделать
-
Добавление рисунка в документ
-
Удаление всего рисунка или его части
Добавление рисунка в документ
-
Щелкните в том месте документа, где вы хотите создать рисунок.
-
На вкладке Вставка в группе элементов Иллюстрации нажмите кнопку Фигуры.
-
При вставке полотна появляется вкладка Формат, на которой можно:
-
Вставить фигуру. На вкладке Формат в группе Вставка фигур выберите фигуру и щелкните в нужном месте документа.
-
Изменить фигуру. Щелкните фигуру, которую вы хотите изменить. На вкладке Формат в группе Вставка фигур нажмите кнопку Изменить фигуру, выберите Изменить фигуру и щелкните новую фигуру.
-
Добавить текст в фигуру. Щелкните фигуру и введите текст.
-
Сгруппировать выделенные фигуры. Чтобы выделить несколько фигур одновременно, щелкните их, удерживая нажатой клавишу CTRL. На вкладке Формат в группе Упорядочить щелкните Группировать, чтобы все фигуры рассматривались как один объект.
-
Рисовать в документе. На вкладке Формат в группе Вставка фигур разверните список фигур, щелкнув стрелку. В разделе Линии щелкните Полилиния или Рисованная кривая.
Совет: Прервать рисование с помощью линий типа "Полилиния" или "Рисованная кривая" можно двойным щелчком мыши.
-
Изменить размер фигур. Выделите фигуры, размер которых вы хотите изменить. На вкладке Формат в группе Размер выберите с помощью стрелок или введите значения в полях Высота и Ширина.
-
Применить стиль к фигуре. Наведите указатель мыши на стиль в группе Стили фигур, чтобы увидеть, как будет выглядеть фигура, если применить к ней этот стиль. Щелкните стиль, чтобы применить его. Кроме того, можно выбрать нужные параметры, нажав кнопку Заливка фигуры или Контур фигуры.
Примечание: Если вы хотите использовать цвет или градиент, которые недоступны в группе Стили фигур, сначала подберите цвет, а затем примените градиент.
-
Добавляйте блоковые диаграммы с соединительными линиями. Прежде чем создавать блок-схему, добавьте полотно, щелкнув вкладку Вставка , щелкнув элемент фигуры в группе иллюстрации , а затем выбрав пункт новое полотно. На вкладке Формат в группе Вставка фигур щелкните фигуру блок-схемы. В разделе линииВыберите соединительную линию, например изогнутую стрелку.
-
Использовать затенение и объемные эффекты, чтобы сделать фигуры на рисунке более привлекательными. На вкладке Формат в группе Стили фигур щелкните Эффекты фигур, а затем выберите эффект.
-
Выровнять объекты на полотне. Чтобы выровнять объекты, нажмите и удерживайте клавишу CTRL, выделяя при этом объекты. На вкладке Формат в группе Упорядочить щелкните Выровнять и выберите одну из команд выравнивания.
-
Удаление всего рисунка или его части
-
Выделите объект-рисунок, который вы хотите удалить.
-
Нажмите клавишу DELETE.
Дополнительные сведения
Добавление фигур
Рисование кривой или окружности
Добавление изображений
Обрезка рисунка
Добавление картинок в файл
В этой статье
-
Добавление рисунка в документ
-
Удаление всего рисунка или его части
Добавление рисунка в документ
-
Щелкните в том месте документа, где вы хотите создать рисунок.
-
На вкладке Вставка в группе элементов Иллюстрации нажмите кнопку Фигуры.
-
Найдя фигуру, которую вы хотите вставить, дважды щелкните ее, чтобы вставить автоматически, или щелкните и перетащите указатель, чтобы нарисовать его в документе.
При вставке полотна появляется вкладка Формат, на которой можно:
-
Вставить фигуру. На вкладке Формат в группе Вставка фигур выберите фигуру и щелкните в нужном месте документа.
-
Изменить фигуру. Щелкните фигуру, которую вы хотите изменить. На вкладке Формат в группе Стили фигур нажмите кнопку Изменить фигуру, а затем выберите другую фигуру.
-
Добавление текста в фигуру. Щелкните фигуру правой кнопкой мыши, выберите команду Добавить текст, а затем введите.
-
Сгруппировать выделенные фигуры. Чтобы выделить несколько фигур одновременно, щелкните их, удерживая нажатой клавишу CTRL. На вкладке Формат в группе Упорядочить щелкните Группировать, чтобы все фигуры рассматривались как один объект.
-
Рисовать в документе. На вкладке Формат в группе Вставка фигур разверните список фигур, щелкнув стрелку. В разделе Линии щелкните Полилиния или Рисованная кривая.
-
Изменить размер фигур. Выделите фигуры, размер которых вы хотите изменить. На вкладке Формат в группе Размер щелкните стрелки или введите новые измерения в поля Высота фигуры и Ширина фигуры .
-
Применить стиль к фигуре. Наведите указатель мыши на стиль в группе Стили фигур, чтобы увидеть, как будет выглядеть фигура, если применить к ней этот стиль. Щелкните стиль, чтобы применить его. Кроме того, можно выбрать нужные параметры, нажав кнопку Заливка фигуры или Контур фигуры.
Примечание: Если вы хотите использовать цвет или градиент, которые недоступны в группе Стили фигур, сначала подберите цвет, а затем примените градиент.
-
Добавляйте блоковые диаграммы с соединительными линиями. Прежде чем создавать блок-схему, добавьте полотно, щелкнув вкладку Вставка , щелкнув элемент фигуры в группе иллюстрации , а затем выбрав пункт новое полотно. На вкладке Формат в группе Вставка фигур щелкните фигуру блок-схемы. В разделе линииВыберите соединительную линию, например изогнутую стрелку.
-
Используйте тени и объемные эффекты , чтобы привлечь внимание к фигурам в документе. На вкладке Формат выберите один из вариантов в группе эффекты тени или объемная группа эффектов .
-
Выровнять объекты на полотне. Чтобы выровнять объекты, нажмите и удерживайте клавишу CTRL, выделяя при этом объекты. На вкладке Формат в группе Упорядочить щелкните Выровнять и выберите одну из команд выравнивания.
-
Удаление всего рисунка или его части
-
Выделите объект-рисунок, который вы хотите удалить.
-
Нажмите клавишу DELETE.
Дополнительные сведения
Рисование кривой или окружности
Добавление изображений
Обрезка рисунка
Добавление картинок в файл
Как вставить картинку в Ворд
Довольно часто работа с документами в MS Word не ограничивается одним только текстом. Так, если вы печатаете реферат, методичку, брошюру, какой-нибудь отчет, курсовую, научную или дипломную работу, вам вполне может понадобиться вставить в то или иное место изображение.
Урок: Как сделать буклет в Ворде
Вставить рисунок или фото в документ Word можно двумя способами — простым (не самым правильным) и чуточку посложнее, зато правильным и более удобным для работы. Первый метод заключается в банальном копирование/вставке или перетаскивание графического файла в документ, второй — в использование встроенных инструментов программы от Microsoft. В этой статье мы расскажем о том, как правильно в Ворде вставить картинку или фотографию в текст.
Урок: Как сделать диаграмму в Word
1. Откройте текстовый документ, в который требуется добавить изображение и кликните в том месте страницы, где оно должно находиться.
2. Перейдите ко вкладке “Вставка” и нажмите на кнопку “Рисунки”, которая расположена в группе “Иллюстрации”.
3. Откроется окно проводника Windows и стандартная папка “Изображения”. откройте с помощью этого окна папку, в которой содержится необходимый графический файл, и кликните по нему.
4. Выбрав файл (картинку или фото), нажмите кнопку “Вставить”.
5. Файл будет добавлен в документ, после чего сразу откроется вкладка “Формат”, содержащая в себе инструменты для работы с изображениями.
Основные инструменты для работы с графическими файлами
Удаление фона: если это необходимо, вы можете удалить фон картинки, точнее, убрать нежелательные элементы.
Коррекция, изменение цвета, художественные эффекты: с помощью этих инструментов вы можете изменить цветовую гамму изображения. В число параметров, которые можно изменить, входят яркость, контраст, насыщенность, оттенок, другие варианты цвета и многое другое.
Стили рисунков: используя инструменты “Экспресс-стили”, вы можете изменить внешний вид добавленного в документ изображения, в том числе и форму отображения графического объекта.
Положение: данный инструмент позволяет изменить положение изображения на странице, “вклинив” его в текстовое содержимое.
Обтекание текстом: этот инструмент позволяет не только грамотно расположить картинку на листе, но и вписать ее непосредственно в текст.
Размер: это группа инструментов, в которой вы можете обрезать изображение, а также задать точные параметры для поля, внутри которого находится картинка или фото.
Примечание: Область, внутри которой находится изображение, всегда имеет прямоугольную форму, даже если сам объект имеет другую форму.
Изменение размера: если вы хотите задать точный размер для картинки или фото, используйте инструмент “Размер”. Если же ваша задача — растянуть картинку произвольно, просто возьмите за один из кружков, обрамляющих изображение, и потяните за него.
Перемещение: для того, чтобы переместить добавленное изображение, кликните по нему левой кнопкой мышки и перетяните в необходимое место документа. Для копирования/вырезки/вставки используйте горячие комбинации клавиш — Ctrl+C/Ctrl+X/Ctrl+V, соответственно.
Поворот: чтобы повернуть изображение, кликните по стрелке, расположенной в верхней части области, в которой находится графический файл, и поверните его в необходимом направлении.
- Совет: Чтобы выйти из режима работы с изображением, просто кликните левой кнопкой мышки за пределами обрамляющей его области.
Урок: Как нарисовать линию в MS Word
Собственно, на этом все, теперь вы знаете, как в Ворде вставить фото или картинку, а также знаете о том, как ее можно изменить. И все же, стоит понимать, что данная программа является не графическим, а текстовым редактором. Желаем вам успехов в ее дальнейшем освоении.
Мы рады, что смогли помочь Вам в решении проблемы.Опишите, что у вас не получилось. Наши специалисты постараются ответить максимально быстро.
Помогла ли вам эта статья?
ДА НЕТВставка рисунков - Служба поддержки Office

-
Выполните одно из указанных ниже действий.
-
Выберите ">рисунки> это устройство для изображения на компьютере.
-
Выберите ">рисунки>стоковых изображений для высококачественных изображений или фона.
-
Выберите ">"> "Изображения из Интернета" для изображения в Интернете.
Совет: Чтобы вставить рисунок из OneDrive, откройте раскрывающийся список в левом верхнем углу и выберите OneDrive вместо Bing.
-
-
Выберите рисунок и нажмите кнопку Вставка.
Изменение размера и перемещение рисунков
-
Чтобы изменить размер рисунка, выделите его и перетащите один из угловых маркеров.
-
Чтобы обеспечить обтекание текста вокруг рисунка, выделите его и выберите соответствующую команду.
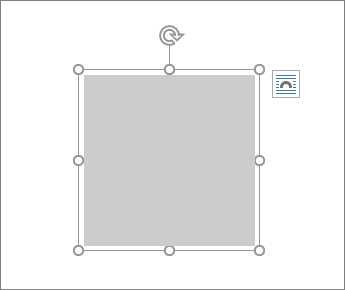
Совет: Укажите вариант, отличный от В тексте, и вы сможете перемещать рисунок на странице. Для этого его необходимо будет выделить и перетащить.
Что насчет EPS?
EPS-файлы больше нельзя вставлять в документы Office. Подробнее см. в том, что поддержка изображений EPS отключена в Office.
Вы можете легко вставлять рисунки в документ, где бы они ни были — на компьютере или в Интернете.
Процедура
|
|
Щелкните место вставки рисунка в документе. |
|
|
Вставка рисунка, храняногося на компьютере
|
|
|
Вставка картинки
|
Дальнейшие действия
Чтобы выбрать рисунок, который вы вставили в документ, выберите его. Чтобы увеличить или уменьшить размер в одном или несколько направлений, перетащите один из химок от центра или к центру.
Дополнительные информацию о добавлении рисунков, рисунков и других графических элементов в документы см. в следующих статьях:
Совет Office.com постоянно обновляется с учетом нового контента, в том числе статей с поув., видео и учебных курсов. Если в нижней части области просмотра справки говорится "Не в сети", а вы подключены к Интернету, щелкните "Не в сети", а затем выберите "Показать содержимое из Office.com.
В этой статье
-
Щелкните в документе место, куда вы хотите вставить рисунок.
-
На вкладке Вставить нажмите кнопку Рисунки.
-
Выберите способ вставки изображений.
Параметр "Браузер фотографий" позволяет просматривать наборы фотографий на компьютере, например фотографии в iPhoto или Photo Booth. С помощью рисунка из файла можно искать фотографии в структуре файла на компьютере.
-
Когда найдете нужный рисунок, перетащите его из браузера фотографий в документ или нажмите кнопку "Вставить" в браузере файлов.
Совет: Изображение будет внедрено в документ. Если размер файла изображения слишком велик, вы можете не вставлять картинку, а связать с ней свой документ. В диалоговом окне "Выбор рисунка" выберите поле "Связать с файлом".
Вместо вставки файла в текст сообщения электронной почты можно вставить изображение или фотографию. Для вставки рисунка необходимо, чтобы в сообщении использовался формат HTML. Чтобы настроить форматирование HTML, выберите параметры > HTML.
-
В тексте сообщения щелкните место, куда вы хотите добавить рисунок.
-
На вкладке Сообщение нажмите кнопку Рисунки.
-
Выберите способ вставки изображений.
Параметр "Браузер фотографий" позволяет просматривать наборы фотографий на компьютере, например фотографии в iPhoto или Photo Booth. С помощью рисунка из файла можно искать фотографии в структуре файла на компьютере.
-
Когда найдете нужный рисунок, перетащите его из браузера фотографий в документ или нажмите кнопку "Открыть" в браузере файлов.
При необходимости вы можете перетащить изображение, щелкнув один из его окружающих его цепей. Щелкните его, чтобы повернуть, щелкнув его в верхней части рисунка.
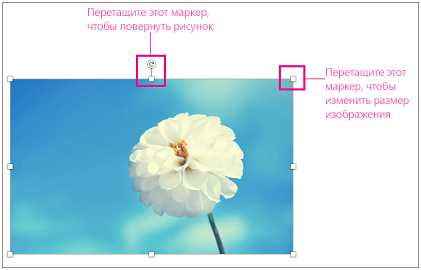
-
Удерживая нажатой клавишу CONTROL, щелкните рисунок, а затем — Изменить рисунок.
-
Найдите на компьютере новый рисунок и нажмите кнопку "Вставить".
См. также
Обрезка рисунка
Перемещение, поворот и группирование рисунка, текстового поля и других объектов в Office для Mac
Изменение размера изображения, фигуры, WordArt и других объектов в Word 2016 для Mac
Настройка обтекания текста вокруг объектов в Word 2016 для Mac
В этой статье
-
Щелкните в документе место, куда вы хотите вставить рисунок.
-
На вкладке Главная в разделе Вставка нажмите кнопку Рисунок, а затем выберите пункт Проводник по фото или Рисунок из файла.
Параметр "Браузер фотографий" позволяет просматривать наборы фотографий на компьютере, например фотографии в iPhoto или Photo Booth. С помощью рисунка из файла можно искать фотографии в структуре файла на компьютере.
-
Когда найдете нужный рисунок, перетащите его из браузера фотографий в документ или нажмите кнопку "Вставить" в браузере файлов.
В браузере фотографий:
Браузер фотографий помогает просматривать наборы имеющихся фотографий на компьютере, например фотографии в iPhoto или Photo Booth.
-
На стандартной панели инструментов нажмите кнопку "Показать или скрыть медиа браузер" .
-
Перейдите на вкладку "Фотографии" и перетащите нужный рисунок в документ.
Из других мест:
-
В меню Вставка наведите указатель на элемент Фото и выберите вариант Рисунок из файла.
-
Найдите нужный рисунок и нажмите кнопку Вставить.
В сообщение можно вставить рисунок так, чтобы он был частью именно сообщения, а не вложением.
-
В тексте сообщения щелкните место, куда вы хотите добавить рисунок.
-
На вкладке Сообщение нажмите кнопку Рисунок.
-
Выберите способ вставки изображений.
Параметр "Браузер фотографий" позволяет просматривать наборы фотографий на компьютере, например фотографии в iPhoto или Photo Booth. С помощью рисунка из файла можно искать фотографии в структуре файла на компьютере.
-
Когда найдете нужный рисунок, перетащите его из браузера фотографий в документ или нажмите кнопку "Открыть" в браузере файлов.
Примечание: При поиске картинок и изображений в Интернете откроется служба Bing, где можно сохранить их на компьютере, а затем добавить в документ. Используя фотографии или картинки с сайта Bing, вы должны следить за соблюдением авторских прав. На сайте Bing есть фильтр по лицензии, с помощью которого можно выбрать подходящие изображения.
В Word и Excel:
-
На стандартной панели инструментов нажмите кнопку "Показать или скрыть медиа браузер" .
-
Перейдите на вкладку "Картинки и перетащите нужный рисунок в документ.
В PowerPoint:
-
На вкладке Главная в группе Вставить нажмите кнопку Рисунок и выберите пункт Проводник по коллекции картинок.
-
Перетащите нужный рисунок в документ.
-
Удерживая нажатой клавишу CONTROL, щелкните рисунок, а затем — Изменить рисунок.
-
Найдите новый рисунок и нажмите кнопку Вставить.
См. также
Обрезка рисунков Office для Mac
Перемещение, поворот и группирование рисунка, текстового поля и других объектов
Настройка обтекания текста вокруг объектов в Word для Mac
Рисунки делают документы интереснее и понятнее.
Совет: Чтобы добавить изображения в Word в Интернете, сначала перейдите в режим правки, щелкнув ссылку "Редактировать документ> изменить в Word в Интернете.
Вставка изображения
Выполните одно из следующих действий:
-
Вставка изображения с компьютера На вкладке "Вставка" нажмите кнопку "Рисунок",найдите и выберите нужный рисунок, а затем нажмите кнопку "Открыть".
-
Вставка изображения из Интернета На вкладке Вставка нажмите кнопку Изображения из Интернета, а затем в поле Поиск Bing введите слово, описывающее рисунок, который вы ищете, например "кошка".
Совет: Вы также можете вставить рисунок, скопировав (CTRL+C) и вставив (CTRL+V) его.
Добавление стилей и форматирования к рисунку
При вставке рисунка Word в Интернете помещает его в документ и выводит ленту Работа с рисунками с вкладкой Формат.
Совет: Чтобы открыть ленту "Средства работы с рисунками" в режиме правки, выберите рисунок.
-
Чтобы изменить размер или стиль рисунка либо добавить замещающий текст, используйте вкладку Формат.
-
Выберите параметры стиля, которые вы хотите применить к рисунку.
Примечание: Если у вас есть Word 2013 или Word 2016 для Windows, вы можете сделать больше для точной настройки рисунка: сжать его, обрезать, удалить фон, применить художественные эффекты, управлять его положением на странице, поместить его перед текстом или за ним, обрезать его до определенного размера, а также настроить обтекаание текстом. Чтобы начать работу, нажмите кнопку "Открыть в Word".
Как вставить картинку в Ворд
Любой текст лучше воспринимается с иллюстрациями. В арсенале Microsoft имеется приложение Word, где возможно вести работу с текстом и изображениями одновременно. Используемые рисунки не всегда в полной мере отвечают задачам пользователя. Для таких ситуаций предусмотрено редактирование объектов документа. Узнаем, как вставить картинку в Ворд, а также научимся перемещать, разворачивать и менять ее размер.Способы добавления картинки в документ Word
Популярный редактор от Microsoft предоставляет три различных подхода, как дополнить текст изображениями:- используя меню программы;
- из буфера обмена;
- прямым перетаскиванием из одного окна в другое.
Используем буфер обмена
Откройте картинку в графическом редакторе или окне веб браузера. Нажав правую клавишу мышки, выберите опцию «Копировать изображение».Вернитесь к документу и в нужном месте нажмите комбинацию клавиш «CTRL+ V». Альтернативно, можно кликнуть правой кнопкой мыши, выбрав опцию «Вставить».
Переносим изображение в документ
Вначале, следует изменить размер окна редактора, чтобы оно не занимало всю область монитора. Откройте каталог на диске или ссылку в веб браузере с нужным изображением. Зажмите курсор на картинке и, удерживая ее, переместите иллюстрацию в нужное место редактора.Использование программного меню
Чтобы вставить картинку в Word следует последовательно выполнить следующие действия:- Выбрать пункт «Вставка» программного меню.
- Поставить курсор в строке, куда желательно поместить картинку.
- Кликнуть на пиктограмме с надписью «Рисунок» на ленте.
- Выбрать в появившемся окне файл с иллюстрацией и нажать элемент управления «Вставить».
Возможности редактирования добавленной картинки
После того, как объект помещен в документ с ним можно выполнить ряд действий, например, задать позицию картинки. Действия аналогично тому, как происходит выбор размещения текста:- ближе к левому краю страницы;
- сместить к центру;
- передвинуть вправо.
Перемещение
Однако центрирования картинки бывает недостаточно. Тогда надо использовать альтернативный способ. Наведите курсор мыши на графический объект и кликнете левой клавишей. Вокруг изображения появится рамка (см скриншот).Оставляя курсор внутри картинки, кликнете левую кнопку, и, удерживая ее, перетяните иллюстрацию в нужное место. Поворот выполняется практически аналогично: нажимаем круг, заполненный зеленым цветом, удерживая левую клавишу мыши, поворачиваем объект в нужном направлении.
Увеличение/сжатие
Изменять масштаб можно тремя способами: по горизонтали, вертикали или пропорционально. В первых двух случаях необходимо навести курсор на квадратные метки снизу/сверху или по бокам изображения. Когда появится стрелка действия, следует, удерживая левую кнопку мыши нажатой, увеличить или сжать рисунок по горизонтали/вертикали.Аналогично изменяется размер картинки пропорционально: действие активируют круглые маркеры, расположенные по углам объекта.
Обтекание текстом и редактирование
Чтобы вставить картинку рядом с текстом, необходимо кликнуть правой кнопкой мыши по картинке. В контекстном меню остается перейти к опции «Обтекание текстом» и выбрать один из вариантов, как показано на рисунке.Еще больше возможностей предоставляет пункт меню «Формат рисунка». Его выбор сопровождается появлением отдельного окна с разнообразными функциями по редактированию изображения.
Вставить рисунок в Word несложно. Сделать это можно различными способами. Дополнительно, текстовый редактор позволяет менять положение изображения, способ его обтекания текстом и даже выполнять редактирование.
Как вставить фото в текстовый документ: способы для Word и OpenOffice | IT S.W.A.T.

Здравствуйте всем, кто заглянул ко мне с целью почерпнуть новые знания или освежить уже имеющиеся. Сегодняшний материал посвящён тому, как вставить фото в текстовый документ. Рассмотрим данную функцию для самого востребованного текстового редактора Word. Ну и ещё для текстового процессора OpenOffice, так как по нему я получил конкретный вопрос от подписчика блога.
Word
Друзья, вставить в текст документа Word можно как картинку, скаченную из интернета, или рисунок, нарисованный в Paint, так и любую фотографию, но только с компьютера в цифровом формате. Это значит, что бумажные фото необходимо отсканировать на компьютер посредством функционала стороннего устройства. В самом редакторе функция перехода непосредственно к сканированию фото не предусмотрена. С недр ПК же изображение вставить в текст можно несколькими до смешного простыми способами. Рассмотрим все.
Режим Вставка
Первый вариант – воспользоваться возможностями самого редактора – вкладкой «Вставка», в которую можно попасть, щёлкнув на соответствующую надпись в основном меню программы, расположенной в верхней части рабочего окна.
Перешли в нужную вкладку и делаем следующее:
- Пользуясь стрелкой мыши, помещаем курсор в то место текста, куда должна вставиться картинка.
- Нажимаем на значок «Рисунок» — это то, что мы собираемся вставлять.
- Пользуясь возможностями появившегося окна, отыскиваем наше изображение на ПК, выделяем его однократным щелчком (оно должно подсветиться) и нажимаем кнопку «Вставить».
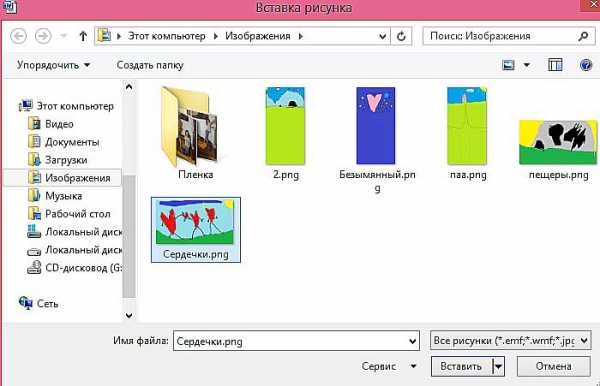
Копирование
Есть ещё способ, такой же простой, как и предыдущий — открываем нужный документ Word и помещаем курсор в ту область текста, куда необходимо вставить изображение, а затем делаем следующее:
- Сворачиваем редактор (кнопка «чёрточка» в правом верхнем углу рабочего окна).
- Через «Компьютер» (может быть добавочно «Мой» или «Этот») отыскиваем в недрах системы сохранённую ранее картинку.
- Подсвечиваем её однократным щелчком и жмём клавиши Ctrl+C, то есть копируем. Сделать это можно через контекстное меню — правая кнопка мыши, щелчок на картинке, команда «копировать».
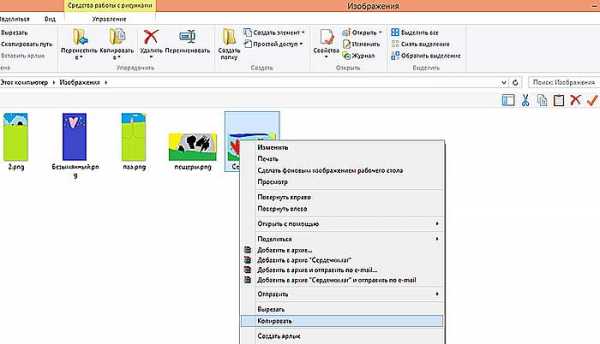
- Возвращаемся в свёрнутый текстовый документ, нажимая иконку на рабочей панели внизу экрана.
- Нажимаем клавиши Ctrl+V, убедившись в том, что курсор стоит на верном месте или также щёлкаем правой кнопкой мыши и выбираем команду «Вставить».

Перетаскивание
Следующий способ, о котором я хотел бы рассказать – перетаскивание. Смысл в том, чтобы отобразить сразу два окна – редактор и папку с картинкой. Для этого нужно нажать на кнопку, изображающую два квадратика, расположенную между красным крестиком и чёрточкой.

После этого окно редактора уменьшится. В случае необходимости можно дополнительно его сузить, наведя курсор на одну из боковых сторон. Далее, находим на компьютере папку с изображением и также её уменьшаем. В результате у нас должно быть видно сразу два окна. Просто перетаскиваем картинку из родной папки в текстовый редактор.

Опции для рисунка
После того как картинка будет вставлена, в меню редактора отобразятся дополнительные возможности. Посредством средства редактирования можно настроить положение изображения в тексте – отдельно или с разными вариациями обтекания. Изменить яркость, контрастность или цвет, размер, форму, стиль и так далее.
OpenOffice
В завершение бонусом, как и обещал, расскажу о том, как вставить картинку в текстовый процессор OpenOffice. Процесс по своей сути тот же, что и для «Ворда»:
- Устанавливаем курсор на место будущего расположения изображения в тексте.
- В главном меню выбираем последовательно следующие команды – «Вставка», «Изображение», «Из файла».
- Находим на ПК картинку, подсвечиваем её однократным щелчком и нажимаем OK.
В отличие от предыдущего редактора в OpenOffice есть возможность сканировать изображение прямо в текст из процессора. Для этого необходимо последовательно выбрать следующие команды главного меню – те же «Вставка», «Изображение», а затем «Сканировать» и «Выбрать источник».
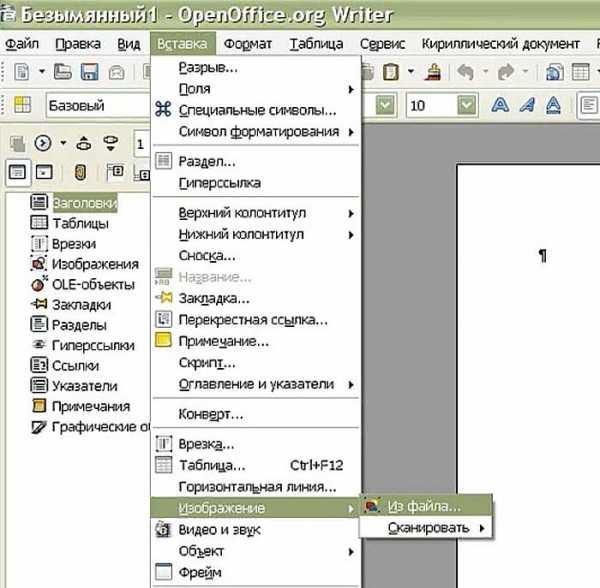
На этом всё, друзья. Надеюсь, этот материал помог вам сделать что-то большое и важное. До свидания.
Как вставить картинку в Word 2007, 2010, 2013, 2016 и 2019
При оформлении текстовых документов в редакторе Word часто возникает необходимость вставить в текст картинку, фотографию или рисунок. К счастью, такая возможность была реализована разработчиками и работает она очень просто. В данной статье мы расскажем, как вставить картинку в Word. Материал будет актуален для всех современных версий программы, включая Word 2007, 2010, 2013, 2016 и 2019.
Как вставить изображение при помощи копирования
Картинку, точно также как текст или другой объект, можно вставить в Word при помощи операции копирования и вставки или так называемого Copy-Past. Для этого достаточно просто скопировать картинку в любой программе и вставить ее в текстовый документ. При этом операцию копирования и вставки можно выполнять любым удобным вам способом. Вы можете использовать комбинации клавиш (Ctrl-C – копировать, Ctrl-V – вставить) или меню, которое появляется при использовании правой кнопки мышки.
Предположим, вам вставить в Ворд фотографию, которую вы нашли в Интернете. В этом случае вам нужно сначала скопировать картинку в браузере. Для этого кликните правой кнопкой мышки по картинке и в открывшемся меню выберите пункт «Копировать картинку».
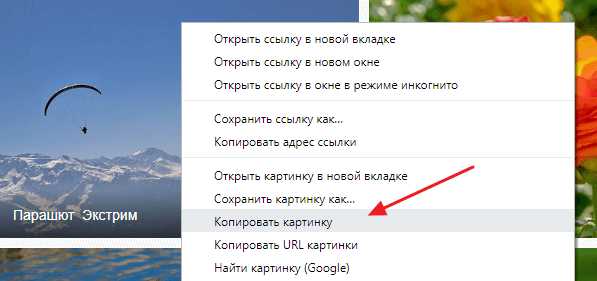
После этого вам нужно перейти к программе Word, кликнуть правой кнопкой мышки по месту, где вы хотите расположить фотографию, и в открывшемся меню выбрать пункт «Вставить рисунок». В результате картинка из вашего веб-браузера будет скопирована в документ Word.
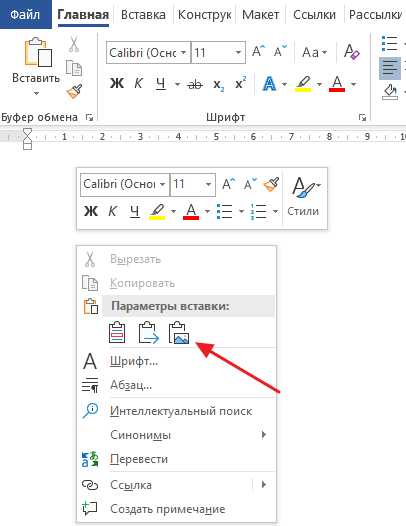
Аналогичным способом можно вставлять фотографии и рисунки и с других программ. Например, можно скопировать изображение из графического редактора и вставить его в Ворд. Для примера продемонстрируем, как это будет работать с графическим редактором Paint. Предположим, у вас есть какое-то изображение в программе Paint. Для того чтобы перенести его в текстовый документ Word вам нужно его сначала выделить. Это можно сделать при помощи кнопки на панели инструментов или комбинации клавиш Ctrl-A (выделить все).
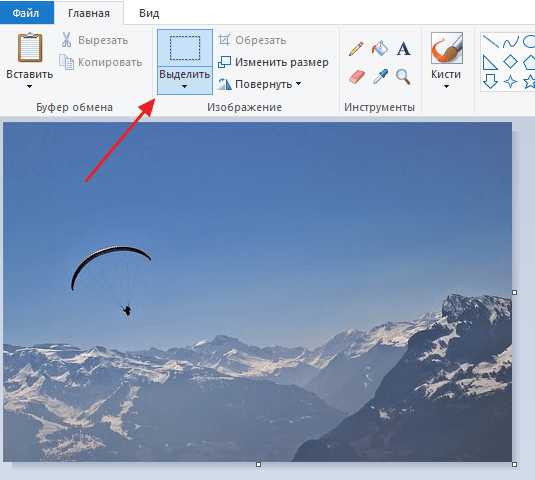
После того как изображение выделено, его нужно скопировать. Для этого кликаем по картинке правой кнопкой мышки и выбираем «Копировать» (также можно воспользоваться комбинацией клавиш Ctrl-C).
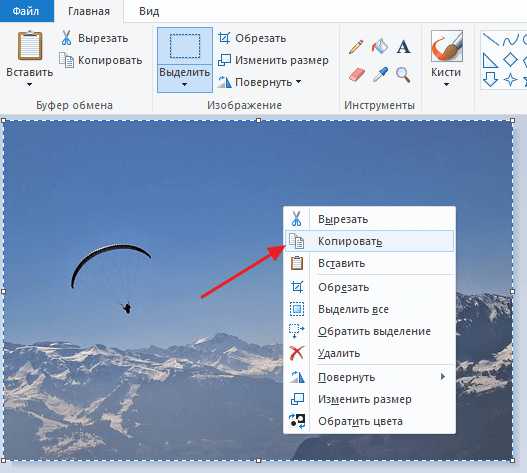
Нужно отметить, что если фотография уже находится на вашем компьютере, то ее не обязательно открывать в графическом редакторе для того чтобы скопировать и вставить в Word. Вы можете скопировать фотографию прямо из папки, в которой она находится и после этого сразу вставить в текст. Такой способ вставки изображений также отлично работает.
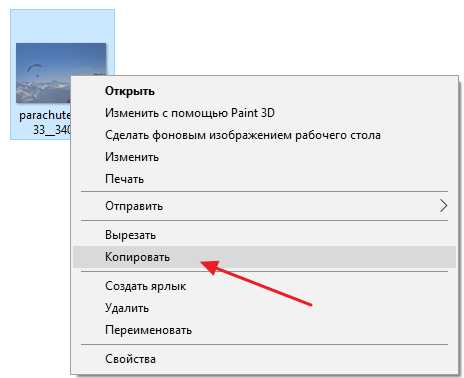
После того как изображение скопировано, его можно вставлять в Word. Для этого переходим к текстовому документу, кликаем правой кнопкой мыши и выбираем «Вставить рисунок» (также можно использовать комбинацию клавиш Ctrl-V).
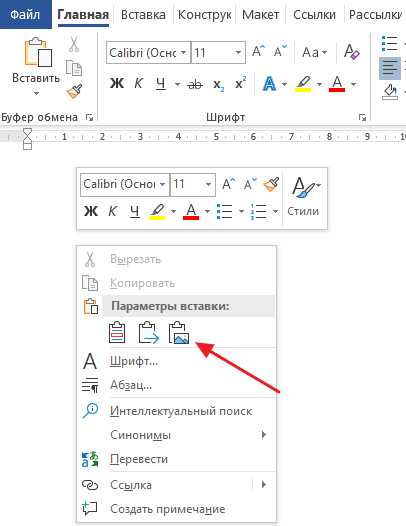
Если все было сделано правильно, то картинка появится в документе Word. Теперь ее можно использовать для оформления текстового документа.
Как вставить изображение при помощи кнопки «Рисунок»
Кроме использования операции копирования и вставка, в текстовом редакторе предусмотрена специальная кнопка для вставки изображений. Данная кнопка находится на вкладке «Вставка» и называется «Рисунки» (или «Рисунок», в зависимости от версии программы). Чтобы вставить изображение в Ворд достаточно кликнуть по этой кнопке.
После этого откроется стандартное окно для выбора файла. В данном окне нужно найти изображение, которое нужно вставить, выбрать его и нажать на кнопку «Вставить».
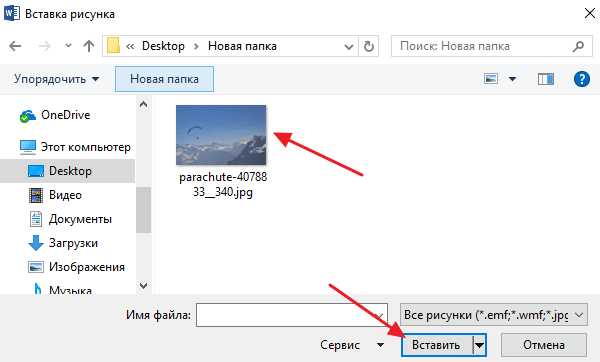
После чего выбранный файл появится в текстовом документе Word. Таким образом можно вставить любое изображение, которое сохранено на вашем компьютере.
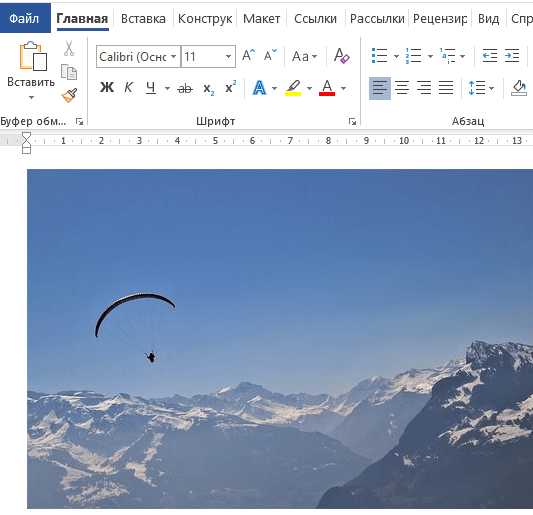
Какой бы вы способ вставки картинки не выбрали, результат будет одинаковым. Поэтому, можете использовать тот способ, который вам больше нравится.
Как оформить вставленное изображение в тексте
После того как вы вставили картинку в Word, вам скорее всего, нужно будет ее красиво оформить. Так как по умолчанию изображение выравнивается по левому краю документа и разрывает текст, так как это показано на скриншоте внизу.
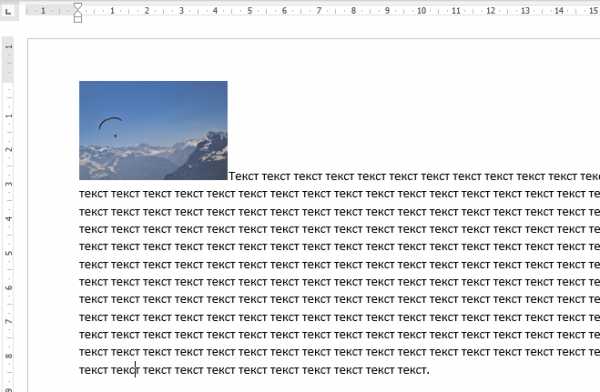
Для того чтобы это исправить нужно воспользоваться функцией «Обтекание текстом». Для этого кликните правой кнопкой мышки по изображению, откройте вложенное меню «Обтекание текстом» и выберите один из способом обтекания изображения.
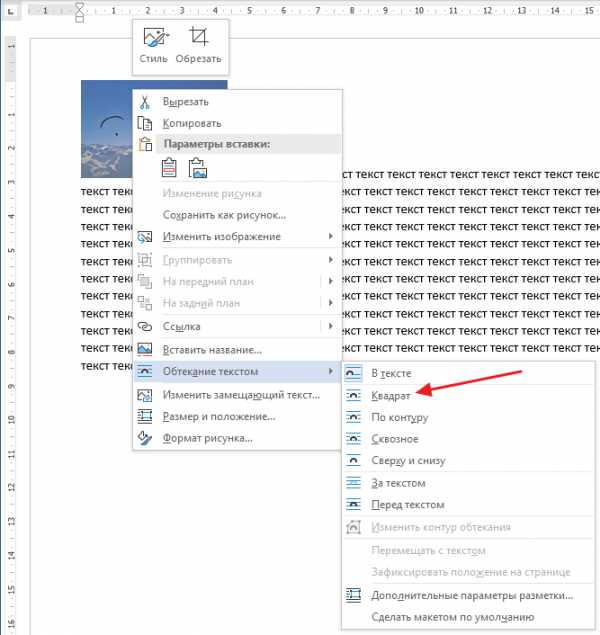
В большинстве случаев лучше всего работает вариант «Обтекание текстом – Квадрат». После использования данной опции картинка выровняется по левому краю, а текст документа будет аккуратно обтекать ее по контуру.
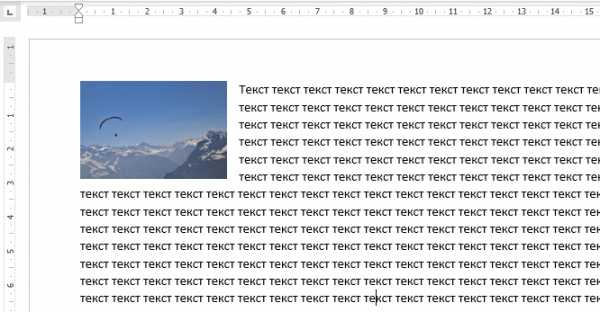
Изображение с обтеканием «Квадрат» можно разместить в любой точке текстового документа. Например, вы можете расположить его ближе к правому краю листа или вообще посередине страницы. Для этого достаточно просто перетащить его с помощью мышки.
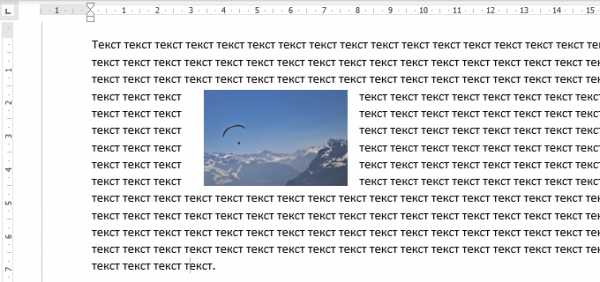
Также изображение можно отредактировать прямо в Ворде. Для этого нужно выделить его мышкой и перейти на вкладку «Формат». С помощью функций, которые здесь доступны, можно изменить яркость, насыщенность, резкость и другие параметры картинки.
Также здесь можно добавить к фотографии рамку, тень или другие эффекты. По экспериментируйте с возможностями на вкладке формат для того, чтобы подобрать то, что подойдет для вашего документа.
Посмотрите также:
Вставка изображений - служба поддержки Office
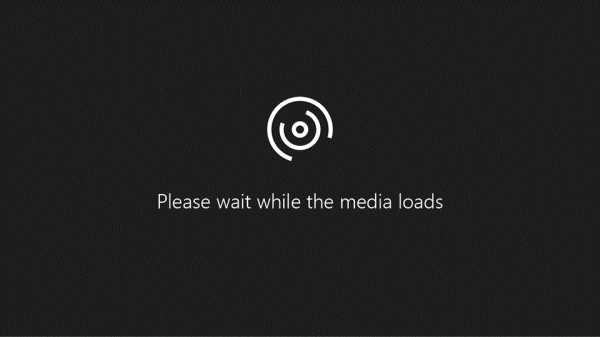
-
Выполните одно из следующих действий:
-
Выберите Вставить > Изображения > Это устройство для изображения на вашем ПК.
-
Выберите Вставить > Изображения > Стоковые Изображения для высококачественных изображений или фона.
-
Выберите Вставить > Изображения > Онлайн-изображения для изображения в Интернете.
Совет: Для изображения из OneDrive перейдите в раскрывающийся список в левом верхнем углу и переключитесь с Bing на OneDrive .
-
-
Выберите нужное изображение, а затем выберите Вставить .
Изменение размера или перемещение изображений
-
Чтобы изменить размер изображения, выберите изображение и перетащите угловой маркер.
-
Чтобы обернуть текст вокруг изображения, выберите изображение, а затем выберите параметр обтекания.
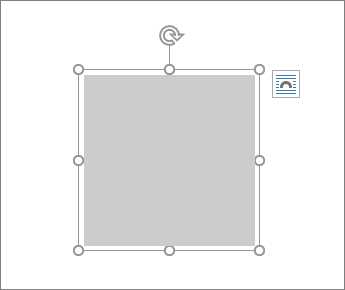
Совет: Выберите что-нибудь, кроме В строке с текстом , и вы можете перемещать изображение по странице: выберите изображение и перетащите его.
А как насчет EPS?
ФайлыEPS больше нельзя вставлять в документы Office. Дополнительные сведения см. В разделе Поддержка изображений EPS отключена в Office.
Вы можете легко вставлять изображения в документ, независимо от того, находятся ли они на вашем компьютере или в Интернете.
Как?
|
| Щелкните в том месте документа, где вы хотите вставить изображение. |
|
| Вставьте картинку, которая хранится на вашем компьютере
|
|
| Вставить картинку
|
Следующие шаги
Чтобы изменить размер изображения, выберите изображение, которое вы вставили в документ. Чтобы увеличить или уменьшить размер в одном или нескольких направлениях, перетащите маркер изменения размера от центра или к центру.
Чтобы узнать больше о добавлении изображений, рисунков и других графических элементов в ваши документы, см. Следующие статьи:
Совет Office.com постоянно обновляется новым содержанием, включая статьи с практическими рекомендациями, видео и учебные курсы. Если в нижней части средства просмотра справки указано Offline и вы подключены к Интернету, щелкните Offline , а затем щелкните Показать содержимое из Office.com .
Что ты хочешь сделать?
-
Щелкните место в документе, куда вы хотите вставить изображение.
-
На вкладке Вставить щелкните Изображения .
-
Выберите вариант, который вы хотите использовать для вставки изображений.
Браузер фотографий Параметр помогает просматривать существующие наборы фотографий на вашем компьютере, например фотографии в iPhoto или Photo Booth. Изображение из файла позволяет просматривать файловую структуру вашего компьютера в поисках фотографий.
-
Когда вы найдете нужное изображение, перетащите его из браузера фотографий в документ или щелкните Вставить в браузере файлов.
Совет: Изображение встроено в ваш документ. Если ваше изображение имеет большой размер файла и делает ваш документ слишком большим, вы можете уменьшить размер документа, установив ссылку на изображение вместо того, чтобы встраивать его. В диалоговом окне Выберите изображение выберите поле Ссылка на файл .
Вы можете вставить изображение или фотографию в текст сообщения электронной почты вместо того, чтобы прикреплять файл.Для вставки изображения необходимо, чтобы в вашем сообщении использовалось форматирование HTML. Чтобы установить форматирование HTML, выберите Параметры > HTML .
-
В теле сообщения щелкните то место, куда вы хотите добавить изображение.
-
На вкладке Сообщение щелкните Изображения .
-
Выберите вариант, который вы хотите использовать для вставки изображений.
Браузер фотографий Параметр помогает просматривать существующие наборы фотографий на вашем компьютере, например фотографии в iPhoto или Photo Booth. Изображение из файла позволяет просматривать файловую структуру вашего компьютера в поисках фотографий.
-
Найдя нужное изображение, перетащите его из браузера фотографий в документ или щелкните Открыть в браузере файлов.
При необходимости измените размер изображения, щелкнув один из маркеров вокруг изображения и перетащив его. Щелкните ручку вверху изображения, чтобы повернуть его.
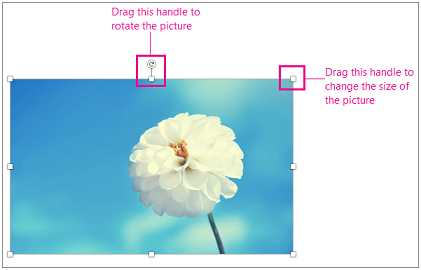
-
Удерживая нажатой клавишу CONTROL, щелкните изображение, а затем щелкните Изменить изображение .
-
Найдите новое изображение на своем компьютере и нажмите Вставить .
См. Также
Обрезать картинку
Перемещение, поворот или группировка изображения, текстового поля или другого объекта в Office для Mac
Изменение размера изображения, фигуры, WordArt или другого объекта в Word 2016 для Mac
Управление переносом текста вокруг объектов в Word 2016 для Mac
Что ты хочешь сделать?
-
Щелкните место в документе, куда вы хотите вставить изображение.
-
На вкладке Home в разделе Insert щелкните Picture , а затем щелкните Photo Browser или Picture from File .
Браузер фотографий Параметр помогает просматривать существующие наборы фотографий на вашем компьютере, например фотографии в iPhoto или Photo Booth. Изображение из файла позволяет просматривать файловую структуру вашего компьютера в поисках фотографий.
-
Найдя нужное изображение, перетащите его из браузера фотографий в документ или щелкните Вставить в браузере файлов.
Из браузера фотографий:
Браузер фотографий помогает просматривать существующие наборы фотографий на вашем компьютере, например фотографии, которые есть в iPhoto или Photo Booth.
-
На панели инструментов Standard щелкните Показать или скрыть браузер файлов .
-
Щелкните вкладку Фото , а затем перетащите нужный рисунок в свой документ.
Из других мест:
-
В меню Вставить наведите указатель на Фото , а затем щелкните Изображение из файла .
-
Найдите нужное изображение и нажмите Вставить .
Вы можете вставить изображение в сообщение, чтобы оно было частью сообщения, а не вложением.
-
В теле сообщения щелкните то место, куда вы хотите добавить изображение.
-
На вкладке Сообщение щелкните Изображение .
-
Выберите вариант, который вы хотите использовать для вставки изображений.
Браузер фотографий Параметр помогает просматривать существующие наборы фотографий на вашем компьютере, например фотографии в iPhoto или Photo Booth. Изображение из файла позволяет просматривать файловую структуру вашего компьютера в поисках фотографий.
-
Найдя нужное изображение, перетащите его из браузера фотографий в документ или щелкните Открыть в браузере файлов.
Примечание. При поиске картинок и изображений в Интернете вы будете перенаправлены в Bing, где сможете сохранить изображение на свой компьютер, а затем вставить его в документ.При использовании изображений или картинок из Bing вы несете ответственность за соблюдение авторских прав, а фильтр лицензии в Bing может помочь вам выбрать, какие изображения использовать.
В Word и Excel:
-
На панели инструментов Standard щелкните Показать или скрыть браузер файлов .
-
Щелкните вкладку Clip Art , а затем перетащите нужный рисунок в свой документ.
В PowerPoint:
-
На вкладке Home в разделе Insert щелкните Picture , а затем щелкните Clip Art Browser .
-
Перетащите нужное изображение в документ.
-
Удерживая нажатой клавишу CONTROL, щелкните изображение, а затем щелкните Изменить изображение .
-
Найдите новое изображение и нажмите Вставить .
См. Также
Обрезка изображений в Office для Mac
Перемещение, поворот или группировка изображения, текстового поля или другого объекта
Управление переносом текста вокруг объектов в Word для Mac
Изображения делают документы более интересными и понятными.
Совет: Чтобы добавить изображения в Word для Интернета, сначала переключитесь в режим редактирования, щелкнув Редактировать документ > Редактировать в Word для Интернета .
Вставить картинку
Выполните одно из следующих действий:
-
Вставьте изображение с моего компьютера: На вкладке Вставить щелкните Изображение , найдите и выберите нужное изображение, затем щелкните Открыть .
-
Вставьте изображение из Интернета: На вкладке Insert щелкните Online Pictures и в поле Search Bing введите слово, которое описывает изображение, которое вы ищете, например «кошка».
Совет: Вы также можете вставить изображение, скопировав его (Ctrl + C) и вставив (Ctrl + V) в нужное место.
Добавить стиль и форматирование к изображению
Когда вы вставляете изображение, Word для Интернета помещает его в документ и отображает ленту Picture Tools с вкладкой Format .
Совет: Чтобы открыть ленту Picture Tools в любое время, когда вы находитесь в режиме редактирования, выберите изображение.
-
Чтобы изменить размер или стиль изображения или добавить замещающий текст, на вкладке Формат .
-
Выберите параметры стиля, которые вы хотите применить к изображению.
Примечание: Если у вас есть Word 2013 или 2016 для Windows, вы можете сделать гораздо больше для точной настройки изображения: сжать его, обрезать, удалить фон, применить художественные эффекты, контролировать его положение на странице, вставить его перед текстом или позади него, обрезать его до определенного размера и контролировать, как текст будет обтекать его.Щелкните Открыть в Word , чтобы начать.
.Как вставить картинку в документ Word?
Последнее обновление , Дэвид Уэбб .
Microsoft Word - одна из наиболее широко используемых частей программного обеспечения Office. Его можно использовать для создания насыщенных и красочных документов, в которые можно вставлять изображения, , умные рисунки, диаграммы и т. Д. Последние версии программного обеспечения Office позволяют пользователям очень легко это сделать.
Есть пунктов меню , откуда можно легко вставить изображения в документ Word.В этом случае можно использовать меню вставки . После вставки изображения можно управлять размером изображения , цветом или даже качеством изображения.
Instert Изображение в документе Word
Щелкните Вставить > Изображение :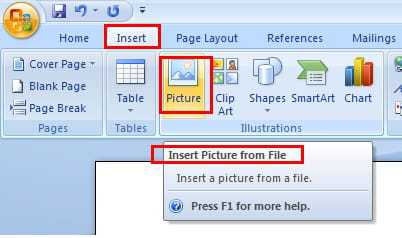
Теперь найдите файл изображения (выбрано изображение). Выберите фотографию и нажмите Вставить

Картинка появится на вашей странице в Word, вы также можете настроить размер, качество изображения, цвет и добавить эффекты!
Изображение: © Дмитрий Кляпицкий - 123RF.com
.Вставить изображение в PowerPoint
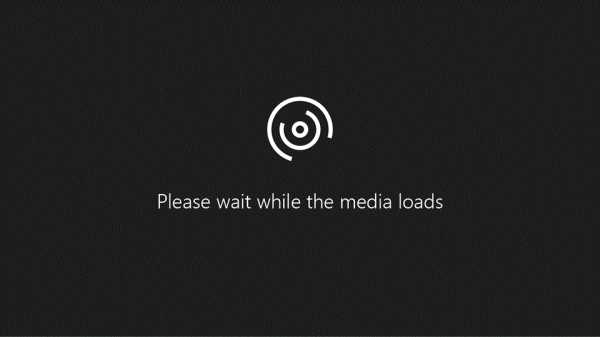
Вы можете добавить одно или несколько изображений на слайд, образец слайда или на фон.
Вставьте изображение с компьютера на слайд
-
Щелкните в том месте слайда, где вы хотите вставить изображение.
-
На вкладке Вставить в группе Изображения щелкните Изображения .
-
В открывшемся диалоговом окне перейдите к изображению, которое вы хотите вставить, щелкните его, а затем нажмите Вставить .
Совет: Если вы хотите вставить несколько изображений одновременно, нажмите и удерживайте клавишу Ctrl, пока вы выбираете все изображения, которые хотите вставить.
Вставить изображение из Интернета на слайд
-
Щелкните в том месте слайда, где вы хотите вставить изображение.
-
На вкладке Вставить в группе Изображения щелкните Изображения в Интернете .
-
(PowerPoint 2013) В поле Bing Image Search введите то, что вы ищете, и нажмите Enter.
или
(более новые версии) Убедитесь, что Bing отображается слева в раскрывающемся списке источников для поиска.В поле введите то, что вы ищете, и нажмите Enter.
Используйте Size , Type , Color , Layout и фильтры лицензирования, чтобы настроить результаты в соответствии с вашими предпочтениями.
-
Щелкните изображение, которое хотите вставить, и щелкните Вставить .
Совет: После вставки изображения вы можете изменить его размер и положение.Для этого щелкните изображение правой кнопкой мыши и выберите Форматировать изображение . Затем вы можете использовать инструменты Формат изображения , которые находятся справа от слайда.
Вставить клип
В отличие от некоторых более ранних версий PowerPoint, PowerPoint 2013 и более новые версии не имеют галереи картинок. Вместо этого используйте Insert > Online Pictures для поиска и вставки картинок с помощью инструмента поиска Bing.
Например, после выбора Online Pictures вы можете выполнить поиск Horse clip art и увидеть различные изображения под лицензией Creative Commons.
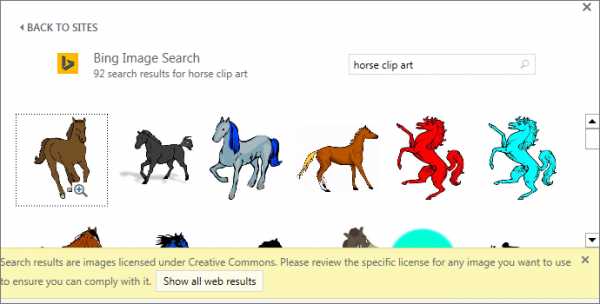
Вставить изображение в мастер слайдов
Если вы хотите, чтобы изображение отображалось на каждом слайде определенного типа в шаблоне PowerPoint, добавьте его в образец слайдов. Чтобы узнать больше, см. Что такое образец слайдов?
Вставить картинку в фон
Если вы хотите, чтобы изображение отображалось в качестве фона, не затрагивая все слайды в мастере, измените настройки фона для слайда.Дополнительные сведения см. В разделе Добавление изображения в качестве фона слайда.
См. Также
Добавьте картинку в ваш файл
Создать фотоальбом и поделиться им
Добавить изображение в качестве фона слайда
Создать и сохранить шаблон PowerPoint
Что такое мастер слайдов?
Вставьте изображение с компьютера на слайд
-
Щелкните в том месте слайда, где вы хотите вставить изображение.
-
На вкладке Вставить в группе Изображения щелкните Изображения , а затем щелкните Это устройство .
-
В открывшемся диалоговом окне перейдите к изображению, которое вы хотите вставить, щелкните его, а затем нажмите Вставить .
Совет: Если вы хотите вставить несколько изображений одновременно, нажмите и удерживайте клавишу Ctrl, пока вы выбираете все изображения, которые хотите вставить.
Вставка стоковых изображений на слайд
-
Щелкните в том месте слайда, где вы хотите вставить изображение.
-
На вкладке Вставить в группе Изображения щелкните Изображения , а затем щелкните Стоковые Изображения .
-
Введите изображение, которое вы ищете, затем щелкните нужное изображение и нажмите Вставить .
Вставить изображение из Интернета на слайд
-
Щелкните в том месте слайда, где вы хотите вставить изображение.
-
На вкладке Вставить в группе Изображения щелкните Изображения , а затем щелкните Изображения в Интернете .
Советы:
-
Если вы видите сообщение о том, что «Служба, необходимая для использования этой функции, отключена», вам может потребоваться проверить настройки конфиденциальности, расположенные в Файл > Учетная запись > Конфиденциальность учетной записи , а затем нажмите Управление настройками .Установите флажок Включить дополнительные возможности подключения , нажмите ОК и перезапустите PowerPoint.
-
Если у вас нет доступа к настройкам конфиденциальности, возможно, вам придется обратиться к администратору.
-
-
В поле поиска введите изображение, которое вы ищете, и нажмите клавишу ВВОД.
-
Выберите все нужные изображения и нажмите Вставить .
Совет: После вставки изображения вы можете изменить его размер и положение. Для этого щелкните изображение правой кнопкой мыши и выберите Форматировать изображение . Затем вы можете использовать инструменты Формат изображения , которые находятся справа от слайда.
Вставить изображение в мастер слайдов
Если вы хотите, чтобы изображение отображалось на каждом слайде определенного типа в шаблоне PowerPoint, добавьте его в образец слайдов.Чтобы узнать больше, см. Что такое образец слайдов?
Вставить картинку в фон
Если вы хотите, чтобы изображение отображалось в качестве фона, не затрагивая все слайды в мастере, измените настройки фона для слайда. Дополнительные сведения см. В разделе Добавление изображения в качестве фона слайда.
См. Также
Создать фотоальбом и поделиться им
Добавить изображение в качестве фона слайда
Создать и сохранить шаблон PowerPoint
Что такое мастер слайдов?
К слайду можно добавить одно или несколько изображений.
Вставьте изображение с вашего Mac, сети или iCloud Drive
-
Откройте слайд, на который хотите вставить изображение.
-
В меню Вставить наведите указатель на Изображение , а затем выберите Изображение из файла .
-
В открывшемся диалоговом окне перейдите к изображению, которое вы хотите вставить, выберите это изображение и нажмите Вставить .
Чтобы вставить несколько изображений одновременно, нажмите и удерживайте клавишу Shift, пока вы выбираете все изображения, которые хотите вставить.
Вставьте картинку со своего смартфона
Если вы сделали снимок на свой смартфон, вы можете сделать его доступным для вставки в PowerPoint для macOS, сохранив изображение в iCloud Drive, а затем выполнив предыдущую процедуру на этой странице.
ПодписчикиMicrosoft 365 для Mac также могут использовать функцию Continuity Camera для передачи изображения со смартфона непосредственно на слайд PowerPoint. Дополнительные сведения см. В разделе Добавление изображений в файл с помощью мобильного устройства.
Вставить изображение из Интернета на слайд
-
Откройте слайд, на который хотите вставить изображение.
-
В меню Вставить наведите указатель на Изображение , а затем выберите Изображения в Интернете .
Панель Online Pictures открывается в правой части окна PowerPoint.
-
В поле Search Bing вверху введите то, что вы ищете, и нажмите Enter.
-
После отображения результатов поиска вы можете дополнительно выбрать Фильтр , чтобы сузить результаты поиска с помощью фильтров Size , Type , Color и Layout .
-
Щелкните изображение, чтобы выбрать его, а затем щелкните Вставить .
Вы можете выбрать более одного изображения. Кнопка «Вставить» показывает, сколько изображений вы выбрали.
После того, как изображение появится на слайде, вы можете изменить его размер и переместить в любое место.
Вставка фотографий с помощью Photo Browser
Браузер фотографий в Office помогает просматривать существующие наборы фотографий на вашем компьютере, например фотографии, которые есть в iPhoto или Photo Booth.
-
Откройте слайд, на который хотите вставить изображение.
-
В меню Вставить наведите указатель на Изображение , а затем выберите Браузер фотографий .
-
В открывшемся диалоговом окне перейдите к изображению, которое вы хотите вставить, выберите это изображение и перетащите его на слайд.
Чтобы вставить несколько изображений одновременно, нажмите и удерживайте клавишу Shift, пока вы выбираете все нужные изображения. Затем перетащите их на слайд.
Вставьте изображение с вашего Mac, сети или iCloud Drive
-
Откройте слайд, на который хотите вставить изображение.
-
В меню Вставить наведите указатель на Изображение , а затем выберите Изображение из файла .
-
В открывшемся диалоговом окне перейдите к изображению, которое вы хотите вставить, выберите это изображение и нажмите Вставить .
Чтобы вставить несколько изображений одновременно, нажмите и удерживайте клавишу Shift, пока вы выбираете все изображения, которые хотите вставить.
Вставить картинку из Интернета или со смартфона
-
Изображения из Интернета : К сожалению, PowerPoint 2016 для Mac не поддерживает вставку изображений из Интернета.
-
Изображения со смартфона : Если вы сделали снимок на свой смартфон, вы можете сделать его доступным для вставки в PowerPoint 2016 для Mac, сохранив изображение в iCloud Drive и затем выполнив предыдущую процедуру на этой странице.
Вставка фотографий с помощью браузера фотографий
Браузер фотографий в Office помогает просматривать существующие наборы фотографий на вашем компьютере, например фотографии, которые есть в iPhoto или Photo Booth.
-
Откройте слайд, на который хотите вставить изображение.
-
В меню Вставить наведите указатель на Изображение , а затем выберите Браузер фотографий .
-
В открывшемся диалоговом окне перейдите к изображению, которое вы хотите вставить, выберите это изображение и перетащите его на слайд.
Чтобы вставить несколько изображений одновременно, нажмите и удерживайте клавишу Shift, пока вы выбираете все нужные изображения. Затем перетащите их на слайд.
Вставить изображение с компьютера на слайд
-
Выберите слайд, на который вы хотите вставить изображение.
-
На вкладке Insert выберите Pictures > This Device .
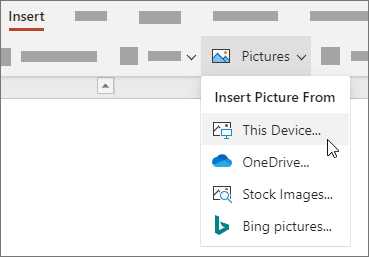
-
Найдите изображение, которое хотите вставить, выберите его и щелкните Открыть .
После того, как изображение появится на слайде, вы можете изменить его размер и переместить в любое место.
Перетащите изображение из проводника или Finder на слайд
Вы можете перетащить изображение из проводника (в Windows) или Finder (в macOS) и поместить его на слайд.Изображение будет центрировано на слайде. Затем вы можете перемещать, изменять размер или стиль изображения по своему усмотрению.
Вставить изображение из Интернета на слайд
-
Щелкните в том месте слайда, где вы хотите вставить изображение.
-
На вкладке Insert выберите Pictures > Bing pictures .
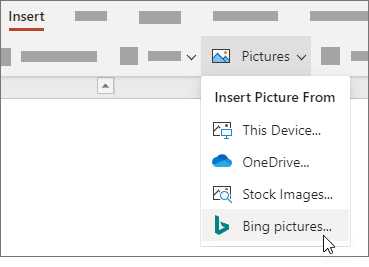
-
В поле поиска вверху введите то, что вы ищете, и нажмите Enter.
-
После отображения результатов поиска вы можете дополнительно выбрать Фильтр , чтобы сузить результаты поиска с помощью фильтров Size , Type , Color , Layout и лицензионных фильтров.
-
Щелкните изображение, чтобы выбрать его, а затем щелкните Вставить .
После того, как изображение появится на слайде, вы можете изменить его размер и переместить в любое место.
Вставить изображение из OneDrive для работы или учебы на слайд
ПодписчикиMicrosoft 365 Business могут вставлять изображения, хранящиеся в OneDrive для работы или учебы, или SharePoint в Microsoft 365. (Эта функция недоступна для изображений, хранящихся в OneDrive для вашей личной учетной записи (hotmail, Outlook.com, msn.com или live .com).)
-
Выберите слайд, на который вы хотите вставить изображение.
-
На вкладке Insert выберите Pictures > OneDrive .
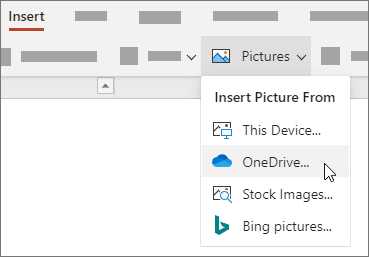
-
Найдите изображение, которое хотите вставить, выберите его и щелкните Открыть .
После того, как изображение появится на слайде, вы можете изменить его размер и переместить в любое место.
Добавить стиль и форматирование к изображению
Когда вы вставляете изображение, PowerPoint в Интернете помещает его на слайд и помещает вкладку Изображение на ленту.
-
Выделив изображение, щелкните вкладку Изображение .
-
Выберите вариант Стили изображения , который вы хотите применить к изображению:
Щелкните стрелку вниз в правом конце галереи, как показано выше, чтобы увидеть полную галерею параметров стиля.
Типы файлов изображений, которые можно добавить к слайду в PowerPoint для Интернета
Форматы файлов изображений, которые поддерживает PowerPoint для Интернета, включают:
-
.bmp
-
.gif
-
.jpg и.jpeg
-
.png
-
.tif и .tiff
-
.wmf и .emf
Использовать фоновое изображение
См. Раздел Изменение фона слайдов.
См. Также
Добавьте картинку в ваш файл
.Вставить диаграмму из электронной таблицы Excel в Word
Есть пять вариантов вставки диаграммы Excel в Word. Два варианта включают копию всей книги, еще два сохраняют диаграмму связанной с исходной книгой, а не встраивают ее, а один преобразует диаграмму в изображение. Если ни один из этих вариантов не делает именно то, что вы хотите, вы также можете выбрать Специальная вставка .
из Excel
В Word
-
В Word выберите Home , а в списке Paste выберите один из пяти Paste Options .
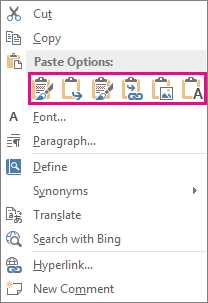
Примечание. Наведите указатель мыши на кнопку, чтобы прочитать описание параметра.
| Вставить вариант | Цветовая тема | Обновление данных |
|---|---|---|
| Использовать целевую тему и книгу встраивания | Соответствует теме Word | Встраивает копию книги Excel с диаграммой.Диаграмма не остается связанной с исходной книгой. Чтобы обновить диаграмму автоматически, измените данные во встроенной книге. |
| Сохранить исходное форматирование и встраивать книгу | Сохраняет тему Excel | Встраивает копию книги Excel с диаграммой.Диаграмма не остается связанной с исходной книгой. Чтобы обновить диаграмму автоматически, измените данные во встроенной книге. |
| Использовать тему назначения и данные ссылки Это вариант вставки по умолчанию (Ctrl + V). | Соответствует теме Word | Сохраняет диаграмму связанной с исходной книгой.Чтобы обновить диаграмму автоматически, измените данные в исходной книге. Вы также можете выбрать Инструменты диаграммы > Дизайн > Обновить данные . |
| Сохранить исходное форматирование и привязать данные | Сохраняет тему Excel | Сохраняет диаграмму связанной с исходной книгой.Чтобы обновить диаграмму автоматически, измените данные в исходной книге. Вы также можете выбрать Инструменты диаграммы > Дизайн > Обновить данные . |
| Изображение | Становится картинкой | Вы не можете обновлять данные или редактировать диаграмму, но вы можете настроить ее внешний вид.В разделе Работа с рисунками выберите Формат . |
Вставить содержимое файла PDF в презентацию PowerPoint
Содержимое файла PDF может быть тем, что вам нужно для презентации, но получить содержимое из файла PDF не так просто, как из многих других типов документов. Есть два варианта, которые зависят от того, как вы хотите использовать содержимое PDF:
-
Отображение содержимого из PDF-файла на слайде Сделайте снимок нужной части PDF-файла и вставьте его на свой слайд.
-
Сохранение файла PDF в качестве вспомогательного документа для презентации Вставьте весь PDF-файл в презентацию как объект, который вы можете открывать и просматривать во время презентации.
Примечание: К сожалению, вставка содержимого PDF невозможна при редактировании презентации в PowerPoint в Интернете. Для выполнения этих действий вам потребуется PowerPoint 2013 или более новая версия.
Вставить содержимое файла PDF в виде изображения
-
Откройте PDF-файл, в который нужно вставить изображение, и переключитесь в PowerPoint.
Советы:
-
Не сворачивайте окно PDF-файла и убедитесь, что это последнее открытое окно, прежде чем переходить к следующему шагу.
-
Убедитесь, что все, что вы хотите сохранить в виде изображения, отображается в окне PDF.Возможно, вам придется уменьшить масштаб в вашем PDF-файле, чтобы увидеть все, что вы хотите захватить.
-
-
В PowerPoint выберите слайд, к которому вы хотите добавить содержимое, а затем на вкладке Вставить в группе Изображения щелкните Снимок экрана .
Примечание: В зависимости от размера окна кнопка Снимок экрана может выглядеть иначе.
Ваш PDF-файл должен быть первым эскизом в списке Доступных Windows .
-
Под миниатюрами выберите Screen Clipping . PowerPoint сворачивает и отображает окно с файлом PDF.
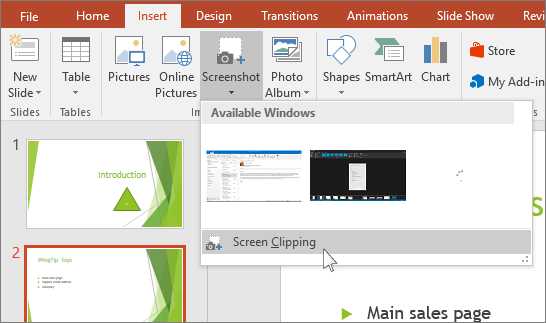
-
Когда ваш экран приобретает белый «матовый» вид, а указатель становится перекрестием , перетащите, чтобы нарисовать рамку вокруг содержимого, которое вы хотите вырезать.(Нажмите клавишу Esc, чтобы отменить процедуру обрезки экрана.)
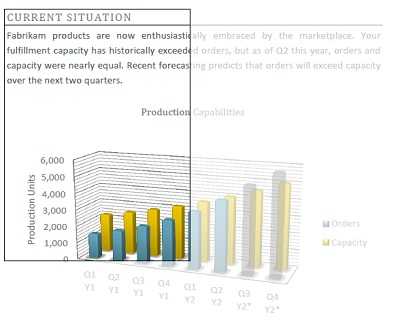
Когда вы остановите перетаскивание, выбранная область появится на слайде PowerPoint в виде изображения. Вы можете перемещать его, изменять его размер, обрезать и форматировать по своему усмотрению, выбрав его и используя вкладку Picture Tools Format .
Вставить PDF-файл как объект
-
Убедитесь, что PDF-файл, который вы хотите вставить, в данный момент не открыт на вашем компьютере.
-
В PowerPoint выберите слайд, на который вы хотите добавить файл, а затем выберите Вставить > Объект .
-
В поле Вставить объект выберите Создать из файла , а затем введите местоположение файла PDF; или щелкните Обзор , найдите файл PDF и выберите ОК .
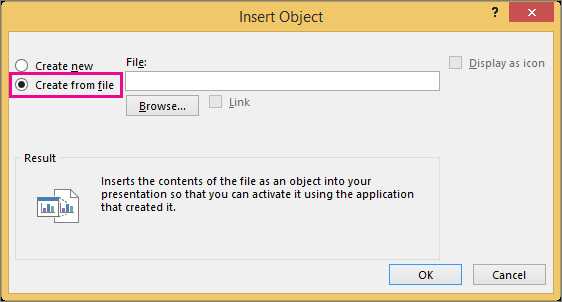
Это делает PDF-файл частью файла презентации.При использовании этого метода качество файла PDF снижается, но вы можете открыть весь файл PDF, дважды щелкнув изображение при просмотре или редактировании в обычном режиме.
Примечание: Если вы получаете сообщение об ошибке при попытке вставить файл PDF в качестве объекта, убедитесь, что файл PDF не открыт.
Открыть PDF из слайд-шоу
Чтобы открыть вставленный файл PDF во время слайд-шоу, прикрепите к нему действие.
-
В обычном режиме просмотра на слайде с файлом PDF щелкните значок или изображение файла PDF, а затем на вкладке Вставить в группе Ссылки щелкните Действие .
-
В поле Action Settings выберите вкладку Mouse Click , если вы хотите открыть PDF-файл одним щелчком мыши, или вкладку Mouse Over , если вы хотите, чтобы она открывалась при наведении указателя на значок файла PDF .
-
Выберите Действие объекта и выберите Открыть в списке.
Верх страницы
Вставить векторную графику вместо
Подписчики Microsoft 365 могут вставлять масштабируемую векторную графику (файлы .svg) в PowerPoint. Дополнительные сведения см. В разделе «Редактирование изображений SVG в Office».
См. Также
Сохраняйте презентации PowerPoint в виде файлов PDF
Вставить снимок экрана или вырезку экрана
.Вставка данных из изображения - служба поддержки Office
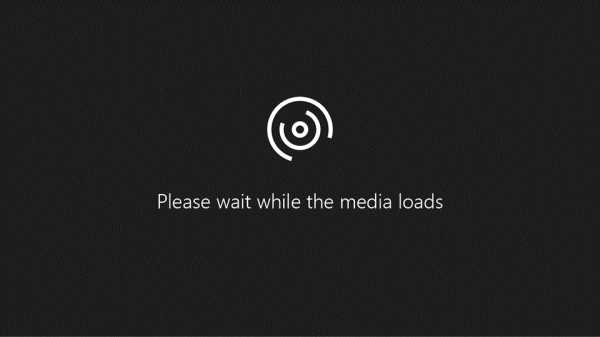
С новой функцией «Данные из изображения» вы можете вставлять данные из вырезки экрана в буфер обмена, в файл изображения со своего компьютера или с камеры iPhone.
Важно: Поддерживаются только следующие наборы символов: боснийский, хорватский, чешский, датский, голландский, английский, финский, французский, немецкий, венгерский, итальянский, норвежский, польский, португальский, румынский, сербский, словацкий, словенский, испанский, Шведский и турецкий.
Как это работает
-
Захват ваших данных из изображения. Есть три метода:
Метод
ступеней
Подсказки
Использовать существующий файл изображения
Щелкните Вставка> Данные из рисунка> Рисунок из файла .
-
Изображение должно отображать только те данные, которые вы хотите импортировать. При необходимости обрежьте изображение.
-
Избегайте изображений, на которых данные изображены под углом - перспектива должна быть прямой и сфокусированной. Если возможно, подумайте о том, чтобы исправить перспективу с помощью элементов управления iPhone.
Сделать снимок экрана
Сделайте снимок экрана таблицы, затем нажмите Вставить> Данные из рисунка> Рисунок из буфера обмена .
Отсканируйте данные с помощью iPhone (требуется, чтобы iPhone был настроен на использование камеры Continuity.)
-
В Excel щелкните ячейку правой кнопкой мыши и выберите Сканировать документы .
-
Направьте камеру iPhone на данные.
Отрегулируйте освещение и фокус, затем нажмите кнопку, чтобы сделать снимок.
-
Внесите дальнейшие изменения в изображение, затем нажмите Сохранить .
-
Сканируемый документ должен быть максимально хорошо освещен.
-
Убедитесь, что вы сканируете только те данные, которые хотите импортировать.
-
Не сканируйте под углом - направляйте прямо на данные. При необходимости используйте элементы управления iPhone, чтобы внести изменения в отсканированное изображение.
-
-
После того, как вы сделали снимок, диалоговое окно «Данные из рисунка» покажет, как Excel анализирует изображение на предмет данных.
-
Просмотрите результаты, внесите необходимые исправления в данные и нажмите Вставить данные .
Сценарии для опробования
-
Импорт данных из файла образца изображения Щелкните правой кнопкой мыши следующее изображение и сохраните локальную копию, затем щелкните Вставить> Данные из изображения> Изображение из файла и следуйте инструкциям на экране, чтобы преобразовать изображение в данные.
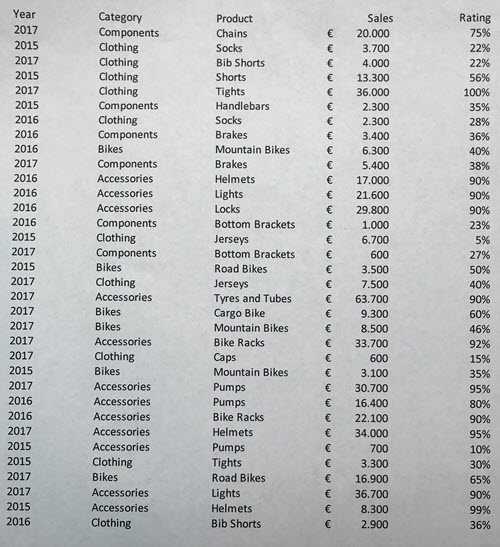
-
Отсканируйте некоторые данные из книги или журнала Если вы видите интересные данные в книге и хотите использовать их в Excel, это отличный способ не печатать. Если у вас iPhone, щелкните правой кнопкой мыши в Excel на Mac и выберите «Сканировать документы». Ваш iPhone загорится. Затем вы можете сфотографировать данные и, следуя инструкциям на экране, быстро перенести данные в Excel.
-
Снимок экрана с таблицей с веб-сайта Если вы когда-либо пытались скопировать и вставить некоторые данные с веб-сайта, вы, вероятно, заметили, что форматирование после вставки выглядит иначе, чем на веб-сайте. Вместо этого попробуйте сделать снимок экрана таблицы (нажав SHIFT + CTRL + CMD + 4 на Mac), затем выберите Вставить> Данные из рисунка> Рисунок из буфера обмена .Затем следуйте инструкциям на экране.
-
Сделайте снимок некоторых печатных данных. Возможно, вы хотите перенести данные из своих предыдущих налоговых деклараций в Excel, а у вас есть только распечатанные копии. Просто сделайте снимок каждого из них, перенесите изображения на свой Mac (OneDrive отлично подходит для этого). Затем щелкните «Вставка»> «Данные из рисунка»> «Рисунок из файла » и следуйте инструкциям на экране, чтобы преобразовать изображение в данные.
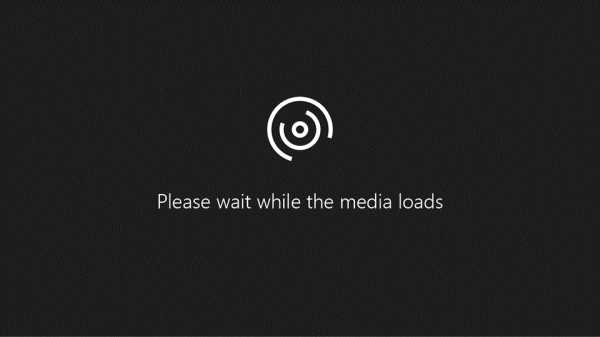
Начало работы
Откройте Excel на своем телефоне или планшете и нажмите кнопку Вставить данные из изображения , чтобы начать работу
Затем сузьте область данных, пока не увидите, что они обведены красной рамкой, затем нажмите кнопку захвата. При необходимости вы можете использовать ручки изменения размера по краям изображения, чтобы сначала обрезать его до нужного размера.
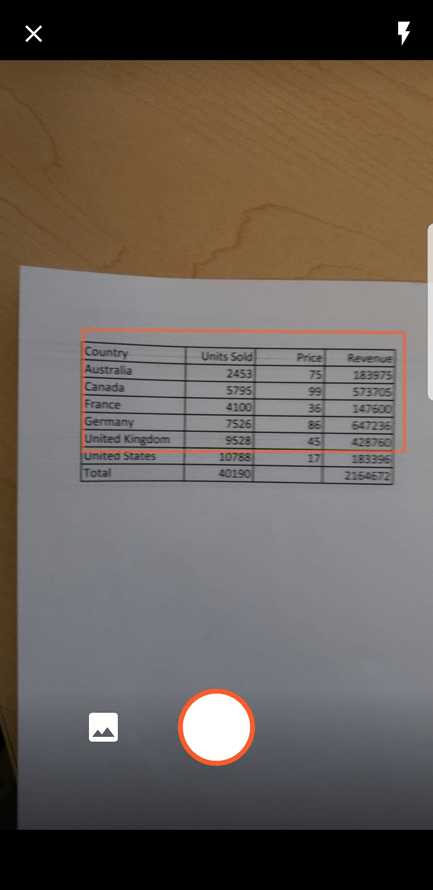
Excel обработает изображение и преобразует его в таблицу. Когда он впервые импортирует ваши данные, он даст вам возможность исправить любые проблемы, обнаруженные в процессе преобразования. Нажмите Игнорировать , чтобы перейти к следующей проблеме, или Изменить , чтобы исправить проблему.
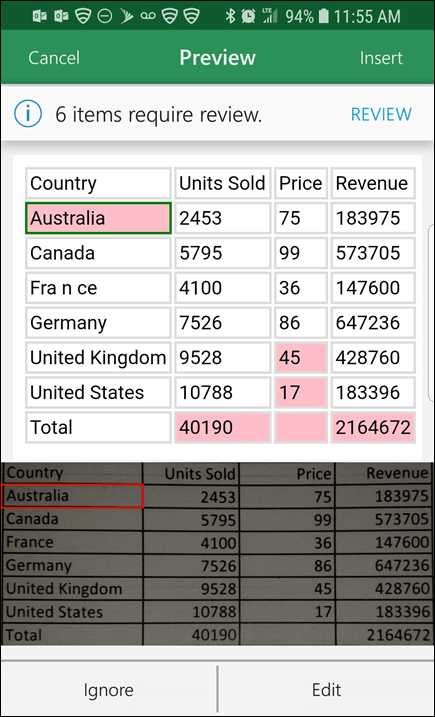
Нажмите Вставьте , когда вы закончите, и Excel завершит процесс преобразования и отобразит ваши данные.
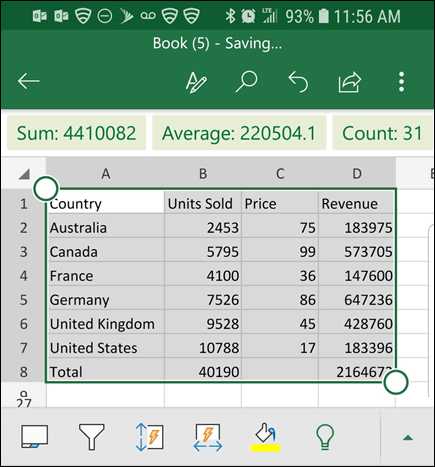
В настоящее время функция «Вставить данные из изображения» поддерживается на следующих языках:
-
Английский
-
Боснийский
-
Хорватский
-
Чешский
-
Датский
-
Голландский
-
Финский
-
Французский
-
Немецкий
-
Венгерский
-
Итальянский
-
Норвежский
-
Польский
-
Португальский
-
Румынский
-
сербский
-
Словацкий
-
словенский
-
Испанский
-
Шведский
-
Турецкий
См. Также
Получить Office для Android
Видео: Начало работы с Excel для Android
Справка по Excel для Android
.