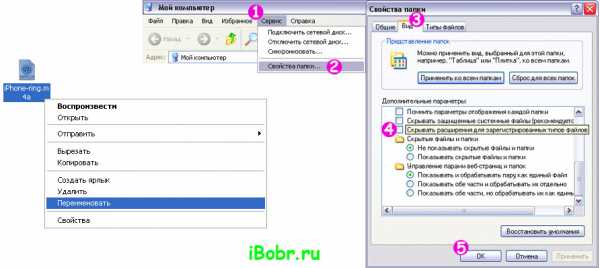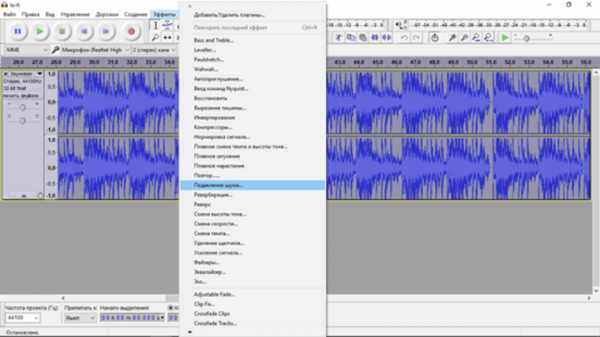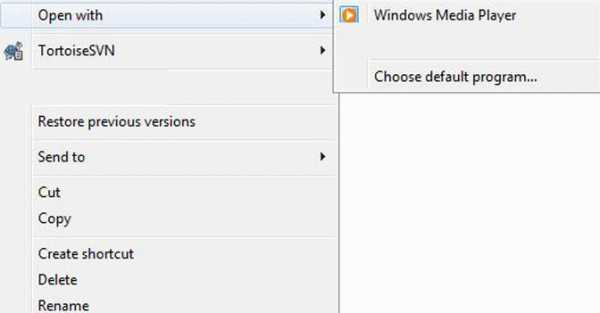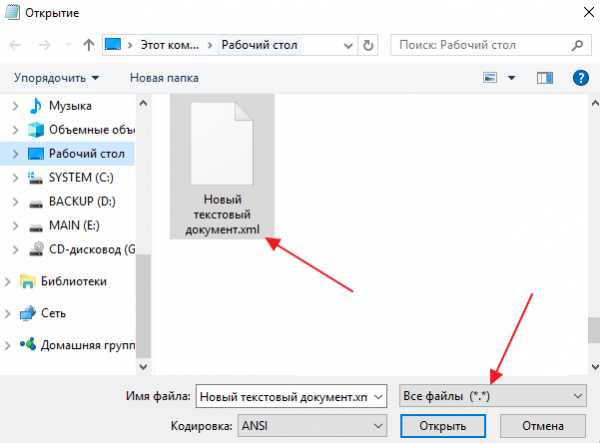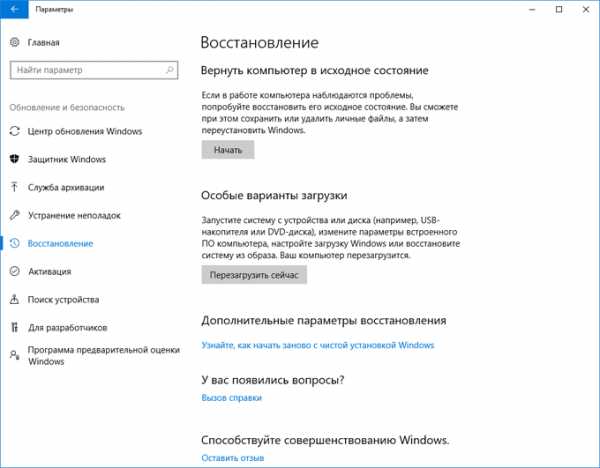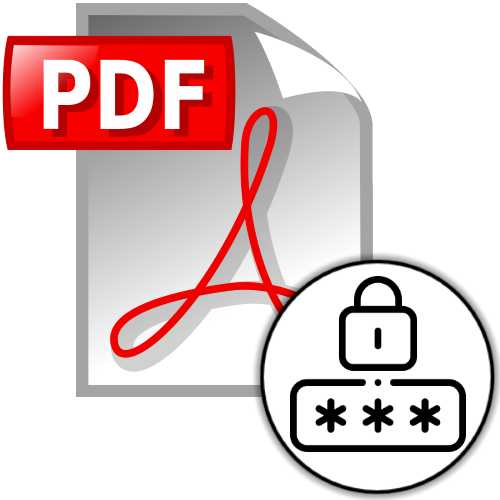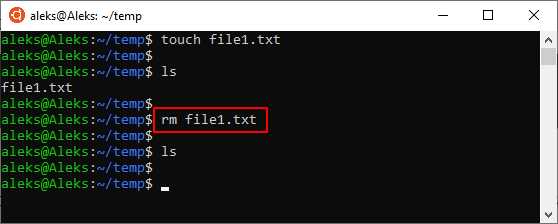Как в visual studio скомпилировать файл
Компиляция вашей первой программы в C++ | Уроки С++
Обновл. 17 Сен 2020 |
Перед написанием нашей первой программы мы еще должны кое-что узнать.
Теория
Во-первых, несмотря на то, что код ваших программ находится в файлах .cpp, эти файлы добавляются в проект. Проект содержит все необходимые файлы вашей программы, а также сохраняет указанные вами настройки вашей IDE. Каждый раз, при открытии проекта, он запускается с того момента, на котором вы остановились в прошлый раз. При компиляции программы, проект говорит компилятору и линкеру, какие файлы нужно скомпилировать, а какие связать. Стоит отметить, что файлы проекта одной IDE не будут работать в другой IDE. Вам придется создать новый проект (в другой IDE).
Во-вторых, есть разные типы проектов. При создании нового проекта, вам нужно будет выбрать его тип. Все проекты, которые мы будем создавать на данных уроках, будут консольного типа. Это означает, что они запускаются в консоли (аналог командной строки). По умолчанию, консольные приложения не имеют графического интерфейса пользователя — GUI (сокр. от «Graphical User Interface») и компилируются в автономные исполняемые файлы. Это идеальный вариант для изучения языка C++, так как он сводит всю сложность к минимуму.
В-третьих, при создании нового проекта большинство IDE автоматически добавят ваш проект в рабочее пространство. Рабочее пространство — это своеобразный контейнер, который может содержать один или несколько связанных проектов. Несмотря на то, что вы можете добавить несколько проектов в одно рабочее пространство, все же рекомендуется создавать отдельное рабочее пространство для каждой программы. Это намного упрощает работу для новичков.
Традиционно, первой программой на новом языке программирования является всеми известная программа «Hello, world!». Мы не будем нарушать традиции 🙂
Пользователям Visual Studio
Для создания нового проекта в Visual Studio 2019, вам нужно сначала запустить эту IDE, затем выбрать "Файл" > "Создать" > "Проект":
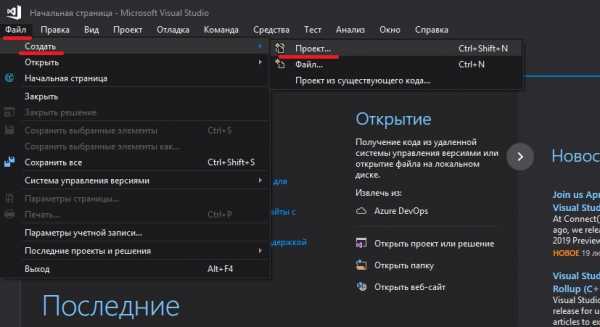
Дальше появится диалоговое окно, где вам нужно будет выбрать
"Консольное приложение Windows" из вкладки "Visual C++" и нажать "ОК":

Также вы можете указать имя проекта (любое) и его расположение (рекомендую ничего не менять) в соответствующих полях.
В текстовом редакторе вы увидите, что уже есть некоторый текст и код — удалите его, а затем напечатайте или скопируйте следующий код:
#include <iostream> int main() { std::cout << "Hello, world!" << std::endl; return 0; }
#include <iostream> int main() { std::cout << "Hello, world!" << std::endl; return 0; } |
Вот, что у вас должно получиться:

ВАЖНОЕ ПРИМЕЧАНИЕ: Строка #include "pch.h"
требуется только для пользователей Visual Studio 2017. Если вы используете Visual Studio 2019 (или более новую версию), то не нужно писать эту строку вообще.
Чтобы запустить программу в Visual Studio, нажмите комбинацию Ctrl+F5. Если всё хорошо, то вы увидите следующее:
Это означает, что компиляция прошла успешно и результат выполнения вашей программы следующий:
Hello, world!
Чтобы убрать строку «…завершает работу с кодом 0…», вам нужно перейти в "Отладка" > "Параметры":

Затем "Отладка" > "Общие" и поставить галочку возле "Автоматически закрыть консоль при остановке отладки" и нажать "ОК":

Тогда ваше консольное окно будет выглядеть следующим образом:
Готово! Мы научились компилировать программу в Visual Studio.
Пользователям Code::Blocks
Чтобы создать новый проект, запустите Code::Blocks, выберите
"File" > "New" > "Project":

Затем появится диалоговое окно, где вам нужно будет выбрать "Console application" и нажать "Go":

Затем выберите язык "C++" и нажмите "Next":

Затем нужно указать имя проекта и его расположение (можете создать отдельную папку Projects) и нажать "Next":

В следующем диалоговом окне нужно будет нажать "Finish".
После всех этих манипуляций, вы увидите пустое рабочее пространство. Вам нужно будет открыть папку Sources в левой части экрана и дважды кликнуть по main.cpp:

Вы увидите, что программа «Hello, world!» уже написана!
Для того, чтобы скомпилировать ваш проект в Code::Blocks, нажмите Ctrl+F9, либо перейдите в меню "Build" и выберите "Build". Если всё пройдет хорошо, то вы увидете следующее во вкладке "Build log":
Это означает, что компиляция прошла успешно!
Чтобы запустить скомпилированную программу, нажмите Ctrl+F10, либо перейдите в меню
"Build" и выберите "Run". Вы увидите следующее окно:
Это результат выполнения вашей программы.
Пользователям командной строки
Вставьте следующий код в текстовый файл с именем HelloWorld.cpp:
#include <iostream> int main() { std::cout << "Hello, world!" << std::endl; return 0; }
#include <iostream> int main() { std::cout << "Hello, world!" << std::endl; return 0; } |
В командной строке напишите:
g++ -o HelloWorld HelloWorld.cpp
Эта команда выполнит компиляцию и линкинг файла HelloWorld.cpp. Для запуска программы напишите:
HelloWorld
Или:
./HelloWorld
И вы увидите результат выполнения вашей программы.
Пользователям веб-компиляторов
Вставьте следующий код в рабочее пространство:
#include <iostream> int main() { std::cout << "Hello, world!" << std::endl; return 0; }
#include <iostream> int main() { std::cout << "Hello, world!" << std::endl; return 0; } |
Затем нажмите "Run". Вы должны увидеть результат в окне выполнения.
Пользователям других IDE
Вам нужно:
Шаг №1: Создать консольный проект.
Шаг №2: Добавить файл .cpp в проект (если нужно).
Шаг №3: Вставить следующий код в файл .cpp:
#include <iostream> int main() { std::cout << "Hello, world!" << std::endl; return 0; }
#include <iostream> int main() { std::cout << "Hello, world!" << std::endl; return 0; } |
Шаг №4: Скомпилировать проект.
Шаг №5: Запустить проект.
Если компиляция прошла неудачно (a.k.a. «О Боже, что-то пошло не так!»)
Всё нормально, без паники. Скорее всего, это какой-то пустяк.
Во-первых, убедитесь, что вы написали код правильно: без ошибок и опечаток. Сообщение об ошибке компилятора может дать вам ключ к пониманию того, где и какие ошибки случились.
Во-вторых, просмотрите Урок №7 — там есть решения наиболее распространенных проблем.
Если всё вышесказанное не помогло — «загуглите» проблему. С вероятностью 90% кто-то уже сталкивался с этим раньше и нашел решение.
Заключение
Поздравляем, вы написали, скомпилировали и запустили свою первую программу на языке C++! Не беспокойтесь, если вы не понимаете, что означает весь этот код, приведенный выше. Мы детально всё это рассмотрим на следующих уроках.
Оценить статью:
Загрузка...Поделиться в социальных сетях:
Компиляция исходников (cpp, cs) компилятором Visual Studio без запуска IDE в Windows / Хабр
Частенько нет необходимости запускать тяжеловесную IDE Visual Studio для компиляции небольших приложений, проведения каких-либо тестов кода, не требующего полномасштабной отладки. В подобных случаях можно оперативно собрать приложение в консольном режиме, используя возможности предоставляемые компилятором от Microsoft (cl.exe) и запускными модулями IDE (devenv.exe, msdev.exe). Далее приводится код файлов сценариев (cmd) интерпретатора командной строки Windows, который с небольшими изменениями каждый может настроить под себя, с учётом путей к Visual Studio в своей системе.Компиляция cpp-файлов
Код сценария vc++_compile_and_link.cmd
:: --------------------------------------------------------------------------- :: :: Перед использованием сценария рекомендуется задать системные переменные: :: :: sVSPath - путь к корневому каталогу Visual C++, :: :: sVSPathName - путь к основному исполнимому файлу Visual C++ :: :: (либо раскомментировать и отредактировать sVSPath, sVSPathName ниже в файле.:: :: --------------------------------------------------------------------------- :: echo off cls echo -------------------------------------- echo ---------- .:: -=LEXX=- ::. ---------- echo -------------------------------------- echo ------ %date% [%time%] ------ echo -------------------------------------- :: -------------------------------------- :: :: Имена исходников (через пробел) :: :: -------------------------------------- :: set gavSrc=MySource1.cpp MySource2.cpp :: -------------------------------------- :: :: Дополнительно, если необходимо, для Qt :: :: - заголовочный файл,содержащий Q_OBJECT:: :: из него будет сгенерирован moc_xxx.cpp :: :: -------------------------------------- :: ::set gavSrcQtMoc=gavQtSignalSlot.h set gavSrcQtMoc="" :: -------------------------------------- :: :: Версия компилятора: :: :: 6 - VC6, :: :: 8 - VC8 (2005), :: :: 9 - VC9, :: :: 10 - VC10 (2010) :: :: 11 - VC11 (2012) :: :: -------------------------------------- :: set iCompVer=11 :: -------------------------------------- :: :: Режим компиляции: :: :: 0 - release, :: :: 1 - debug, :: :: 2 - генерирует прототипы функций :: :: (без компиляции) :: :: -------------------------------------- :: set iModeComp=1 :: -------------------------------------- :: :: Флаги наличия библиотеки: :: :: 0 - нет, 1 - есть :: :: -------------------------------------- :: set bLibQt=0 set bLibCrt=0 set bLibBoost=0 :: -------------------------------------- :: :: Режим линковки с Qt: :: :: 0 - shared (динамическая), :: :: 1 - static (статическая) :: :: -------------------------------------- :: set iModeQt=0 :: -------------------------------------- :: :: Флаги специальных WINDDK :: :: 0 - не используется :: :: 1 - WINDDK для Win2000, WinXP :: :: (в этом случае д.б. верно заданы:: :: gavIncPathDdkXP,gavLibPathDdkXP:: :: - см. ниже) :: :: -------------------------------------- :: set iWinddk=0 :: -------------------------------------- :: :: Дополнительные флаги компилятора :: :: ( дефайны задавать так: -Dдефайн ) :: :: -------------------------------------- :: ::set gavCompilFlags=-Dtest :: -------------------------------------- :: :: Подсистема приложения (одна из) :: :: -------------------------------------- :: :: Win32 character-mode application: set gavSubsystem=CONSOLE :: Application does not require a console: ::set gavSubsystem=WINDOWS :: Device drivers for Windows NT: ::set gavSubsystem=NATIVE :: Application that runs with the POSIX subsystem in Windows NT: ::set gavSubsystem=POSIX :: Application that runs on a Windows CE device: ::set gavSubsystem=WINDOWSCE :: -------------------------------------- :: :: Пути к Visual Studio. :: :: !!! без кавычек !!! :: :: -------------------------------------- :: :: VS6 (!! Путь к компилятору VS6 д.б. коротким и без пробелов - иначе ошибка линковки) if %iCompVer%==6 set sVSPath=C:\Progs\VC98 if %iCompVer%==6 set sVSPathName=%sVSPath%\bin\cl.exe :: VS8 if %iCompVer%==8 set sVSPath=%SYSTEMDRIVE%\Program Files\Microsoft Visual Studio 8\VC if %iCompVer%==8 set sVSPathName=%sVSPath%\bin\cl.exe :: VS9 if %iCompVer%==9 set sVSPath=%SYSTEMDRIVE%\Program Files\Microsoft Visual Studio 9.0\VC if %iCompVer%==9 set sVSPathName=%sVSPath%\bin\cl.exe :: VS10 if %iCompVer%==10 set sVSPath=%SYSTEMDRIVE%\Program Files\Microsoft Visual Studio 10.0\VC if %iCompVer%==10 set sVSPathName=%sVSPath%\bin\cl.exe :: доп.пути для VS2010: if %iCompVer%==10 set gavIncPathMy=%SYSTEMDRIVE%\Program Files\Microsoft SDKs\Windows\v7.0A\Include if %iCompVer%==10 set gavLibPathMy=%SYSTEMDRIVE%\Program Files\Microsoft SDKs\Windows\v7.0A\Lib :: VS11 if %iCompVer%==11 set sVSPath=%SYSTEMDRIVE%\Program Files (x86)\Microsoft Visual Studio 11.0\VC if %iCompVer%==11 set sVSPathName=%sVSPath%\bin\cl.exe :: доп.пути для VS2010: if %iCompVer%==11 set gavIncPathMy=%SYSTEMDRIVE%\Program Files (x86)\Windows Kits\8.0\Include\um if %iCompVer%==11 set gavIncPathMy2=%SYSTEMDRIVE%\Program Files (x86)\Windows Kits\8.0\Include\Shared if %iCompVer%==11 set gavLibPathMy=%SYSTEMDRIVE%\Program Files (x86)\Windows Kits\8.0\Include\Lib if %iCompVer%==11 set gavLibPathMy2=%SYSTEMDRIVE%\Program Files (x86)\Windows Kits\8.0\Lib\win8\um\x86 ::if %iCompVer%==11 set gavLibPathMy2=%SYSTEMDRIVE%\Program Files (x86)\Windows Kits\8.0\Lib\win8\um\x64 echo Compilator version: VC%iCompVer% echo Compilator path: %sVSPathName% :: -------------------------------------- :: :: Пути к Boost :: :: -------------------------------------- :: set BOOST_ROOT=C:\Progs\boost\boost_1_49_0 :: -------------------------------------- :: :: Настройка путей к подключаемым :: :: файлам. Каждый путь должен быть :: :: отдельной переменной ! :: :: -------------------------------------- :: set gavIncPathVS="%sVSPath%\include" set gavIncPathQt="%QTDIR%\include" set gavIncPathBoost="%BOOST_ROOT%" set gavIncPathDdkCrt="C:\Progs\WINDDK\2600.1106\inc\crt" set gavIncPathDdkXP="C:\Progs\WINDDK\2600.1106\inc\w2k" if not "%gavIncPathMy%"=="" (set gavIncPathAll=-I"%gavIncPathMy%" if not "%gavIncPathMy2%"=="" ( set gavIncPathAll=-I"%gavIncPathMy%" -I"%gavIncPathMy2%" ) ) if %iWinddk%==1 (set gavIncPathAll=%gavIncPathAll% -I%gavIncPathDdkCrt% -I%gavIncPathDdkXP%) if not %gavIncPathVS%=="" (set gavIncPathAll=%gavIncPathAll% -I%gavIncPathVS%) if %bLibQt%==1 (if not %gavIncPathQt%=="" (set gavIncPathAll=%gavIncPathAll% -I%gavIncPathQt%)) if %bLibBoost%==1 (if not %gavIncPathBoost%=="" (set gavIncPathAll=%gavIncPathAll% -I%gavIncPathBoost%)) echo Include pathes: %gavIncPathAll% :: -------------------------------------- :: :: Настройка путей к библиотечным (.lib) :: :: файлам. Каждый путь должен быть :: :: отдельной переменной ! :: :: -------------------------------------- :: set gavLibPathDdkXP=C:\Progs\WINDDK\2600.1106\lib\wxp\i386 set gavLibPathVS=%sVSPath%\lib set gavLibPathAll="" if %iWinddk%==1 (set gavLibPathAll=%gavLibPathAll% /LIBPATH:"%gavLibPathDdkXP%") if not "%gavLibPathVS%"=="" (set gavLibPathAll=%gavLibPathAll% /LIBPATH:"%gavLibPathVS%") if not "%gavLibPathMy%"=="" (set gavLibPathAll=%gavLibPathAll% /LIBPATH:"%gavLibPathMy%" if not "%gavLibPathMy2%"=="" ( set gavLibPathAll=%gavLibPathAll% /LIBPATH:"%gavLibPathMy%" /LIBPATH:"%gavLibPathMy2%" ) ) set gavLibPathBoost="%BOOST_ROOT%\stage\lib" if %bLibBoost%==1 (if not %gavLibPathBoost%=="" (set gavLibPathAll=%gavLibPathAll% /LIBPATH:%gavLibPathBoost%)) set gavLibPathQtReleaseShared="%QTDIR%\lib\release\shared" set gavLibPathQtReleaseStatic="%QTDIR%\lib\release\static" set gavLibPathQtDebugShared="%QTDIR%\lib\debug\shared" set gavLibPathQtDebugStatic="%QTDIR%\lib\debug\static" if %bLibQt%==1 ( if %iModeComp%==0 ( if %iModeQt%==0 ( echo Qt mode: release shared set gavLibPathAll=%gavLibPathAll% /LIBPATH:%gavLibPathQtReleaseShared% ) if %iModeQt%==1 ( echo Qt mode: release static set gavLibPathAll=%gavLibPathAll% /LIBPATH:%gavLibPathQtReleaseStatic% ) ) if %iModeComp%==1 ( if %iModeQt%==0 ( echo Qt mode: debug shared set gavLibPathAll=%gavLibPathAll% /LIBPATH:%gavLibPathQtDebugShared% ) if %iModeQt%==1 ( echo Qt mode: debug static set gavLibPathAll=%gavLibPathAll% /LIBPATH:%gavLibPathQtDebugStatic% ) ) ) echo Lib pathes: %gavLibPathAll% :: -------------------------------------- :: :: Файлы библиотеки run-time. :: :: При необходимости добавить сюда нужные :: :: -------------------------------------- :: set gavLibFilesCrt="" if %bLibCrt%==1 (set gavLibFilesCrt=user32.lib ole32.lib Gdi32.lib Ws2_32.lib Imm32.lib Comdlg32.lib Winspool.lib Advapi32.lib) if not "%gavLibFilesCrt%"=="" (set gavLibFilesAll=%gavLibFilesCrt%) :: -------------------------------------- :: :: Файлы библиотеки Qt. :: :: -------------------------------------- :: set gavLibFilesQtShared=qtmain.lib qt-mt333.lib set gavLibFilesQtStatic=qtmain.lib qt-mt.lib if %bLibQt%==1 ( if %iModeQt%==0 (set gavLibFilesAll=%gavLibFilesAll% %gavLibFilesQtShared%) if %iModeQt%==1 (set gavLibFilesAll=%gavLibFilesAll% %gavLibFilesQtStatic%) ) echo Lib files: %gavLibFilesAll% :: -------------------------------------- :: :: Настройка режимов компиляции :: :: -------------------------------------- :: if %iModeComp%==0 ( set gavLinkMode=/RELEASE :: для DLL: set gavCompMode=/MD set gavCompMode=/MT set gavOptimize=/O2 /GA ) if %iModeComp%==1 ( set gavLinkMode=/DEBUG :: для DLL: set gavCompMode=/MDd set gavCompMode=/MTd ::set gavOptimize=/Od /ZI set gavOptimize=/Od /Z7 ) if %iModeComp%==2 ( set gavLinkMode= set gavCompMode= set gavOptimize=/Zg ) if %bLibQt%==1 (if %iModeQt%==1 (set gavCompMode=/MDd)) :: -------------------------------------- :: :: Настройка подсистемы приложения :: :: -------------------------------------- :: if not %gavSubsystem%=="" (set gavLinkSubsys=/SUBSYSTEM:%gavSubsystem%) :: -------------------------------------- :: :: Настройка компилятора :: :: -------------------------------------- :: if %bLibQt%==1 ( if %iModeQt%==0 (set gavCompilFlags=%gavCompilFlags% -DQT_DLL) ) :: -------------------------------------- :: :: Удаление старых файлов :: :: -------------------------------------- :: set gavOldObj=%gavSrc:.cpp=.obj,% set gavOldObj=%gavOldObj:.c=.obj,% set gavOldAsm=%gavOldObj:.obj=.asm% for /F "tokens=1" %%A in ("%gavSrc%") do (set gavMainName=%%A) set gavMainName=%gavMainName:.cpp=% set gavMainName=%gavMainName:.c=% set gavDelExt= %gavMainName%.exe, %gavMainName%.pdb, %gavMainName%.ilk, %gavOldObj% %gavOldAsm% __vc++_%gavMainName%.log echo. echo Deleting old files: %gavDelExt% ... echo. del %gavDelExt% echo. echo ------------------ echo Compiling start... echo ------------------ echo. if %bLibQt%==1 (if not %gavSrcQtMoc%=="" ( echo ------------------ echo Mocing file... echo ------------------ echo on %QTDIR%\bin\moc %gavSrcQtMoc% -o moc_%gavSrcQtMoc%.cpp @echo off set gavSrc=%gavSrc% moc_%gavSrcQtMoc%.cpp )) echo on "%sVSPathName%" /EHsc %gavIncPathAll% %gavCompilFlags% /Fa %gavSrc% %gavCompMode% %gavOptimize% /link %gavLinkSubsys% %gavLinkMode% %gavLibPathAll% %gavLibFilesAll%>"__vc++_%gavMainName%.log" @echo off echo. echo ------------------ echo Compiling end... echo ------------------ echo. echo -------------------------------------- echo ------ %date% [%time%] ------ echo -------------------------------------- echo ---------- .:: -=LEXX=- ::. ---------- echo -------------------------------------- :: -------------------------------------- :: pause Основные параметры, которые следует однократно настроить в вышеприведённом сценарии:
1) в разделе «Пути к Visual Studio» необходимо задать пути к файлам различных версий Visual Studio (если у вас их установлено несколько):
- sVSPath — путь к основному каталогу Visual Studio т.е. к корневому каталогу, в котором содержатся все прочие подкаталоги для данной версии VS.
- gavIncPathMy — возможно для VS 11.0 потребуется задать свои пути к подключаемым заголовочным файлам.
2) в разделе «Пути к Boost» можно задать BOOST_ROOT — путь к коревому каталогу библиотеки Boost (если она у вас установлена).
3) в разделе «Настройка путей к подключаемым файлам» при необходимости можно задать пути к заголовочным файлам Qt, WinDDK.
4) в разделе «Настройка путей к библиотечным (.lib) файлам» задаются пути к файлам библиотек (в частности для WinDDK).
Реже может возникнуть необходимость настроить следующие параметры под конкретный проект:
iCompVer — версия используемого компилятора (6 — для VC6, 8 — VC8 (2005), 9 — VC9, 10 — VC10 (2010), 11 — VC11 (2012).
gavLibFilesQtShared — имена .lib-файлов для динамически подключаемой библиотеки Qt;
gavLibFilesQtStatic — имена .lib-файлов для статически линкуемой библиотеки Qt.
gavLibFilesCrt — имена .lib-файлов для стандартных динамических библиотек, используемых в Windows.
iModeQt — режим линковки библиотеки Qt.
gavCompMode — флаги режима компиляции (однопоточные, многопоточные и т.п.).
gavOptimize — флаги оптимизации кода компилятором.
Чаще всего приходится менять параметры:
gavSrc — имена файлов с исходным кодом, разделённые пробелом (если их несколько).
bLibQt — флаг (0/1) необходимости использовать библиотеку Qt при сборке приложения.
bLibCrt — флаг (0/1) необходимости использовать стандартные CRT-библиотеки Windows при сборке приложения.
bLibBoost — флаг (0/1) необходимости использовать библиотеку Boost при сборке приложения.
gavSubsystem — подсистема создаваемого приложения: CONSOLE — консольное, WINDOWS — с графическим интерфейсом.
Результат (ошибки, сообщения) компиляции можно просмотреть в файле __vc++_XXX.log, где XXX — имя основного исходного файла
Сборка cpp-приложения из файлов проектов
Аналогично без запуска IDE можно собрать проект, используя файлы проектов и воркспейсов (dsp, dsw).
Код сценария vc++_dsp_dsw_compile.cmd
:: Перед использованием сценария рекомендуется задать системную переменную sVSPathName, :: указывающую путь к основному исполнимому файлу Visual Studio либо раскомментировать :: и отредактировать sVSPathName ниже в этом файле... @echo off cls echo -------------------------------------- echo ---------- .:: -=LEXX=- ::. ---------- echo -------------------------------------- echo ------ %date% [%time%] ------ echo -------------------------------------- :: -------------------------------------- :: :: имя файла проекта (dsp) или вокспейса (dsw): set sPrjFile=MyWorkspace.dsp :: -------------------------------------- :: :: Режим компиляции: 0 - release, 1 - debug, 2 - release и debug: set iMode=2 :: -------------------------------------- :: :: Режим обработки файлов: :: 0 - удаление промежуточных файлов, :: 1 - перекомпиляция изменившихся фйлов, :: 2 - полная пересборка проекта (рекомендуется при iMode=2) set iSubMode=2 :: -------------------------------------- :: :: Имя конфигурации: if %sPrjFile:.dsp=% == %sPrjFile% ( set sPrjName=%sPrjFile:.dsw=% ) ELSE ( set sPrjName=%sPrjFile:.dsp=% ) :: Имя конфигурации - для режима release: set sConfigNameRelease="%sPrjName% - Win32 Release" :: Имя конфигурации - для режима debug: set sConfigNameDebug="%sPrjName% - Win32 Debug" :: -------------------------------------- :: :: пути к Visual Studio: :: set sVSPathName=%SYSTEMDRIVE%\Program Files\Microsoft Visual Studio 6.0\Common\MSDev98\Bin\MSDEV.EXE :: set sVSPathName=%SYSTEMDRIVE%\Program Files\Microsoft Visual Studio 8\Common7\IDE\VCExpress.exe :: set sVSPathName=%SYSTEMDRIVE%\Program Files\Microsoft Visual Studio 9.0\Common7\IDE\devenv.exe :: -------------------------------------- :: :: Подрежим: if %iSubMode%==0 ( set iCompMode=/CLEAN ) if %iSubMode%==1 ( set iCompMode= ) if %iSubMode%==2 ( set iCompMode=/REBUILD ) :: -------------------------------------- :: echo. echo --------------------------------- echo [%sPrjName%]: compiling start... echo --------------------------------- echo. @echo off if %iMode%==0 ( :: режим release: echo [%sPrjName%]: configuration mode: echo %sConfigNameRelease% echo on "%sVSPathName%" %sPrjFile% /MAKE %sConfigNameRelease% %iCompMode% /OUT __vc++_compile_release.log ) @echo off if %iMode%==1 ( :: режим debug: echo [%sPrjName%]: configuration mode: echo %sConfigNameDebug% echo on "%sVSPathName%" %sPrjFile% /MAKE %sConfigNameDebug% %iCompMode% /OUT __vc++_compile_debug.log ) @echo off if %iMode%==2 ( :: режим release и debug: echo [%sPrjName%]: configuration modes: echo %sConfigNameRelease% echo %sConfigNameDebug% echo on "%sVSPathName%" %sPrjFile% /MAKE %sConfigNameRelease% %iCompMode% /OUT __vc++_compile_release.log "%sVSPathName%" %sPrjFile% /MAKE %sConfigNameDebug% %iCompMode% /OUT __vc++_compile_debug.log ) @echo off echo. echo --------------------------------- echo [%sPrjName%]: compiling end. echo --------------------------------- echo. echo -------------------------------------- echo ------ %date% [%time%] ------ echo -------------------------------------- echo ---------- .:: -=LEXX=- ::. ---------- echo -------------------------------------- :: -------------------------------------- :: pause Компиляция cs-файлов
Вышерассмотренный функционал реализуем и для C#:
Код сценария vc#_compile_and_link.cmd
:: --------------------------------------------------------------------------- :: :: Перед использованием сценария рекомендуется задать системные переменные: :: :: sVSPath - путь к корневому каталогу Visual C#, :: :: sVSPathName - путь к основному исполнимому файлу Visual C# :: :: (либо отредактировать sVSPath, sVSPathName ниже в файле.:: :: --------------------------------------------------------------------------- :: echo off cls echo -------------------------------------- echo ---------- .:: -=LEXX=- ::. ---------- echo -------------------------------------- echo ------ %date% [%time%] ------ echo -------------------------------------- :: -------------------------------------- :: :: Имена исходников (через пробел) :: :: -------------------------------------- :: set gavSrc=Program.cs :: -------------------------------------- :: :: Режим компиляции: :: :: 0 - release, :: :: 1 - debug, :: :: -------------------------------------- :: set iModeComp=1 :: -------------------------------------- :: :: Подсистема приложения (одна из) :: :: -------------------------------------- :: :: /target:exe Построить консольный исполняемый файл (по умолчанию) (Краткая форма: /t:exe) set gavSubsystem=exe :: /target:winexe Построить исполняемый файл Windows (Краткая форма: /t:winexe) ::set gavSubsystem=winexe :: /target:library Построить библиотеку (Краткая форма: /t:library) ::set gavSubsystem=library :: /target:module Построение модуля, который может быть добавлен в другую сборку (Краткая форма: /t:module) ::set gavSubsystem=module :: /target:appcontainerexe Построение исполняемого файла Appcontainer (Краткая форма: /t:appcontainerexe) ::set gavSubsystem=appcontainerexe :: /target:winmdobj Построение промежуточного файла среды выполнения Windows, используемого WinMDExp (Краткая форма: /t:winmdobj) ::set gavSubsystem=winmdobj :: -------------------------------------- :: :: ПЛАТФОРМА приложения (одна из) :: :: (x86, Itanium, x64, arm или anycpu. :: :: Платформа по умолчанию: anycpu.) :: :: -------------------------------------- :: set gavPlatform=anycpu :: -------------------------------------- :: :: Дополнительные флаги компилятора :: :: -------------------------------------- :: ::set gavCompilFlags= :: -------------------------------------- :: :: Пути к Visual Studio. :: :: !!! без кавычек !!! :: :: -------------------------------------- :: set sVSPath=%WINDIR%\Microsoft.NET\Framework\v4.0.30319 set sVSPathName=%sVSPath%\csc.exe :: -------------------------------------- :: :: Настройка путей к подключаемым :: :: файлам. Каждый путь должен быть :: :: отдельной переменной ! :: :: -------------------------------------- :: set gavIncPathVS="%sVSPath%" if not "%gavIncPathMy%"=="" (set gavIncPathAll=-I"%gavIncPathMy%") if not %gavIncPathVS%=="" (set gavIncPathAll=%gavIncPathAll% -I%gavIncPathVS%) echo Include pathes: %gavIncPathAll% :: -------------------------------------- :: :: Настройка путей к библиотечным (.lib) :: :: файлам. Каждый путь должен быть :: :: отдельной переменной ! :: :: -------------------------------------- :: set gavLibPathVS=%sVSPath% if not "%gavLibPathVS%"=="" (set gavLibPathAll=/lib:"%gavLibPathVS%") if not "%gavLibPathMy%"=="" (set gavLibPathAll=%gavLibPathAll% /lib:"%gavLibPathMy%") echo Lib pathes: %gavLibPathAll% :: -------------------------------------- :: :: Файлы библиотеки run-time. :: :: При необходимости добавить сюда нужные :: :: -------------------------------------- :: :: set gavLibFilesCrt=user32.lib ole32.lib Gdi32.lib Ws2_32.lib Imm32.lib Comdlg32.lib Winspool.lib Advapi32.lib ::set gavLibFilesCrt="" if not "%gavLibFilesCrt%"=="" (set gavLibFilesAll=%gavLibFilesCrt%) echo Lib files: %gavLibFilesAll% :: -------------------------------------- :: :: Настройка режимов компиляции :: :: -------------------------------------- :: if %iModeComp%==0 ( set gavCompilFlags=%gavCompilFlags% /D:_RELEASE set gavCompMode=/debug- set gavOptimize=/optimize+ ) if %iModeComp%==1 ( set gavCompilFlags=%gavCompilFlags% /D:_DEBUG set gavCompMode=/debug+ set gavOptimize=/optimize- ) :: -------------------------------------- :: :: Настройка подсистемы приложения :: :: -------------------------------------- :: if not %gavSubsystem%=="" (set gavLinkSubsys=/t:%gavSubsystem%) :: -------------------------------------- :: set gavDelExt=*.obj, *.exe, *.log, *.pdb echo. echo Deleting old files: %gavDelExt% ... echo. del %gavDelExt% echo. echo ------------------ echo Compiling start... echo ------------------ echo. echo on "%sVSPathName%" %gavDefine% %gavCompilFlags% %gavCompMode% %gavOptimize% %gavLinkSubsys% /utf8output /fullpaths /platform:%gavPlatform% %gavLibPathAll% %gavLibFilesAll% %gavSrc%>__vc#_compile.log @echo off echo. echo ------------------ echo Compiling end... echo ------------------ echo. echo -------------------------------------- echo ------ %date% [%time%] ------ echo -------------------------------------- echo ---------- .:: -=LEXX=- ::. ---------- echo -------------------------------------- :: -------------------------------------- :: pause Сборка cs-приложения из файлов солюшенов (sln) и проектов (csproj)
Код сценария vc#_sln_csproj_compile.cmd
:: Перед использованием сценария рекомендуется задать системную переменную sVSPathName, :: указывающую путь к основному исполнимому файлу Visual Studio либо раскомментировать :: и отредактировать sVSPathName ниже в этом файле... @echo off cls echo -------------------------------------- echo ---------- .:: -=LEXX=- ::. ---------- echo -------------------------------------- echo ------ %date% [%time%] ------ echo -------------------------------------- :: -------------------------------------- :: :: имя файла проекта (.csproj) или вокспейса (sln): set sPrjFile=MyProject.csproj :: -------------------------------------- :: :: Режим компиляции: 0 - release, 1 - debug, 2 - release и debug: set iMode=2 :: -------------------------------------- :: :: Режим обработки файлов: :: 0 - удаление промежуточных файлов, :: 1 - перекомпиляция изменившихся фйлов, :: 2 - полная пересборка проекта (рекомендуется при iMode=2) set iSubMode=2 :: -------------------------------------- :: :: Имя конфигурации: if %sPrjFile:.sln=% == %sPrjFile% ( set sPrjName=%sPrjFile:.sln=% ) ELSE ( set sPrjName=%sPrjFile:.csproj=% ) :: Имя конфигурации - для режима release: :: set sConfigNameRelease="Release|Win32" set sConfigNameRelease="Release" :: Имя конфигурации - для режима debug: :: set sConfigNameDebug="Debug|Win32" set sConfigNameDebug="Debug" :: -------------------------------------- :: :: пути к Visual Studio: set sVSPathName=%SYSTEMDRIVE%\Program Files (x86)\Microsoft Visual Studio\11.0\Common7\IDE\devenv.exe :: set sVSPathName=%SYSTEMDRIVE%\Program Files\Microsoft Visual Studio 8\Common7\IDE\VCExpress.exe :: set sVSPathName=%SYSTEMDRIVE%\Program Files\Microsoft Visual Studio 9.0\Common7\IDE\devenv.exe :: -------------------------------------- :: :: Подрежим: if %iSubMode%==0 ( set iCompMode=/Clean ) if %iSubMode%==1 ( set iCompMode= ) if %iSubMode%==2 ( set iCompMode=/Rebuild ) :: -------------------------------------- :: echo. echo --------------------------------- echo [%sPrjName%]: compiling start... echo --------------------------------- echo. @echo off if %iMode%==0 ( :: режим release: echo [%sPrjName%]: configuration mode: echo %sConfigNameRelease% echo on "%sVSPathName%" %sPrjFile% /Build %sConfigNameRelease% /Out __vc#_compile_release.log ) @echo off if %iMode%==1 ( :: режим debug: echo [%sPrjName%]: configuration mode: echo %sConfigNameDebug% echo on "%sVSPathName%" %sPrjFile% /Build %sConfigNameDebug% /Out __vc#_compile_debug.log ) @echo off if %iMode%==2 ( :: режим release и debug: echo [%sPrjName%]: configuration modes: echo %sConfigNameRelease% echo %sConfigNameDebug% echo on "%sVSPathName%" %sPrjFile% /Build %sConfigNameRelease% /Out __vc#_compile_release.log "%sVSPathName%" %sPrjFile% /Build %sConfigNameDebug% /Out __vc#_compile_debug.log Rem /project lxDbLib.csproj /projectconfig Debug ) @echo off echo. echo --------------------------------- echo [%sPrjName%]: compiling end. echo --------------------------------- echo. echo -------------------------------------- echo ------ %date% [%time%] ------ echo -------------------------------------- echo ---------- .:: -=LEXX=- ::. ---------- echo -------------------------------------- :: -------------------------------------- :: pause На первый взгляд громоздкость данного кода, компенсируется простотой последующей работы в консоли. Всем приятного программирования!!!
Первая программа в Visual Studio
Первая программа в Visual Studio
Последнее обновление: 28.08.2017
Для создания программы на C++ нам нужны, как минимум, две вещи: текстовый редактор для набора кода и компилятор для превращения этого кода в приложение. При этом для компиляции необходимо запускать консоль или терминал. Однако есть и более удобный способ - использование различных сред разработки или IDE. Они, как правило, содержит встроенный текстовый редактор, компилятор и позволяют скомпилировать и запустить программу по одному клику мыши, а также имеют еще множество разных вспомогательных возможностей.
Для программирования под Windows наиболее популярной средой разработки, если говорить о C++, является Visual Studio. Данную среду можно найти по ссылке https://www.visualstudio.com/ru/vs/. Она доступна в ряде редакций. В частности, можно использовать бесплатную и полнофункциональную версию Visual Studio 2017 Community.
После загрузки и запуска установщика Visual Studio в нем необходимо отметить пункт "Разработка классических приложений на C++":
Выбрав все необходимые пункты, нажмем ОК для запуска установки. После установки Visual Studio создадим первый проект. Для этого перейдем в меню File (Файл) -> New (Создать) -> Project... (Проект), и нам откроется окно создания нового проекта. В нем перейдем в левой части окна к языку С++ и выберем его подсекцию General:
В центральной части окна в качестве типа проекта выберем Empty Project, а внизу окна в поле для имени проекта дадим проекту имя HelloApp и нажмем на ОК для создания проекта.
После этого Visual Studio создаст пустой проект. Добавим в него текстовый файл для набора исходного кода. Для этого в окне Solution Explorer (Обозреватель решений) нажмем правой кнопкой мыши на узел Source Files и в контекстом меню выберем Add -> New Item...:
Затем нам откроется окно для добавления нового элемента:
Здесь нам надо выбрать пункт C++ File(.cpp), а внизу окна укажем для файла имя Hello.cpp. Как правило, исходные файлы на C++ имеют расширение .сpp.
После добавления файла изменим опции проекта. Для этого перейдем к пункту меню Project -> Properties:
И в открывшемся окне свойств проекта в левой части перейдем к секции Linker ->System и далее для поля SubSystem установим значение Console(/SUBSYSTEM:CONSOLE), выбрав нужный элемент в списке:
Тем самым мы указываем, что мы хотим создать консольное приложение. После установки этого значения нажмем на кнопку "Применить", чтобы новые настройки конфигурации вступили в силу.
После добавления файла проект будет иметь следующую структуру:
Вкратце пробежимся по этой структуре. Окно Solution Explorer содержит в решение. В данном случае оно называется HelloApp. Решение может содержать несколько проектов. По умолчанию у нас один проект, который имеет то же имя - HelloApp. В проекте есть ряд узлов:
External Dependencies: отображает файлы, которые используются в файлах исходного кода, но не являются частью проекта
Header Files: предназначена для хранения заголовочных файлов с расширением .h
Resource Files: предназначена для хранения файлов ресурсов, например, изображений
Source Files: хранит файлы с исходным кодом
Теперь собственно создадим первую программу и определим в файле Hello.cpp простейший код, который будет выводить строку на консоль:
#include <iostream> // подключаем заголовочный файл iostream
int main() // определяем функцию main
{ // начало функции
std::cout << "Hello World!"; // выводим строку на консоль
return 0; // выходим из функции
}
Здесь использован весь тот код, который был рассмотрен в предыдущих темах про компиляцию с помощью g++.
Теперь запустим программу. Для этого в Visual Studio нажмем на сочетание клавиш Ctrl+F5 или выберем пункт меню Debug -> Start Without Debugging:
И в итоге Visual Studio передаст исходный код компилятору, который скомпилирует из кода исполняемый файл exe, который потом будет запущен на выполнение. И мы увидим на запущенной консоли наше сообщение:
После этого на жестком диске в проекте в папке Debug можно увидеть скомпилированный файл exe, который мы можем запускать независимо от Visual Studio:
В данном случае файл HelloApp.exe как раз и представляет скомпилированный исполняемый файл. И, кроме того, в той же папке автоматически генерируются два вспомогательных файла:
HelloApp.ilk: файл "incremental linker", который используется компоновщиком для ускорения компоновки
HelloApp.pdb: файл, который содержит отладочную информацию
Как собирать С/С++ проекты в Microsoft Visual Studio? — Разработка на vc.ru
{"id":154242,"url":"https:\/\/vc.ru\/dev\/154242-kak-sobirat-s-s-proekty-v-microsoft-visual-studio","title":"\u041a\u0430\u043a \u0441\u043e\u0431\u0438\u0440\u0430\u0442\u044c \u0421\/\u0421++ \u043f\u0440\u043e\u0435\u043a\u0442\u044b \u0432 Microsoft Visual Studio?","services":{"facebook":{"url":"https:\/\/www.facebook.com\/sharer\/sharer.php?u=https:\/\/vc.ru\/dev\/154242-kak-sobirat-s-s-proekty-v-microsoft-visual-studio","short_name":"FB","title":"Facebook","width":600,"height":450},"vkontakte":{"url":"https:\/\/vk.com\/share.php?url=https:\/\/vc.ru\/dev\/154242-kak-sobirat-s-s-proekty-v-microsoft-visual-studio&title=\u041a\u0430\u043a \u0441\u043e\u0431\u0438\u0440\u0430\u0442\u044c \u0421\/\u0421++ \u043f\u0440\u043e\u0435\u043a\u0442\u044b \u0432 Microsoft Visual Studio?","short_name":"VK","title":"\u0412\u041a\u043e\u043d\u0442\u0430\u043a\u0442\u0435","width":600,"height":450},"twitter":{"url":"https:\/\/twitter.com\/intent\/tweet?url=https:\/\/vc.ru\/dev\/154242-kak-sobirat-s-s-proekty-v-microsoft-visual-studio&text=\u041a\u0430\u043a \u0441\u043e\u0431\u0438\u0440\u0430\u0442\u044c \u0421\/\u0421++ \u043f\u0440\u043e\u0435\u043a\u0442\u044b \u0432 Microsoft Visual Studio?","short_name":"TW","title":"Twitter","width":600,"height":450},"telegram":{"url":"tg:\/\/msg_url?url=https:\/\/vc.ru\/dev\/154242-kak-sobirat-s-s-proekty-v-microsoft-visual-studio&text=\u041a\u0430\u043a \u0441\u043e\u0431\u0438\u0440\u0430\u0442\u044c \u0421\/\u0421++ \u043f\u0440\u043e\u0435\u043a\u0442\u044b \u0432 Microsoft Visual Studio?","short_name":"TG","title":"Telegram","width":600,"height":450},"odnoklassniki":{"url":"http:\/\/connect.ok.ru\/dk?st.cmd=WidgetSharePreview&service=odnoklassniki&st.shareUrl=https:\/\/vc.ru\/dev\/154242-kak-sobirat-s-s-proekty-v-microsoft-visual-studio","short_name":"OK","title":"\u041e\u0434\u043d\u043e\u043a\u043b\u0430\u0441\u0441\u043d\u0438\u043a\u0438","width":600,"height":450},"email":{"url":"mailto:?subject=\u041a\u0430\u043a \u0441\u043e\u0431\u0438\u0440\u0430\u0442\u044c \u0421\/\u0421++ \u043f\u0440\u043e\u0435\u043a\u0442\u044b \u0432 Microsoft Visual Studio?&body=https:\/\/vc.ru\/dev\/154242-kak-sobirat-s-s-proekty-v-microsoft-visual-studio","short_name":"Email","title":"\u041e\u0442\u043f\u0440\u0430\u0432\u0438\u0442\u044c \u043d\u0430 \u043f\u043e\u0447\u0442\u0443","width":600,"height":450}},"isFavorited":false}
Собрать проект Visual Studio в один файл с помощью ILMerge / Хабр
Обычно результатом компиляции проекта является сборка (assembly) проекта, а также его зависимости (Referenced Assemblies). Однако иногда нужно чтобы результатом был один файл единственный файл, независимый от других сборок. Например простая утилита, которую можно будет куда угодно скопировать и она будет работать.Пример
Условно говоря после:
compile App\App.csproj dir App\bin\ReleaseПолучаются:
App.exe dep1.dll dep2.dllНам же нужно лишь один самодостаточный
App.exeТо есть содержащий в себе
dep1.dll и dep2.dllНа Хабре уже присутствует решение со встраиванием зависимостей в ресурсы, здесь я покажу как это сделать с помощью ILMerge и Post Build Event в Visual Studio.
Исходники
Инструменты
ILMerge — Программа от Microsoft Research, которая собственно и обладает требуемой функциональностью.
merge_all.bat — им мы воспользуемся в Post-build event.
Подготовка
Скачать и установить ILMerge.
Положить
%PROGRAMFILES%\ILMerge\ILMerge.exe в папку ${SolutionDir}ILMerge\Там же создать файл merge_all.bat
Добавить строчку в [Project->Properties->Build Events->Post-build event]:
"$(SolutionDir)\ILMerge\merge_all.bat" "$(SolutionDir)" "$(TargetPath)" $(ConfigurationName) Содержание merge_all.bat
Все сборки из $output будут сливаться в одну. Если конфигурация Debug то в $output\Output, если Release то в результате в $output будет только один файл. Информация как прошло слияние и какие были проблемы пишется в Visual Studio Output. Комментарии объясняют, что происходит внутри. Например в данном случае происходит выбор платформы .NET 4.
@ECHO OFF rem # set .NET version and output folder name set net="v4, C:\Windows\Microsoft.NET\Framework\v4.0.30319" set output=Output rem # process arguments set ILMergeSolution=%1ILMerge\ILMerge.exe rem # determine programm files of x86 for 32 and 64 Platform IF EXIST "%PROGRAMFILES(x86)%" set prorgammFiles=%PROGRAMFILES(x86)% IF NOT EXIST "%PROGRAMFILES(x86)%" set prorgammFiles=%PROGRAMFILES% rem # if ILMerge.exe not in the $(SolutionDir)ILMerge\ rem # then try to use installed in prorgammFiles IF EXIST %ILMergeSolution% set ILMerge="%ILMergeSolution%" IF NOT EXIST %ILMergeSolution% set ILMerge=%prorgammFiles%\Microsoft\ILMerge\ILMerge.exe set target_path=%2 set target_file=%~nx2 set target_dir=%~dp2 set ConfigurationName=%3 rem # set output path and result file path set outdir=%target_dir%%output% set result=%outdir%\%target_file% rem # print info @echo Start %ConfigurationName% Merging %target_file%. @echo Target: %target_path% @echo target_dir: %target_dir% @echo Config: %ConfigurationName% rem # recreate outdir IF EXIST "%outdir%" rmdir /S /Q "%outdir%" md "%outdir%" rem # run merge cmd @echo Merging: '"%ILMerge%" /wildcards /targetplatform:%net% /out:"%result%" %target_path% "%target_dir%*.dll"' "%ILMerge%" /wildcards /targetplatform:%net% /out:"%result%" %target_path% "%target_dir%*.dll" rem # if succeded IF %ErrorLevel% EQU 0 ( rem # clear real output folder and put there result assembly IF %ConfigurationName%==Release ( del %target_dir%*.* del %target_dir%*.dll del %target_dir%*.pdb del %target_dir%*.xml del %target_dir%*.* copy %result% %target_dir% rmdir /S /Q %outdir% set result=%target_path% @echo Result: %target_file% "-> %target_path%" ) ELSE ( @echo Result: %target_file% "-> %result%" ) set status=succeded set errlvl=0 ) ELSE ( set status=failed set errlvl=1 ) @echo Merge %status% exit %errlvl% UPD:
Лицензия
С сайта ILMerge:
Commercial use permitted:
The language of ILMerge's license has raised many questions. In a nutshell: commercial use is permitted, redistribution is not. Read the license carefully for full details since I am not (nor do I wish to be!) a lawyer.
То есть встраивать в процесс сборки можно, а распространять со своим продуктом — нельзя.
Открытым остался вопрос про лиценции объединяемых dll.
Минусы
- beliakov: ILMerge память жрет как бегемот… На большом количестве сборок
- braindamaged: игнорирует ключик, который заставляет её, в свою очередь, игнорировать сборки и неймспейсы, оказавшиеся в зависимостях.
Схожие инструменты
- aspnet_merge Для ASP.NET
- NGen Создает локальный кэш с dll
Материалы по теме
Как отлаживать и профилировать любой EXE-файл с помощью Visual Studio
Вам когда-нибудь нужно было отлаживать или профилировать исполняемый файл (файл .exe), для которого у вас нет исходного кода или вы не можете его собрать? Тогда наименее известный тип проекта Visual Studio, проект EXE, для вас!В Visual Studio вы можете открыть любой EXE-файл как «проект». Просто перейдите в Файл -> Открыть -> Проект/Решение и перейдите к файлу .exe . Как если бы это был файл .sln . Visual Studio откроет этот EXE-файл как проект. Эта функция существует уже давно. Она работает на всех поддерживаемых в настоящее время версиях Visual Studio, и документация по ней находится на странице Отладка приложения, которое не является частью решения Visual Studio.

Отладка
Как и в обычном проекте, вы можете начать отладку с помощью F5, которая запустит EXE и подключит отладчик. Если вы хотите отладить запуск, вы можете запустить с помощью F11, который запустит EXE и остановится на первой строке пользовательского кода. Оба эти параметра доступны в контекстном меню для проекта EXE в окне Solution Explorer, как показано ниже:
Для отладки понадобятся символы, файлы PDB, для EXE и любых DLL, которые нужно отладить. Visual Studio будет следовать тому же процессу и попытается получить символы также, как и при отладке обычного проекта. Поскольку маловероятно, что файлы PDB были распространены вместе с EXE-файлом, возможно, вы захотите найти их в сборке или, что еще лучше, на сервере символов. Дополнительную информацию и рекомендации по использованию символов можно найти в этом блоге.
Для эффективной отладки вам также понадобится исходный код, который использовался для сборки EXE, или даже для нескольких файлов, которые вас интересуют. Вам нужно найти эти файлы и открыть их в Visual Studio. Если исходный код не совпадает с исходным кодом, который был собран, EXE Visual Studio предупредит вас, когда вы попытаетесь вставить точку останова, и точка останова не будет привязана. Это поведение может быть изменено в окне Settings peek window. В окне просмотра параметров щелкните текст ссылки Must match source, а затем установите флажок, чтобы разрешить несоответствующий источник, как показано ниже. Конечно, с несоответствующим источником вы никогда не знаете, что произойдет, так что используйте это только на свой страх и риск.

Если EXE был собран с SourceLink, то информация об источнике будет включена в PDB, и Visual Studio попытается загрузить источник автоматически. Это действительно хорошая причина использовать SourceLink с вашими проектами. Даже если у вас есть локальный набор, у вас может не быть той версии, которая использовалась для сборки двоичного файла. SourceLink — ваш надежный способ убедиться, что правильный источник связан с правильным двоичным файлом.
Если вы не можете получить исходный код, у вас еще есть несколько вариантов:
- Используйте инструмент для декомпиляции сборок обратно в C#, который вы можете перекомпилировать в новую сборку, чтобы исправить старую.
- ILSpy — отличный выбор для этого, но есть и множество других хороших платных и бесплатных инструментов.
- Используйте окно инструмента «Disassembly» в Visual Studio.
- Документ Source Not Found содержит ссылку на view disassembly. Имейте в виду, что если вы привыкли к отладке кода на C#, представление о разборке (view disassembly) является крайним средством.
Наконец, если вам нужно передать какие-либо аргументы в отлаживаемый EXE-файл, вы можете настроить их вместе с другими параметрами на странице Свойства проекта (Щелкните правой кнопкой мыши -> Свойства в узле проекта в обозревателе решений).

Профилирование
Вы также можете использовать инструменты профилирования с EXE-файлом, запустив их из Отладка -> Профилирование производительности. На странице запуска инструментов профилирования вы можете выбрать, какие инструменты использовать против EXE. Дополнительную информацию о профилировании можно найти в этих документах ( https://docs.microsoft.com/en-us/visualstudio/profiling/profiling-feature-tour?view=vs-2019).

Заключение
Вот и все. Краткий обзор того, как вы можете использовать Visual Studio для отладки и профилирования приложений, которые вы не создаете и которые могут даже не иметь исходного кода. В следующий раз, когда вам понадобится отладить или профилировать EXE-файл, не забудьте, что вы можете открыть его как решение в Visual Studio!
скомпилировать один класс / файл в Visual Studio
Переполнение стека- Около
- Продукты
- Для команд
- Переполнение стека Общественные вопросы и ответы
- Переполнение стека для команд Где разработчики и технологи делятся частными знаниями с коллегами
Как скомпилировать и запустить исходный файл c ++ в коде Visual Studio
Переполнение стека- Около
- Продукты
- Для команд
- Переполнение стека Общественные вопросы и ответы
- Переполнение стека для команд Где разработчики и технологи делятся частными знаниями с коллегами
- Вакансии Программирование и связанные с ним технические возможности карьерного роста
- Талант Нанимайте технических специалистов и создавайте свой бренд работодателя
Как мне скомпилировать только один файл C в Visual Studio 2019?
Переполнение стека- Около
- Продукты
- Для команд
- Переполнение стека Общественные вопросы и ответы
- Переполнение стека для команд Где разработчики и технологи делятся частными знаниями с коллегами
visual studio - как скомпилировать только один файл в c #?
Переполнение стека- Около
- Продукты
- Для команд
- Переполнение стека Общественные вопросы и ответы
- Переполнение стека для команд Где разработчики и технологи делятся частными знаниями с коллегами
c ++ - Как скомпилировать код с помощью Visual Studio, используя makefile
Переполнение стека- Около
- Продукты
- Для команд
- Переполнение стека Общественные вопросы и ответы
- Переполнение стека для команд Где разработчики и технологи делятся частными знаниями с коллегами
- Вакансии Программирование и связанные с ним технические возможности карьерного роста
- Талант Нанимайте технических специалистов и создавайте свой бренд работодателя
- Реклама Обратитесь к разработчикам и технологам со всего мира
- О компании
Как скомпилировать dll c ++ с помощью Visual Studio?
Переполнение стека- Около
- Продукты
- Для команд
- Переполнение стека Общественные вопросы и ответы
- Переполнение стека для команд Где разработчики и технологи делятся частными знаниями с коллегами
- Вакансии Программирование и связанные с ним технические возможности карьерного роста
- Талант Нанимайте технических специалистов и создавайте свой бренд работодателя