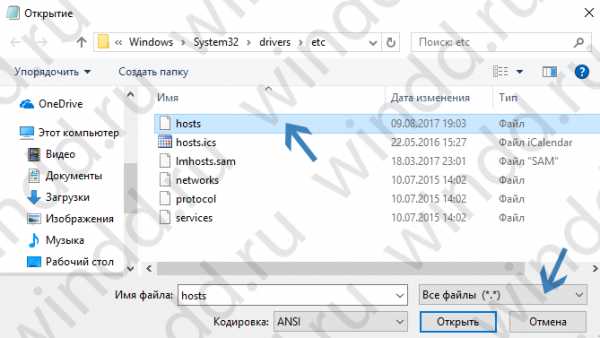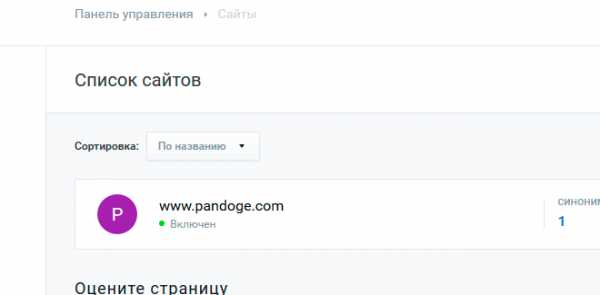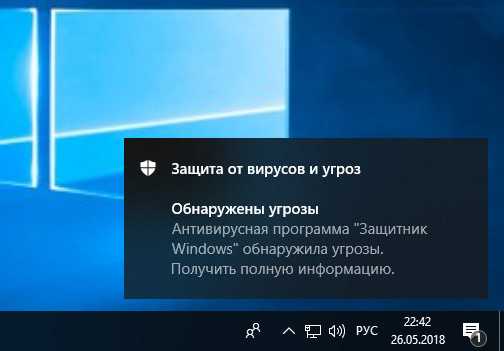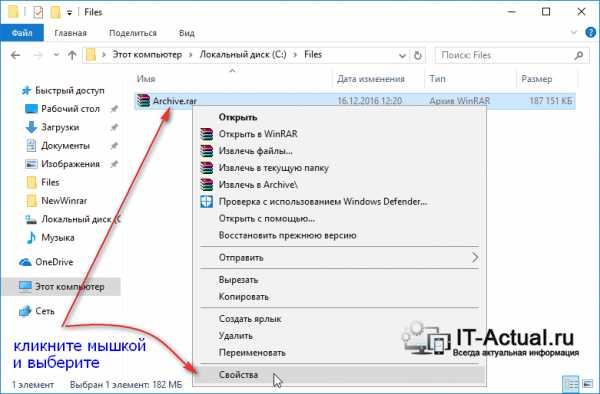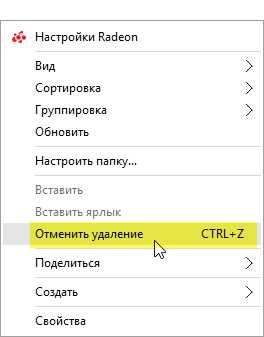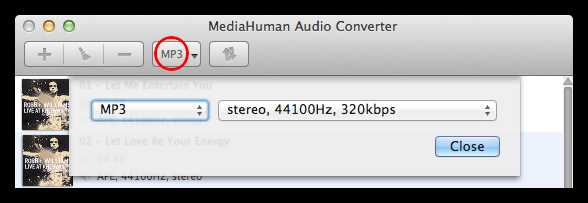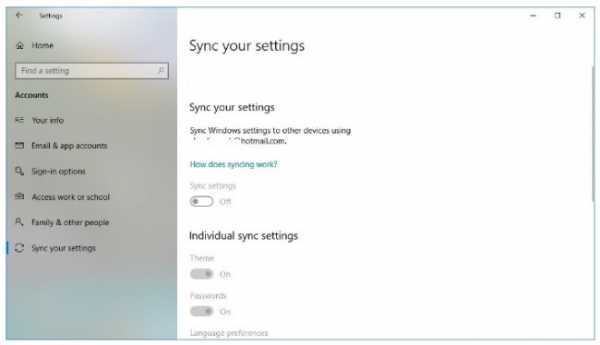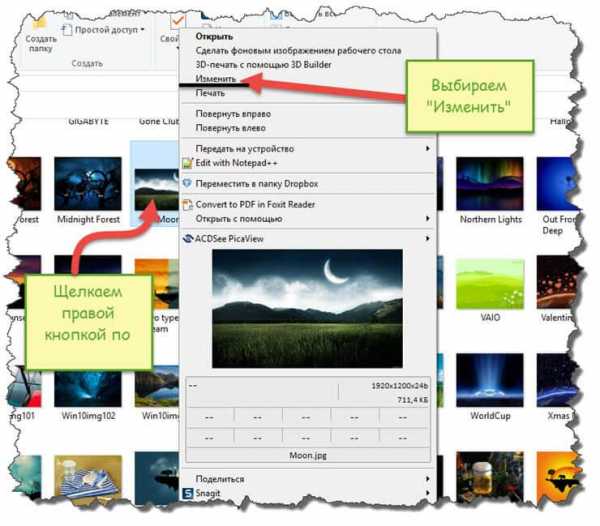Как файл из компаса перевести в пдф
Как сохранить чертеж из Компаса в PDF или Jpeg?
Как сохранить чертеж из Компаса в формат наиболее удобный для печати? Как конвертировать чертежи в PDF или Jpeg?
Для чего нужны такие "тело-движения"? Все очень просто! Программы Компаса часто несовместимы с друг другом. То есть чертеж, даже самый простой, сделанный в старой версии, не откроется в новом Компасе. Также при открытии чертежа, могут изменится шрифты и картинки. И чтобы напечатать чертеж наверняка нужно сохранять его в универсальный формат - PDF или Jpg. Они гарантированно откроются на любом компьютере в любой типографии. Про другую программу для черчения - Автокад у нас уже есть статья.
1. Есть чертеж;

2. Открываем "Сохранить как...";

3. В предложенных форматах выбираем jpg#;
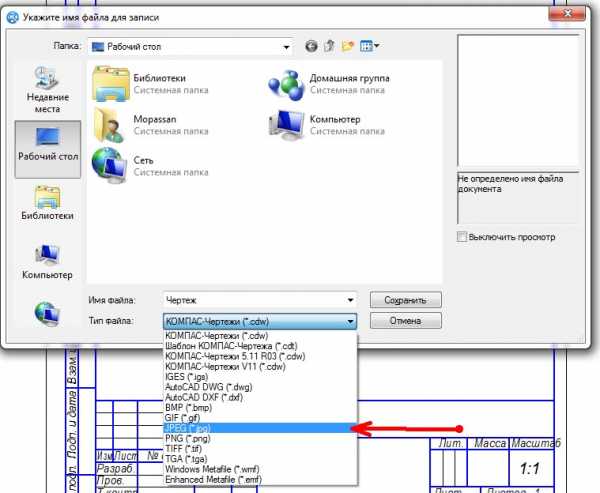
4. Важный момент. Для сохранения качества лучше всего поставить "Разрешение" на 300. "Оттенки серого" - если Вам нужны черно-белые чертежи.

Так несложно в Компасе сохранить в формат jpg.
5. Теперь учимся сохранять в pdf. Для этого необходимы "виртуальные принтеры". Это программы которые устанавливаются под видом принтера, только не печатают документы, а конвертируют в pdf. Самый лучший "виртуальный принтер" это doPDF. Мы про него уже писали статью. В этой статье будем использовать принтер, который установлен на компьютер вместе с Компасом. Он проще, но его достаточно.
Открываем "Предварительный просмотр".

6. В настройках принтера выбираем "Adobe PDF". И жмем "ОК".

7. Таким образом у нас есть и джипег и pdf. Можно идти печатать!

Как в компасе сохранить чертёж и модель в пдф
Компас позволяет создать чертёж пдф, и не только чертёж, но и 3d модель и даже сборку. Сегодня я расскажу, как в компасе сохранить в pdf и для чего это нужно, а также ряд важных моментов, которыми не стоит пренебрегать при переводе чертежа из компаса в pdf.
Как в компасе сохранить чертёж и модель в пдф
Для начала расскажу немного о том, кому и для чего это нужно. На самом деле тут всё очень просто, можно выделить 3 категории людей, которые задаются вопросом, как сохранить чертёж в компасе в pdf. Это студенты, которые отправляют чертёж преподавателю для проверки или собираются его распечатывать, специалисты, которые отправляют чертёж коллегам из другой организации и обычные люди, которые хотят показать свою задумку друзьям.
Зачем делать компас пдф? Ответ ещё проще – компас 3d это очень дорогая программа, которая не так сильно распространена среди обычных людей. А профессионалы отправляют чертежи в pdf по двум соображениям: 1) Чтобы никто не мог снимать размер с чертежей. 2) Чтобы с чертежом могли работать не только технические специалисты, но и менеджеры компании, например, для расчёта стоимости изготовления, или подбора оборудования.
Разберём непосредственно вопрос, как сохранить чертёж в пдф в компасе. Итак, есть готовый чертёж. Я заморачиваться не стал, пусть это будет вот такой домик.
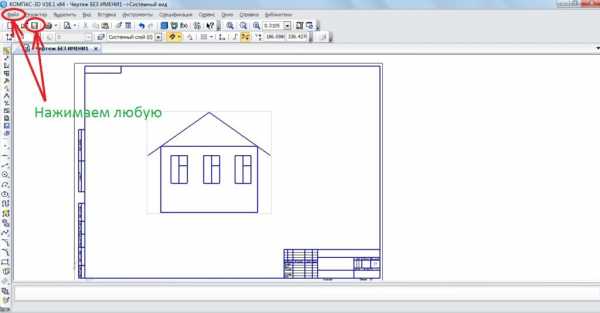
Ведь мне важно рассказать суть, а не похвастаться своими чертежами). В левом верхнем углу есть кнопка «Файл» и значок дискеты. Нажимаем на любую из них. Если нажали на кнопку «файл», то следующим шагом нажмите «Сохранить как» или просто «Сохранить». Во всех случаях результатом будет вот такое окно.

Вам будет предложено выбрать место сохранения, названия файла и тип файла. Щёлкаем по треугольнику в строке типа файла и в самом низу будет нужный нам формат pdf. Обращаю Ваше внимание – сохранить файл компаса в pdf можно только в более современных версиях программы. Если мне не изменяет память, то эта функция появилась только в Компас 3D V16 и раньше её не было.
Но не спешите, теперь самое интересное. Теперь необходимо задать параметры, для этого щелкаем по кнопке «Параметры», которая появится только после выбора формата пдф.
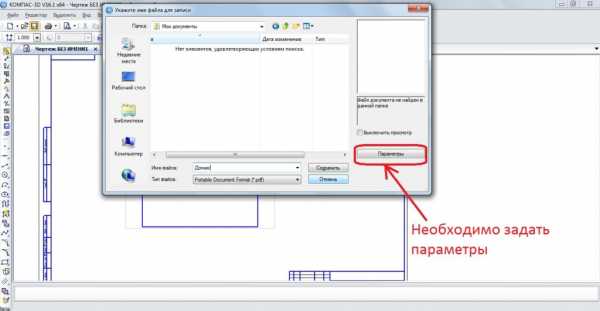
Конечно, их можно не задавать, но я всегда рекомендую это делать, иначе получиться некачественный перевод cdw pdf и Вашему коллеге будет ничего не понятно. Щёлкаем, и видим тут такое окно.
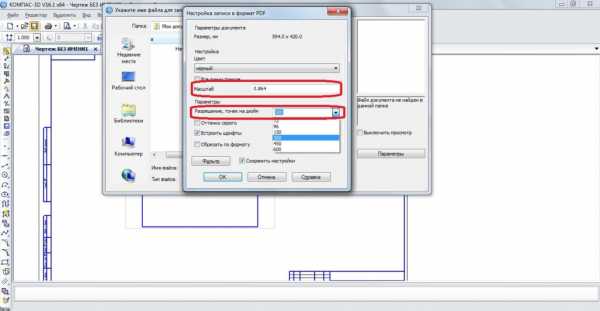
Здесь можно выбрать цвет линий, можно сделать все линии тонкими, можно обрезать по формату и прочие мелочи. Но я хочу обратить Ваше внимание на два важных момента. Первое – выбор масштаба. Я всегда задаю нестандартный масштаб (в данном примере задал 0,864) с той целью, чтобы никто из доброжелателей не смог отмасштабировать изделие. К сожалению так бывает, что партнёры, с которыми мы работаем, передают чертежи конкурентам. Конечно, конкуренты могут вычислить истинный масштаб, но, как минимум, помучаются. Второе – выбор количества точек на дюйм. Чем больше точек, тем лучше можно будет рассмотреть чертёж компаса в пдф, тем больше подробностей можно увидеть. Мой пример домик можно сохранять в минимальном количестве точек, но если у Вас какой-то серьёзный узел, и Вы хотите передать человеку максимально подробно его конструкцию, то выбирайте максимальное количество точек на дюйм.
Теперь Вы знаете, как сохранить файл компаса в пдф. Добавлю только, что точно таким же способом можно сохранять и 3d модели и сборки в компасе, которые потом в pdf можно будет крутить и рассматривать с разных сторон и даже скрывать детали, правда, нужна версия программы пдф «посвежей», чтобы справиться с такой задачей.
На сегодня всё! Желаю успехов в моделировании! Интересующие вопросы можно задавать в комментариях.
Интересные темы САПР
Экспорт из Компас-3D в формате 3D PDF
Пользователям КОМПАС-3D стала доступна функция экспорта созданных трехмерных моделей и дальнейшего их использования в создании технической документации. Экспорт происходит в формате 3D PDF.

Главной особенностью является то, что пользователь по-прежнему имеет возможность интерактивно взаимодействовать с 3D сценой, находясь внутри файла 3D PDF. То есть пользователь может передвигать детали, вращать их, масштабировать, передвигать сборки внутри самого файла. Пользователь также может создать анимацию сборки и разборки изделия. Этот функционал очень удобен. Он используется при создании презентаций, маркентиговых материалов, при подготовке интерактивных сборочных конструкций. Он значительно упрощает взаимодействие между заказчиками и проектировщиками.
Компания Visual Technology Services Ltd. Из Великобритании разработала плагин PDF3D, предоставляющий доступ к описанным выше возможностям. Основной функционал плагина:
- сохранение сборок и деталей для интерактивного просмотра в формате 3D PDF с помощью программы Adobe Reader;
- создание анимации, имитирующей естественный порядок разборки и сборки;
- создание анимации, имитирующей гибки листового тела;
- возможность вставки в PDF документ, содержащий основной текст, фоновых картинок, таблиц, логотипов, эмблем, спецификаций и т.д.
Платная лицензия на плагин PDF3D распространяется компанией GkmSoft.
Компас 3d как сохранить в pdf
Как сохранить чертеж из Компаса в формат наиболее удобный для печати? Как конвертировать чертежи в PDF или Jpeg?
Для чего нужны такие "тело-движения"? Все очень просто! Программы Компаса часто несовместимы с друг другом. То есть чертеж, даже самый простой, сделанный в старой версии, не откроется в новом Компасе. Также при открытии чертежа, могут изменится шрифты и картинки. И чтобы напечатать чертеж наверняка нужно сохранять его в универсальный формат — PDF или Jpg. Они гарантированно откроются на любом компьютере в любой типографии. Про другую программу для черчения — Автокад у нас уже есть статья.
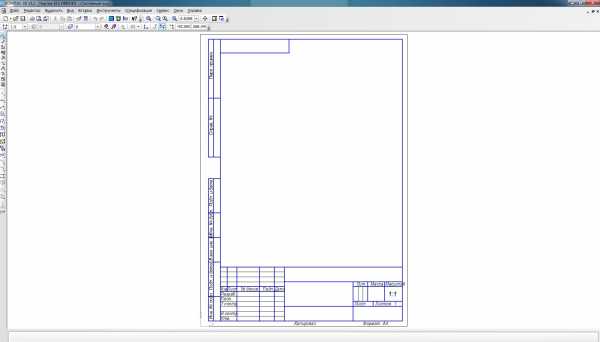
2. Открываем "Сохранить как. ";

3. В предложенных форматах выбираем jpg#;
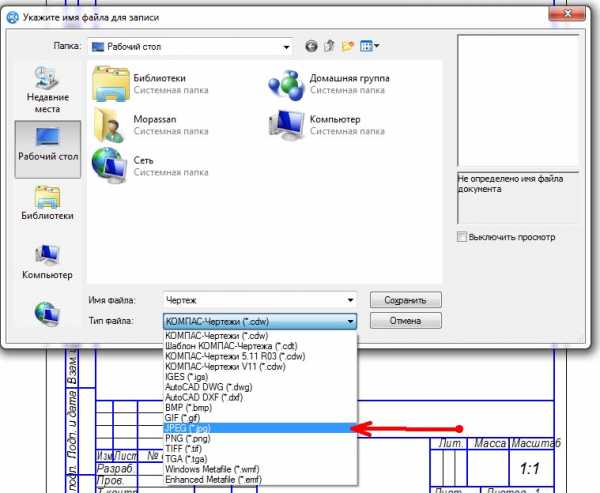
4. Важный момент. Для сохранения качества лучше всего поставить "Разрешение" на 300. "Оттенки серого" — если Вам нужны черно-белые чертежи.

Так несложно в Компасе сохранить в формат jpg.
5. Теперь учимся сохранять в pdf. Для этого необходимы "виртуальные принтеры". Это программы которые устанавливаются под видом принтера, только не печатают документы, а конвертируют в pdf. Самый лучший "виртуальный принтер" это doPDF. Мы про него уже писали статью. В этой статье будем использовать принтер, который установлен на компьютер вместе с Компасом. Он проще, но его достаточно.
Открываем "Предварительный просмотр".

6. В настройках принтера выбираем "Adobe PDF". И жмем "ОК".

7. Таким образом у нас есть и джипег и pdf. Можно идти печатать!

Введение

Визуализация проектов получила широкое распространение и сегодня используется уже на самых ранних этапах выполнения заказа. Это обеспечивает обратную связь с заказчиком, позволяет своевременно вносить в проект необходимые изменения. Передача информации заказчику в понятной ему форме — одна из важных задач проектировщика, а для реализации этой задачи существует множество способов. Наиболее консервативный — передача информации на бумажном носителе. Но к моменту вывода на печать бумажные документы могут оказаться уже неактуальными, а кроме того существует вероятность, что заказчик не сможет представить, как именно будет выглядеть ожидаемый им объект. В этом случае на помощь проектировщику приходят современные информационные технологии, благодаря которым можно обойтись без громоздких чертежей и передать проект в трехмерном виде. Инструменты 3D-визуализации позволяют показать проектируемый объект наглядно и ясно.
В качестве основного конструкторского документа на начальных этапах жизненного цикла объекта используется 3D-модель в формате САПР, но, не будучи специалистом, заказчик не имеет достаточных возможностей для ознакомления с подобной документацией и внесения в нее корректив. Для решения этой проблемы существуют нейтральные 3D-форматы, которые подходят для обмена трехмерными моделями. Каждый из них обладает определенными свойствами.
Пользователи ARCHICAD привыкли использовать специальное мобильное приложение для демонстрации архитектурных проектов — BIMx. Гипермодели BIMx основаны на технологии, обеспечивающей одновременную навигацию по 2D-документации и 3D-моделям зданий. Эта уникальная технология позволяет получить доступ с мобильных устройств даже к очень сложным BIM-моделям, содержащим большие объемы 2D-документации. Тем не менее, не все заказчики готовы скачивать на свои мобильные устройства или компьютеры дополнительное программное обеспечение. Именно в таких ситуациях на помощь приходит универсальный формат PDF. При публикации документа PDF из ARCHICAD существует возможность вложить в PDF файл U3D — это позволяет производить в PDF навигацию по изображению точно так же, как в 3D-модели.
Содержание
Технология передачи информационной модели в формат PDF
Итак, будем считать, что мы создали проект коттеджа из третьего учебного пособия по ARCHICAD и в результате получили 3D-модель, представленную на рис. 1.

Рис. 1. Модель коттеджа в ARCHICAD
Затем, чтобы ознакомить заказчика с проектом, мы перевели нашу 3D-модель в формат PDF. Для реализации этой задачи был использован пошаговый алгоритм.
Алгоритм
Находясь в 3D-окне, установите требуемый модельный вид.
Сохраните содержимое 3D-окна в виде файла, выполнив команды Файл → Сохранить как. Выберите Файл U3D в списке имеющихся форматов (рис. 2).
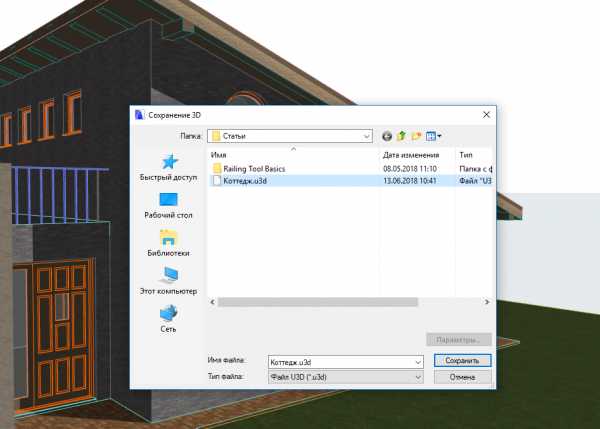
Рис. 2. Сохранение файла U3D
В навигаторе или организаторе сохраните 3D-модель как Вид (рис. 3), а затем разместите этот 3D-вид в Макете (рис. 4−5).
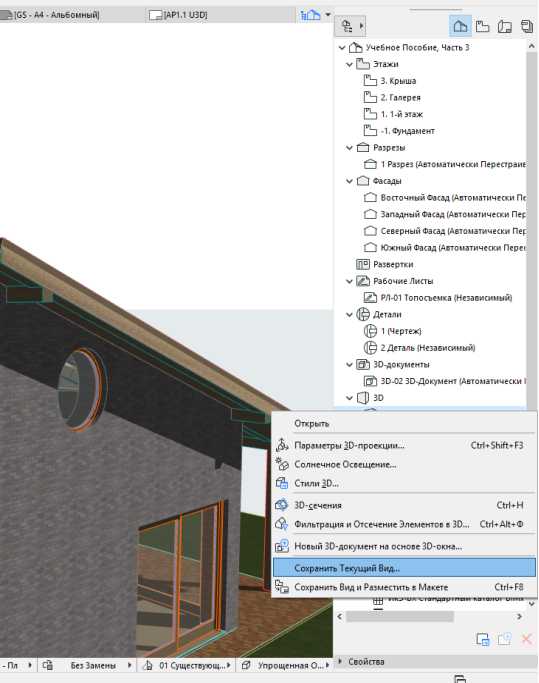
Рис. 3. Сохранение Вида
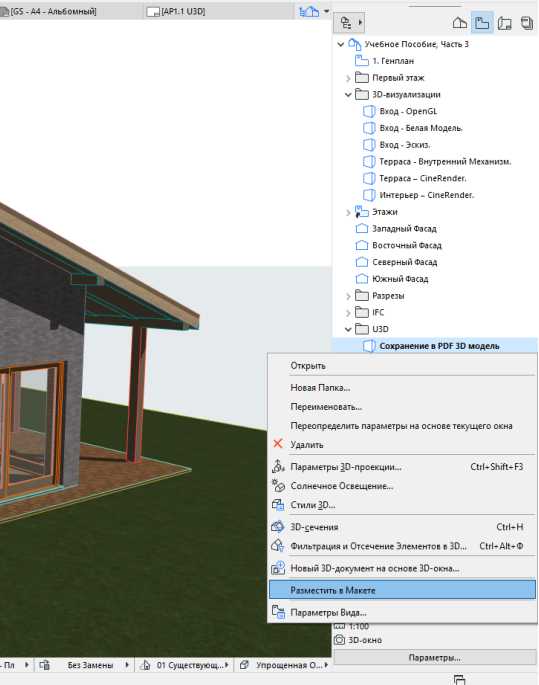
Рис. 4. Добавление Вида в Макет

Рис. 5. Вид, размещенный в Макете
Создайте новый Набор Издателя (обязательно пропишите путь сохранения!) и добавьте в него этот Макет (рис. 6−7). Выберите Макет в Наборе Издателя и установите для него формат PDF.

Рис. 6. Добавление Макета в новый Набор Издателя
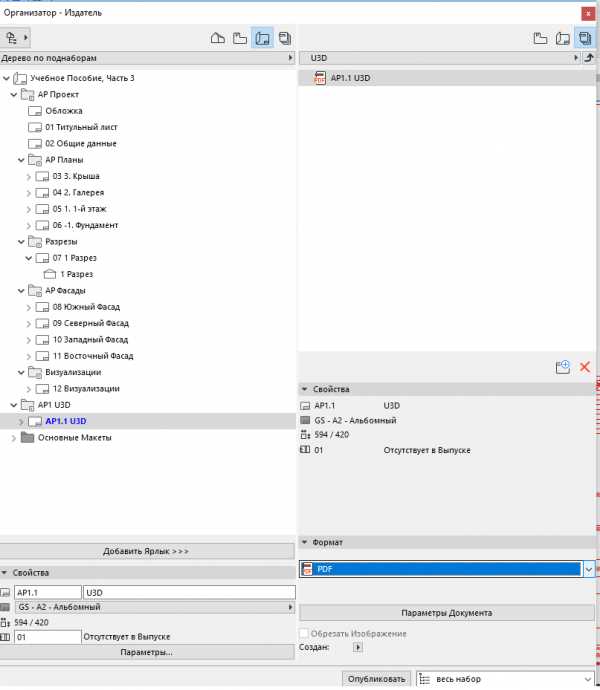
Рис. 7. Набор Издателя U3D с добавленным Макетом в формате PDF
В закладке Формат, расположенной в нижней части панели Издателя, нажмите кнопку Параметры Документа (рис. 8), после чего в открывшемся диалоге нажмите кнопку Параметры PDF (рис. 9).
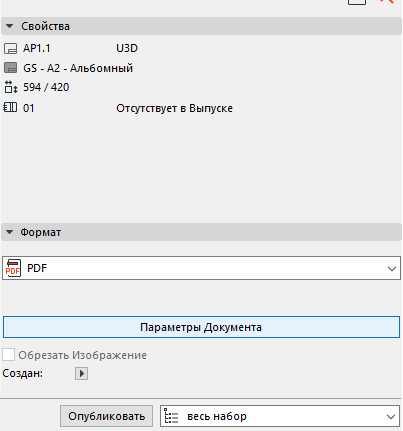
Рис. 8. Параметры Документа для добавленного Макета
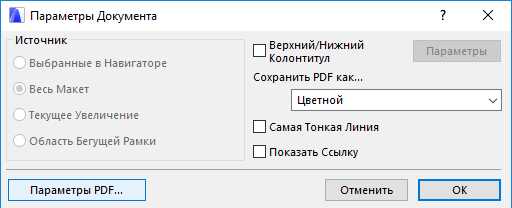
Рис. 9. Параметры PDF
В открывшемся диалоге Параметры PDF отметьте маркер Вложить 3D-данные (рис. 10). Нажмите кнопку Найти для выбора ранее сохраненного файла в формате U3D (см. шаги 1 и 2).

Рис. 10. Настроенные параметры PDF
Нажмите кнопку OK.
Выберите в Издателе требуемый элемент и опубликуйте его в формате PDF. Итоговый PDF-файл будет содержать вложенный файл навигации U3D (рис. 11). Модель U3D, вложенная в PDF, может перемещаться только в Adobe Reader 7.0 или более поздних версиях. Итоговый файл: AP1.1%20U3D.pdf (Скачать 13Мб)
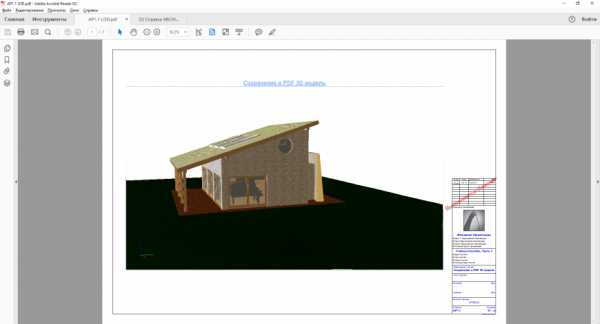
Рис. 11. Модель коттеджа в Adobe Reader (формат PDF)
Рекомендации
Исходя из своего опыта, могу предложить следующие рекомендации:
- при импорте нежелательно включать в PDF-файл интерьеры и ландшафт — они существенно утяжеляют файл;
- для повышения скорости навигации в полученном документе PDF рекомендуется удалить из 3D-модели все несущественные детали;
- модель необходимо сохранять исключительно в формате U3D -другие форматы не поддерживают функции отображения модели 3D в PDF.
Как в компасе сохранить в pdf
Автор ОГМетр . задал вопрос в разделе Прочее компьютерное
КАК чертеж компаса перевести в формат pdf?? и получил лучший ответ
Ответ от Loony[гуру]
Ставишь виртуальный принтер (лучше PdfFactory, бо, Компас, это такая срань, что его шрифты практически мало какой виртуальный принтер нормально распознаёт), ну и "печатаешь" при помощи его чертёж в файл формата pdf
Как перевести чертеж из формата Компас в формат PDF?
Существует несколько способов вставить чертёж (или другое содержимое) из Компаса в Ворд.
1 способ
1) Сначала нужно сохранить этот чертёж в графический файл.
Форматы, которые поддерживаются в Компасе: bmp, jpeg, png, gif, tiff.
Для сохранения файла выберите в главном меню программы пункт "Сохранить как".
Укажите в специальном поле имя файла и в качестве типа файла выберите один из графических форматов (например, jpeg).
Затем нажмите на кнопку "Сохранить".
Дополнительно можно указать параметры сохранения (масштаб, разрешение и др.).
2) Перейдите в документ Ворд и поставьте курсор в то место, куда необходимо вставить чертёж.
На панели инструментов "Вставка" нажмите на "Рисунок".
Теперь остаётся в открывшемся окне выбрать файл, который вы сохранили из Компаса, и нажать на кнопку "Вставить".
Чертёж появится в документе.
2 способ
Если требуется скопировать в Ворд какой-то отдельный фрагмент, то можно сделать скриншот экрана.
Удобнее всего это делать с помощью специальных программ, которые позволяют создавать скриншоты отдельной части экрана.
Например, я пользуюсь программой Lightshot (скачать её можно здесь).
Если вы сделали скриншот с помощью Lightshot, то можно даже не сохранять его в отдельный файл - будет достаточно нажать на специальный значок "Копировать" (или воспользоваться комбинацией клавиш "Ctrl" + "C"), а затем вставить всё это в документ Ворд с помощью пункта "Вставка" или комбинации клавиш "Ctrl" + "V".
3 способ
Если вам в дальнейшем может понадобиться отредактировать этот чертёж, то можно вставлять его не в виде картинки, а в виде специального объекта.
Для этого:
1) Сохраните всё в формате Компаса, то есть в формате cdw.
2) В Ворде на панели инструментов "Вставка" нажмите на "Объект".
Появится окно, в котором нужно указать файл cdw (вкладка "Создание из файла" - кнопка "Обзор").
Содержимое данного файла вставится в документ и будет доступным для редактирования (для редактирования нужно будет щёлкнуть 2 раза по чертежу, после чего он откроется в отдельном окне).
Онлайн конвертер документов в PDF
- Главная
- Онлайн конвертер документов
- Онлайн конвертер документов в PDF
Локальный файл Онлайн файл
(DOC, DOCX, XLS, XLSX, PPT, PPTX, HTML, TXT, CSV, RTF, ODT, ODS, ODP, WPS etc.)
Во что: PDF — Portable Document FormatCSVDOCDOCXHTMLODPODSODTPPTPPTXRTFTXTXLSXLSXDocument to ImageJPGPNGBMPTIFF
Конвертировать!
| # | Результат | Исходный файл |
|---|
Чтобы выполнить конвертацию документа, выполните несколько шагов:
- С помощью кнопок "Локальный файл" или "Онлайн файл" укажите каким образом загрузить документ на сервер. Используете "локальный файл" если вам нужно сконвертировать файл с вашего компьютера, для того чтобы указать файл, находящийся в интернете выберите "Онлайн файл" и в появившемся поле вставьте ссылку на файл. Мы не устанавливаем никаких ограничений на размер документов, но чем больше файл, тем больше времени будет занимать конвертация. Просто наберитесь терпения и все получится. Вы можете конвертировать документы из более 30 форматов, таких как DOCX, HTML, ODB, PPT, PPTX, RTF и другие.
- Для начала конвертации нажмите кнопку "Конвертировать" чтобы начать преобразование. В случае успешной конвертации файл будет доступен в разделе "Результаты конвертации". Если вам нужно просто скачать файл, то кликните на имя файла. Если вы хотите получить другие способы сохранения, то нажмите на значок чтобы сформировать QR-код для загрузки результата на ваш мобильный телефон или планшет, а также если вы хотите сохранить файл в одном из онлайн-сервисов хранения данных, таких как Google Drive или Dropbox.
Пожалуйста, будьте терпеливы в процессе преобразования.
Как конвертировать файлы в формат PDF онлайн
Что такое конвертер PDF?
Smallpdf построен с использованием двух основных программных библиотек, которые обеспечивают различные варианты преобразования обычных цифровых файлов из одного в другой. Это дало нам время сосредоточиться на задаче создания максимально удобного сайта для наших пользователей. Принимаются файлы Microsoft Office, такие как документы Word, а также изображения, перечисленные выше.
После того, как вы конвертируете свой документ в формат PDF, мы сохраним его в течение одного часа, чтобы пользователь (вы) мог продолжать редактировать и изменять по мере необходимости.После этого мы удалим эти файлы с наших облачных серверов.
Могу ли я конвертировать PDF в другие форматы?
Конечно, этот процесс преобразования выполняется по тому же методу с использованием того же инструмента. На нашем веб-сайте также доступны различные автономные инструменты, которые предоставляют дополнительные параметры форматирования.
Например, когда вы конвертируете PDF в JPG, мы предлагаем возможность извлекать изображения или превращать страницы PDF в копии JPG. Для Word в PDF и PDF в Word мы предлагаем OCR для обработки отсканированных файлов.
Простота обмена через Интернет
Помимо основных инструментов для настройки форматов документов, мы также внедрили «побочные функции» для облегчения обмена файлами. После преобразования файла, то есть Microsoft в Word, на странице результатов появляется функция совместного использования. При выборе этого варианта вы сможете либо создать ссылку для загрузки вашего файла другими пользователями, либо отправить ее непосредственно в почтовый клиент получателя. Если вы отправите PDF-файл таким образом, мы будем хранить его в течение 14 дней.
Другой стандартный процесс обмена файлами - их хранение в облачном хранилище, таком как Dropbox и Google Drive. По этой причине мы соответствующим образом интегрировали обе службы. Возможность импорта и экспорта файлов для преобразования или сохранения доступна на каждой странице инструмента на веб-сайте Smallpdf. Smallpdf даже интегрирован в новые расширения Dropbox, где вы можете экспортировать файлы из Dropbox, даже не находясь на нашей платформе!
В противном случае не забудьте загрузить файл на локальное устройство.Удачи конвертации!
.
Пожалуйста, активируйте JavaScript! |
Конвертировать в PDF - 100% бесплатно
Windows Linux MAC iPhone Android
Как конвертировать файлы в PDF
Выберите все файлы, которые вы хотите преобразовать в PDF, или перетащите их в ящик для файлов и начните преобразование. Через несколько секунд вы можете загрузить файлы PDF и сохранить их на своем компьютере.
Поддерживаемые типы файлов
Word, Excel, Powerpoint, изображения и другие офисные файлы не проблема для этого конвертера PDF.Часто используемые типы файлов: DOC, DOCX, XLS, XLSX, PPT, PPTX, ODT, ODG, ODS, ODP, JPG, PNG, TIFF
Простота использования
PDF24 максимально упрощает преобразование файлов в PDF. Вам не нужно устанавливать и беспокоиться о каком-либо программном обеспечении, вам просто нужно выбрать файлы.
Поддерживает вашу систему
Для преобразования файлов и документов в формат PDF не требуется никакой специальной системы. Приложение работает в вашем браузере и, следовательно, работает во всех операционных системах.
Установка не требуется
Вам не нужно скачивать или устанавливать какое-либо программное обеспечение. Преобразование в PDF происходит на наших серверах в облаке и поэтому не потребляет ресурсы вашего компьютера.
Безопасность важна для нас
Онлайн-конвертер PDF не хранит ваши файлы на нашем сервере дольше, чем необходимо. Ваши файлы и результаты будут удалены с нашего сервера через короткий промежуток времени.
СЛОВО EXCEL POWERPOINT DOC DOCX PPT PPTX XLS XLSX ODT ODP ODS ODG JPG PNG TIFF SVG HTML TXT RTF
 Разработано Стефаном Циглером → .
Разработано Стефаном Циглером → .| Расширение файла | |
| Категория файла | документы |
| Описание | PDF - кроссплатформенное расширение, необходимое для визуализации печатных материалов в электронном виде.Он разработан Adobe Systems с использованием отдельных ресурсов PostScript. PDF-документы могут существовать отдельно от ОС или аппаратных средств, с помощью которых они были разработаны. Файлы этого формата не имеют ограничений по длине, нескольким типам и параметрам изображения, так как они позволяют встраивать различные мультимедийные инструменты, строки сканирования и векторные изображения. Они поддерживаются Adobe Reader и многими браузерами при условии, что плагин установлен. |
| Технические характеристики | PDF поддерживает цветовые модели CMYK, RGB, оттенки серого, а также имеет свои технические форматы для выполнения обмена готовыми документами.Любой файл содержит описание 2D или 3D документа со всеми необходимыми компонентами (линия развертки, векторная графика, текст и т. Д.). Расширение не кодирует данные, связанные с программным обеспечением или ОС, используемыми для его разработки и просмотра. |
| Программы | Ghostscript Ghostview Xpdf гПДФ |
| Основная программа | Adobe Viewer |
| Разработчик | Adobe Systems |
| Тип MIME | Заявка |
uml - Как преобразовать файл .vpp в файл pdf
Переполнение стека- Около
- Товары
- Для команд
- Переполнение стека Общественные вопросы и ответы
- Переполнение стека для команд Где разработчики и технологи делятся частными знаниями с коллегами
PPT в PDF - конвертируйте PowerPoint в PDF онлайн
Превратите файлы PPT в PDF одним щелчком мыши
Воспользуйтесь нашим онлайн-конвертером, чтобы быстро преобразовать презентации PowerPoint в документы PDF для удобного обмена. Все слайды сохранят форматирование и макет.
Конфиденциальность гарантирована
Мы заботимся о безопасности. После преобразования из PPT в PDF все ваши файлы будут безвозвратно удалены с наших серверов. Пожалуйста, прочтите нашу политику конфиденциальности для получения более подробной информации.
Поддерживаются все операционные системы
Наш конвертер PPT в PDF работает на всех платформах.Независимо от того, какую ОС вы используете - Windows, Mac или Linux.
Преобразование стало простым
Ваш файл PPT преобразован в PDF без каких-либо дополнительных опций. Так что просто загрузите файл, расслабьтесь, расслабьтесь, а мы позаботимся обо всем остальном!
Поддерживаются как PPT, так и PPTX
Мы конвертируем форматы PPT и PPTX. Все, что вам нужно сделать, это загрузить файлы, и мы их конвертируем.
Облачные серверы
Мы конвертируем ваш PPT в PDF в облаке.Это означает, что вы можете получить доступ из любого места, и мы избавляем ваш компьютер от выполнения всей тяжелой работы.
.