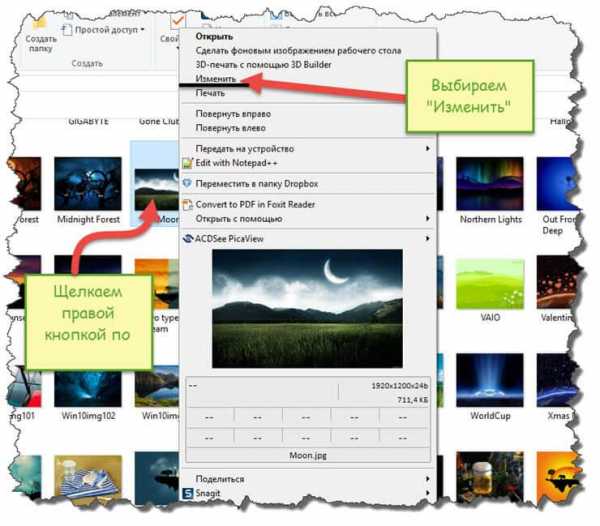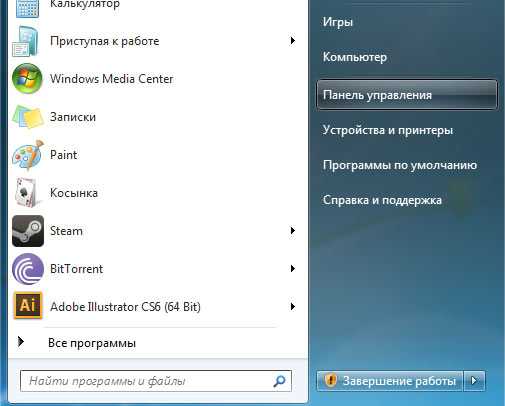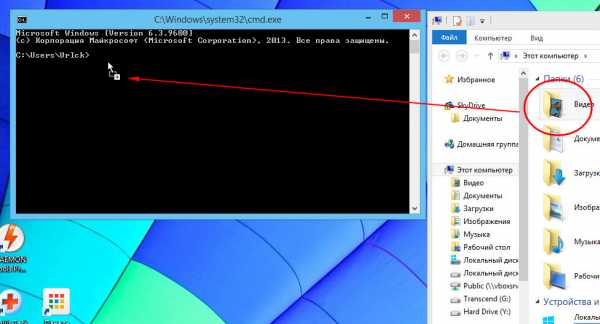Как восстановить файлы после обновления windows
Как восстановить файлы после обновления Windows
Ниже мы предоставим несколько быстрых и эффективных способов восстановления утерянных данных, которые пропали после обновления операционной системы Windows 10 до последней версии.
Содержание:
- Скрытые файлы.
- Поиск утерянных данных на компьютере.
- Временная учетная запись.
- Включение учетной записи администратора.
- Папка Windows.old.
- Восстановление файлов при помощи точек доступа, сброса ил отката системы.
Обновления Windows несут в себе большое количество изменений, которые исправляют проблемы в работе, предоставляют новые функции системы, а также убирают уязвимости в безопасности ОС.
Как правило, Windows 10 обновляется в автоматическом режиме, что позволяет всегда иметь последнюю версию системы.
Отметим, абсолютно каждое обновление может привести к потере некоторой части данных. Это обусловлено тем, что в процессе установки новой версии пути папок, каталогов и расположение системных файлов могут изменятся. Помимо этого, файлы могут быть утеряны в процессе сбоев при установке, когда возникают ошибки с переносом данных на новое место.
Если после обновления пользователь не смог обнаружить свои данные – это не повод для паники! Информация осталась, но её месторасположения изменилось, поэтому для возвращения утерянных данных следует воспользоваться способами, описанными ниже.
Скрытые файлы
После обновления Windows 10 следует проверить настройку отображения скрытых файлов системы, которая может делать невидимыми некоторые данные.
Для этого:
Открываем проводник в любой папке, в верхней части окна открываем пункт «Вид» и выпадающем меню ставим галочку возле режима «Скрытые элементы». После этого все скрытые папки и файлы будут отображаться в виде полупрозрачных.
Поиск утерянных данных на компьютере
Одним из самых простых и эффективных способов возвращения утерянных данных, изменивших свое месторасположения является стандартная функция поиска в Windows.
Недостатком данной функции является то, что пользователь должен помнить хотя бы часть названия утерянных файлов. Также полезными будут знания о типе и расширении утерянной информации (текстовые документы txt или doc, фотографии JPEG или PNG, видеофайлы avi или MPEG-4 и т.д.).
Для поиска информации следует:
Заходим в папку «Этот компьютер» при помощи сочетания клавиш Win+E. Для поиска по всем логическим разделам компьютера следует воспользоваться строкой поиска, расположенной в правом верхнем углу. Для примера попробуем найти исполнительный файл программы для восстановления данных RS Partition Recovery.
В зависимости от имени искомого файла в результатах поиска может быть огромное количество документов, непонятных файлов и другой лишней информации. Чтобы её отсеять следует нажать по кнопке «Поиск» и с помощью представленного функционала ограничить среду поиска по типам файлов, размеру, дате изменения и другим параметрам.
Если пользователь обнаружил, что файл изменил свое расположение, достаточно нажать в поисковой выдаче по нужному объекту правой кнопкой мыши и в открывшемся меню выбрать пункт «Расположение файла». Находясь в новой папке с файлом, его можно перенести в любое удобное место.
Таким образом можно быстро отыскать нужные файлы по всему компьютеру и восстановить их предыдущее месторасположения.
Если имя всех файлов не удается вспомнить, следует поискать данные вручную. Недавние обновления Windows 10 нередко приводили к тому, что пользователи не могли обнаружить свои файлы в тех местах, где они хранились все время. В то же время, многим удавалось найти информацию в папке «Пользователи» на системном диске.
Чтобы проверить папку «Пользователи» следует:
Шаг 1. Открываем папку «Этот компьютер» и переходим на диск, на который была произведена установка операционной системы (как правило, диск С).
Шаг 2. Файлы следует поискать по пути «C:\Users» в папках с именами пользователей.
Не стоит забывать, что некоторая информация могла попасть в корзину, поэтому её также следует проверить. Если с этим возникли какие-либо проблемы, рекомендуем ознакомиться со статьей «Как восстановить файлы после удаления в «Корзину» и ее очистки».
Временная учетная запись
После обновления Windows 10, система может определять текущего пользователя на временную учетную запись, использование которой не допускает просмотра некоторых элементов и изменения параметров.
Чтобы исключить и исправить доступ с временной записи необходимо:
Шаг 1. Нажимаем по иконке оповещения в правом нижнем углу и в открывшемся меню выбираем пункт «Все параметры».
Шаг 2. В меню «Параметры Windows» выбираем пункт «Учетные записи».
Шаг 3. В меню настроек учетных записей выбираем графу «Синхронизация ваших параметров». Теперь необходимо обратить внимание на сообщение в правой части окна. Если в нем сказано о временной учетной записи, следует несколько раз перезагрузить компьютер, после чего войти под своей учетной записью. Такие действия вернут утерянные данные на место и их можно будет обнаружить.
Включение учетной записи администратора
В некоторых случаях доступ к файлам может блокироваться из-за отключенной учетной записи администратора.
Чтобы изменить или проверить это, следует:
Шаг 1. Нажимаем правой кнопкой мыши по «Пуск» и в открывшемся меню выбираем пункт «Управление компьютером».
Шаг 2. В открывшемся меню переходим по пути: «Управление компьютером (локальным) – Служебные программы – Локальные пользователи и группы – Пользователи».
Шаг 3. В папке «Пользователи» ищем и выделяем пункт «Администратор», после чего нажимаем нему правой кнопкой мышки. В выпадающем меню следует выбрать «Свойства».
Шаг 4. Находясь в свойствах, необходимо перейти в вкладку «Общие» и убрать галочку с пункта «Отключить учетную запись». После выполнения данного действия обязательно следует нажать по кнопке «Применить».
После этого следует зайти под учетной записью администратора и найти все свои файлы. Если у Вас возникли какие-либо проблемы с профилями Windows, рекомендуем ознакомиться со статьей «Восстановление поврежденного профиля Windows 10».
Папка Windows.old
После обновления операционной системы до Windows 10, пользователь может не обнаружить своих личных данных. Это обусловлено тем, что они могли быть утеряны в ходе переустановки системы и переноса файлов.
Если это произошло, следует найти папку «Windows.old» на системном диске и проверить данные в ней. Стоит отметить, что папка «Windows.old» является специальным каталогом, в котором хранится предыдущая версия Windows и все файлы старой ОС. При желании её можно вернуть.
Чтобы проверить наличие важных данных в папке «Windows.old» достаточно зайти в неё через проводник и поискать файлы в папках «Пользователи». Для простоты доступа просто скопируйте путь «C:\Windows.old\Users» в строку проводника.
Больше узнать про работу папки «Windows.old» можно в статье «Восстановление файлов предыдущей версии Windows (Windows.old)»
Восстановление файлов при помощи точек доступа, сброса ил отката системы
Одними из радикальных способов восстановления данных является восстановление, откат, сброс и другие способы восстановления Windows до предыдущего состояния с сохранением всех файлов и программ.
Детальное описание таких способов Вы также можете прочитать в наших статьях. Достаточно перейти в тему «Восстановление данных после переустановки Windows» и выбрать подходящий пункт восстановления предыдущей версии Windows с сохранением всех файлов. В свою очередь, мы можем порекомендовать менее трудозатратный метод, который не только восстановит файлы, но и станет надежной защитой от случайностей, способных произойти при хранении ценной информации на компьютере или сторонних носителях.
Восстановление файлов Recovery Software
Компания Recovery Software специализируется на разработке доступного, удобного и эффективного программного обеспечения для восстановления файлов любых типов.
Утилиты от Recovery Software позволяют быстро возвращать удаленную и случайно отформатированную информацию, данные удаленные вирусами, а также файлы, утерянные в ходе проблем с логической структурой и повреждениями жестких дисков. Программы для восстановления данных работают с классическими HDD винчестерами, скоростными SSD дисками, флешками и картами памяти абсолютно любых типов, что позволяет возвращать важные файлы с телефона, фотоаппарата, видеокамеры и других электронных гаджетов.
Для удобства использования рекомендуем подобрать оптимальный вариант программы для восстановления. К примеру, RS Partition Recovery является удобной утилитой для комплексного восстановления информации после неполадок с накопителями, в то время как RS Office Recovery и RS Photo Recovery, представляют собой программы для быстрого восстановления офисных данных и изображений любых типов. Отметим, что все утилиты обладают продвинутыми алгоритмами работы, которые позволяют восстанавливать данные, которые были утеряны до нескольких месяцев назад. Ознакомиться с полным списком программ для восстановления, их возможностями и другими характеристиками можно на recovery-software.ru.
Поиск утерянных файлов после обновления до Windows 10
В поле поиска на панели задач укажите нужные файлы. Если вы вошли с помощью своего обычного (а не временного) профиля, но не можете найти эти файлы, воспользуйтесь средством устранения неполадок, чтобы решить проблемы с поиском.
В поле поиска на панели задач введите индексация и выберите пункт Параметры индексирования. Нажмите кнопку Дополнительно, чтобы просмотреть дополнительные параметры, а затем выберите ссылку Устранение неполадок при поиске и индексировании и следуйте инструкциям.
Дополнительные возможные решения.
-
Некоторые файлы могут быть скрыты. В поле поиска на панели задач введите параметры проводника и выберите вкладку Вид. Убедитесь, что для параметра Скрытые файлы и папки установлен флажок Показывать скрытые файлы и папки. Попробуйте выполнить повторный поиск файлов.
-
Выполните поиск всех файлов определенного типа, используя значок звездочки (*). Например, чтобы найти все документы Word, введите *.doc. Чтобы найти музыку, введите *.mp3.
-
При обновлении до Windows 10 некоторые файлы могли быть перемещены. Чтобы проверить расположение найденных файлов, нажмите и удерживайте (или щелкните правой кнопкой мыши) файл и выберите Открыть содержащую файл папку. Скопируйте любые файлы, которые необходимо переместить в другое место.
Пропали файлы после обновления Windows 10, как восстановить?
Читайте, как восстановить недостающие файлы после обновления Windows 10. Все возможные способы вернуть отсутствующие документы, фотографии, музыку и видео после обновления до последней версии операционной системы.Возникла ситуация, когда вы нигде не можете отыскать ваши файлы после установки обновления? В этом руководстве вы найдете несколько способов по возврату отсутствующих файлов после обновления до последней версии Windows 10.
Содержание:
Персональные компьютеры являются неотъемлемой частью современного мира и довольно прочно вошли в нашу жизнь. Большинство пользователей ежедневно проводят за ним достаточно большое количество времени, связанное непосредственно, как с выполнением ими своих рабочих заданий, так и для свободного время препровождения (например, игры, просмотр видео, прослушивание музыки, общение с друзьями и т.д.).
Помимо компьютеров существует достаточно много других устройств (ноутбуки, планшеты, мобильные коммуникаторы и т.д.), заменяющие и дополняющие друг друга.
Персональные компьютеры позволяют хранить огромные объемы разнообразной информации: рабочие файлы и документы, проекты и презентации, фильмы и различные видеофайлы, музыка, личные фотографии и просто интересные изображения, частную корреспонденцию и многое другое.
Для управления всеми компьютерными устройствами необходимо иметь мощный инструмент с богатыми функциональными возможностями – операционную систему.
Корпорация «Microsoft» является разработчиком наиболее известной, среди пользователей во всем мире, операционной системы «Windows». Только появившись, система сразу завоевала большую популярность, благодаря удобству использования и доступным функциональным возможностям операционной системы.
Но стремительное развитие компьютерных технологий, создание новых материалов и разработка более усовершенствованных компьютерных систем вынуждает корпорацию «Microsoft» заниматься разработкой и выпуском более усовершенствованных и продвинутых версий своей операционной системы.
Последней представленной версией операционной системы, усовершенствованной корпорацией «Microsoft», на сегодняшний момент, является «Windows 10». Система имеет повышенную производительность, дружественный интерфейс, улучшенную внутреннюю организацию, позволяющую использовать широкий набор различных приложений для удовлетворения разнообразных требований пользователей.
Она пришла на смену таким популярным операционным системам как «Windows 7» и «Windows 8.1». Разработчики «Microsoft» предлагали перейти со старой версии системы на новую версию «Windows 10», выполнив несколько простых шагов.
Процесс установки обновления до последней версии операционной системы «Windows 10» из предыдущих версий (например, «Windows 8.1» или «Windows 7») обычно происходит довольно легко, и выполняет сохранение всех ваших файлов без сбоев и ошибок. Однако в некоторых случаях может возникнуть непредвиденное поведение системы, которое может привести к внезапному исчезновению ваших документов, изображений, музыки или видео после установки обновления.
Если это произойдет, то еще не все потеряно, так как существует множество способов поиска и восстановления отсутствующих файлов.
В этом руководстве для «Windows 10» мы рассмотрим несколько различных способов вернуть отсутствующие документы, фотографии, музыку и видео после обновления до последней версии операционной системы.
Как восстановить файлы, после удаления временной учетной записи
Сразу после обновления до последней версии операционной системы «Windows 10» вы можете заметить, что ваши файлы больше не доступны для вас, но это связано с тем, что вы вошли в систему с использованием временной учетной записи.
Вы можете быстро проверить, используете ли вы временный профиль, выполнив несколько простых шагов.
Откройте приложение «Параметры». Данное приложение содержит все основные элементы управления операционной системой и позволяет настраивать ее под конкретные пожелания каждого пользователя. Открыть приложение «Параметры» можно различными способами. Мы покажем только некоторые из них, и вы сможете выбрать наиболее удобный для вас.
Способ первый: Щелкните правой кнопкой мыши по кнопке «Пуск», расположенной с левом нижнем углу рабочего стола на «Панели задач», или нажмите вместе сочетание клавиш «Windows + X», и откройте всплывающее меню. Выберите их списка предложенных приложений раздел «Параметры».
Способ второй: Нажмите на «Панели задач» в нижнем правом углу рабочего стола на кнопку «Центр уведомлений Windows». Из правой стороны экрана появится всплывающая панель уведомлений, на которой, в нижней части, находятся кнопки быстрого действия. Выберите из доступных вариантов кнопку «Все параметры».
Способ третий: Нажмите на «Панели задач» кнопку «Пуск» и откройте главное пользовательское меню «Windows». В левой боковой панели нажмите кнопку с изображением шестерёнки и сразу откройте приложение «Параметры». Или, используя полосу прокрутки, опустите бегунок вниз меню, и выберите из списка установленных приложений и программ, приложение «Параметры».
Способ четвертый: Наиболее быстрый и простой способ открыть приложение «Параметры» сразу – нажмите вместе сочетание клавиш «Windows + I».
Выберите на главной странице раздел «Учетные записи», выделенный на рисунке выше.
В левой панели окна перейдите в раздел «Синхронизация ваших параметров».
Если в правой панели окна вы увидите сообщение, которое гласит, что вы вошли в систему под временной учетной записью и вам недоступны некоторые параметры, то перезагрузите компьютер.
Примечание: Вам может понадобиться выполнить перезагрузку компьютера несколько раз, пока вы не увидите на экране входа свою учетную запись.
Войдите в систему под своей учетной записью.
По завершению этих шагов временная учетная запись должна исчезнуть, и вы сможете получить доступ к своим документам, изображениям и видео из исходной учетной записи.
Как восстановить файлы с помощью учетной записи администратора
Если вы обновляетесь с предыдущей версии операционной системы «Windows 7» до последней версии системы «Windows 10», и вы создали учетную запись «Microsoft» во время процесса обновления, то ваши файлы могут попасть в учетную запись администратора, которая сейчас отключена.
Чтобы вернуть свои личные файлы, вам необходимо использовать встроенную локальную учетную запись администратора, выполнив простые следующие шаги.
Откройте приложение «Управление компьютером», воспользовавшись любым нижеприведенным способом по вашему выбору.
Способ первый: Щелкните правой кнопкой мыши по ярлыку «Этот компьютер», который расположен на рабочем столе, и вызовите всплывающее меню. В списке доступных действий выберите раздел «Управление».
Способ второй: Нажмите вместе сочетание клавиш «Windows + X» или щелкните правой кнопкой мыши по кнопке «Пуск», расположенной на «Панели задач», и откройте всплывающее меню. В списке доступных приложений выберите раздел «Управление компьютером».
Способ третий: Откройте проводник файлов «Этот компьютер». Во вкладке «Компьютер» в ленте главного меню нажмите раздел «Управление».
Способ четвертый: Нажмите кнопку «Пуск» в нижнем левом углу рабочего стола и откройте главное пользовательское меню «Windows». Используя полосу прокрутки, опустите бегунок вниз, и выберите из списка доступных приложений и программ раздел «Средства администрирования Windows». Откройте вложенное меню, опустите бегунок полосы прокрутки вниз, и нажмите раздел «Управление компьютером».
В левой панели окна перейдите по следующему адресу:
«Управление компьютером (локальным) – Служебные программы – Локальные пользователи и группы – Пользователи»
В средней панели окна дважды щелкните по учетной записи «Администратор» или нажмите на ней правой кнопкой мыши и выберите раздел «Свойства».
В открывшемся окне во вкладке «Общие» снимите флажок в ячейке «Отключить учетную запись».
Нажмите кнопки «Применить» и «ОК», чтобы внесенные изменения свойств учетной записи администратора вступили в силу.
Выйдите из своей учетной записи.
Войдите в систему под учетной записью администратора.
После выполнения перечисленных шагов вы снова увидите все свои файлы, используя локальную учетную запись администратора. Затем вам останется только сделать резервную копию и восстановить все ваши файлы во вновь созданную учетную запись «Microsoft».
Как восстановить файлы с помощью поиска
Вы также можете найти потерянные файлы, задействовав функцию поиска в операционной системе «Windows 10», при помощи следующих шагов:
Откройте проводник файлов «Этот компьютер», щелкнув дважды по ярлыку на рабочем столе, или используя сочетание клавиш «Windows + E».
В левой панели окна выберите директорию для поиска «Этот компьютер».
Под лентой вкладок в правом верхнем углу введите в окне поиска требуемый поисковый запрос и найдите нужные файлы.
Если вы ищете файлы определенного типа, то вы можете использовать звездочку (*) в качестве подстановочного знака. Например, вы можете использовать поисковый запрос «*.docx» для отображения всех ваших документов «Microsoft Word».
Кроме того, вы можете использовать возможности вкладки «Поиск», расположенной на ленте главного меню проводника файлов, чтобы уточнить конкретные параметры вашего поиска. Например, вы можете щелкнуть раскрывающееся меню «Другие свойства» и включить дополнительные критерии поиска. Кроме того, вы можете использовать раскрывающееся меню раздела «Тип» для быстрого поиска требуемых файлов, в том числе для документов, изображений, видео, музыки и т.д.
Иногда, при обновлении к новой версии «Windows 10», ваши личные файлы могут перемещаться в другую папку. Если вы можете найти свои файлы с помощью функции поиска, то щелкните правой кнопкой мыши один из файлов и выберите во всплывающем меню раздел «Расположение файла». В проводнике файлов будет открыто место их хранения. Затем выберите и переместите ваши файлы в нужную папку.
Показать скрытые файлы
В зависимости от настроек конфигурации вашей системы, не все файлы могут отображаться в проводнике файлов. По умолчанию вы не сможете просматривать некоторые виды скрытых файлов. В операционной системе «Windows 10» вы можете отобразить скрытые файлы, используя следующие простые шаги:
Откройте проводник файлов «Этот компьютер» (например, нажмите вместе сочетание клавиш «Windows + E»).
В ленте главного меню проводника файлов перейдите на вкладку «Вид».
В разделе «Показать или скрыть» откройте вложенное меню и поставьте галочку в ячейке «Скрытые элементы» для отображения скрытых файлов.
Затем попробуйте снова использовать функцию поиска, чтобы найти требуемые файлы.
Как восстановить файлы с помощью папки «Windows.old»
Если вы установили операционную систему «Windows 10» с помощью процесса обновления или выполнили пользовательскую установку без удаления основного раздела, то, в таком случае, система сохранит копию вашей предыдущей установки в папке «Windows.old», которую вы сможете использовать для восстановления отсутствующих файлов.
Чтобы восстановить файлы с помощью папки «Windows.old», выполните следующие действия:
Откройте проводник файлов любым способом, например, дважды щелкните ярлык «Этот компьютер» на рабочем столе.
В левой панели выберите раздел «Этот компьютер».
В правой панели найдите иконку системного диска «С:» и дважды щелкните по ней, чтобы открыть.
В списке представленных папок системного диска найдите и откройте папку «Windows.old».
В папке находятся различные сохраненные файлы. Найдите требуемые вам файлы (личные файлы будут сохранены в папке «Пользователи») и переместите их в другое место.
Если вы не видите папку «Windows.old», то возможно, вы обновили операционную систему с помощью чистого процесса установки, который удаляет все данные на вашем системном диске. Возможно, что-то случилось во время установки, и копия предыдущей установки не была сохранена. Или прошло более десяти дней с момента обновления до последней версии «Windows 10», и в этом случае система автоматически удаляет эту папку.
Как восстановить файлы с помощью резервной копии
Если ни один из вышеописанных методов не сработал, и вы не смогли вернуть потерянные файлы, то вам потребуется воспользоваться предыдущей резервной копией для их восстановления. Но имейте в виду, что этапы восстановления могут отличаться в зависимости от используемого метода резервного копирования.
Ниже вы найдете инструкции по восстановлению файлов при использовании встроенных системных инструментов операционной системы и «OneDrive». (Если вы использовали другой инструмент для создания резервной копии, то обязательно обратитесь на сайт поддержки поставщика программного обеспечения для получения конкретных инструкций.).
Использование резервной копии системного образа
Если вы использовали средство резервного копирования «Создание образа системы», встроенное в «Windows 10», вы не сможете восстанавливать файлы по отдельности, но вы можете подключить диск к файлам резервных копий, а затем использовать это обходное решение для восстановления:
Откройте приложение «Управление компьютером» любым способом, которым мы описывали ранее в этом руководстве (например, откройте проводник файлов «Этот компьютер» и во вкладке «Компьютер» в ленте главного меню нажмите раздел «Управление»).
В левой панели окна перейдите по следующему адресу:
«Управление компьютером (локальным) – Запоминающие устройства – Управление дисками».
Данное приложение позволяет вам осуществлять управление всеми дисками и разделами, расположенными на вашем компьютере, внутренними и внешними, подключенными в данный момент.
В операционной системе «Windows 10» существуют дополнительно другие способы доступа к приложению «Управление дисками». Ниже мы опишем некоторые из них.
Способ первый: Щелкните правой кнопкой мыши на кнопке «Пуск», расположенной в нижнем левом углу экрана на «Панели задач», или нажмите вместе сочетание клавиш «Windows + X», и во всплывающем меню выберите раздел «Управление дисками».
Способ второй: Нажмите вместе сочетание клавиш «Windows + R» и вызовите диалоговое окно «Выполнить». Затем в командной строке введите команду «diskmgmt.msc» и нажмите кнопку «ОК» или клавишу «Ввод» на клавиатуре. Окно приложения «Управления дисками» будет открыто.
В ленте главного меню окна выберите вкладку «Действие» и откройте вложенное меню. В списке доступных действий выберите пункт «Присоединить виртуальный жесткий диск».
В окне действия нажмите кнопку «Обзор» для поиска требуемого файла.
В окне «Просмотр файлов виртуального диска» укажите путь к сохраненной резервной копии. Обычно по умолчанию копия хранится в папке: «WindowsImageBackup \ <COMPUTER-NAME> \ Backup xxxx-xx-xx xxxxxx \».
Выберите файл максимального размера с расширением «.vhdx» и нажмите кнопку «Открыть».
Нажмите кнопку «ОК».
Щелкните правой кнопкой мыши на появившийся раздел, и в открывшемся меню выберите параметр «Изменить букву диска или путь к диску…».
В окне нажмите кнопку «Добавить» и выберите новую букву диска (Как правило, вам будет предложено выбрать ближайшую свободную букву.).
Нажмите кнопки «ОК» для завершения.
По окончанию, откройте проводник файлов и найдите ваш диск по той букве, которую вы ему присвоили. Теперь вы можете скопировать все необходимые вам файлы из диска на свой компьютер.
Затем по завершению копирования файлов вернитесь в окно «Управление дисками», щелкните правой кнопкой мыши виртуальный диск, в открывшемся меню выберите опцию «Отсоединить виртуальный жесткий диск», чтобы правильно удалить его. Теперь он не будет отображаться в проводнике файлов.
Использование функции резервного копирования «Windows 10»
В случае использования функции резервного копирования «Windows 10» вы можете быстро восстановить один или несколько файлов, используя следующие шаги:
Откройте приложение «Панель управления», содержащее все элементы управления компьютером. Это можно выполнить следующими способами.
Способ первый: Нажмите кнопку «Пуск» в нижнем левом углу рабочего стола и откройте главное пользовательское меню «Windows». В списке доступных приложений и программ, используя полосу прокрутки, опустите бегунок вниз, и найдите раздел «Служебные – Windows». Откройте вложенный список доступных приложений и выберите раздел «Панель управления».
Способ второй: Нажмите кнопку «Поиск», расположенную рядом с кнопкой «Пуск» и введите в поле поисковый запрос «Панель управления». Из списка предложенных вариантов выберите лучшее соответствие и откройте приложение.
В окне приложения «Все элементы панели управления» выберите раздел «Резервное копирование и восстановление (Windows 7)».
Опустите бегунок полосы прокрутки вниз, и в разделе «Восстановление» нажмите кнопку «Восстановить мои файлы».
В открывшемся окне нажмите кнопку «Обзор файлов».
Просмотрите архив резервной копии и выберите файлы, которые вы хотите восстановить. Затем нажмите кнопку «Добавить файлы».
Затем в окне «Восстановление файлов» нажмите кнопку «Обзор для папок». Просмотрите заново архив резервной копии и выберите папки, которые вы решите восстановить, а потом нажмите кнопку «Добавить папки». После завершения выбора папок и файлов для восстановления, нажмите кнопку «Далее».
Вы можете изменять количество файлов и папок, выбранных для восстановления из архива резервной копии, можете удалить некоторые выбранные элементы из списка файлов для восстановления. Или удалить их все, полностью очистив список, и выбрать новые файлы, используя соответствующие кнопки «Удалить» и «Удалить все».
Выберите параметр по умолчанию «В исходное место». Или, если вы хотите восстановить файлы в альтернативную папку, то выберите параметр «В следующее место».
Нажмите кнопку «Обзор…» и укажите новое место для сохранения ваших данных.
Нажмите кнопку «Восстановить» и запустите процесс сохранения выбранных данных.
По окончанию нажмите кнопку «Готово».
Теперь все ваши восстановленные файлы и папки будут доступны в указанном вами месте сохранения.
Использование истории файлов
В качестве альтернативы, если вы не смогли восстановить недостающие личные файлы после обновления, используя приведенные выше инструкции, вы все равно сможете вернуть их с помощью «Истории файлов».
Откройте приложение «Параметры» любым удобным для вас способом, который мы описывали ранее в этом руководстве (например, нажмите вместе сочетание клавиш «Windows + I»).
Выберите в окне приложения раздел «Обновление и безопасность».
В левой панели окна нажмите раздел «Служба архивации». Перейдите в правую панель и нажмите на текстовую ссылку «Другие параметры».
Используя полосу прокрутки, опустите бегунок в самый низ окна, и нажмите на текстовую ссылку «Восстановить файлы из текущей резервной копии».
В открывшемся окне «Домашняя – История файлов» выберите файлы, которые вы хотите восстановить.
Затем нажмите кнопку «Восстановление в исходном расположении».
После того, как вы выполнили указанные шаги, ваши потерянные файлы снова будут доступны на вашем устройстве.
Использование «OneDrive»
«OneDrive» – это вариант облачного хранилища данных, который расположен не у вас на компьютере или внешнем диске, а в сети Интернет, и вы можете использовать его для резервного копирования ваших файлов. Если вы используете «Dropbox», «Google Диск» или другое хранилище, то обязательно посетите их веб-сайт поддержки, чтобы найти конкретные инструкции.
Необходимость использования резервной копии
Хотя процесс обновления к новой версии операционной системы «Windows 10» позволяет сохранить все ваши файлы, важно признать, что всегда есть вероятность возникновения непредвиденной ситуации. Вот почему очень важно регулярно создавать резервные копии ваших данных (по крайней мере, до начала обновления).
Кроме того, резервная копия не только хороша для восстановления ваших файлов после обновления, но она также может помочь вам восстановить систему после сбоя жесткого диска, непредвиденной системной ошибки или после заражения компьютера вредоносными программами.
В этом руководстве мы показали вам различные способы поиска и восстановления потерянных личных файлов пользователя. Благодаря им вы всегда сможете отыскать свои файлы в случае такой необходимости.
Центр обновления Windows все удалил? Вот ваши лучшие способы восстановления
-
Каждый раз, когда Windows выпускает новое обновление, вы будете часто получать уведомление об обновлении Windows. Ничего страшного, если вы отключите функцию автоматического обновления. Ну, вы также можете обновить Windows до последней версии, чтобы пользоваться новыми функциями.
Однако многие люди жалуются на отсутствие файлов после обновления Windows 10 2017 (версия 1809). Неважно, если вы ранее включили функцию резервного копирования Windows. Вы можете восстановить Windows до прежнего состояния, чтобы вернуть отсутствующие файлы.
К сожалению, этот сбойный метод принудительного обновления Windows работает не для всех.
К счастью, вы можете восстановить файлы после обновления Windows без резервного копирования здесь. Так что не волнуйтесь, если ваши файлы резервных копий и работа пропали. Просто прекратите сохранять новые файлы на свой компьютер перед восстановлением.
В противном случае вероятность восстановления удаленных файлов будет значительно снижена.
1. Восстановить файлы из временного профиля
Откройте меню Пуск Windows. Выберите снаряжение Настройки значок.
Выбрать счета последующей Синхронизация настроек.
Если вы уведомлены с Вы вошли с временным профилем. Варианты роуминга в настоящее время недоступны., вам нужно перезагрузить компьютер и найти Синхронизация настроек раздел снова.
Войдите в свою учетную запись, чтобы получить доступ к отсутствующим файлам Windows.
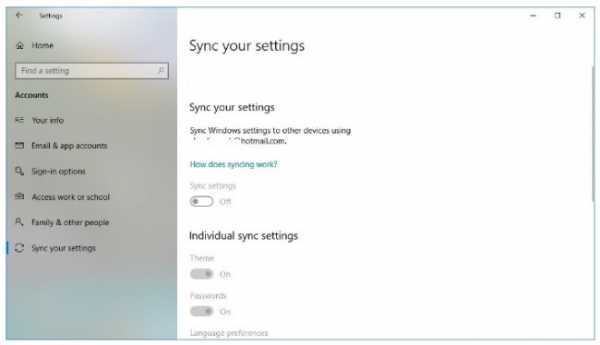
Примечание:
- Вам может потребоваться перезагрузить компьютер несколько раз, чтобы войти во временную учетную запись.
- Когда вы выходите из временной учетной записи, все файлы будут удалены навсегда.
2. Поиск отсутствующих файлов Windows
Откройте проводник в меню «Пуск» Windows. Вы можете запустить эту программу, нажав Windows и E ключи вместе вместо.
Выбирайте этот ПК в левой панели.
Используйте поисковую систему, чтобы найти недостающие файлы в Windows 10.
Нажмите перед Скрытые элементы под Показать / Скрыть в Просмотр панель инструментов сверху.
Используйте поисковую систему или дополнительные параметры, чтобы найти файлы, отсутствующие после обновления Windows 10 в 2020.
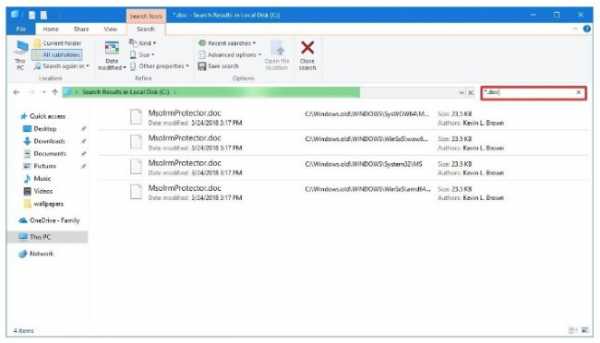
Примечание:
- Набрав * и его расширение, вы можете получить доступ к определенным типам файлов. Например, вы можете использовать * .doc найти все документы Microsoft.
- Вы не можете восстановить удаленные файлы после обновления Windows 10 с помощью проводника.
3. Обновление Windows 10 все удалено? Вот ваше окончательное решение
Несмотря на то, что обновление Windows 10 удалило все, вы можете вернуть файлы с FoneLab Data Retriever безопасно. Кроме того, вы можете даже восстановить файлы после форматирования Windows 10 без резервного копирования. Просто убедитесь, что вы не сохраняете новые файлы на свой жесткий диск компьютера.
В противном случае Ваши обновления Windows, удаленные файлы могут быть заменены.
Теперь давайте прочитаем и посмотрим, как восстановить личные файлы после обновления на Windows 10 и других устройствах.
1. Основные характеристики программного обеспечения для восстановления данных
- Восстановление удаленных или потерянных файлов с вашего компьютера, ноутбука, жесткого диска, флэш-накопителя, карты памяти, цифровой камеры и других съемных дисков.
- Верни компьютерные видео, аудио, изображения, документы и другие виды файлов из-за удаления, отформатированного раздела, RAW жесткого диска и других сбоев.
- Предложите режимы быстрого сканирования и глубокого сканирования для полного обнаружения удаленных или скрытых файлов.
- Работа с Windows 10 / 8.1 / 8 / 7 / Vista / XP.
2. Как безопасно и гибко восстановить удаленные или утерянные файлы из разбитой Windows
Бесплатно скачать, установить и запустить ПО для восстановления данных Windows на вашем компьютере с Windows.
Выберите типы данных и местоположение.
Выберите тип файла и жесткий диск, который вы хотите восстановить. Если вы хотите восстановить окончательно удаленные файлы после обновления Windows, вы можете выбрать все типы файлов.
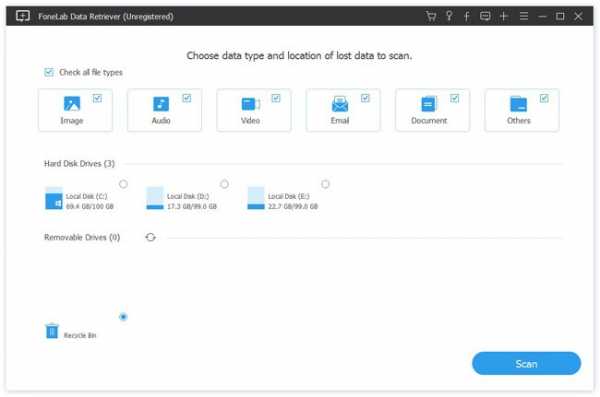
Сканирование вашего разбитого жесткого диска.
Нажмите Сканирование быстро обнаружить ваши помеченные файлы. Затем вы можете увидеть все доступные файлы в категориях. Если вам не удается найти отсутствующие файлы, вы можете выбрать Deep Scan, чтобы получить больше возможных результатов.
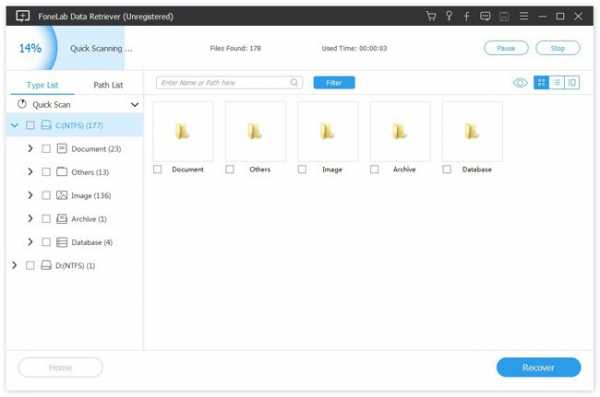
Восстановление Windows, обновление удаленных файлов.
Откройте одну папку, чтобы увидеть, содержит ли она ваши удаленные файлы. Вы можете восстановить всю папку или выбранные файлы обратно на компьютер без потери данных. Кроме того, вы можете использовать функцию фильтра, чтобы быстро найти удаленный файл из различных файлов. Наконец, выберите Восстанавливать восстановить файлы после обновления Windows.
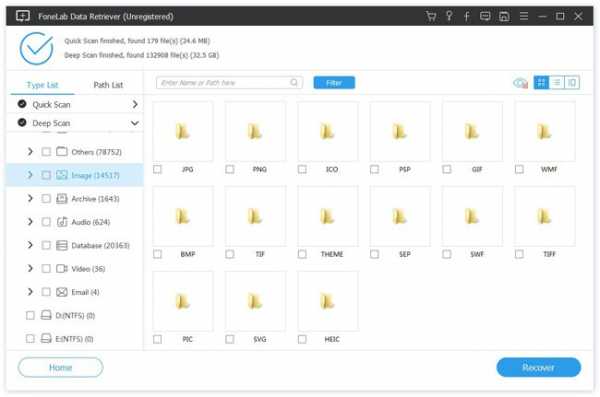
Кстати, это также помогает вам восстановить данные с жесткого диска легко и безопасно.
Хотя обновление Windows 10 может произойти сбой по тем или иным причинам, все же стоит попробовать. Вы можете заранее создать резервную копию важных файлов на других съемных дисках или в облачных хранилищах.
Что ж, если обновление Windows удаляет все, вы можете скачать бесплатно Data Retriever. Программа может помочь вам восстановить удаленные файлы после обновления Windows за один раз.
Статьи по теме:
Оставьте свой комментарий и присоединяйтесь к нашему обсуждению Please enable JavaScript to view the comments powered by Disqus.Как восстановить файлы и документы пользователя после обновления Windows 10
Как нам всем хорошо известно, обновления от Microsoft для Windows 10 направлены в первую очередь на оптимизацию существующей операционной системы и внесение полезных дополнений. 10 апреля 2018 года вышло новое обновление, которое принесло такие полезные функции как Timeline, QuickPair и много других приложений. Однако не всегда установка нового материала проходит гладко.
В случае с последним обновлением, основной жалобой установивших ее пользователей оказалась пропажа данных. В этой статье мы разберем почему это произошло и как восстановить утраченные документы.
Содержание статьи:
Почему исчезли мои файлы?
Большинство пользователей перед тем как перейти к исправлению неполадки стремятся понять причины ее возникновения, что вполне естественно.
Поскольку данное обновление Windows состоит из множества изменений, расположение (путь) некоторых файлов и папок может быть нарушено, что способно привести к потере документов.
Не стоит впадать в панику раньше времени! Ваши файлы никуда не исчезли, они по прежнему хранятся на диске и доступны к восстановлению.
Сначала попробуйте вернуть их, выполнив поиск по следующим папкам:
- Корзина.
- Проводник Windows.
- Воспользуйтесь папкой вашего аккаунта, расположенной по пути C:\Users.
- Восстановите документы при помощи Истории файлов.
- Совершите восстановление системы.
- Откатите систему до предыдущего обновления.
- Откройте скрытые файлы.
Как вернуть мои файлы?
Способ №1. Корзина
При удалении файла, если он только не стирался вручную при помощи Shift + Del, документ помещается в корзину. Проверьте данную утилиту. Если вы не нашли нужные файлы, переходите к следующим шагам.
Способ №2. Проводник Windows
Самый простой способ поиска любого файла на компьютере — использование проводника Windows. Как это сделать?
1. Откройте Проводник Windows при помощи комбинации клавиш Win + E.
2. В левой панели кликните по иконке Этот компьютер. Данное действие позволит системе просканировать логические разделы каждого установленного диска, если у вас их несколько.
3. В диалоговом окне справа вверху введите название файла, который нужно найти.
Если вы ищете специфический файл и вам не нужно, чтобы компьютер отображал все что похоже по названию, откройте вкладку Поиск на панели слева и укажите нужный Тип документа.
Способ №3. Каталог учетных записей
С выходом апрельского обновления пользователи Windows 10 столкнулись с неожиданной потерей своих файлов, расположенных в папках “Документы”, “Загрузки” и “Изображения”. Если эта ситуация знакома и вам, попробуйте найти утерянные документы в папке учетной записи на диске С.
1. Откройте Мой компьютер.
2. Открыв содержимое диска С, перейдите в папку Пользователи.
В этой директории большинству пользователей удалось найти потерянные документы. Если вам не повезло их там обнаружить, перейдите к следующему пункту.
Способ №4. История файлов
Данный метод работает только в случае, если на вашем компьютере были включены параметры резервного копирования.
Чтобы восстановить документы, воспользуйтесь приведенной ниже инструкцией:
1. Нажмите Win + Q и введите Восстановление файлов с помощью истории файлов. Откройте утилиту.
2. Если вы помните название файла, введите его в диалоговом окне или изучите список обнаруженных документов.
3. Выделите все файлы, которые нужно вернуть, и нажмите Восстановить. Данное действие разместит их в исходное положение.
4. Если вам нужно сменить директорию, кликните по кнопке Восстановить правой кнопкой мыши и укажите ее.
Способ №5. Восстановление Windows
Если у вас есть полезная привычка создавать резервные копии Windows, она окажет вам невероятную услугу, восстановив потерянные файлы. При наличии точки восстановления, выполните следующие действия:
1. Кликнув по меню Пуск, перейдите в Настройки.
2. Перейдите во вкладку Обновление и безопасность.
3. Откройте Службу архивации и далее Перейти к восстановлению, если на вашем ПК создана резервная копия.
4. Следуйте указанным на экране инструкциям.
Способ №6. Откат обновлений
Чтобы вернуть систему в состояние, в котором она была до обновления, выполните описанные ниже действия. Данный способ не гарантирует положительный результат восстановления.
1. Откройте окно Настроек и перейдите во вкладку Обновление и безопасность.
2. В разделе Центр обновления Windows откройте вкладку Просмотр журнала обновлений.
3. Кликните по клавишу Удалить обновления.
4. Далее перед вами появится окно с обновлениями, которые при желании можно удалить.
5. Перезапустите компьютер и проверьте папки в которых лежали ваши файлы.
Способ №7. Скрытые файлы
Одной из причин почему вы не видите документы может быть то, что они стали скрытыми. Можно ли это исправить? Разумеется. Воспользуйтесь приведенной ниже инструкцией, чтобы вывести документы на свет.
1. Откройте Проводник Windows.
2. Откройте вкладку Вид (расположена на верхней панели).
3. Поставьте галочку рядом с пунктом Скрытые элементы.
Установив данный параметр, попробуйте еще раз найти потерянные файлы.
Если описанные в статье способы оказались бессильны помочь вам, не падайте духом. Попробуйте восстановить утерянный файл любого формата при помощи Starus Partition Recovery или его упрощенных аналогов, Starus NTFS Recovery и Starus FAT Recovery, созданных специально для каждого типа файловой системы.
Ни один удаленный документ не пропадает с диска навсегда, если только он не перезаписан. Поэтому вы можете его с легкостью вернуть в свое пользование.
Похожие статьи про восстановление данных:
Дата:
Теги: Восстановление файлов, Документы, Как восстановить, обновление, Удаленный
Как восстановить данные после переустановки Windows
Из этой статьи Вы сможете узнать про основные способы восстановления данных, утерянных после переустановки операционной системы Windows.
Содержание:
- Процесс переустановки
- Полная переустановка ОС или её обновление
- Восстановление файлов стандартными средствами ОС
- Восстановление предыдущих версий файлов из архивов
- Восстановление данных с помощью специализированного ПО
- Особенности восстановления файлов с SSD дисков
Переустановка Windows всегда выполняется с предварительным форматированием системного раздела диска. Именно поэтому, перед установкой операционной системы следует сохранять свои важные данные с рабочего стола и системного диска на другой носитель. К сожалению, многие пользователи узнают об этом только после того, как переустановка была завершена, а все данные исчезли.
Процесс переустановки
Процесс переустановки Windows на первый взгляд является обыденным делом, которое опытный пользователь может выполнить в любой удобный момент. Отметим, что за своей простотой, скрывается достаточно много действий, выполняющихся с жестким диском для его подготовки к установке. Форматирование, разделение новых разделов, изменение логической структуры и файловой системы носителя – лишь небольшая часть этих действий. Каждое из них постепенно стирает оставшиеся следы удаленных файлов и данных, поэтому специализированным программам становиться все труднее и труднее отыскивать и восстанавливать утерянную информацию.
Полная переустановка ОС или её обновление
ОС Windows может быть установлена двумя способами: чистая установка и обновление системных файлов. В ходе обновления файлов (данный способ возможен, если операционная система полностью совпадает с той, что установлена или установка производится с того же диска, что и первая ОС) сохраняется структура диска и файлы можно восстановить с очень высокой вероятностью.
В случае чистой установки, система ставится на отформатированный диск, который сразу перезаписывается новыми файлами. Данный процесс значительно снижает возможность восстановления файлов. Помимо этого, чистая установка может сопровождаться делением томов, сменой разрядности операционной системы и другими факторами, буквально «затирающими» следы удаленных важных файлов.
Что делать, если файлы исчезли?
Если внезапно обнаружилось, что нужные файлы исчезли после переустановки ОС, первым делом не нужно предпринимать никаких быстрых решений, поскольку каждое действие, требующее сохранения информации на жесткий диск, будет напрямую влиять на шансы спасти информацию! К этим действиям относятся не только скачивание и установка файлов, а даже и простой запуск системы. Самым лучшим выходом из данной ситуации будет отключение компьютера и извлечения жесткого диска из системного блока. Данная процедура позволит не сделать утерянным данным еще хуже.
После извлечения можно пойти по двум путям: либо подключить свой жесткий диск к другому компьютеру в виде дополнительного носителя, либо загрузить операционную систему с флешки с портативной версией ОС, что позволит работать с диском в пассивном состоянии, увеличивая шансы на успешное восстановление.
Важно! Независимо от выбранного пути, на сторонней системе обязательно должна быть установлена специализированная программа по восстановлению данных RS Partition Recovery.
Восстановление файлов стандартными средствами ОС
После обновления или восстановления Windows присутствует возможность восстановления файлов, удаленных в корзину: то есть, можно вернуть часть данных, которые были в корзине до переустановки. Чтобы сделать это, для начала следует найти месторасположения корзины (в некоторых версиях Windows корзина может быть скрыта).
Шаг 1. Нажимаем ПКМ по кнопке «Пуск» и выбираем пункт «Параметры».
Шаг 2. В открывшемся окне выбираем пункт «Персонализация», затем «Темы» и «Параметры значков рабочего стола».
Шаг 3. В этом окне, необходимо поставить галочку возле корзины и подтвердить действие соответствующей кнопкой.
После этих действий корзина станет доступной на рабочем столе.
Для восстановления удаленных данных из корзины, достаточно нажать по удаленным данным правой кнопкой мыши и нажать на пункт «Восстановить».
Восстановление предыдущих версий файлов из архивов
Начиная с Windows 7 у пользователей есть возможность создавать резервные версии файлов, с помощью которых можно восстановить утерянные данные, удаленные при изменении. К примеру, с помощью данной функции можно быстро восстановить текстовый документ, случайно сохраненный в пустом виде.
Стоит отметить, что данная функция является смежной с точками восстановления, поэтому для использования такой возможности следует настроить точки восстановления. С тем, как восстановить данные при помощи точек восстановления, можно ознакомиться в статье Точки восстановления Windows.
Для настройки архивации и восстановления следует:
Шаг 1. Нажать ПКМ по кнопке «Пуск» и выбрать «Панель управления». В открывшемся окне находим пункт «Резервное копирование и восстановление» (его можно легко обнаружить, если поставить режим отображения «Мелкие значки»).
Шаг 2. В открывшемся окне выбираем пункт «Настроить резервное копирование».
Шаг 3. После завершения загрузки программы архивации, следует выбрать необходимый диск и нажать кнопку «Далее».
Шаг 4. На следующем окне выбираем нижний пункт «Предоставить мне выбор» и «Далее».
В следующем окне достаточно выбрать нужные папки и файлы для создания резервных копий, из которых можно будет восстановить файлы.
Восстановление данных с помощью специализированного ПО
Для восстановления данных после переустановки Windows с форматированием жесткого диска, стоит использовать специализированные программы для восстановления информации.
Необходимость использовать стороннее ПО возникает из-за того, что после форматирования, изменяется файловая таблица с информацией о расположении файлов и стандартными средствами их уже не вернуть.
Одна из таких программ — RS Partition Recovery, которая использует особые алгоритмы, позволяющие проводить глубокий анализ поверхности жесткого диска, находя при этом оставшиеся части прошлой файловой системы.
Данная информация отображается в соответствующем окне программы, что позволяет пользователю зайти в удаленные разделы и восстановить информацию обычным методом.
Узнать детальную инструкцию по восстановлению, возможности и особенности RS Partition Recovery можно на официальной странице программы.
Особенности восстановления файлов с SSD дисков
Если исчезновение данных после переустановки было обнаружено поздно, это может сделать процесс восстановления невозможным. Помимо этого, переустановка Windows на SSD практически гарантировано лишает пользователя возможности восстановления файлов с SSD дисков. Такое поведение обусловлено физическими характеристиками и конструктивными отличиями стандартных HDD от высокоскоростных SSD. Несмотря на это программа RS Partition Recovery способна восстановить максимум возможных данных даже в самых трудных случаях.
[Исправлено] Что делать, если Центр обновления Windows удалил все
Недавно я обновил свою Windows, используя обновление Windows 10 версии 1809, и вскоре после этого понял, что обновление стерло все файлы и данные на моем компьютере. Представьте, мои данные 23-летней давности были стерты мгновенно, а обновление Windows удалило все. Если вы были в подобной ситуации, вы хорошо понимаете, через что вы проходите и насколько это может раздражать. Итак, если вы тот, кто страдает от подобной утраты, вы попали в нужное место.В этом посте мы расскажем о некоторых быстрых решениях для восстановления удаленных данных. Продолжайте читать, чтобы узнать больше.
1 Лучший способ восстановить файлы после обновления Windows
Если вы не хотите прибегать ни к одному из описанных выше сложных методов, у нас есть быстрое и эффективное решение, которое поможет вам вернуть удаленные данные - AnyRecover. Никаких сложных процедур, никаких предварительных технических знаний; следуйте простым шагам и мгновенно восстанавливайте стертые файлы. AnyRecover имеет множество опций сканирования, позволяющих находить удаленные файлы и папки всего за несколько минут.
Примечательные особенности AnyRecover
1,000,000 + Загрузки
-
Восстановление файлов и папок после того, как обновление Windows удалило все.
-
Восстанавливайте файлы различных типов, такие как изображения, видео, аудиоклипы, документы, электронные письма и многое другое.
-
Восстанавливайте недостающие данные с различных устройств хранения, таких как жесткие диски, внешние диски, карты памяти, USB-накопители и многие другие.
-
Восстановите 3 файла БЕСПЛАТНО перед покупкой продукта.
Попробовать бесплатно Попробовать бесплатно
Как использовать AnyRecover для восстановления файлов после того, как обновление Windows удалило все?
Шаг 1 . Откройте iMyFone AnyRecover Data Recovery Solution на своем ПК. Выберите место для поиска удаленных файлов и папок, включая внешние устройства и виртуальные диски.
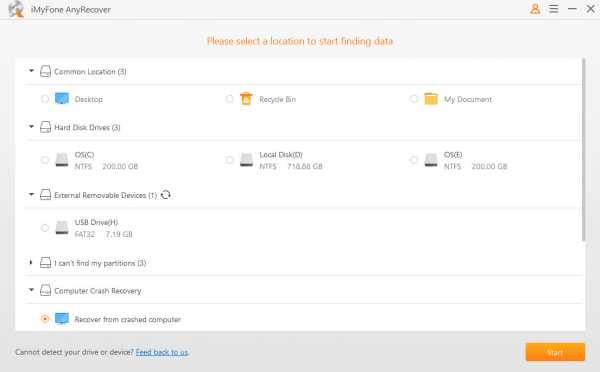
Шаг 2 . Выбрав место, нажмите кнопку «Пуск», чтобы начать процесс сканирования.AnyRecover просканирует отсутствующие файлы и папки в Windows 10.
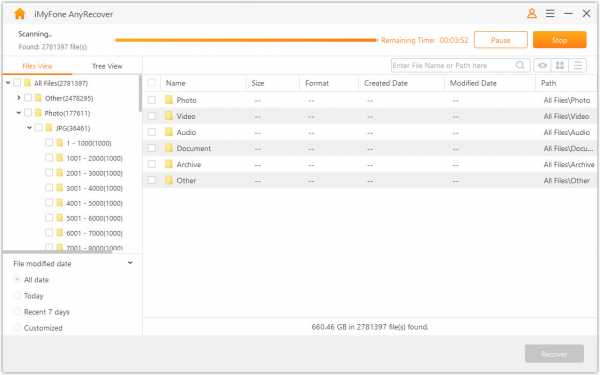
Step 3 . После того, как результаты отобразятся на вашем экране, вы можете просмотреть и выбрать файлы, которые хотите восстановить. Выберите файлы и нажмите кнопку «Восстановить».
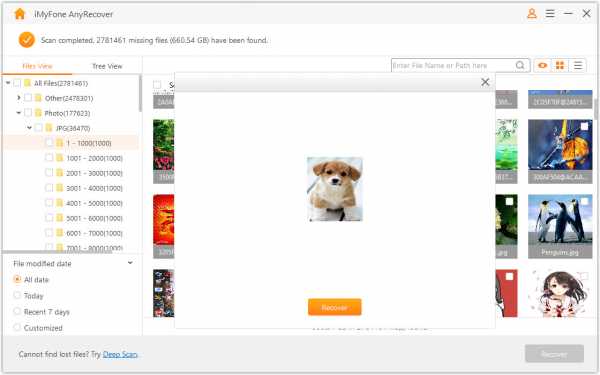
2 Восстановление файлов Windows из папки Windows.old
Если вы используете выборочное или полное обновление, программа установки создаст копию вашей предыдущей установки в Windows.старая папка, которая будет сохранена через десять дней после обновления. Поэтому не забудьте быстро перейти к папке, чтобы найти файлы до того, как они исчезнут навсегда. Выполните следующие шаги, чтобы восстановить файлы из папки Windows.old:
Запустите «Этот компьютер» на рабочем столе Windows.
Откройте «Локальный диск C:».
Откройте папку «Windows.old» и найдите свои личные файлы.
Как только вы найдете их, переместите их в соответствующие папки в вашей текущей установке Windows.
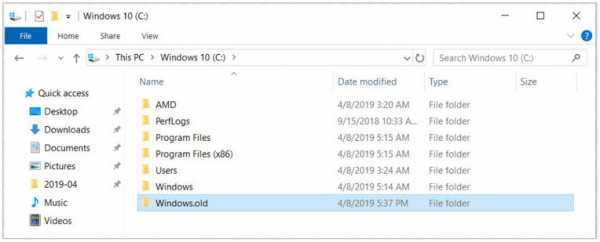
Ограничения этого метода:
Если вам не удалось найти папку Windows.old, возможно, вы обновили свою систему с помощью процесса чистого обновления, при котором не выполняется резервное копирование данных во время обновления. В этом случае можно переходить к следующему способу.
3 Восстановление Windows из предыдущей точки восстановления
Еще один простой способ - восстановить удаленные данные из предыдущей резервной копии. Давайте посмотрим на шаги ниже.
Щелкните Пуск> Параметры> Обновление и безопасность> Резервное копирование> Перейти к резервному копированию и восстановлению Windows 7 (Название: Ищете более старую резервную копию?).
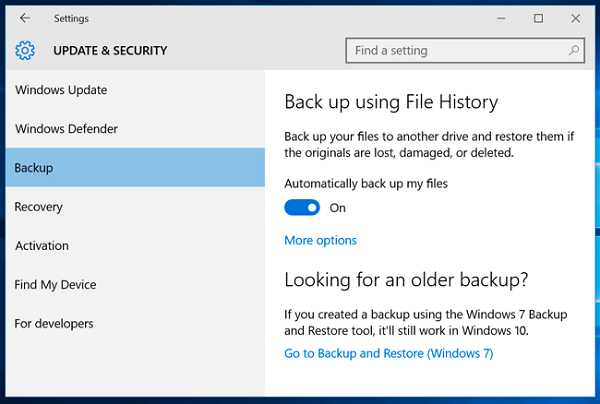
Затем нажмите «Восстановить мои файлы» и выберите место для их восстановления.
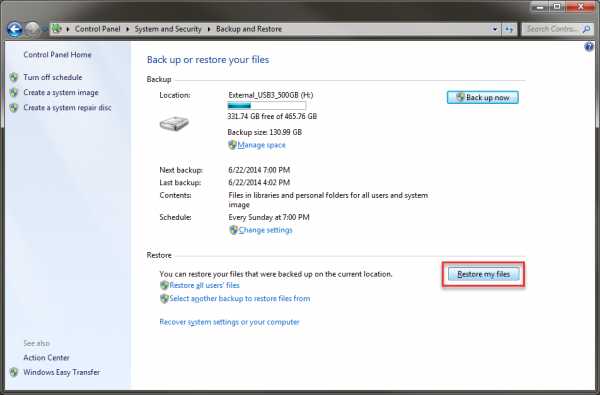
Ограничения этого метода:
Вы должны настроить резервную копию заранее, иначе резервной копии для восстановления не будет.
4 Повторное включение учетных записей администраторов Windows 10
Вот как можно найти удаленные данные, повторно включив учетные записи администратора Windows 10:
В строке поиска введите «Управление компьютером».
После того, как вы запустите приложение «Управление компьютером» в своей системе, нажмите «Локальные пользователи и группы», а затем «Пользователи.”
Если вы заметили стрелку вниз рядом с папкой« Администратор », это означает, что папка отключена, и вам необходимо снова включить ее.
Дважды щелкните папку «Администратор» и откройте «Свойства».
Когда откроется окно «Свойства», снимите флажок «Учетная запись отключена», а затем «Применить».
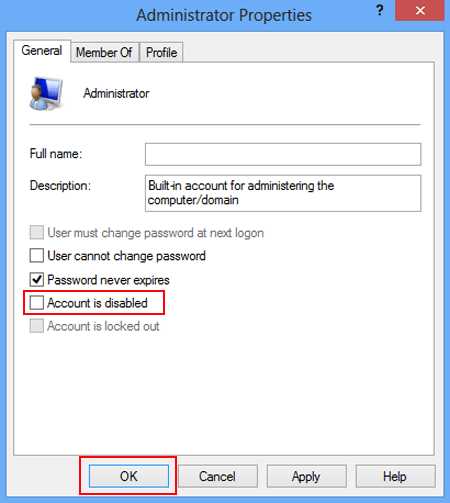
Теперь выйдите из системы и снова войдите в Windows 10 с учетной записью администратора.
Ограничения этого метода:
Если вам повезет, вы можете найти удаленные данные.
5 Резервное копирование данных перед обновлением Windows
Полное резервное копирование важно для защиты файлов и папок во время обновления Windows 10. Вот как вы можете создать полную резервную копию Windows 10:
Запустите «Настройки> Обновление и безопасность».
На левой панели нажмите «Резервное копирование», затем нажмите «Перейти к резервному копированию и восстановлению Windows 7».
Нажмите в разделе «Настроить резервное копирование», чтобы начать резервное копирование для вашей Windows
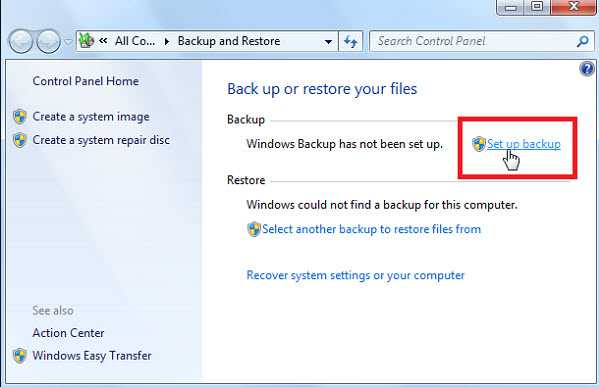
Мы выделили четыре различных метода восстановления файлов при обновлении Windows, но все было удалено.Если вы не можете найти свои данные первыми тремя способами, стоит попробовать AnyRecover. Он восстанавливает все типы данных на вашем компьютере и имеет высокую скорость восстановления 98%. Наслаждайтесь бесплатной пробной версией прямо сейчас.
Попробовать бесплатноПопробовать бесплатно.
Найти потерянные файлы после обновления до Windows 10
Выберите поле поиска на панели задач и выполните поиск файлов. Если вы их не видите и не вошли в систему с временным профилем, воспользуйтесь инструментом устранения неполадок, чтобы исправить проблемы с поиском.
В поле поиска на панели задач введите indexing , а затем выберите Indexing Options . Нажмите кнопку Advanced , чтобы просмотреть дополнительные параметры, затем выберите ссылку Troubleshoot search and indexing и следуйте инструкциям.
Еще кое-что попробовать:
-
Некоторые файлы могут быть скрыты от просмотра. В поле поиска на панели задач введите File Explorer Options , затем выберите вкладку View . В разделе Скрытые файлы и папки выберите Показать скрытые файлы, папки и диски . Затем попробуйте снова найти свои файлы.
-
Найдите все файлы определенного типа, используя звездочку (*).Например, чтобы найти все документы Word, введите * .doc . Для музыкальных файлов ищите * .mp3 .
-
Некоторые из ваших файлов могли быть перемещены при обновлении до Windows 10. Чтобы проверить расположение найденных файлов, нажмите и удерживайте (или щелкните правой кнопкой мыши) файл и выберите Открыть расположение файла . Скопируйте любые файлы, которые хотите переместить, в другое место.
(3 способа) восстановить файлы после переустановки Windows 10/8/7
Переустановил Windows 10 и все потерял, вы не одиноки. Вот три эффективных способа восстановления файлов после переустановки Windows, чистой установки, сброса или автоматического обновления. Восстановление данных EaseUS - это самый простой способ восстановить отсутствующие или удаленные файлы после установки новой Windows.

Quick Fix для Я установил Windows 10 и все потерял:
- Шаг 1. Откройте «Настройки» и выберите «Обновление и безопасность».
- Шаг 2. Найдите параметр «Резервное копирование» и выполните восстановление либо с помощью резервного копирования из истории файлов, либо с помощью параметра «Поиск более старой резервной копии».
- Шаг 3: Выберите необходимые файлы и восстановите их.
- Подробнее ...
Переустановил Windows 10 и все потерял
«Пожалуйста, помогите мне! Я переустановил окна и потерял все на моем компьютере! Я тоже потерял windows.old, когда пытался это исправить».
Есть много причин для переустановки новой ОС Windows с нуля.Например, после переустановки Windows 10 вы сможете пользоваться такими преимуществами, как удаление вирусов и вредоносных программ, восстановление контроля над своими программами и устранение системных проблем на вашем компьютере. Кроме того, переустановка Windows дает вам возможность начать с нуля и ускорить работу вашего компьютера. Помимо известных преимуществ, вам также потребуется переустановить Windows в некоторых конкретных ситуациях.
Причины переустановки ОС Windows:
- Системные файлы Windows удалены или повреждены
- Реестр Windows поврежден
- Отказ оборудования вызывает сбой системы Windows
- Не удалось удалить вирус / шпионское ПО
- Внезапный синий или черный экран смерти (BSOD)
- Обновления системы Windows или обновления
- Другие неизвестные причины, по которым система Windows не загружается
Сброс Windows vs.Переустановка или чистая установка: сохранятся ли при этом мои файлы?
Существует три типа переустановки Windows 10. Как правило, Microsoft рекомендует сначала попробовать «Сбросить Windows 10», затем, при необходимости, «Переустановить Windows 10 с установочного носителя», а затем, при необходимости, попробовать «Чистую установку» Windows 10 с использованием установочного носителя ". Различные варианты переустановки по-разному повлияют на ваши приложения, файлы, личные данные, а также на то, насколько вероятно восстановление данных после переустановки Windows.
| Переустановите Тип | Параметры переустановки вы можете выбрать | Что происходит с данными, файлами и папками |
|---|---|---|
| Сбросить Windows 10 | Сохранить мои файлы | Сохранено |
| Сбросить Windows 10 | Удалить все | Удалено |
| Переустановите Windows 10 с установочного носителя | Сохранить все (по умолчанию) | Сохранено |
| Переустановите Windows 10 с установочного носителя | Хранить личные данные | Сохранено |
| Переустановите Windows 10 с установочного носителя | Ничего не держать | Удалено |
| Чистая установка Windows 10 с установочного носителя | Н / Д (Эта опция удаляет и воссоздает все разделы диска) | Сохранено |
Если у вас есть личные данные и файлы, которые вы хотите сохранить, создайте их резервную копию на внешнем жестком диске, флэш-накопителе USB, SD-карте или в облачном хранилище (например, OneDrive), прежде чем приступить к переустановке Windows 10.В противном случае убедитесь, что вы выбрали правильные параметры переустановки, чтобы сохранить данные или удалить все во время переустановки.
Как восстановить файлы после переустановки Windows 10/8/7
Данные и файлы Windows не могут быть удалены окончательно после переустановки Windows 10/8/7. Утерянные файлы все еще можно восстановить надежными методами. В этой части вы раскроете три проверенных и практических способа восстановления файлов после переустановки Windows 10/8/7 с помощью программного обеспечения для восстановления данных Windows, резервного копирования истории файлов Windows и выполнения восстановления системы.
Метод 1. Восстановление файлов после переустановки Windows с помощью EaseUS Data Recovery
Первый рекомендуемый метод - применить программу для восстановления жесткого диска - EaseUS Data Recovery Wizard. Если вы не ветеран, этот инструмент - ваш лучший выбор. Это поможет вам восстановить потерянные данные за несколько кликов. Вот удивительные возможности мастера восстановления данных EaseUS.
- Восстанавливайте все, что хотите. Он поддерживает восстановление удаленных данных, восстановление форматированных файлов, восстановление потерянных разделов, восстановление после сбоя ОС, восстановление разделов RAW и многое другое.
- Гибкие режимы сканирования. Он предлагает как быстрое сканирование, так и расширенное сканирование, чтобы помочь вам найти необходимые данные.
- Предварительный просмотр перед восстановлением. Чтобы убедиться, что содержимое файла в порядке, мастер восстановления данных EaseUS позволяет предварительно просмотреть потерянные файлы перед фактическим восстановлением.
Загрузите и примените это программное обеспечение немедленно, чтобы восстановить как можно больше файлов после переустановки Windows.
Шаг 1. Выберите конкретный диск или устройство, на котором вы хотите найти удаленные / потерянные файлы. Затем нажмите кнопку «Сканировать», чтобы начать процесс сканирования.

Шаг 2. Дождитесь завершения сканирования. Затем выберите данные, которые хотите восстановить. Вы можете щелкнуть файлы для предварительного просмотра, чтобы выбрать точно.

Шаг 3. Теперь нажмите кнопку «Восстановить», чтобы восстановить файлы по заданному пути. Будьте осторожны, чтобы не сохранять данные на исходный диск, чтобы избежать перезаписи данных.

Метод 2. Восстановление файлов с помощью истории файлов резервных копий Windows
Если у вас нет резервной копии, рекомендуется использовать средство восстановления данных. Однако, если вы создали резервную копию потерянных файлов с помощью истории файлов Windows, вы можете восстановить потерянные файлы из хранилища резервных копий. Вот подробные шаги:
Шаг 1 . Откройте «Настройки» и выберите «Обновление и безопасность».
Шаг 2. Найдите опцию «Резервное копирование», чтобы найти резервную копию.

Шаг 3 . В разделе «Резервное копирование с помощью истории файлов» выберите «Дополнительные параметры».
Шаг 4 . Прокрутите вниз до раздела «Связанные настройки» и выберите «Восстановить файлы из текущей резервной копии».
Шаг 5 . Найдите нужный файл и с помощью стрелок просмотрите все его версии.

Шаг 6 . Когда вы найдете нужную версию, выберите «Восстановить», чтобы сохранить ее в исходном месте.
Чтобы сохранить его в другом месте, щелкните правой кнопкой мыши «Восстановить»> «Восстановить в», а затем выберите новое место.
Метод 3. Выполните восстановление системы для восстановления потерянных файлов
Обратите внимание, что если вы создаете точку восстановления системы на своем компьютере, вы можете использовать ее для восстановления файлов, потерянных из-за переустановки Windows. Однако это вернет вашу ОС к предыдущему состоянию.
Если это не тот результат, которого вы ожидали, попробуйте первые два метода. Если вы не против снова переустановить Windows 10/8/7 на вашем компьютере, вы можете выполнить следующие действия и попробовать:
Шаг 1. Нажмите клавиши «Windows + R» в Windows 10/8/7, чтобы открыть окно «Выполнить».
Шаг 2. Введите rstrui.exe в пустое поле и нажмите Enter. Это откроет Восстановление системы.
Шаг 3. Выберите «Выбрать другую точку восстановления» и нажмите «Далее».
Шаг 4. Нажмите «Сканировать на наличие уязвимых программ».

Шаг 5. Если ни один из ваших дисков с данными не поврежден, нажмите «Далее», чтобы завершить процесс.
Если ваш диск с данными поврежден, заранее сделайте резервную копию сохраненных данных на внешний жесткий диск. Затем следуйте инструкциям на экране, чтобы завершить процедуру.
Как переустановить или выполнить чистую установку ОС Windows без потери данных
Вот несколько полезных советов, которые помогут вам переустановить Windows 10, Windows 8 или более ранние версии без потери данных.
# 1. Предварительное резервное копирование файлов
ПереустановкаWindows неизбежно приведет к потере данных на жестком диске вашего компьютера, как показано на этой странице.Поэтому важно заранее сделать резервную копию важных файлов.
- Когда вы пытаетесь переустановить Windows на рабочем ПК, вы можете использовать программное обеспечение для клонирования диска, чтобы сделать копию вашего диска или раздела, что намного быстрее, чем ручное копирование и вставка.
- Если вы попытаетесь переустановить Windows на незагружающемся ПК, не беспокойтесь. Вы можете использовать программу резервного копирования Windows для создания загрузочного носителя и резервного копирования файлов перед установкой.
№2.Перенести Windows без переустановки ОС
При чистой установке Windows 10/8/7 на другом компьютере вы потеряете все свои приложения, настройки и файлы после переустановки. Если вы хотите сохранить их, лучшим выбором для вас будет миграция ОС.
Итог
На этой странице приведены ответы на вопросы о том, как восстановить потерянные файлы после переустановки Windows 10/8/7 с помощью программного обеспечения для восстановления данных Windows, истории файлов и восстановления системы. Если у вас нет резервной копии или точки восстановления системы, EaseUS Data Recovery Wizard - ваш последний выбор для восстановления потерянных файлов.
Кроме того, помните о двух вещах, чтобы избежать полной потери данных во время переустановки Windows: убедитесь, что вы создали резервные копии необходимых файлов перед установкой, и выполните восстановление данных как можно скорее в случае непредвиденной потери данных.
Часто задаваемые вопросы о восстановлении файлов после переустановки Windows 10
Прочитав эту статью, вы сможете самостоятельно восстановить файлы после переустановки Windows 10/8/7. А пока мы обобщили ответы на наиболее волнующие вопросы, которые также могут вас заинтересовать.
1. Как переустановить старую Windows и сохранить файлы?
Есть две вещи, которые вы должны сделать, чтобы файлы оставались на вашем компьютере при переустановке Windows 10:
- Во-первых, заранее создайте резервную копию ваших файлов.
Вы можете вручную скопировать или использовать расширенное программное обеспечение для резервного копирования Windows, чтобы заранее полностью выполнить резервное копирование данных на внешний жесткий диск.
Далее не ставьте галочку «Удалить файлы и очистить диск», а вместо этого отметьте «Сохранить все мои файлы» при установке Windows.
Если вы хотите выполнить чистую установку Windows, обратитесь к разделу Чистая установка Windows 10 без потери данных.
2. Вы теряете файл при переустановке Windows?
В принципе, ответ на этот вопрос - да. Переустановка Windows - это процесс замены всего на старом системном диске новыми файлами Windows. Во время этого процесса файлы, сохраненные на рабочем столе, в папках «Документы», «Музыка», «Изображения» и т. Д., А также на диске C: будут удалены.
Одним словом, вы потеряете некоторые файлы при переустановке Windows, даже если вы отметите опцию «Сохранить все мои файлы» в начале процесса установки.Чтобы избежать этой трагедии, заранее сделайте резервную копию всех ценных файлов на внешний жесткий диск. Вы можете обратиться к «Резервному копированию компьютера на USB-накопитель» в качестве руководства.
3. Можно ли восстановить данные после сброса Windows 10?
По сути, сброс Windows 10 предлагает пользователям возможность решить, хотите ли вы сохранить файлы на своем компьютере или нет. Если вы настроили компьютер для хранения файлов, большая часть данных, сохраненных в системном разделе none, будет надежно сохранена.
Но сохраненные файлы системного диска C будут удалены во время процесса. К счастью, у вас все еще есть шанс восстановить их, если вы не сохранили на нем новые файлы.
Процесс аналогичен приведенным на этой странице методам: 1) Используйте программу восстановления данных EaseUS, чтобы полностью просканировать и восстановить все потерянные данные. 2). Использовать резервное копирование истории файлов; 3) Выполните восстановление системы.
.Параметры восстановления в Windows 10
В течение ограниченного времени после обновления до Windows 10 вы сможете вернуться к предыдущей версии Windows, нажав кнопку Start , затем выберите Settings > Update & Security > Recovery , а затем выбор Приступить к работе под Вернуться к предыдущей версии Windows 10 . Это сохранит ваши личные файлы, но удалит приложения и драйверы, установленные после обновления, а также любые изменения, внесенные вами в настройки.В большинстве случаев у вас есть 10 дней, чтобы вернуться.
Открыть настройки восстановления
Чтобы вернуться, вам понадобится:
-
Сохраните все в папках windows.old и $ windows. ~ Bt после обновления.
-
Удалите все учетные записи пользователей, которые вы добавили после обновления.
-
Знайте пароль, который вы использовали для входа в Windows 7 или Windows 8.1 (если вы его использовали).
-
Имейте USB-накопитель, который вы использовали для обновления до Windows 10 (если вы его использовали).
Примечание: Если вы вернетесь к Windows 8.1, некоторые приложения, поставляемые с Windows, например Mail и People, могут больше не работать. Чтобы исправить приложения, переустановите их из Microsoft Store.
Примечание: Параметр в Параметры для возврата к предыдущей версии Windows доступен только в течение ограниченного времени после обновления.
Информация для участников программы предварительной оценки Windows
Если вы являетесь участником программы предварительной оценки и текущая предварительная сборка вам не подходит, нажмите кнопку Start , затем выберите Settings > Update & Security > Recovery . Под Вернитесь к предыдущей версии Windows 10 , выберите Начать работу. Это не приведет к удалению ваших личных файлов, но удалит недавно установленные приложения и драйверы, а также вернет настройки к значениям по умолчанию.
Возврат к более ранней сборке не удалит вас из программы предварительной оценки. Когда будет готова следующая предварительная сборка, она будет установлена на ваш компьютер.
.Как восстановить файлы после переустановки Windows 10
Когда дело доходит до компьютерной операционной системы, Windows является самой популярной и широко используемой среди Mac, Linux и других. Windows 10 - это последнее дополнение к семейству Windows, в котором есть много новых функций, чтобы увлечь пользователей. Кроме того, команда Microsoft выпускает важные обновления безопасности и исправления ошибок для любых обнаруженных проблем. Windows - очень стабильная ОС, но при установке или настройке Windows 10 могут возникнуть проблемы, которые могут привести к потере данных.В этот момент вы можете захотеть восстановить файлы после переустановки Windows 10 . Для этого может пригодиться программа для восстановления данных, которая позволит вам восстановить потерянные или удаленные файлы после переустановки Windows 10.
Часть 1. 3 шага для восстановления файлов после переустановки Windows 10
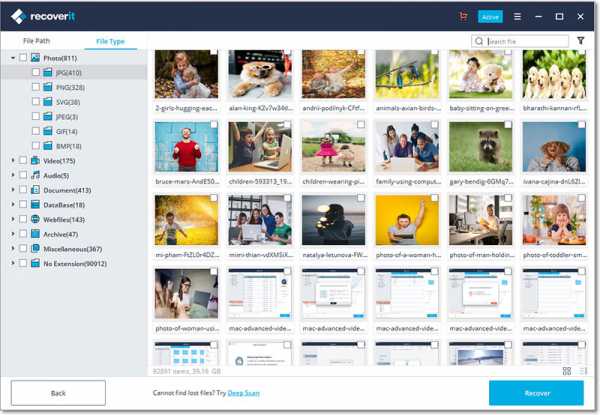
Если вы потеряли важные файлы и данные после переустановки Windows 10, вам нужно положиться на мощный инструмент. Recoverit для Windows может помочь вам восстановить файлы после переустановки Windows 10, если они были повреждены или удалены после установки.Этот инструмент основан на мощном и эффективном алгоритме, который может восстанавливать файлы быстрее и эффективнее. С iSkysoft Data recovery вы сможете восстанавливать удаленные файлы и данные с жестких дисков, SD-карт, флеш-накопителей, хранилищ телефонов, хранилищ камеры и других носителей. Более того, использовать iSkysoft Data recovery очень просто и не требуется никаких технических знаний.
Почему стоит выбрать это программное обеспечение для восстановления данных Windows:
- Он основан на передовом алгоритме для безопасного и быстрого восстановления.
- Это позволяет восстанавливать данные из корзины, жесткого диска, флэш-памяти, SD-карт и других устройств хранения.
- Поддерживает различные сценарии потери данных, такие как аварийное форматирование, повреждение, атаки вирусов или вредоносных программ.
- Он может восстанавливать музыку, фотографии, архивы, документы, видеофайлы, электронные письма и т. Д.
Действия по восстановлению потерянных файлов с компьютера после переустановки Windows 10
Шаг 1.Выберите типы файлов
Загрузите Recoverit с официального сайта и установите его на компьютер. Теперь запустите Recoverit и выберите типы файлов, которые вы хотите восстановить, например, аудио, видео, изображения, документы и т. Д. Нажмите кнопку «Далее».
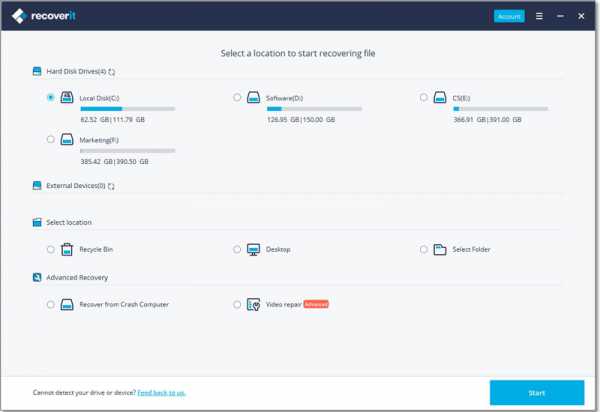
Шаг 2. Выберите местоположение
Выберите место, в котором вы хотите найти удаленные / потерянные файлы. Щелкните конкретный диск или место, а затем нажмите кнопку «Пуск».Это запустит процесс сканирования потерянных файлов на этом диске.
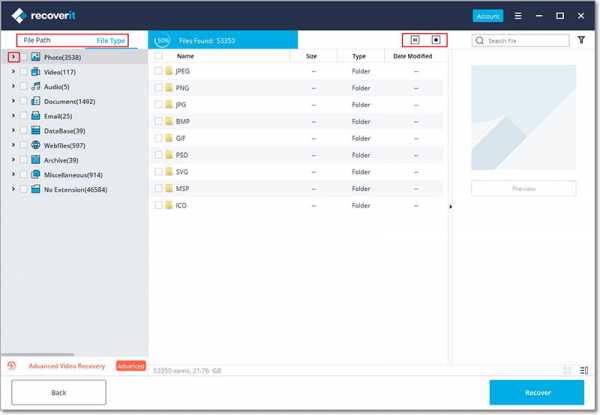
Шаг 3. Восстановление файлов после переустановки Windows 10
Когда сканирование закончится, просмотрите файлы, найденные в этом месте. Затем нажмите кнопку «Восстановить», чтобы восстановить этот файл.
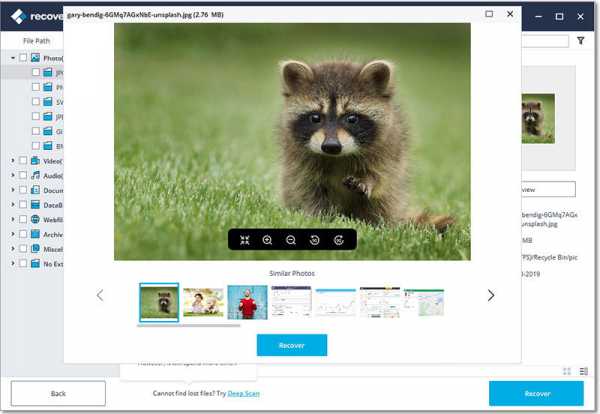
Примечание: Чтобы ускорить процесс, выберите для сканирования только определенный тип файла, который вы хотите найти. Кроме того, восстановите файлы в другом месте, где они были удалены, так как это может сделать другие файлы невозможными для восстановления.
Часть 2. Как правильно переустановить Windows 10
Когда дело доходит до установки Windows 10, процесс почти такой же, как и в предыдущей версии Windows 7/8 / 8.1 и т. Д. У предыдущих пользователей Windows не возникнет проблем с переустановкой Windows 10 на свой компьютер. У людей, желающих переустановить Windows 10, могут быть разные причины, например, вирусная инфекция, поврежденные файлы, медленная работа компьютера и т. Д. Независимо от причины переустановка Windows 10 очень проста.Вам понадобится установочный носитель Windows 10.
Пошаговое руководство по переустановке Windows 10
Шаг 1: Загрузите компьютер и нажмите F8, Удалить, F12 или другие кнопки, чтобы войти в настройки BIOS. Измените порядок загрузки с жесткого диска на установочный носитель, которым может быть загрузочный USB-накопитель или DVD-диск.
Шаг 2: При появлении запроса нажмите любую кнопку на клавиатуре, чтобы ввести установочный носитель. Появится логотип Windows, подождите, пока он загрузит файлы.
Шаг 3: Теперь выберите нужный язык, время и клавиатуру / метод ввода и нажмите «Далее».
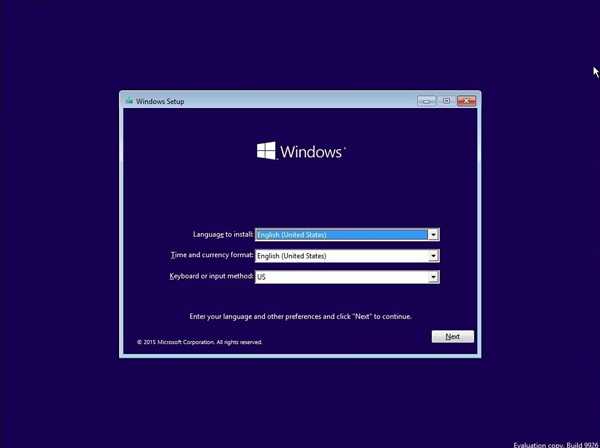
Шаг 4: Щелкните «Установить сейчас». Примите лицензионное соглашение и нажмите «Далее».
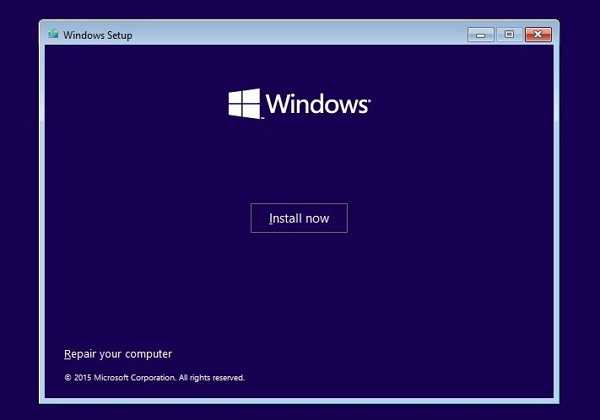
Шаг 5: Выберите опцию «Обновить» в следующем окне, если вы хотите сохранить предыдущие настройки установки, в противном случае нажмите «Выборочная».
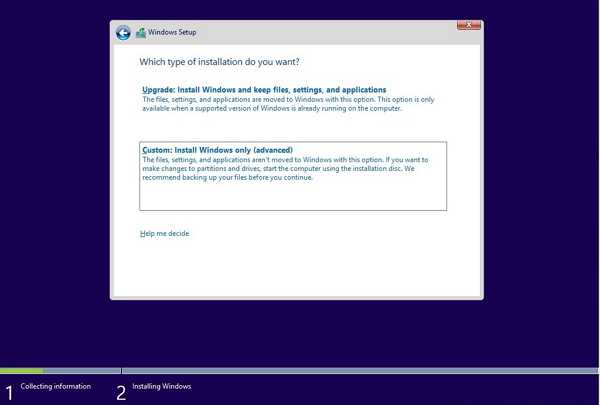
Шаг 6: Выберите раздел диска, на котором вы хотите установить Windows, и нажмите «Далее».Это запустит установку Windows 10. Если вы хотите удалить данные в этом разделе, нажмите «Форматировать», а затем нажмите «Далее».
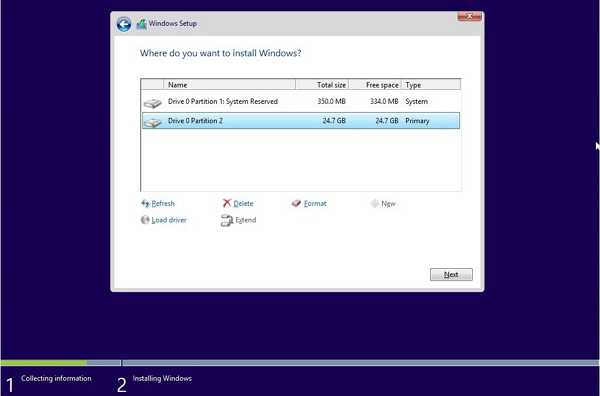
Шаг 7. Это установит новую копию Windows 10 на компьютер и отформатирует все вирусы или поврежденные файлы, обновит файловую систему и т. Д. В процессе установки компьютер несколько раз перезагрузится. Нажмите «Перезагрузить», чтобы пропустить время ожидания.
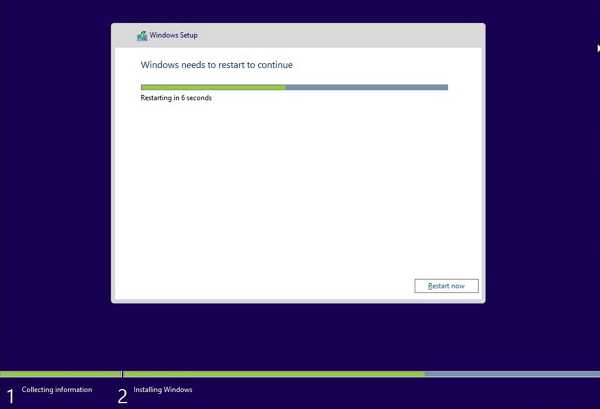
Часть 3. Почему вам нужно переустановить Windows 10 и меры предосторожности
Есть много причин, по которым вы хотите переустановить Windows 10.Но вам понадобится программное обеспечение для восстановления файлов после переустановки Windows 10, если вы потеряете некоторые файлы после процесса.
Причины переустановки Windows 10
• Повреждение / удаление системных файлов - Если некоторые системные файлы Windows повреждены из-за вируса или программы или вы случайно удалили их, система начнет работать некорректно. Он начнет испытывать лаги, зависания, сбои, ошибки, и чтобы преодолеть ситуацию, вам нужно либо найти и исправить файлы, которые могут быть очень неприятными, либо переустановить Windows.
• Частая ошибка синего экрана - Частые ошибки синего экрана означают, что что-то не так с системой, и для решения проблемы вы можете попробовать установить Windows. Ошибка типа «синий экран» или «синий экран смерти» может быть вызвана множеством причин, таких как повреждение файла, повреждение файловой системы, вирусы, сбой оборудования и т. Д., Если причиной ошибок является проблема оборудования, потребуется замена неисправного оборудования. Но если ошибки связаны с программной проблемой, переустановка Windows решит ее.
• Поврежденный системный реестр - Системный реестр - это журнал, в котором отслеживаются все программы, установленные пользователями, или переустановленные службы. Когда в системе устанавливается и удаляется много программного обеспечения, она может быть заполнена до краев установочными файлами. Это может замедлить работу компьютера и вызвать утечку памяти и т. Д. Единственный способ исправить поврежденный реестр - переустановить Windows.
• Удаление вируса - Некоторые вирусы настолько опасны и неприятны, что заражают файлы загрузки и повреждают их.Система может не загрузиться из этого состояния или при загрузке может возникнуть сбой. Антивирусное или шпионское ПО может не удалить эти вирусы в том виде, в котором они находятся в загрузочных файлах. Единственный способ удалить вирусы из системных файлов - выполнить чистую установку Windows, которая отформатирует все файлы на этом диске.
Меры предосторожности, чтобы избежать потери данных при переустановке Windows 10
• Резервное копирование данных - Если вы хотите переустановить Windows 10 без потери данных, необходимо безопасно выполнить резервное копирование данных.Это тем более важно, если ваши данные находятся на загрузочном диске, так как при установке новой копии Windows 10 на этот диск данные могут быть отформатированы.
• Не прерывайте процесс установки - Когда вы запускаете процесс установки, не прерывайте его на полпути, когда дело доходит до шагов установки Windows. Когда новые установочные файлы копируются на диск, предыдущая установка удаляется. Если вы прервете процесс на полпути, ваша система будет бесполезна без Windows.
.Восстановить потерянные файлы в Windows 10
В следующей таблице показано, для чего используется каждый расширенный переключатель.
| Переключатель | Описание | Поддерживаемые режимы |
| / п: <папка> | Сохраняет файл журнала операции восстановления в месте, отличном от расположения по умолчанию на диске восстановления (например, D: \ logfile). | Все |
| / а | Переопределяет пользовательские подсказки, что полезно в файле сценария. | Все |
| / u | Восстанавливает восстановленные файлы, например, из корзины. | По умолчанию |
| / к | Восстанавливает системные файлы. | По умолчанию |
| Указывает, следует ли всегда (a), никогда (n) или всегда (b) сохранять и то и другое при выборе перезаписи файла.Действие по умолчанию - запрос на перезапись. | По умолчанию | |
| / г | Восстанавливает файлы без первичных потоков данных. | По умолчанию |
| / e | Чтобы ваши результаты были управляемыми и сосредоточились на пользовательских файлах, некоторые типы файлов фильтруются по умолчанию, но этот переключатель удаляет этот фильтр.Полный список этих типов файлов см. В информации после этой таблицы. | По умолчанию |
| / e: <добавочный номер> | Указывает, какие типы файлов фильтруются. Полный список этих типов файлов см. В информации после этой таблицы. | По умолчанию |
| / с: <секторы> | Задает количество секторов на исходном устройстве. Чтобы найти информацию о секторе, используйте fsutil. | Сегмент |
| / b: <байтов> | Задает размер кластера (единицы распределения) на исходном устройстве. | Сегмент |
| / ф: <сектор> | Задает первый сектор на исходном устройстве для запуска операции сканирования, например для обхода неиспользуемых секторов. Чтобы найти информацию о секторе, используйте fsutil. | Сегмент |
Список фильтров расширений файлов
Следующие типы файлов по умолчанию отфильтрованы из результатов. Используйте переключатель / e, чтобы отключить этот фильтр, или фильтр / e:
_, adm, admx, appx, appx, ascx, asm, aspx, aux, ax, bin, browser, c, cab, cat cdf-ms, catalogItem, cdxm, cmake, cmd, coffee, config, cp, cpp, cs, cshtm, css, cur, dat, dll, et, evtx, exe, fon, gpd, h, hbakedcurve, htm, htm, ico, id, ildl, ilpdb, iltoc, iltocpdb, in, inf, inf_loc, ini, js, json, lib, lnk, log, man, manifest, map, metadata, mf, mof, msc, msi, mui, mui, mum, mun, nls, npmignore, nupkg, nuspec, obj, p7s, p7x, pak, pckdep, pdb, pf, pkgdef, plist, pnf, pp, pri, props, ps1, ps1xm, psd1, psm1, py, resjson, resw, resx, rl, rs, sha512, сниппет, sq, sys, t4, цели, th, tlb, tmSnippet, toc, ts, tt, ttf, vb, vbhtm, vbs, vsdir, vsix, vsixlangpack, vsixmanifest, vstdir, vstemplate, vstman, winmd, xam, xbf, xm, xrm-ms, xs, xsd, ym
.