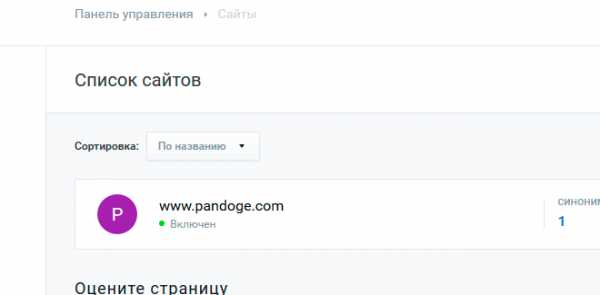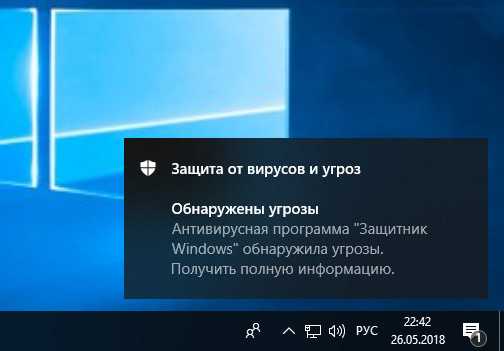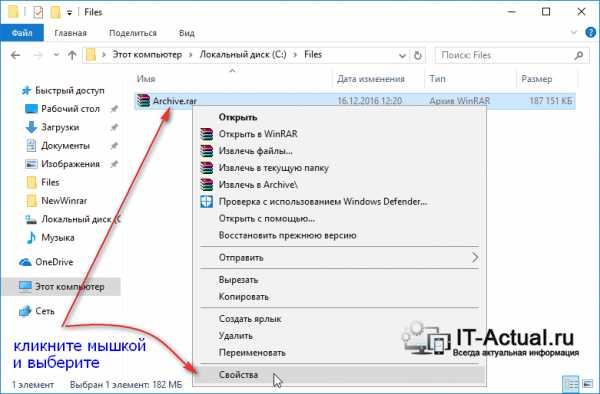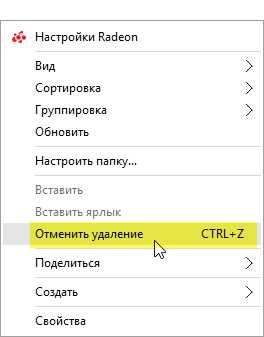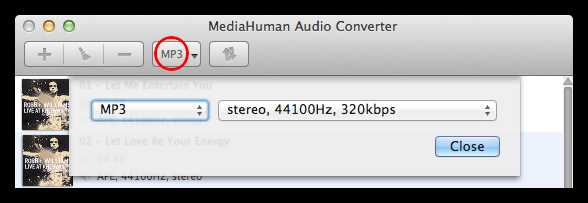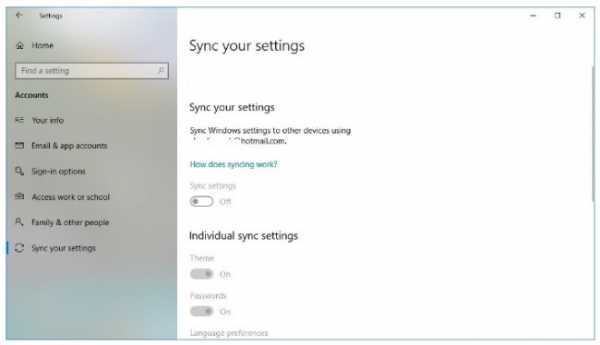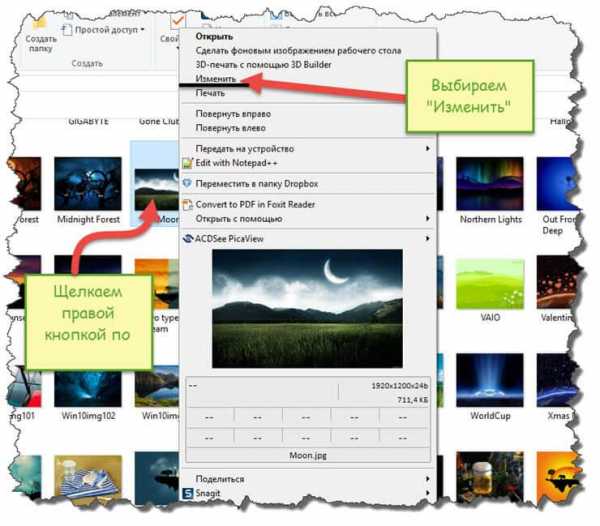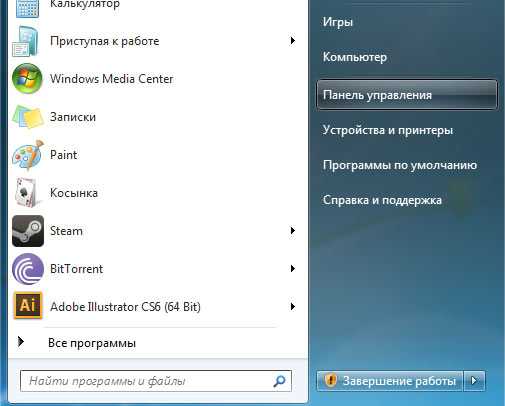Чистый файл hosts как выглядит
Как должен выглядеть hosts Windows 10
Пользователи даже не знают о существовании и возможностях файла hosts в Windows 10. Уже не говоря о том как он выглядит. По умолчанию в нём можно найти общие рекомендации и примеры использования. Все данные отмечены как комментарии и система их не учитывает.
Эта статья расскажет, как должен выглядеть файл hosts в Windows 10. Не помешает ещё разобраться что это за файл. Интересно то что пользователь в нём видит одно, а система совсем другое. К сожалению, сторонние вредоносные программы могут вносить изменения в hosts.
Что это за такой файл hosts
Файл hosts представляет собой простое сопоставление IP-адресов и имён хостов. Каждая запись идёт с новой строки, сначала с IP-адрес (это числовое значение), затем пробел и уже имя хоста (или домен). Вы можете добавить комментарии к файлу, поместив символ # в начале строки.
Расположение файла hosts в Windows 10. Как и в предыдущих версиях операционной системы он находится в папке C:\Windows\System32\drivers\etc. Прав на внесение изменений в него по умолчанию в пользователя нет. Нужно запускать блокнот от имени администратора.
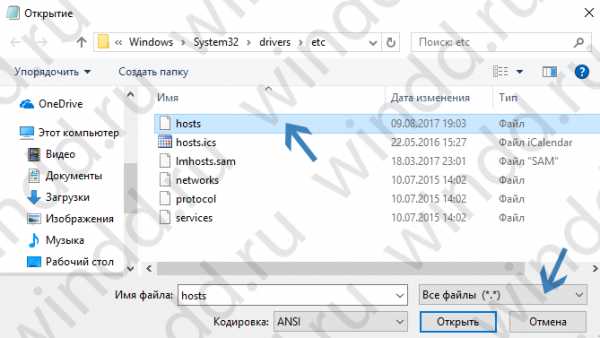
С помощью файла hosts можно заблокировать ненужный сайт или перенаправить пользователя. Например, вместо соц. сети Вконтакте будет открываться Википедия. Выполнив команду %SystemRoot%\system32\drivers\etc в окне Win+R открывайте его расположение.
Что должно быть в файле hosts
Смотрите ниже значение стандартного файла hosts в ОС Windows 10. Оно не меняется в сравнении с предыдущими версиями операционной системы. Все значения начинаются с #. Это заставляет систему игнорировать все строки файла при его чтении.
# Copyright (c) 1993-2009 Microsoft Corp. # # This is a sample HOSTS file used by Microsoft TCP/IP for Windows. # # This file contains the mappings of IP addresses to host names. Each # entry should be kept on an individual line. The IP address should # be placed in the first column followed by the corresponding host name. # The IP address and the host name should be separated by at least one # space. # # Additionally, comments (such as these) may be inserted on individual # lines or following the machine name denoted by a '#' symbol. # # For example: # # 102.54.94.97 rhino.acme.com # source server # 38.25.63.10 x.acme.com # x client host # localhost name resolution is handled within DNS itself. # 127.0.0.1 localhost # ::1 localhost
Важно! Все строки со знаком # являются комментариями. Это значит, что по факту, для операционной системы файл hosts пустой. Для пользователя в нём содержатся общие рекомендации и примеры использования.
Как восстановить содержимое hosts
Всё просто. Создайте на рабочем столе текстовый файл и вставьте в него вышеуказанное содержимое. Теперь назовите его hosts без расширения файла (непосредственно .txt). В последних версиях системы нужно будет включить отображение расширения файлов.
- Копируем старый файл на диск. Можно просто создать резервную копию файла hosts или просто его переименовать на hosts.old. В любом случае можно будет его восстановить.
- Создаём точную копию файла. Возьмите созданный файл и перенесите его в расположение C:\Windows\System32\drivers\etc. Он должен быть без расширения и называться hosts.
Примечание: файл hosts, может быть, пустой, это нормально и ничего исправлять не нужно. Как отмечалось ранее, для системы он и так пустой. Текст в нём бывает как на русском, так и на английском языке, это неважно.
Заключение
Файл hosts используется системой для сопоставления имён узлов с номерами IP-адресов, которые определяют и обнаруживают узел в сети. Простыми словами, с его помощью можно заблокировать любой сайт, просто перенаправив пользователя на другой адрес.
Файл hosts Windows 10 | remontka.pro
  windows | для начинающих
В этой инструкции по порядку будет описано, как изменить файл hosts в Windows 10, где он находится (и что делать, если его там нет), каково его содержимое по умолчанию и о том, как правильно сохранить этот файл после изменения, если он не сохраняется. Также в конце статьи приведена информация на случай, если внесенные изменения hosts не работают.
По сути, по сравнению с двумя предыдущими версиями ОС в файле hosts для Windows 10 ничего не поменялось: ни расположение, ни содержимое, ни способы редактирования. Тем не менее, решил написать отдельную детальную инструкцию по работе с данным файлом именно в новой ОС.
Где находится файл hosts в Windows 10
Файл hosts находится в той же папке, что и раньше, а именно в C:\Windows\System32\drivers\etc (при условии, что система установлена именно в C:\Windows, а не куда-либо еще, в последнем случае ищите в соответствующей папке).
При этом для того, чтобы открыть «правильный» файл hosts, рекомендую для начала зайти в Панель управления (через правый клик по пуску) — параметры проводника. И на вкладке «Вид» в конце списка снять отметку «Скрывать расширения для зарегистрированных типов файлов», а уже после этого переходить к папке с файлом hosts.
Смысл рекомендации: некоторые начинающие пользователи открывают не файл hosts, а, например, hosts.txt, hosts.bak и тому подобные файлы, в результате, сделанные в таких файлах изменения не влияют на работу Интернета, как требуется. Нужно открывать тот файл, который не имеет никакого расширения (см. на скриншоте).
Если файл hosts отсутствует в папке C:\ Windows\ System32\ drivers\ etc — это нормально (хоть и странно) и не должно никоим образом влиять на работу системы (по умолчанию этот файл и так пустой и не содержит ничего кроме комментариев, не влияющих на работу).
Примечание: теоретически, расположение файла hosts в системе может быть изменено (например, какими-то программами для защиты этого файла). Чтобы узнать, не было ли изменено оно у вас:
- Запустите редактор реестра (клавиши Win+R, ввести regedit)
- Перейдите к разделу реестра
HKEY_LOCAL_MACHINE\SYSTEM\CurrentControlSet\Services\Tcpip\Parameters\
- Посмотрите на значение параметра DataBasePath, именно это значение указывает на папку с файлом hosts в Windows 10 (по умолчанию %SystemRoot%\System32\drivers\etc )
По расположению файла закончили, переходим к его изменению.
Как изменить файл hosts
По умолчанию изменение файла hosts в Windows 10 доступно только администраторам системы. То, что этот момент не учитывается начинающими пользователями является наиболее частой причиной того, что файл hosts не сохраняется после изменения.
Для изменения файла hosts необходимо открыть его в текстовом редакторе, запущенном от имени Администратора (обязательно). Покажу на примере стандартного редактора «Блокнот».
В поиске Windows 10 начните набирать «Блокнот», а после того как программа появится в результатах поиска, кликните по ней правой кнопкой мыши и выберите «Запустить от имени администратора».
Следующий шаг — открыть файл hosts. Для этого в блокноте выберите «Файл» — «Открыть», перейдите к папке с этим файлом, в поле с типом файла поставьте «Все файлы» и выберите тот файл hosts, который не имеет никакого расширения.
По умолчанию содержимое файла hosts в Windows 10 выглядит так, как вы можете видеть на скриншоте ниже. Но: если hosts пустой, не следует из-за этого переживать, это нормально: дело в том, что содержимое файла по умолчанию с точки зрения функций — то же самое, что и пустой файл, так как все строки, начинающиеся со знака решетки — это просто комментарии, которые не имеют никакого значения для работы.
Для редактирования файла hosts просто добавьте подряд новые строки, которые должны выглядеть как IP-адрес, один или несколько пробелов, адрес сайта (URL, который будет перенаправляться на указанный IP-адрес).
Чтобы было понятнее — в примере ниже был заблокирован ВК (все обращения к нему будут перенаправляться на 127.0.0.1 — это адрес используется для обозначения «текущего компьютера»), а также сделано так, чтобы при вводе адреса dlink.ru в адресную строку браузера автоматически открывались настройки роутера по IP-адресу 192.168.0.1.
Примечание: не знаю, насколько это важно, но по некоторым рекомендациям, файл hosts должен содержать пустую последнюю строку.
После завершения редактирования, просто выберите файл — сохранить (если hosts не сохраняется, то вы запустили текстовый редактор не от имени Администратора. В редких случаях бывает нужно отдельно задать права доступа к файлу в его свойствах на вкладке «Безопасность»).
Как скачать или восстановить файл hosts Windows 10
Как уже было написано чуть выше, содержимое файла hosts по умолчанию, хоть и содержит некоторый текст, но он равнозначен пустому файлу. Таким образом, если вы ищите, где скачать этот файл или хотите восстановить его к содержимому по умолчанию, то самый простой способ будет таким:
- На рабочем столе кликните правой кнопкой мыши, выберите «Создать» — «Текстовый документ». При вводе имени сотрите расширение .txt, а сам файл назовите hosts (если расширение не показывается — включите его отображение в «панель управления» — «параметры проводника» внизу на вкладке «Вид»). При переименовании вам сообщат, что файл может не открыться — это нормально.
- Скопируйте этот файл в C:\Windows\System32\drivers\etc
Готово, файл восстановлен к такому виду, в каком он пребывает сразу после установки Windows 10. Примечание: если у вас возник вопрос о том, почему мы сразу не создали файл в нужной папке, то да, можно и так, просто в некоторых случаях оказывается недостаточно прав для создания там файла, а вот с копированием всё обычно срабатывает.
Что делать, если файл hosts не работает
Изменения, сделанные в файле hosts должны вступать в действие без перезагрузки компьютера и без каких-либо изменений. Однако, в некоторых случаях этого не происходит, и они не срабатывают. Если вы столкнулись с такой проблемой, то попробуйте следующее:
- Откройте командную строку от имени администратора (через меню правого клика по «Пуск»)
- Введите команду ipconfig /flushdns и нажмите Enter.
Также, если вы используете hosts для блокировки сайтов, рекомендуется использовать сразу два варианта адреса — с www и без (как в моем примере с ВК ранее).
Использование прокси-сервера также может мешать срабатыванию файла hosts. Зайдите в Панель управления (в поле «Просмотр» вверху справа должно стоять «Значки») — Свойства браузера. Откройте вкладку «Подключения» и нажмите кнопку «Настройка сети». Уберите все отметки, в том числе «Автоматическое определение параметров».
Еще одна деталь, которая может привести к тому, что файл hosts не работает — пробелы перед IP-адресом в начале строки, пустые строки между записями, пробелы в пустых строках, а также набор пробелов и табуляции между IP-адресом и URL (лучше использовать один пробел, допускается табуляция). Кодировка файла hosts — допускается ANSI или UTF-8 (блокнот по умолчанию сохраняет ANSI).
А вдруг и это будет интересно:
Как должен выглядеть файл HOSTS?
Привет ребят! А вы знаете как должен выглядеть файл hosts? Одним из важных составных звеньев любой операционной системы является файл hosts, и сегодня я расскажу вам, как должен выглядеть файл hosts и как его найти среди прочих файлов. Почему это важно знать? Дело в том, что при атаке любого вируса, в первую очередь повреждается именно файл hosts.
Сбой в работе системы происходит путем самостоятельного добавления вирусом в файл определенных записей, которые блокируют доступ к антивирусным обновлениям, подменяют реальные сайты на пиратские и т.д. Сегодня я научу вас определять подобные несанкционированные записи в этом файле. Достаточно просто открыть файл hosts, используя программу Блокнот. Если в нем увидите такие записи (или что-то подобное)
- 127.0.0.1 kaspersky.com
- 127.0.0.1 kaspersky-labs.com
- 127.0.0.1 liveupdate.symantec.com
- 127.0.0.1 liveupdate.symantecliveupdate.com
Тогда придется вас разочаровать: файл поврежден вирусом.
По поводу восстановления файла поговорим чуть ниже. Сейчас обратите внимание на то, как должен выглядеть файл hosts в Windows XP.

Для восстановления поврежденного файла скачайте текстовый файл и скопируйте его содержимое в ваш hosts файл. Здесь можно скачать текстовый файл с содержимым файла hosts (Windows XP). А вот как выглядит файл hosts в операционных системах Windows Vista, Windows 7 и Windows 8.
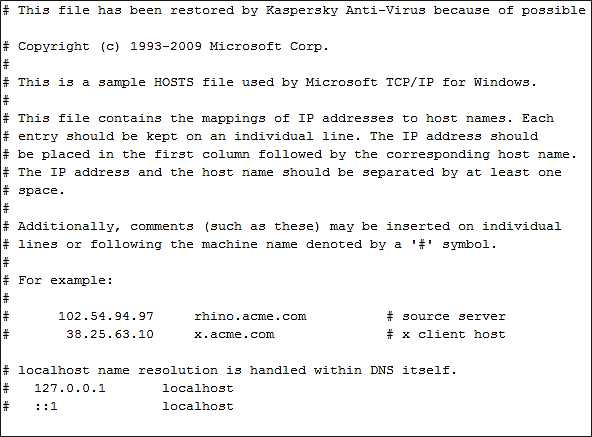
Здесь процедура восстановления такая же, как и в предыдущем случае. По этой ссылке вы сможете скачать текстовый файл с содержимым файла hosts (Windows Vista, Windows 7 и Windows 8).
Как должен выглядеть файл hosts?
Теперь вы знаете, как должен выглядеть файл hosts. Предлагаю несколько полезных советов по работе с ним. Для восстановления файла hosts не обязательно сохранять его в первоначальном виде. Когда увидите символ «#» в файле, то означает, что все знаки, идущие после этого символа не имеют никакого значения. Их можно удалить, т.к.они не влияют на работу системы.
Чтобы найти файл hosts пройдите по адресу: папка WINDOWS\system32\drivers\etc\. Для доступа к данной папке введите в окно «Выполнить» следующую команду: %systemroot%\system32\drivers\etc. Для того, чтобы открыть файл hosts, используйте стандартную программу Блокнот. И напоследок: если вы случайно удалили этот файл, то восстановить его можно, создав обычный текстовый файл и удалив расширение .txt.
Сегодня вы узнали не только, как должен выглядеть файл hosts, но и как его восстановить или найти. Ваши вопросы и отзывы оставляйте в строке комментариев. Был рад помочь!
Восстановление файла hosts по умолчанию в Windows 7
Введение
Файл hosts устанавливает соответствие между IP сервером и доменом сайта. Запрос к этому файлу имеет приоритет перед обращением к DNS-серверам. В отличие от DNS, содержимое файла контролируется администратором компьютера.
На сегодняшний день большое количество вредоносных программ используют файл hosts для блокирования доступа к веб-сайтам популярных порталов или социальных сетей. Зачастую вместо блокировки сайтов вредоносные программы перенаправляют пользователя на страницы, внешне похожие на популярные ресурсы (социальные сети, почтовые сервисы и т.д.), куда невнимательный пользователь вводит учетные данные, попадающие таким образом к злоумышленникам. Также, возможно блокирование доступа к веб-сайтам компаний-разработчиков антивирусного программного обеспечения.
Расположение файла hosts
По умолчанию файл hosts расположен здесь C:\Windows\System32\drivers\etc Файл не имеет расширения, но его можно открыть блокнотом. Для изменения содержимого файла в блокноте, необходимо иметь права администратора.
Для просмотра файла hosts откройте меню Пуск, выберите пункт Выполнить, введите команду
%systemroot%\system32\drivers\etc
и нажмите кнопку ОК
Так должен выглядеть файл hosts по умолчанию.
Если в файле есть записи типа 127.0.0.1 odnoklassniki.ru 127.0.0.1 vkontakte.ru или адреса ваших сайтов, на которые вы не можете зайти, то для начала проверьте ваш на компьютер на "зловредов", а потом восстановите файл hosts
Восстановление содержимого файла hosts по умолчанию
- Щелкните правой кнопкой мыши в свободном месте в папке %WinDir%\system32\drivers\etc, выберите пункт Создать, щелкните элемент Текстовый документ, введите имя hosts и нажмите клавишу ВВОД.
- Нажмите кнопку Да, чтобы подтвердить, что имя файла не будет иметь расширение TXT.
- Откройте новый файл hosts в текстовом редакторе. Например, откройте файл в программе "Блокнот".
- Скопируйте в файл приведенный ниже текст.
# Copyright (c) 1993-2009 Microsoft Corp.
#
# This is a sample HOSTS file used by Microsoft TCP/IP for Windows.
#
# This file contains the mappings of IP addresses to host names. Each
# entry should be kept on an individual line. The IP address should
# be placed in the first column followed by the corresponding host name.
# The IP address and the host name should be separated by at least one
# space.
#
# Additionally, comments (such as these) may be inserted on individual
# lines or following the machine name denoted by a '#' symbol.
#
# For example:
#
# 102.54.94.97 rhino.acme.com # source server
# 38.25.63.10 x.acme.com # x client host# localhost name resolution is handled within DNS itself.
# 127.0.0.1 localhost
# ::1 localhost
Сохраните и закройте файл.
Как запускать стандартные программы Windows смотрите здесь
Содержимое файла hosts - Авиационные и компьютерные заметки
Многие рядовые и слегка продвинутые пользователи компьютеров много лет пользовались ими и не подозревали о существовании какого-то файла по имени hosts, не имеющего фамилии (т.е. расширения).
Но благодаря вирусам и неидеальности операционных систем семейства Форточек (Windows) пользователям пришлось познакомиться с этим "хостом", причем, довольно тесно.
Для чего нужен файл hosts?
В операционной системе Windows (XP, Vista, 7 и др.) файл hosts используется для связи (сопоставления) имен хостов (узлов, серверов, доменов) с их IP-адресами (name resolution).Файл hosts - это простой текстовый файл, не имеющий никакого расширения (даже точки у него нет :)).
Файл hosts физически находится в директории:
- \Windows\System32\drivers\etc\ - для Windows 2000/NT/XP/Vista\7
- \Windows\ - для старых Windows 95/98/ME
Чаще всего эта директория находится на диске C, таким образом в этом случае получается полный путь до файла hosts представляет сосбой: C:\WINDOWS\system32\drivers\etc
По умолчанию в нормальном hosts-файле должен быть указан только один IP-адрес, это - 127.0.0.1. Этот IP-шник зарезервирован для localhost, то есть для вашего локального ПК. Никаких других адресов там не должно быть!
Содержимое файла hosts для Windows XP (русская версия ОС):
В текстовом виде содержимое файла hosts для ОС Windows XP можно скопировать отсюда:
# (C) Корпорация Майкрософт (Microsoft Corp.), 1993-1999
#
# Это образец файла HOSTS, используемый Microsoft TCP/IP для Windows.
#
# Этот файл содержит сопоставления IP-адресов именам узлов.
# Каждый элемент должен располагаться в отдельной строке. IP-адрес должен
# находиться в первом столбце, за ним должно следовать соответствующее имя.
# IP-адрес и имя узла должны разделяться хотя бы одним пробелом.
#
# Кроме того, в некоторых строках могут быть вставлены комментарии
# (такие, как эта строка), они должны следовать за именем узла и отделяться
# от него символом '#'.
#
# Например:
#
# 102.54.94.97 rhino.acme.com # исходный сервер
# 38.25.63.10 x.acme.com # узел клиента x127.0.0.1 localhost
Содержимое файла hosts для Windows Vista (английская версия ОС):
В текстовом виде содержимое файла hosts для ОС Windows Vista можно скопировать отсюда:
# Copyright (c) 1993-2006 Microsoft Corp.
#
# This is a sample HOSTS file used by Microsoft TCP/IP for Windows.
#
# This file contains the mappings of IP addresses to host names. Each
# entry should be kept on an individual line. The IP address should
# be placed in the first column followed by the corresponding host name.
# The IP address and the host name should be separated by at least one
# space.
#
# Additionally, comments (such as these) may be inserted on individual
# lines or following the machine name denoted by a '#' symbol.
#
# For example:
#
# 102.54.94.97 rhino.acme.com # source server
# 38.25.63.10 x.acme.com # x client host
127.0.0.1 localhost
::1 localhost
Содержимое файла hosts для Windows 7(английская версия ОС):
В текстовом виде содержимое файла hosts для ОС Windows 7 можно скопировать отсюда:
# Copyright (c) 1993-2009 Microsoft Corp.
#
# This is a sample HOSTS file used by Microsoft TCP/IP for Windows.
#
# This file contains the mappings of IP addresses to host names. Each
# entry should be kept on an individual line. The IP address should
# be placed in the first column followed by the corresponding host name.
# The IP address and the host name should be separated by at least one
# space.
#
# Additionally, comments (such as these) may be inserted on individual
# lines or following the machine name denoted by a '#' symbol.
#
# For example:
#
# 102.54.94.97 rhino.acme.com # source server
# 38.25.63.10 x.acme.com # x client host# localhost name resolution is handled within DNS itself.
# 127.0.0.1 localhost
# ::1 localhost
Использование hosts-файла
Файл hosts теоретически можно использовать для ускорения работы в сети Интернет и уменьшения объема трафика. Это реализуется за счет уменьшения запросов к DNS-серверу для часто посещаемых пользователем ресурсов. Например, если вы каждый день пользуетесь поисковыми системами Яндекс и Гугл (сайты http://yandex.ru и http://google.ru соответственно), то имеет смысл в файле hosts после строчки "127.0.0.1 localhost" написать следующие строки:
93.158.134.11 yandex.ru
209.85.229.104 google.ru
Это позволит вашему Интернет-браузеру не обращаться к серверу DNS, а сразу устанавливать соединение с сайтами yandex.ru и google.ru. Конечно, такие ухищрения в настоящее время мало кто делает, хотя бы по причине хороших современных скоростей доступа.
Ограничения с помощью hosts-файла
Некоторые продвинутые товарищи иногда используют hosts-файл для блокировки нежелательных web-ресурсов (например, эротического содержания - для детей, пока они не подросли и не стали умнее вас в компьютерном отношении). Для этого нужно после строки 127.0.0.1 localhost также добавbnm строку или несколько строк:
127.0.0.1 адрес блокируемого ресурса-1
127.0.0.1 адрес блокируемого ресурса-2
127.0.0.1 адрес блокируемого ресурса-3
Например:
Суть этой записи состоит в том, что указанный блокируемый ресурс будет теперь сопоставляться браузером с IP-адресом 127.0.0.1, который является адресом локального компьютера, – соответственно запретный сайт просто не будет загружаться.
Часто эту функцию используют компьютерные вирусы, которые дописывают в файл hosts нужные злоумышленникам перенаправления для браузеров:
Чаще всего переадресация делается на "левый" сайт, визуально не отличающийся от настоящего ресурса, при этом у пользователя воруются логин и пароль (он сам их вводит в якобы настоящие поля сайта) или просто пишут, что ваш аккаунт заблокирован (якобы за спам и прочее), заплатите денег или отправьте СМС (тоже очень платный) для разблокировки. Одновременно с перенаправлением на свой сайт с сайтов социальных сетей злоумышленники блокируют с помощью файла hosts доступ к сайтам антивирусных программ.
Внимание! Никогда не платите за это! И не отправляйте СМС!
Сотовый телефон может использоваться только как средство получения пароля, кода разблокировки. Т.е. сообщения должны к вам поступать, а не исходить от вас.
Хотя, если вам не жалко денег, предварительно уточните у своего сотового оператора стоимость отправки СМС на данный номер, чтобы точно решить, что вам действительно не жалко просто так отдать кому-то эту сумму.
Как редактировать файл hosts
- Каждый элемент должен быть записан в своей (отдельной) строчке.
- IP-адрес сайта должен начинаться с первой позиции строки, за ним (в этой же строке) через пробел должно следовать соответствующее ему имя хоста.
- IP-адрес и имя узла должны разделяться хотя бы одним пробелом.
- Строка с комментариями должна начинаться с символа #.
- Если комментарии используются в строках соответствия доменных имен, они должны следовать за именем узла и отделяться от него также символом #.
Вирусы и файл hosts
Злоумышленники, чтобы их действия не сразу были обнаружены, редактируют файл hosts по-хитрому. Возможно несколько вариантов:
1. В конец файла hosts добавляется ОЧЕНЬ много строк (несколько тысяч), и адреса для перенаправления (чаще всего находятся в конце) сложно заметить, особенно, если просматривать содержимое файла hosts с помощью встроенного в Windows блокнота - весьма убогого редактора.
Для просмотра содержимого и редактирования файла hosts лучше всего использовать текстовый редактор, который показывает количество строк в документе, например, Notepad++.
Также вас должен настрожить довольно большой размер файла hosts, ну никак в обычном состоянии он не может быть размером больше нескольких килобайт!
2. Редактируется оригинальный hosts-файл, после чего ему присваивается атрибут "Скрытый" или "Системный", ведь по умолчанию скрытые файлы и папки в операционных системах Windows не отображаются. В папке C:\WINDOWS\system32\drivers\etc создается файл hosts.txt (по умолчанию для зарегистрированных типов файлов расширения не отображаются, а система не воспринимает файл hosts.txt, ей нужен только hosts), в котором или совсем пусто, или написано все, как должно быть в настоящем файле hosts.
3. Аналогично, как во втором варианте, только тут уже злоумышленники предусмотрели вариант, что расширения для зарегистрированных типов файлов отображаются в операционной системе (пользователь самостоятельно включил). Поэтому вместо файла hosts.txt вирус создает файл hosts, у которого буква "о" русская, а не английская. Визуально файл выглядит, как настоящий, но также не воспринимается системой.
На данной картинке первый файл hosts - скрытый, в него вирус внес изменения. Второй файл hosts - не настоящий, он содержит русскую букву "о" в названии, чаще всего этот файл hosts пустой, вирусы не утруждают себя в копировании содержимого из реального файла.
Восстановление файла hosts
Если вы идентифицировали подобные изменения вашего файла host, нужно все восстановить к исходному состоянию. Для этого нужно сделать следующее:
- Отключить защиту в режиме реального времени у вашей антивирусной программы, потому что многие нормальные современные антивирусники (например, Avira) не разрешают вносить изменения в файл hosts.
- Открыть директорию C:\WINDOWS\system32\drivers\etc
- Включите отображение расширений для зарегистрированных типов файлов, скрытых и системных файлов.
- Кликнуть на файле hosts правой кнопкой мыши и выбрать в контекстном меню строку "Edit with Notepad++":
Если у вас не установлена программа-текстовый редактор Notepad++, то рекомендую сначала установить его, а блокнот не использовать. Если же у вас нет в данный момент Интернета или просто лень скачивать Notepad++, то вы можете использовать и убогий блокнот для редактирования файла hosts.
Для открытия файла hosts блокнотом нужно кликнуть на него левой кнопкой мыши, появится окно Windows с сообщением «Не удалось открыть следующий файл…». Установите переключатель на "Выбор программы из списка вручную". Нажмите OK. В окне "Выбор программы" в списке найти Блокнот и нажать OK.
- Отредактировать содержимое файл hosts, чтобы он стал как указано в начале этой статьи.
- Сохранить изменения.
- Активировать защиту антивирусной программы (если отключали).
- Запустить браузер и проверить возможность просмотра нужных сайтов.
Принцип работы файла hosts
Когда пользователь набирает в браузере адрес (URL) какого-либо сайта и нажимает Enter, браузер пользователя:
- Проверяет в hosts-файле, не является ли введенное имя собственным именем компьютера (localhost).
- Если нет, то браузер ищет запрашиваемый адрес (имя хоста) в файле hosts.
- Если имя хоста найдено, браузер обращается к соответствующему этому хосту IP-адресу, указанному в hosts-файле.
- Если имя хоста не обнаружено в файле hosts, тогда браузер обращается к кэшу распознавателя DNS (DNS-кэш).
- Если имя хоста найдено в кэше, браузер обращается к соответствующему этому хосту IP-адресу, сохраненному в кэше DNS;
- Если имя хоста не обнаружено в кэше распознавателя DNS, браузер обращается к DNS-серверу;
- Если запрашиваемая веб-страница (сайт) существует, то DNS-сервер переводит заданный пользователем URL-адрес в IP-адрес;
- Веб-браузер загружает запрошенный ресурс.
Что такое файл hosts , зачем он нужен , как исправить и заставить работать на себя
Не открывается страница , не могу войти на сайт
Правило здесь одно – начать проверку с файла hosts.
Что такое файл hosts :
Файл hosts предназначен для ускорения доступа к сайту в обход DNS-сервера.
Если в файле hosts прописать IP адрес и имя сайта неверно, то и переход будет не туда, куда вы ожидали или вообще никуда.
Эту особенность и используют вредоносные программы, дописывая в hosts неверные пары — IP адрес и имя сайта.
Как исправить файл hosts :
Файл hosts текстовый и его легко исправить самому. Расположен он по адресу
c:/windows/system32/etc
Иногда файл выглядит как оригинальный , но если вирус использовал вставку пустых строк и справа есть ползунок,
что бы можно было просмотреть файл hosts ниже - значит файл заражён и его нужно исправить.
Использование файла hosts в своих целях :
Ускорить доступ к сайту с помощью hosts.
Запретить доступ к сайту
Перенаправить с одного сайта на другой ( ребёнок набрал один сайт , а попал на сайт библиотеки Мошкова )
Заблокировать наиболее зловредные баннерообменные сети и прочие рассадники рекламного мусора
Особенности правки файла hosts в Windows 8
При внесении любых изменений в файл hosts, Windows 8 автоматически удалит их, защитив систему от атак злоумышленников.
Но для более опытных и уверенных в себе пользователей существует один способ обхода данной защиты.
После того, как вы удачно исправили свой hosts, обязательно проверьте компьютер на наличие вирусов и измените пароли от почтового ящика.
Все эти вопросы очень подробно описаны и в картинках показаны действия в замечательной статье Татьяны Анисимовой :
ТАК КАК САЙТ, на котором была статья, по каким то причинам больше недоступен - ниже оригинал статьи :
Статья Татьяны Анисимовой
После некоторого затишья вновь пошла волна вопросов на тему «Не открывается страница..», «не могу войти на сайт…».
Правило здесь одно – начать проверку с файла hosts.
Что такое файл hosts
Начнем с того у каждого сайта есть текстовое название и соответствующий уникальный цифровой код.
Обычно в адресной строке мы пишем текстовый адрес сайта, поскольку так нам удобнее.
Как только мы ввели название сайта, тут же специальный DNS-сервер преобразует это название в цифровой код – IP-адрес.
Файл hosts предназначен для ускорения доступа к сайту в обход DNS-сервера.
То есть, если мы сами пропишем здесь пару IP-адрес и имя сайта, то обращения к DNS- серверу не будет.
Теперь вы понимаете, что если прописать эту пару неверно, то и переход будет не туда, куда вы ожидали или вообще никуда.
Вот эту особенность и используют вредоносные программы, дописывая в hosts неверные пары — IP адрес и имя сайта.
Исправление файла hosts.
Файл hosts текстовый и его легко исправить самому. Расположен он по адресу
c:/windows/system32/etc
О том, как его исправить и как выглядит файл hosts для разных ОС– очень подробно было написано здесь.
ВНИМАНИЕ! В папке etc кроме файла hosts находятся другие файлы, которые предназначены для настройки сети. Это networks, protocol, services,hosts, lmhosts.sam. НЕ УДАЛЯЙТЕ эту папку совсем!.
Вы можете исправить файл hosts с помощью:
утилиты Microsoft Fix it — перейдите на сайт к его создателям и проделайте это двумя щелчками мыши.
утилиты AVZ — очень подробно об этом написано здесь.
при проверке компьютера с помощью бесплатной утилиты CureIt от DrWeb.
Исправление вручную.
При исправлении файла hosts вы должны знать о том, что здесь есть подводные камни. Вирусописатели используют нехитрые, но вполне эффективные уловки, чтобы подсунуть нам фиктивный файл hosts. Поэтому, если вы не можете открыть сайт и собираетесь проверить файл hosts, будьте предельно внимательны.
Какой файл hosts вы правите?
Если вы проверяете свой hosts и либо не находите его совсем, либо считаете его правильным, проведите дополнительный анализ. Вам потребуется дополнительное умение, чуть больше чем обычное владение блокнотом. Но — ничего сложного.
В этом разделе собраны наиболее часто встречающиеся уловки, с помощью которых злоумышленники пытаются помешать пользователю исправить файл hosts.
Уловка 1 - перенаправление в реестре
Если вы не можете войти на сайт, а ваш файл hosts верный или вы не находите hosts в папке С:\windows\system32\drivers\etc\, значит вирус подменил расположение файла в ключе реестра.
Чтобы избавиться от вируса, выполните следующие действия:
1. Пуск — Выполнить — regedit.exe.
2. В окне редактора реестра найдите ветку -
\HKLM\SYSTEM\CurrentControlSet\Services\Tcpip\Parameters
3. Во вкладке Parameters в правой части окна появится меню с именем файла, его типом и значением. Проверьте значение параметра DataBasePath. Должно быть %SystemRoot%\System32\drivers\etc. Если это не так, то кликаем правой кнопкой мыши на этой строке, выбираем Изменить, и вводим правильное значение.
Даже если hosts у вас там, где нужно, но операционная система использует тот файл, путь к которому указан параметром DataBasePath.
Уловка 2 — вставка пустых строк.
Чтобы обнаружить лишние строчки в файле hosts было сложнее, они записываются в самый конец файла после большого количества пустых строк.
С первого взгляда такой файл выглядит нормально и при беглом взгляде мы можем ничего не заметить, однако надо всегда обращать
внимание на ползунок полосы прокрутки в Блокноте:
Если ползунок присутствует, то его надо опустить вниз, чтобы посмотреть содержимое файла полностью.
Зачастую это оказывается полезным, т.к. внизу файла мы можем найти неприятные сюрпризы:
Уловка 3 — скрытие файла.
Файлу hosts присваивается атрибут Скрытый, и он становится не виден — нету файла hosts. А поскольку по умолчанию скрытые файлы и папки не отображаются в проводнике, то пользователь может не найти этот файл, а значит не может и отредактировать его.
Если у вас нету файла hosts, значит нам надо сделать его видимым. Для этого в Windows XP делаем следующее: Пуск – Панель управления – Свойства папки – вкладка Вид – установить признак Показывать скрытые файлы и папки – нажать Ok (в Windows 7 все то же, но вместо Свойства папки пункт называется Параметры папок).
Уловка 4 — подложный файл с похожим названием.
Создается ложный файл без расширения, но имеющий схожее название, например файл host. А настоящий файл hosts при этом делают скрытым.
В этом случае мы опять редактируем ложный файл, а настоящий остается без изменений. Такой файл (host) можно тоже смело удалять!
Уловка 5 — изменение расширения.
Создается ложный файл hosts, который в отличие от настоящего файла имеет какое-нибудь расширение (например .txt). А поскольку по умолчанию для зарегистрированных типов файлов расширения не отображаются, то пользователь а следовательно мы можем легко перепутать файлы и редактировать совсем не тот файл.
Уловка 6 — невозможно отредактировать файл hosts.
И еще одна вещь, на которую слишком торопливые часто не обращают внимание.
Вы нашли правильный файл hosts, обнаружили в нем лишние строки, начинаете править, но изменения не сохраняются. А все потому, что вашему файлу hosts присвоен атрибут «Только чтение».
Уловка 7 — настройка прокси.
Не буду сильно заморачиваться на прокси, просто проверьте настройки своего браузера.
Opera: Общие настройки (Ctrl+F12) — Расширенные — Сеть — кнопка Прокси
Firefox: Настройки->Дополнительно->вкладка Сеть — Настроить
По умолчанию там стоит галочка «использовать системные настройки прокси», переключите на “Без прокси”, попробуйте сохранить настройки и перезапустить браузер.
Если стоит ручная настройка и прописан адрес прокси сервера, при этом вы его не устанавливали: сохраните адрес, удалите его, переведите в режим «без прокси».
Открываем наш редактор реестра (используйте сочетание клавиш Win+R), нажимаем CTRL+F (поиск) и вставляем сохраненный адрес, затем — найти далее… Все ключи с данным адресом нужно будет изменить, а именно удалить присвоенное им значение нашего адреса.
Перезагружаем Windows и проверяем.
Использование hosts в своих целях.
Способ 1 — ускорить доступ к сайту с помощью hosts.
Если мы часто посещаем какой-либо сайт (например, yandex.ru), то можно добавить в конец файла hosts такие строки:
87.250.250.11 yandex.ru
87.250.250.11 www.yandex.ru
Браузер, обнаружив эти строки, не будет обращаться к DNS-серверу, а значит, процесс загрузки данного сайта будет проходить быстрее.
Как узнать IP сайта?
Да хотя бы здесь.
Способ 2 — запретить доступ к сайту.
Можно заблокировать нежелательные сайты, назначив против их имени либо локальный IP 127.0.0.1. либо IP какого-то другого сайта.
Например, по журналу вы видите, что ребенок часами играет в танчики. Строки в hosts файле вида:
127.0.0.1 tankionline.com
127.0.0.1 www.tankionline.com
вообще закрывает доступ к этому сайту (сообщение об ошибке при соединении).
А строка вида
81.176.66.163 kiss.ru
работает изощреннее. При попытке ввести в браузере kiss.ru будет происходить соединение с IP 81.176.66.163, т.е. с библиотекой Мошкова.
Как видите, мы можем сделать то же самое что и вирусы, но уже с пользой.
Можно заблокировать наиболее зловредные баннерообменные сети и прочие рассадники рекламного мусора. Например строка вида:
127.0.0.1 www.bannerdrive.ru
отключит загрузку баннеров с www.bannerdrive.ru. В принципе, в интернете можно найти очень большие (до 1 МБ) файлы hosts,
в которых вписаны (блокированы) тысячи рекламных серверов.
Но не увлекайтесь этим особо — большие (от нескольких десятков кБ) файлы hosts требуют заметного времени на их просмотр,
что подтормаживает работу. Но сильно экономить строки тоже не надо — файлы до 10 кБ ничего не тормозят даже на старых машинах,
а 10 кБ — это многие сотни строк.
Особенности правки файла hosts в Windows 8.
В Windows 8, в отличие от предыдущих версий, изменен порядок редактирования файла hosts.
Разработчики уделили этому вопросу гораздо больше внимания.
И связано это с более жесткими требованиями к безопасности системы и защите столь важного файла от посягательств из вне.
Эту защиту осуществляет встроенный антивирус Windows Defender — при внесении любых изменений в файл hosts,
Windows 8 автоматически удалит их, защитив систему от атак злоумышленников.
Но для более опытных и уверенных в себе пользователей существует один способ обхода данной защиты.
Открываем окно самого защитника. Для этого перейдите на стартовый экран и вызовите боковую панель Charms Bar. Если вы успели принарядить свою систему и установили windows 8 темы такие, что система изменилась до неузнаваемости, то воспользуйтесь сочетанием клавиши Windows Win+C
Зайдите в поиск и введите запрос «Defender».
Кликаем на показанной строке. Откроется окно, в котором нужно перейти на вкладку «Параметры», выбрать «Исключенные файлы и расположения» и нажать кнопку «Обзор».
Находим путь к файлу C:\Windows\System32\Drivers\etc\hosts и нажимаем ОК.
Теперь, чтобы внести этот файл в исключения защиты, нужно нажать кнопку «Добавить» и «Сохранить изменения».
Теперь можно приступать к редактированию самого файла. Однако, имейте в виду, что изменить файл можно только от имени администратора.
Для этого включаем поиск приложений — Win+C -> Иконка Поиска -> вводим запрос «Блокнот«.
Запускаем Блокнот и в появившемся снизу меню выбираем иконку с заголовком «Запуск от имени Администратора».
Откроется привычный блокнот и можно изменять файл hosts как обычно.
В заключение.
После того, как вы удачно исправили свой hosts, обязательно проверьте компьютер на наличие вирусов и измените пароли от почтового ящика.
Как отредактировать файл hosts
Последнее обновление Автор: Irene_Burn .
Файл hosts (/ etc / hosts в системе на основе Unix) - это первый шаг в преобразовании полного доменного имени узла в формат IP-адреса . При выполнении запроса DNS на любом адресном сервере в Интернете этот файл запрашивается в первую очередь. Для каждого имени, присутствующего в этом файле, будет открыто соединение с заданным IP-адресом .Он работает как телефонный справочник.

Учесть
-
Если адрес 127.0.0.1 (мой компьютер) , соединение будет выполнено на localhost.
-
Если на вашем ПК есть сервер , он получит доступ к последнему. Если сервер не существует, ничего не происходит.
IP-адрес локального хоста записывается как:
- IPV4: 127.0,0.1
- IPV6: :: 1
Существуют устройства с IPv6 , поэтому вы можете использовать оба. Вы можете изменить файл hosts на , заблокировать доступ к определенным веб-сайтам.
Зачем менять файл hosts?
Файл hosts просматривается каждый раз, когда вы подключаетесь к веб-сайту, как каталог адресов. Если сайт указан в файле hosts и для него установлен IP-адрес 127.0.0.1 , то доступ будет заблокирован.К минусам: если веб-сайт не указан в файле hosts, ваш интернет-провайдер автоматически подключит вас к IP-адресу запрошенного веб-сайта. Изменив файл hosts, вы можете:
Как изменить файл hosts?
Файл hosts находится здесь:C: \ WINDOWS \ system32 \ drivers \ etc \ hosts
Файл чистых хостов выглядит так:
# Copyright (c) 1993-2009 Microsoft Corp.
#
# Это пример файла HOSTS, используемого Microsoft TCP / IP для Windows.
#
# Этот файл содержит сопоставления IP-адресов с именами хостов. Каждая запись
# должна храниться в отдельной строке. IP-адрес должен быть
# помещен в первый столбец, за которым следует соответствующее имя хоста.
# IP-адрес и имя хоста должны быть разделены хотя бы одним пробелом
#.
#
# Кроме того, комментарии (например, эти) могут быть вставлены в отдельные строки
# или после имени машины, обозначенного символом «#».
#
# Например:
#
# 102.54.94.97 rhino.acme.com # исходный сервер
# 38.25.63.10 x.acme.com # x client host# разрешение имени localhost обрабатывается в самом DNS.
# 127.0.0.1 локальный хост
# :: 1 локальный хост
Чтобы отредактировать файл hosts:
Чтобы заблокировать веб-сайт с помощью файла хоста:- Введите IP-адрес, затем пробел TAB и название веб-сайта:
127.0.0.1 gromozon.com
127.0.0.1 xearl.com
127.0.0.1 td8eau9td.com
127.0.0.1 mioctad.com
127.0.0.1 mufxggfi.com
127.0.0.1 uv97vqm3.com
127.0.0.1 coeds.com *
127.0.0.1 lah4bum9.com *
127.0.0.1 cvoesdjd.com *
После завершения ваш файл должен быть таким:
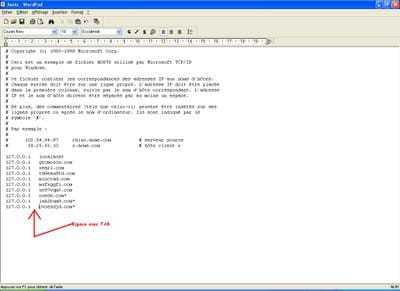
Вы можете добавить все адреса, которые хотите, но если ваш файл hosts станет слишком большим, это может вызвать некоторые проблемы со службой DNSClient в Windows (которая помещает процесс svchost на 99% в вашем диспетчере задач).Вы можете отключить эту службу , если хотите использовать большой файл hosts:
- Нажмите Пуск> Выполнить
- Тип services.msc
- Выберите DNSClient> «Отключить»
Вы также можете использовать предварительно определенный шаблон . Например, файл хостов MVPS .
- Некоторые адреса заблокированы вашим брандмауэром (диапазон IP-адресов).
- Таким образом, когда вы пытаетесь подключиться к указанному веб-сайту, компьютер перенаправляет на 127.0.0.1 (IP вашего компьютера) .
- Попробуйте вставить 127.0.0.1 в веб-браузер .
195.225.176.0 - 195.225.179.255
85.255.112.0 - 85.255.127.255
66.230.175.0 - 66.230.175.255
Как восстановить значения по умолчанию для файла hosts
Некоторые вредоносных программ имеют тенденцию изменять файл hosts, перенаправляя вас на другой сервер, обычно зараженный. Они также могут блокировать доступ к веб-сайтам, например, онлайн-антивирусом:
O1 - Хосты: 0.0.0.0 boxore.com => Adware.Boxore
O1 - Хосты: 0.0.0.0 www.boxore.com => Adware.Boxore
O1 - Хосты: 0.0.0.0 boxore.org => Adware.Boxore
O1 - Хосты: 0.0.0.0 www.boxore.org => Adware.Boxore
O1 - Хосты: 0.0.0.0 boxore.net => Adware.Boxore
O1 - Хосты: 0.0.0.0 www.boxore.net => Adware.Boxore
O1 - Хосты: 0.0.0.0 dlmanager.com => Adware.Boxore
O1 - Хосты: 0.0.0.0 eorezo.com => PUP.Eorezo
O1 - Хосты: 0.0.0.0 www.eorezo.com => ЩЕНОК.Eorezo
O1 - Хосты: 0.0.0.0 dist.eorezo.com => PUP.Eorezo
O1 - Хосты: 0.0.0.0 file.eorezo.com => PUP.Eorezo
O1 - Хосты: 0.0.0.0 log.eorezo.com => PUP.Eorezo
O1 - Хосты: 0.0.0.0 ads.eorezo.com => PUP.Eorezo
O1 - Хосты: 0.0.0.0 prof.eorezo.com => PUP.Eorezo
O1 - Хосты: 0.0.0.0 soft.eorezo.com => PUP.Eorezo
O1 - Хосты: 0.0.0.0 upd.eorezo.com => PUP.Eorezo
O1 - Хосты: 0.0.0.0 dfr.eorezo.com => Щенок.Eorezo
O1 - Хосты: 0.0.0.0 lollipop-network.com => Adware.Lollipop
O1 - Хосты: 0.0.0.0 www.lollipop-network.com => Adware.Lollipop
O1 - Хосты: 0.0.0.0 скачать.lollipop-network.com => Adware.Lollipop
O1 - Хосты: 0.0.0.0 offers.lollipop-network.com => Adware.Lollipop
Вы можете использовать одно из следующих программ, чтобы восстановить файл hosts :
Myhosts (автор jeanmimigab)
- Его Основное преимущество - это совместимость с Windows 95/98 / ME / 2000 / XP / Vista / 7.
- Просто скачайте и запустите.
- Примечание: Нет необходимости отключать UAC или запускать от имени администратора в Vista / 7.
- Официальный сайт
RstHosts (byXplode)
- RstHosts совместим с Windows 95/98 / ME / 2000 / XP / Vista / 7 (x86 и x64)
- Скачайте здесь.
- Пуск, затем щелкните Восстановить .
Хостер
- Скачать Хостер.
- Распакуйте на рабочий стол.
- Запустите хостинг и нажмите Восстановить файл хостов Microsoft .
Разбойник-убийца
- Скачать Rogue Killer.
- Запустите инструмент .
- Выберите Восстановить файл хостов .
Фото: © Everypixel
.Разблокировка файла Hosts - Сообщество Apple
Привет снова, angndal,
Я не видел файл, поэтому не могу его комментировать. Однако взлом файла hosts с целью пиратского программного обеспечения Adobe чрезвычайно распространен. Я не обязательно говорю, что вы это сделали, но это было бы моим исходным предположением в этих случаях - просто действующий закон средних чисел. Я совершенно уверен, что это тоже исходное предположение Adobe. Существуют законные причины для редактирования файла hosts, но эта конкретная технология Adobe, с которой вы говорили, вероятно, предполагает наиболее распространенную причину, как и я.
Более важный вопрос - почему вы не можете редактировать этот файл. Он не является частью защиты целостности системы El Capitan (AKA rootless). Есть только две причины, по которым вы не сможете его редактировать:
1) Вы используете обычного пользователя, который не может выполнить sudo, или
2) Ваш файл sudoers поврежден.
1) наиболее вероятно. В Терминале вы можете ввести su
2) должно вызвать другое сообщение об ошибке, но это сложно сказать в Интернете.
Возможно, попробуйте снова отредактировать файл и сделать снимок экрана с сообщением об ошибке. И, возможно, для начала скопируйте и вставьте команду, которую вы использовали для редактирования файла.
.хостов перепутались? Как восстановить исходный файл по умолчанию / etc / hosts в Mac OS X
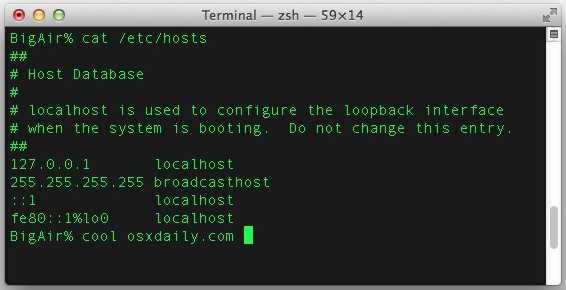
Файл hosts включен в каждый компьютер и используется Mac OS для сопоставления IP-адресов с именами узлов. Поскольку пользователи могут выбирать, настраивать, изменять или иным образом редактировать файл hosts по разным причинам, он может легко подвергаться ошибке пользователя, что приводит к множеству нежелательных сетевых проблем, начиная от недоступных сетевых местоположений, сбоев в сети, блокировки веб-сайтов. или иным образом не может загружаться, даже из-за неудачных обновлений iOS и различных ошибок iTunes, таких как часто встречающиеся ошибки 17 и 3194 из-за блокировки серверов Apple.
К счастью, восстановить исходный файл / etc / hosts по умолчанию до нормального состояния довольно просто, и лучший способ вернуть исходный нетронутый файл по умолчанию - просто перезаписать существующий поврежденный файл hosts новой чистой версией, которая является копией то, что идет по умолчанию в Mac OS X. Пример этого был включен ниже для удобства, но вы также можете получить его с другого Mac, если это необходимо. Никакие дополнительные записи или модификации не включены в версию ниже, которая является прямой копией той, что есть в OS X Mavericks, что позволяет безопасно вернуться к ней, если вы случайно испортили важный документ хостов во время изменения или корректировки.
Вам нужно скопировать приведенный ниже текст и вставить его в простой текстовый файл , который хранится по пути / etc / hosts. Если вы не знаете, как это сделать, вы можете следовать этим инструкциям, чтобы узнать, как правильно отредактировать файл из командной строки и просто перезаписать его блоком hosts ниже, или использовать TextEdit и сохранить испорченную версию. , что мы рассмотрим ниже.
Исходный и стандартный файл / etc / hosts в Mac OS X выглядит так
В блоке кода содержится исходный файл hosts и четыре записи по умолчанию.Просто скопируйте и вставьте его поверх существующего файла hosts, затем сохраните его как обычный текст, чтобы восстановить.
##
##
# База данных хоста
#
# localhost используется для настройки интерфейса обратной петли
# при загрузке системы. Не меняйте эту запись.
##
127.0.0.1 localhost
255.255.255.255 broadcasthost
:: 1 localhost
fe80 :: 1% lo0 localhost
У тех, кто знаком с командной строкой, не должно возникнуть проблем с этим, но если вы не совсем уверены, что делать, вы также можете завершить процесс из приложения TextEdit, как мы опишем ниже:
Восстановление неизмененного исходного файла Hosts в Mac OS X
TextEdit - это простой текстовый редактор, поставляемый в комплекте с каждым Mac, вам также потребуются права администратора для выполнения этой задачи, поскольку хост-документ является системным файлом в ограниченном каталоге.
- Откройте TextEdit и вставьте указанный выше блок кода в новый пустой пустой файл
- Выделите весь текст, выберите «Формат»> «Сделать обычный текст» и нажмите «ОК».
- Выберите «Файл> Сохранить как» и снимите флажок «Если расширение не предоставлено, используйте txt» - это важно, НЕ ВКЛЮЧАЙТЕ РАСШИРЕНИЕ ФАЙЛА.
- Нажмите Command + Shift + G, чтобы открыть окно «Перейти к папке», теперь введите / etc / и перейдите
- Назовите файл «hosts» и сохраните, вам нужно будет ввести пароль администратора, чтобы иметь возможность писать в этот каталог.
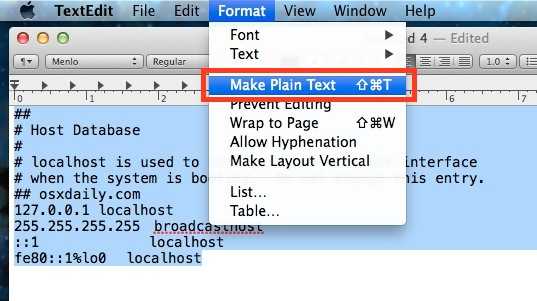
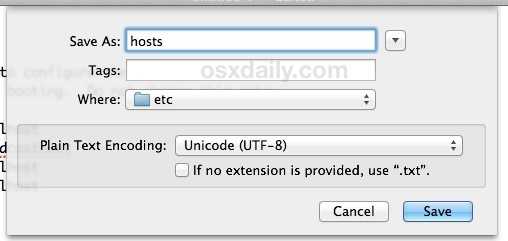
Теперь, чтобы убедиться, что файл hosts правильно сохранен, перейдите в приложение «Терминал» и введите следующее:
cat / etc / hosts
Эта команда должна сообщить, что файл выглядит следующим образом:
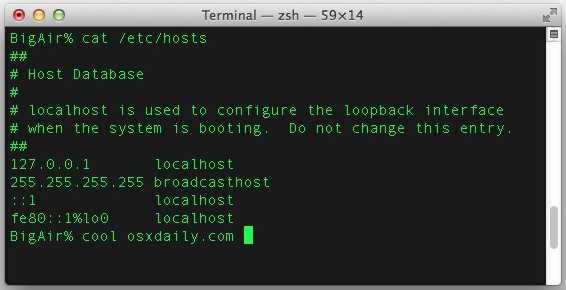
Если он не похож на приведенный выше образец файла hosts, вы сделали что-то неправильно.Наиболее частыми проблемами обычно являются не сохранение файла в виде обычного текста, случайное добавление расширения файла или неправильное имя, поэтому проверьте это еще раз. Если проблема не исчезла, возможно, вы неправильно перезаписали файл.
Возможно, вы захотите очистить кеш DNS или просто перезагрузить Mac, чтобы изменения вступили в силу в масштабе всей системы и восстановили файл hosts.
Это действительно самый простой способ восстановить файл hosts, если вы его испортили, если он чрезмерно загроможден множеством записей или каким-то другим образом сделали базу данных хостов полностью непригодной для использования.Вам, безусловно, не нужно восстанавливать весь Mac из резервной копии Time Machine или переустанавливать ОС для этого.
Связанные
.Как отредактировать файл hosts на вашем Mac и почему? Советы и хитрости
Прежде, чем мы начнем
Потратив несколько лет на программирование приложений для macOS, мы создали инструмент, который может использовать каждый. Универсальный инструмент для решения проблем для Mac.

Итак, вот вам совет: загрузите CleanMyMac, чтобы быстро решить некоторые проблемы, упомянутые в этой статье. Но чтобы помочь вам сделать все это самостоятельно, ниже мы собрали наши лучшие идеи и решения.
Функции, описанные в этой статье, относятся к версии CleanMyMac X для MacPaw.
Что такое файл hosts и чем он отличается от DNS?
Прежде всего, что такое файл hosts и чем он отличается от более известного DNS?
Система доменных имен - это база данных, которая соответствует числовому формату «пунктирной четверки» IP-адреса с алфавитным веб-адресом веб-сайта. Это гигантский каталог, имя которого принадлежит какому IP-адресу, как онлайн-желтые страницы.
Файл hosts вашего Mac, однако, локализован на ваше собственное устройство, как список контактов в вашем телефоне: веб-адрес действует как имя вашего контакта - так вы находите, с кем хотите поговорить, - а IP-адрес является их номер мобильного телефона, который является вашим реальным способом связаться с ними.
Как работает редактирование файла hosts
Редактирование файла hosts на Mac немного похоже на изменение номера телефона в вашей контактной книге. Если вы сохраните контактную информацию с неправильным именем, он все равно будет связываться с этим человеком, когда вы звоните контакту.Если, однако, вы ввели неправильный номер телефона в нашу аналогию с контактами, будь то недействительный номер или номер, связанный с чьим-либо другим, у вас нет шансов дозвониться до этого конкретного мобильного телефона.
Редактирование файла hosts перенаправляет IP-адрес, но только с вашего собственного Mac. При вводе веб-адреса вы перейдете на другой IP-адрес по вашему выбору (и, следовательно, на другой веб-сайт) или на недействительный IP-адрес, в результате чего в вашем браузере появится страница с ошибкой, в которой говорится, что он не может найти сайт, который вы находясь в поиске.
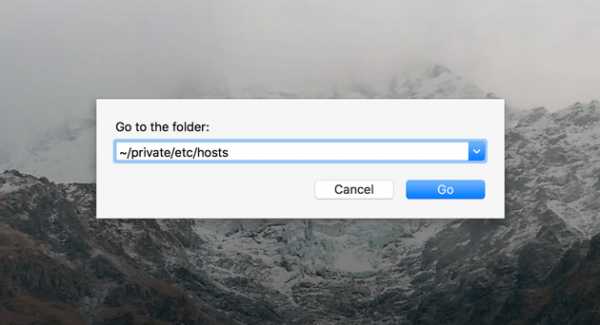
Может ли он увеличить скорость моего Mac?
Редактирование файла hosts - это способ повысить производительность вашего браузера. Но если вы устали от полумер и хотите серьезных улучшений, мы рекомендуем полную очистку браузера, включая удаление кеша браузера. Нашим личным фаворитом является CleanMyMac, поскольку в нем есть инструмент для удаления расширений браузера, а остальная часть мусора Mac накапливается из Интернета, электронной почты и чатов сообщений. Проверьте это - он доступен для бесплатной загрузки здесь.
Так зачем вам менять файл hosts?
Обычно, если вы вводите веб-адрес в браузере, это происходит потому, что вы хотите получить доступ к этому IP-адресу. Итак, в чем преимущества rerouti
.Блокировка нежелательных подключений с помощью файла Hosts
| Ребята ... извините за задержку (снова) с получением вышло обновление ... только что выписался из больницы ... теперь у меня серьезные проблемы со здоровьем с (полная почечная недостаточность ... нужна пересадка почки) плюс еще одна операция ... большие иглы вставлены мне в позвоночник ... однако я постараюсь лучше сохранить файл MVPS HOSTS. Ну только что вернулся из больницы (слишком много воды в легкие) Если бы могли... пожалуйста, рассмотрите пожертвование. Благодаря всему этому ... каждый немного помогает. |
Что он делает ...
Вы можете использовать измененный файл HOSTS для блокировки рекламы, баннеров, сторонних Файлы cookie, сторонние счетчики страниц, веб-ошибки и даже большинство угонщиков и, возможно, нежелательные программы. Это достигается путем блокировки соединение (я), которое поставляет эти маленькие драгоценности.Хозяева файл загружается в память (кеш) при запуске, поэтому нет необходимости включать, настраивать или изменять какие-либо настройки с помощью исключение службы DNS-клиента (см. ниже). Windows автоматически проверяет наличие файла HOSTS, и если найдено, сначала проверяет файл HOSTS на наличие записей в сети страница, которую вы только что запросили. Модель 0 .0.0.0 (префикс) - это считается местоположение вашего компьютера, поэтому, когда запись, указанная в файл MVPS HOSTS запрашивается на странице, которую вы просматриваете, ваш компьютер думает 0.0.0.0 - это расположение файла. Когда этот файл не находится, он переходит к следующему файлу и, таким образом, рекламный сервер заблокирован от загрузки баннера, cookie или некоторых недобросовестный трекер, или файл javascript.
Пример - следующая запись 0.0.0.0 ad.doubleclick.net блокирует все файлы, передаваемые этим сервером DoubleClick на веб-страницу, которую вы просмотр.Это также мешает серверу отслеживать ваши движения. Зачем? ... потому что в некоторых случаях "рекламным серверам" нравится Doubleclick (и многие другие) попытаются незаметно открыть отдельное соединение на веб-странице, которую вы просматриваете, записывайте свои движения, тогда да ... следуйте за вами, чтобы дополнительные сайты, которые вы можете посетить.
Использование хорошо разработанного файла HOSTS может ускорить загрузка веб-страниц, не дожидаясь появления этих объявлений, надоедливые баннеры, хит счетчики и др.загружать. Это также помогает защитить ваши Конфиденциальность и безопасность путем блокировки сайтов, которые могут отслеживать ваши привычки просмотра, также известные как "отслеживание кликов" или Майнеры данных. Простое использование файла HOSTS - это не панацея от всех опасностей в Интернете, но это действительно обеспечивает еще один очень эффективный "слой Охрана ».
Если вам интересно... все это происходит за микросекунды, что намного быстрее, чем пытаться получить файл на полпути во всем мире. Еще одна замечательная особенность файла HOSTS в том, что это двусторонний файл, то есть если какой-то паразит попасть в вашу систему (обычно в комплекте с другими продуктами) виновник не может выбраться (позвонить домой) до тех пор, пока необходимые записи существуют. Вот почему так важно сохранить ваш файл HOSTS обновлен.Получать уведомления о Обновления MVPS HOSTS.
Особое примечание: новая Windows 10 пользователи ... файл MVPS Hosts устанавливается нормально, не нужно делать любые изменения.
Просто следуйте инструкция для Windows 10/8
MVPS HOSTS включает записи для большинства основных паразитов, угонщиков и нежелательного рекламного / шпионского ПО программы!
Начал предоставлять файл HOSTS в 1998 году... а теперь празднуем 20 лет. гордо по-прежнему занимает первое место в рейтинге HOSTS-файлов на Google ...
| Для просмотра файла HOSTS в виде обычного текста форма. (345 кб) (открывается в новом браузере) Примечание: Текстовая версия также делает отличный поиск справочник для определения возможных нежелательных подключений. Скачать: hosts.застегивать [ Обновлено 25 октября 2020 г., ] Важное примечание : файл HOSTS теперь содержит изменение в префикс в записях HOSTS на "0.0.0.0" вместо обычного «127.0.0.1». Это изменение в префикс не должен влиять на обычных пользователей.У меня есть отзывы, что антивирус COMODO и System Mechanic, похоже, есть проблемы с префиксом "0.0.0.0" ... чтобы решить эту проблему выпуск: Вы можете использовать функцию «Заменить» в Блокноте, чтобы преобразовать записей, или любая из этих бесплатных утилит (см. ниже) имеет возможность преобразования записей из «0.0.0.0» в «127.0.0.1. |
Эта загрузка включает простой пакетный файл (mvps.летучая мышь), что будет переименуйте существующий файл HOSTS в HOSTS.MVP, затем скопируйте включенный обновил файл HOSTS в нужное место. Для дополнительной информации пожалуйста, посмотрите версию Windows, которая подходит вам ...
| Инструкции по установке Windows 10/8 см. Здесь | |
| Windows 7 требует особых инструкций см. здесь |
Когда вы запускаете (mvps.bat) командный файл - щелкните правой кнопкой мыши и выберите: Запуск от имени администратора . После обновления вы должны увидеть еще одно сообщение о том, что задача выполнена. Некоторые пользователи могут видеть всплывающее окно от определенных программ безопасности о изменения в файле HOSTS. Разрешите изменение ... однако, если вы увидеть это всплывающее окно (изменения в файле HOSTS) в любое другое время ... изучить.
Информация о загрузке: (информация о контрольной сумме находится в самом файле HOSTS , а не "хосты.zip ")
MD5 : 5B269EA131819DEFF186B33189C7AAD6 SHA-1: 16B35D3AAFEDDD05D9027C8C020B882E419CEB6D
Метод установки вручную - распаковать во временную папку и поместить в соответствующую место установки:
- Если у вас возникли проблемы с загрузкой или извлечением HOSTS file [щелкните здесь]
Примечание: нижеприведенные местоположения предназначены для стандартных путей, при необходимости отредактируйте.
| Окна 10/8/7 | = | C: \ WINDOWS \ SYSTEM32 \ DRIVERS \ ETC |
Фактическое расположение определяется следующим ключом реестра:
HKEY_LOCAL_MACHINE \ SYSTEM \ CurrentControlSet \ Services \ Tcpip \ Parameters \ DataBasePath
Служба клиента DNS Windows
Microsoft сделала это снова... внесение изменений в операционную систему без какого-либо объяснение. Если вы недавно обновились до Windows 10 версии 1709, скорее всего, вы не сможете вносить какие-либо изменения в DNS Клиент, поскольку он неактивен. Однако, если вы ранее отключили или установите значение «Вручную», службу DNS-клиента вы все равно можете сделать. затем что еще хуже ... обходные записи реестра (см. ниже) больше не применяется в Windows 10/1709 ... их просто игнорируют. Чтобы проверить версию Windows ... щелкните правой кнопкой мыши меню "Пуск" и выберите> Выполнить (введите) winver (нажмите ОК)
К счастью, Кейт М отправляет следующий обходной путь ...
- От sysinternals.com загрузите последнюю версию AUTORUNS ... это не требует никаких установка.
- Запустите autoruns64.exe как АДМИНИСТРАТОР и дождитесь завершения сканирования.
- В меню программы в разделе ОПЦИИ снимите флажок " Скрыть записи Windows " вариант
- Перейдите на вкладку Services, прокрутите вниз до записи Dnscache и снимите (снимите) галочку.
- Вы можете FILE / SAVE, чтобы сохранить копию новых параметров конфигурации.
- Закройте autoruns64, перезагрузитесь и проверьте диспетчер служб - DNS-клиент отключен. [скриншот]
Если вы решили, что хотите, чтобы служба DNS-клиента работала... Вы можете создать небольшой командный файл, который будет очистите DNS, когда захотите.
Откройте Блокнот и введите следующее:
ipconfig / flushdns
Затем Файл> Сохранить как> измените тип файла на Все файлы и назовите командный файл в flushdns.bat и поместите его в папку Windows.
Найдите flushdns.bat, щелкните правой кнопкой мыши и выберите Отправить> Рабочий стол как ярлык.
Windows 10 (ранние версии) / 8/7
В большинстве случаев служба DNS-клиента не нужна, она рекомендуется выключить.Эти инструкции предназначены для одиночный (домашний) ПК . Если ваша машина является частью «Домен», обратитесь в свой ИТ-отдел с до , применив это обходной путь. Это особенно касается пользователей ноутбуков, которые путешествуют или принесите домой свои рабочие машины. Обязательно сбросьте Сервис (при необходимости) перед подключением (требуется перезагрузка) к вашему рабочему домену ...
Чтобы решить эту проблему (вручную), откройте «Службы ». Редактор "
- Старт | Выполните (наберите) « сервисов.msc "(без кавычек)
Пользователи Win8 - Панель управления> Администрирование> Службы - Прокрутите вниз до « DNS-клиент », щелкните правой кнопкой мыши и выберите: Свойства - щелкните Остановить
- Щелкните стрелку раскрывающегося списка для « Тип запуска »
- Выберите: Вручную (рекомендуется) или Отключено нажмите Применить / ОК и перезапустите.
Hostsman включает возможность отключить службу DNS [снимок экрана]
Если установлено значение «Вручную», вы можете увидеть, что указанная выше «Служба» не нужен (после небольшого просмотра - когда установлено вручную) снова открыв редактор служб, прокрутите вниз до DNS-клиента. и проверьте столбец «Статус».Оно должно быть пустым, если оно было при необходимости в этом столбце будет отображаться "Запущено". Есть несколько утилит, которые могут сбросить DNS-клиент для вас ... [подробнее]
Важно! Если вы используете Network Discovery , тогда DNS-клиент требуется обслуживание, и если для , а не для установлено значение Вручную или Отключено.
Обходной путь для использования файла MVPS HOSTS и выхода служба DNS-клиента включена (установлено: Автоматически)
- Если вы обнаружите, что через некоторое время ваш браузер кажется вялый с включенной службой DNS-клиента, вы можете вручную очистить кеш DNS
- Закройте все окна браузера... откройте "Командную строку" из Меню Пуск> Все программы> Стандартные> Команда Подскажите
пользователям Win8 - Charms Bar> Search> (введите) командная строка> Выбрать: Командная строка (левая панель). Подсказка UAC - (введите) ipconfig / flushdns (нажмите Enter) Затем закройте командную строку ...
Лучшим обходным путем для Win10 / 8/7 будет добавление двух реестров записи для управления количеством времени, в течение которого сохраняется кеш DNS.(KB318803)
- Очистить существующий кеш DNS (см. Выше)
- Пуск> Выполнить (введите) regedit
для пользователей Win8 - из На панели Charms выберите: Search (type) run и выберите Run (слева). панель) и (введите) regedit (без кавычек) - Перейдите к следующему расположение:
HKEY_LOCAL_MACHINE \ SYSTEM \ CurrentControlSet \ Services \ Dnscache \ Parameters - Щелкните Правка> Создать> Значение DWORD (тип) MaxCacheTtl
- Щелкните Правка> Создать> Значение DWORD (тип). MaxNegativeCacheTtl
- Затем щелкните правой кнопкой мыши запись MaxCacheTtl (справа панель) и выберите: Изменить и измените значение на 1
- Запись MaxNegativeCacheTtl уже должна иметь значение 0 (оставьте как есть - см. скриншот)
- Закройте Regedit и перезагрузитесь...
- Как обычно, перед редактирование ... см. справку Regedit в разделе «Экспорт файлов реестра»
Для всех остальных Вопросы, проблемы и решения - см .: FAQ по файлу HOSTS
Для подробные инструкции по загрузке и извлечению - см .: Справка по загрузке
Сопутствующие утилиты
| Редактор файлов Hosts... отличная маленькая бесплатная программа со всеми особенности Hostsman ... |
Другие программы, использующие файл MVPS HOSTS
Пользователи Linux и Mac
Хотя я не использую ни Linux, ни Mac, я часто получаю запросы "Как сделать" на эта система, поэтому вот несколько ресурсов:
Различные статьи по поиску и устранению неисправностей
.
Как редактировать файл Hosts в Mac OS X с помощью терминала
Необходимо отредактировать или изменить файл hosts на Mac? Это руководство покажет вам, как именно редактировать файл hosts в Mac OS. Вы обнаружите, что в Mac OS X хосты хранятся в / private / etc / hosts, но к ним также можно получить доступ в более традиционном расположении / etc / hosts. Тем не менее, если вы хотите редактировать хосты, вам нужно будет настроить таргетинг на файл, расположенный в / private / etc /.
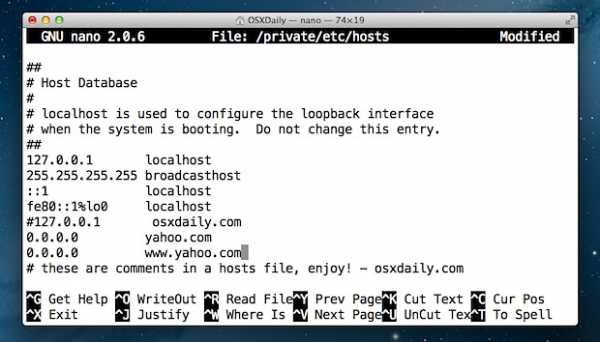
Мы рассмотрим, как вручную редактировать файл hosts в MacOS Mojave, MacOS Catalina, MacOS High Sierra, MacOS Sierra, OS X El Capitan, Yosemite, OS X Lion, OS X Mountain Lion и OS X Mavericks. это можно сделать из командной строки с помощью простого текстового редактора nano.Не позволяйте командной строке или терминалу казаться пугающим, хотя, поскольку это не так, мы сделаем весь процесс редактирования файла hosts на Mac очень простым.
Как редактировать файл Hosts в Mac OS
Давайте приступим к внесению некоторых изменений в / etc / hosts в macOS и Mac OS X!
- Запуск терминала, находится в / Applications / Utilities / или запускается через Spotlight
- Введите в командной строке следующую команду:
- Введите пароль администратора при запросе, вы не увидите его на экране, как обычно, с командной строкой
- После загрузки файла hosts в nano с помощью клавиш со стрелками перейдите в нижнюю часть файла hosts и внесите изменения.
- По завершении нажмите Control + O, затем нажмите ENTER / RETURN, чтобы сохранить изменения в / private / etc / hosts, затем нажмите Control + X, чтобы выйти из nano .
- Выйти из Терминала по окончании
судо нано / частный / и т. Д. / Хосты
Вы можете немедленно проверить модификации своих хостов с помощью ping, Safari или любого другого сетевого приложения.
Изменения вступают в силу немедленно, хотя некоторые корректировки могут потребоваться вместе с очисткой DNS, которую можно выполнить с помощью следующей команды в macOS 10.12+ через OS X 10.9:
dscacheutil -flushcache; sudo killall -HUP mDNSResponder
При очистке кеша DNS с помощью этой команды вам потребуется ввести пароль администратора.
Если вы хотите увидеть, как выполняется весь этот процесс, прежде чем делать это самостоятельно, посмотрите видео ниже, чтобы увидеть демонстрацию изменения файла hosts в OS X для блокировки веб-сайта yahoo.com ’от загрузки:
Примечание: процедура аналогична более старым версиям Mac OS X, хотя путь к хостам может быть / etc / hosts, если версия OS X значительно устарела.
Советы, которые следует учитывать при редактировании файлов Hosts
Следующие советы выходят за рамки OS X и применимы к любому файлу hosts, будь то Mac, Windows или Linux.
- Предыдущий IP-адрес, по которому следующий домен будет преобразован в
- Всегда добавлять новые хосты к их собственной уникальной строке
- Символ # действует как комментарий, его можно использовать для добавления комментариев к записям хостов или для комментирования модификаций хостов
- Вы можете заблокировать веб-сайты через хосты, добавив их в файл и никуда не отправив, предотвращая доступ
- Вы можете перенаправлять веб-сайты локально, используя ту же логику, что идеально подходит для настройки тестовых доменов
- С некоторыми изменениями может потребоваться очистить кеш DNS с помощью dscacheutil, прежде чем изменения вступят в силу
- Для манипулирования файлами с несколькими хостами рассмотрите возможность использования приложения-менеджера, такого как GasMask
- Если файл hosts утверждает, что он заблокирован, это потому, что вы не добавили к редактированию префикса «sudo».
- Рассмотрите возможность создания резервных копий хостов, если вы планируете внести значительные изменения или редактируете файл впервые (процесс описан ниже).
Создание резервной копии файла hosts может быть хорошей идеей, если вы планируете внести значительные изменения или просто хотите поэкспериментировать с модификациями и посмотреть, что произойдет, простой способ сделать это - использовать эту команду, которая будет хранить резервная копия в вашем доме ~ / Documents / folder:
sudo cp / private / etc / hosts ~ / Documents / hosts-backup
Затем, если вы хотите восстановить измененные хосты из резервной копии исходного файла, вам просто нужно поменять местами такие пути и снова переименовать файл:
sudo cp ~ / Documents / hosts-backup / private / etc / hosts
Вот и все, хотя вам снова может потребоваться очистить DNS, чтобы изменения вступили в силу.
Наконец, стоит упомянуть, что если вы предпочитаете полностью избегать Терминала и командной строки, вы можете попробовать более простой метод использования панели предпочтений, чтобы изменить содержимое хостов таким образом через Системные настройки. Однако в целом мы рекомендуем использовать только те инструменты, которые встроены непосредственно в Mac.
Дайте нам знать в комментариях, если у вас есть какие-либо вопросы или советы.