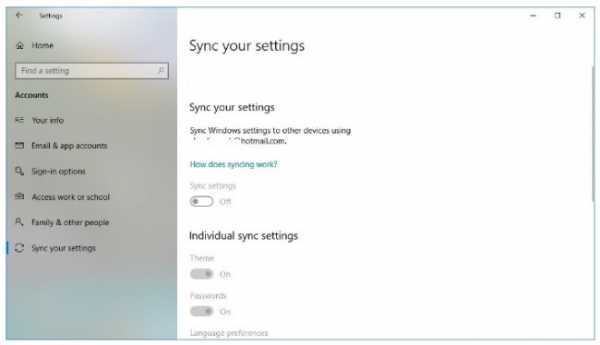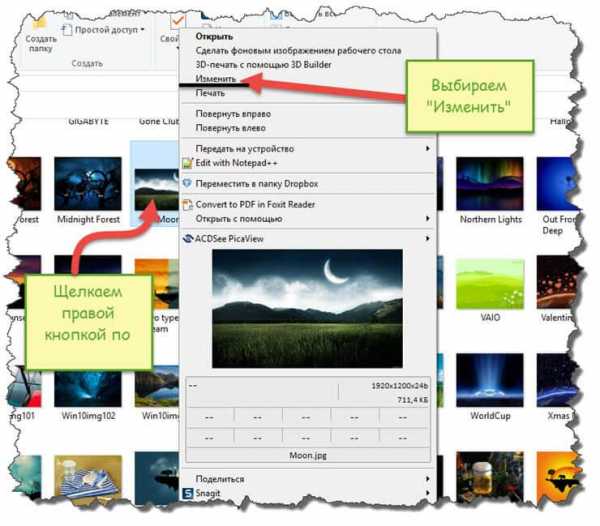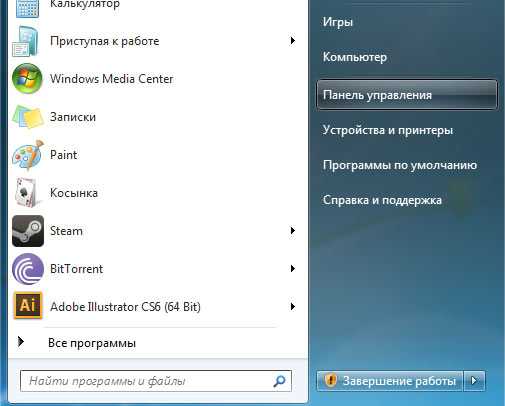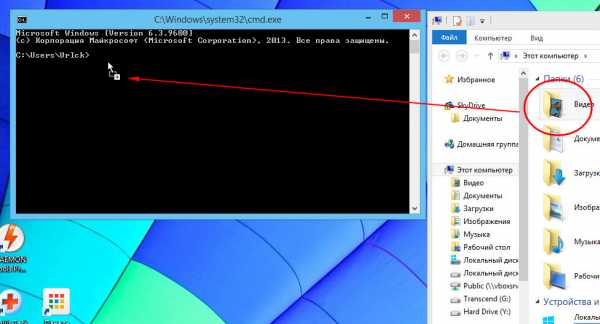Файл ape как разбить на треки
Как конвертировать файл из формата APE+CUE в MP3 и разбить его на отдельные треки.
Monkey's Audio или APE — это еще один формат кодирования звука без потери качества или lossless формат. В сравнении с FLAC, у аудио формата APE несколько лучшая степень сжатия, но за все нужно платить, поэтому для воспроизведения требуется большее количество системных ресурсов. Из-за этого многие пользователи хотят перевести APE в формат MP3, который хоть и с потерей качества, зато воспроизводится на большинстве устройств, совершенно не нагружая систему.
В следующих нескольких шагах мы объясним как это можно сделать и заодно покажем как разделить CD-образ в формате APE на отдельные треки.
Эта инструкция написана с использованием версии для Mac OS X, но порядок действий для Windows ничем не отличается
Скачать для другой ОС
-
Добавляем APE
Скачайте и запустите MediaHuman Audio Converter, затем нажмите кнопку Добавить на панели инструментов и выберите файлы для конвертации. Как вариант, перетащите нужные файлы и бросьте на окно программы.
-
Разбиваем, используя CUE
Если в каталоге с APE файлом будет обнаружен CUE файл (многие называют такую связку image+.cue), программа предложит разбить этот CD-образ на отдельные треки.
-
Выбираем формат
Выберите формат MP3, нажав кнопку Формат на панели инструментов. По умолчанию это MP3 и в нашем случае менять ничего не нужно, но если на ней написано что-то другое, то нажмите на нее и выберите подходящий формат из списка.
Внимание: Нажимая на стрелочку вы вызовете меню последних использованных форматов.
-
Устанавливаем настройки формата
В зависимости от того какое качество вы желаете получить, выберите битрейт, сэмплрейт и количество каналов. Программа запомнит ваш выбор и в следующий раз этот шаг можно будет пропустить. Также можно выбрать настройки из списка, либо создать свои, нажав кнопку Настроить.
-
Запускаем конвертацию
Нажимаем кнопку Конвертировать и программа начнет делать свою работу.
-
Немного ждем
Мы постарались сделать наш конвертер настолько быстрым, насколько позволяет ваш компьютер, поэтому он использует все ядра вашего процессора. Если вы запускает конвертацию в фоне, можете уменьшить этот параметр в Настройках.
-
Готово!
Конвертация завершена, для открытия каталога с результатами нажмите кнопку Показать
Как видите, конвертация APE в MP3 и разбивка на треки совсем несложная задача для MediaHuman Audio Converter. Аналогично вы можете конвертировать APE в FLAC, ALAC или другие форматы.
Please enable JavaScript to view the comments powered by Disqus. comments powered by
Как порезать образ + CUE на треки с помощью CUETools / Audiophile's Software
Copyright (C) 2014, Taras Kovrijenko
При воспроизведении данного текста или его части ссылка на источник обязательна.
Примечание: эта статья о нарезке lossless образов. Для нарезки MP3 + CUE (без перекодировки и зазоров) - воспользуйтесь программой Properly Cut MP3.
Сейчас на торрент-трекерах очень часто можно встретить раздачи lossless с пометкой image+CUE (даже чаще, чем tracks+CUE). Конечно, при снятии рипа с диска это самый простой способ сохранить все зазоры, и вообще, все данные необходимые для восстановления точной копии диска. Тем не менее, данный формат не слишком практичен - например, Вы не сможете быстро кому-то передать один трек из альбома, или скопировать выборочно треки на свой портативный плеер (даже если Вы скопируете весь альбом - это будет просто один большой трек, ведь плееры не поддерживают CUE). Кроме того, в следствии определенных ограничений, в CUE нельзя записать произвольные теги (например, не поддерживается тег %composer%).
Исходя из этого, можно сделать вывод, что скачанный из интернета образ лучше всё-таки "разрезать" на треки. Ниже я расскажу, как сделать это так, чтобы не потерять возможность восстановления исходного образа.
Для этого нам понадобится программа CUETools. Скачайте архив с программой, распакуйте и запустите файл CUETools.exe. Откроется окно программы:
Сразу же перейдем в настройки
(на скриншоте изображены настройки для кодирования в TAK с использованием 4-х логических процессоров)
Всё что нам здесь нужно - это настроить кодеры (или просто проверить их настройки), поэтому выбираем вкладку Encoders.
Принцип настройки прост. Надо выбрать кодер из списка слева (или, если такового нет, добавить новый нажатием на "+").
Теперь укажите путь к исполняемому файлу (например, для того чтобы работало кодирование в TAK, необходимо укать путь "takc.exe" и поместить соотв. файл в одну папку с CUETools.exe).
В поле Параметры указываются параметры передаваемые кодеру во время кодирования. При этом учтите значения переменных: %M - заменится на профиль выбранный в главном окне CUETools, %O - на имя выходного файла (аналог переменной %d для foobar2000), %I - на имя входного файла (аналог %s в foobar2000). В случае поддержки pipe encoding вместо входного файла лучше указывать прочерк ("-").
В поле Режимы через пробел указываются значения, которые можно выбирать в качестве профилей кодека в главном окне CUETools (именно они и будут подставляться вместо %M).
В правом верхнем углу устанавливается формат выходных файлов - по нему определяется и тип кодека (lossy или lossless). Для контейнеров, которые могут содержать оба типа данных (например, mp4 или m4a) предусмотрена возможность установить/снять отметку Lossless.
В поле Имя прописывается имя для отображения названия кодера в списке справа.
Обратите внимание: большинство кодеров уже настроены и идут в комплекте с программой. Если Вы хотите подключить свой кодер или отредактировать параметры, можете воспользоваться разделом Кодеры и утилиты (+настройка) - только не забудьте заменить переменные foobar2000 на соответствующие переменные CUETools.
По завершении настройки вернитесь в главное окно программы.
Для начала откроем проводник нажатием на значок папки. Можно включить пакетный режим - в раскрывающемся списке (та же кнопка с папкой) выберите Проводник (пакетный режим). Отметьте в дереве каталогов (справа) образ(ы), который(е) необходимо преобразовать.
Теперь в поле Шаблон укажем шаблон для имения выходного CUE файла (файлы треков будут записаны с ним в одну папку). Удобно воспользоваться таким шаблоном: %directoryname%\%album%\%album%.cue - при этом в папке с исходным CUE создастся папка с названием альбома, а в ней - выходные файлы (при надобности, шаблон их имен можно изменить на первой странице настроек программы) и результирующий CUE (с названием альбома в имени файла). Обратите внимание: по мере изменения шаблона в поле "Выход" будет указываться вид полного адреса выходного CUE.
Теперь осталось выбрать в "Действии" пункт Конвертация, в "Настройках" - Потрековый. Ниже можно указать, какие базы данных использовать для поиска тегов при конвертировании, а также использовать ли БД AccurateRip (для проверки точности рипа).
Справа указываются настройки кодирования - надо выбрать формат/расширение/кодер/профиль. На скриншоте (выше) указаны настройки для кодирования в TAK с максимальным сжатием.
Когда закончите настройку, можно нажать кнопку Поехали. Программа проверит обновления, загрузит данные из сетевых баз (зависит от выбранных настроек), а потом, если включен одиночный режим, отобразит окно с предложением выбрать источник метаданных (тегов) для выходных файлов:
При выборе первого варианта источником метаданных будет служить CUE. Далее идут результаты поиска в сетевых БД. Выберите нужный источник и нажмите Ok. Начнется процесс преобразования:
По завершении конвертирования Вы увидите лог с результатами AccurateRip:
В конечной папке Вы найдете треки, потрековый CUE а также логи AccurateRip и EAC. Старые образ и CUE можно удалить - при необходимости их можно восстановить обратным преобразованием в CUETools (настройки аналогичны, только надо выбрать тип "Потрековый").
Примечание: в некоторых образах есть т.н. предзазор первого трека (или HTOA). Т.к. при используемом в данном случае типе CUE зазоры присоединяются к предыдущему треку, то для сохранения целостности рипа первый предзазор записывается в отдельный файл (01.00. (HTOA).*). Обычно этот зазор является очень коротким (менее одной секунды) и не содержит музыки, так что, если Вы используете музыкальную библиотеку foobar2000, его (как и CUE файлы) удобно будет внести в исключения:
За помощь с синтаксисом CUE и программой CUETools - большое спасибо Cornerstone.
Полезные ссылки:
Информация от спонсора
VIPRO: поисковое продвижение сайта. Анализ и построение оптимальной стратегии оптимизации сайта, подбор релевантных вопросов, повышение качества и удобства сайта для посетителей.
Как разбить FLAC на треки? FLAC: советы и способы
В мире музыки уже давно назрела революция, поскольку качество звучания, которое достигается при сжатии файлов в стандартные форматы вроде MP3 для уменьшения размера звукового файла, многих меломанов не устраивает. На смену им приходят все новые и новые форматы несжатого аудио наподобие FLAC. Но вот беда – целые альбомы могут быть записаны в виде одного-единственного файла, вследствие чего переключаться между треками при их воспроизведении даже на компьютере иногда становится невозможно. А вот как разбить FLAC на треки FLAC или какого-то другого формата на выходе, знают далеко не все пользователи современной компьютерной техники. Ниже предлагается несколько решений, которые помогут восполнить этот пробел в знаниях, а заодно и помогут определиться, каким именно из описываемых методов воспользоваться будет удобнее и быстрее всего.
Что такое FLAC, APE и CUE?
Для начала давайте определимся с основными терминами, от понимания которых далее и будем отталкиваться. В самом общем смысле FLAC является одной из разновидностей кодеков, предназначенных для кодирования аудио в несжатом виде (lossless), что на выходе исключает потерю качества при воспроизведении. В частном случае FLAC может представлять собой и расширение звукового файла, который, как и любое другое аудио, можно воспроизвести либо на бытовых плеерах (если они поддерживают такой формат), либо в программных проигрывателях на компьютере.
APE также является одним из видов несжатого аудио и может содержать достаточно большое количество треков, как бы упакованных в один результирующих файл.
В качестве дополнительного сопутствующего объекта, содержащего информацию обо всех входящих в состав основного объекта звуковых дорожках, обычно присутствует специальный файл CUE, называемый картой треков. В нем прописана информация, касающаяся и их названия, и порядка воспроизведения, и частотных характеристик, и т. д. Таким образом, чтобы разобраться, как разбить FLAC на треки FLAC или преобразовать их в другой несжатый формат на выходе, придется установить связь между основными файлами (FLAC и APE) в смысле привязки к объекту CUE. Но можно ли вообще выполнить такое разбиение без потери качества и нарушения порядка воспроизведения или «недорезки» дорожек? Как оказывается, можно! И даже очень просто!
Как разбить FLAC на отдельные треки в программных плеерах?
Поскольку файлы APE и FLAC между собой похожи очень сильно, будем рассматривать их вместе. Действия по преобразованию их в отдельные треки особо различаться не будут. И для начала следует усвоить, что резать исходные файлы целесообразно далеко не всегда.
Если на компьютере вы слушаете музыку с использованием программных плееров вроде AIMP или Foobar, информация о треках извлекается из файла CUE автоматически, после чего в самом проигрывателе переключаться между композициями можно также просто, как если бы это были отдельные файлы. Все последние версии AIMP работают с такими форматами без нареканий, но для Foobar может потребоваться установить дополнительный плагин.
Как файл FLAC разбить на треки: самая сложная методика
Все бы хорошо, но что делать, если ваш плеер и слыхом не слыхивал о файлах CUE, хотя FLAC-форматы и воспроизводит? Как разбить FLAC на треки без потери качества в такой ситуации? Всем тем, кто не пожалеет времени на выполнение таких операций, можно посоветовать использование профессиональных и полупрофессиональных аудиоредакторов (Sound Forge, Cool Edit Pro, Audition и т. д.).
При открытии искомого файла образа необходимо выбрать предпочитаемые частотные характеристики и битрейт, которые должны соответствовать или даже быть выше, чем у оригинального аудио. После открытия цельный файл отобразится в волновой форме (как обычный WAV или MP3). Увеличив масштаб, можно обрезать нужные треки, после чего сохранить их в виде отдельных файлов. Конечно, времени это займет порядочно, зато вы сами сможете подогнать звуковой материал под собственные параметры (да еще и наложить массу дополнительных эффектов).
Приложение Medieval CUE Splitter
Но давайте предположим, что таких знаний у вас нет, или вы просто не хотите тратить на все эти действия драгоценное время. Как разбить CUE-файл на треки FLAC быстро и качественно? В данной ситуации проще всего воспользоваться небольшим приложением Medieval CUE Splitter.
В установленной программе необходимо всего лишь открыть карту треков (сам файл CUE обязательно должен находиться в одном каталоге с объектами FLAC или APE), после чего можно сразу же нажать кнопку нарезки. Если есть необходимость, можете немного поэкспериментировать с настройками и указать, скажем, в каких именно форматах будут сохраняться нарезанные дорожки, какая кодировка будет использоваться в тэгах и т. д.
Программа MediaHuman Audio Converter
Рассматривая все основные решения, касающиеся того, как разбить FLAC на треки FLAC или использовать на выходе другой формат, нельзя обойти стороной и программу MediaHuman Audio Converter, которая выполняет требуемые действия ничуть не хуже и позволяет изменять выходной формат в довольно широком диапазоне. В приложении нужно всего лишь перетащить в рабочую область исходный файл.
При наличии в каталоге карты CUE программа предложит выполнить разбиение на треки автоматически. Далее можете указать выходной формат и нажать кнопку старта конвертирования. Как видим, все просто.
Примечание: при установке основного приложения особо обратите внимание на предложения по инсталляции дополнительных компонентов «Яндекса», от которых при необходимости можно отказаться. В противном случае они будут инсталлированы автоматически, так что потом не удивляйтесь тому, что у вас появятся ненужные службы, активные процессы или ссылки (ярлыки) на «Рабочем столе». Кроме того, могут измениться и некоторые настройки, касающиеся используемого в системе браузера по умолчанию.
Что лучше использовать?
Как разбить FLAC и треки FLAC или преобразовать исходные аудиоданные в любой другой формат, разобрались. Но какому программному обеспечению отдать предпочтение? Наверное, многие согласятся, что заниматься нарезкой нужно не всегда, ведь намного проще установить проигрыватель, поддерживающий работу с картами треков, и вовсе обойтись без ручной нарезки. Другое дело, если вам крайне необходимо выполнить разбиение, чтобы потом послушать музыку на бытовом плеере, который с исходными форматами аудио работать не умеет. В этой ситуации лучше воспользоваться конвертером MediaHuman, поскольку он имеет поддержку большего количества выходных звуковых форматов и более прост в использовании за счет полной автоматизации всех процессов (вам нужно только согласиться с нарезкой и выбрать формат результирующих треков). Впрочем, если хорошенько задуматься, потратив время, несколько более лучшего результата все равно можно добиться при использовании звуковых редакторов, хотя многим такой вариант может показаться весьма неудобным.
Как разбить файл ape на треки
Monkey’s Audio или APE — это еще один формат кодирования звука без потери качества или lossless формат. В сравнении с FLAC, у аудио формата APE несколько лучшая степень сжатия, но за все нужно платить, поэтому для воспроизведения требуется большее количество системных ресурсов. Из-за этого многие пользователи хотят перевести APE в формат MP3, который хоть и с потерей качества, зато воспроизводится на большинстве устройств, совершенно не нагружая систему.
В следующих нескольких шагах мы объясним как это можно сделать и заодно покажем как разделить CD-образ в формате APE на отдельные треки.
Эта инструкция написана с использованием версии для Mac OS X, но порядок действий для Windows ничем не отличается
Добавляем APE
Скачайте и запустите MediaHuman Audio Converter, затем нажмите кнопку Добавить на панели инструментов и выберите файлы для конвертации. Как вариант, перетащите нужные файлы и бросьте на окно программы.
Разбиваем, используя CUE
Если в каталоге с APE файлом будет обнаружен CUE файл (многие называют такую связку image+.cue), программа предложит разбить этот CD-образ на отдельные треки.
Выбираем формат
Выберите формат MP3, нажав кнопку Формат на панели инструментов. По умолчанию это MP3 и в нашем случае менять ничего не нужно, но если на ней написано что-то другое, то нажмите на нее и выберите подходящий формат из списка.
Внимание: Нажимая на стрелочку вы вызовете меню последних использованных форматов.
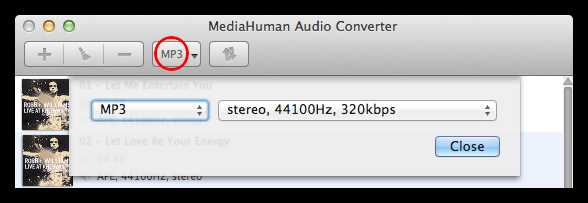
Устанавливаем настройки формата
В зависимости от того какое качество вы желаете получить, выберите битрейт, сэмплрейт и количество каналов. Программа запомнит ваш выбор и в следующий раз этот шаг можно будет пропустить. Также можно выбрать настройки из списка, либо создать свои, нажав кнопку Настроить.
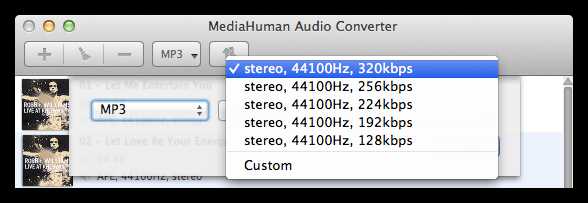
Запускаем конвертацию
Нажимаем кнопку Конвертировать и программа начнет делать свою работу.
Немного ждем
Мы постарались сделать наш конвертер настолько быстрым, насколько позволяет ваш компьютер, поэтому он использует все ядра вашего процессора. Если вы запускает конвертацию в фоне, можете уменьшить этот параметр в Настройках. 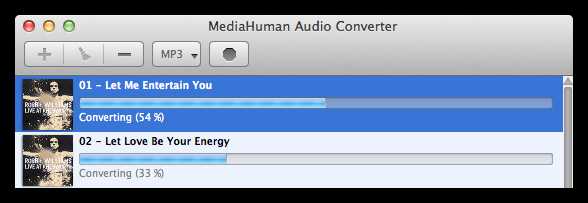
Готово!
Конвертация завершена, для открытия каталога с результатами нажмите кнопку Показать
Как видите, конвертация APE в MP3 и разбивка на треки совсем несложная задача для MediaHuman Audio Converter. Аналогично вы можете конвертировать APE в FLAC, ALAC или другие форматы.
Если вы скачиваете музыку в lossless форматах, то наверняка сталкивались с ситуацией, когда весь альбом группы представляет из себя один большой файл в формате APE, реже FLAC. Помимо него в папке тусуется файл с расширением cue. Что такое cue файл и как по нему разрезать альбом на треки в Linux.
Что такое CUE файл
Cue файл — это текстовый файл, в котором прописаны сведения о каждой отдельной дорожке. Вы можете открыть его в текстовом редакторе или, посмотрев на следующую картинку, и убедиться в этом.
Т.е. куе содержит информацию о том с какого места данный трек располагается в общей записи и как назван. Помимо этого куе так же может содержать номер песни в альбоме и другие тэги.
Как разрезать альбом по cue в линуксе
Долгие хождения по закромам всемирной паутины ничего интереснее консольного приложения не выдавали. Но я рожа ленивая, и предпочитаю ленивое тыканье мышкой в графическом интерфейсе. К тому же консольная утилита не работала корректно в Ubuntu 18.04 .
В какой-то момент поиски дали свои плоды. Так была найдена очень удобная программа Flacon для нарезки альбома по cue файлу. Я был приятно удивлен, получив комментарий от автора этой программы, за что ему огромное спасибо. Его замечания и дополнения были учтены и внесены в статью.
Для установки программы добавляем репозиторий и устанавливаем последнюю версию. Программа доступна практически для всех unix систем, а так же для macOS. Для установки под Ubuntu вводим в консоли:
sudo add-apt-repository ppa:flacon/ppa
sudo apt-get update && sudo apt-get install flacon
Про установку для других систем можно посмотреть тут.
Программа Flacon для разрезки файла по CUE
Отлично, нужной программой мы обзавелись. После открытия видим основное окно программы:
Работа с программой проста и интуитивно понятна. Для добавления альбома просто перетаскиваем его из папки в окно программы. Flacon самостоятельно найдет куе в папке и покажет список треков.
При желании можно указать другой cue файл. Для этого необходимо нажать на выпадающее меню после названия файла cue, указанное справа от обложки. Если программа выбрала не ту картинку в качестве обложки, то нажатием по ней можно выбрать нужную. Но такое бывает редко.
Перед тем как нажать на кнопку Конвертировать и производить нарезку неплохо бы взглянуть на поля расположенные в левой части. Тут мы можем указать нужную папку для сохранения и желаемый формат итоговых файлов. А так же в ручном режиме задать тэги присущие всем файлам альбома.
В качестве выходного формата я предпочитаю FLAC. Исходно формат исходного трека альбома может быть APE, FLAC, ALAC, …
В процессе нарезки программа создаст папку с названием группы по указанному в настройках пути. Внутри папки с названием группы, Flacon создаст папку с названием альбома, куда и положит все треки.
Согласитесь, все логично и понятно. Если у вас три альбома одной группы всех их вы пропускаете через flacon в разное, то каждый альбом будет сложен в свою папочку, а все вместе они расположатся в папке этой группы.
При этом, все три альбома вы можете добавить как одновременно и конвертировать все сразу, так и добавлять по отдельности.
Программа воспринимает альбомы как диски. Поэтому после нарезки, для очистка списка перед нарезкой следующих файлов, необходимо нажать кнопку Удалить диск.
Что делать если куе плохой
Случается, что программа не может распознать кодировку. Выглядит это например следующим образом:
Чтобы решить эту проблему необходимо указать кодировку вручную. Для этого в самом низу левого столбца располагается выпадающий список «Кодировка» . Нам нужна кодировка “Кириллица (Win-1251)” . Еще раз спасибо автору программы.
Теперь можно насладиться идеальностью своей аудиотеки. Еще одной отличной программой для аудиотеки является редактор тегов Kid3.
Если Вам достался в подарок диск любимой группы в виде одного большого файла в формате FLAC или APE и картой треков (файл .CUE), а ваш плеер этот самый .CUE знать не знает и видеть отказывается, то помочь в такой сложной жизненной ситуации может только жесткое расчленение того самого «одного большого файла» на файлы-композиции.
Стоп! Снимаем брезентовые передники и перчатки, глушим бензопилы, убираем ножи и скальпели. Это не наши методы! Будем все делать красиво и чисто. То есть, как говориться программными методами.
А вот и наш «программный скальпель» — Medieval CUE Splitter. Главное умение данного инструмента резать звуковые файлы (FLAC, APE) на куски, что собственно нам и нужно. Скачать Medieval CUE Splitter можно с сайта разработчика (здесь) . Файл .exe 1.17 МБ. Адрес оффсайта — http://www.medieval.it/
Для того чтобы разбить наш большой файл формата FLAC или APE с помощью Medieval CUE Splitter нужно сделать три шага.
Шаг 1. Установка.
Итак: скачиваем, устанавливаем, запускаем. Здесь все просто, думаю проблем возникнуть не должно. Если у вас установлены программы, с которыми ассоциируются файлы .CUE (например, Daemon Tools), вы можете произвести переассоциацию в процессе установки. На данный момент на сайте автора присутствует версия 1.2. Интерфейс выглядит так.
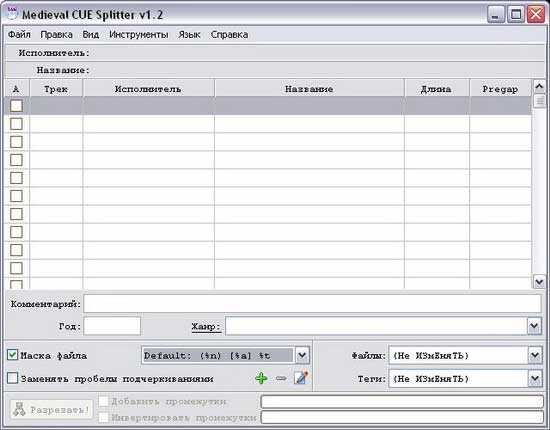
Программа имеет хорошую русскую локализацию, что существенно поможет некоторым пользователям разбить FLAC или APE, и за что авторам отдельное спасибо. Софтинка совершенно бесплатная, но если у вас появится непреодолимое желание поблагодарить авторов, вы сможете это сделать, перейдя по ссылке во вкладке Справка > Помочь автору 🙂 (материально, я думаю…).
Шаг 2. Настройка.
Ну что же приступим к «расчленению». Для начала пробежимся по настройкам. Здесь нас в основном интересуют два момента. Первый : Файл > Конфигурация . Во вкладке Общие нужно выбрать директорию назначения для нарезанных файлов FLAC или APE (т.е. где будем искать результаты «расчлененки»). Есть три варианта на выбор. Выбирайте, отмечайте (прописывайте пути):
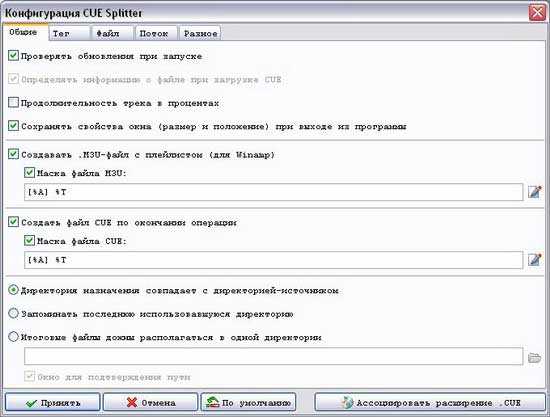
Далее вкладка Тэг . Указываем необходимость записи FLAC и APE тегов в итоговые файлы. У меня так:
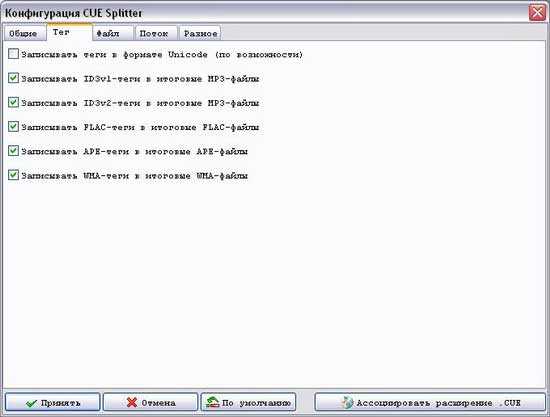
Вкладка Разное : выбираем кодировку символов и текста:
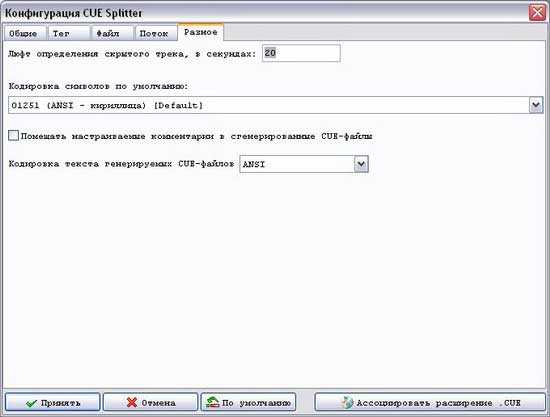
Второй момент: выбор маски, по которой будет формироваться имя создаваемых FLAC и APE файлов.
Для того чтобы изменить маску жмите на иконку с листиком и карандашом и выбирайте нужную маску, которая будет использоваться по умолчанию.
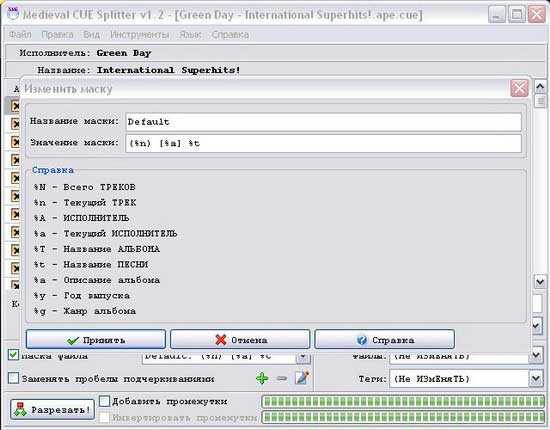
Шаг 3. Разбить FLAC или APE.
Ну, с настройками вроде все. Жмем Файл > Открыть CUE… Находим наш .CUE-файл (должен лежать в одной папке с разбиваемым FLAC и APE файлом) открываем.
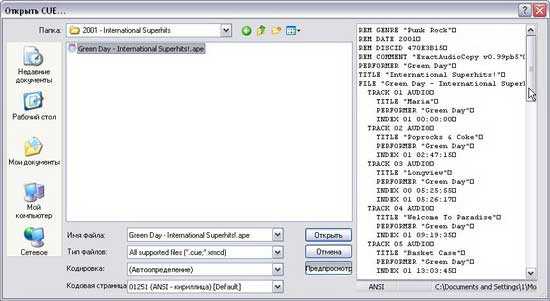
В главном окне видим список треков. Ну, и наконец: жмем РАЗРЕЗАТЬ! Странно криков не слышно.
Только полоска процесса подсказывает, что расчленение (т.е. разбивка звукового файла FLAC на треки — композиции) идет полным ходом.
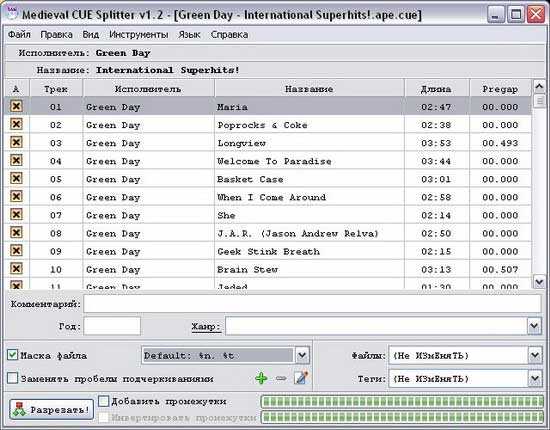
Через некоторое время (зависит от вашей (или вашего руководства) щедрости при закупке процессорных мощностей) Medieval CUE Splitter порадует вас сообщением что «Операция закончена». А теперь бежим в папку, которую мы указали для складирования частей тела «большого файла», видим много треков-файлов, радуемся, заливаем в плеер, качественно наслаждаемся несжатым звуком.
Как разделить FLAC файл (image + .cue) на треки
Пользователи, которые предпочитают слушать музыку в loseless-формате FLAC, достаточно часто сталкиваются с тем, что диск обычно записывается в виде образа с дополнительным *.cue файлом – картой треков. Давайте разберемся, как такой файл можно разделить на отдельные композиции с помощью небольших программ.
Medieval CUE Splitter
Данная программа умеет разрезать файлы на треки. Загружаем ее с сайта разработчиков и устанавливаем. После запуска выставляем необходимые настройки. Открываем меню «Файл»-«Конфигурация», и заходим на каждую вкладку, где настраиваем следующее:
- Общие. Указываем путь для результатов и опции создания дополнительных файлов.
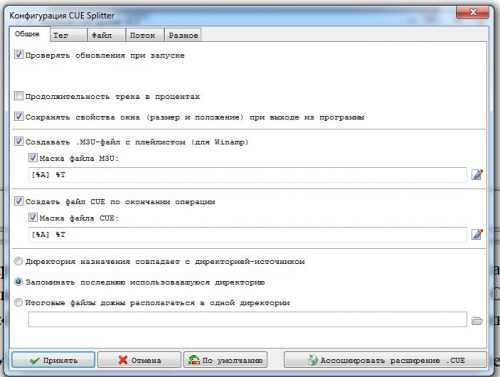
- Тег. Выставляем запись тегов в полученные файлы.
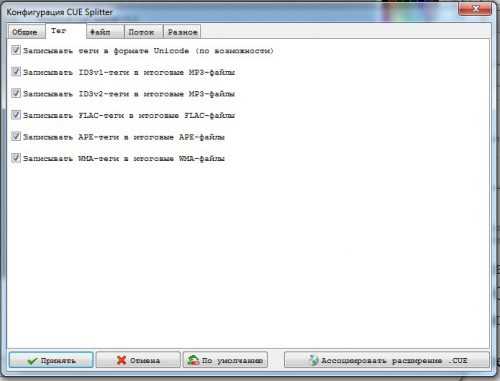
- Файл и поток. Оставляем данные по умолчанию.
- Разное. Здесь определяемся с кодировкой.
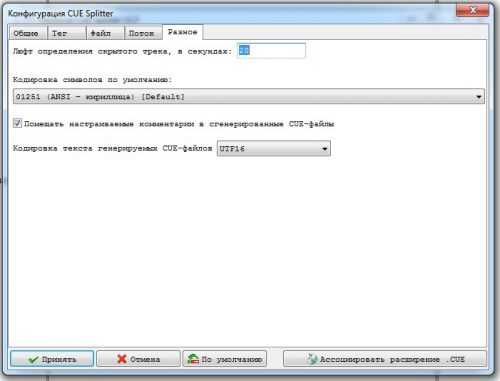
Еще одна настройка, на которую следует обратить внимание – маска, по ней будут создаваться имена итоговых файлов. Кнопка ее настройки находится в главном окне программы.
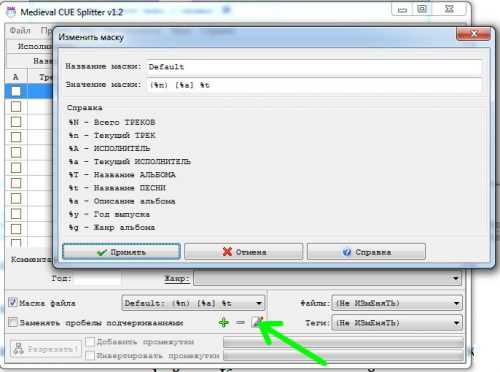
Теперь приступаем к работе. Открываем в этом приложении *.cue файл, проверяем, что правильно определена разбивка на треки и нажимаем кнопку «Разрезать».
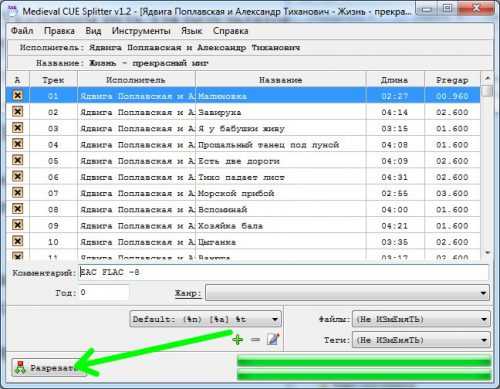
По окончании процесса в заданной папке находим отдельные треки из альбома.
MediaHuman Audio Converter
Следующее приложение имеет больше возможностей – помимо «разрезания» образа диска на треки, можно выбрать сжатый формат, в который итоговые файлы будут конвертированы. Загружаем и устанавливаем программу (при установке не забудьте снять галочки с лишних продуктов от Яндекса), после чего запускаем ее.
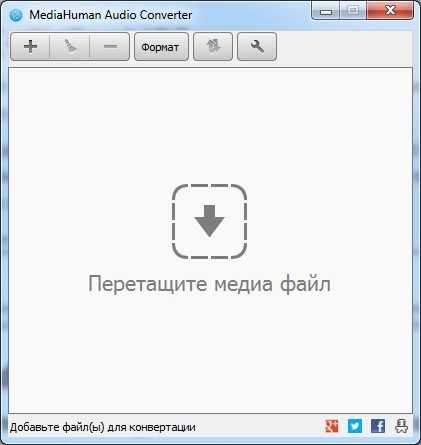
Теперь просто перетаскиваем исходный *.flac-файл в главное окно приложения. При наличии соответствующего *.cue файла пользователю будет предложено разбить образ на треки.
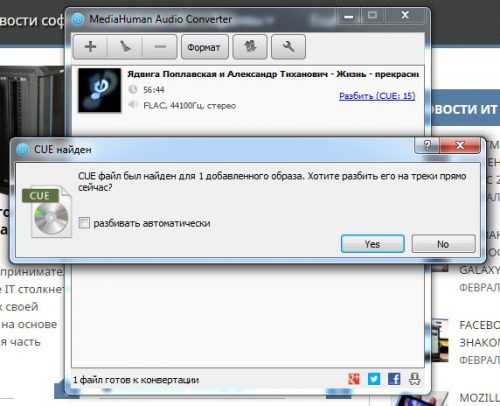
Нажимаем кнопку «Формат», где выбираем желаемый формат для готовых файлов.
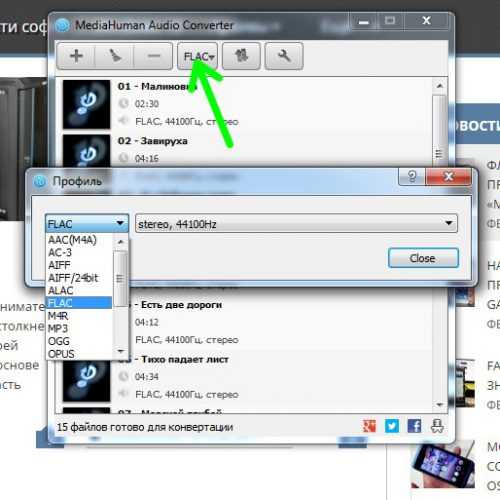
При желании можно установить дополнительные настройки конвертера (кнопка «Settings»).
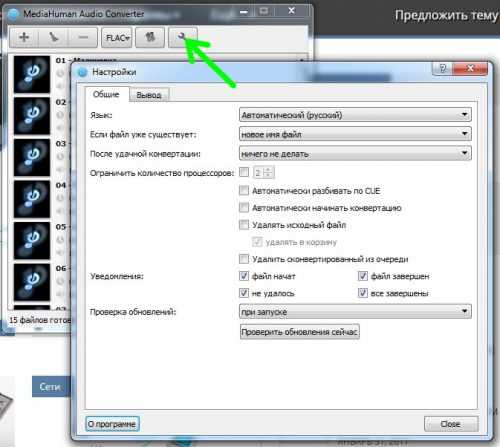
Теперь нажимаем кнопку «Начать конвертацию» и ждем окончания процесса.
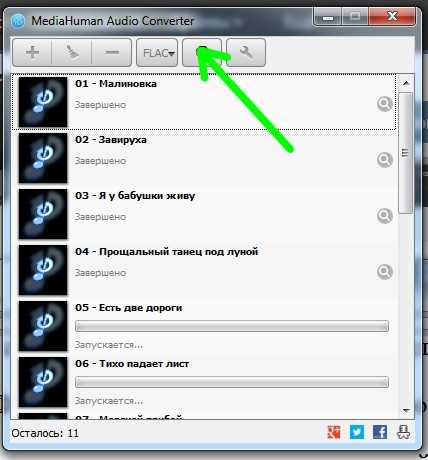
Вместо послесловия
Как видите, разделить образ диска в формате *.flac (image + .cue) на треки можно очень быстро и просто. Мы бы советовали вам использовать первое из рассмотренных приложений – отсутствие опции конвертирования увеличивает скорость работы и, если в конечном итоге не нужно выполнять сжатие, не дает возможности ошибиться с форматом полученных отдельных файлов.
Как разбить один большой mp3 на трэки – vdasus blog
Возникла у меня проблема. Дело в том, что музыку я качаю исключительно lossless (т.е. в максимальном качестве). Как правило это огромный файл flac или ape, в котором весь альбом и входящий в комплект cue файл. Но этого формата не понимает автомагнитола. Она требует mp3\wma. И что же делать? Как обойтись бесплатными программами и минимумом “телодвижений”?
Да очень просто. В комплект к aimp2 входит отдельно скачиваемый набор утилит. Скачать его можно здесь или с этой страницы (внизу).
Устанавливаем и запускаем конвертор:
Добавляем файлы для конвертирования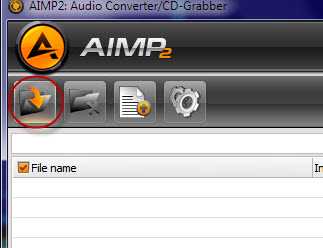
Например,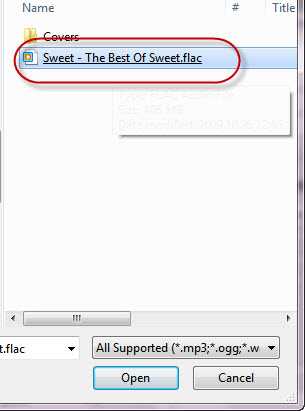
Заполняем пару параметров, типа куда положить результат и качество результата и жмём старт:
(http://host NULL.vdasus NULL.com/mnl2/cuez/4b NULL.jpg)
Вот он сконвертированный файл, который будет читаться автомагнитолами и проч.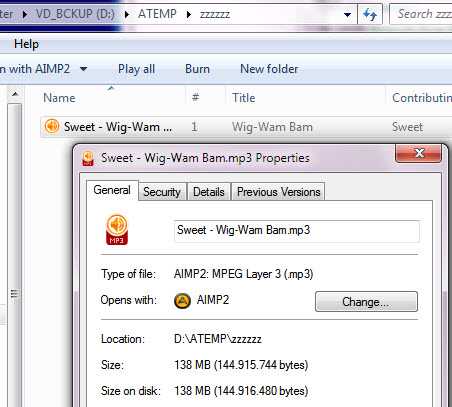
Плохо то, что мы лишены возможности двигаться по трэкам (отдельным песням). Это ОЧЕНЬ неудобно :) Поэтому разобъём-ка мы его на отдельные песни. Для этого качаем бесплатную программу Medieval CUE Splitter (PC)
Устанавливаем и запускаем. Открываем CUE файл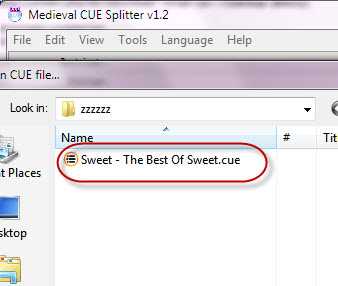
Тут же спросит где к нему аудио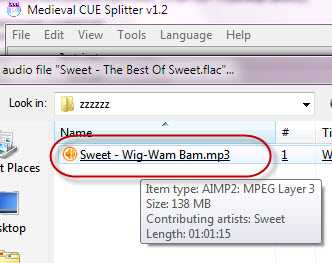
И вот вытаскивается сколько и каких песен есть
(http://host NULL.vdasus NULL.com/mnl2/cuez/8b NULL.jpg)
Нажимаем Split и получаем результат…
(http://host NULL.vdasus NULL.com/mnl2/cuez/10b NULL.jpg)
Все просто, быстро и бесплатными утилитами …
4 лучших метода разделения и преобразования треков APE
Вы беспокоитесь о том, что в альбоме будет один файл APE и один файл CUE, когда вы закончите загрузку альбома? Возможно, вам понадобится отдельный APE-файл для каждой песни. Некоторые поклонники компакт-дисков говорят: «Я решил преобразовать свою коллекцию компакт-дисков в цифровые файлы для лучшего управления. В то время я не был знаком с различными файловыми структурами, поэтому каждый компакт-диск был скопирован в один файл APE с листом CUE. Есть ли в нем какое-либо программное обеспечение. с точки зрения качества звука можно ли разбить отдельный файл APE на отдельные песни? "
В следующем отрывке мы в основном рассмотрим, как конвертировать аудиофайлы APE в MP3 или другие форматы, которые можно воспроизводить в некоторых портативных и популярных медиаплеерах.Некоторые из них необходимо загрузить на свой компьютер или Mac, в то время как вы можете добиться этого с помощью некоторых онлайн-конвертеров. Просто проверьте желаемые решения из статьи сейчас.
Часть 1: Как разбить APE на отдельные файлы
Файл CUE - это индексный файл, связанный с файлом APE, если файл CUE отсутствует, он не может выбрать песню при воспроизведении файла APE. Откройте файл CUE с помощью программы «Блокнот», вы обнаружите, что он записывает исполнителей всего альбома в файлы APE, название альбома, имя файла APE, номер дорожки, название каждой дорожки, исполнителя, время начала и время окончания.Таким образом, это так важно для вас, когда вы хотите записать компакт-диск с файлом APE. Чтобы разделить один APE-файл на отдельные песни, нам понадобится CUE-файл. Medieval CUE Splitter - это универсальное программное обеспечение APE CUE Splitter, позволяющее разделить длинный файл APE на отдельные песни. Давайте посмотрим, как использовать Medieval CUE Splitter для разделения файлов APE на отдельные песни с подробными инструкциями.
Шаг 1. Загрузите Medieval CUE Splitter
.Перво-наперво, вы можете загрузить и установить Medieval CUE Splitter, отличный сплиттер cue.http://www.medieval.it/cuesplitter-pc/menu-id-71.html
Шаг 2. Откройте исходный файл
Если «файлы .cue» уже связаны с программой на вашем ПК, откройте файл .cue с помощью Medieval CUE Splitter, когда вы будете готовы разбить большой «.ape файл» на отдельные дорожки, нажмите «Разделить» "в правом нижнем углу окна.
Шаг 3: Разделите файлы APE
После завершения появится небольшое всплывающее окно, в котором нажмите «ОК», чтобы завершить весь разделитель.Наконец-то у вас будет каждый трек в альбоме как отдельный ".ape файл". Тогда вы можете свободно наслаждаться загруженным альбомом с отдельными песнями.
Часть 2: Как конвертировать файлы APE с помощью профессионального конвертера
Как преобразовать треки APE в MP3, FLAC, M4A, AAC, AIFF, WAV и WMA для воспроизведения на любом портативном устройстве? В аудиофайле APE используется симметричный алгоритм, что означает, что для декодирования требуются ресурсы, сопоставимые с кодированием, поэтому он не подходит для всех, кроме самых быстрых портативных плееров (через прошивку Rockbox).Кроме того, он имеет ограниченную поддержку на программных платформах, отличных от Windows; только на других платформах сторонние программы официально поддерживают декодирование. Хотя исходный исходный код находится в свободном доступе, лицензия не считается лицензией с открытым исходным кодом. Таким образом, мы можем конвертировать APE в MP3 или другие популярные аудиофайлы.
Чтобы конвертировать APE в другие популярные аудиофайлы, я рекомендую универсальный и мощный AnyMP4 Video Converter. AnyMP4 Video Converter - это профессиональное программное обеспечение для преобразования APE, которое может помочь преобразовать APE в MP3, FLAC, M4A, AAC, AIFF, WAV, WMA и т. Д.для воспроизведения.
Основные характеристики:
- 1. Он поддерживает воспроизведение на iPad, iPod, iPhone, iTunes, Zune, PS3, Xbox 360, Android и т. Д.
- 2. Вы можете свободно извлекать ваши любимые аудиофрагменты в полные видеоклипы.
- 3. Вы можете сократить длину аудиофайлов и настроить другие параметры.
- 4. Он конвертирует APE с высокой скоростью и высокой скоростью преобразования.
- 5.Разделение других аудиоформатов, таких как MP3, WMA, AIFF и т. Д.
Как конвертировать файлы APE в другие форматы
Шаг 1: Бесплатно скачайте и установите программу
Здесь вы можете бесплатно загрузить этот APE Converter и установить его на свой компьютер, а затем запустить программу, чтобы открыть основной интерфейс. Кстати, если вы пользователь Mac, вы можете скачать версию AnyMP4 Video Converter для Mac.
Шаг 2: Добавьте файлы APE и выберите выходной формат
Чтобы добавить файлы APE в этот конвертер, я предложу вам 3 способа помочь.Сначала в главном окне щелкните столбец «Преобразовать», а затем нажмите кнопку «Добавить файлы». Появится всплывающее окно «Выбрать видеофайл». Здесь вы можете выбрать файл APE, который хотите преобразовать. Второй способ весьма удобен. В стартовом интерфейсе этой программы перетащите целевой APE-файл в конвертер в направлении «Щелкните здесь, чтобы добавить медиафайлы, или перетащите их сюда напрямую».
Шаг 3. Выберите выходной формат
В правом верхнем углу интерфейса находится раскрывающийся список «Профиль».Щелкните его, чтобы открыть. Вставьте выходной формат в список быстрого поиска, и все связанные форматы будут перечислены на ваш выбор. Кроме того, вы можете завершить этот шаг, щелкнув «Аудио» после открытия раскрывающегося списка «Профиль». Таким же образом будут показаны все поддерживаемые форматы аудиофайлов. Просто выберите тот, который вам нужен.
Шаг 4: Начните преобразование треков APE
Это программное обеспечение APE Converter поддерживает пакетное преобразование. Когда вы выполните все шаги и настройки, просто нажмите кнопку «Преобразовать все» в правом нижнем углу интерфейса.Затем все ваши файлы APE будут преобразованы в нужный аудиоформат за короткое время. Для вашего удобства есть полоса «Общий прогресс», чтобы напоминать вам весь процесс. И Истекшее время или Оставшееся время тоже будет напоминанием.
Часть 3. Преобразование файлов APE с помощью онлайн-инструментов
Помимо профессиональных конвертеров APE, вы также можете использовать некоторые онлайн-решения, чтобы избавиться от программы. Просто ознакомьтесь с выбранными онлайн-инструментами для преобразования файлов APE, как показано ниже.
Решение 1. Конвертируйте файлы APE с помощью Zamzar
Шаг 1: Нажмите «Выбрать файлы», чтобы добавить файлы APE в этот онлайн-конвертер.
Шаг 2: Выберите формат, в который нужно преобразовать APE.
Шаг 3: Введите свой адрес электронной почты, чтобы получить выходной файл.
Шаг 4: Нажмите «Конвертировать», чтобы начать преобразование файлов APE.
Решение 2. Конвертируйте файлы APE с помощью Convertio
Шаг 1: Перетащите файлы APE в этот онлайн-конвертер.
Шаг 2: Выберите выходной формат перед преобразованием.
Шаг 3: Подождите некоторое время, чтобы закончить преобразование APE в MP3. Затем загрузите выходные файлы на свой компьютер.
Часть 4: Часто задаваемые вопросы по разделению APE и преобразованию треков APE
Что такое формат файла APE?
APE, также известный как Monkey’s Audio, представляет собой алгоритм и формат файла для сжатия аудиоданных без потерь. Файлы APE можно уменьшить примерно до половины исходного размера.По сравнению с другими FLAC, ALAC или WavPack без потерь, APE относительно медленно кодирует и декодирует файлы. Файл может поддерживаться большинством проигрывателей, работающих в Windows и Mac / Linux, с помощью JRiver Media Center или Plex.
Почему VLC Player воспроизводит файл .ape как одну песню?
Поскольку VLC воспроизводит файл APE только как одну непрерывную песню, а не отдельные песни.
Как преобразовать APE в FLAC?
Для преобразования APE в FLAC вам нужен только конвертер APE.AnyMP4 Video Converter Ultimate - это именно тот конвертер APE, который вам нужен.
Вывод:
Если вы хотите в полной мере использовать преимущества файлов APE, вы должны знать, как извлекать песни из файлов APE, а также конвертировать файлы APE в нужные форматы. Просто ознакомьтесь с решениями из статьи сейчас. Если у вас есть другие вопросы по теме, вы можете поделиться дополнительной информацией из статьи.
.Разделение файлов APE и FLAC в Ubuntu и добавление тегов с помощью файла Cue ~ Web Upd8: блог Ubuntu / Linux
Вы когда-нибудь загружали один файл APE или FLAC, состоящий из нескольких песен? Если так, то пытаться послушать только одну песню довольно неприятно. Но вы можете разделить файлы на несколько песен точно так же, как в файле cue (время начала и окончания каждой песни сохраняется в файле cue, поэтому мы будем знать, где вырезать большой файл).Что вам нужно для разделения файлов APE и FLAC с помощью файла Cue
1. Вам нужны «cuebreakpoints» (часть «cuetools») и «shnsplit» (который является частью «shntool»), поэтому откройте терминал и вставьте это : sudo apt-get install cuetools shntool 2.
а) Для файлов APE необходимо установить пакет «Mac». Этого нет ни в каких репозиториях, но вы можете скачать файл deb отсюда.
b) Для FLAC и WAV вам необходимо установить «flac» и «wavpack», поэтому вставьте это в терминал:
sudo apt-get install flac wavpack Shnsplit требует список точек останова, с которыми для разделения аудиофайла. Для удобства cuebreakpoints (часть cuetools) печатает точки останова из файла cue или toc в формате, который может использоваться shnsplit.
Разделение файлов APE и FLAC
Теперь, чтобы разделить файл APE на несколько файлов FLAC (без необходимости вводить имя файлов .ape и .flac), используйте терминал для перехода к папке, где находится файл APE. находится и введите это в терминал: cuebreakpoints * .cue | shnsplit -o flac * .ape; Чтобы преобразовать большой файл FLAC в несколько файлов (песен) FLAC, как указано выше, перейдите с помощью терминала в папку, в которой находится файл FLAC, и запустите его в терминале:
cuebreakpoints *.кий | shnsplit -o flac * .flac; Как видите, формат выходного файла задается с помощью опции «-o». Если вы не укажете выходной формат, ваши разделенные файлы будут в формате shntool по умолчанию (т. Е. Файлы wave, «wav»).
После завершения разделения вы найдете в этой папке несколько файлов с именами: split-track01.flac, split-track02.flac ... split-trackNN.flac. Каждый из этих файлов представляет собой песню из файла APE. Вы можете указать свой собственный префикс (вместо «split-track») с помощью опции «-a».
Добавление тегов к файлам FLAC, чтобы мы могли видеть детали песни (имя, исполнитель и т. Д.) В нашем аудиоплеере
Для этого вам понадобится «cuetag», который является частью «cuetools», но поскольку вы уже установили его (см. предыдущие разделы), все, что вам нужно сделать, это открыть терминал, перейти в папку, в которой вы только что разделили некоторые файлы APE или FLAC, и введите следующее: cuetag * .cue split-track * .flac; (если вы не меняли имя файла с split-trackNN.flac). Все сплит-треки *.flac файлы будут иметь теги всего за несколько секунд.
Вы также можете преобразовать один файл .ape в один файл .flac. Чтобы преобразовать все файлы .ape в каталоге во flac с помощью shntool:
shntool conv -o flac * .ape .
Как разбить один файл flac на несколько дорожек
Это руководство проведет вас через шаги, необходимые для разделения одного большого файла .flac на несколько треков / песен.
- Если вы загрузили альбом в формате .flac, и это один большой файл, вы можете разделить его на несколько треков (песен) с помощью файла .cue , который должен быть включен в загрузку. Есть ряд причин для этого, наиболее распространенной является создание отдельных MP3-файлов для каждого трека, а не одного длинного MP3-файла всего альбома.Когда вы закончите разделение файла .flac, вы можете использовать это руководство для преобразования их в MP3.
- Для начала загрузите и установите Medieval Cue Splitter. Установка очень проста - вы несколько раз нажмете «Далее», и все будет готово. Запустите его, дважды щелкнув его значок на рабочем столе или выбрав его в меню «Пуск».
Если файлы .cue уже связаны с программой на вашем ПК, вы увидите сообщение с вопросом, хотите ли вы связать все.cue файлы с помощью Medieval Cue Splitter. Щелкните Да или Нет в зависимости от ваших потребностей.
- И вот теперь выйдет Medieval Cue Splitter.
- В верхнем окне навигации выберите Файл , а затем Открыть файл CUE… из раскрывающегося списка.
- Перейдите к своему файлу .cue, выберите его и нажмите кнопку Открыть .
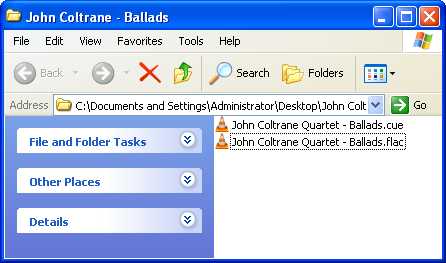
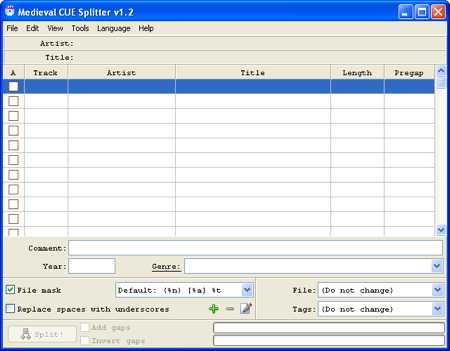
нажмите для увеличения
Как преобразовать файлы APE в MP3
Формат APE (также известный как Monkey's Audio) - это алгоритм и формат файла для сжатия аудиоданных без потерь, который бесплатно доступен пользователям с плагинами для воспроизведения на большинстве популярных медиаплееров . Однако отсутствие кроссплатформенной поддержки делает его более ограниченным в использовании.
Из Macrumors я только что нашел следующее решение:
Хотя в Интернете доступно множество конвертеров APE, лишь немногие из них поддерживают преобразование файлов APE .Даже большинство из них позволяет конвертировать только APE в один или два аудиоформата , например APE в MP3 или APE в WAV, а не почти во все популярные аудиоформаты. И что еще хуже, в этих преобразователях APE реализована функция разделения и преобразования APE, связанного с CUE, в отдельные файлы MP3, WAV, FLAC, ALAC и т. Д.
Вот пошаговое руководство по , как конвертировать APE в MP3, WAV, FLAC, ALAC и т. Д.
Надеюсь, это поможет вам более или менее.
.Как я могу разделить длинную запись аудио?…
Это будет звучать как пробка, но у меня была та же проблема. У меня был файл MP3 размером 1 ГБ, который я пытался преобразовать в M4b, только мое приложение для преобразования MP3 в M4b не могло обрабатывать большие MP3. Сначала я пробовал использовать Garageband, но он продолжал давать сбой. Кажется, он не может принять файл (на новом MacBook Pro с оперативной памятью 16 Гб и ядром i7 ... Решил, что этого должно быть достаточно для основ Garageband).
Я почти купил приложение за 9 долларов в магазине, но решил сначала воспользоваться «бесплатным» вариантом.В итоге я установил "MP3 Cutter Joiner". Я никогда не использую бесплатные приложения. Я склонен относиться к ним с подозрением (реклама, что еще они снимают и т. Д.), Но это кажется «законным». И мне нравится, что это было в Apple App Store, в отличие от чего-то вроде SourceForge (которым я буду пользоваться, но только в крайнем случае). Просто подумал, пока я был на форуме в поисках того же решения, я хотел бы поблагодарить приложение, которое спасло мне день.
https://itunes.apple.com/us/app/mp3-cutter-joiner/id989083059?mt=12
.Разделить и преобразовать однофайловый альбом FLAC в треки (MAC OS X)
Разделение однофайлового изображения альбома без потерь, такого как FLAC, APE, WV, по-прежнему является головной болью, и для пользователей Mac OS X не является исключением.
[su_note note_color = ”# f4cfe3 ″]
[su_list icon =” icon: exclamation-circle ”icon_color =” # d8000a ”]
- Следующее руководство предназначено только для пользователей Mac OS X.
- Для пользователей Windows см. Это руководство.
[/ su_list] [/ su_note]
ШАГ 1: ЗАГРУЗИТЬ И УСТАНОВИТЬ XLD
[su_list icon = ”icon: arrow-circle-right” icon_color = ”# 127a13 ″]
- X Lossless Decoder (XLD) - отличный инструмент для Mac OS X, способный декодировать, конвертировать и копировать аудиофайлы.Работает в Mac OS X 10.4 и новее.
- Загрузите текущий стабильный выпуск 20141129 с официальной страницы или прямо отсюда.
- Установить…
[/ su_list]
ШАГ 2: НАСТРОЙКИ XLD
- Запустите приложение, затем перейдите на основные вкладки, нажмите вкладку XLD и выберите Preferences…
- В окне настроек перейдите на вкладку Общие и выберите FLAC в формате вывода , затем нажмите кнопку Option и настройте, как показано.
- В File Naming tab setup, как показано.
- В Пакетная закладка настроена, как показано.
- В Metadata tab setup, как показано.
- Другие вкладки, не изображенные на рисунке, пока не нужны.
- Теперь на основных вкладках XLD выберите вкладку Profile и сохраните настройки как Convert to FLAC .
- Теперь воспользуйтесь моментом, чтобы настроить Apple без потерь (ALAC), перейдите на вкладку General и выберите Apple Lossless в
Output Format , затем нажмите кнопку Option и настройте, как показано.
- Повторите 3, 4, 5, 6 точек для настройки других вкладок.
- Теперь на основных вкладках XLD выберите вкладку Profile и сохраните настройки как Convert to Apple Lossless (ALAC) .
ШАГ 3: РАЗДЕЛЕНИЕ И ПРЕОБРАЗОВАНИЕ
- На основных вкладках XLD выберите вкладку Profile и выберите Convert to FLAC , затем перейдите на вкладку File и выберите Open…
- В следующем окне найдите и выберите файл Cue sheet из папки однофайлового альбома FLAC, затем нажмите кнопку Открыть .
- В следующем окне выберите однофайловое изображение альбома FLAC для разделения, затем нажмите кнопку Открыть .
- В следующем окне оставьте, как показано на рисунке, затем нажмите Transcode .
- Ждать прогресса…
- Как видите, создана папка New .
- Содержит однофайловое изображение альбома в формате FLAC, разделенное на треки Flac.
- Теперь, если вы хотите разделить и преобразовать в Apple без потерь (ALAC), перейдите на основные вкладки XLD и выберите вкладку Profile и выберите Convert to Apple Lossless (ALAC) , затем перейдите на вкладку File и выберите Open…
- Затем повторить 2, 3, 4, 5 баллов.
- Вы сможете разделить и преобразовать однофайловое изображение альбома FLAC в треки Apple Lossless.
[su_note note_color = ”# ffff8c” text_color = ”# 000000 ″]
[su_list icon =” icon: apple »icon_color =” # 1454ab ”]
- ПРЕОБРАЗОВАНИЕ ФАЙЛОВ FLAC TRACKS В APPLE LOSSLESS (ALAC)
- Если у вас уже есть альбом треков FLAC, как показано.
- И вы хотите конвертировать в формат Apple без потерь.
- Перейдите во вкладки XLD -> Профиль -> Конвертировать Apple Lossless (ALAC)
- Затем перейдите на вкладки XLD -> Файл -> Открыть…
- В следующем окне выберите треки FLAC для преобразования и нажмите кнопку «Открыть».
- Ждать прогресса…
- И, как вы можете видеть, он создал новую папку, содержащую треки Apple Lossless.
[/ su_list] [/ su_note]
[su_note note_color = ”# f4cfe3 ″ text_color =” # 000000 ″]
[su_list icon = ”icon: восклицательный треугольник” icon_color = ”# d8000a”]
- В качестве дополнительной рекомендации я предлагаю всегда сохранять исходный файл Lossless в качестве основной резервной копии.
[/ su_list] [/ su_note]
.