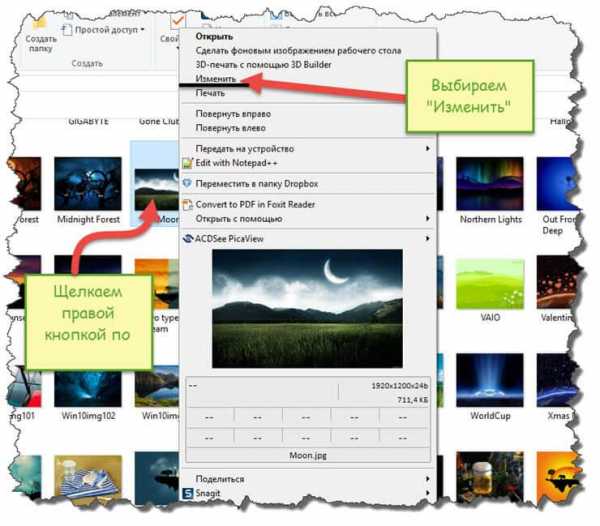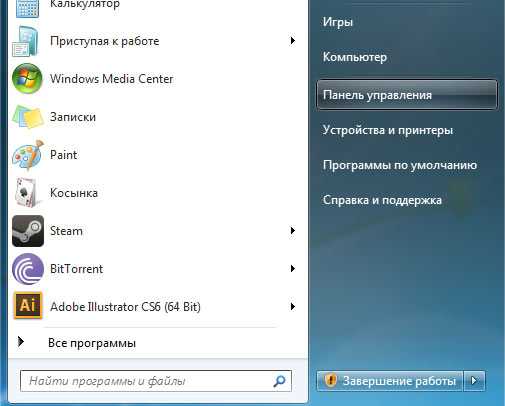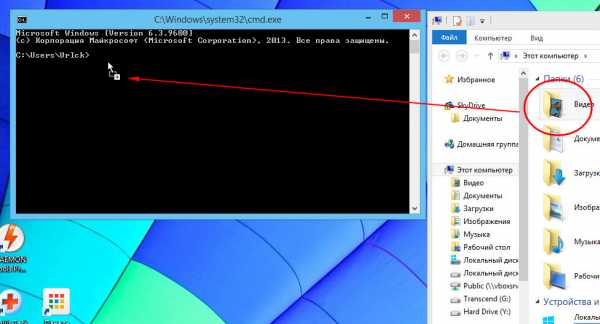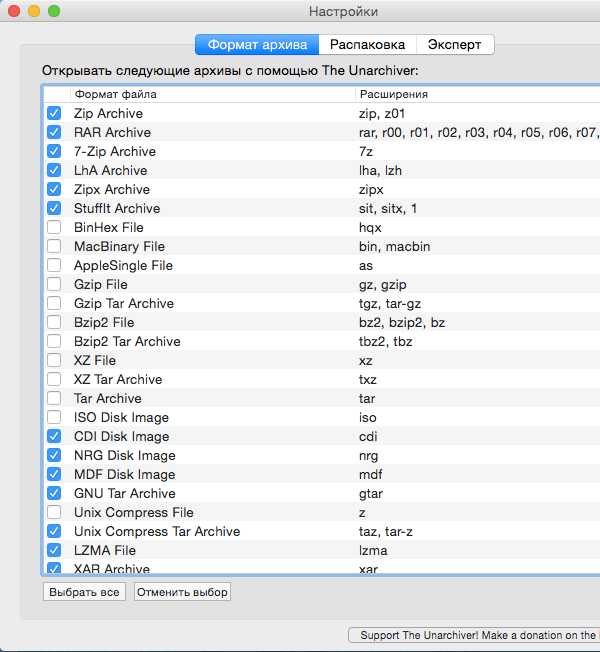Как снять защиту с файла
Как снять защиту с файла, если он не удаляется
Пользователи компьютеров постоянно работают с различными типами файлов. Перечислять их мы, разумеется, не будем. Нас интересуют не все файлы, а только определённые, которые можно назвать проблемными. Встречаются такие ситуации, когда объект защищён от некоторых операций. В моей практике попадалась информация с защитой от редактирования (текстовая), реже объекты, которые невозможно удалить. Давайте разберёмся, как снять защиту с файла в различных ситуациях.
Снятие защиты с текстовых документов
Блокировка такого типа информации бывает следующих видов:
- Невозможность редактирования. В таком случае пользователю доступна возможность только чтения документа. Изменить что-либо в тексте он не может, как и сохранить текст в другом формате.
- Защита паролем. Такие тексты без установленного набора символов открыть невозможно.
В первом случае есть два решения проблемы и оба они довольно простые:
- Открыть документ, защищённый от редактирования, выделить содержащийся в нём текст, скопировать и вставить в другой текстовый файл;
- Если такой способ не устраивает, то открываем заблокированный документ в программе Microsoft Word. Далее открываем «меню файл», жмём «сохранить». Затем просто кликаем разрешить сохранение и радуемся.

Сложнее с документами, которые защищены паролем. Конечно, это бывает очень полезным, чтобы защитить информацию от посторонних глаз. Некоторые пользователи сами запароливают тексты, но потом благополучно забывают установленный код. Как быть в таком случае?
Выход только один. Существуют специальные программы для снятия паролей с документов, которые постигла такая печальная участь. Наиболее распространённой является Office Password Recovery. Программа платная, но, на мой взгляд, информация дороже любых денег.
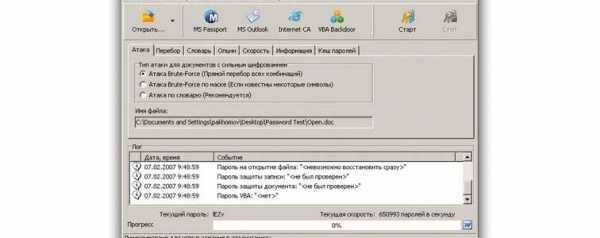 Взлом защиты текстового файла через программу Office Password Recovery
Взлом защиты текстового файла через программу Office Password Recovery
Итак, чтобы разблокировать текст, мы выбираем нужный документ в «меню файл», пункт «открыть». Далее переходим в меню «атака» и жмём старт. Всё, далее остаётся только ждать, пока программа подберёт пароль.
Снятие защиты от удаления объекта
Причин, по которым файл не удаляется, существует довольно много, как и решений для их устранения. Рассмотрим их по порядку.
- Системная защита от удаления. Иногда файлы защищены самой системой. Для того чтобы решить такую проблему, нужно кликнуть ПКМ по файлу, выбрать пункт «свойства». Далее проверить стоит ли флажок «только чтение». Если да, просто снимаем его, и проблема решена.
- Блокирование сторонними программами. Бывает такое, что одна или несколько программ используют определённый файл. В связи с этим удалить его нельзя. Для устранения такой проблемы завершите все программы, которые могут использовать данный процесс, отключите антивирус.
Если не помогло, перезагрузите компьютер в безопасном режиме. В таком случае процесс файла, который нужно удалить, будет свободен.
- Если не один из вышеперечисленных способов вам не помог, можно обратиться к более действенному варианту. Существуют небольшие программы, способные разблокировать и удалять объекты независимо от того, используются они операционкой или же каким-либо приложением. Одной из наиболее эффективных программ является Unlocker. Она встраивается в контекстное меню файлового менеджера. Чтобы удалить заблокированный объект, достаточно выделить его, затем через контекстное меню выбрать «Unlocker» и применить к объекту действие «удалить». Через некоторое время на экране отобразится сообщение следующего содержания: «Готово, объект удалён».
- Такие ситуации встречаются редко, но всё же. Если вы удаляете объект с SD карты, а он противится, проверьте накопитель. На ребре адаптера есть переключатель, который блокирует все операции с картой. Переключите его в другое положение и повторите удаление.
- Иногда пользователи пытаются удалить объект с оптического диска. Кто-то посмеётся над этим, а некоторые просто не знают, что прямая запись и удаление для этих накопителей невозможны. Для этих целей существуют специальные программы.
Видео инструкция
Мы рассмотрели все способы снятия защиты с файлов. Теперь вы знаете, как действовать в таких ситуациях.
Как снять защиту от записи и удалить файл
Инструкция
Проверьте, не активирован ли в свойствах файла атрибут «только для чтения». Если так, то эту установку надо отменить, иначе никакие изменения в файле, включая его удаление, невозможны. Если файла нет на рабочем столе, то найдите его с помощью «Проводника» - нажмите сочетание клавиш Win + E и по дереву каталогов перейдите в папку, хранящую нужный файл.
Кликните по файлу правой кнопкой мыши, это действие вызовет контекстное меню, в котором вам надо выбрать самую нижнюю строку - «Свойства».
Первая же вкладка открывшегося окна - «Общие» - содержит секцию с нужными настройками: в нижней части найдите надпись «Атрибуты» и чекбокс «Только чтение» справа от нее. Если в этом поле стоит отметка, уберите ее и нажмите кнопку OK. Затем удалите файл, и на этом процедура будет завершена. Если же причина не в этом атрибуте, то переходите к следующему шагу.
Возможно файл, который вы хотите удалить, заблокирован одним из приложений, работающих в данный момент. Если это прикладная программа, для снятия блокировки достаточно закрыть ее. Попробуйте это сделать - закройте все работающие приложения, подождите с минуту и попытайтесь удалить файл. Если это не удастся, придется закрыть и программы, работающие в фоновом режиме - антивирус, брандмауэр и др. Если и это не поможет, попробуйте еще один способ.
Заблокированный не прикладным, а системным приложением файл можно попытаться удалить, перезагрузив компьютер в «безопасном режиме». Тогда ОС будет работать в урезанном виде, многие системные службы будут отключены и повысится вероятность, что проблемный файл, наконец, освободится от программы «эксплуататора». Чтобы использовать этот метод нажмите кнопку Win, инициируйте из главного меню операцию перезагрузки, а когда начнется повторная загрузка, нажмите клавишу F8. На экране появится меню, в котором вам нужно выбрать один из трех вариантов безопасного режима. После этого дождитесь загрузки системы и удалите файл.
Используйте программы, позволяющие принудительно разблокировать любой файл, если штатные средства ОС не позволяют этого сделать. Например, это может быть Unlocker - небольшая и бесплатная утилита с русским интерфейсом, которую можно загрузить с сайта http://unlocker-ru.com.
Как снять защиту от записи в Total Commander

Бывают ситуации, когда на файле стоит защита от записи, что зачастую достигается путем применения специального атрибута. Это приводит к тому, что файл можно просматривать, но не редактировать. Давайте разберемся, как с помощью программы Total Commander можно снять защиту от записи.
Скачать последнюю версию Total Commander
Снятие защиты от записи в Тотал Командер
Снять защиту от записи с помощью Total Commander можно с файла или со всей папки, причем это делается как локально, так и по FTP.
Вариант 1: Снятие защиты от записи с файла
Снять с файла защиту от записи в файловом менеджере Тотал Коммандер довольно просто.
- Прежде всего нужно уяснить, что выполняя подобные операции, требуется запускать программу только от имени администратора. Для этого кликаем правой кнопкой мыши по ярлыку Total Commander и выбираем пункт «Запуск от имени администратора».
- После этого ищем нужный нам файл через интерфейс Total Commander и выделяем его. Затем заходим в верхнее горизонтальное меню программы и кликаем по наименованию раздела «Файл». В выпадающем меню выбираем самый верхний пункт – «Изменить атрибуты».
- Как видим в открывшемся окне, к данному файлу был применен атрибут «Только для чтения» (r), поэтому мы и не могли его редактировать.
- Для того чтобы снять защиту от записи, снимаем галочку с атрибута «Только для чтения», и чтобы изменения вступили в силу, жмем на кнопку «OK».
Вариант 2: Снятие защиты от записи с папок
Снятие защиты от записи с папок, то есть с целых директорий, происходит по аналогичному сценарию.
- Выделяем нужную папку и заходим в функцию атрибутов.
- Снимаем галочку с атрибута «Только для чтения». Жмем на кнопку «OK».
Вариант 3: Снятие защиты от записи по FTP
Защита от записи файлов и директорий, расположенных на удаленном хостинге, при подключении к нему по протоколу FTP, снимается несколько иным способом.
- Заходим на сервер, используя соединение FTP.
- При попытке записать файл в папку «Test» программа выдает ошибку.
- Проверяем атрибуты папки «Test». Для этого, как и в прошлый раз, заходим в раздел «Файл» и выбираем параметр «Изменить атрибуты».
- На папке установлены атрибуты «555», что полностью защищает её от записи любого содержимого, в том числе и владельцем аккаунта.
- Для того чтобы снять защиту папки от записи, ставим галочку напротив значения «Запись» в колонке «Владелец». Таким образом мы меняем значение атрибутов на «755». Не забываем жать на кнопку «ОК» для сохранения изменений. Теперь владелец аккаунта на данном сервере может записывать в папку «Test» любые файлы.
- Таким же образом можно открыть доступ членам группы или даже всем прочим участникам, изменив атрибуты папки на «775» и «777» соответственно. Но делать это рекомендуется только тогда, когда открытие доступа для данных категорий пользователей является обоснованным.
Выполнив указанные действия, вы легко снимете защиту от записи с файлов и папок в Total Commander как на жестком диске компьютера, так и на удаленном сервере.
Мы рады, что смогли помочь Вам в решении проблемы.Опишите, что у вас не получилось. Наши специалисты постараются ответить максимально быстро.
Помогла ли вам эта статья?
ДА НЕТСнятие защиты с папок и файлов Windows 7 или Vista
Чтобы установить, просмотреть, сменить или удалить особые разрешения для файлов и папок Windows Vista, с помощью ОС Windows XP выполните следующее:
1. Откройте проводник и найдите файл или папку, для которой требуется установить особые разрешения.
2. Щелкните файл или папку правой кнопкой мыши, выберите команду Свойства и перейдитена вкладкуБезопасность. Чтобы отобразить вкладку «Безопасность», нажмите кнопку Пуск и выберите команду Панель управления. Перейдите в категорию Оформление и темы, затем щелкните значок Свойства папки. На вкладке Вид в группе Дополнительные параметры снимите флажок «Использовать простой общий доступ к файлам (рекомендуется)».
3. Нажмите кнопку Дополнительно и выполните одно из следующих действий.
Установить особые разрешения для новой группы или пользователя.
Нажмите кнопку Добавить. В поле Имя введите имя пользователя или группы и нажмитекнопку ОК.
Установить особые разрешения для существующей группы или пользователя.
Выберите имя пользователя или группы и нажмите кнопку Изменить.
Удалить существующую группу или пользователя вместе с его особыми разрешениями.
Выберите имя пользователя или группы и нажмите кнопку Удалить. Если кнопка Удалить недоступна, снимите флажок «Наследовать от родительского объекта применимые к дочерним объектам разрешения, добавляя их к явно заданным в этом окне», нажмите кнопку Удалить и пропустите следующие два шага.
4. В списке Разрешения установите или снимите соответствующий флажок (разрешить или запретить).
5. В столбце Применять выберите папки или подпапки, к которым должны будут применяться данные разрешения.
6. Чтобы предотвратить наследование этих разрешений файлами и подпапками, снимите флажок «Применять эти разрешения к объектами контейнерам только внутри этого контейнера».
7. Нажмите кнопку ОК и затемв окне Дополнительные параметры безопасности для Имя Папки снова нажмите кнопку ОК.
Внимание!
— Если установить флажок «Заменить разрешения для всех дочерних объектов заданными здесь разрешениями, применимыми к дочерним объектам, добавляя их к явно заданным в этом окне», то все разрешения для подпапок и файлов будут отменены, и вместо них будут назначены разрешения, установленные для родительского объекта. После нажатия кнопки Применить или ОК это изменение уже нельзя будет отменить, сняв упомянутый флажок.
Примечания:
- Чтобы открыть проводник, нажмите кнопку Пуск и выберите команды Все программы, Стандартные и Проводник.
- Группа «Все» больше не включаетв себя группу с разрешением «Анонимный вход».
- Если установить флажок «Наследовать от родительского объекта применимые к дочерним объектам разрешения, добавляя их к явно заданным в этом окне», то данный файл или папка будет наследовать разрешения от родительского объекта.
- Разрешения можно устанавливать только на дисках, отформатированных для файловой системы NTFS.
- Если какие-либо флажки в списке Разрешения затенены, это означает, что данные разрешения наследуются из родительской папки.
- Изменять разрешения может только владелец объекта или те пользователи, которым он предоставил соответствующие разрешения.
- Группы и пользователи, обладающие разрешением на «Полный доступ» к папке, могут удалять из нее файлы и подпапки, независимо от имеющихся разрешений на доступк этим файлам и подпапкам.
Смена унаследованных разрешений:
Если при просмотре разрешений на доступк объекту флажки разрешений оказываются затенены, значит, эти разрешения унаследованы от родительского объекта. Изменить унаследованные разрешения можно тремя способами.
- Внесите изменения в разрешенияна доступк родительскому объекту, и эти изменения будут унаследованы данным объектом.
- Измените разрешение на противоположное (Разрешить вместо Запретить или наоборот), чтобы отменить унаследованное разрешение.
- Снимите флажок «Наследовать от родительского объекта применимые к дочерним объектам разрешения, добавляя их к явно заданным в этом окне».
Теперь можно изменить разрешения или удалить пользователей или группы из списка Разрешения. Однако после этого данный объект больше не будет наследовать разрешения от родительской папки.
На странице Дополнительно в списке Элементы разрешений имеется столбец Применять к, где указаны папки и подпапки,к которым применяется соответствующее разрешение. В столбце Унаследовано от указано, откуда наследуются разрешения.
Если строка Особые разрешения в списке Разрешения для имя пользователя или группы затенена, отсюда не следует, что данное разрешение было унаследовано. Это означает, что выбрано особое разрешение.
Способ будет полезен всем обладателям Total Commander:
1) Установите Total Commander (TC).
2) Выделите в TC на дискс установленнойWindows Vista, и, когда появятся сообщения, что невозможно удалить файлы, нажмите кнопку пропустить всё.
3) Выделяем папку Windows и заходимв меню TC => Сеть => Стать владельцем и жмём OK
Также повторяем действия для папок Users и Program Files!
4) Выделяем папку Windows и заходимв меню TC => Сеть => Изменение прав доступа, ставим галочку Сменить разрешения для подкаталогов, выставляем себе права на полный доступ и жмём OK
Также повторяем действия для папок Users и Program Files!
5) Выделяем папку Windows и заходимв меню TC => Сеть => Аудит файлов, ставим галочку Сменить аудит для подкаталогов, выставляем себе права на полный доступ (ставим галочки на всех пунктах) и жмём OK
Также повторяем действия для папок Users и Program Files!
Как снять защиту с флешки или карты памяти
Когда USB-флешка или карта памяти защищены от записи, можно только просматривать и копировать файлы с носителя. Записать данные или удалить их с диска, как и отформатировать его, не получится.

Исправить эту ошибку можно, отключив блокировку записи одним из следующих способов.
1. Проверьте физический переключатель
 ytimg.com
ytimg.comНа корпусе SD-карт и некоторых USB-накопителей может быть переключатель, который активирует физическую защиту от записи. Даже зная о его предназначении, пользователи иногда забывают об этой детали, из-за чего испытывают трудности.
Если на вашей флешке есть такой переключатель, отсоедините её от системы и сдвиньте рычажок так, чтобы он не находился в положении Lock. После этого повторите попытку записи.
2. Убедитесь, что на диске есть свободное место
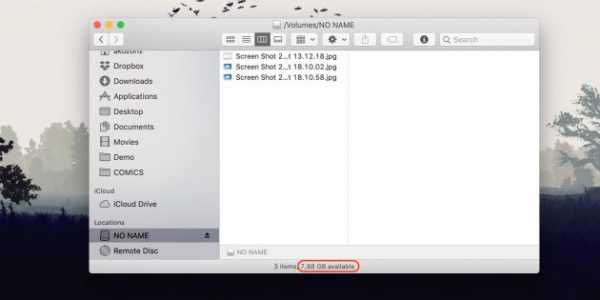
Если на флешке не хватает места для копирования файлов, то система обычно сообщает об этом прямым текстом. Но иногда вместо стандартного сообщения компьютер пишет, что флешка защищена от записи.
На всякий случай посмотрите свободный объём накопителя и, если его недостаточно для записи новых данных или просто слишком мало, удалите с флешки лишние файлы. После этого снова попробуйте записать на неё нужную информацию.
3. Просканируйте флешку с помощью антивируса

Ошибки, связанные с защитой от записи, могут быть результатом работы вредоносных программ. Проверьте накопитель — а лучше и весь компьютер — с помощью антивируса. Возможно, это решит проблему с флешкой.
4. Отключите защиту от записи в системном реестре (Windows)
Если защита включилась в результате программного сбоя или изменения настроек Windows, вам может помочь редактор реестра. Чтобы открыть его, нажмите Win + R, введите в поле команду regedit и кликните ОК.
С помощью боковой панели перейдите в каталог: HKEY_LOCAL_MACHINE\SYSTEM\CurrentControlSet\Control\StorageDevicePolicies. Когда увидите параметр WriteProtect, откройте его двойным щелчком мыши и убедитесь, что его значение равно нулю. Если необходимо, измените его и нажмите ОК.

Если в системе отсутствует каталог StorageDevicePolicies, создайте его сами: кликните правой кнопкой мыши по разделу Control, выберите «Создать» → «Раздел» и назовите его StorageDevicePolicies.
Если отсутствует параметр WriteProtect, вы можете добавить и его. Кликните правой кнопкой мыши по разделу StorageDevicePolicies и выберите «Создать» → «Параметр DWORD (32 бита)» и назовите его WriteProtect. Затем откройте его и убедитесь, что значение параметра равняется нулю.
5. Отключите защиту от записи в командной строке (Windows)
Защиту также можно деактивировать с помощью командной строки. Чтобы открыть её, наберите в поиске по системе cmd, кликните по найденному элементу правой кнопкой мыши и выберите «Запуск от имени администратора».
- В появившемся окне введите команду
diskpartи нажмите Enter. - Затем введите
list diskи снова — Enter. - Когда откроется таблица дисков, определите по размеру, какой из них является вашей флешкой, и запомните его номер.
- Введите команду
sele disk [номер вашей флешки](указывается цифра без квадратных скобок) и нажмите Enter. - Затем
attributes disk clear readonlyи опять — Enter.
После этого защита от записи должна быть снята и флешка заработает как надо.
6. Проверьте флешку в «Дисковой утилите» (macOS)
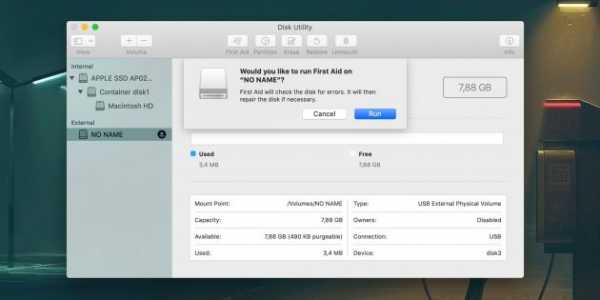
Сообщение о защите от записи на Mac может быть вызвано программным сбоем на флешке. В таком случае стоит проверить накопитель с помощью «Дисковой утилиты». Откройте её в разделе Finder → «Программы» → «Утилиты».
На боковой панели выберите проблемную флешку. Затем нажмите в верхнем меню «Первая помощь» и кликните «Запустить». Если система найдёт ошибки на накопителе, то попробует восстановить его.
7. Отформатируйте накопитель
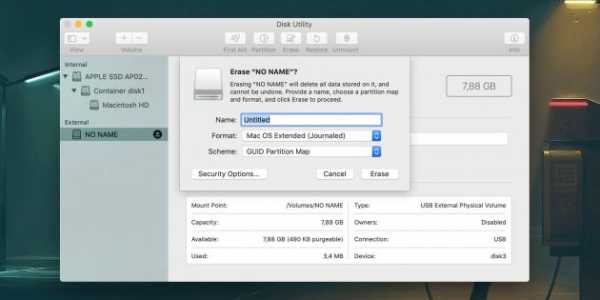
Если ни одно из перечисленных действий не помогает, попробуйте отформатировать флешку с помощью встроенных средств или сторонних утилит. Это сотрёт с неё всё содержимое, но вы можете предварительно скопировать важные данные с накопителя на компьютер.
Если не удастся отформатировать диск, возможно, придётся восстановить флешку, используя специальные утилиты от производителей.
Читайте также 💻💿🕹
Как снять защиту от записи с флешки (появляется ошибка, что диск защищен от записи)
Вопрос от пользователя
Здравствуйте.
Пытаюсь записать на флешку один документ Word с жесткого диска, но появляется ошибка, что диск защищен от записи. Раньше никогда такого не было, флешку не ударял, не ронял, ничего с ней не делал...
Что интересно, попытался удалить какой-нибудь файл с флешки: появилась точно такая же ошибка, доступа нет. Т.е., по сути, я могу только копировать уже записанные ранее данные с флешки. Подскажите, как удалить эту ошибку?
PS Windows 7, флешка USB Kingston на 8 ГБ (самая обычная)
Здравствуйте.
Подобная ошибка может быть вызвана несколькими причинами: аппаратной неисправностью флешки (например, если вы ее перед этим случайно уронили), при вирусном заражении, при "ручной" установке защиты от записи и пр.
В этой статье я рассмотрю последовательно все популярные причины (вызывающие эту ошибку) и способы их устранения. Думаю, что, представив статью в подобном формате, и вам и другим пользователям с такой же ошибкой, будет проще и легче решить проблему.
И так... 👌
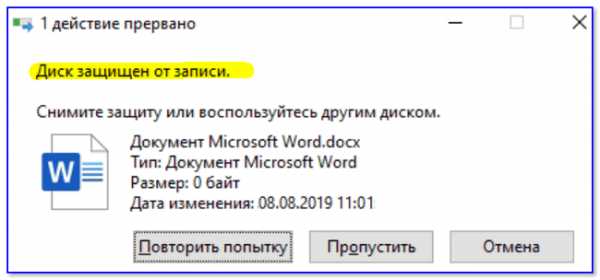
Пример типичной ошибки ("Диск защищен от записи")
*
Причины, блокирующие запись на флешку
Устраним последовательно!
1) Проверьте, не стоит ли блокировка записи на аппаратном уровне
Пользователи со стажем, наверное, помнят, что раньше на дискетах был небольшой рычажок, благодаря которому можно было защитить информацию на ней от нежелательного удаления (или изменения). И на мой взгляд, штука была крайне полезная!
Сейчас на большинстве USB-флешек такой защиты нет, но одна часть производителей (в основном китайских) выпускает такие флешки. Поэтому, некоторые пользователи не придают большого значения каким-то "замочкам" на корпусе флешки. Между тем, если защита включена — то ничего на такую флешку вы не запишите (см. фото ниже 👇).
Ну, а SD-карты (используемые в фотоаппаратах, например) имеют сбоку небольшой переключатель. Если его передвинуть в положение Lock (заблокировано) — то флешка становится доступной только для чтения.
USB-флешка и SD-карты: Lock - запрещена запись и удаление файлов с флешки
Мораль последних предложений: проверьте в первую очередь, нет ли механической защиты от записи, правильно ли стоит рычажок (и вообще, есть ли он на вашем устройстве).
*
2) Не заражена-ли флешка (компьютер) вирусом
Помню свои студенческие времена... Когда необходимо было довольно часто приносить и подключать флешку к "зараженным" вирусами компьютерам (причем сознательно и зная об этом заранее) — иначе было проблемно (а то и невозможно) распечатать материалы.
После такого подключения — приходилось 👉 флешку проверять на вирусы и чистить "заразу".
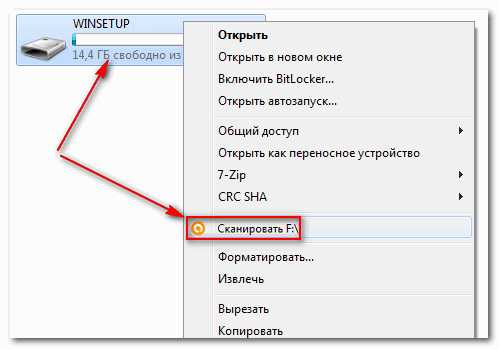
Проверка флешки на вирусы (Avast)
Поэтому, рекомендую вторым делом — проверить флешку и компьютер на вирусы. Многие вирусы, кстати, не только блокируют запись на флешку, но и могут испортить информацию, сделать файлы битыми и пр.
👉 В помощь!
Если у вас нет антивируса на компьютере, рекомендую выбрать один из этого списка -->
*
3) Есть ли свободное место на флешке?
Понимаю, что данный вопрос несколько банальный, и все же. Если размер записываемого файла больше, чем оставшееся свободное место на флешке — можно получить ошибку записи.
Чтобы узнать сколько осталось свободного места на флешке: откройте "Мой компьютер", затем щелкните правой кнопкой мышки по флешке, и откройте ее свойства. Во вкладке общие — будет указано сколько места занято, а сколько свободно.
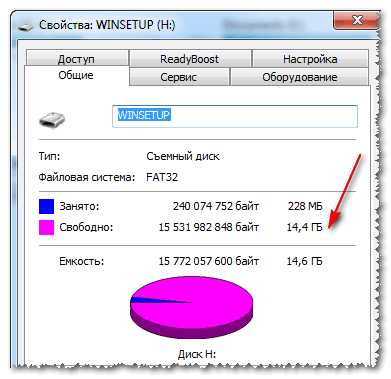
Сколько свободного места на флешке
👉 Кстати!
Кстати, обратите внимание, что встречаются поддельные флешки. Производители заявляют, что ее объем, скажем, 120 ГБ, а реальный же всего 16! Ранее, я уже рассказывал как проверить свою флешку и раскрыть обман.
*
4) Не стоит-ли защита от записи в реестре
Для начала необходимо 👉 открыть редактор реестра под администратором. Сделать это можно, например, через диспетчер задач: чтобы его запустить нажмите сочетание клавиш Ctrl+Shift+Esc (либо Ctrl+Alt+Del).
Далее нажмите файл/новая задача и в строку открыть впишите команду regedit (обратите внимание, что задача нужно выполнить от имени администратора).
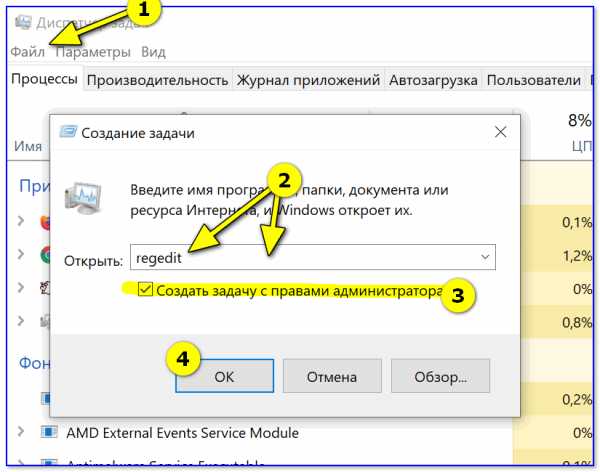
regedit — открываем редактор реестра
Далее нужно найти ветку:
HKEY_LOCAL_MACHINE\System\CurrentControlSet\Control\StorageDevicePolicies
Примечание! Для Windows XP ветка несколько иная:
HKEY_LOCAL_MACHINE\System\CurrentControlSet\Services\USBSTOR
Важно!
Если ветки StorageDevicePolicies в реестре не будет — значит у вас нет блокировки записи в реестре.
На всякий случай можно создать ветку (ветка в реестре — это аналог папки в проводнике) и затем строковый параметр Write Protect со значением "0". Создание веток и параметров напоминает работу в обычном проводнике, всё равно, что создать простую папку...
Далее зайдите в ветку StorageDevicePolicies и посмотрите, нет ли в ней параметра Write Protect — если он есть, откройте его и поменяйте его значение на "0" (без кавычек 👇).
Параметр Write Protect
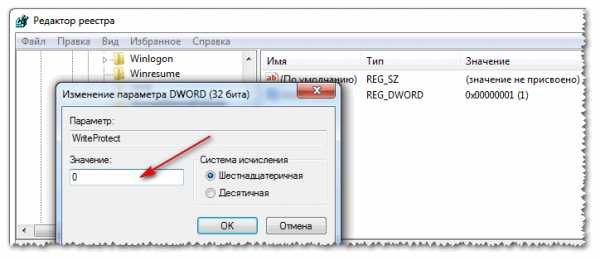
Значение Write Protect 0
Далее сохраните параметр и перезагрузите компьютер. Блокировка записи должна быть снята!
*
5) Проверяем файловую систему флешки на ошибки
Подобная ошибка может выскочить и из-за ошибок файловой системы флешки.
Например, вы в процессе копирования файла вынули флешку из USB-порта или просто отключили свет — на ней вполне могли появиться ошибки (кстати, файловая система может помечаться в таких случаях как 👉RAW).
Чтобы проверить флешку на ошибки, перейдите в "Мой компьютер", затем откройте свойства флешки, и в разделе сервис нажмите кнопку "Выполнить проверку" (проверка диска на наличие ошибок, см. скриншот ниже 👇).

Выполнить проверку
Далее рекомендую поставить галочку напротив пункта "Автоматически исправлять системные ошибки" и нажать кнопку "Запуск".

Автоматически исправлять ошибки
*
6) Не стоит-ли на флешке атрибут только для чтения (Read-Only)
Еще одна причина из-за которой Windows может выдать ошибку при записи какого-нибудь файла на флешку — это атрибут только для чтения (если он установлен на флешке).
Ничего плохого в этом атрибуте нет, он лишь сообщает системе, что этот диск служит только для чтения, поэтому она и не записывает на него данные.
Кстати, подобное довольно часто происходит, если вы подцепили некоторые виды вирусов, или, например, что-то скачивали с торрентов (программа uTorrent часто создает файлы с атрибутом только для чтения).
И так, уберем этот атрибут:
- Сначала запускаем командную строку: жмем сочетание клавиш Win+R, вводим cmd и жмем Enter;
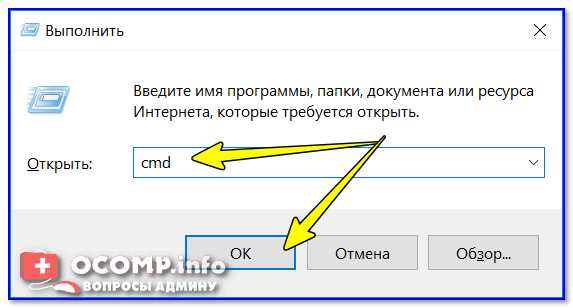
cmd - запуск командной строки
- Далее необходимо ввести команду diskpart;
- Затем команду list disk;
- После чего из перечня дисков (которые появятся на экране) найдите свою флешку (ориентируйтесь по размеру, у меня флешка на 14 ГБ, см. скрин ниже). Посмотрите, как помечается ваша флешка, в моем случае напротив нее написано Диск 1;
- Теперь выбираем нашу флешку — пишем команду select disk 1;
- И последний штрих — disk clear ReadOnly (убираем атрибут только для чтения с флешки).
- Примечание: все команды, и что появляется после них - представлены на скриншоте ниже.

Как убрать атрибут только для чтения в командной строке
*
7) Проверяем нет-ли защиты в редакторе групповой политики
Запись на флешку может быть отключена через редактор групповой политики. Поэтому, также рекомендую проверить, нет ли там заветного параметра...
Примечание: пользователи ОС Windows начальных и домашних версий — не смогут открыть редактор групповой политики.
Чтобы открыть редактор групповой политики:
- нажмите сочетание кнопок Win+R;
- введите команду gpedit.msc;
- нажмите Enter.
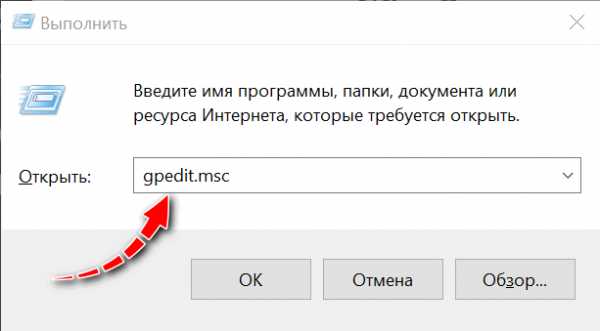
gpedit.msc - запускаем редактор групповых политик
Далее откройте вкладку: Конфигурация пользователя/Административные шаблоны/Система/Доступ к съемным запоминающим устройствам.
В ней должен быть параметр "Съемные диски: запретить запись". Откройте его и посмотрите, не включен ли он...
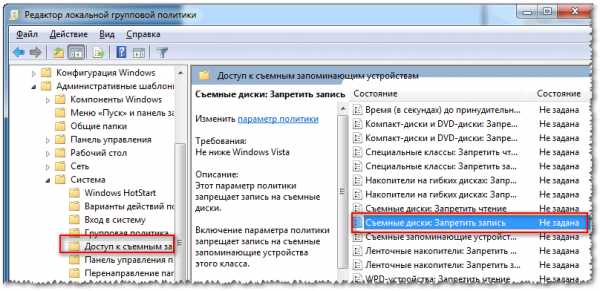
Редактор локальной групповой политики
По умолчанию, параметр должен стоять как "Не задано" (см. скрин ниже 👇). Если у вас не так — переключите его в такое положение, сохраните настройки и перезагрузите компьютер.
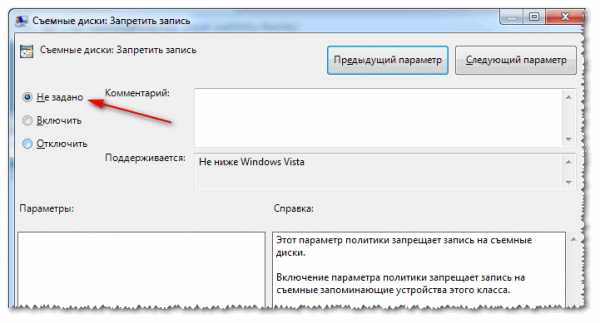
Параметр, отвечающий за запрет записи
*
8) Форматирование флешки
Пожалуй, это последнее, что можно сделать, если все остальные советы оказались тщетны и ни к чему не привели. Форматирование носителя помогает во многих случаях, в том числе и с нашей ошибкой, разбираемой в этой статье.
Примечание: скопируйте все нужные данные с флешки, при форматировании с неё всё будет удалено (на всякий случай предупреждаю 👌)!
В большинстве случаев, чтобы отформатировать флешку, достаточно зайти в "Мой компьютер", выбрать её среди всех накопителей, нажать по ней правой кнопкой мышки и в контекстном меню выбрать команду "Форматировать".
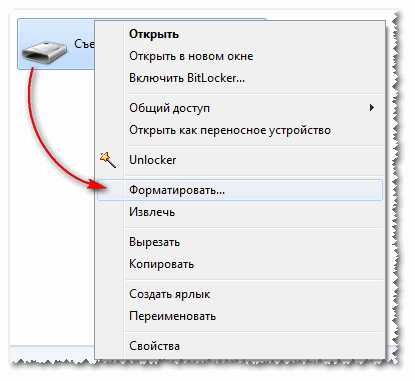
Форматировать флешку
Если отформатировать носитель не удается (появляются ошибки, компьютер зависает и пр.) — то для форматирования необходимо воспользоваться специальными утилитами. Одна из таких, которую порекомендую — это HDD LLF Low Level Format Tool.
HDD LLF Low Level Format Tool
Сайт разработчика: http://hddguru.com/software/HDD-LLF-Low-Level-Format-Tool/
Небольшая утилита, используемая для низкоуровневого форматирования дисков, флешек. Помогает в самых тяжелых ситуациях, когда через Windows отформатировать носитель не удается. Поддерживаются интерфейсы: S-ATA (SATA), IDE (E-IDE), SCSI, USB, Firewire.
Утилита распространяется в нескольких версиях: есть в том числе портативная, не нуждающаяся в установке.
Т.к. в программе нет русского, покажу на примере, как происходит форматирование носителя.
После запуска утилиты, нажмите кнопку "Continue for Free".
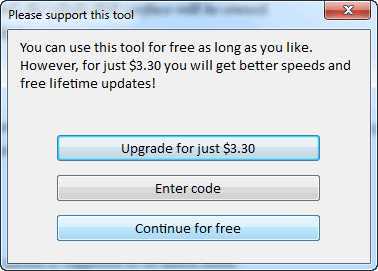
Продолжить / Continue for Free
Далее выберите свою флешку из списка и нажмите "Continue". Кстати, обратите внимание, что утилита не показывает букв дисков, ориентируйтесь по интерфейсу и размеру диска.
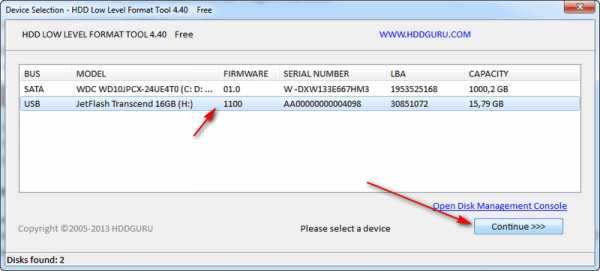
Выбор флешки
Далее откройте раздел "LOW-LEVEL FORMAT" и нажмите кнопку "FORMAT THIS DEVICE". Должно запуститься низкоуровневое форматирование.
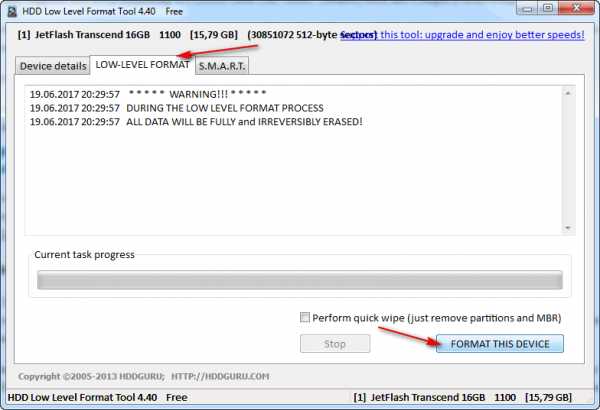
Форматировать этот носитель
Когда оно закончиться, Windows предложит вам отформатировать флешку (можно отформатировать обычным образом через "Мой компьютер"). Как правило, после низкоуровневого форматирования, флешка легко и без ошибок форматируется классическим образом в Windows.
*
👉 В помощь!
Кстати, если флешка у вас так и не заработала, рекомендую попробовать ее перепрошить.
*
У меня пока что всё!
За дополнения по теме — буду признателен.
Удачи!
👋
Первая публикация: 29.06.2017
Корректировка: 5.01.2020
Полезный софт:
- ВидеоМОНТАЖ
Отличное ПО для начала создания своих собственных видеороликов (все действия идут по шагам!).
Видео сделает даже новичок!
- Ускоритель компьютера
Программа для очистки Windows от мусора (ускоряет систему, удаляет мусор, оптимизирует реестр).
Другие записи:
Как снять защиту от записи с USB в Windows 10/8/7?
В настоящее время у большинства из нас есть один или несколько USB-накопителей, которые обычно используется для хранения и передачи данных между компьютерами, создания рабочего пространства Windows To Go, установки и запуска переносных приложений, подключения к беспроводная сеть и файлы резервных копий. Некоторые пользователи, которые часто используют USB приводы могли столкнуться со следующими сообщениями об ошибках.
Ошибка при форматировании USB: "Когда я форматирую USB-накопитель, отображается сообщение об ошибке - Диск защищен от записи.Я пробовал разные методы, чтобы решить эту проблему, но все не работают. Нет переключателя защиты от записи в теме. Это SanDisk Cruzer Edge 8 ГБ USB. Я использую Windows 7. Пожалуйста, дайте мне решение, чтобы исправить это. "
Ошибка при копировании файла на USB: " При попытке переноса файлы с ПК с Windows 10 на USB-накопитель Kingston DataTraveler 32 ГБ, я получено сообщение об ошибке - Диск защищен от записи. Снимите защиту от записи или используйте другой диск. Теперь я не могу ни копировать файлы на флешку, ни создавать новые. файлы с USB-накопителя.ПК обновлен с Windows 8.1. Как отключить защита от записи? »
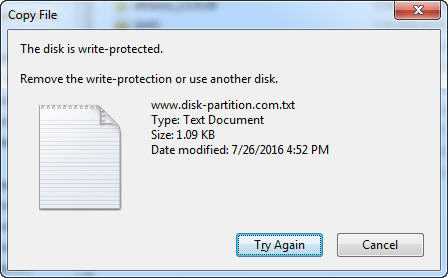
Что такое защита от записи на USB?
Защита от записи (также называемая« только для чтения ») может быть физической или виртуальной. USB-накопитель включен с защитой от записи и может предотвращать появление новых файлов записываются или изменяются старые файлы. Обычно это означает, что вы можете только читать данные, которые уже хранятся на USB, но вы не можете удалить или изменить их. Используя защиту от записи, вы можете гарантировать, что данные не будут случайно перезаписаны или стерты.
Как эффективно снять защиту от записи с USB-накопителя?
Если вы читаете этот пост, вы должны быть одним из них. Глубоко вдохните и оставайтесь спокойными. Нет независимо от того, используете ли вы Windows 7, Windows 8 или Windows 10, я пойду пешком выполните несколько простых шагов, чтобы снять защиту от записи и сделать USB-флешку диск или SD-карта снова доступны для записи.
Шаг 1. Проверьте переключатель защиты от записи, если он доступен.
На некоторых USB-накопителях есть физический переключатель, который позволяет блокировать или разблокировать запись. охрана.Расположение переключателя на USB-накопителе будет другим. Сделать убедитесь, что переключатель блокировки сдвинут вверх, чтобы разблокировать положение. Вы не сможете передать файлы на USB-накопитель, если он заблокирован.
Если переключатель защиты от записи на USB-накопителе выключен, но вы все равно получаете сообщение об ошибке сообщение или на USB-накопителе нет физического переключателя, перейдите к шагу 2.
Шаг 2. Удалите атрибуты только для чтения с помощью утилиты DiskPart
2.1. Нажмите комбинацию клавиш Windows + R на клавиатуре.Во всплывающем диалоговом окне "Выполнить" введите diskpart и нажмите Enter или нажмите «OK», чтобы открыть DiskPart. Командная строка.
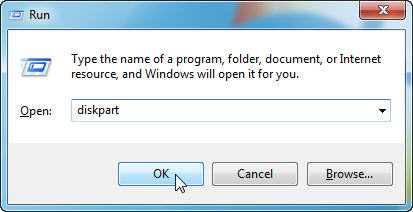
2.2. Введите следующие команды одну за другой и нажимайте Enter после каждой:
-
list disk - будут отображены все диски, подключенные к компьютеру, включая внутренние жесткие диски.
-
выберите диск n - где n - номер USB-накопителя. Вы можете использовать Столбец размера, чтобы определить, какой это.
-
атрибутов disk clearonly readonly - измените свойства USB, чтобы он больше не доступен только для чтения.
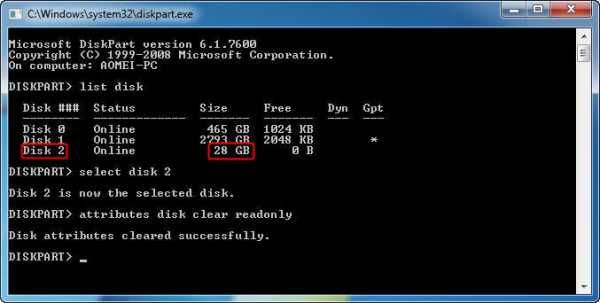
2.3. Закройте командную строку DiskPart и снова подключите флэш-накопитель USB , чтобы проверить, устранена ли ошибка защиты от записи . Если нет, пожалуйста попробуйте следующий шаг.
Шаг 3. Снимите защиту от записи путем редактирования реестра
3.1. Нажмите комбинацию клавиш Windows + R на клавиатуре. Во всплывающем диалоговом окне "Выполнить" поле, введите regedit и нажмите Enter или нажмите «ОК», чтобы открыть реестр Редактор.
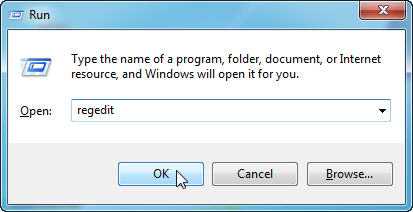
3.2. Разверните записи на левой панели, чтобы перейти к следующему пути:
HKEY_LOCAL_MACHINE \ SYSTEM \ CurrentControlSet \ Control \ StorageDevicePolicies
3.3. На правой панели дважды щелкните WriteProtect или щелкните его правой кнопкой мыши. и выберите «Изменить». Во всплывающем окне вы можете обнаружить, что «Значение data "установлен в 1, что означает, что текущий компьютер включен с защитой от записи. на USB-накопителе. Чтобы отключить его, нужно изменить значение с 1 на 0 и нажмите ОК, чтобы применить изменение.
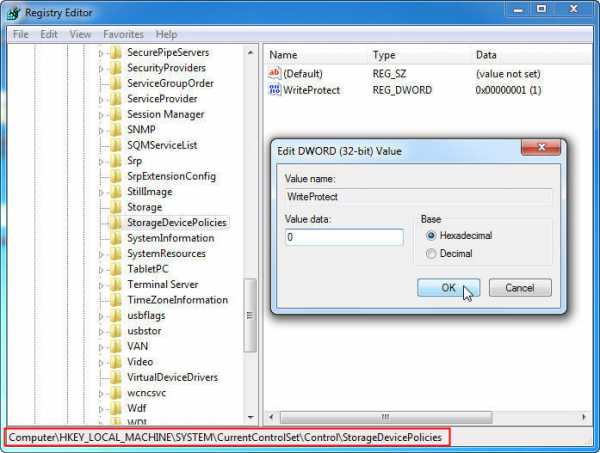
3.4. Закройте редактор Regedit и снова подключите USB-накопитель к компьютеру. должен обнаружить, что защита от записи USB была снята. Если нет, следуйте Шаг 4.
Советы для шага 3:
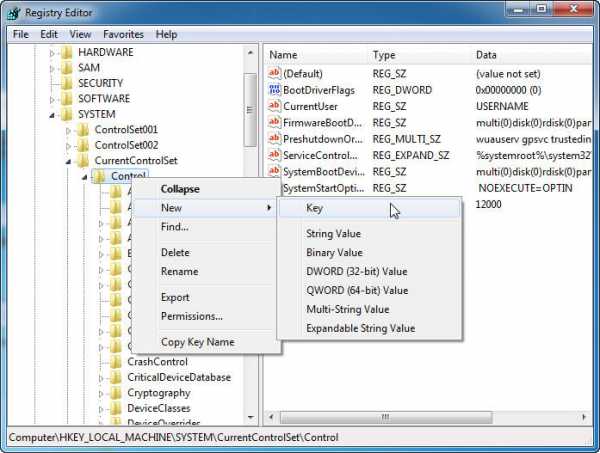
Как снять защиту с файла PDF | Small Business
Формат Adobe PDF позволяет предприятиям создавать документы практически из любого приложения и делиться ими независимо от того, есть ли у получателя программа, создавшая файл. Если у вас есть файлы PDF, которые вы создали в прошлом, вы можете повторно использовать их для других целей, во многих случаях внеся несколько простых изменений. Однако, если вы включили функции безопасности для предотвращения редактирования PDF-файла, а затем забыли пароль безопасности, вы можете использовать бесплатные инструменты в Интернете, чтобы снять защиту с ваших PDF-документов, защищенных паролем.
Откройте свой веб-браузер и перейдите на веб-сайт, который позволяет разблокировать файлы PDF и удалить разрешения на редактирование, чтобы снять ограничения на редактирование файлов PDF, защищенных паролем. Такие веб-сайты, как PDFUnlock.com, Online2PDF.com и Unlock-PDF.com, позволяют пользователям удалять пароли редактирования из PDF-документов несколькими щелчками мыши (ссылки в разделе «Ресурсы»).
Нажмите «Обзор» или «Выбрать файл» на главной странице веб-сайта PDF-unlocker, чтобы открыть окно браузера файлов. Найдите и откройте папку на жестком диске, содержащую защищенный паролем PDF-файл, который вы хотите разблокировать.Выделите и выберите имя файла заблокированного PDF-документа и нажмите кнопку «Открыть».
Нажмите «Взломать», «Удалить пароль», «Снять защиту», «Разблокировать» или другую кнопку с аналогичным названием на сайте PDF-unlocker. Подождите, пока веб-сайт разблокировки загрузит защищенный PDF-файл с вашего компьютера на сервер сайта, расшифрует его и удалит пароль редактирования. Время, необходимое для снятия защиты паролем с PDF-файла, зависит от размера файла. Для файлов меньшего размера сайт должен загрузить и расшифровать файл через минуту или две.Для больших PDF-документов процесс загрузки и удаления пароля может занять до часа и более в зависимости от скорости вашего интернет-соединения.
Нажмите «Загрузить», «Загрузить разблокированную версию» или «Загрузить незащищенный PDF-файл» или другую аналогичную ссылку на веб-сайте средства разблокировки. После нажатия соответствующей ссылки для загрузки нажмите «ОК» или «Сохранить» во всплывающем окне браузера. а затем выберите папку на жестком диске, в которой нужно сохранить новую разблокированную версию файла PDF. Нажмите «ОК» или «Сохранить», чтобы загрузить незащищенный файл PDF и сохранить его в выбранной папке на вашем компьютере.
Запустите приложение для создания или редактирования PDF-файлов, такое как Adobe Acrobat или Foxit (ссылки в разделе "Ресурсы"), а затем откройте новую разблокированную версию PDF-файла в программе.
При необходимости измените текст, имена полей или выполните другое редактирование нового незащищенного файла PDF. Нажмите «Файл», а затем «Сохранить», чтобы сохранить отредактированную версию документа PDF.
.Как удалить пароль из файла PDF (обновлено для 2020)

2020-10-10 16:18:16 • Отправлено в: Практическое руководство • Проверенные решения
Для повышения безопасности файлы PDF обычно защищаются паролями. Если файлы PDF защищены паролем, вы можете запретить их открывать, редактировать и печатать без надлежащей авторизации.В этой статье мы рассмотрим четыре эффективных описания для , как удалить пароль из PDF-файла . PDFelement - наиболее рекомендуемый инструмент для этого, потому что он может помочь вам выполнить задачу быстро и легко. Обратите внимание, что удаление открытого пароля без правильной авторизации является незаконным.
Удалить защиту паролем из PDF
Инструмент для удаления паролей PDF - PDFelement имеет мощный, но интуитивно понятный интерфейс, который упрощает процесс удаления паролей.Хорошо то, что с PDFelement не требуется много шагов для удаления пароля из файла PDF в тех редких и неприятных обстоятельствах, когда вы забываете пароль.
Шаг 1. Загрузите PDF-файл, защищенный паролем
Запустите PDFelement, затем перетащите файл PDF в окно программы, чтобы открыть его. Или нажмите «Открыть файл ...», чтобы выбрать PDF-файл, который хотите открыть.
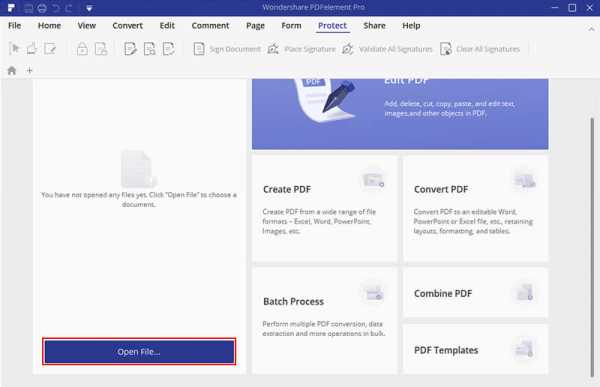
Если PDF-файл защищен открытым паролем, вам нужно будет ввести открытый пароль перед открытием файла.
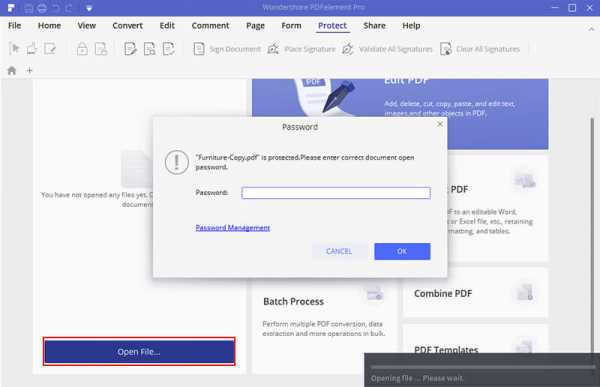
Шаг 2. Приступите к удалению защиты паролем
Если PDF-файл защищен паролем доступа, нажмите кнопку «Разрешить редактирование», чтобы получить разрешения на редактирование. Это первый шаг к снятию защиты паролем.
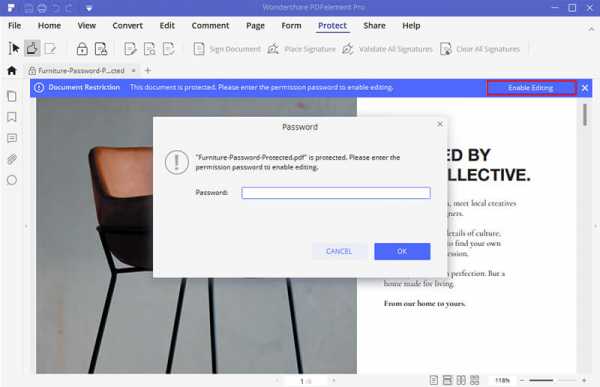
Шаг 3. Удалите защиту паролем
Перейдите на вкладку «Защитить» и нажмите кнопку «Пароль». Вы можете отменить выбор пароля открытия или пароля разрешения, чтобы снять ограничения пароля с вашего PDF-документа.Если вы хотите редактировать PDF-документы, вы также можете сделать это с помощью PDFelement, включая текст, комментарии, страницы или формы и т. Д.
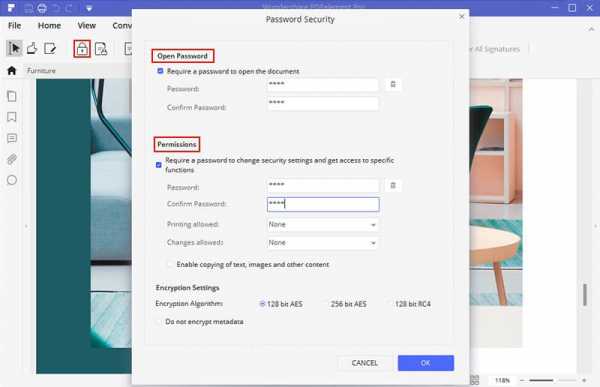
Как удалить пароль из файла PDF
В редких случаях вам нужно удалить пароль из файлов PDF, потому что у вас нет доступа к правильному паролю, вы можете сделать это с помощью PDF Password Remover. Это один из лучших способов удаления пароля из файлов PDF, поскольку он снимает защиту, а также ограничения на редактирование, печать и копирование.Вот бесплатная загрузка PDF-файла для удаления паролей.
СКАЧАТЬ БЕСПЛАТНО СКАЧАТЬ БЕСПЛАТНОШаг 1. Импорт файлов PDF
Вы можете импортировать до 200 файлов PDF за раз! Чтобы импортировать файлы PDF, щелкните значок в центре интерфейса. Если вы хотите загружать файлы партиями, вы можете щелкнуть значок папки и импортировать все файлы в папке. Вы также можете использовать опцию перетаскивания для импорта зашифрованных файлов.
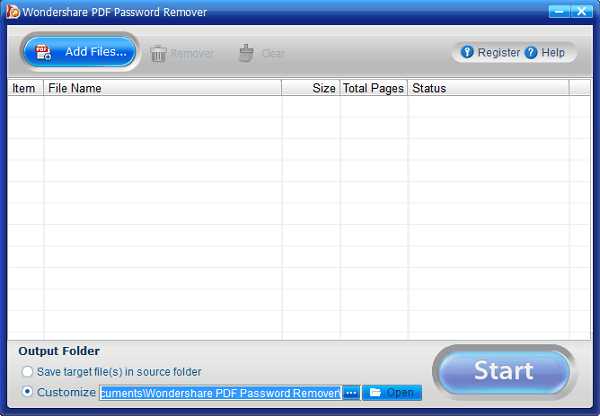
Шаг 2. Удаление пароля PDF
Здесь следует отметить два момента: если на панели элементов PDF не отображается значок замка, значит, PDF-файл защищен только от редактирования, копирования и печати.Нажмите кнопку «Пуск», чтобы снять эти ограничения. С другой стороны, если появляется значок замка, значит, у PDF-файла есть открытый пароль, который предотвращает открытие файла. Вам нужно будет сначала ввести пароль, чтобы разблокировать файл PDF, прежде чем вы нажмете кнопку «Пуск».
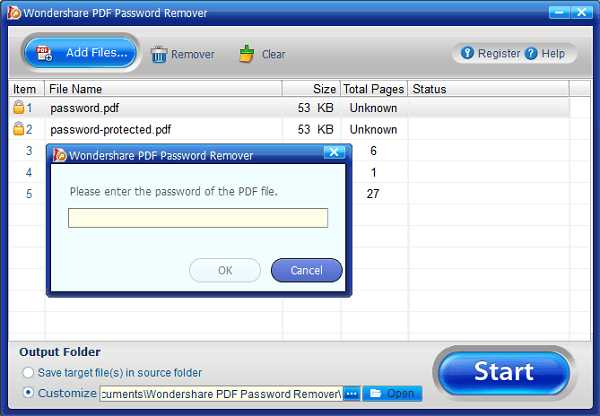
Как удалить пароль из PDF в Интернете
Если у вас не установлена программа для удаления паролей из PDF-документов, Google Chrome - отличная альтернатива для снятия защиты паролем из PDF-файла.
Шаг 1. Откройте PDF-файл с паролем в Google Chrome
Убедитесь, что вы установили последнюю версию Google Chrome. Затем перетащите защищенный паролем PDF-файл на вкладку Chrome, чтобы открыть его.
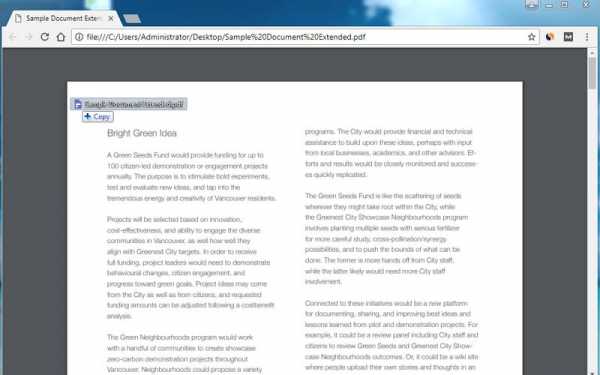
Шаг 2. Удалить пароль из PDF
Используйте опцию «Печать» в Chrome, чтобы распечатать PDF-файл, защищенный паролем, в PDF-файл. Это самый важный шаг, когда вы пытаетесь узнать, как удалить пароль из файлов PDF без программного обеспечения.
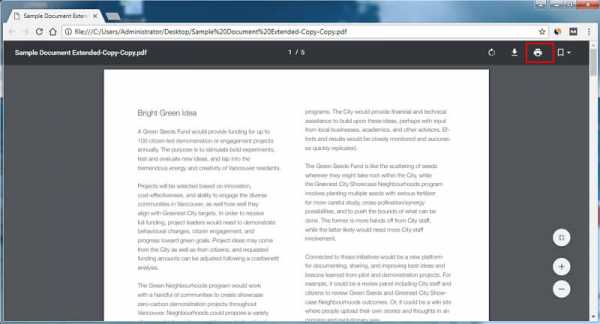
Шаг 3.Сохранить PDF без пароля
Вы можете сохранить PDF-файл без защиты паролем, используя кнопку «Сохранить». Вы можете найти этот недавно сохраненный PDF-файл на локальном диске.
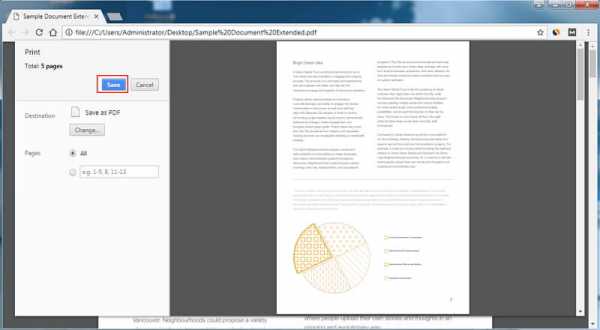
Удалить пароль из PDF с помощью Adobe Reader
Adobe Acrobat Pro также поддерживает возможность снятия защиты паролем с файлов Adobe PDF. Вот два обязательных шага.
Шаг 1. Откройте PDF-файл в Adobe
Установите Adobe Acrobat Pro и откройте в программе PDF-файл, защищенный паролем.Перейдите в «Файл»> «Свойства» или нажмите «Сведения о разрешениях» на левой панели.
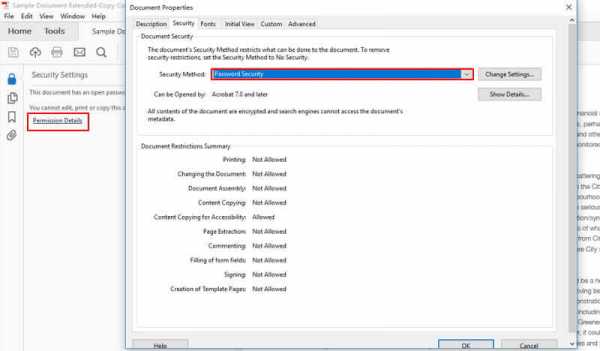
Шаг 2: Удалить пароль из PDF
На вкладке «Безопасность» выберите «Без защиты» в раскрывающемся меню «Метод безопасности», чтобы удалить пароль. Затем вы можете сохранить PDF без защиты паролем.
Как снять защиту паролем с PDF
Google Drive также может помочь вам удалить пароль из файла PDF; вот простые шаги для вас.
Шаг 1. Загрузите PDF-файл на Google Диск
Загрузите PDF-файл, защищенный паролем, в свою учетную запись Google Drive.
Шаг 2. Удалите пароль из PDF-документа
Щелкните правой кнопкой мыши файл PDF и выберите «Открыть с помощью»> «Документы Google».
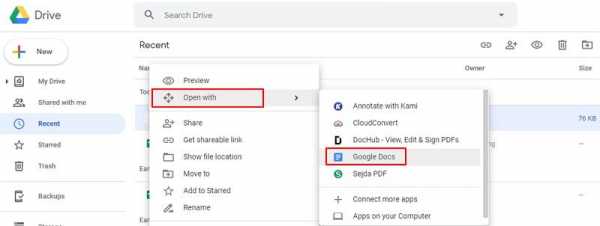
Шаг 3. Повторно сохраните PDF-документ
После открытия вы можете нажать кнопку «Файл»> «Загрузить»> «Документ PDF (.PDF)», чтобы повторно сохранить его на свой компьютер, только что сохраненный файл PDF не имеет защиты паролем. Однако, когда PDF-файл открывается в Google Docs, макет вашего файла может измениться, поэтому лучшим инструментом для снятия защиты паролем с PDF-файлов по-прежнему является PDFelement.
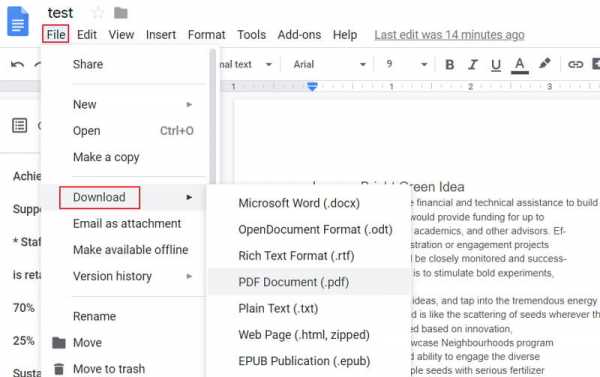
Удалить защиту паролем из PDF
HiPDF - это онлайн-инструмент, который также может помочь вам удалить пароль из PDF-файлов онлайн. Давайте посмотрим на простые шаги, как показано ниже:
Шаг 1. Загрузите PDF в HiPDF
Перейдите на страницу HiPDF - Online PDF Password Remover, чтобы загрузить файл PDF.
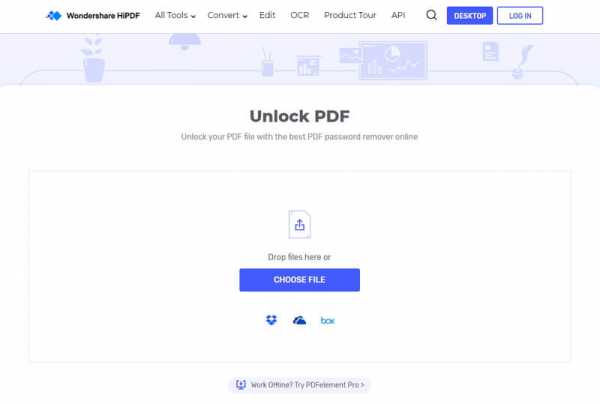
Шаг 2: Введите пароль
Введите правильный пароль для вашего PDF-документа на странице.
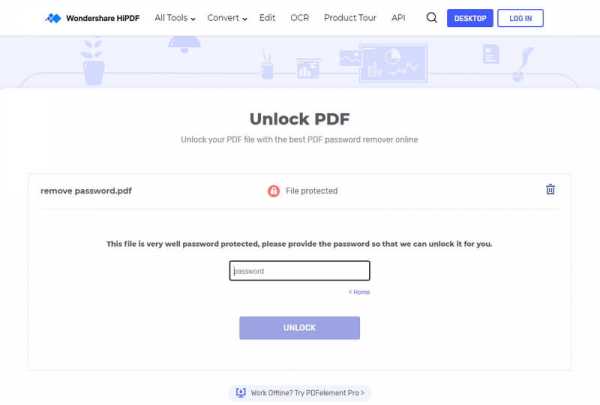
Шаг 3. Загрузите документ в формате PDF
Нажмите кнопку «Разблокировать», и он удалит пароль из файла.Затем нажмите кнопку «Загрузить», чтобы загрузить и сохранить новый файл PDF без пароля на локальном диске, или вы можете напрямую поделиться документом PDF.
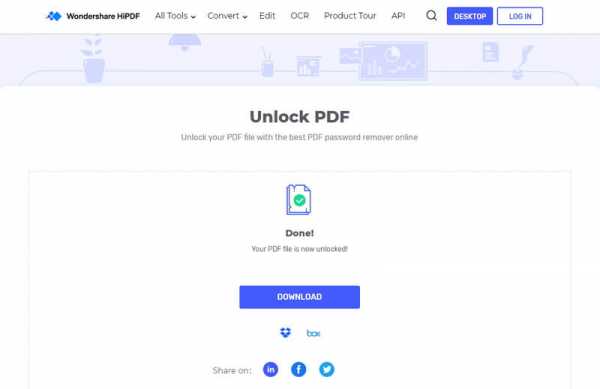
Загрузите или купите PDFelement бесплатно прямо сейчас!
Загрузите или купите PDFelement бесплатно прямо сейчас!
Купите PDFelement прямо сейчас!
Купите PDFelement прямо сейчас!
.
Удалить метки Azure Information Protection
- 2 минуты на чтение
В этой статье
Применимо к: Службы управления правами Active Directory, Azure Information Protection, Windows 10, Windows 8.1, Windows 8
Инструкции для клиента Azure Information Protection для Windows
Когда на вашем компьютере установлен клиент Azure Information Protection, вы можете удалить классификационные метки и защиту с файлов и сообщений электронной почты.
Если метка, которую вы удаляете, настроена на применение защиты, это действие также снимает защиту с файла. Вам может быть предложено записать, почему вы удаляете этикетку.
Важно
Вы должны быть владельцем файла, чтобы снять защиту, или вам должны быть предоставлены разрешения на снятие защиты (разрешение Управление правами Экспорт или Полный доступ ).
Если вы хотите выбрать другую метку или другой набор настроек защиты, вам не нужно удалять метку или защиту.Вместо этого выберите новую метку и, если необходимо, вы можете определить собственные разрешения, если ваш администратор разрешает эту конфигурацию.
Вы можете удалить ярлыки и защиту с документов и сообщений электронной почты Office, когда вы создаете или редактируете их в классических приложениях Office: Word , Excel , PowerPoint , Outlook .
Вы также можете удалить ярлыки и защиту с помощью File Explorer , который поддерживает дополнительные типы файлов и является удобным способом удаления ярлыков и защиты сразу с нескольких файлов.
Использование приложений Office для удаления ярлыков и защиты с документов и сообщений электронной почты
На панели защиты информации щелкните значок Удалить метку :
Если значок Delete Label недоступен сразу, сначала щелкните значок Edit Label :
Если вы по-прежнему не видите значок Удалить метку , ваш администратор не разрешает вам использовать эту опцию, потому что все документы и электронная почта должны иметь метку.
Примечание
Если вы не видите эту панель защиты информации в приложениях Office:
-
Если вы видите на ленте кнопку Protect : выберите Protect , а затем выберите Show Bar .
-
Возможно, у вас не установлен клиент Azure Information Protection или он работает только в режиме защиты.
Использование проводника для удаления меток и защиты файлов
При использовании проводника можно быстро удалить метки и защиту с одного файла, нескольких файлов или папки.Когда вы выбираете папку, автоматически выбираются все файлы в этой папке и все вложенные папки.
-
В проводнике выберите файл, несколько файлов или папку. Щелкните правой кнопкой мыши и выберите Классифицировать и защитить .
-
Чтобы удалить метку: В диалоговом окне Классификация и защита - Azure Information Protection щелкните Удалить метку . Если метка была настроена для применения защиты, эта защита автоматически удаляется.
-
Чтобы удалить настраиваемую защиту с одного файла: В диалоговом окне Классификация и защита - Azure Information Protection снимите флажок Защитить с настраиваемыми разрешениями .
Если вы не видите опцию Защитить с настраиваемыми разрешениями , ваш администратор не разрешает вам использовать эту опцию.
-
Чтобы удалить настраиваемую защиту для нескольких файлов: В диалоговом окне Классификация и защита - Azure Information Protection щелкните Удалить настраиваемые разрешения .
Если вы не видите опцию Удалить пользовательские разрешения , ваш администратор не разрешает вам использовать эту опцию.
-
Щелкните Применить и дождитесь сообщения Работа завершена , чтобы увидеть результаты. Затем нажмите Закрыть .
Прочие инструкции
Дополнительные инструкции из руководства пользователя Azure Information Protection:
Дополнительная информация для администраторов
Инструкции по настройке для включения параметра политики. Сделайте параметр настраиваемых разрешений доступным для пользователей , см. Раздел Настройка параметров политики Azure Information Protection.
Другие инструкции по настройке: настройка политики Azure Information Protection.
.