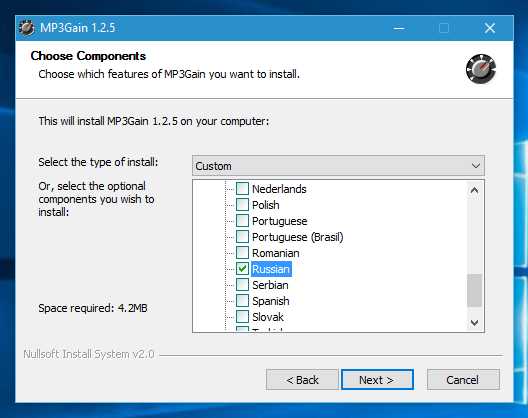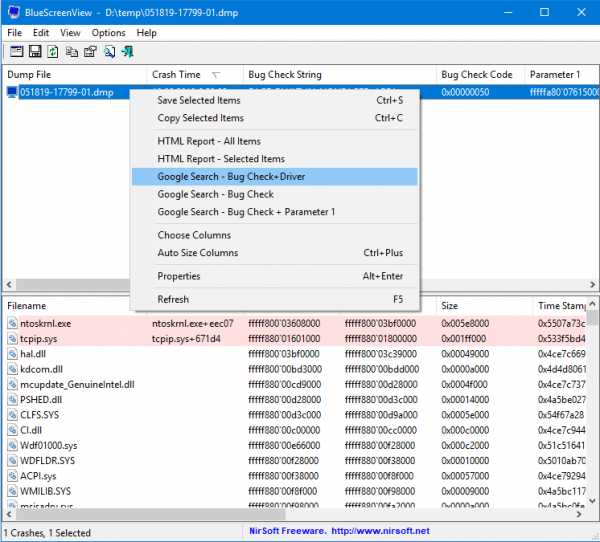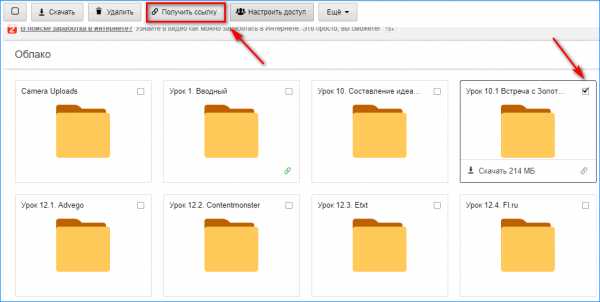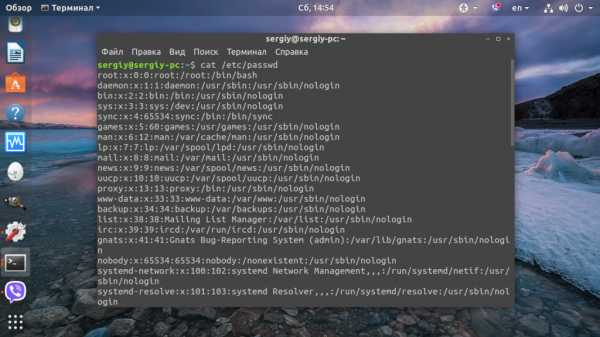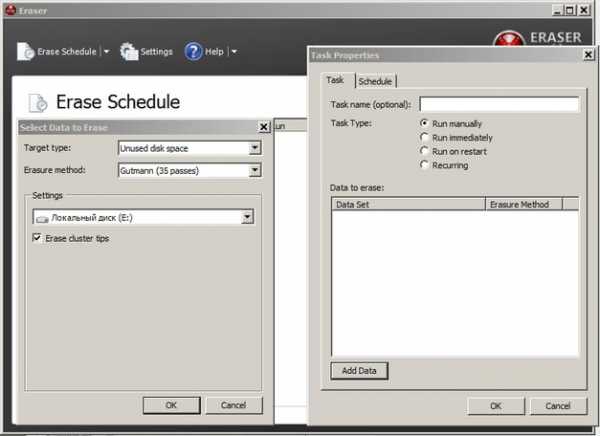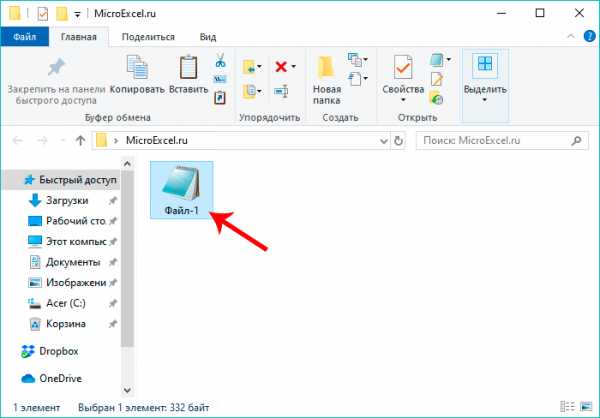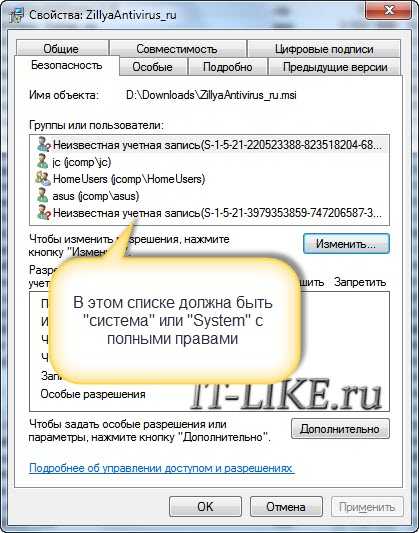Как добавить файл в список исключений брандмауэра
Как добавить программу в исключения брандмауэра
Сегодня поговорим о том, как добавить программу в исключения брандмауэра, и почему это бывает необходимо. Брандмауэр (в переводе, противопожарная стена) или firewall – это межсетевой экран, встроенный в Центр обеспечения безопасности Microsoft Windows по умолчанию. Его работа заключается в фильтрации трафика и блокировке вредоносных программ, которые могут попасть к вам на компьютер из интернета и локальной сети. Для вирусов такой экран не помеха.
Те программы, которые тесно взаимодействуют с интернетом, сами в автоматическом режиме добавляют себя в исключения брандмауэра. Но иногда для нормальной работы необходимо добавить программу в исключения в ручном режиме, иначе она будет заблокирована.
Обычно более продвинутые пользователи отключают встроенный в систему брандмауэр, но некоторые предпочитают его настраивать. Если вы сторонник работы брандмауэра, тогда вам наверняка придется столкнутся с его настройкой, а именно добавить то или иное приложение в исключения.
Как отключить брандмауэр в Windows 7
Обычно такие настройки требуются для почтовых мессенджеров, онлайн-игр, и получения обновлений программ через интернет или локальную сеть.
Как создать исключение в брандмауэре в Windows 10?
Как внести приложение в исключения брандмауэра в Windows 10
Для того, чтобы разрешить приложению работать через интернет или локальную сеть, его необходимо внести в исключения. Для этого открываем «Поиск» на панели задач. Или, если у вас такой иконки, то жмем на клавиатуре одновременно клавиши «Win» и «S».
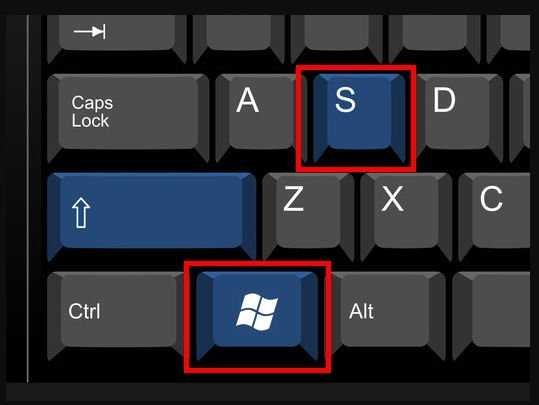
В поле поиска вводим слово «брандмауэр» (без кавычек). В открывшемся списке находим строку «Брандмауэр Защитник Windows» и кликаем по ней.

В новом окне переходим слева в раздел «Разрешение взаимодействия с приложением или компонентом в брандмауэре Защитника Windows».

В следующем окне жмем кнопку «Изменить параметры».

После этого жмем внизу кнопку «Разрешить другое приложение».

В появившемся маленьком окошке Жмем кнопку «Обзор».
Находим папку своей программы, открываем её, и ищем в ней файл с расширением .ехе.
Выделяем его и жмем кнопку «Открыть».

С таким расширением в папке может быть и файл для удаления программы (uninstall.exe). Его выбирать не надо. Нам нужен только файл для установки программы.
Теперь выберем тип сетей в которых программе будет разрешено работать. Для этого в окошке «Добавление приложения » жмем внизу кнопку «Типы сетей».

По умолчанию разрешен доступ к интернету (публичные сети), но если ваш компьютер подключен к маршрутизатору, то лучше добавить доступ и к частной сети. Жмем «ОК».

Жмем кнопку «Добавить».

Теперь наша программа появилась в списке исключений, и при необходимости мы можем её отключить или изменить при помощи флажков «тип сетей» для неё.

Видео: как добавить программу в исключения брандмауэра
Помните!
Каждое исключение снижает безопасность вашего компьютера. Если вы не знаете и не понимаете, какие данные программа будет передавать и получать, то лучше не давать её такие права, т.е. не включать её в исключения.
Удачи Вам!
Понравилась статья — нажмите на кнопки:
Как добавить исключения в брандмауэр и защитник Windows 10
При установке программного обеспечения либо игр для компьютера, встроенные системы безопасности, такие как брандмауэр и защитник windows пытаются закрыть доступ к некоторым файлам, которые по их мнению являются опасными для нашего компьютера. Существует немало нужных файлов, для программ или игр, которые не принимают защитники нашей системы по той или иной причине и для этого нам нужно уметь добавлять такие файлы в исключение наших защитников.
Чтобы установленные нами приложения работали без сбоев. Давайте же посмотрим как добавить файлы в исключения и начнем с брандмауэра. Я работю в Windows 10, в других системах добавления в исключения брандмауэра выполняется таким же образом. В брандмауэр можно зайти несколькими способами, я буду заходить через поиск. В поиске пишу брандмауэр и нажимаю на найденный объект.
В открывшемся окне, в правой колонке, находим пункт под название разрешение взаимодействия с приложением или компонентом в брандмауэре Windows и жмем на него.
Мы видим список программ которые уже внесены в исключения, для добавления новой программы или игры нам нужно нажать на вкладку разрешить другое приложение но эта вкладка может быть недоступна, а для получения доступа к ней нужно нажать на вкладку изменить параметры, где после нажатия мы получаем права администратора на добавления нового исключения. После вкладка разрешить другое приложение должна стать активной, жмем на неё.
В окне добавления приложения жмем кнопку обзор.
В проводнике windows находим тот файл который нас интересует и нажимаем открыть.
Видим наш файл в окне добавление приложения, выбираем его и нажимаем добавить.
В окне разрешенные программы и компоненты видим, что наш файл успешно добавлен в исключения. Нажимаем кнопку OK.
Защитник Windows
Давайте теперь добавим исключения в защитник windows. В поиске пишем защитник и нажимаем на найденную вкладку.
Открылось окно программы в котором мы нажимаем на вкладку параметры.
Далее находим пункт добавить в исключения и жмем на него.
Как видим в открывшемся окне, мы можем добавить не только файл, но и папку и даже можем исключить расширение файла. Но мы работаем с файлом, так что нажимаем на знак + который расположен под пунктом под пунктом файлы.
В открывшемся проводнике windows находим и выбираем тот файл, который хотим добавить в исключения и жмем исключить этот файл.
И как видно в окне исключений, наш файл успешно добавлен.
Оставляйте своё мнение о данной статье, ну и конечно же задавайте свои вопросы, если у вас что-то вдруг пошло не так.
Спасибо за внимание!
Статьи рекомендуемые к прочтению:
Как добавить в исключения в брандмауэр на Windows 10
Многие программы, которые работают в тесном взаимодействии с интернетом, имеют в своих установщиках функции автоматического добавления разрешающих правил в брандмауэр Windows. В некоторых же случаях данная операция не выполняется, и приложение может быть заблокировано. В этой статье мы поговорим о том, как разрешить доступ в сеть, добавив свой пункт в список исключений.
Внесение приложения в исключения брандмауэра
Данная процедура позволяет быстро создать правило для любой программы, разрешающее ей получать и отправлять данные в сеть. Чаще всего мы сталкиваемся с такой необходимостью при установке игр с онлайн-доступом, различных мессенджеров, почтовых клиентов или софта для трансляций. Также подобные настройки могут понадобиться приложениям для получения регулярных обновлений с серверов разработчиков.
- Открываем системный поиск сочетанием клавиш Windows+S и вводим слово «брандмауэр». Переходим по первой ссылке в выдаче.
- Идем в раздел разрешения взаимодействия с приложениями и компонентами.
- Нажимаем кнопку (если она активна) «Изменить параметры».
- Далее переходим к добавлению новой программы, нажав кнопку, указанную на скриншоте.
- Жмем «Обзор».
Ищем файл программы с расширением EXE, выбираем его и нажимаем «Открыть».
- Переходим к выбору типа сетей, в которых будет действовать созданное правило, то есть софт будет возможность получать и передавать трафик.
По умолчанию система предлагает разрешить подключения к интернету напрямую (публичные сети), но если между компьютером и провайдером присутствует маршрутизатор или планируется игра по «локалке», имеет смысл поставить и второй флажок (частная сеть).
Читайте также: Учимся работать с брандмауэром в Windows 10
- Жмем кнопку «Добавить».
Новая программа появится в списке, где можно будет по необходимости с помощью флажков остановить выполнение правила для нее, а также изменить тип сетей.
Таким образом, мы добавили приложение в исключения брандмауэра. Выполняя подобные действия, не стоит забывать о том, что они приводят к снижению безопасности. Если вы не знаете точно, куда будет «стучаться» софт, и какие данные передавать и получать, от создания разрешения лучше отказаться.
Мы рады, что смогли помочь Вам в решении проблемы.Опишите, что у вас не получилось. Наши специалисты постараются ответить максимально быстро.
Помогла ли вам эта статья?
ДА НЕТПоделиться статьей в социальных сетях:
Как добавить исключение в брандмауэр Windows 7
Если у вас включен стандартный брандмауэр операционной системы Windows 7, то наверняка вы сталкивались с проблемой, когда установленная вами новая программа не хочет работать либо работает некорректно из-за того что просто на просто брандмауэр ее блокирует. Как быть в этом случае. Можно просто отключить брандмауэр Windows 7, а можно добавить установленную вами программу в исключение этого самого брандмауэра.
Полностью отключать брандмауэр я крайне не рекомендую, потому что такими действиями вы оставите компьютер без защиты, и мало ли что может произойти после этого. Поэтому давайте разберемся, как добавить исключение в брандмауэр Windows.
Жмем «Пуск – Панель управления»
В открывшемся окошке ставим «Просмотр: мелкие значки» и кликаем по пункту «Брандмауэр Windows».
В следующем окошке нас интересует пункт в левой колонке, который называется «Разрешить запуск программы или компонента через брандмауэр Windows».
Далее нас интересует кнопочка «Разрешить другую программу».
Выбираем из списка нужную нам программу. Если в указанном списке ее нет, то используем кнопку «Обзор», чтобы указать вручную.
Убеждаемся, что необходимая нам программа появилась в списке. Если вы хотите, чтобы ваша программа работала всегда безо всяких блокировок, то ставим обе птички напротив нее (Домашняя или рабочая, а также Публичные).
Смотрим видео по теме:
Оценить статью: Загрузка... Поделиться новостью в соцсетях
Об авторе: Олег Каминский
Вебмастер. Высшее образование по специальности "Защита информации". Создатель портала comp-profi.com. Автор большинства статей и уроков компьютерной грамотности
Как добавить игру в исключения брандмауэра Windows 10: 3 способа внесения
Многим программам, особенно играм, для нормальной работы на ПК нужен доступ в интернет. На Виндовс 10 это регулирует система внутренней безопасности, или брандмауэр. Перед запуском игры он запросит разрешение на подключение к сети. Только вот порой этого не происходит, а ПО «глючит». В подобной ситуации лучше знать, как добавить игру в список исключений брандмауэра Windows 10.
СОДЕРЖАНИЕ СТАТЬИ:
Внесение приложения в исключения брандмауэра
Реестр особых ПО файрвол доступен для редактирования в Панели управления Виндовса. Порой он мешает не только работе игр, но и функционированию обязательных программ для сетевого обмена данными и связи нескольких ПК в единую сеть, таким как Хамачи.

А через панель можно внести их в список исключений.
- Вызываем утилиту «Выполнить» нажатием «Windows+R», далее вводим в нем код «firewall.cpl» и жмем «ВВОД».

- Выпадет обширное меню контакта с файрволом, в нем чуть левее расположена строка «Разрешение взаимодействия с приложениями или компонентами». Кликаем туда.

- Затем жмем иконку со щитом «Изменить параметры», и сразу «Разрешить другое приложение». Важно соблюдать только описанный план действий.

- Появится список исключенных из файрвола проектов. Жмем на «Обзор» и кликаем по exe-файлу желаемой игрушки.

- Кликаем внизу «Типы сетей» и выбираем, в какой сети будет работать оригинальное качество. Лучше поставить галочки в обоих квадратиках.

- Тапнуть внизу «Добавить» и отмечаем нужную игру. Готово.
С помощью командной строки или PowerShell
Консоль, открытая через профиль Администратора, способна творить любые чудеса. В том числе и настроить по нужным параметрам исключения брандмауэра.
- Чтобы сделать ПО уникальным, нужно ввести: netsh advfirewall firewall add rule name=" ..." dir=in action=allow program="C...\program.exe" enable=yes. Где вместо точек вписать имя игры, а после диска С указан путь к exe-файлу.
- Если нужно стереть игру из перечня, тоже есть способ: netsh advfirewall firewall Delete rule name="...".
- Или вообще заблокировать ПО внутри файрвола. Для этого повторяем директиву из первого пункта, но меняем action на allow.
Идентичные возможности доступны и в Пауэр Шелл, только пользоваться стоит следующими путями:
- New-NetFirewallRule -DisplayName "..." - Direction Inbound -Program "C:\...\program.exe" -Action Allow. Пропущенные значения заменяются идентично.
- Что бы убрать из реестра: Remove-NetFirewallRule -DisplayName "…".
- Для блокировки игры: New-NetFirewallRule -DisplayName "..." -Direction Inbound -Program "C:\...\program.exe" -Action Block.
Добавление исключений в безопасном режиме
Благодаря ему можно внести в реестр файрвола не только ПО, но и порты, профили, и даже IP-адреса.
- Запустить брандмауэр в стандартном режиме и кликнуть в области левее «Дополнительные параметры».

- В новом окне будет три области. В левой можно настраивать тип правил для подключений входящих и исходящих.

- Когда речь идет о новой игре, жмем кнопку в меню справа «Создать правило». В дальнейшем выбираем для нововведения тип.

- Переходим дальше, прописываем путь к программному файлу игры.

- Вновь «Далее». Из трех предложенных пунктов ставим галочку напротив «Разрешить подключение».

- Выставляем разрешение для всех видов сети.

- Называем созданное правило, например, «Расширение для игры...», жмем «Готово». Лучше назвать его легко и понятно, чтобы в дальнейшем не возникало вопросов, что это и зачем оно нужно.
- Аналогичным образом можно создать правило для другого типа подключения, если это потребуется. Кстати, эти способы пригодны не только для «десятки», на Виндовс Виста, 8 и 7 версии они тоже будут работать.
Как добавить программу в исключения брандмауэра Windows 10
Помимо приложений для работы с файлами, в набор поставляемого вместе с Windows 10 программного обеспечения входит брандмауэр или иначе фаервол – специальное приложение, предназначенное для защиты компьютера от атак по сети. Будучи активной, эта программа проверяет исходящий и входящий трафик и блокирует соединения, которые считает небезопасными. Брандмауэр ни в коем случае не заменяет антивирус, но это не означает, что его можно отключить, поскольку он обеспечивает дополнительную защиту.
К сожалению, алгоритмы штатного брандмауэра несовершенны, поэтому он не способен с точностью определить, является ли трафик безопасным. Следствием этого может стать ошибочная блокировка безопасных и полезных программ или игр. Некоторые приложения, например, популярный торрент-клиент uTorrent, умеют добавлять себя в исключения брандмауэра Windows 10. Но все же большинство программ приходится вносить в список исключений фаервола вручную.

Это довольно простая процедура, тем не менее, у начинающих пользователей она может вызвать некоторые сложности. Разрешить, или напротив, запретить подключение для той или иной программы можно в упрощенном режиме и режиме повышенной безопасности. Второй способ удобен тем, что позволяет разрешать или блокировать соединение отдельно для исходящего и входящего трафика. В этой статье мы покажем, как добавить программу в исключения брандмауэра Windows 10 с использованием обоих методов.
Упрощенный способ
Откройте брандмауэр из классической Панели управления или командой firewall.cpl и нажмите в меню слева ссылку «Разрешение взаимодействия с приложением…».


c # - Добавить программу в список исключений брандмауэра
Переполнение стека- Около
- Товары
- Для команд
- Переполнение стека Общественные вопросы и ответы
- Переполнение стека для команд Где разработчики и технологи делятся частными знаниями с коллегами
- Вакансии Программирование и связанные с ним технические возможности карьерного роста
- Талант Нанимайте технических специалистов и создавайте свой бренд работодателя
- Реклама Обратитесь к разработчикам и технологам со всего мира
- О компании
Загрузка…
- Авторизоваться зарегистрироваться
-
текущее сообщество
.net - Может ли InstallShield добавить приложение в список исключений брандмауэра Windows?
Переполнение стека- Около
- Товары
- Для команд
- Переполнение стека Общественные вопросы и ответы
- Переполнение стека для команд
Добавить исключение брандмауэра Windows | Брукснет
Когда этот параметр включен, брандмауэр Windows блокирует весь входящий сетевой трафик на ваш компьютер, кроме разрешенных вами приложений и портов. Для управления этими исключениями используйте утилиту панели управления брандмауэра Windows.
Примечание : не обязательно до отключить брандмауэр Windows для использования нашего программного обеспечения. Брандмауэры обеспечивают гораздо более высокий уровень безопасности для вашего компьютера, чем безопасность Windows по умолчанию.
Мы, , настоятельно рекомендуем оставить брандмауэр на месте и использовать механизмы в брандмауэре для разрешения необходимого трафика.
Исключение программы межсетевого экрана
Установщики для RPM Remote Print Manager® (RPM) и ExcelliPrint® создают исключение программы. Исключение программы позволяет программному обеспечению получать задания на печать из вашей хост-системы. Исключение может быть включено только для определенных типов сетей. Если наше программное обеспечение не принимает соединения, и вы уже установили, что хост-система использует правильный IP-адрес, мы рекомендуем вам просмотреть исключение брандмауэра.
Добавление исключения программы
- Откройте панель управления . В представлении по категориям щелкните Система и безопасность .
- Под Брандмауэр Защитника Windows щелкните Проверить состояние брандмауэра .
- Определите состояние брандмауэра Windows для каждого типа активной сети. Типы сетей включают доменные, частные или общедоступные. Если брандмауэр Windows выключен, значит, он не блокирует соединения с вашей хост-системой. Возможно, стоит добавить исключение на случай, если брандмауэр Windows будет включен позже.
- Щелкните Разрешить приложение или функцию через брандмауэр Защитника Windows .
- Найдите исключение для диспетчера удаленной печати об / мин или ExcelliPrint . Включите это исключение для активных типов сетей, которые вы отметили на предыдущем шаге. Вам может потребоваться нажать Изменить настройки , чтобы повысить уровень процесса, прежде чем вы сможете добавлять исключения.
- Если не найдено, нажмите кнопку « Разрешить другое приложение ...» . В диалоговом окне « Добавить приложение» щелкните Обзор и найдите исполняемый файл, который вы хотите разрешить.По умолчанию программа RPM - RpmSrv.exe в C: \ Program Files \ Brooks Internet Software \ RPM для RPM и C: \ Program Files \ Brooks Internet Software \ ExcelliPrint \ EPrintSrv.exe для ExcelliPrint.
- Щелкните Добавить.
- Убедитесь, что программа указана в списке Разрешенных приложений и функций . Нажмите кнопку OK , чтобы принять изменения и закрыть диалоговое окно.
- Нажмите OK в диалоговом окне «Свойства» сетевого подключения, чтобы применить изменения.
Примечание : Не вносите никаких изменений в существующие исключения.
Ваши новые исключения брандмауэра вступят в силу немедленно.
Исключения портов межсетевого экрана
Определить порты, допускающие скорость вращения
Хотя это более сложный процесс, вы можете вместо этого использовать исключения портов. Если да, удалите автоматически созданное исключение программы и следуйте приведенным ниже инструкциям.
- В об / мин выберите Общие настройки из меню View .Щелкните Порты.
- Обратите внимание на номер порта для каждой записи в списке, особенно для портов telnet и LPD. Обычно это 515 и, возможно, 9100. Порты RPC используются только для службы и пользовательского интерфейса для связи друг с другом. Вы должны включать порты RPC только в том случае, если вы используете пользовательский интерфейс на удаленном компьютере.
Определите порты, разрешающие ExcelliPrint
Программное обеспечение можно настроить для одновременного прослушивания нескольких портов TCP. Во-первых, вам нужно определить, какие порты используются вашим хостом печати, а затем создать исключение для каждого порта в брандмауэре Windows.
Чтобы определить используемые порты, следуйте этим инструкциям.
- На компьютере с установленным ExcelliPrint откройте свой Интернет-браузер и зайдите на сайт ExcelliPrint (http: // localhost: 8080). Теперь выберите View из меню Log .
- Выберите Информация . Выберите High из раскрывающегося списка Network Detail , None из Device Detail и Low в Application Detail .Теперь нажмите кнопку Просмотр .
- Просканируйте журнал на наличие сообщений, похожих на ПРОТОКОЛ порт xxxxx теперь принимает соединения . У вас должно быть одно сообщение HTTP и одно или несколько сообщений IPDS. У вас также может быть сообщение HTTPS. Обратите внимание на каждый номер порта, используемый в разделе «Добавить исключения брандмауэра портов».
Примечание : Если вы подключаетесь к ExcellePrint только с локального компьютера, нет необходимости добавлять исключения для портов HTTP и HTTPS.
Добавление исключений порта
Теперь, когда вы определили, каким номерам портов необходимо разрешить добавление исключения в брандмауэр Windows для каждого порта. Чтобы добавить исключения брандмауэра, следуйте этим инструкциям.
- Откройте панель управления . В режиме просмотра категорий. Затем щелкните Система и безопасность . Под Брандмауэр Защитника Windows щелкните Проверить состояние брандмауэра .
- Определите состояние брандмауэра Windows.Если брандмауэр Windows выключен, значит, он не блокирует соединения с вашей хост-системой. Возможно, стоит добавить исключения портов, если вы включите брандмауэр позже.
- Нажмите кнопку « Разрешить другое приложение ...» кнопку. В диалоговом окне « Добавить приложение» введите номер порта (т. Е.), На котором разрешены данные, в поле Номер порта и укажите имя для исключения. Мы предлагаем использовать описательное имя, такое как показано на рисунке. В данном случае это протокол и программа, требующая исключения.Повторите этот шаг, чтобы добавить исключение для каждого настроенного порта.
- Если не найдено, нажмите кнопку « Разрешить другое приложение ...» . В диалоговом окне « Добавить приложение» щелкните Обзор и найдите исполняемый файл, который вы хотите разрешить. По умолчанию программа RPM - RpmSrv.exe в C: \ Program Files \ Brooks Internet Software \ RPM для RPM и C: \ Program Files \ Brooks Internet Software \ ExcelliPrint \ EPrintSrv.exe для ExcelliPrint.Щелкните Добавить.
- Убедитесь, что все исключения перечислены в списке «Программы и службы» , и нажмите кнопку OK , чтобы принять изменения и закрыть диалоговое окно. Нажмите OK в диалоговом окне «Свойства» сетевого подключения, чтобы применить изменения.
Примечание : Не вносите никаких изменений в существующие исключения.
Ваши новые исключения брандмауэра вступят в силу немедленно.
В продуктах Brooks используются исключения брандмауэра
Эта тема впервые возникла у нас много лет назад, когда Microsoft добавила брандмауэр в Windows XP.Естественно, мы обнаружили, как только первый пользователь попытался запустить один из наших продуктов; следовательно, это может быть одна из самых продолжительных страниц на нашем веб-сайте.
Если вам нужен хороший программный сервер печати , попробуйте наш RPM Remote Print Manager ! Загрузите бесплатную 21-дневную пробную версию и посмотрите, что она может для вас сделать. Убедитесь, что ваш брандмауэр открыт на портах 515 и 9100, и что вы еще не используете модуль служб Microsoft TCP / IP.
.Как разрешить исключения брандмауэра на вашем портативном компьютере с Windows 10
- Компьютеры
- ПК
- Безопасность
- Как разрешить исключения брандмауэра на вашем портативном компьютере с Windows 10
Нэнси К. Муир
Когда у вас есть брандмауэр активен на вашем ноутбуке с Windows 10, вы можете разрешить определенным программам обмениваться данными через этот брандмауэр. Например, вы можете разрешить живым приложениям, таким как Погода или Видео, отправлять информацию или контент на ваш компьютер.
-
В меню «Пуск» щелкните «Настройка», а затем введите «Брандмауэр» в поле поиска «Найти параметр».
-
Щелкните Брандмауэр Windows в результатах поиска. В открывшемся окне брандмауэра Windows нажмите Разрешить приложение или функцию через брандмауэр Windows.

-
В появившемся окне «Разрешенные приложения» нажмите кнопку «Изменить настройки», а затем установите флажок для приложений на вашем компьютере, которым вы хотите разрешить взаимодействие через Интернет без остановки брандмауэра.

-
Установите флажок Частные и общедоступные, чтобы сузить круг, хотите ли вы, чтобы только безопасные сети разрешали эту связь, или также общедоступные и небезопасные сети для этого.
-
Нажмите OK, а затем нажмите кнопку Close, чтобы закрыть окно брандмауэра Windows.
Если вы разрешаете приложениям обмениваться данными через брандмауэр, очень важно, чтобы на вашем портативном компьютере было установлено антивирусное и антишпионское ПО и чтобы вы регулярно обновляли их.Эти типы программ помогут вам избежать загрузки на ваш ноутбук вредоносных программ, которые могут вызвать всплывающие рекламные окна, снизить производительность вашего ноутбука, повредить компьютерные файлы или даже отслеживать нажатия клавиш при вводе, чтобы украсть вашу личность и многое другое.
Если вы не хотите платить за такую программу, подумайте о бесплатном решении, таком как Spyware Terminator.
.Как добавить исключение в брандмауэр Защитника Windows? - Psyonix Support
Межсетевые экраны - это инструмент, который ваш компьютер использует для защиты от вредоносных программ. Они могут повлиять на то, как ваш компьютер взаимодействует с серверами Rocket League. В этом случае мы предлагаем создать исключение в брандмауэре. Это позволяет вашему компьютеру связываться с серверами без вмешательства, предназначенного для остановки вредоносного программного обеспечения.
Первый шаг - определить, не вызывает ли брандмауэр проблем.Выключите брандмауэр на время, достаточное для проверки улучшения связи. После завершения тестирования обязательно снова включите брандмауэр.
Чтобы отключить брандмауэр Windows:
- Нажмите клавишу Windows на клавиатуре
- В строке поиска введите Брандмауэр Защитника Windows
- В левом столбце выберите Включить или выключить брандмауэр Защитника Windows
- В разделе настроек частной сети выберите параметр Отключить брандмауэр Защитника Windows
- В Public network settings section выберите опцию Отключить брандмауэр Защитника Windows
Примечание: После тестирования немедленно снова включите брандмауэр.
Примечание: Будьте очень осторожны при использовании устройства без защиты брандмауэра. После завершения тестирования рекомендуется снова включить брандмауэр.
Если Rocket League успешно подключилась к серверам при выключенном брандмауэре, это хороший признак того, что проблема может заключаться в самом брандмауэре. Снова выполните указанные выше действия, но выберите Включить брандмауэр Windows , чтобы восстановить брандмауэр. Теперь вы можете добавить исключение в брандмауэр, которое позволит Rocket League подключаться к серверам.
Добавление исключения в ваш брандмауэр позволит Rocket League подключиться к вашему компьютеру. Это предотвращает блокировку брандмауэром связи с серверами Rocket League.
- Нажмите клавишу Windows на клавиатуре
- Введите Брандмауэр Защитника Windows в строке поиска
- Выберите Включение или выключение брандмауэра Защитника Windows
- Убедитесь, что оба Включите брандмауэр Защитника Windows параметр
Отключить возможность программ добавлять исключения в брандмауэр Windows через API
Переполнение стека- Около
- Товары
- Для команд
- Переполнение стека Общественные вопросы и ответы
- Переполнение стека для команд Где разработчики и технологи делятся частными знаниями с коллегами
- Вакансии Программирование и связанные с ним технические возможности карьерного роста
- Тален