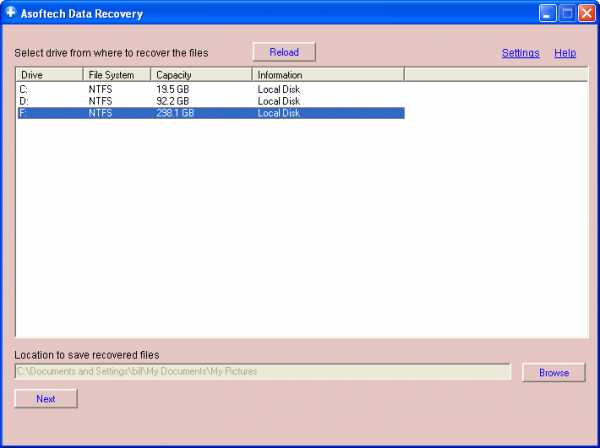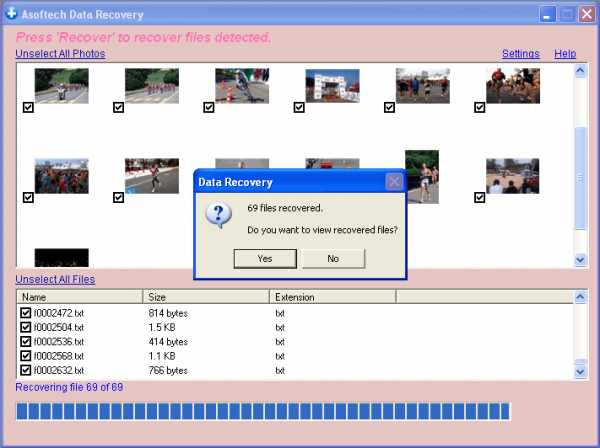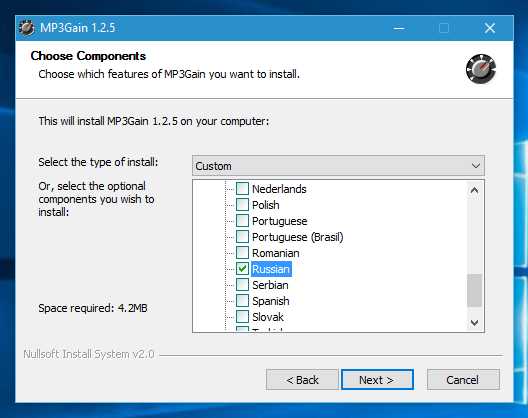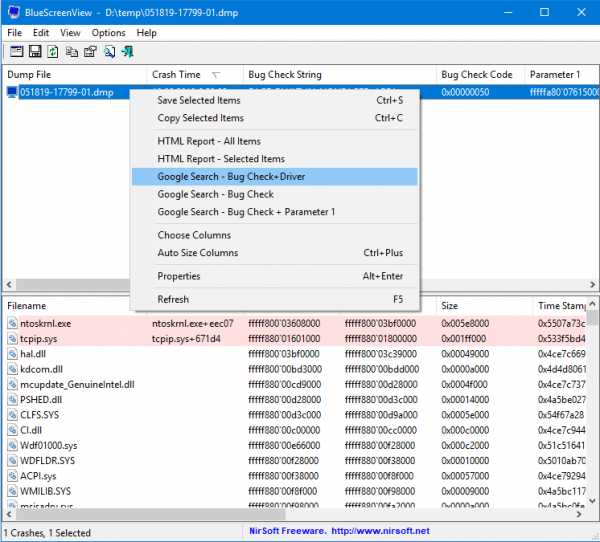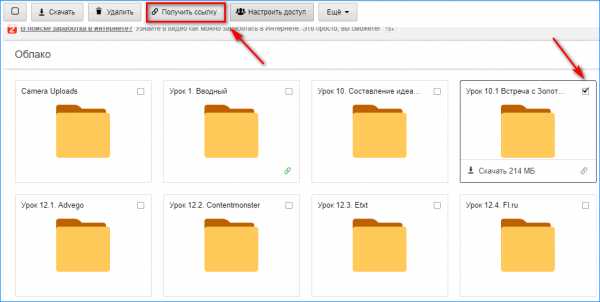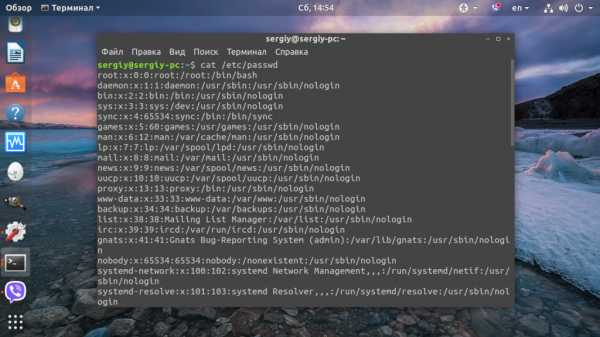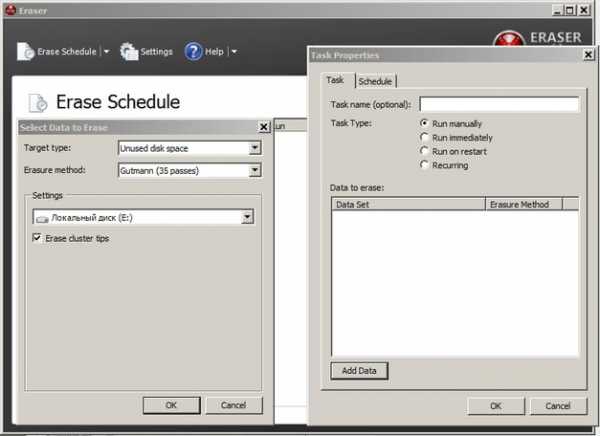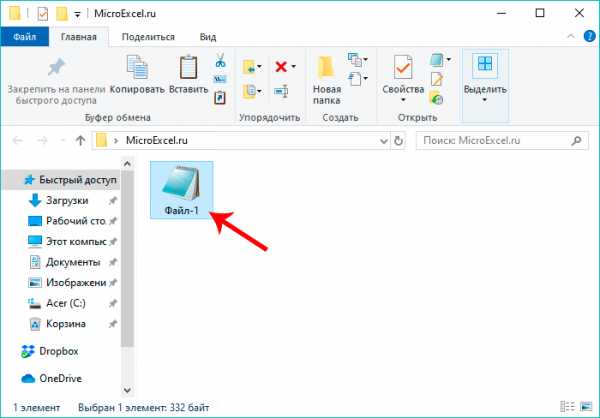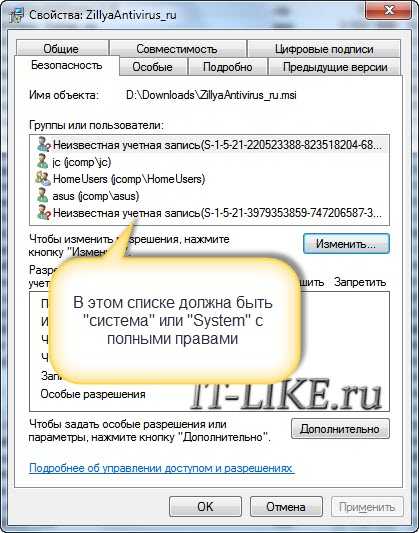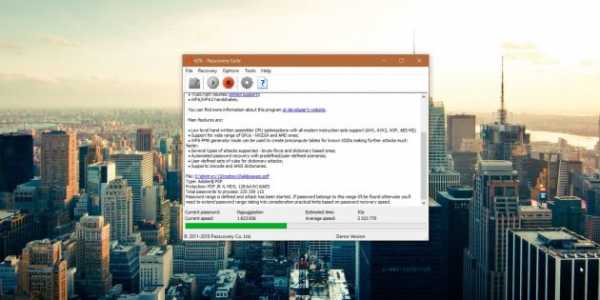Как восстановить удаленные вирусом файлы
Как восстановить файлы, удаленные вирусом?
Вирус – это вид вредоносного программного обеспечения, который внедряется в системные области памяти, код других программ и загрузочные секторы. Он способен удалять важные данные с жесткого диска, USB-накопителя или карты памяти.
Большинство пользователей не знают, как восстановить файлы после вирусной атаки. В этой статье мы хотим рассказать как это сделать самостоятельно. Надеемся, что эта информация будет полезна для вас. Существует два основных метода, с помощью которых вы можете легко удалить вирус и восстановить удаленные данные после вирусной атаки.
Удаляем вирус с помощью командной строки
1) Нажмите кнопку «Пуск». Введите CMD в строке поиска. Вы увидите в верхней части всплывающего окна «Командную строку». Нажмите Enter.
2) Запустив командную строку введите в ней: “attrib -h -r -s / s /d driver_name\ *. *”
После этого шага Windows начнет восстанавливать зараженный вирусом жесткий диск, карту памяти или USB. Потребуется некоторое время пока процесс будет завершен.
Удаление вируса с помощью отката системы на точку восстановления
Чтобы запустить восстановление Windows, нажмите кнопку «Пуск». Введите «Восстановление» в строке поиска. В появившемся окне нажмите «Запуск восстановления системы» — «Далее» и выберите нужную точку восстановления.
Ещё один вариант пути: «Панель управления» → «Система» → «Защита системы».Появится окно с подготовкой к восстановлению. Затем компьютер перезагрузиться и появится сообщение о том, что “Восстановление системы выполнено успешно”. Если это не помогло решить вашу проблему, то попробуйте сделать откат к другой точке. На этом с первым способом можно закончить.
Восстановление данных после действия вирусной атаки с помощью программного обеспечения
Для надежного восстановления файлов, удаленных вирусами, используйте Magic Partition Recovery. Программа использует прямой низкоуровневый доступ к диску. Следовательно, она обойдет вирусную блокировку и прочитает все ваши файлы.
Загрузите и установите программу, затем проанализируйте диск, флешку или карту памяти. После анализа программа отобразит список папок, находящихся на выбранном диске. Выделив необходимую папку слева, можно просматривать её содержимое в правой части.
Таким образом, программа предоставляет возможность просматривать содержимое диска так же, как в стандартном проводнике Windows. В дополнение к существующим будут отображены удалённые файлы и папки. Они будут помечены специальным красным крестиком, благодаря чему вам будет гораздо легче восстановить удаленные файлы.
Если вам необходимо вернуть утерянные файлы после вирусной атаки, Magic Partition Recovery поможет восстановить все без особых хлопот.
Восстановление данных удаленных или заблокированых вирусом, антивирусом
Читайте о том, где и как искать файлы, которые удалены вирусом или заблокированы антивирусной программой.Проверка компьютера на вирусы поставила Вас в сложную ситуацию? Антивирусная программа удалила с компьютера или ноутбука зараженные файлы и Вам необходимо вернуть важные документы?
Содержание:
В числе утерянных файлов могут быть офисные документы Word, презентации PowerPoint, электронные таблицы Excel, а также мультимедийные файлы изображений, музыкальных композиций, видео и т.д. Как же восстановить удаленные данные? Прежде всего, не стоит волноваться. Практически в 100% случаев можно вернуть доступ к файлам, удаленным или заблокированным вирусом или антивирусом.
Сотни приложений разработаны для управления пространством дисков, оперативной памятью и защиты системных данных. Еще больше разработано программного обеспечения для нанесения вреда системе или получения несанкционированного доступа к чужому компьютеру. Такие утилиты разрабатываются недобросовестными экспертами-хакерами и обычно называются компьютерными “вирусами”.
Сегодня существует много различных типов вирусов, таких как, например, вирус загрузочного сектора, макровирус, резидентный вирус, и т.д.
Для защиты пользователей инженеры разработали программы, которые находят и устраняют “вирусы” из системы, а также защищает компьютер и его данные от несанкционированного использования. Наиболее популярными сегодня можно назвать следующие продукты: Kasperskiy, DrWeb и т.д.
Как антивирус удаляет файл?
Антивирусы нацелены обнаруживать и удалять части кода зараженных программ, которые несут вред Вашему компьютеру. В ходе сканирования, антивирус может классифицировать некоторые файлы как подозрительные и стереть их по окончанию сканирования. Такие файлы не обязательно инфицированы, чаще причиной удаления становится ошибка системы или реестра.
Если вы потеряли файл или приложение, без которого не сможете работать, или это крайне важный документ, прежде всего не волнуйтесь. Существует несколько способов по предупреждению такой ситуации.
Предупреждение удаления файлов
Будьте бдительны
Это лучший способ предупреждения удаления важных файлов. Как правило, по завершению сканирования антивирус предложит указать, какие меры должны быть приняты по отношению к найденным угрозам. Среди предлагаемых опций будут: помещение файла в карантин, попытка «вылечить» или полностью удалить файл. Тщательно проверяйте, какой именно файл попал под подозрение.
Таким файлом может быть программа, которая безопасна для компьютера, но распознается как подозрительная из-за рекламы, появляющейся в ней. Даже если вы не узнаете название файла, всегда лучше отправить его в карантин, чем удалить навсегда. В таком случае файл будет огражден от взаимодействия с другими программами, что обезопасит систему от проникновения в неё опасных вирусов, если он заражен. Позднее, если обнаружится, что файл был удален, всегда можно проверить папку карантина и вернуть их обратно.
Поиск объекта
Иногда выйти из проблемной ситуации, гораздо проще, чем можно было ожидать. Если файл был утерян, выполните поиск. Любая версия Windows имеет встроенную функцию поиска. Введите название объекта в строку поиска, которую можно найти вверху окна “Проводника” или через меню “Пуск”. Вы удивитесь, обнаружив, что файл вовсе не был удален, а просто перемещен с его предыдущего места нахождения.
Проверьте карантин
Антивирусное программное обеспечение обычно не удаляет что-либо без разрешения. Даже если в диалоговом окне программы сообщается, что угроза устранена, это часто означает, что угроза была снята с потока системных операций. При восстановлении удаленных файлов, карантин можно назвать наиболее вероятным местом, где можно найти недостающие файлы, которые внезапно исчезли.
Каждый антивирус будет работать с подозрительными файлами по-разному. Многие просто создают в системе папку с именем “Карантин”, к которой у Вас есть прямой доступ. Некоторые создают папку карантина с другим названием, а также защищают доступ к такой папке. Для того, чтобы открыть эту папку придется пройти несколько необходимых шагов по безопасности.
Проконсультируйтесь с профессионалом
Специалисты в области информационных технологий могут проверить компьютер несколькими способами. У многих специалистов есть лицензии на извлечение данных и использование передовых аппаратных и программных методов. Стоит отметить, что этот способ восстановления данных обойдется Вам дороже всего, поскольку услуги такого специалиста очень высоко ценятся. Для того, чтобы воспользоваться помощью профессионала, стоит также тщательно подбирать компанию, или если это частный специалист, посмотреть отзывы о его работе, прежде чем можно было доверить ему данные и компьютер. Также не стоит забывать о гарантии восстановления данных, поскольку это достаточно затратная процедура.
Восстановление данных
Данные почти никогда полностью не удаляются с Вашего компьютера. Они могут быть частично перезаписаны, но даже тогда запись о них не пропадает, что дает надежду на восстановление необходимой информации. Если ни один из предыдущих шагов не помог вернуть файлы, необходимо немного углубиться в мир программного обеспечения компьютера. Ряд превосходных программ, таких как Hetman Partition Recovery, инициируя быстрое или глубокое сканирование, отобразит все возможные для восстановления файлы. Это не займет много времени и не требует диплома о высшем техническом образовании. Все эти программы просты в использовании и имеют пошаговый мастер работы, который поможет восстановить информацию.
Восстановление данных, удаленных вирусами или антивирусным ПО
Вирус или антивирусная программа удалили ценную информацию с компьютера? Не беда! Ниже мы расскажем про эффективные способы возвращения утерянных данных.
Содержание:
- Почему происходит удаление файлов вирусами и антивирусами?
- Как вернуть файлы из карантинов антивирусных программ?
- Восстановление файлов Recovery Software
Утеря важной информации может быть вызвана самыми различными причинами: случайное форматирование, неправильная очистка диска, неисправность накопителя или флешки, повреждение файловой системы и логической структуры винчестера и т.д.
Данные случаи являются нередкими, но первенство по удалению файлов держат за собой случаи удаления информации вирусами или антивирусным ПО. Такое удаление может коснуться абсолютно любой информации, независимо от её типа. Нередко после удаления вирусами можно не обнаружить фотографий, текстовых документов, таблиц, презентаций или файлов других типов.
Почему происходит удаление файлов вирусами и антивирусами?
Сразу стоит разделить понятия удаления файлов вирусами и антивирусами.
В первом случае – вредоносная программа целенаправленно уничтожает важные данные и другие файлы для нанесения максимального вреда системе. Удалению могут подвергаться данные определенного типа, которые могут нести ценность. Нередко вирусы удаляют или шифруют фотографии, файлы Microsoft Word и т.д.
Кому это выгодно? Разработчикам вирусов, которые могут заниматься вымогательством средств у зараженных пользователей, через оповещения вирусного ПО.
Во втором случае – антивирусная система удалила зараженный или подозрительный файл, чтобы предотвратить дальнейшее распространение заражения по другим файлам.
Стоит понимать, что в таком случае удаление является защитной мерой антивируса, который изолирует подозрительные данные. Удаление антивирусом, во многих популярных антивирусных программах, может быть возможно только при личном подтверждении пользователя. К примеру, после проведения сканирования компьютера, антивирусная программа выдаст список зараженных файлов, а также перечень мер, которые можно к ним принять. Как правило это «Вылечить», «Поместить на карантин» и «Удалить».
При помещении в карантинную зону, файлы будут изолированы в специальной папке, откуда их можно быстро восстановить, добавив исключения в антивирус. Детально с восстановлением файлов из карантина можно ознакомиться в статье «Как восстановить файлы, удаленные «Защитником Windows».
Каждая антивирусная программа имеет свою структуру, поэтому папка с карантином может находится на диске С, в папке антивируса или в ином месте, в зависимости от установленного антивирусного ПО.
Если выбрать пункт «Вылечить», антивирусная программа попробует отделить вирус от файла.
Данная мера может оказаться неэффективной, поскольку вирусы способны встраиваться в структуру файла.
Если пользователь случайно выбрал функцию полного удаления зараженных файлов, восстановить их будет сложнее, но и из этой ситуации можно найти выход.
Как вернуть файлы из карантинов антивирусных программ?
В данный момент существует огромное разнообразие антивирусного программного обеспечения, которое предоставляет надежную защиту от вредоносных утилит. К сожалению, бывает так, что антивирусы по ошибке помещают «здоровые», а иногда даже и ценные для пользователя файлы в так званые карантины. В зависимости от антивирусной программы, изолированная зона карантина может носить различные названия к примеру, в AVG Internet Security такая зона называется хранилищем вирусов (Virus Vault), или сундуком с вирусами (Virus Chest) и т.д.
Ниже мы рассмотрим восстановление файлов из карантина, на примере популярных антивирусных программ.
Важно: восстановление вирусов из карантина следует проводить только в том случае, если Вы полностью уверены в безопасности файла.
Avast Free Antivirus
Для восстановления файлов из карантина Avast достаточно открыть пункт «Защита» в главном меню программы, после чего перейти в графу «Хранилище вирусов», где содержатся все данные, помещенные программой в карантин. Для восстановления следует отметить необходимые файлы галочкой, после чего нажать по правой части зеленой кнопки и в выпадающем меню и выбрать пункт «Восстановить».
Важно заметить: глобальные обновления практически всех антивирусных программ могут изменять интерфейс и, соответственно, месторасположение карантина.
McAfee Total Protection
В популярной антивирусной программе McAfee Total Protection карантин можно обнаружить, перейдя на «Домашнюю страницу» и нажав по иконке шестеренки, расположенной в правом верхнем углу. В выпадающем меню параметров достаточно перейти в пункт «Элементы на карантине» и восстановить необходимые файлы.
Norton AntiVirus
В антивирусной программе Norton AntiVirus для восстановления файлов из карантина следует пройти по таким шагам:
Шаг 1. Находясь в главном меню программы, следует кликнуть левой кнопкой мыши по графе «Безопасность».
Шаг 2. В открывшемся меню стоит нажать по пункту «Хронология».
Шаг 3. В меню «Журнал безопасности» необходимо нажать по выпадающему окну в верхней части экрана, после чего выбрать пункт «Карантин».
После этого, в меню справа появится пункт «Восстановить», с помощью которого можно вернуть файлы из карантина по одному.
Kaspersky Internet Security
Для восстановления файлов из карантина Kaspersky Internet Security нужно проследовать таким шагам:
Шаг 1. В главном меню программы нажимаем по символу стрелочки в правом нижнем углу.
Шаг 2. В открывшемся меню выбираем пункт «Карантин».
В следующем меню достаточно отметить необходимые файлы и восстановить их соответствующей кнопкой.
В некоторых версиях антивирусной программы, после нажатия кнопки «Восстановить», пользователю будет необходимо подтвердить действие в окне с предупреждением об возможной угрозе.
AVG AntiVirus Free
Для перехода в зону карантина, пользователю AVG AntiVirus Free достаточно нажать по трем полоскам, обозначающим меню программы, после чего из выпадающего меню выбрать пункт «Карантин».
После этого откроется список файлов в карантине, где можно будет выделять и восстанавливать объекты по одному.
Восстановление файлов Recovery Software
После удаления файла вирусами или антивирусным ПО, данные невозможно вернуть при помощи стандартного функционала Windows, поэтому для восстановления информации следует прибегнуть к использованию дополнительных утилит, специализирующихся на восстановлении удаленных данных.
Одной из таких утилит является RS Partition Recovery – мощное средство для быстрого восстановления удаленных данных.
Программа RS Partition Recovery представляет собой эффективную и доступную утилиту, которая способна вернуть данные после случайного форматирования, удаления вирусами или антивирусами, утери данных в результате повреждения накопителя, удаления файлов после изменения разделов и файловой системы жесткого диска, а также других случаев утери данных.
Функционал RS Partition Recovery позволяет провести глубокое сканирование, выявляющее все файлы, возможные для восстановления. Данная функция будет особенно полезна тем, кто обнаружил отсутствие важной информации через определенное время (вплоть до нескольких месяцев) после удаления. Помимо этого, RS Partition Recovery обладает функцией быстрого сканирования, которая поможет вернуть удаленные файлы в течении нескольких минут.
Для работы с программой RS Partition Recovery пользователю достаточно обладать базовыми знаниями работы с компьютером, поэтому утилиту можно смело использовать независимо от пользовательского опыта. Восстановление всей информации может происходить через интуитивно понятный мастер, который сможет быстро провести Вас по меню программы и подсказать что делать на каждом этапе восстановления. Стоит отметить, что RS Partition Recovery обладает низкими системными требованиями, поэтому программа будет работать на офисных машинах, маломощных ноутбуках и слабых ПК. Чтобы ознакомиться с работой, преимуществами и возможностями RS Partition Recovery, рекомендует изучить информацию на официальной странице программы.
Восстановить файлы с зараженного вирусом жесткого диска, карты памяти и флешки
Сталкивались ли вы с атакой одного или сразу нескольких неизвестных вирусов? Если у вас имеется подобный опыт, вы знаете, что вирусная атака может привести к неожиданной потере данных на жестком диске, карте памяти или USB-накопителе.
Для пользователей, незнающих, как восстановить зараженные вирусом файлы, это может стать настоящей катастрофой. Но не теперь! На этой странице мы представим вам два возможных решения для восстановления зараженных вирусом данных: исправление и восстановление зараженных вирусом файлов с помощью CMD(командной строки) и восстановление зараженных вирусом файлов с помощью профессионального ПО для восстановления данных. Вы можете последовательно выполнить данные действия, если первый способ не сработает, переходите ко второму.
Решение 1. Использование CMD(командной строки) для восстановления файлов с зараженных вирусом носителей.
При потери доступа к вашим файлам из-за вирусной атаки, лучше всего сначала воспользоваться командной строкой(cmd) и попробовать восстановить зараженные файлы. Поскольку это бесплатно и вполне понятно, cmd - отличный выбор. Теперь посмотрим, как это работает. (Я буду использовать Windows 7 для демонстрации, но процесс в основном тот же и для других версий ОС)
- Подключите жесткий диск, карту памяти или USB-накопитель к компьютеру.
- Перейдите в меню "Пуск", введите "cmd "в строке поиска, нажмите "Ввод". Затем вы увидите поле под названием "cmd.exe " под списком программ.
- Нажмите "cmd. exe", затем откроется окно командной строки Windows, которая и позволит восстановить зараженные файлы.
- Введите: chkdsk E: /f и нажмите Enter. (Замените E: на букву диска устройства или расположения с зараженными файлами.)
- Введите: Y и нажмите Enter.
- Введите: E и нажмите Enter. (Замените E: на соответствующую букву диска.).
- Введите: attrib -h -r -s /s /d *.* и нажмите Enter.
Затем Windows начнет восстанавливать зараженный вирусом жесткий диск, карту памяти или USB-накопитель. Процесс обычно занимает одну-две минуты. Пожалуйста, подождите. После процесса восстановления перейдите на диск или карту и проверьте, видите ли вы все ранее зараженные вирусом файлы.
Если вы обнаружили все файлы на вашем USB, карте памяти или жестком диске, который был заражен вирусом, поздравляем! Но если нет, не отчаивайтесь. Существует и другой вариант. Просто попробуйте стороннее программное обеспечение для восстановления данных в описании второго решения!
Решение 2. Использование программного обеспечения EaseUS для восстановления данных после очистки вирусных файлов
Если не получается восстановить зараженные файлы с помощью командной строки, программа для восстановления данных EaseUS с легкостью справится с этой задачей. Наша программа является профессиональным программным обеспечением восстановления для всех устройств хранения данных. Благодаря отличной мощности восстановления файлов, ПО эффективно восстанавливает удаленные, поврежденные или скрытые файлы с зараженных вирусом жестких дисков, карт памяти и USB-накопителей.
Процесс восстановления зараженных файлов крайне прост! Ниже вы сможете ознакомиться с пошаговым руководством по восстановлению.
Важная информация:
1. EaseUS Мастер восстановления данных поддерживает только восстановление удаленных или подверженных атаке вируса файлов.
2. А также сперва вы должны воспользоваться инструментом удаления вирусов, чтобы очистить инфекцию с жесткого диска или USB/SD-карты перед началом восстановления данных.
3. Если ваш жесткий диск заражен вирусом и данные были потеряны, попробуйте это программное обеспечение, чтобы возвратить потерянные данные с зараженного вирусом диска.
Запустите программу восстановления данных на ПК.
Если USB-или SD-карта заражена вирусом, подключите ее к компьютеру перед запуском мастера восстановления данных EaseUS.
Откройте программное обеспечение восстановления данных EaseUS и выберите зараженный вирусом диск, USB или SD-карту.
Нажмите кнопку Сканировать, чтобы начать сканирование диска.
Сканирование и поиск данных с зараженного вирусом диска.
Позвольте программе сканировать выбранный диск, и все данные, удаленные вирусом будут найдены. Также вы можете попробовать найти их, используя следующие вкладки:
Удаленные файлы: если вирус удалил ваши файлы, сперва стоит проверить эту вкладку.
Диск(с вашим именем диска): все найденные данные будут перечислены здесь.
Дополнительные файлы: здесь же перечислены большинство файлов, которые потеряли имена файлов и пути, вы также можете попробовать найти удаленные вирусом данные здесь.
После поиска нужных файлов вы можете дважды щелкнуть по ним, чтобы проверить, можно ли их использовать.
Восстановление данных с диска.
1. Выберите удаленные вирусом файлы.
2. Укажите безопасное место на ПК или внешнем устройстве хранения данных.
3. Нажмите кнопку Восстановить, чтобы возвратить потерянные данные с диска.
Как восстановить файлы удаленные защитником Windows?
Антивирус Windows удалил мои файлы, как восстановить — довольно часто эти слова можно услышать от большинства пользователей ПК. Зачастую, помещению в карантин или полному стиранию подлежат только вредоносные документы, тем или иным образом воздействующие на операционную систему или программные файлы в ней.
Согласитесь, без этой защиты наши компьютеры не протянули бы так долго и, скорее всего, перестали бы функционировать уже через пару месяцев эксплуатации по причине критических изменений в коде.
Опасаясь за здоровье ПК, антивирус всегда стремится предупредить возможную угрозу и ликвидировать ее задолго до того, как она успеет нанести свой первый ущерб системе. Иногда эти действия приводят к стиранию файлов, которые пользователи не хотели бы терять — ведь без них может не запуститься та или иная программа, а способов загрузить их снова нет.
Можно ли восстановить такой файл, обойдя системы Защитника Windows? Однозначно да!
В этой статье мы детально рассмотрим что же такое этот Защитник Windows, как его включить или деактивировать, основные функции и, пожалуй, самую животрепещущую тему — нужна ли сторонняя программа при наличии встроенного антивируса?
Содержание статьи:
Что такое Автономный Защитник Windows?
Защитник Windows (Windows Defender Antivirus) — это встроенное средство защиты операционной системы, предназначенное для устранения вредоносного ПО, программ-шпионов и других приложений, способных тем или иным образом повредить нашему компьютеру. Оно предоставляется встроенным софтом исключительно для Windows 8 и более свежих версий.
Тем не менее, если вы являетесь обладателем более старых релизов ОС, вы всегда можете загрузить Microsoft Security Essential, совместимый с Windows Vista и Windows 7.
В чем между ними разница, спросите вы? Оба этих инструмента способны обеспечить одинаковую по эффективности защиту вашей операционной системы — только названия разные.
Защитник Windows обладает скорее дополнением, а не отличием от Microsoft Security Essential. Оно заключается в том, что при использовании последний версий Защитника, операционная система получает большую защиту от руткитов и буткитов.
Существуют различные типы вирусов, которые способны мастерски скрываться на наших устройствах и полностью обезоруживать встроенное антивирусное ПО.
Автономный Защитник Windows призван, чтобы помочь решить эту сложную ситуацию путем работы извне. Установите его флеш-накопитель, подключите к зараженному устройству, просканируйте его и удалить вирус!
Как включить или деактивировать Защитник Windows?
Вы, должно быть, как и я никогда раньше не задавались этим вопросом. Работает антивирус — это хорошо и не нужно совершать никаких лишних действий. Но что если он по какой-то причине отключился и его нужно вернуть в рабочее состояние?
Даже несмотря на то, что Microsoft спрятали функцию включения/отключения довольно глубоко в недрах программы, ее все же можно найти. Давайте разберем как:
1. С помощью комбинации клавиш Win + I откройте меню Настройки.
2. Перейдите в раздел Обновление и безопасность.
3. Выберите, расположенный в левом меню, пункт Безопасность Windows.
4. Выберите параметр Открыть Центр безопасности Защитника Windows.
5. В открывшемся окне найдите значок шестеренки. Он позволит позволит перейти в раздел параметров встроенного антивируса.
Полезный совет
В открывшемся окне, при желании, вы всегда можете настроить режим уведомлений для полного функционала программы.
6. Откройте Параметры защиты от вирусов и угроз.
7. Итак, мы достигли сути вопроса. В данном меню вы можете включить или отключить любой из трех параметров Защитника Windows:
- Защита в режиме реального времени;
- Облачная защита;
- Автоматическая отправка образцов;
Карантин Защитника Windows
Перед тем как удалять какой-либо подозрительный файл, Защитник Windows всегда помещает его в карантин, кратко описывая характер возможного вируса (троян и др.) и потенциальный уровень угрозы, который он может представлять. В этой главе мы с вами найдем точное местоположение “подозреваемых” и устраним исходящую от них опасность.
По умолчанию, хранилище вирусов Защитника Windows располагается по пути C:\ProgramData\Microsoft\Windows Defender\Quarantine. Однако мы рекомендуем вам взаимодействовать с ними исключительно посредством антивируса — так надежнее.
Примечание:
Папка ProgramData по умолчанию скрыта. Если вы хотите ее увидеть, сначала нужно включить режим отображения скрытых папок и файлов в параметрах Проводника.
Как открыть карантин при помощи Защитника Windows?
Все просто! Следуйте описанным ниже шагам и вы быстро достигнете нужной цели.
1. С помощью комбинации клавиш Win + I откройте меню Настройки.
2. Перейдите в раздел Обновление и безопасность.
3. Выберите, расположенный в левом меню, пункт Безопасность Windows.
4. Выберите параметр Открыть Центр безопасности Защитника Windows.
5. Откройте окно Защита от вирусов и угроз.
6. Откройте Журнал угроз. Здесь же вы можете просканировать свое устройство.
7. Перед вами появится полный список имеющихся и ликвидированных угроз, которые Защитник Windows поместил в карантин. В нем они являются абсолютно безобидными.
8. Нажмите клавишу Показать подробности, чтобы внимательно изучить помещенный в карантин файл.
9. В этом же меню карантина вы можете в любой момент произвести удаление конкретного или всех найденных вирусов, нажав клавиши Удалить напротив нужного файла или Удалить все для уничтожения всех файлов.
Защитник Windows. Исключения.
В некоторых случаях антивирус способен заблокировать даже вполне безопасные файлы, тем или иным образом взаимодействующие с системой и другими приложениями. Возможно, именно по этой причине он и считает их вредоносными, ведь они вторгаются в процесс работы разных программ, а значит могут нанести определенный вред.
Очень часто подобный карантин мешает полноценному функционированию установленных программ или даже не дает им запуститься. Можно ли это исправить? Легко! Достаточно лишь поместить блокируемый файл в список-исключение.
Давайте рассмотрим подробную инструкцию как это сделать.
1. Как это было описано в предыдущей главе, откройте окно приложения Защитник Windows.
2. Перейдите в раздел Защита от вирусов и угроз.
3. Откройте Параметры защиты от вирусов и других угроз.
Пролистайте содержимое окна в самый низ и найдите параметр Исключения. Нажмите клавишу Добавление или удаление исключений.
5. Нажмите Добавить исключение и выберите тип исключения.
6. Укажите путь к файлу, папке, типу файла или процессу, который вы хотите добавить в исключение.
Если у вас установлено несколько программ, провоцирующих Защитник Windows на недоверие, рекомендуем создать отдельную папку для них. Таким образом вы обезопасите загружаемые файлы от непредвиденных блокировок.
Важно заметить!
Крайне не рекомендуем в папку-исключение загружать файлы из ненадежных источников. Согласитесь, никто не захочет отдавать вирусу полную власть над компьютером. Такой неосторожный поступок может привести к довольно неприятным последствиям.
Защитник Windows удалил важный файл. Что делать?
Нередки случаи, когда пользователь попросту не может восстановить удаленный файл. Защитник Windows всячески его блокирует и препятствует всем попыткам восстановления. И, сказать по правде, зачастую именно это отчаянное действие антивируса и спасает нашу операционную систему от взлома, кражи личных данных и платежной информации.
Однако даже благие побуждения не всегда могут приносить пользу. Казалось бы, это крах, но не все потеряно!
Проведите глубокий низкоуровневый анализ диска, на котором расположен файл, при помощи инструмента Starus Partition Recovery и совершите восстановление на внешний накопитель. Это действие поможет обойти блокировку Защитника Windows и “реанимировать” то, что недавно было безнадежно утраченным.
Программа обладает интуитивно понятным русскоязычным интерфейсом, а удобная классификация по типу файла позволит без путаницы и траты личного времени найти нужный документ!
Нужен ли сторонний антивирус при наличии Windows 10?
Этот вопрос возникает практически у всех пользователей и является вполне резонным. Защитник Windows — надежный встроенный антивирус, распространяемый корпорацией Microsoft совершенно бесплатно и, к тому же, часто обновляется вместе с операционной системой. В таком случае нужды во встроенном программном обеспечении практически нет — это вопрос вкусов.
Тем не менее, если вы не получаете своевременных обновлений, стоит держать в уме тот факт, что с каждым днем появляется все больше вредоносных программ, противостоять которым старая версия антивируса просто не в силах. В таком случае настоятельно рекомендуем установить стороннее ПО для обеспечения компьютера наивысшим уровнем безопасности.
Надеемся, статья оказалась для вас полезной и помогла найти ответы на поставленные вопросы!
Похожие статьи про восстановление данных:
Дата:
Теги: Windows, Восстановление файлов, Как восстановить, Удаленный, Файл
Восстановление файлов после трояна-шифровальщика / Хабр
В конце рабочего дня бухгалтер одного из предприятий получила письмо по электронной почте от контрагента, с которым постоянно велась деловая переписка, письмо, в котором содержался вложенный файл, именуемый, как «Акт сверки.xls». При попытке открытия визуально ничего не произошло с точки зрения бухгалтера. Несколько раз повторив попытки открытия бухгалтер удостоверилась, что excel не собирается открывать присланный файл. Отписавшись контрагенту о невозможности открыть полученный ею файл, бухгалтер, нажала кнопку выключения ПК, и, не дождавшись завершения работы ПК, покинула рабочее место. Придя утром, обнаружила, что компьютер так и не отключился. Не придав этому особого значения, попыталась начать новый рабочий день, привычно кликнув по ярлыку 1С Бухгалтерии, но после выбора базы ожидал неприятный сюрприз.
рис. 1
Последующие попытки запуска рабочей среды 1С также не увенчались успехом. Бухгалтер связалась с компанией, обслуживающей вычислительную технику их организации, и запросила техническую поддержку. Специалистами обслуживающей организации выяснено, что проблемы куда более масштабные, так как кроме того что файлы базы 1С Бухгалтерии 7.7 были зашифрованы и имели расширение “BLOCKED“, зашифрованными оказались и файлы с расширениями doc, docx, xls, xlsx, zip, rar, 1cd и другие. Также обнаруживался текстовый файл на рабочем столе пользователя, в котором сообщалось, что файлы зашифрованы с использованием алгоритма RSA 2048, и что для получения дешифратора необходимо оплатить услуги вымогателя. Резервное копировании 1С баз осуществлялось ежедневно на другой жесткий диск установленный в этом же ПК в виде создания zip архива с папкой 1С баз, и копия архива помещалась на сетевой диск (NAS). Так как ограничения доступа к резервным копиям не было, то вредоносное программное обеспечение имело доступ и к ним.
Оценив масштаб проблемы, специалисты обслуживающей организации выполнили копирование только шифрованных файлов на отдельный накопитель и произвели переустановку операционной системы. Также из почтового ящика бухгалтера были удалены письма, содержащие вредоносное ПО. Попытки расшифровки с использованием популярных дешифраторов антивирусных компаний на тот момент результата не дали. На этом обслуживающая организацию компания закончила свои работы.
Перспективы начать с ввода первичной документации в новую 1С базу, не сильно радовали бухгалтеров. Посему были рассмотрены дальнейшие возможности восстановления шифрованных файлов.
К сожалению, не были сохранены оригинальное тело вредоносного ПО и сообщение вымогателя, что не позволило дизассемблировать тело и установить алгоритм его работы посредством анализа в отладчике. Так же не было возможности проверить, встречался ли он различным антивирусным компаниям.
Поэтому сразу приступаем к анализу файлов, структуры которых хорошо известны. В данном случае удобно использовать для анализа DBF файлы из базы 1С, так как структура их весьма предсказуема. Возьмем файл 1SENTRY.DBF.BLOCKED (журнал бухгалтерских проводок), размер данного файла 53 044 658 байт
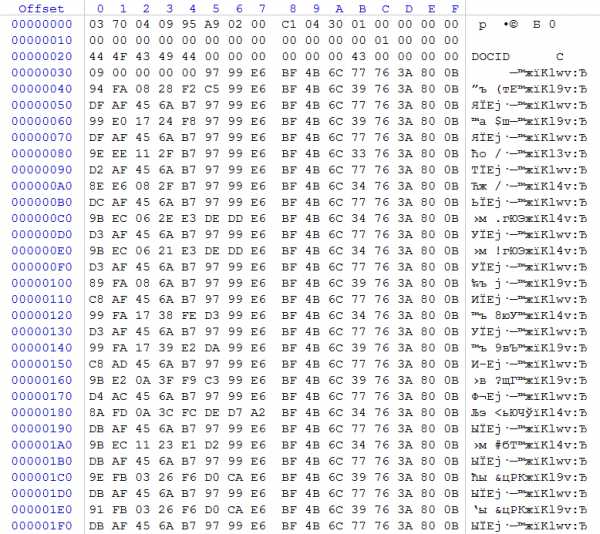
рис. 2
Рассматривая шифрованный DBF файл, обращаем внимание на то, что первые 0x35 байт не зашифрованы, так как присутствует заголовок, характерный для данного типа файлов, и наблюдаем часть описания первого поля записи. Произведем расчет размера файла. Для этого возьмем: WORD по смещению 0x08, содержимое которого равно 0x04C1 (в нем указан размер заголовка DBF файла), WORD по смещению 0x0A, содержимое которого равно 0x0130 (в нем указан размер одной записи в базе), DWORD по смещению 0x04, содержимое которого равно 0x0002A995 (количество записей), и 0x01 – размер конечного маркера. Решим пример: 0x0130*0x0002A995+0x04C1+1=0x0032965B2 (53 044 658) байт. Размер файла, согласно записи файловой системы, соответствует расчетному на основании информации в заголовке DBF файла. Выполним аналогичные проверки для нескольких DBF файлов и удостоверимся, что размер файла не был изменен вредоносным ПО.
Анализ содержимого DBF показывает, что небольшие файлы начиная со смещения 0x35 зашифрованы целиком, а крупные нет.
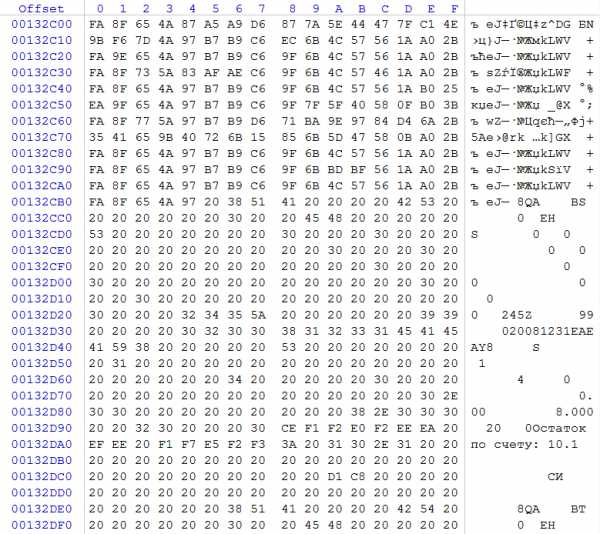
рис. 3
Номера счетов, даты и суммы изменены, чтобы не нарушать соглашения о конфиденциальности в том числе и в зашифрованном участке.
Начиная со смещения 0x00132CB5 обнаруживаем отсутствие признаков шифрования до конца файла, выполнив проверки в иных крупных файлах подтверждаем предположение, что целиком шифруются только файлы менее 0x00132CB5 (1 256 629) байт. Многие авторы вредоносного ПО выполняют частичное шифрование файлов с целью сокращения времени искажения пользовательских данных. Руководствуются вероятно тем, чтобы их вредоносный код за минимальное время нанес максимально возможный ущерб пользователю.
Приступим к анализу алгоритма шифрования
рис. 4
На рис. 4 на месте заголовков полей DBF файла присутствуют почти одинаковые последовательности из 16 байт (смещения 0x50, 0x70, 0x90), также видим частичное повторение последовательностей из 16 байт (смещения 0x40,0x60,0x80), в которых есть отличия только в байтах, где должно прописываться имя поля и тип поля.
На основании этого наблюдения, имея небольшое представление об алгоритмах работы криптографических алгоритмов вроде AES, RSA, можно сделать однозначный вывод, что данные не шифрованы с использованием этих алгоритмов. То есть, информация об алгоритме шифрования, поданная заказчиком, недостоверна. Недостоверной она может быть как из-за неких ошибочных выводов заказчика, так и являться следствием обмана автором вредоносной программы. Проверить это мы не можем, так как нам доступны только зашифрованные файлы.
Исходя из особенностей строения заголовков DBF файлов и изменений байт в последовательностях, можно сделать предположение, что шифрование выполнено посредством XOR операции над данными с неким паттерном. Также можно сделать предположение, исходя из длины повторяющихся последовательностей, что длина паттерна 16 байт (128 бит). Заголовок базы равен 0x04C1 байт, размер описания одного поля в заголовке 0х20 (32) байт. Из этого следует, что заголовок данного DBF файла содержит (0x4C1-0x21)/0x20=0x25 (37) описаний полей. На рис. 4 подчеркнуты красным фрагменты записей двух полей начиная со смещения 0x10, которые в случае 1С как правило имеют нулевые значения, кроме самого 0x10 (так как по этому смещению указывается размер поля), на основании этого можно полагать, что уже имеем 15 из 16 байт ключа шифрования 0x97 0x99 0xE6 0xBF 0x4B 0x6C 0x77 0x76 0x3A 0x80 0x0B 0xXX 0xAF 0x45 0x6A 0xB7.
Для нахождения последнего байта в ключе возьмем другой фрагмент этого же DBF файла.
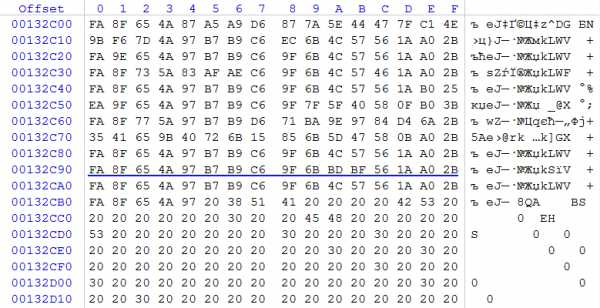
рис. 5
На рисунке 5 обратим внимание на нулевой столбец, точнее на его нешифрованную часть, и видим, что там преобладает значение 0x20 (код пробела согласно ASCII таблицы). Соответственно, и в шифрованной части столбца будет преобладать некое одинаковое значение. Легко заметить, что это 0xFA. Для получения оригинального значения недостающего байта ключа необходимо выполнить 0xFA xor 0x20=0xDA.
Подставив полученное значение на недостающую позицию, получим полный ключ 0x97 0x99 0xE6 0xBF 0x4B 0x6C 0x77 0x76 0x3A 0x80 0x0B 0xDA 0xAF 0x45 0x6A 0xB7.
После выполнения процедуры xor операции с полученным ключом над шифрованными участками получили оригинальное содержимое файла
рис. 6
Для окончательного контроля проведем операцию расшифровки zip архива, затем распакуем архив. Если все файлы извлеклись и не возникало ошибки CRC для какого-либо файла, то можно окончательно подтвердить корректность ключа. И финальным этапом будет распаковка остальных файлов согласно технического задания.
Данный пример говорит о том, что вероятно не все высказывания авторов вредоносного программного обеспечения правдивы. И нередко можно решить задачу восстановления пользовательских данных посредством анализа измененных данных.
Наряду с подобными простыми случаями встречаются трояны-шифровальщики, которые действительно будут использовать современные криптографические алгоритмы и в случае их атаки подобное простое решение в принципе невозможно. Посему будьте предельно осторожны при открытии любых файлов, полученных по электронной почте даже от доверенных источников. Регулярно обновляйте антивирусное ПО и делайте резервное копирование таким образом, чтобы ваши данные во всех копиях не были доступны кому-либо единовременно.
Следующая публикация: Восстановление данных из поврежденного RAID массива в NAS под управлением Linux
Предыдущая публикация: Восстановление базы 1С Предприятие (DBF) после форматирования
главная >> Восстановление данных >> Восстановление данных после вируса Восстановить зараженные вирусом удаленные фотографии видео документы файлыВаш компьютер с Windows может быть заражен вирусом, который может удалить важные файлы, такие как фотографии, видео, документы, такие как файлы Microsoft Word docx, файлы PPT презентации Powerpoint, файлы Microsoft Excel, данные в формате PDF, папки и другие данные с жесткого диска компьютера, или сделать их недоступными или скрытыми.Иногда съемный USB-накопитель, такой как флэш-накопитель, флэш-накопитель, карта памяти, флэш-накопитель, внешний жесткий диск, может содержать вирус, из-за которого этот диск нельзя открыть или превращает устройство, файлы или папки в ярлыки. Антивирусная программа может сканировать жесткий диск компьютера или внешний USB-накопитель и уничтожать вирус, но в то же время личные файлы могут быть ошибочно удалены с помощью этой программы сканирования на вирусы. Как спасти зараженные файлы трояном, как найти скрытые файлы шпионским ПО, как вернуть удаленные файлы после проверки на вирусы? Как восстановить файлы, удаленные вирусом? Что ж, читайте, как вернуть данные после вирусной атаки.Когда вы видите, что папки с файлами или USB-накопитель превращается в ярлык, вы можете следовать этому руководству: исправить файлы и папки с снимком Если вы видите ошибку «Карта памяти не отформатирована», ознакомьтесь с этим руководством: исправить ошибку «Карта памяти не отформатирована», вот еще одна ошибка для жесткого диска: ошибка жесткого диска не отформатирована Чтобы восстановить отсутствующие или утерянные файлы после вирусной атаки, такие как файлы, удаленные вирусом, или файлы, ошибочно удаленные антивирусной программой, вы можете использовать программное обеспечение для восстановления данных.
Программа для восстановления данных поддерживает Windows 10, 8, 7, Vista, XP, 2000, 2008 и работает как с файловой системой NTFS, так и с файловой системой FAT. Программа может использоваться для восстановления потерянных изображений, фильмов, файлов PDF, текстовых документов и т. Д. С жесткого диска компьютера (настольного и портативного), внешнего USB-накопителя, флэш-накопителя, карты памяти, флэш-накопителя и карты памяти после вирусной атаки. Теперь подключите внешний жесткий диск или внешнее устройство к компьютеру, запишите букву диска (e.грамм. G :) назначен на внешний привод. Запустите программу для восстановления файлов Asoftech Data Recovery, затем выберите букву внешнего диска (например, G :), а затем нажмите кнопку «Далее», чтобы начать сканирование файлов. Вы увидите файлы, отображаемые один за другим. Выберите те, которые вам нужны, и нажмите «Восстановить», чтобы сохранить их. Если проблема не устранена, щелкните правой кнопкой мыши жесткий диск и выберите формат ... и в диалоговом окне настроек формата отметьте опцию «быстрое форматирование».После завершения процесса быстрого форматирования вы можете снова запустить Восстановление данных и использовать его для сканирования жесткого диска и восстановления данных. Загрузите программу для восстановления данных после вирусной атаки и восстановите пропавшие файлы прямо сейчас!
Вы можете восстановить удаленные файлы в мире, как вы можете сделать это самостоятельно на своем компьютере. Так что вам не нужно ехать в центры восстановления данных в поисках услуг по восстановлению данных у специалистов. Вы можете выполнять восстановление данных и фотографий по всему миру, включая страны: Япония, США, Великобритания, Канада, Австралия, Новая Зеландия, Индия, Пакистан, Нигерия, Филиппины, Германия, Бангладеш, Египет, Франция, Италия, Таиланд, Нидерланды, Непал, Юг. Африка, Польша, Турция, Ирак, Испания, Швеция, Кения, Камерун, Малайзия, Россия, Бельгия, Израиль, Австрия, Лонг-Айленд, Румыния, Зимбабве, Греция, Сьерра-Леоне, Мексика, Дания, Швейцария, Марокко, Норвегия, Ирландия, Сингапур, Гана, Танзания, Финляндия, Португалия, Либерия, Иордания, Алжир, Ямайка, Гвинея, Уганда, Гонконг, Чешская Республика, Аргентина, Йемен, Хорватия, в таких городах, как Ченнай, Бангалор, Торонто, Миссиссога, Дели, Колката, Мумбаи, Пуна, Дубай, Лондон, Ноттингем, Хайдарабад, Шеффилд, Кройдон, Баркинг, Бристоль, Манчестер, Уотфорд, Лутон, Дартфорд, Гатвик, Рединг, Норвич, Челмсфорд, Ньюхейвен, Нортгемптон, Саутгемптон, Ноттингем, Дерби, Абингтердон, Бери-Сент-Эдмундс, Эксетер, Лос-Анджелес, Мельбурн, Чикаго, Хьюстон , Перт, Филадельфия, Феникс, Сан-Франциско, Детройт, Сан-Хосе, Даллас, Кения, Бирмингем, Финчли, Ванкувер, Канада, Монреаль, Оттава, Калгари, Виннипег, Австралия, Сидней, Мельбун, Брисбен, Окленд, Гамильтон, Вайкато, Атланта , Бостон, Риверсайд, Сиэтл, Миннеаполис, Тампа, Св.Луис, Балтимор, Сан-Антонио, Делавэр, Денвер, Шарлотта, Питтсбург, Портленд, Уэст-Мидлендс, Большой Бристоль, Кардифф, Большой Глазго, Западный Йоркшир, Брэдфорд, Лидс, Ливерпуль, Большой Манчестер, Ноттингем-Дерби, Портсмут-Саутгемптон, Южный Йоркшир (Шеффилд), Ньюкасл-Сандерленд, Париж, Рандстад, Стамбул, Москва, Санкт-Петербург, Берлин, Мадрид, Рим, Киев, Бухарест, Минск, Вена, Гамбург, Будапешт, Варшава, Барселона, Харьков, Мюнхен, Милан и штаты Алабама , Аляска, Аризона, Арканзас, Калифорния, Колорадо, Коннектикут, Сан-Диего, Майами, Флорида, Джорджия, Гавайи, Айдахо, Иллинойс, Индиана, Айова, Канзас, Кентукки, Луизиана, Мэн, Мэриленд, Массачусетс, Мичиган, Миннесота, Миссисипи, Миссури, Монтана, Небраска, Невада, Нью-Гэмпшир, Нью-Джерси, Нью-Мексико, Нью-Йорк, Северная Каролина, Северная Дакота, Огайо, Оклахома, Орегон, Пенсильвания, Род-Айленд, Южная Каролина, Южная Дакота, Теннесси, Техас, Юта, Вермонт , Вирджиния, Вашингтон, Западная Вирджиния, Висконсин, Вайоминг oming. |
Восстановить файлы, зараженные ярлыком
Сводка
Если ваши файлы внезапно превращаются в ярлыки и вы не можете их открыть, вы можете попробовать программное обеспечение для восстановления данных CMD и EaseUS, чтобы восстановить файлы ярлыков с жестких дисков, USB-накопителей, карт памяти или флеш-накопителей.
Как открыть или восстановить файлы ярлыков на USB-накопителе
«У меня есть USB-накопитель, и я использую его для сохранения всех моих любимых изображений и важных документов.Но сегодня утром, когда я подключил его к компьютеру, он был заражен вирусом, и внезапно все файлы превратились в ярлыки. Мои файлы, изображения и папки на моем флэш-накопителе были недоступны. Мне интересно, можно ли восстановить файлы ярлыков и как открыть файлы ярлыков на флеш-накопителе?
Ярлык вируса - это своего рода комбинация троян / червь, которая скрывает файлы и папки на USB-накопителе, внешних жестких дисках и картах памяти SD. И тогда ярлык-вирус заменит их все ярлыками с одинаковыми именами.Если вы подключите зараженный USB-накопитель к компьютеру, вирус перенесется на ваш компьютер и повлияет на файлы на вашем компьютере.
Из-за этой досадной проблемы людям сложно открывать и просматривать файлы. Но не беспокойтесь. Вы можете восстановить файлы, зараженные вирусом, и загрузить файлы ярлыков с флэш-накопителя или других USB-накопителей двумя следующими способами.
Решение 1. Восстановить файлы ярлыков с помощью CMD
Если флешка не отформатирована, файлы ярлыков должны храниться на оборудовании в скрытом режиме.Вы можете восстановить их с помощью CMD, выполнив следующие действия:
1. Нажмите Windows + R и введите: cmd. Щелкните «Командная строка» и выберите «Запуск от имени администратора» .
2. Введите: chkdsk E: / f и нажмите Enter. (Замените E: буквой диска вашего устройства, на котором вы потеряли или удалили файлы.)
3. Введите: Y и нажмите Enter.
4. Снова введите: E: и нажмите Enter. (Замените E: буквой диска, на котором вы потеряли или удалили файлы.)
5. Введите: attrib -h - r -s / s / d *. * и нажмите Enter.
Завершите все эти шаги, и вы можете зарегистрировать свои файлы на флеш-накопителе. Если вы не можете найти нужные файлы, вы можете попробовать другое решение: восстановить файлы ярлыков с помощью программы для восстановления данных EaseUS.
Решение 2. Восстановление файлов ярлыков с помощью ПО для восстановления данных EaseUS
Если CMD не может отобразить файлы и восстановить файлы ярлыков, не сдавайтесь, вы можете использовать программу восстановления данных с жесткого диска EaseUS.Этот мощный инструмент для восстановления данных может помочь вам восстановить файлы, зараженные ярлыком вируса, с жестких дисков и различных запоминающих устройств, таких как USB-накопители, карты памяти, флэш-накопители, внешние жесткие диски и т. Д.
Помимо восстановления после вирусных атак, программа восстановления данных EaseUS также очень хорошо восстанавливает удаленные файлы с USB-накопителя или флэш-накопителя.

Шаг 1. Подключите USB-накопитель и начните сканирование.
Подключите USB-накопитель, например внешний жесткий диск и USB-накопитель, к компьютеру.Затем запустите мастер восстановления данных EaseUS, наведите указатель мыши на USB-накопитель, с которого вы хотите восстановить скрытые файлы, затем нажмите «Сканировать».

Шаг 2. Выберите скрытые файлы.
Дождитесь завершения сканирования. После этого выберите скрытые файлы, которые вы хотите восстановить с USB-накопителя. Чтобы проверить файл, дважды щелкните его, чтобы просмотреть его содержимое.

Шаг 3. Восстановите скрытые файлы с USB-накопителя.
После выбора файлов нажмите «Восстановить» и выберите место на другом диске для сохранения файлов.
 .
.Как восстановить файлы, удаленные Защитником Windows?
Многие пользователи ПК испытали потерю данных из-за того, что Защитник Windows удалил важные файлы из-за ложного срабатывания обнаружения угроз или из-за документа, содержащего вредоносные программы. Как восстановить файлы, удаленные Защитником Windows, и как уменьшить количество инцидентов в будущем?
Прежде чем мы начнем, важно выяснить, почему Защитник Windows выбрал определенный файл или документ. Вредоносные документы или зараженные исполняемые файлы могут повлиять на операционную систему или программы.Такие файлы подлежат карантину или полному удалению.
Без этой защиты использование наших компьютеров было бы небезопасным; их производительность снизится, и рано или поздно вы испытаете серьезную потерю данных.
Чтобы защитить пользователей компьютеров и поддерживать работоспособность и производительность ПК, антивирус всегда стремится предотвратить возможные угрозы и устранить их задолго до того, как они нанесут первый ущерб. Иногда эти превентивные действия приводят к потере файлов, которые пользователь не хотел бы терять.В других случаях антивирусные инструменты обнаруживают ложные срабатывания (например, из-за несоответствия цифровой подписи, отзыва или истечения срока действия), а иногда об определенном файле по ошибке сообщается производителю антивирусного инструмента без очевидной причины.
Можно ли восстановить такие файлы, минуя систему Защитника Windows? Определенно можем!
В этой статье мы подробно рассмотрим, что такое Защитник Windows, как его включить или отключить, а также его основные функции.Мы также ответим на животрепещущий вопрос: действительно ли вам нужен сторонний антивирус, если в Windows уже есть встроенный антивирус?
Содержание:
Что такое автономный Защитник Windows?
Защитник Windows - это больше, чем просто антивирусный сканер. Вместо этого Защитник Windows - это встроенная система защиты для всей операционной системы. Он предназначен для обнаружения, предотвращения и устранения вредоносного программного обеспечения, шпионского ПО и других вредоносных программ, которые могут повредить ваши данные или ваш компьютер.Защитник Windows предоставляется Microsoft как встроенный инструмент в Windows 8, Windows 10 и более новых версиях.
Если вы используете старую версию Windows, вы всегда можете загрузить Microsoft Security Essential , который обратно совместим с Windows Vista и Windows 7.
В чем разница между ними? Оба инструмента могут обеспечить одинаковую эффективную защиту вашей операционной системы, поэтому можно подумать, что разные только названия.
Windows Defender имеет существенные преимущества перед Microsoft Security Essential из-за его тесной низкоуровневой интеграции с ОС.Фактически, операционная система получает большую защиту от руткитов и буткитов при использовании последних версий Defender.
Существуют различные типы вирусов, которые могут прятаться на наших устройствах и полностью отключать встроенное антивирусное программное обеспечение.
Автономный Защитник Windows разработан, чтобы помочь решить эту сложную ситуацию, работая извне. С автономным Защитником Windows вы можете загрузить свой компьютер прямо в антивирус, просканировать компьютер и удалить вирус, пока он не запущен.
Вот как активировать Защитник Windows в автономном режиме.
- 1. Нажмите Пуск> Настройки> Обновление и безопасность> Безопасность Windows> Защита от вирусов и угроз .
- 2.Щелкните Запустить новое расширенное сканирование .
- 3. В расширенном сканировании выберите Автономное сканирование Защитника Windows и нажмите Сканировать сейчас . Ваш компьютер будет перезагружен прямо в Защитнике Windows. Затем инструмент просканирует ваш компьютер в течение примерно 15 минут, а затем перезапустит систему, чтобы вы вернулись в Windows.
Как включить или отключить Защитник Windows?
Вы, наверное, никогда раньше не задавали этот вопрос. Антивирус работает, и беспокоиться не о чем. Но что, если он по какой-то причине отключается и его нужно снова включить?
Даже несмотря на то, что Microsoft достаточно глубоко спрятала функцию включения / выключения в настройках системы, ее все же можно найти. Посмотрим, как его найти:
1. Используйте комбинацию клавиш Win + I , чтобы открыть меню Настройки .
2. Перейдите к Обновление и безопасность .
3. Выберите пункт Безопасность Windows .
4. Выберите опцию Открыть Центр безопасности Защитника Windows .
5. Найдите значок шестеренки в открывшемся окне. Это позволит вам перейти в раздел Settings встроенного антивируса.
Полезный совет
Вы всегда можете установить режим уведомлений, чтобы получать уведомления в этом окне.
6. Откройте Параметры защиты от вирусов и угроз .
7. Мы подошли к делу. В этом меню вы можете включить или отключить любую из трех настроек Защитника Windows:
- Постоянная защита;
- Облачная защита;
- Автоматическая отправка образцов;
Карантин Защитника Windows
Перед удалением любого подозрительного файла Защитник Windows всегда помещает его в карантин, кратко описывая характер возможной угрозы и уровень потенциальной угрозы, которую она может представлять.В этой главе мы найдем точное местонахождение «подозреваемых».
По умолчанию хранилище вирусов Защитника Windows находится по следующему пути: C: \ ProgramData \ Microsoft \ Windows Defender \ Quarantine . Однако мы рекомендуем вам взаимодействовать с ними только через антивирусное программное обеспечение, так как оно намного надежнее.
Примечание:
Папка ProgramData по умолчанию скрыта. Если вы хотите его увидеть, необходимо сначала включить отображение скрытых папок и файлов в настройках проводника.
Как открыть карантин с помощью Защитника Windows?
Все просто! Следуйте инструкциям ниже, и вы быстро решите эту проблему.
1. Используйте комбинацию клавиш Win + I , чтобы открыть меню Настройки .
2. Перейдите к Обновление и безопасность .
3. Выберите пункт Безопасность Windows .
4. Выберите опцию Открыть Центр безопасности Защитника Windows .
5. Откройте окно Защита от вирусов и угроз .
6. Откройте журнал угроз . Вы также можете просканировать свое устройство в этом разделе.
7. Здесь вы можете увидеть полный список доступных и устраненных угроз, которые Защитник Windows поместил в карантин. Предметы, помещенные в карантин, абсолютно безвредны, пока они находятся в карантине.
8. Нажмите Показать подробности , чтобы проверить файлы в карантине.
9. В том же меню карантина вы можете удалить определенного файла или всех обнаруженных вирусов в любое время, нажав кнопку Удалить рядом с нужным файлом или используя команду Удалить все для стереть все файлы.
Исключения Защитника Windows
В некоторых случаях антивирус может блокировать даже полностью безопасные файлы, которые так или иначе взаимодействуют с системой и другими приложениями. По той или иной причине антивирус может счесть их опасными.Такая ситуация называется ложным срабатыванием. Файлы, которые были ошибочно определены как угрозы, также будут помещены в карантин. Однако такие файлы часто являются частью установленной программы. Помещение таких файлов в карантин препятствует правильной работе уязвимых приложений.
Если вы абсолютно уверены, что конкретный файл не представляет угрозы, вы можете вручную исправить ложное срабатывание, добавив заблокированный файл в список исключений.
Давайте посмотрим на подробные инструкции, как это сделать.
1. Как описано в предыдущей главе, откройте окно Защитника Windows.
2. Перейти к Защита от вирусов и угроз .
3. Откройте Настройки защиты от вирусов и угроз .
Прокрутите окно вниз и найдите параметр Исключения . Щелкните Добавить или удалить исключения .
5. Щелкните Добавить исключение и выберите тип.
6. Укажите путь к файлу, папке, типу файла или процессу, который вы хотите добавить в качестве исключения.
Если у вас есть несколько программ, которые ложно обнаруживаются Защитником Windows, вы можете поместить их все в отдельную папку. Это гарантирует, что эти файлы будут исключены из будущих обнаружений.
Важно:
Мы настоятельно рекомендуем никогда не загружать файлы, полученные из ненадежных источников, в папку Exclusion.Никто не хочет отдавать вирус под контроль вашего компьютера. Такое неосторожное действие может привести к довольно неприятным последствиям.
Защитник Windows удалил важный файл. Что делать?
Обычно пользователь просто не знает, как восстановить удаленный файл. Защитник Windows блокирует все попытки восстановить удаленные файлы. По правде говоря, иногда это может спасти вашу операционную систему от взлома и предотвратить кражу личных данных.
Однако даже добрые намерения не всегда приносят пользу, и вы все равно можете захотеть вернуть удаленный файл.
Если вы хотите восстановить файлы, удаленные Защитником Windows, вы можете выполнить низкоуровневый анализ диска, на котором находится файл, с помощью инструмента Starus Partition Recovery . После завершения сканирования выполните восстановление на внешний диск, например USB-накопитель. Это поможет вам обойти блокировку, наложенную Защитником Windows, и восстановить недавно утерянные файлы.
Starus Partition Recovery имеет интуитивно понятный пользовательский интерфейс и предлагает удобную группировку по типу файлов.Вы сможете найти нужный файл за считанные секунды.
Нужен ли мне сторонний антивирус в Windows 10?
Если Защитник Windows действительно настолько хорош, почему существует так много сторонних вариантов? Являются ли сторонние антивирусные инструменты, производимые компаниями, специализирующимися на компьютерной безопасности, лучше, чем встроенный антивирус Microsoft? Это очень разумный вопрос. Ответ зависит от того, кто вы и что вам нужно.
Windows Defender - это надежный встроенный антивирусный инструмент, который Microsoft бесплатно распространяется вместе с самой ОС.Защитник Windows поддерживается в хорошем состоянии и часто обновляется. Если вы используете свой компьютер дома, Защитник Windows, вероятно, все, что вам нужно. Если, однако, вы работаете в конфиденциальной среде или имеете дело с конфиденциальными данными, или если вы управляете большой сетью, или если компьютер является частью сети кампуса или общедоступной, то вам может потребоваться другое решение с усиленная защита и более жесткие ограничения.
Обратите внимание, что обновления очень важны. Новые угрозы появляются практически через день.Новые угрозы невозможно обнаружить или остановить устаревшими версиями антивирусных инструментов. Если вы не будете получать своевременные обновления, вы окажетесь в худшем положении, чем если бы вы вообще не использовали антивирус, из-за чувства ложной безопасности.
Подобные советы по восстановлению данных, подобранные специально для вас:
Подобные советы по восстановлению данных, подобранные специально для вас:
Дата: Теги: Антивирус, Восстановление файлов, Как восстановить, Восстановить удаленные
.
Как восстановить удаленные файлы
Как восстановить удаленные файлы
Это случилось со всеми в какой-то момент. Вы случайно удалили нужный файл. Прежде чем в отчаянии вскинуть руки, сделайте глубокий вдох и знайте, что надежда не может быть потеряна. В зависимости от вашего компьютера, программного обеспечения, которое вы используете, и ваших настроек, может быть возможно - а может быть, даже легко - восстановить удаленные файлы, не нанимая компьютерного специалиста.
Первые дела сначала
Это может показаться очевидным, но поищите имя файла во всех папках, включая корзину или папку корзины.Не упускайте из виду простейшую возможность. Некоторое программное обеспечение автоматически очищает корзины и корзины и управляет ими. Если вы используете программу, которая делает это, выключите ее, как только поймете, что удаленный файл может оказаться в этих корзинах.
Вероятно, вы понимаете важность резервного копирования вашего компьютера и важных файлов. Если у вас есть последняя резервная копия, сейчас самое время ее использовать. На компьютерах с Windows есть полезный инструмент, который поможет вам изучить резервные копии и восстановить определенные файлы. Вы также можете воспользоваться функцией истории файлов, чтобы восстановить файл аналогичным образом.Эта функция доступна в Windows 8 и более новых версиях, но вы должны настроить ее для автоматического резервного копирования файлов в Windows.
Многие системы и программы автоматически загружают файлы в облачный сервис, почти как резервные копии. Выполните поиск в связанных облачных сервисах, чтобы узнать, был ли файл отправлен в облако.
Это действительно пропало?
Если файла нет в одном из этих мест, вы можете попробовать восстановить удаленные файлы еще несколькими способами. Во-первых, это помогает понять, как большинство компьютеров удаляют файлы.Жесткий диск вашего компьютера устроен как книга. Файлы похожи на главы в книге, а в начале жесткого диска есть таблица, которая сообщает компьютеру, где искать каждый файл, очень похоже на оглавление. На компьютере под управлением Windows это называется таблицей размещения файлов (FAT).
На большинстве дисков компьютер не отслеживает и не перезаписывает каждый файл, который вы удаляете сразу. Вместо этого он стирает запись главы из оглавления, сообщая компьютеру, что место доступно, когда это необходимо.Это более эффективно, а также означает, что файл все еще находится на жестком диске, пока компьютер не решит использовать это пространство для чего-то еще.
Для твердотельных накопителей процесс удаления работает иначе. В новых твердотельных накопителях есть функция TRIM, которая автоматически стирает любой файл, который вы удаляете. Это ускоряет работу твердотельных накопителей, но означает, что файлы, хранящиеся на них, могут не подлежать восстановлению.
Время помощи
Лучше всего для восстановления файла, который был удален, но не перезаписан, - перестать делать на вашем компьютере что-либо, что могло бы перезаписать потерянный файл.Не обращайтесь к текущим файлам, не вносите никаких изменений в программу, не загружайте новые файлы и не устанавливайте какие-либо программы, пока вы пытаетесь восстановить удаленный файл.
Программа для восстановления файловможет найти удаленный файл путем сканирования содержимого диска, а не просмотра таблицы размещения файлов. По сути, это программное обеспечение читает страницы книги в поисках главы с именем файла, который вы хотите восстановить. Доступно бесплатное программное обеспечение для восстановления файлов, хотя в платных версиях больше функций.Если вы решили использовать программное обеспечение, обязательно запускайте его с USB-накопителя или компакт-диска, чтобы случайно не перезаписать файл, который вы хотите восстановить.
Если ни один из этих вариантов DIY не работает, а файл критически важен, возможно, пришло время отправить жесткий диск профессионалу, который сможет использовать инструменты компьютерной криминалистики. Планируйте заранее, чтобы предотвратить случайную потерю файлов в будущем. Запланируйте регулярное автоматическое резервное копирование наиболее важных файлов вашего компьютера и храните эти резервные копии в надежном месте.
Как восстановить удаленные файлы
KasperskyВосстановление удаленных файлов может быть трудным, но необходимым для работы или личной жизни.Выполните следующие действия, чтобы успешно восстановить удаленные файлы.
.[2021] Как восстановить удаленные файлы на ПК Windows 10/8/7
Существует несколько возможных способов восстановления удаленных файлов, независимо от обстоятельств, при которых они были удалены. Вы можете восстановить удаленные файлы из корзины, резервных копий или восстановить потерянные файлы с помощью программного обеспечения для восстановления удаленных файлов, которое работает, даже если файлы были окончательно удалены без какой-либо резервной копии.

Как восстановить удаленные файлы в Windows:
Шаг 1.Проверьте корзину. Не позволяйте корзине опорожняться так часто.
Шаг 2. Восстановите файл , используя System Restore .
Шаг 3. Восстановить удаленные файлы из предыдущих версий.
СОДЕРЖАНИЕ СТРАНИЦЫ:
- Восстановить удаленные файлы из корзины
- Получить удаленные файлы с помощью программного обеспечения для восстановления удаленных файлов
- Восстановление удаленных файлов из предыдущих версий с помощью функции восстановления системы
Как восстановить удаленные файлы из корзины
Если вы просто удалили файлы на своем компьютере, переместив их в корзину, и не нажали кнопку «Очистить корзину», восстановить недавно удаленные файлы будет легко.
Шаг 1. Откройте корзину , найдите и щелкните правой кнопкой мыши нужные файлы и выберите « Восстановить ».
Шаг 2. При этом удаленные файлы будут восстановлены в их исходное местоположение. После восстановления вы можете скопировать файлы на другие диски, как захотите.
Если вы пользователь Mac, нажмите и просмотрите восстановление удаленных файлов на Mac.
Быстрые шаги для восстановления удаленных файлов Windows 10
Как восстановить удаленный файл на ПК с помощью корзины:
1.Щелкните правой кнопкой мыши значок на рабочем столе.
2. Выберите «Открыть» в раскрывающемся меню.
3. Отметьте и выберите файлов с по , восстановите .
4. Щелкните правой кнопкой мыши файлов , которые вам нужны.
5. Выберите Восстановить от до , восстановите выбранных файлов . Вы также можете перетащить файлов из корзины для восстановления.

Как восстановить удаленные файлы с помощью программы для восстановления удаленных файлов
Если удаленных файлов нет в корзине, но вы хотите восстановить удаленные файлы , а не ранее сохраненную версию, вы можете попробовать стороннее программное обеспечение для восстановления данных.EaseUS Data Recovery Wizard - это простой инструмент для восстановления данных, который используется на рынке более десяти лет. Он разработан для решения всех сложных ситуаций потери данных, таких как восстановление удаленных файлов, восстановление формата, восстановление данных после вирусной атаки, сбой системы, необработанная ошибка и т. Д. Он помог множеству пользователей получить удаленные файлы со своих ПК, внешних жестких дисков, карт памяти и USB-накопителей.
EaseUS Data Recovery Wizard использует передовую технологию алгоритмов тщательного сканирования каждой единицы хранения на физическом жестком диске.Общий процесс поиска и поиска удаленных элементов для пользователя выглядит следующим образом.
Шаг 1. Это локальный жесткий диск или съемное запоминающее устройство, с которого были удалены файлы? Выберите точное местоположение файла и затем нажмите кнопку «Сканировать», чтобы продолжить.
 />
/> Шаг 2. Дождитесь завершения сканирования. После процесса вы можете просмотреть найденные файлы и выбрать то, что вам нужно. Количество не ограничено.
 />
/> Шаг 3. Теперь нажмите кнопку «Восстановить», чтобы сохранить восстановленные файлы в другом месте, а не в исходном. Затем нажмите «ОК», чтобы завершить восстановление.
 />
/> Внимание: Не сохраняйте восстановленные данные обратно в раздел или диск, с которого вы потеряли данные! Вы можете перенести в это место после восстановления, но восстановление непосредственно на тот же диск может привести к перезаписи файла.
Как восстановить удаленные файлы из предыдущей версии
Если удаленного файла нет в корзине, или если вы очистили корзину и не хотите использовать стороннее программное обеспечение для восстановления удаленных файлов, вы можете попробовать восстановить старую версию удаленного или потерянного файла. с помощью бесплатной функции резервного копирования и восстановления, встроенной в Windows.Для этого:
В Windows 7:
Шаг 1 . Нажмите кнопку «Пуск»> «Компьютер», перейдите к папке, которая раньше содержала файл или папку.
Шаг 2. Щелкните папку правой кнопкой мыши и выберите « Восстановить предыдущие версии ».
Шаг 3. Вы увидите список доступных предыдущих версий удаленных файлов или папок с разным временем и датой. Выберите нужную версию и нажмите « Restore », чтобы восстановить удаленные файлы.

В Windows 10 / 8.1 / 8:
Шаг 1. Откройте папку, в которой раньше хранился удаленный файл, и нажмите кнопку « History ».
Шаг 2. История файлов отобразит все файлы, содержащиеся в самой последней резервной копии этой папки.
Шаг 3. Нажмите кнопку « Предыдущий », чтобы найти и выбрать файл, который вы хотите восстановить, затем нажмите кнопку « Восстановить », чтобы вернуть его.

Куда делаются удаленные файлы
Были ли у вас проблемы из-за случайной потери соответствующих данных на жестком диске вашего ПК, картах памяти или USB-устройствах из-за ошибочного удаления? Вот как пользователи Microsoft удаляют изображения, видео, документы и другие часто используемые файлы в повседневном использовании и куда попадают удаленные файлы.
- Чтобы удалить файл или папку, щелкните его значок правой кнопкой мыши и выберите «Удалить» во всплывающем меню.
- Чтобы удалить в спешке, просто нажмите клавишу «Удалить».Или перетащите файлы прямо в корзину.
Элементы, удаленные таким образом, должны попасть в корзину со вторым шансом на восстановление. Кроме того, есть еще две ситуации, когда вы удаляете файлы.
В этих двух случаях удаленные файлы будут обходить корзину и будут потеряны навсегда. Тогда вы не сможете восстановить потерянные файлы из корзины. Как восстановить удаленные файлы в Windows и восстановить безвозвратно утерянные данные? Вы можете проверить содержимое выше, чтобы узнать полезные способы восстановления файлов.
Могу ли я восстановить удаленные файлы
Можно ли восстановить удаленные файлы? Когда происходит потеря данных, сначала не забудьте прекратить использование компьютера или других внешних запоминающих устройств.
Почему? Если щелкнуть файл правой кнопкой мыши и нажать «Удалить», система скрывает данные, удаляя каталог с файлами, и отмечает пространство как свободное для использования. В этот момент вы можете быстро вернуть файл, перестроив файловый каталог. Данные в этом пространстве не удаляются, пока это пространство не будет занято новыми данными.Новые данные могут перезаписать ранее удаленные файлы, поэтому вероятность успешного восстановления данных будет снижена. Это намного опаснее, если у вас есть жесткий диск, карта памяти или USB-накопитель с ограниченным свободным пространством.
Итак, если вы по ошибке удалили данные с устройства, прекратите использовать устройство в соответствии с рекомендациями и как можно скорее начните процесс восстановления данных. Есть 3 возможных способа восстановить удаленные файлы в Windows 10 / 8.1 / 8/7.
Подводя итоги
После прочтения этого руководства мы считаем, что вы узнали эффективные методы восстановления удаленных файлов на ПК с Windows 10/8/7.Когда вы удаляете файлы, обязательно сначала посмотрите вокруг. Вы можете выполнять поиск в корзине, используя поле поиска в правом верхнем углу окна, что может помочь вам восстановить случайно удаленные файлы.
Затем проверьте свои резервные копии, чтобы восстановить файлы, если они у вас есть. Гораздо проще заранее создать резервную копию файла, чем пытаться восстановить его после потери. Вам следует регулярно создавать резервные копии самых важных файлов, чтобы не потерять слишком много важных данных. Вы можете включить историю файлов или резервное копирование Windows на вашем ПК или ноутбуке с Windows для защиты файлов.
Удаленные файлы не обязательно исчезают навсегда, но их нелегко восстановить, если у вас нет профессионального программного обеспечения для восстановления данных. Загрузите и используйте восстановление данных EaseUS для сканирования жесткого диска на наличие удаленных файлов и восстановления потерянных данных, если вы можете найти их в корзине или на устройстве резервного копирования.
Часто задаваемые вопросы по восстановлению удаленных файлов
Проверьте следующие часто задаваемые вопросы о том, как восстановить удаленные файлы на ПК или ноутбуке.
1. Как бесплатно восстановить навсегда удаленные файлы?
EaseUS Data Recovery Wizard Free разработан специально для клиентов, которые страдают от потери небольшого объема данных.Вы можете применить его бесплатную версию для восстановления до 2 ГБ документов, фотографий, видео и любых файлов и папок без оплаты.
2. Как восстановить удаленные файлы с внешнего жесткого диска?
В дополнение к тому, как восстановить удаленные файлы на ПК, вы также можете узнать, как получить удаленные файлы из
- Внешний жесткий диск
- Флэшка
- Карта памяти, SD-карта
- Прочие запоминающие устройства
После удаления файлов с внешнего жесткого диска, съемного USB-накопителя или SD-карты удаленные файлы не попадут в корзину.Вам необходимо подключить внешнее запоминающее устройство к компьютеру и сделать так, чтобы оно появилось, а затем применить программу восстановления EaseUS для восстановления удаленных файлов с внешнего жесткого диска за несколько простых шагов.
EaseUS Data Recovery Wizard по-прежнему позволяет восстанавливать файлы, удаленные после вирусной атаки, из удаленного / потерянного раздела, необработанного раздела, сбоя ОС и т. Д.
Шаг 1. Подключите внешнее запоминающее устройство USB к ПК.
Шаг 2. Убедитесь, что USB-накопитель появился.
Шаг 3. Откройте программу восстановления данных EaseUS и используйте ее для восстановления удаленных файлов с внешнего диска.
3. Как восстановить окончательно удаленные файлы в Windows 10?
Безвозвратно удаленные файлы с помощью клавиш shift + delete или стороннего программного обеспечения для стирания файлов также можно восстановить с помощью мастера восстановления данных EaseUS и восстановить из предыдущей версии, кроме корзины. Узнайте, как восстановить окончательно удаленные файлы в Windows 10.
4. Как восстановить удаленные файлы на Android?
Восстановление данных Android требует еще одного шага перед восстановлением. Вам необходимо заранее выполнить рутирование устройства, а затем установить EaseUS Mobisaver для Android на свой компьютер с Windows. Программное обеспечение способно сканировать все потерянные фотографии, контакты, сообщения, видео и многое другое и отображать результаты по категориям.
Шаг 1. Подключите телефон Android к компьютеру или ноутбуку.
Шаг 2. Запустите EaseUS MobiSaver для Android и просканируйте телефон Android, чтобы найти потерянные данные.
Шаг 3. Предварительный просмотр и восстановление удаленных файлов на телефоне Android.
5. Как восстановить перезаписанные файлы Excel?
Что делать, если файлы Excel были перезаписаны новыми документами? Обычно стандартное программное обеспечение для восстановления данных не может напрямую восстановить перезаписанные файлы и гарантировать целостность. Вам стоит попробовать посмотреть временные файлы и предыдущие версии.Прочтите, как восстановить перезаписанные / замененные документы Excel.
6. Можно ли восстановить навсегда удаленные файлы на Google Диске?
Чтобы восстановить окончательно удаленные файлы с Google Диска, вы можете найти элементы из [1] из резервных копий с помощью Backup and Sync, [2] локально существующих файлов с помощью EaseUS Data Recovery Wizard Free, [3] обратитесь к администратору и в официальную службу поддержки за помощью. Прочтите, как восстановить навсегда удаленные файлы на Google Диске.
Пожалуйста, включите JavaScript, чтобы просматривать комментарии от Disqus..Лучшие бесплатные приложения для восстановления удаленных файлов - Как восстановить потерянные или удаленные файлы
DMDE - не единственное отличное приложение, которое поможет вам восстановить потерянные или удаленные файлы. Мы перечислили некоторые из лучших инструментов для восстановления данных, которые вы можете использовать, если вам нужно восстановить удаленный файл.
Все эти инструменты восстановления данных многофункциональны, надежно восстанавливают удаленные файлы и, что самое главное, совершенно бесплатны.
Recuva Free
Recuva Free проста в использовании, мастер спрашивает, какие файлы вы хотите восстановить и где искать, а затем быстро сканирует вашу систему (поддерживаются файловые системы FAT, exFAT и NTFS. ).
Все найденные файлы перечислены в списке (с превью изображений), и вы можете восстановить все, что вам нужно, за пару кликов. Расширенный режим предоставляет больше возможностей, в том числе глубокое сканирование (которое медленнее, но восстанавливает больше файлов), возможность находить файлы, содержащие определенный текст, и возможность безопасно стереть файлы, содержащие конфиденциальную информацию, чтобы никто другой не мог их восстановить.
Recuva - отличный инструмент восстановления - эффективный и простой в использовании.
Стандартные программы восстановления идеально подходят для восстановления нескольких удаленных файлов, но если вы потеряли целый раздел, попробуйте Power Data Recovery Free Edition.
Программа включает полнофункциональные бесплатные инструменты восстановления разделов, доступ к которым осуществляется через интерфейс мастера. Направьте его на проблемный диск, укажите область для поиска, и он выполнит поиск отсутствующего раздела. Отчет сообщает вам, что было найдено, и вы можете восстановить раздел за секунды. Загрузочная версия для восстановления системных разделов стоит 69 долларов.
Wise Data Recovery
Трудно представить, как любой инструмент для восстановления удаленных файлов может быть проще, чем Wise Data Recovery (загрузите портативную версию для запуска с USB-диска).Здесь нет меню, сложных опций или диалоговых окон. Все, что вам нужно сделать, это выбрать диск, нажать «Сканировать» и подождать, пока программа обнаружит все удаленные файлы.
Выберите то, что вам нужно, нажмите «Восстановить» и все. Однако, похоже, это не работает с дисками на основе FAT. Это также бесплатно только для личного использования, но если вам просто нужно что-то быстрое и простое, что восстановит файлы с дисков NTFS, оно должно быть в вашем списке.
PhotoRec
PhotoRec - очень мощный инструмент для восстановления данных с очень небольшими ограничениями, и, несмотря на свое название, он не ограничивается восстановлением удаленных файлов изображений.Он бесплатный, работает практически везде (DOS, Windows, Linux, OS X и др.) И работает с большинством файловых систем и типов устройств.
Он использует глубокие знания более чем 200 форматов файлов, чтобы помочь восстановить данные, а TestDisk в комплекте может даже восстанавливать удаленные разделы. Однако есть сложность: PhotoRec имеет очень простой интерфейс, похожий на DOS, что может оттолкнуть. Однако это не делает его сложным, поскольку проводит вас через каждый шаг.
Puran File Recovery
Этот бесплатный инструмент для восстановления данных был объявлен для поиска и восстановления удаленных файлов, пропущенных другими программами, поэтому его стоит добавить в свой набор инструментов для восстановления.Он поддерживает диски FAT и NTFS, имеет удобный интерфейс и предлагает три различных уровня сканирования, от быстрого поиска до полного сканирования на уровне поверхности.
Идентифицировать файлы помогает список восстановленных путей к файлам, и вы можете предварительно просмотреть файлы перед попыткой их восстановления. Поле поиска также помогает фильтровать список результатов. Доступны портативные версии, позволяющие запускать программу прямо с USB-накопителя.
Paragon Rescue Kit
Если ваш компьютер был настолько разрушен, что не загружается вообще, любые установленные вами инструменты восстановления будут бесполезны.Paragon Rescue Kit Free отличается. Он поставляется в виде образа, который вы записываете на компакт-диск, и в случае аварии вы просто загружаетесь с диска и приступаете к работе.
Например, программа может восстановить потерянный или удаленный раздел. Boot Corrector может исправить распространенные проблемы с загрузкой и, возможно, сможет заставить ваш компьютер работать, но в противном случае мастер передачи файлов Paragon поможет перенести ключевые файлы на другой локальный диск или записать их на диск.
Glary Undelete
Другой простой пакет, Glary Undelete, использует довольно простой подход к восстановлению данных.Нет ничего, кроме выбора диска для сканирования, нажатия кнопки «Поиск» и ожидания завершения программы (хотя это может занять некоторое время, так как она медленнее, чем большинство других).
Программа отлично справляется с восстановлением данных как с дисков FAT, так и с NTFS, и все найденные файлы представлены как в виде единого списка, так и по папкам. Вы также можете фильтровать их по типу файла или имени, что упрощает поиск тех, которые вы ищете. Здесь не так много дополнительных функций, но Glary Undelete показывает хорошие результаты по основным параметрам.
Pandora Recovery
В отличие от некоторых инструментов, Pandora Recovery не просто представляет файлы, которые находит, в едином списке - вы также можете просматривать их в виде папок в виде проводника Windows или использовать отличный инструмент поиска для фильтрации их по имени файла, размеру, дате создания или дате изменения.
К сожалению, обнаружение файлов программой не всегда надежно, особенно на дисках с файловой системой FAT, и быстрое сканирование нам ничего не помогло. Однако более тщательный режим сканирования поверхности восстановил все, поэтому в целом мы бы сказали, что Pandora Recovery все же стоит попробовать.
PC Inspector File Recovery
PC Inspector File Recovery показал хорошие результаты в наших тестах, правильно обнаружив полный набор отсутствующих файлов на дисках FAT и NTFS. Файлы четко представлены в простом представлении папок, и есть простой диалог поиска, который поможет вам найти файлы по имени.
Затем программа может восстановить их на локальные или сетевые диски. Однако, чтобы добраться до этого момента, может потребоваться время, потому что интерфейс представляет собой сбивающую с толку массу вкладок. Мы рекомендуем вам поэкспериментировать с USB-ключом или другим запасным диском, пока вы не поймете, как его использовать.
.