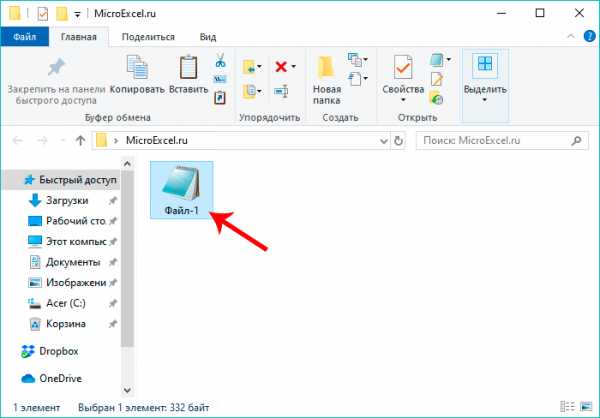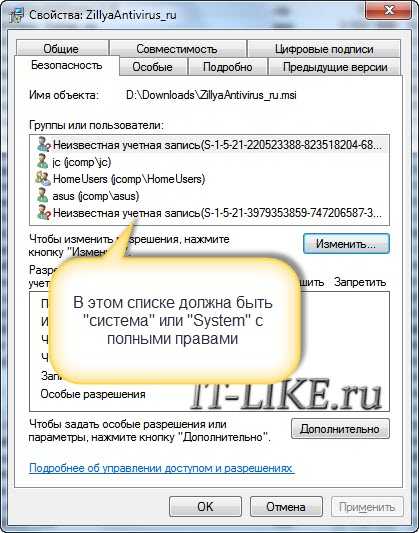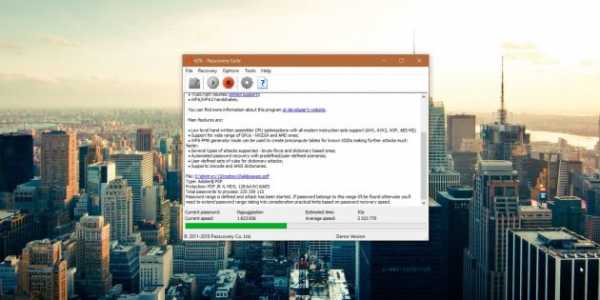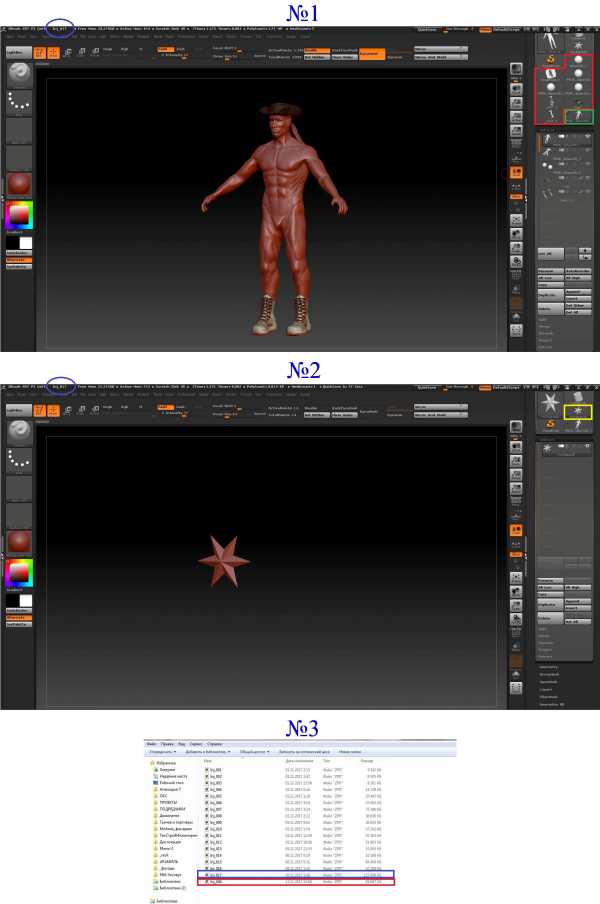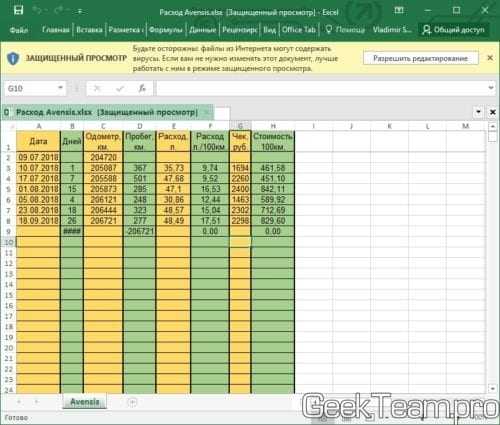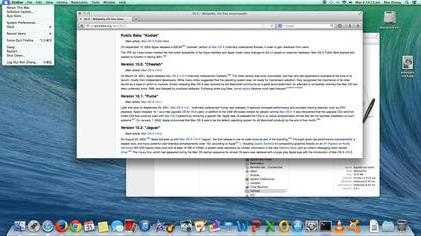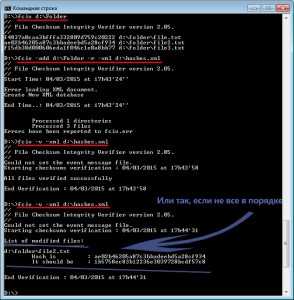Как с жесткого диска удалить файлы
Как удалить удаленные файлы с жесткого диска
Решая очистить жесткий диск, пользователи обычно используют форматирование или ручное удаление файлов из корзины Windows. Однако эти методы не гарантируют полного стирания данных, и при помощи специальных инструментов можно восстановить файлы и документы, которые ранее хранились на HDD.
Если есть необходимость полного избавления от важных файлов, чтобы никто другой не мог их восстановить, стандартные методы операционной системы не помогут. В этих целях используются программы для полного удаления данных, в том числе и удаленных обычными методами.
Безвозвратное удаление удаленных файлов с жесткого диска
Если файлы уже были удалены с HDD, но требуется стереть их безвозвратно, то необходимо воспользоваться специальным софтом. Подобные программные решения позволяют затереть файлы так, что впоследствии их будет невозможно восстановить даже при помощи профессиональных инструментов.
Если говорить вкратце, то принцип следующий:
- Вы удаляете файл «Х» (например, через «Корзину»), и он скрывается из поля вашей видимости.
- Физически он остается на диске, но ячейка, где он хранится, помечается свободной.
- При записи на диск новых файлов, помеченная свободной ячейка задействуется, и происходит затирание файла «Х» новым. Если же ячейка при сохранении нового файла не использовалась, то удаленный ранее файл «Х» продолжает находиться на жестком диске.
- После многократной перезаписи данных на ячейке (2-3 раза) удаленный изначально файл «Х» окончательно прекращает существовать. Если файл занимает больше места, чем одна ячейка, то в таком случае речь идет только о фрагменте «Х».
Следовательно, вы и сами можете удалить ненужные файлы так, чтобы их нельзя было восстановить. Для этого надо 2-3 раза записать на все свободное пространство любые другие файлы. Однако такой вариант очень неудобен, поэтому пользователи обычно отдают предпочтение программным инструментам, которые, используя более сложные механизмы, не дают восстановить удаленные файлы.
Далее мы рассмотрим программы, которые помогают это сделать.
Способ 1: CCleaner
Известная многим программа CCleaner, предназначенная для очистки жесткого диска от мусора, еще и умеет надежно удалять данные. По желанию пользователя можно очистить весь накопитель или только свободное пространство одним из четырех алгоритмов. Во втором случае все системные и пользовательские файлы останутся нетронутыми, а вот незанятое место будет надежно затерто и недоступно для восстановления.
- Запустите программу, перейдите во вкладку «Сервис» и выберите параметр «Стирание дисков».
- В поле «Стирать» выберите вариант, который вам подходит: «Весь диск» или «Только свободное место».
- В поле «Способ» рекомендуется использовать DOD 5220.22-M (3 прохода). Считается, что именно после 3 проходов (циклов) происходит полное уничтожение файлов. Однако это может занять продолжительное время.
Вы также можете выбрать метод NSA (7 проходов) или Гутманн (35 проходов), метод «простая перезапись (1 проход)» менее предпочтителен.
- В блоке «Диски» установите галочку рядом с тем накопителем, который желаете очистить.
- Проверьте правильность введенных данных и нажмите на кнопку «Стереть».
- По завершении процедуры вы получите винчестер, с которого будет невозможно восстановить никакие данные.
Способ 2: Eraser
Программа Eraser, как и CCleaner, проста и бесплатна для использования. Она умеет надежно удалять файлы и папки, от которых хочет избавиться пользователь, в довесок к этому очищает свободное дисковое пространство. Пользователь может выбирать один из 14 алгоритмов удаления на свое усмотрение.
Программа встраивается в контекстное меню, поэтому, кликнув по ненужному файлу правой кнопкой мыши можно сразу же отправить его на удаление в Eraser. Маленький минус — отсутствие русского языка в интерфейсе, однако, как правило, достаточно базовых знаний английского.
Скачать Eraser с официального сайта
- Запустите программу, нажмите по пустому блоку правой кнопкой мыши и выберите параметр «New Task».
- Нажмите на кнопку «Add Data».
- В поле «Target Type» выберите то, что хотите затереть:
File — файл;
Files on Folder — файлы в папке;
Recycle Bin — корзина;
Unused disk space — незанятое дисковое пространство;
Secure move — перемещение файла (-ов) из одной директории в другую так, чтобы в исходном месте не осталось никаких следов переносимой информации;
Drive/Partition — диск/раздел. - В поле «Erasure method» выберите алгоритм удаления. Самый популярный – это DoD 5220.22-M, но вы можете воспользоваться любым другим.
- В зависимости от выбора объекта для удаления, блок «Settings» будет меняться. Например, если вы выбрали очистку незанятого пространства, то в блоке настроек появится выбор диска, на котором нужно провести зачистку свободного места:
При очистке диска/раздела будут отображены все логические и физические накопители:
Когда все настройки будут произведены, нажмите на «ОК».
- Создастся задача, где вам нужно будет указать время ее выполнения:
Run manually — ручной запуск задачи;
Run immediately — немедленный запуск задачи;
Run on restart — запуск задачи после перезагрузки ПК;
Recurring — периодический запуск.Если вы выбрали ручной запуск, то начать выполнение задачи можно, кликнув по ней правой кнопкой мыши и выбрав пункт «Run Now».
Способ 3: File Shredder
Программа File Shredder по своему действию похожа на предыдущую, Eraser. Через нее также можно безвозвратно удалять ненужные и конфиденциальные данные и затирать свободное место на HDD. Программа встраивается в Проводник, и может вызываться правым кликом мыши по ненужному файлу.
Алгоритмов затирания здесь только 5, но этого вполне достаточно для безопасного удаления информации.
Скачать File Shredder с официального сайта
- Запустите программу и в левой части выберите «Shred Free Disk Space».
- Откроется окно, которое предложит выбрать накопитель, нуждающийся в зачистке от хранящейся на нем информации, и метод удаления.
- Галочкой выберите один или несколько дисков, с которых нужно стереть все лишнее.
- Из методов зачистки можете воспользоваться любым желающим, например, DoD 5220-22.M.
- Нажмите «Next», чтобы начать процесс.
Примечание: Несмотря на то, что пользоваться подобными программами очень просто, полного удаления данных это не гарантирует, если затирается только часть диска.
Например, если есть необходимость удалить без возможности восстановления изображение, но при этом в ОС включено отображение эскизов, то простое удаление файла не поможет. Знающий человек сможет восстановить его, используя файл Thumbs.db, хранящий в себе эскизы фото. Аналогичная ситуация обстоит и с файлом подкачки, и другими системными документами, хранящими в себе копии или эскизы каких-либо данных пользователя.
Способ 4: Многократное форматирование
Обычное форматирование винчестера, естественно, не удалит никакие данные, а лишь скроет их. Надежный способ удалить все данные с жесткого диска без возможности восстановления — проведение полного форматирования со сменой типа файловой системы.
Так, если у вас используется файловая система NTFS, то необходимо проводить полное (не быстрое) форматирование в формат FAT, а затем снова в NTFS. Дополнительное можно провести разметку накопителя, поделив его на несколько разделов. После таких манипуляций шанс восстановления данных практически отсутствует.
Если работать предстоит с тем винчестером, куда установлена операционная система, то все манипуляции необходимо выполнять до загрузки. Для этого можно использовать загрузочную флешку с ОС или специальной программой для работы с дисками.
Разберем процесс многократного полного форматирования с изменением файловой системы и разбиением диска на разделы.
- Создайте загрузочную флешку с желаемой операционной системой или воспользуйтесь существующей. На нашем сайте вы можете найти инструкцию по созданию загрузочной flash с Windows 7, Windows 8, Windows 10.
- Подключите флешку к ПК и сделайте ее основным загрузочным устройством через BIOS.
В AMI BIOS: Boot > 1st Boot Priority > Ваша flash
В Award BIOS: > Advanced BIOS Features > First Boot Device > Ваша flash
Нажмите F10, а затем «Y» для сохранения настроек.
- Перед установкой Windows 7 нажмите на ссылку «Восстановление системы».
В Windows 7 вы попадаете в «Параметры восстановления системы», где нужно выбрать пункт «Командная строка».
Перед установкой Windows 8 или 10 также нажмите на ссылку «Восстановление системы».
- В меню восстановления выберите «Поиск и устранение неисправностей».
- Затем «Дополнительные параметры».
- Выберите «Командная строка».
- Система может предложить выбрать профиль, а также ввести пароль от нее. Если пароль на учетную запись не установлен, пропустите ввод и нажмите «Продолжить».
- Если нужно узнать реальную букву накопителя (при условии, что установлено несколько HDD, или нужно отформатировать только раздел), в cmd наберите команду
wmic logicaldisk get deviceid, volumename, size, descriptionи нажмите Enter.
- Опираясь на размер (в таблице он в байтах), вы сможете определить, какая буква нужного тома/раздела настоящая, а не назначенная операционной системой. Это обезопасит от случайного форматирования не того накопителя.
- Для полного форматирования с изменением файловой системы напишите команду
format /FS:FAT32 X:— если ваш жесткий диск сейчас имеет файловую систему NTFSformat /FS:NTFS X:— если ваш жесткий диск сейчас имеет файловую систему FAT32Вместо X подставьте букву вашего накопителя.
Не дописывайте к команде параметр /q — он отвечает за быстрое форматирование, после которого восстановление файлов все еще может быть произведено. Вам необходимо провести исключительно полное форматирование!
- После завершения форматирования напишите команду из предыдущего шага еще раз, только с другой файловой системой. То есть, цепочка форматирования должна быть такой:
NTFS > FAT32 > NTFS
или
FAT32 > NTFS > FAT32
После этого установку системы можно отменить или продолжить.
Читайте также: Как разбить жесткий диск на разделы
Теперь вы знаете, как можно надежно и навсегда удалить важную и конфиденциальную информацию с HDD накопителя. Будьте внимательны, ведь в дальнейшем восстановить ее больше не получится даже в профессиональных условиях.
Мы рады, что смогли помочь Вам в решении проблемы.Опишите, что у вас не получилось. Наши специалисты постараются ответить максимально быстро.
Помогла ли вам эта статья?
ДА НЕТУдаление файлов без возможности восстановления
Сегодня мы рассмотрим самые эффективные способы полного удаления файлов без возможности восстановления.
Содержание:
- Где храняться удаленные файлы?
- Процесс безвозвратного удаления файлов.
- Полное форматирование накопителя.
- Удаление данных при помощи стороннего ПО.
- Очистка диска при помощи бесплатной утилиты CCleaner
На первый взгляд, удаление файлов может показаться достаточно простым процессом, который может выполнить абсолютно любой владелец компьютера. Многие пользователи уверены, что файлы можно полностью удалить помещением их в корзину с последующей очисткой. Более опытные пользователи могут применить форматирование, очищающее все данные на указанном логическом разделе или конкретном накопителе.
Такие способы имеют разный подход, но их объединяет одно – удаленную информацию все еще можно восстановить, если воспользоваться продвинутыми улитами для восстановления данных. К примеру, RS Partition Recovery может с легкостью восстанавливать данные не только после удаления и форматирования, но и после изменения логической структуры накопителя или смены файловой системы раздела.
Где храняться удаленные файлы?
После очистки корзины или удаления файлов комбинацией клавиш Shift+Delete система удаляет так называемую «ссылку» на файл, через которую происходит процесс считывания информации. Данная процедура делает файл скрытым от операционной системы, но физически он никуда не исчезает с накопителя, а остается в виде некого объема, на который может быть произведена перезапись информации.
Если удаленный файл будет перезаписан новыми данными, то его восстановление будет практически невозможным, но данный процесс невозможно предугадать, поэтому остается потенциальная возможность того, что файл остался и его можно будет восстановить.
Процесс безвозвратного удаления файлов
Удаление информации без возможности её дальнейшего восстановления может пригодится в самых различных ситуациях. Такое удаление может быть использовано перед продажей старого накопителя, на котором располагались конфиденциальные данные. Помимо этого, к безвозвратному удалению часто прибегают государственные структуры, что препятствует попаданию важных данных в третьи руки или к злоумышленникам.
Стоит отметить, что нередко для полного удаления данных используются специальные средства, вроде размагничивателей, уничтожающих магнитное поле на физическом теле жестких дисков. Это позволяет сделать носители нечитаемыми и недоступными. В добавок к этому, часто используется уничтожение носителя при помощи раздавливания прессами, разрезания диска на фрагменты и другие способы физической утилизации носителей. Такие методы также можно применять к оптическим дискам и твердотельным USB накопителям, которые можно разрушить при помощи простейших инструментов.
Помимо полного стирания файлов, на общую безопасность компьютера также влияет доступность накопителя третьим лицам, поэтому рекомендуем ознакомиться с темой «Шифрование файлов и папок в Windows».
Полное форматирование накопителя
Одним из встроенных способов безвозвратного удаления информации является полное форматирования накопителя.
Важно! В некоторых версиях Windows полное форматирование оставляет возможность восстановления данных, поэтому данный способ нельзя назвать эффективным на сто процентов.
При выполнении полного форматирования происходит полная очистка диска, а не стирание оглавления (удаления «ссылок»), как при быстром форматировании. При этом на накопителе происходит обнуление информации, что делает её невозможной для восстановления.
Данный способ можно применять перед продажей жесткого диска или флешки, но для обеспечения гарантированной безопасности следует прибегнуть к очистке данных сторонними средствами.
Удаление данных при помощи стороннего ПО
В данный момент для безвозвратного удаления информации можно использовать целый перечь всевозможных утилит, которые способны произвести удаление файлов без возможности их восстановления.
В этот список входят: CCleaner, Eraser, Panic Button (экстренное уничтожение информации), Privazer и т.д.
Принцип уничтожения данных при помощи таких программ представляет собой полное форматирование с последующей многократной перезаписью данных, что позволяет практически полностью уничтожить все следы от предыдущей информации.
Очистка диска при помощи бесплатной утилиты CCleaner
Чтобы выполнить полную очистку накопителя при помощи CCleaner необходимо:
Удалить необходимые файлы сочетанием клавиш Shift+Delete, запустить CCleaner, перейти в графу «Сервис» и выбрать пункт «Стирание дисков».
В графе «Стирать» выбрать пункт «Только свободное место» или «Весь диск» (все данные на накопителе будут уничтожены). В графе «Способ» выбрать необходимый способ стирания.
Каждый из способов представляет собой количество перезаписей, которые будут произведены на носитель. Чем больше перезаписей будет выполнено, тем сложнее будет восстановить файлы, но и соответственно снизится скорость выполнения процедуры.
К примеру, простая перезапись может быть произведена за несколько секунд, в то время как способ «Гутманн» (цикл перезаписи будет выполнен 35 раз) может занять значительное количество времени.
В нашем случае будет выбран способ «NSA», при котором совершается 7 циклов перезаписи. Для уничтожения данных в домашних условиях этого более чем достаточно.
В пункте «Диски» необходимо выбрать носитель, где располагались удаленные файлы. В нашем случае это диск E.
Важно! Если Вы выбрали стирать только свободное место, при нажатии кнопки «Стереть» процесс уничтожения данных будет выполнен сразу. Если был выбран режим «Весь диск», программа попросит ввести кодовую фразу.
В нашем случае предварительные настройки стирания диска выглядят следующим образом:
В программах для очистки дисков от других производителей пользователь сможет обнаружить более широкий спектр способов стирания накопителя, но принцип действия будет примерно одинаковым.
Если к вам уже выехали: удаляем данные без возможности восстановления | SSD-накопители | Блог
Обычное удаление файлов через “Корзину” и даже форматирование жесткого диска (особенно в “быстром” режиме) не означает, что данные пропали навсегда. Чаще всего эти действия всего лишь помечают файл как удаленный и не занимающий больше места на жестком диске. Но при этом данные остаются целыми и часто даже не повреждаются. А значит, не составит труда восстановить их с помощью специальных программ.
Но сейчас речь пойдет не о восстановлении, а наоборот - о том, как удалить файлы навсегда. Так, чтобы даже опытный хакер не смог впоследствии открыть их.
Зачем это нужно?
Чаще всего безвозвратное удаление используется в государственных и коммерческих структурах, чтобы обезопасить секретные данные от прочтения посторонними. Но и частным пользователям иногда необходимо уничтожить информацию на компьютере по разным причинам:
- продажа ПК, боязнь того, что новый владелец из любопытства или с дурными намерениями сможет восстановить файлы и узнать личные данные;
- нежелание делиться какой-либо информацией с другими людьми, имеющими доступ к тому же компьютеру;
- использование компьютера с общественным доступом.
Методы безвозвратного удаления данных
Форматирование жесткого диска
Windows располагает внутренними средствами для форматирования жестких дисков. Но по сути такая операция представляет собой просто удаление всей информации, то есть скрытие файлов. Существует много программ, способных восстановить отформатированные разделы. Определенную гарантию может дать разве что полное форматирование с переходом из файловой системы NTFS в систему FAT, а затем обратно с делением жесткого диска на разделы.
Использование SSD
Использование твердотельного накопителя (SSD) вместо обычного жесткого диска (HDD) может ускорить работу компьютера в разы и обезопасить его от случайных повреждений из-за отсутствия в нем подвижных частей. Но при этом восстановить удаленные данные с SSD очень сложно, а в большинстве случаев невозможно.
Причина - команда TRIM, отдаваемая при удалении файлов. Она физически стирает информацию с диска и нигде ее не сохраняет (и заодно защищает диск от ухудшения производительности). Таким образом, восстановить информацию получится только в том случае, если команда TRIM не была выполнена, то есть система ее не поддерживала на момент удаления.
TRIM не поддерживает Mac OS ниже версии 10.6.6 и Mac OS в сочетании со сторонними SSD (не оригинальными). Windows ниже Vista также не работает с данной командой. Информацию можно восстановить с внешних устройств (например, флешек), так как TRIM не поддерживается протоколами USB и FireWare.
Использование стирающих данные программ
Пользователям интернета доступны платные и бесплатные программы, уничтожающие информацию навсегда. Между ними есть отличия, о которых пойдет речь ниже, но главная их функция одна - в ту физическую область диска, где находились файлы (все или только удаленные) записываются случайные ряды единиц и нулей, чтобы старые данные невозможно было прочитать. Обычно достаточно одного такого цикла перезаписи, чтобы информация стерлась безвозвратно. Министерство обороны США использует трехкратную перезапись, АНБ США - семикратную, по российскому ГОСТу достаточно двукратной. Но самым надежным из общедоступных считается метод Гутмана - 35 циклов перезаписи.
Чем больше циклов, тем дольше будет работать программа. На стирание данных методом Гутмана могут потребоваться дни, поэтому для обычной очистки компьютера перед продажей используют одно-двукратную перезапись.
Физическое уничтожение
Хотя программные способы, особенно метод Гутмана, стирают информацию безвозвратно, некоторые пользователи предпочитают идти дальше и уничтожают HDD физически - извлекают его, снимают крышку и царапают блины диска. Еще лучше погнуть их - для этого даже существует специальное оборудование. После того, как блины испорчены, файлы 100% не подлежат восстановлению.
Другое дело, что не всегда есть возможность так поступить - например, если личные файлы побывали на ПК, которым их владелец пользовался в интернет-кафе, или когда информацию нужно удалить не полностью, а точечно. Поэтому рассмотрим ПО, стирающее данные навсегда - еще такие программы называют шредерами.
Программы для удаления данных
Eraser
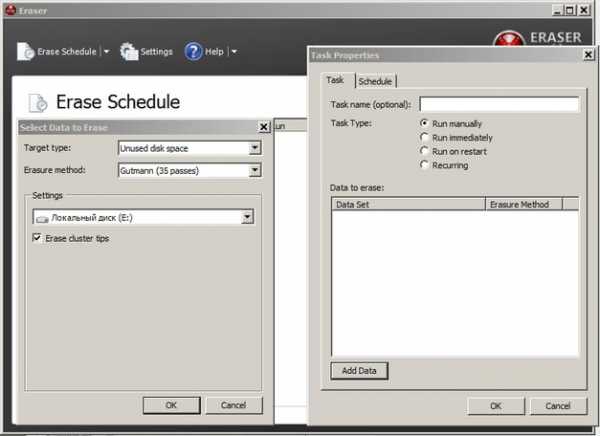
Eraser - программа для полного удаления файлов, ничего лишнего. Доступны 14 алгоритмов перезаписи, в том числе 35-кратная перезапись методом Гутмана. Для удобства можно удалять файлы прямо из контекстного меню “Проводника”, в том числе точечно, по одному.
Eraser - бесплатная программа, доступная всем желающим.
CCleaner

Популярная программа для очистки данных и ускорения производительности. С ее помощью можно исправить ошибки системы, мешающие работе, удалить ненужные файлы и, конечно, перезаписать удаленную информацию для невозможности ее восстановления. Методов меньше, чем в Eraser - только 4, но их достаточно для любых нужд. Это однократная перезапись, три цикла, семь циклов и метод Гутмана - 35 циклов.
Paragon Disk Wiper

Утилита, встроенная в платную программу Hard Disk Manager. Сейчас доступна только на английском языке. Не работает с отдельными файлами, но надежно очищает свободное пространство на диске или диск полностью.
Советы по безопасности личных данных
1. После зачистки файлов попробуйте восстановить их любой программой для восстановления удаленных данных, чтобы убедиться, что это невозможно.
2. Проверьте, чтобы информация, которую вы решили удалить навсегда, не осталась на других носителях, доступных посторонним.
3. При передаче конфиденциальных данных через интернет пользуйтесь шифровальными программами, иначе файлы могут остаться на стороннем сервере.
Полное удаление файлов – MediaPure.Ru
Для того чтобы обеспечить полное удаление файлов с винчестера требуются определенные познания, а работая с USB- и SSD-накопителями, можно попасть в ловушку. Вы считаете файл безвозвратно удаленным? Как бы не так: большинство документов, которые вы стирали в последнее время, благополучно пребывают в первозданном виде на вашем накопителе. В этой статье я расскажу как избавиться от них навсегда.
Вы считаете файл безвозвратно удаленным? Как бы не так: большинство документов, которые вы стирали в последнее время, благополучно пребывают в первозданном виде на вашем накопителе. В этой статье я расскажу как избавиться от них навсегда.
Когда требуется надежно и с гарантией удалить информацию с носителя, следует проделать немного больше операций, чем простое нажатие клавиши «Delete».
Суть проблемы полного удаления файлов с жесткого диска в следующем: операционная система Windows чрезвычайно трепетно относится ко всем файлам, когда речь идет об их удалении. Чтобы защититься от ошибки пользователя, после нажатия им клавиши «Delete» операционная система перемещает удаляемый файл в Корзину. Из Корзины его можно стереть вручную, либо после ее переполнения сперва происходит автоматическое удаление самых старых файлов. Размер Корзины пользователь может установить самостоятельно для каждого имеющегося в системе жесткого диска. Следует помнить, что и после ее очистки, и после удаления файла минуя Корзину (сочетанием клавиш «Shift+Delete») содержимое документа все равно остается на жестком диске. Причина проста: физически файл стирается лишь после того, как занятая им область на винчестере заполняется другими данными.
Очевидно, что на подобное удаление требовалось бы столько же времени, сколько уходит на обычное копирование файла. Вот почему Windows просто помечает соответствующие стертым данным записи в главной файловой таблице (Master File Table) как удаленные. Эта таблица объединяет имена файлов с физическими блоками на жестком диске. Таким образом, содержимое файла остается записанным на винчестере, хотя операционная система про него уже «забыла».
То же самое происходит и тогда, когда вы форматируете носитель. При этом ОС полностью заменяет главную файловую таблицу и другие метаданные файловой системы чистыми версиями. В области данных все файлы остаются в неизменном виде. Единственное отличие между нормальным и быстрым форматированием заключается в том, что в последнем случае носитель не проверяется на наличие физических ошибок.
Почему WIndows не удаляет файлы полностью?
Windows сохраняет информацию о каждом файле в главной таблице файлов (Master File Table). Это скрытый файл, к которому имеет доступ только операционная система. В нем содержатся имена файлов, а также метаданные, такие как имя пользователя и его полномочия по работе с файлом. Кроме того, в MFT указывается, где на винчестере хранится каждый файл и фрагментирован ли он (то есть расположен ли он несколькими блоками в разных секторах диска). Когда вы стираете файл, он всего лишь помечается в MFT как удаленный. Содержимое этого файла остается на винчестере в исходном состоянии, а специальные утилиты, исследующие жесткий диск на предмет наличия структуры известных типов файлов, позволяют восстановить его без потерь. Вот почему важно не только удалять конфиденциальные данные, но и перезаписывать диск с использованием специализированных утилит. Только это сделает восстановление невозможным.
На сегодняшний день способы уничтожения информации, разрабатывавшиеся в 1990-е годы, считаются устаревшими. Среди них, например, метод Петера Гутмана, который предусматривает 35-кратную перезапись случайными и структурированными данными. Этот алгоритм должен обеспечить многократное изменение полярности магнитного носителя в каждой точке, чтобы даже магнитный микроскоп не смог обнаружить остатков исходной полярности винчестера. Это замечательно, только вот HDD емкостью в один терабайт будет очищаться таким способом пять суток, расходуя при этом ресурсы механической и электронной систем.
Для винчестеров, изготовленных после 2001 года и обладающих емкостью более 15 Гбайт, Петер Гутман рекомендует в качестве максимально надежного метода однократную перезапись случайными данными. Ученый Крэйг Райт провел испытания в своей лаборатории, снимая показания с поверхности магнитных пластин при помощи специальных измерительных инструментов. В ходе эксперимента он выяснил, что на современных винчестерах простое перезаписывание свободного пространства нулями не позволяет восстановить удаленные файлы. Ему удалось определить с 56-процентной вероятностью первоначальное содержание удаленного бита на заранее известной позиции. Вероятность восстановления байта (то есть отдельной буквы) в текстовом документе при этом равно 0,09%. Если же позиция бита неизвестна, а размер файла большой, то вероятность восстановления файла практически равна нулю.
Оптические перезаписываемые накопители, такие как CD или DVD-RW, должны перед утилизацией очищаться подобно винчестерам, то есть свободное пространство на них должно быть заполнено случайными данными. Если же речь идет о неперезаписываемых дисках, то они должны попросту разламываться на большое количество мелких частей (например, с помощью офисного шредера). Если же технические средства уничтожения оптических дисков отсутствуют, то можно попросту расцарапать на максимально возможную глубину и на всей поверхности ту сторону диска, на которой нанесены надписи. Дело в том, что под слоем лака на ней находится отражающий слой, который содержит записанную информацию, и его уничтожение делает невозможным считывание данных.
Для ежедневного применения требуется простая утилита, которая бы обеспечила на практике надежное удаление файлов. Разработчики программы с открытым исходным кодом под названием Eraser поставили перед собой задачу создать именно такой инструмент. После инсталляции утилита интегрируется в контекстное меню Проводника. Кликнув правой кнопкой мыши по нужному файлу, необходимо выбрать «Eraser | Erase», после чего содержание файла перезаписывается случайным набором данных. Метод удаления файла можно выбрать в меню настроек («Settings») в главном окне. Быстрый метод под названием «Pseudorandom Data (1 pass)» вполне надежен, так что даже спецслужбы вряд ли сумеют справиться с восстановлением удаленного файла.
SSD и USB накопители: фрагменты информации остаются
В связи с тем что ячейки памяти флеш-накопителей имеют ограниченное количество циклов перезаписи, производители интегрируют в SSD-винчестеры больший объем памяти, чем указано в паспорте. В процессе работы контроллер распределяет доступ к ячейкам таким образом, чтобы все они были задействованы равномерно. Это вводит программу Eraser в заблуждение, так как вместо нужных секторов контроллер подсовывает ей совсем другие ячейки.
В принципе, содержимое освободившихся ячеек можно стереть только в том случае, если вы зададите своему SSD-накопителю команду «Trim» в ручном режиме. Это возможно лишь при использовании утилит от производителя. Но и в этом случае вы не сможете полностью контролировать процесс. Таким образом, для окончательной ликвидации одного единственного файла вам придется очистить весь SSD-винчестер. При этом данные будут удалены не только из тех ячеек, которые видит Windows, но и из всей флеш-памяти, включая резервные области. Это удается осуществить, пользуясь утилитами от производителя SSD-винчестера, такими, например, как Intel SSD Toolbox или OCZs Firmware Update and Toolbox.
Если для вашего SSD-накопителя не существует подобной утилиты, вы можете попрактиковаться в работе с командной строкой в DOS-программе под названием HDDErase. Для этого при помощи UNetboot создайте загрузочную флешку с Free-DOS и скопируйте на нее программу HDDErase.exe. После этого в BIOS переключите SATA-контроллер в режим совместимости с IDE и запустите компьютер с созданного вами загрузочного внешнего носителя. Учтите, что загрузочная флешка будет определяться не как диск A: — буквой этого диска, скорее всего, окажется C: (но может и какая-то другая). Запустив программу HDDErase, следует указать ей правильную букву привода, который подлежит очистке. И утилита от производителя SSD-винчестера, и HDDErase передают SATA-команды на внутренние SSD-накопители и винчестеры, благодаря чему их контроллеры позволяют полностью и надежно перезаписать всю память. Побочным эффектом такого «низкоуровневого затирания» является ускорение работы старого твердотельного диска. Если ваш SSDвинчестер не оснащен технологиями поддержания высокой производительности (команды «Trim» или «Garbage Collection» — процедура сборки и удаления неиспользуемых данных), то после продолжительной работы он начинает подтормаживать. Процедура перезаписи ячеек памяти позволяет ускорить работу накопителя до уровня нового.
Если же вам хочется сохранить на SSD установленную операционную систему и (или) программы, то перед началом очистки носителя следует создать его образ (здесь описано как его создать). Обратите внимание, что для этой цели необходимо использовать такое приложение, которое воспринимает лишь видимые операционной системой файлы. Подойдет, например, True Image от компании Acronis.
Итак, после очистки SSD перенесите на него созданный ранее образ и работайте как прежде. Если вы устанавливаете на твердотельный накопитель новую операционную систему, мы рекомендуем сразу же создать для конфиденциальных файлов зашифрованный контейнер — например, с помощью программы TrueCrypt.
Очищаем SSD в системе Windows
Чтобы не оставить на SSD части удаленных файлов, имеется простой, но не слишком рекомендуемый по техническим причинам способ. Он годится лишь в том случае, если ваш SSD-винчестер имеет всего один раздел, занимающий целиком весь диск, и он свободен минимум на 10%. Итак, вначале удалите все файлы нажатием комбинации «Shift+Delete». После этого запустите программу Eraser и в ее настройках установите метод затирания свободного пространства по умолчанию, то есть в три прохода. Затем в Проводнике кликните правой кнопкой по букве SSD-накопителя и выберите из контекстного меню «Eraser | Erase Free Space». После этого программа запишет случайные данные на затираемый твердотельный диск, включая рабочую память и резервные ячейки. Таким образом, многие резервные ячейки будут перезаписаны. Оставшиеся данные, которые находятся в отдельных ячейках памяти, конечно, могут быть восстановлены, однако результат этой процедуры совершенно непредсказуем. Ведь для полного восстановления файла необходимо было бы считать весь объем памяти SSD-накопителя, включая и резервные ячейки, которые контроллер старательно прячет от операционной системы. Сразу хочется предупредить, что подобный способ не стоит применять слишком часто, так как он сокращает срок службы твердотельного диска вследствие тотальной перезаписи ячеек.
Удаление файлов с NAS и проблемы удаления на Windows
Наряду с описанными выше рисками имеются и другие проблемы, связанные с надежностью удаления файлов. Так, к винчестерам, установленным в домашнем сетевом хранилище (NAS), вы обращаетесь не напрямую, а через сетевой интерфейс, что затрудняет гарантированное стирание информации. Файловые системы таких хранилищ (на базе Linux) частично работают со специальными журналами восстановления данных. Таким образом, для абсолютной уверенности в надежности удаления файлов следует перед продажей извлечь диски из хранилища и очистить их любым из описанных выше способов, а затем установить обратно.
Независимо от типа носителя операционная система Windows иногда отказывается удалять некоторые файлы. В этом случае нужна осторожность, так как причиной «забастовки» ОС может быть либо потребность в этом файле самой системы, либо запущенная программа, которая обращается к удаляемому файлу. В Windows 7 сообщение об ошибке содержит информацию о том, какое приложение открыло данный файл. Если эта утилита не закрывается или же ее окно пропало с экрана монитора, то поищите в Менеджере задач (запускается сочетанием клавиш «Ctrl+Shift+Esc») функционирующий процесс и завершите его принудительно. Если и это не помогло, придется перезагрузить компьютер и попытаться удалить злополучный файл после перезапуска. В утилите Eraser для этого имеется соответствующая опция под названием «Erase on Restart».
В случае неудачи воспользуйтесь утилитой Unlocker. Кликните правой кнопкой мыши по имени удаляемого файла и выберите пункт меню «Unlocker». Программа покажет, каким процессом заблокирован удаляемый файл. Вы можете «убить» его сразу или выбрать из выпадающего списка нужное вам действие для файла (удаление, переименование или перемещение). Это действие будет выполнено немедленно после нажатия на кнопку «ОК». По умолчанию данная утилита перемещает удаляемый файл в Корзину, поэтому затем ее необходимо очистить с помощью программы Eraser.
Полное удаление файлов с помощью USB флешки
Утилита Darik’s Boot and Nuke специализируется на очистке жестких дисков компьютера, который более не запускается по причине программного сбоя. Когда программное обеспечение перестает функционировать, очистить жесткие диски компьютера поможет именно эта утилита. Для этого распакуйте архив в любую папку на рабочем ПК и запустите программу создания загрузочной флешки — Universal USB Installer. Из верхнего выпадающего меню выберите DBAN 2.2.6, а из нижнего — букву пустого USB-накопителя и нажмите кнопку «Create». После этого запустите компьютер с созданного загрузочного носителя, нажав после включения ПК клавишу «F8» или «F12». Если ничего не получается, то в настройках BIOS необходимо выбрать USB-накопитель в качестве первого загрузочного носителя. Сразу после запуска появится меню, и если вы хотите очистить сразу все имеющиеся в системе винчестеры, то задайте команду autonuke, нажмите кнопку «Enter» и позвольте программе отработать свое. Это может продлиться несколько часов.
Если вам нужно очистить лишь определенный жесткий диск, то после запуска DBAN нажмите на «Enter». Появится интерактивное меню, в котором вы мо-жете выбрать винчестеры, данные с которых должны быть полностью стерты.
Проверка полного удаления файлов
Самый лучший способ проверить действенность того или иного метода удаления файлов — это попытка восстановить удаленную информацию. Для этой цели есть очень много различных утилит.
Программа для удаленных файлов
Установите программу PC Inspector File Recovery. Затем удалите файлы с носителя (он должен иметь файловую систему FAT или NTFS), нажав комбинацию клавиш «Shift+Delete». После этого запустите PC Inspector File Recovery. Выберите в появившемся окне вкладку «Поиск потерянных данных» и запустите процедуру поиска с предустановленными параметрами. Вы будете удивлены, обнаружив, как много удаленных вами файлов можно восстановить после этого. Контрольные документы должны появиться в папке под названием «Удаленные». Восстановление нужного файла производится кликом правой кнопки мыши по нему. Во время нашего тестирования программа PC Inspector не смогла восстановить данные с отформатированного носителя, так же как и ее конкурент — NTFS Undelete.
Еще одна утилита под названием DiskInternals NTFS Recovery отыскала ряд файлов на отформатированном носителе, однако не определила их имена. PC Inspector является бесплатной программой, а NTFS Undelete и DiskInternals NTFS Recovery — платные.
Как удалить файл полностью с жесткого диска компьютера
Бывает, что мы случайно удаляем нужные файлы и потом всеми способами стараемся их восстановить. Это понятно.
А вот зачем прилагать усилия, чтобы полностью удалить нужный файл? Разве недостаточно поместить его в корзину и потом ее очистить?
В большинстве случаев таких действий вполне достаточно. Но при этом такие файлы все равно можно восстановить, а значит, они не полностью удаляются с компьютера. Как это получается?
Как обычно, разберемся в теории удаления файлов с жесткого диска.
Как происходит процесс удаления файлов с жесткого диска
Для понимания процесса удаления файла, нужно понять, что такое файл и из чего он состоит.
Файл – если взять работу в операционной системе Windows, то это область данных, хранимая на жестком диске. Т.е. данные, которые хранятся в одном файле, могут находиться в разных областях жесткого диска.
Когда файл удаляется, то информация, которая хранится на жестком диске по факту остается. Вносятся изменения только в файловую таблицу, из которой удаляется информация о хранимом файле. Поэтому система не видит этого файла, а отображает уже свободное место. И когда вы записываете новый файл, он записывается поверх старого, удаленного.
Получается, после того, как вы удалили файл, очистили корзину, его все равно можно восстановить с помощью специальных программ. Даже после форматирования диска!
Приведу пример. Представьте, что вы покрасили забор. Нанесли слой краски. Через время вы хотите его заново покрасить. Но вы не сдираете полностью краску, в просто проходитесь наждачной бумагой и наносите новый слой краски. Так может продолжаться много лет.
Но по факту самый первый слой остался на дереве. И до него можно добраться сквозь слои новой краски. Да, он будет уже поврежден, но его можно будет увидеть.
Нечто похожее происходит и в операционной системе. Создаются своего рода новые слои, которые накладываются друг на друга. Когда создается новый файл, его содержимо перезаписывает содержимое удаленного файла. Чем чаще перезаписываются секторы жесткого диска, тем сложнее восстановить первоначальные данные. Но это возможно.
Что нужно для того, чтобы удалить краску полностью? Воспользоваться специальной смывкой краски или хорошенько зашкурить до дерева забор.
Вот похожий метод и применяется, чтобы полностью удалить удаленные файлы. Как бы это смешно не звучало. С помощью специальной программы и применением различных алгоритмов, область данных на жестком диске, где хранился файл многократно перезаписывается и в нее вносятся пустые данные. Своего рода «зашкуривание» жесткого диска до первоначального состояния.
Хотя я очень просто объяснил эти понятия, но надеюсь, вы получили общее представление об удалении файлов. Если вам интересны технические подробности, можете ознакомиться со статьей в Википедии.
Зачем столько усилий, чтобы удалить файл полностью? Например, если вы продаете свой жесткий диск незнакомому человеку. Чтобы он не смог получить доступ к личным данным, например к базе данных паролей, или к электронным ключам, эти файлы стоит удалить с помощью программы-шредера, как их называют. Одну из таких программ мы рассмотрим.
Удаляем удаленные файлы с помощью программы Freeraser
Эта программа бесплатна, но со своей задачей справляется на «отлично».
Скачиваем Freeraser с официального сайта.
 Официальный сайт программы Freeracer
Официальный сайт программы FreeracerПосле скачивания, запускаем установку.
Запускаем скачанный файл программы Установка программы
Установка программы  Стандартная установка
Стандартная установка  Далее
Далее  Выбираем путь для установки
Выбираем путь для установки  Запускаем программу после установки
Запускаем программу после установкиПосле запуска, мы видим корзину, которая отображается поверх всех окон:
Корзина для полного удаления файловА также в трее появился значок программы:
Значок программы FreeracerДля того, чтобы полностью удалить файл или папку, нужно перетянуть его на значок корзины.
 Безвозвратное удаление файла
Безвозвратное удаление файлаПоявится предупреждение об удалении. Нажав «Продолжить» вы безвозвратно удалите файл.
 Предупреждение об удалении
Предупреждение об удаленииНастройки программы
Вначале нужно включить русский язык в программе. Для этого нажимаем правой кнопкой по значку корзины в области уведомлений (трей), дальше Система – Язык – Русский.
 Изменения языка программы
Изменения языка программыВ программе есть 3 режима удаления файлов:
— Быстрый. Заполняет содержимое удаляемого файла случайными данными. Файл может быть восстановлен специальными программами.
— Надежный. 3 цикла заполнения файла случайными данными по стандарту DoD 5220.22M, используемым в Департаменте защиты США. Невозможно восстановить с помощью программ, и очень затруднительно аппаратными средствами. Значительно медленнее «Быстрого» метода.
— Бескомпромиссный. Название говорит само за себя. 35 циклов перезаписи по алгоритму Гуттмана. Восстановление информации невозможно никакими средствами. Очень медленный метод.
Режим выбирается в Система – Режим удаления
 Выбор режима удаления файлов
Выбор режима удаления файловНа мой взгляд, оптимальный методом является Надежный. Хорошее сочетание скорости и качества. Если вы конечно не суперагент.
Остальные настройки вполне понятны, поэтому не вижу надобности в их подробном разъяснении.
Один момент – чтобы отобразить или скрыть корзину, кликните 2 раза по значку программы Freeraser в области уведомлений.
Надеюсь, эта информация была для вас полезной, и вы сможете безвозвратно удалить информацию.
Если вы пользуетесь другими программами для полного удаления файлов, и считаете их более удобными, чем Freeraser, пожалуйста, поделитесь своим мнением в комментариях.
Оцените статью Загрузка... Поделитесь с друзьямиhttps://pcgu.ru/kak-udalit-fajl-polnostyu-s-kompyutera.html
Как стереть жесткий диск (навсегда очистить все файлы)?
Полностью удалите все файлы с HDDОпубликовано 10.11.2019, 13:50 · Комментарии:15

Стереть с жесткого диска означает полностью очистить с диска всю его информацию. Удаление всего, это не простое удаление файлов и форматирование жесткого диска как обычно это бывает. Вам нужно будет сделать дополнительный шаг, чтобы стереть жесткий диск, чтобы потом, данные нельзя было восстановить.
Когда вы форматируете жесткий диск или удаляете раздел, вы обычно только удаляете файловую систему, делая данные невидимыми которые больше не индексируются, но не исчезают. Программа восстановления файлов или специальное оборудование часто восстанавливает информацию.
Если вы хотите убедиться, что ваша личная информация исчезла навсегда, вам нужно будет стереть жесткий диск с помощью специального программного обеспечения.
Смотрите заключение в нижней части страницы, для получения информации о «простой» чистке, используя формат команды в Windows 10, Windows 8, Windows 7 и Windows Vista.Как очистить жесткий диск компьютера?
Этот процесс может занять от нескольких минут до нескольких часов в зависимости от размера накопителя и выбранного вами метода.
-
Создайте резервную копию всего, что вы хотите сохранить, например фотографий, ключей программного продукта и т.д. Когда очистка жесткого диска будет завершена, не будет никакого способа вернуть что-либо обратно.
Если вы уже пользовались онлайн-службой резервного копирования, вы можете смело предполагать, что все ваши важные файлы уже сохранены в онлайн-хранилище. Если вы не были настолько предусмотрительны, выберите один из нескольких бесплатных инструментов резервного копирования в автономном режиме, которые могут сохранить ваши файлы на внешний жесткий диск. Сделайте резервную копию всего, что вы хотите сохранить; иногда несколько виртуальных дисков разделяют пространство на одном физическом жестком диске. Просмотрите диски (тома), которые находятся на жестком диске, с помощью инструмента «Управление дисками» в Windows. -
Загрузите бесплатную программу уничтожения данных. Любая из первых шести программ, которые рекомендуются в этом списке, будет отлично работать, потому что их можно использовать для очистки жесткого диска из-за пределов Windows - необходимая функция, если вы хотите очистить жесткий диск, на котором установлена Windows.
Отличная программа DBAN. Это, вероятно, наиболее широко используемый инструмент для очистки жесткого диска.
DBAN не стирает твердотельные накопители. Если вам нужно стереть SSD, вам придется найти другую программу в этом списке, упомянутом ранее. Очистка жесткого диска не зависит от операционной системы, если вы используете один из загрузочных инструментов из этого списка. На самом деле существует несколько способов полностью стереть жесткий диск, но использование программного обеспечения для уничтожения данных является самым простым и, тем не менее, позволяет снова использовать жесткий диск. -
Затем выполните все необходимые шаги для установки программного обеспечения или, в случае загрузочной программы, такой как DBAN, получите ISO-образ на CD или DVD-диске или устройстве USB, например, на флэш-накопителе:
Если вы используете CD или DVD, этот процесс обычно включает запись образа ISO на диск, а затем загрузку с диска для запуска программы.
Если вы используете флэш-накопитель или другой USB-накопитель, этот процесс обычно включает в себя запись ISO-образа на USB-устройство и затем загрузку с этого USB-накопителя для начала работы.
-
Стерите жесткий диск в соответствии с инструкциями программы.
Большинство программ уничтожения данных предлагают несколько различных методов очистки. Подключите ноутбук или убедитесь, что аккумулятор полностью заряжен. Общее время, необходимое для завершения очистки жесткого диска, зависит от размера диска и скорости компьютера. -
После правильной очистки вы можете быть уверены, что вся информация на диске теперь исчезла навсегда.
Теперь вы можете установить Windows на диск, создать новый раздел, продать или отдать жесткий диск или компьютер, переработать или утилизировать его, восстановить резервные копии файлов, и все что можно сделать с пк.
Простая альтернатива стирания жесткого диска
Начиная с Windows Vista, процесс форматирования изменился, и к каждому стандартному (не быстрому) формату применяется один проход с нулевой записью. Другими словами, во время форматирования выполняется очень простая очистка.
Если вам достаточно одного прохода с нулевой записью, убедитесь, что ваш диск был очищен после обычного форматирования в Windows 10, 8, 7 или Vista.
Это стирание только того раздела, который вы форматируете. Если у вас есть более одного раздела на физическом жестком диске, вам также необходимо отформатировать эти дополнительные разделы, если вы хотите считать весь физический диск «стертым».
Является ли уничтожение файлов безопасным?
Если то, что вы действительно хотите сделать, это просто убедиться, что файлы, которые вы удаляете на регулярной основе, действительно исчезли и не могут быть извлечены специальными инструментами, программа очистки данных - это больше, чем вам нужно.
Многие из программ уничтожения также делают так называемую очистку свободного пространства, которая стирает все «пустое» пространство на вашем жестком диске. Цель этого - убедиться, что файлы, которые вы уже удалили, действительно удалены навсегда.
Как навсегда удалить файлы с жесткого диска в Windows 10/8/7?
О безвозвратном удалении файлов?
Обычно, когда на жестком диске не хватает места предупреждающее сообщение, вы выберете удаление некоторых неиспользуемых файлов или приложения на свободное место. Но можно ли удалить файлы навсегда?
Фактически, эта операция не может удалить файлы навсегда. Потому что каждый файл имеет свой структура, включая каталог и блоки. Когда вы удаляете файлы, вы просто удаляете каталог этого.Если вы хотите навсегда удалить файлы с жесткого диска, вы необходимо добавить новые элементы на жесткий диск и перезаписать удаленные файлы.
Когда нужно стереть файлы безвозвратно
1. Некоторые файлы на жестком диске содержат вирусов .
Вирусы повсюду. И вы не можете быть уверены, что ваш жесткий диск будет в безопасности навсегда. Таким образом, если ваши файлы на жестком диске заражены вирусами, вам потребуется удалить файлы, чтобы не повлиять на весь жесткий диск.
2. Удаление конфиденциальных данных с жесткого диска перед продажей или покупка.
Обычно после использования компьютера в течение некоторого времени вы можете встретить различные проблемы, такие как проблема нехватки места на диске. Таким образом, некоторые пользователи могут захотеть продать старые компьютер или купите новый компьютер. Однако старый компьютер содержит чувствительные информация (например, информация о банковском счете), и пользователи не хотят, чтобы кто-либо знать.
Чтобы решить эту проблему, вы должны навсегда удалить эти файлы с жесткого диска. водить машину.
Как навсегда удалить файлы с жесткого диска?
Бесплатный менеджер разделов: AOMEI Partition Assistant
AOMEI Partition Assistant - это бесплатное программное обеспечение, предназначенное для управления разделами. С помощью этого программного обеспечения вы можете навсегда удалить файлы с жесткого диска без усилие. Все шаги легко освоить даже новичку.
И вы можете пользоваться другими полезными функциями в этом программном обеспечении, включая преобразование GPT в MBR, объединение разделов, перенос ОС на SSD и т. Д.Кроме того, это программное обеспечение может решить множество проблем, таких как недействительный динамический диск, объем списка Diskpart, нет томов и т. Д.
Подробные инструкции по безвозвратному удалению файлов с жесткого диска в Windows 8.10.7
Шаг 1. Скачать раздел AOMEI Ассистент Standard, устанавливайте и наслаждайтесь.
Шаг 2. На главной странице щелкните диск, который нужно стереть, и выберите Wipe Hard Drive .
Шаг 3. Если вы уверены, что хотите удалить файлы из жесткого диска нажмите ОК , чтобы продолжить следующую операцию.
Шаг 4. В этом окне вы можете предварительно просмотреть окончательный результат и нажать Применить .
Шаг 5. Чтобы начать работу, просто щелкните Продолжить .
Шаг 6. Это последний шаг. Вам просто нужно подождать и нажать ОК после окончания всех операций.
Уведомление: если вы хотите оставить период времени, это отличный вариант для вас поставьте галочку перед « Выключите компьютер после завершения всех операции »в нижней части окна. Таким образом, вы можете уходи оттуда в любое время, когда у тебя есть дела.
SSD с безопасным стиранием с помощью AOMEI Partition Assistant
Если вы хотите навсегда удалить файлы с SSD, вы не можете сделать это так, как стерли HDD. SSD отличается от HDD. Он имеет ограниченное количество операций записи.Если вы используете регулярные процессы по очистке SSD, это фактически оставит данные, и это может снизить срок службы SSD.
Для этого AOMEI Partition Assistant предоставляет полезную функцию Secure Erase SSD Wizard, которая может защитить стереть данные на SSD. Вы можете следить за мастером Secure Erase SSD на левой панели основной интерфейс.
Сводка
AOMEI Partition Assistant может стать отличным выбором, если вы хотите окончательно удалить файлы с жесткого диска. И вы по-прежнему можете навсегда удалить файлы с SSD.Все операции можно завершить всего за несколько шагов.
И это программное обеспечение предлагает вам более продвинутые функции, включая перемещение раздела, диска Мастер копирования, удаление всего раздела и т. Д. И он может решить многие проблемы, которых нет в Windows, включая расширение том отключен, пометить раздел как активный серый, выбранный диск стиля раздела GPT и др.
Как удалить файлы с внешнего жесткого диска навсегда в Windows 10/8/7?
Необходимо удалить файлы с внешнего жесткого диска
Внешний жесткий диск в основном используется для хранения документов, изображений, музыки, видео и других личных файлов. Хотя многие внешние жесткие диски поставляются со значительным объемом памяти, вы можете получить предупреждение о нехватке места на диске после сохранения на жесткий диск большого количества файлов / приложений / программ. Затем вам может потребоваться удалить из него некоторые файлы, чтобы освободить место для новых данных.Или, когда вы планируете выбросить или перепродать внешний жесткий диск, также необходимо удалить все, чтобы предотвратить утечку личной информации.
Как успешно удалить файлы с внешнего жесткого диска?
Независимо от того, с какой целью вы удаляете файлы с внешних жестких дисков, в Windows 10/8/7 доступны четыре различных метода.
Метод 1. Удалите файлы по одному в проводнике (с возможностью восстановления)
Прежде всего, мы хотели бы показать вам наиболее традиционный способ удаления файлов с жесткого диска в Windows 10/8/7.
1. Подключите внешний жесткий диск к компьютеру. Дважды щелкните «Мой компьютер / Этот компьютер», чтобы открыть проводник.
2. Дважды щелкните внешний жесткий диск. Просмотрите файлы / папки, чтобы найти тот, который хотите удалить, щелкните его правой кнопкой мыши и выберите «Удалить» в раскрывающемся меню.
Кроме того, вы также можете щелкнуть значок файла и перетащить его прямо в корзину. Выполните те же действия, чтобы удалить все ненужные файлы с внешних жестких дисков.Для дальнейших действий вы можете очистить корзину.
Метод 2. Удаление файлов с внешнего жесткого диска с помощью CMD
Удаление файлов по одному может занять много времени, особенно когда вам нужно удалить большое количество файлов. В такой ситуации вы можете попробовать удалить файлы с внешних жестких дисков с помощью командной строки. При этом вы можете запустить команду для очистки жесткого диска и внутренних данных одновременно.
Чтобы использовать CMD для удаления всех данных с внешнего жесткого диска, выполните следующие действия:
1. Откройте окно командной строки, нажав Win + R, введя «CMD» в диалоговом окне «Выполнить» и нажав Enter.
2. В окне командной строки с повышенными привилегиями введите «diskpart» и нажмите Enter, чтобы запустить Diskpart.exe.
3. Затем введите следующие команды в указанном порядке и нажимайте Enter после каждой.
Последняя команда «очистить» или «очистить все» может удалить все с целевого диска за один раз и уменьшить возможность восстановления данных.
Метод 3. Удаление файлов путем форматирования / удаления внешнего жесткого диска
Помимо выполнения сложных команд для удаления файлов путем очистки диска, вы также можете удалять файлы с жестких дисков путем форматирования или удаления его томов. Для этой задачи вы используете Управление дисками: щелкните правой кнопкой мыши раздел, содержащий файлы, выберите «Удалить том» или «Форматировать…» и следуйте инструкциям. Если параметр «Форматировать» или «Удалить том» неактивен, вы можете использовать бесплатное ПО: AOMEI Partition Assistant Standard.С его помощью вы можете легко удалить / отформатировать / создать / изменить размер / переместить / скопировать раздел.
Часть 1. Удалите раздел для удаления файлов с внешнего жесткого диска:
1. Загрузите бесплатное ПО, установите и запустите его на своем компьютере с Windows, щелкните правой кнопкой мыши целевой раздел на внешнем жестком диске и выберите « удалять Перегородка ».
2. Выберите подходящий метод удаления в соответствии с вашими требованиями и нажмите "ОК".
.Как безопасно удалить файлы с HDD или SSD в Windows 10?
Вы выбираете файл и нажимаете Удалить , и он исчезает. Но что на самом деле происходит с файлом? Он пропадает или стирается с диска навсегда? Если вы опытный пользователь Windows, то наверняка знаете, что все наоборот.
Содержание:
Есть несколько причин, по которым стоит рассмотреть этот вопрос.Во-первых, даже если файл был случайно удален с компьютера или утерян после вирусной атаки, вы должны знать, что шансы на его восстановление велики. Вторая причина заключается в том, что если вы можете восстановить любой удаленный файл на свои воны, то любой другой пользователь, который может получить доступ к вашему компьютеру, сможет сделать то же самое, что может быть серьезной проблемой.
Что происходит, когда вы удаляете файл?
В случае обычных жестких дисков (HDD)
Когда файл удаляется, он отправляется в корзину, то есть, когда вы нажимаете кнопку Удалить на клавиатуре, файл просто помечается как удаленный и Ярлык для такого файла появляется в каталоге Корзина .По умолчанию корзина включается при установке любой версии Windows и включается для каждого локального диска, подключенного к вашему ПК. Чтобы отключить корзину , щелкните ее ярлык на рабочем столе правой кнопкой мыши и выберите «Свойства». Выберите каждый диск в списке и установите флажок Не перемещать файлы в корзину. Удалять файлы сразу после удаления , затем щелкните Применить .
Корзина - очень полезная интегрированная функция Windows.Он позволяет восстанавливать удаленные файлы и папки, если вы удалили их случайно или они вам понадобятся через некоторое время после удаления. Но что происходит, когда вы очищаете корзину, то есть удаляете файлы навсегда? На самом деле ничего не происходит - вообще ничего! Файлы не удаляются с диска и не перемещаются в другое место. Единственное, что происходит, - это обновление определенного файла в операционной системе, в котором говорится, что дисковое пространство, выделенное для удаленных файлов, теперь помечено как свободное, и любая информация может быть записана в него - и перезаписывать старые данные.
Этот файл, используемый обычными жесткими дисками, называется главной таблицей файлов (MFT) и выглядит так.
В первом столбце слева отображаются блоки адресов. В среднем столбце показаны данные в шестнадцатеричном коде (также известном как HEX). В столбце справа показано, как эти данные выглядят в виде простого текста.
Следовательно, удаленный файл будет храниться на жестком диске до тех пор, пока операционная система не перезапишет эту область новыми данными. Время, необходимое для этого, может быть довольно долгим - до нескольких месяцев, но в основном это зависит от общего размера вашего жесткого диска, от того, как вы используете свой компьютер, и на каком локальном диске хранятся старые данные. Хранится в.Данные на системном диске (по умолчанию это С: \) могут быть перезаписаны очень скоро, даже в течение нескольких минут, поскольку Windows все время записывает новые временные данные на диск: системный кеш, кеш программ, веб-кеш и так далее.
Проиллюстрируем это на примере: мы будем использовать приложение NTFSWalker для сканирования любого раздела NTFS на жестком диске. В левом столбце отображается список файлов, которые приложение могло найти на диске. Красная буква X отмечает адреса MFT, которые были перезаписаны полностью или частично, а строки без такой буквы представляют адреса, которые еще не были перезаписаны.В правом столбце вы можете увидеть дополнительную информацию, в том числе, какие именно данные записаны по этому адресу. Теперь проблема удаления файлов обычным способом становится более очевидной.
В случае твердотельных накопителей (SSD)
С твердотельными накопителями все обстоит немного иначе. Поскольку твердотельные накопители отличаются от обычных HDDS с точки зрения технологии, твердотельные накопители всегда записывают и перемещают записанные данные по специальной схеме, поэтому вся физическая память устройства хранения используется равномерно и пропорционально.Эта стандартная функция позволяет значительно продлить срок службы SSD, предлагая рациональное использование циклов чтения / записи, гарантированное количество которых ограничено. Таким образом, все блоки памяти изнашиваются равномерно, а риск выхода отдельных блоков из строя снижается.
Следовательно, если вы удалите файл с адресом 2871 (например), удаленные данные могут быть перемещены в другую область на диске рано или поздно, пока электронный мозг SSD не решит перезаписать их.Так как же наверняка перезаписать ненужные файлы? На самом деле, практически невозможно полностью стереть конкретный файл на SSD. Группа инженеров Калифорнийского университета в Сан-Диего изучила эту тему и воочию убедилась, что полностью стереть данные с SSD очень сложно. При попытке надежно стереть один файл на диске фактически сохранялось от 4% до 75% внутренних данных файла. Поэтому мой совет - убедитесь, что вы зашифровали свой SSD, и выясните, поддерживает ли ваш диск функцию TRIM.
На самом деле эта проблема не слишком актуальна для большинства пользователей, но в то же время вы можете беспокоиться, что хакеры могут получить доступ к удаленным с вашего диска данным. Вполне возможно, что вы имеете дело с секретными или конфиденциальными данными, документами, содержащими коммерческую тайну, или просто открыто храните свои личные банковские данные. Итак, как можно надежно удалить эту информацию, чтобы она не попала в чужие руки?
Это безопасно?
Прежде чем научиться безопасно стирать данные с SSD, давайте выясним, что именно это значит для вас.То есть, если вас устраивает текущий уровень безопасности, он будет безопасным. Если данные, которые вы не хотите восстанавливать, не имеют большого значения и не могут быть использованы против вас, удалите их стандартным способом и не волнуйтесь. Тем не менее, если вы удаляете некоторые банковские данные, рабочие документы или данные, необходимые для онлайн-аутентификации, предпочтительно удалять такие файлы таким образом, чтобы их восстановление без вашего ведома было невозможным.
Теперь давайте подробнее рассмотрим некоторые методы безопасного - и не слишком безопасного - удаления файлов в Windows.Пока мы не дойдем до этапа полного удаления / полного стирания всего дискового пространства, эти методы применимы только к обычным жестким дискам.
Самый опасный метод
Самый простой и самый опасный метод удаления файлов - это выбрать определенный файл или файлы и нажать Удалить на клавиатуре. Он отправит файл в корзину, щелкните правой кнопкой мыши ярлык корзины и выберите «Очистить корзину» в контекстном меню. Как я сказал ранее, область диска, занятая этим файлом, будет помечена как пустая и готовая для новых данных, но фактическое содержимое файла все еще находится на диске, и его можно легко восстановить.С помощью этого метода вы можете избавиться от всех типов файлов, которые не представляют для вас никакой ценности: системный кеш, кеш браузера, ненужные приложения и обновления, временные файлы и т. Д.
Например, вы хотите удалить несколько фотографий. Перейдите в соответствующий каталог, выберите файлы и удалите их.
Тогда скачайте с официального сайта hetmanrecovery.com бесплатную пробную версию самой простой программы для восстановления данных Hetman Uneraser. Установите его и просканируйте нужный диск - в моем случае это диск D: \.
В открывшемся окне найдите папку - в моем случае ее имя Test. Вот, пожалуйста! Вы можете увидеть список удаленных фотографий и щелкнуть каждую из них для предварительного просмотра. Осталось только выбрать файлы и нажать Recovery , а затем сохранить их на другое устройство хранения.
Достаточно опасный метод (только для обычных жестких дисков)
Как я уже говорил ранее в этой статье, физическая перезапись данных некоторой другой информацией является довольно хорошим методом истинного удаления старых файлов.Это можно сделать с помощью специализированного программного обеспечения, которое надежно перезапишет дисковое пространство, занятое файлом, некоторыми случайными данными. При попытке использовать инструмент восстановления данных хакеры смогут просмотреть имя файла, но его содержимое будет потеряно навсегда. Таким образом, вы можете удалить как отдельные файлы, так и целые каталоги.
Такие утилиты могут выглядеть по-разному, но они используют одну и ту же процедуру - удалить старый файл и перезаписать его местоположение нулями или случайными значениями. Программные средства такого типа могут гарантировать более высокую степень безопасности по сравнению со стандартной схемой удаления.Проблема только в том, что вы должны всегда использовать такие инструменты при удалении важных файлов. Однако слишком часто пользователи забывают об этом и удаляют важную информацию обычным способом.
Например, я переместил несколько фотографий в папку с именем Test2 и теперь хочу удалить их навсегда. Мне нужно скачать специализированную программу, например, Mareew Free Erazer. Установите и запустите его, слева найдите нужный каталог и выберите файл, который нужно удалить. Щелкните Удалить файл .
Теперь используйте инструмент восстановления данных, чтобы проверить, было ли удалено содержимое файла. Как видите, инструмент показывает имя файла и то, что файл был удален. При выборе его для предварительного просмотра все, что вы видите, - это значок в формате JPG, а сама фотография не отображается.
Стереть свободное место на диске (только для обычных жестких дисков)
Более приемлемый и быстрый способ полностью стереть файлы после того, как вы удалили их с помощью корзины , - это использовать готовое программное решение, такое как CCleaner.Этот инструмент оптимизации ПК основан на принципе all-in-one . С помощью CCleaner вы можете удалить временные файлы и файлы из Интернета с системного диска, очистить системный кеш и кеш программ, очистить реестр Windows, удалить ненужные программы и обновить те, которые вы хотите сохранить. Это приложение - одна из самых популярных утилит в мире - более 2,5 миллиардов установок!
CCleaner имеет очень полезную функцию - физическое стирание свободного места на диске (Wipe Free Space), на которой мы сосредоточимся.Посетите веб-сайт www.ccleaner.com и загрузите бесплатную версию, а затем установите ее на системный диск. Щелкните правой кнопкой мыши ярлык на рабочем столе и выберите «Свойства». Перейдите на вкладку «Совместимость» и установите флажок Запустить эту программу от имени администратора . Этот шаг важен для того, чтобы CCleaner мог получить доступ ко всем каталогам Windows, включая системные папки.
Нажмите Применить и ОК . Запустите программу, нажмите Tools слева и выберите Drive Wiper .Когда откроется новая вкладка, найдите Wipe и выберите Free Space Only , что означает, что вы собираетесь стереть удаленную информацию во всем свободном пространстве на диске. В поле Security выберите Simple Overwrite (1 pass) , что означает, что программа выполнит один проход для стирания данных. В этом поле вы можете выбрать до 35 проходов, чтобы полностью стереть информацию, но для меня это кажется слишком большим. Выберите локальный диск для работы или группу дисков, установите флажки и нажмите Wipe , и все дисковое пространство, отмеченное как свободное, будет перезаписано нулями.
Этот метод более удобен, поскольку он стирает все удаленные файлы и папки сразу, поэтому вам не нужно искать каждый из них. Обратной же стороной является то, что стирание занимает гораздо больше времени и должно выполняться регулярно - а знаете ли вы много пользователей, которые очищали бы дисковое пространство каждый день?
Теперь давайте проверим, насколько хорош этот метод, если после этого мы воспользуемся Hetman Uneraser. Например, я создал папку с именем Test3 на диске D: \, скопировал туда несколько важных фотографий, затем удалил их и стер свободное место на диске с помощью CCleaner.
Теперь запустим Hetman Uneraser, быстро просканируем диск D: \ и переключимся в каталог с именем Test3 . В результате программа не может найти ни один из удаленных файлов. Однако будет справедливо сказать, что очистка свободного места на диске заняла более 50 минут. Время, необходимое для этой операции, во многом зависит от емкости локального диска и от того, насколько активно он используется.
Самые безопасные методы (как для HDD, так и для SSD)
Самые безопасные решения такой проблемы основаны на принципе удаления всего содержимого с устройств хранения.Однако нельзя применить один и тот же метод ко всем типам дисков, поскольку твердотельные накопители отличаются от жестких дисков конструкцией и технологией. Ниже я перечислю несколько вариантов, и вы сможете выбрать тот, который подходит вашему типу диска.
Эти методы будут полезны, когда вы решите продать свой старый компьютер или отправить его на свалку. Чтобы никто не мог восстановить данные с ваших дисков, их следует удалить. Также, когда вы покупаете новый ПК или переустанавливаете операционную систему, вам следует заново создавать локальные диски. Эти методы также будут полезны при наличии ошибок на диске: в этом случае вам придется удалить все разделы, заново сопоставить диск и отформатировать все дисковое пространство.
Форматирование диска
Отформатировать диск - значит удалить все его данные вместе с вирусами, нежелательными программами и ошибками. Существует два типа форматирования: быстрое и полное (низкоуровневое).
Быстрое форматирование стирает только так называемую область MFT (MBR), но фактическая структура FAT диска остается неизменной, в то время как Windows считает такой диск абсолютно пустым. Восстановление данных после форматирования - слишком сложная задача для Hetman Uneraser; требуется более мощный инструмент, способный к чтению данных низкого уровня, такой как Hetman Partition Recovery.Вы можете скачать его с официального сайта hetmanrecovery.com.
Предположим, вы хотите отформатировать локальный диск. Для этого зайдите в «Этот компьютер», щелкните правой кнопкой мыши значок нужного диска и выберите Format . В появившемся окне убедитесь, что выбрана правильная файловая система и установлен флажок Quick format , затем щелкните Start . Через несколько минут (фактическое время зависит от размера диска) операции форматирования будут завершены, и диск станет пустым.
Проверим результат с помощью Hetman Partition Recovery. Для начала скачайте программу, установите и запустите: мастер запустит автоматическое сканирование всех подключенных запоминающих устройств. Дважды щелкните локальный или физический диск, чтобы запустить мастер восстановления файлов. На первом этапе выберите Полный анализ и нажмите Далее . Начнется поиск всей информации, имеющейся на диске.
Хочу отметить, что полное низкоуровневое сканирование может занять довольно много времени в зависимости от емкости диска и ошибок диска, как логических, так и физических.После сканирования программа отобразит все файлы и папки, которые удалось найти, с сохранением структуры папок. После этого просто выберите нужные файлы, просмотрите их и нажмите Recovery .
Как видно из скриншота, восстановление данных после быстрого форматирования не требует усилий для Hetman Partition Recovery.
Второй сценарий предполагает полное (низкоуровневое) форматирование. Фактически, это настоящее форматирование, способное уничтожить всю информацию на диске, перестроить структуру FAT и перезаписать все данные нулями.Однако, начиная с Windows 8, вы не можете работать в полном формате с инструментами, интегрированными в операционную систему. Для этого вам придется использовать сторонние приложения, которых в Интернете предостаточно, как бесплатные, так и коммерческие, например, Darik Boot и Nuke.
Специальные утилиты для форматирования твердотельных дисков
Большинство производителей твердотельных накопителей разрабатывают собственные служебные программы для управления и безопасного удаления данных со своих дисков. Обычно эти утилиты можно бесплатно скачать в разделе Support на веб-сайте.
Например, Kingston SSD Manager - утилита от производителя дисков, которая обеспечивает полный контроль и мониторинг всех настроек в SSD от Kingston. Это помогает пользователям отслеживать все виды проблем с дисками, отслеживать значения , работоспособность , видеть полное название модели и серийный номер, автоматически обновлять микропрограмму диска и запускать безопасное удаление данных.
Вкладка Security содержит функцию безопасного удаления или стирания всех данных на диске, но она активна только в том случае, если SSD не используется в качестве системного диска.
Самый сложный способ удаления (как для жестких дисков, так и для твердотельных накопителей)
На данный момент разработан метод уничтожения наиболее важных данных. На самом деле, это наиболее агрессивный способ обработки данных, поскольку он не оставляет после себя никаких фрагментов информации.
Он основан на плавлении физического запоминающего устройства, и для этого конкретного метода разработан специальный стандарт NIST. Специально лицензированные машины предназначены для нагрева дисков до предельных температур, что превращает их в куски металлолома, и, очевидно, для очень конфиденциальной информации (например, государственных секретов) требуются такие надежные методы гарантии.
.Как восстановить удаленные файлы с жесткого диска Руководство 2021
Для эффективного восстановления удаленных файлов с жесткого диска вы можете использовать надежное программное обеспечение для восстановления данных - EaseUS Data Recovery Wizard. С его помощью вы можете получить свои ценные данные в три этапа. Загрузите программу для восстановления данных EaseUS, чтобы восстановить удаленные файлы с жесткого диска в Windows 10/8/7 прямо сейчас.
Могу ли я восстановить удаленные файлы с жесткого диска?
Способ удаления файлов с жесткого диска варьируется.Как правило, если вы удалили файлы с жесткого диска вашего компьютера с помощью клавиши «Удалить», удаленные файлы попадут в корзину, и вы сможете восстановить удаленные данные из корзины. Однако в большинстве случаев вам понадобится помощь программного обеспечения для восстановления данных , чтобы восстановить удаленные файлы с жесткого диска . Например:
- Вы удалили файлы с жесткого диска компьютера и очистили корзину.
- Вы безвозвратно удалили данные с жесткого диска с помощью Shift + Delete.
- Вы удалили файлы с внешнего жесткого диска (файлы, удаленные с внешнего жесткого диска, не попадают в корзину)
- Важно
- Прекратите использовать жесткий диск, с которого вы хотите восстановить удаленные файлы.После того, как удаленные данные будут перезаписаны новым содержимым, вернуть их будет невозможно.
Как восстановить удаленные файлы с жесткого диска
Для извлечения данных с жесткого диска вы можете либо применить программу восстановления жесткого диска - EaseUS Data Recovery Wizard, либо отправить свой жесткий диск для ручного восстановления данных. Но, учитывая стоимость восстановления жесткого диска, вам рекомендуется попробовать программное обеспечение для восстановления данных, которое намного дешевле и быстрее, чем услуги ручного восстановления.Помимо восстановления удаленных файлов с жестких дисков, EaseUS Data Recovery Wizard также поддерживает:
- Восстановление форматированных данных, восстановление потерянных разделов, восстановление после сбоя ОС, восстановление после вирусных атак и восстановление разделов RAW
- Восстановление утерянных данных с жестких дисков, USB-накопителей, карт памяти, цифровых фотоаппаратов ...
- Восстановление почти всех существующих типов файлов, включая изображения, аудио, видео, электронные письма, файлы Microsoft, файлы Adobe ...
Шаги по восстановлению удаленных файлов с жесткого диска с помощью программного обеспечения для восстановления файлов EaseUS:
Шаг 1 . Откройте мастер восстановления данных EaseUS, вы должны увидеть список всех дисков на вашем компьютере. Выберите именно тот раздел жесткого диска, из которого были удалены файлы, и нажмите кнопку «Сканировать».
Шаг 2 . Процесс сканирования запускается немедленно. В зависимости от размера жесткого диска для завершения сканирования обычно требуется от нескольких минут до нескольких часов. Однако результат «Удаленные файлы» выходит очень быстро. Проверьте, отображаются ли все удаленные файлы.
Шаг 3 . Во время или после сканирования вы можете просмотреть найденные файлы, дважды щелкнув или щелкнув правой кнопкой мыши. Затем выберите целевые файлы и нажмите «Восстановить», чтобы сохранить их в другом безопасном месте, а не на исходном жестком диске.
Если вы хотите получить данные с жесткого диска на Mac, вы можете загрузить версию EaseUS Data Recovery Wizard для Mac, чтобы восстановить удаленные файлы на Mac.
База знаний- Почему мы можем восстанавливать удаленные файлы
Существует распространенное заблуждение, что файлы полностью удаляются с жестких дисков компьютера, когда мы удаляем файлы.Дело в том, что каждый раз, когда файл удаляется с жесткого диска, он не стирается. Вместо этого удаляется только крошечный бит информации, указывающий на расположение файла (записи) на жестком диске. Этот указатель, наряду с другими указателями для каждой папки и файла на жестком диске, сохраняется в разделе в начале жесткого диска и используется операционной системой для компиляции древовидной структуры каталогов. При удалении файла указателя фактический файл становится невидимым для операционной системы.А это значит, что вы можете записывать новые данные в область, где находится старый файл.
Таким образом, только если удаленные файлы на вашем жестком диске не перезаписаны другими файлами, все еще есть шансы восстановить удаленные файлы на жестком диске, что является причиной, по которой мы можем восстановить удаленные файлы, отформатированные данные, потерянные файлы ...
Итог
Честно говоря, восстановление удаленных файлов с жесткого диска - одна из основных функций практически всех программных инструментов для восстановления данных.Вы можете сравнить и выбрать тот, который вам больше нравится. Кроме того, чтобы избежать потери данных в будущем, это хороший выбор для резервного копирования важных файлов на другой жесткий диск или устройство хранения. Хотя восстановление данных полезно в большинстве случаев, всегда лучше предотвратить потерю данных.
.