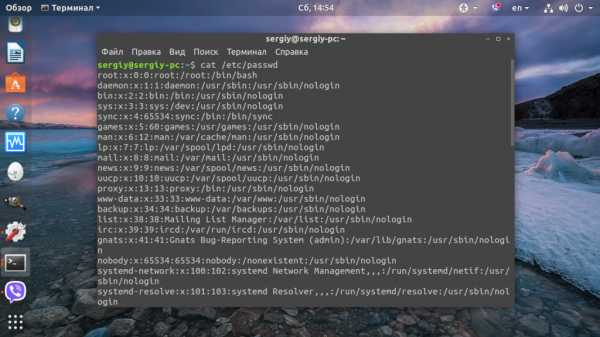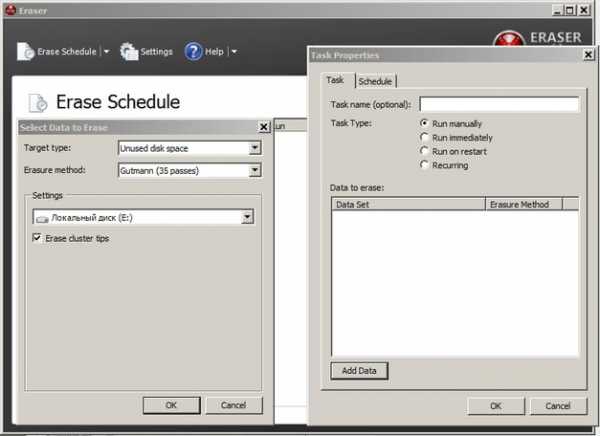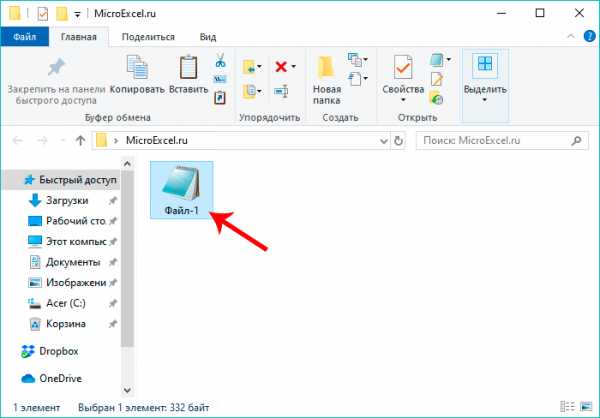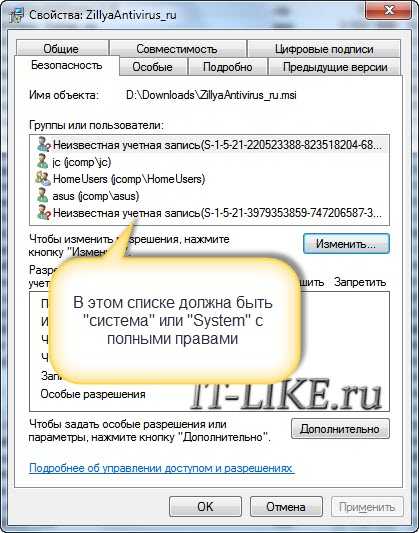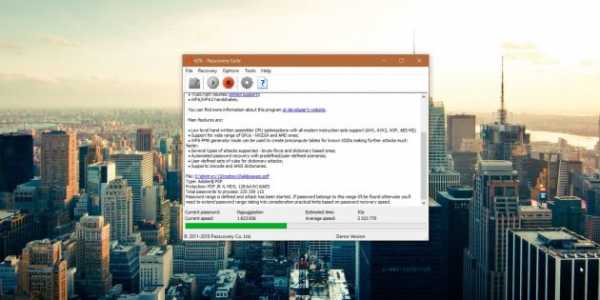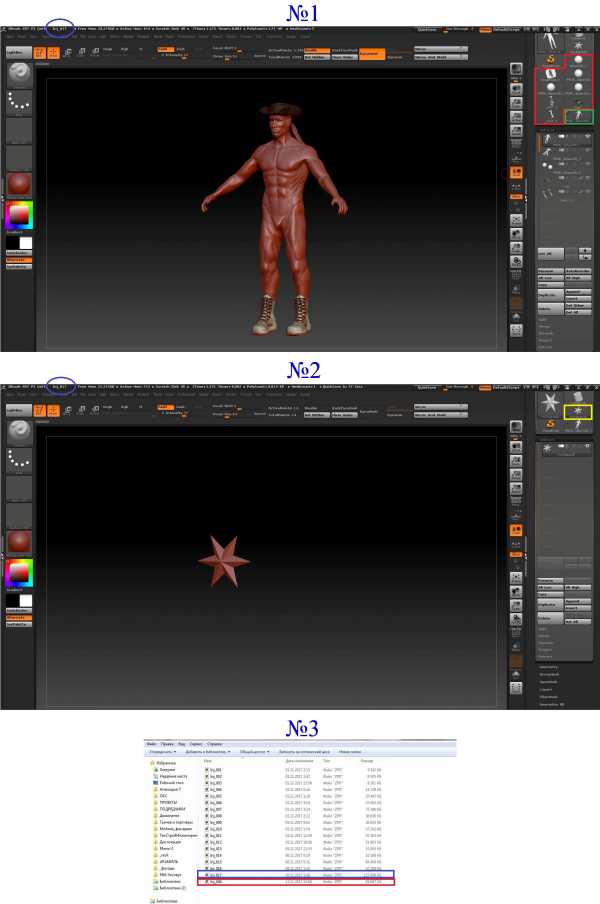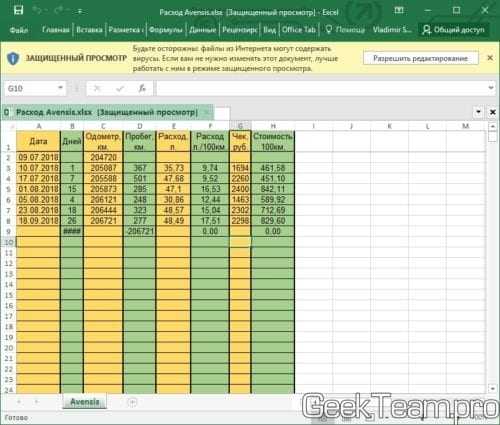Как защитить флешку от копирования файлов
Способ защиты от несанкционированного копирования файлов в корень флеш-карты для юзеров OS WINDOWS
Думаю, что все сталкивались с проблемой злобных «авторанов». И есть много способов решения: СПО, скрипты, «танцы с бубном» и т.п. Я же хочу предложить простой алгоритм решения для пользователей OS Windows, который не требует сторонних вмешательств. Для достижения цели нам потребуется несколько шагов — точнее два.Шаг №1 — подготовка
Форматирование файловой системы носителя в NTFS с помощью ОС.
При выборе вариантов форматирования нет NTFSЕсли нет варианта форматирования файловой системы в NTFS, что имеет место быть на Windows XP, то делаем следующее:
- Заходим в свойства флешки;
- Переходим на вкладку «Оборудование;»
- Выбираем нашу флеш-карту и нажимаем кнопку свойства;
- Переходим на вкладку «Политика»;
- Выбираем вариант использования кэша;
- Принимаем изменения и форматируем в NTFS;
- Затем возвращаем обратно в «Быстрое удаление».
Шаг №2 — разграничение прав
Теперь создаем папку («рабочая папка») в корне и сразу задаем имя (в дальнейшем поменять имя папки невозможно), в ней и будет храниться вся информация. А вот в корень папки будет доступен только на чтение. Теперь разграничиваем права:
- Заходим в безопасность — открываем свойства флешки, вкладка «Безопасность»;
Если нет такой вкладки, то делаем следующее- Заходим в «Параметры папок», что в «Панели управления»;
- На вкладке вид в списке «Дополнительные параметры» находим параметр содержащий слова «общий доступ» и "(рекомендуется)";
- Снимаем галку.
Теперь вкладка появилась - Нажимаем кнопку «Дополнительно»;
- В открывшемся окне переходим на вкладку «Владелец» и нажимаем кнопку «Изменить»;
Для XP(в Windows XP нет кнопки «Изменить разрешения», там сразу действуем)
- Ставим галку «Заменить владельца подконтейнеров и объектов»;
- Выбираем себя и становимся владельцем объекта;
- Закрываем диалоговые окна по требованию ОС кнопкой «ОК» и затем опять открываем «безопасность» и «дополнительно»;
- Изменяем разрешения — для этого заходим в безопасность и на вкладке «Разрешения» нажимаем кнопку «Изменить разрешения» удаляем имеющиеся права;
Для XP
(в Windows XP нет кнопки «Изменить разрешения», там сразу действуем)
- Добавляем группу «Все» — нажимаем кнопки «Добавить», «Дополнительно», «Поиск», выбираем из списка группу «Все», «ОК», «ОК»;
- В открывшемся окне задаем параметры разрешений для группы «Все»:
- «Применять: Для этой папки, ее подпапок и файлов»;
- Устанавливаем следующие галки в поле «Разрешения»:
- Разрешить: «Полный доступ»;
- Запретить: «Смена владельца», «Смена разрешений», «Удаление», «Удаление подпапок и файлов», «Запись дополнительных атрибутов», «Запись атрибутов», «Создание папок / дозапись данных», «Создание файлов / запись данных».
- Принимаем изменения, переходим к ранее созданной папке в корне флеш-карты и проделываем почти те же операции;
- Смена владельца — по знакомой схеме;
- Удаление имеющихся прав путем снятия галки «Добавить разрешения, наследуемые от родительских объектов» на вкладке «Разрешения»;
- В появившемся диалоговом окне выбираем «Удалить»;
- Добавляем группу «Все» (уже знаем как) и задаем параметры разрешений:
- «Применять: Для этой папки, ее подпапок и файлов» ;
- Устанавливаем галку Разрешить: «Полный доступ».
- Опять добавляем группу «Все» и задаем параметры разрешений:
- «Применять: Только для этой папки»;
- Устанавливаем следующие галки «Запретить» в поле «Разрешения»:
«Смена владельца», «Смена разрешений», «Удаление», «Запись дополнительных атрибутов», «Запись атрибутов»
Плюсы
+ В корне флеш-карты нет возможности создавать / удалять файлы и папки. Следовательно, закрыта лазейка для «авторанов».
+ В «рабочей папке» полный доступ — что хотим, то и воротим (ударение расставите сами).
+ Файловая система NFTS — для личного пользования в самый раз. (ИМХО)
Минусы
— Нет возможности воспользоваться пунктом меню «Отправить» для копирования информации на нашу флешку, т.к. корневой каталог закрыт для записи. Необходимо копировать в «рабочую папку».
— Нет возможности переименовать «рабочую папку» — в корне только чтение.
— Файловая система NTFS — не подходит для устройств читающих только FAT (муз./видео плееры, смартфоны, фото-камеры и т.п.).
Замечания
- Данную операцию лучше проводить на «здоровой машине». А то можно сотворить immortal-autorun;
- НА Windows XP у меня при попытке удалить «рабочую папку» она оставалась (так и должно быть), но внутри всё удалялось;
- Зато на Window 7 все файлы при попытке удаления «рабочей папки» остаются;
- Внутри «рабочей папки» не спасает от вредоносных программ, которые создают exe'шник с именем папки при ее открытии.
Защита программ и медиафайлов (видео, аудио, флеш) на USB-флеш носителе
USB-накопитель или флешка является удобным носителем цифровой информации. Они, как правило, дороже оптических дисков, но в настоящий момент более распространены: считать информацию с USB-флешки можно на любом компьютере в отличие от CD и DVD, для которых в современных ноутбуках не предусмотрены приводы. Но необходимо обеспечить защиту USB.
Технологии StarForce по защите USB-флешек позволяют обеспечить защиту от копирования для видео и аудиофайлов, а также программного обеспечения. Для этого нужно использовать приложение Protection Studio, с помощью которого осуществляется установка защиты и привязка к уникальным параметрам USB-накопителя.
Как работает защита файлов на USB-накопителях
| 1 | Устанавливаете программу Protection Studio. | |
| 2 | Устанавливаете защиту на файлы. | |
| 3 | Вставляете флешку в компьютер, и с помощью программы Protection Studio извлекаете цифровой ключ, позволяющий осуществить привязку защищенных файлов к уникальным параметрам флешки. Извлечение ключа и запись может осуществляться одновременно на несколько флешек. | |
| 4 | Проверяете работоспособность файлов после установки защиты на USB. |
Защищенные файлы будут открываться, только если оригинальная флешка подключена к компьютеру.
Какие файлы можно защитить с привязкой к флешке
| Программы (исполняемые файлы) | Видео и аудиофайлы |
Выбор USB-накопителей
Вы можете выбрать USB флеш-накопители на свое усмотрение. Однако мы рекомендуем использовать качественные флешки для защиты файлов от несанкционированного копирования и распространения. Скачайте утилиту, чтобы проверить качество устройств. Обязательно удостоверьтесь, что накопители надлежащего качества перед заказом партии брендированных устройств.
Использование USB-накопителя в качестве цифрового ключа
Технологию StarForce можно использовать для защищенных файлов, распространяемых любым способом, в том числе и через интернет. Однако доступ к файлам будет предоставляться только когда специальная флешка, содержащая цифровой ключ, подсоединена к устройству пользователя.
Стоимость защиты
Стоимость складывается из лицензии и количества защищаемых флешек. Чтобы узнать подробнее, заполните, пожалуйста, форму.
Установка и снятие защиты на флешке от записи
Опасаетесь, что вашу информацию могут похитить с рабочего компьютера и унести на флешке? Или наоборот, боитесь потерять данные, хранящиеся на флешке из-за того, что они легко удаляются? Как обезопасить файлы от копирования на сменный носитель, не запрещая его использования в системе? А как защитить скопированное от удаления?
Защита флешки от записи может быть реализована несколькими способами, в зависимости от преследуемых целей. Одни из них запрещают запись на съемный диск средствами самой системы, что не дает возможности записывать файлы на любую флешку на вашем компьютере, другие же позволяют запретить запись на конкретный носитель, независимо от того, к какому компьютеру он будет подключен. Рассмотрим их подробнее:
Запрет записи на сменные носители путем редактирования реестра.
Небольшие изменения, внесенные в реестр, позволят добиться запрета записи на любые съемные диски. Для того, чтобы внести необходимые настройки, откройте окно “Выполнить” при помощи комбинации клавиш Win/R и запустите редактор реестра (для этого нужно ввести команду “regedit” в окне и нажать кнопку Ok или Enter):
В редакторе нас интересует раздел HKEY_LOCAL_MACHINE,

в котором последовательно откроем /SYSTEM/CurrentControlSet/Control/
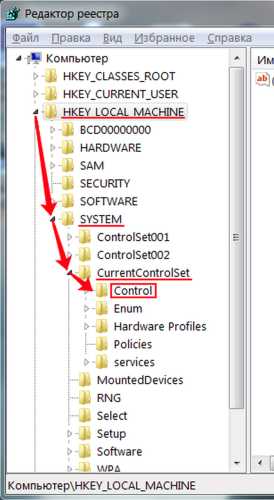
В подразделе Control нам необходимо найти папку StorageDevicePolicies (а если ее нет – создать новую) и в параметре WriteProtect заменить значение нуль на единицу:
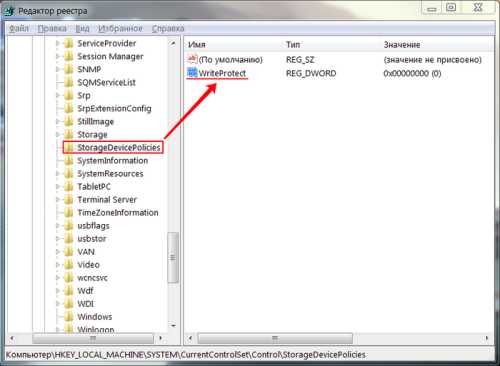
Для этого двойным щелчком откроем параметр и отредактируем его значение:
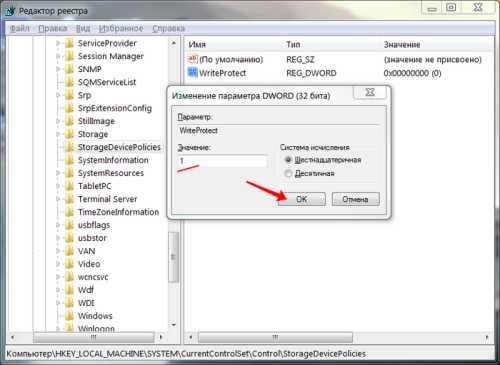
В том случае, если мы самостоятельно создавали StorageDevicePolicies, нам нужно в ней создать и параметр WriteProtect, для чего необходимо правой кнопкой мыши открыть контекстное меню, выбрать “Параметр DWORD 32 бита” и присвоить новому параметру имя WriteProtect, после чего изменить его значение на единицу, указанным выше способом.
После закрытия редактора реестра, перезагрузите компьютер для применения внесенных изменений. Запись на съемные диски более не доступна, на флешку невозможно ничего скопировать, а существующие на ней файлы нельзя удалить и переименовать:
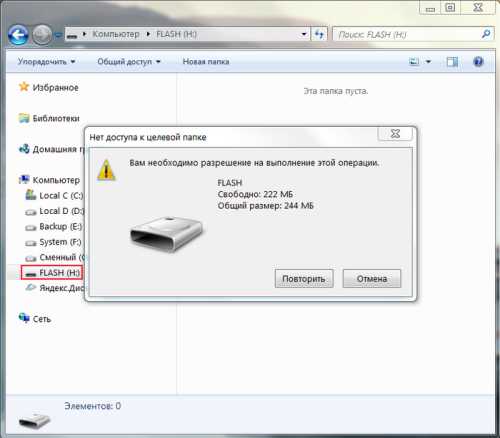
Чтобы отключить запрет на запись, необходимо вернуть параметру WriteProtect нулевое значение.
Запрет записи на флеш носители при помощи изменения групповой политики
Другой способ, позволяющий добиться аналогичных результатов, состоит во внесении изменений в локальную групповую политику. Откройте редактор, используя знакомые нам клавиши Win/R со вводом команды gpedit.msc в окне “Выполнить”:
Последовательно перейдем по пути Конфигурация компьютера / Административные шаблоны / Система / Доступ к съемным запоминающим устройствам:
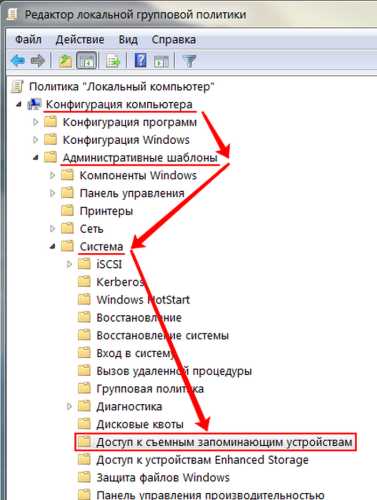
Здесь нас интересует параметр “Съемные диски: запретить запись”, который необходимо установить во включенное состояние:
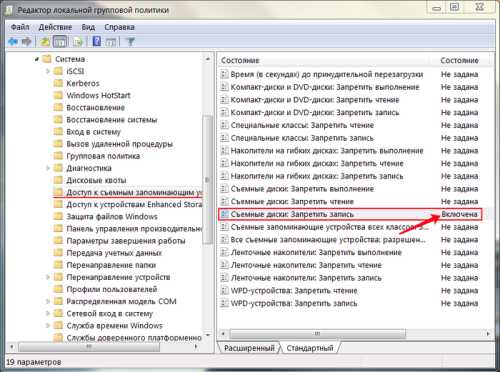
Данный способ хорош тем, что не требует перезагрузки системы для применения настроек – после нажатия кнопки “Применить”, запрет записи на диски включается сразу.
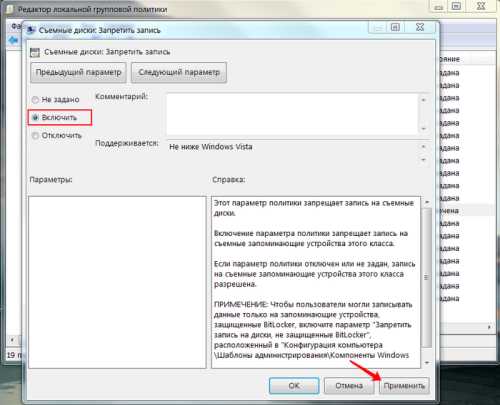
Также сразу запрет записи и выключается, достаточно установить параметру “Съемные диски: запретить запись” значение “Не задано”, или “Отключить”.
Оба метода хороши для запрета записи на вашем компьютере, но защитить важные данные на флешке, при ее использовании для переноса файлов на другой компьютер, они не способны. Для этого нужен совершенно другой подход:
Защита флешки от записи путем установки прав доступа
Для применения этого способа необходимо отформатировать вашу флешку стандартными средствами Windows в файловую систему NTFS:
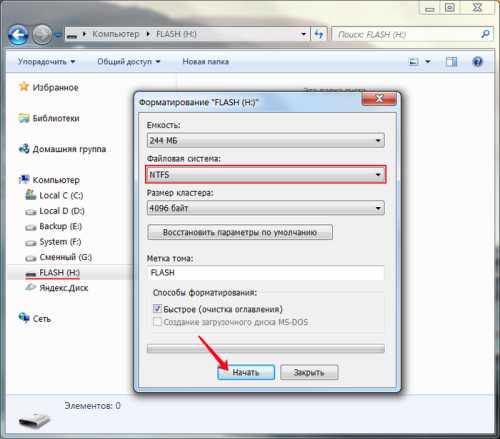
Все данные при этом будут уничтожены, поэтому если у вас на ней имеются важные документы, скопируйте их предварительно на жесткий диск, а после форматирования – верните на флешку.
Далее нам нужно установить права доступа, для этого щелкните правой кнопкой мыши на изображении съемного диска в “Проводнике” и выберите пункт “Свойства”:
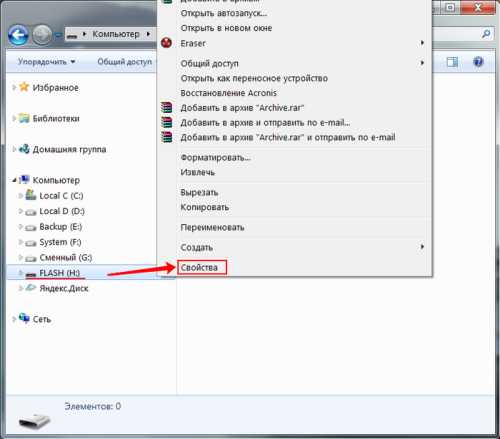
В “Свойствах” нас интересует вкладка “Безопасность”, на которой мы можем внести изменения в права доступа файловой системы:
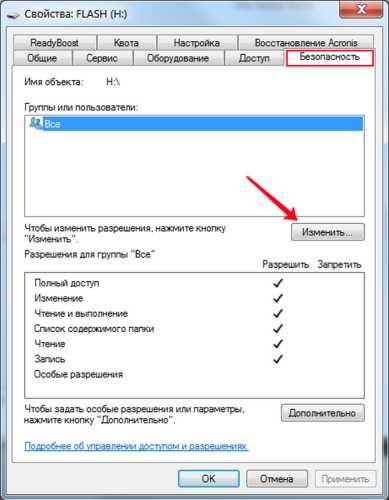
Установите для группы “Все” запрет на запись, примените изменения:
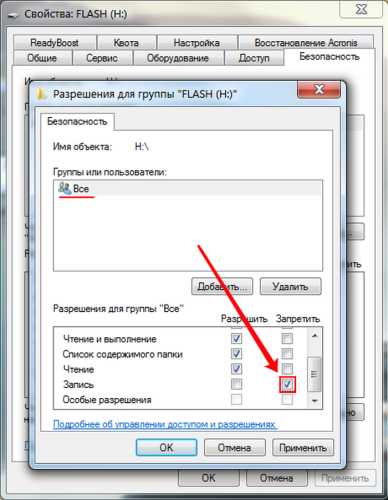
Теперь, независимо от компьютера, к которому будет подключена ваша флешка, прав на запись (а соответственно и на удаление файлов) ни у одного пользователя не будет. Причем восстановить права можно лишь на том компьютере, где вносились первоначальные изменения, вернув галочку для пункта “Запись” в положение “Разрешить”.
При желании, вы можете поэкспериментировать с различными группами пользователей, например, разрешив запись только группе с административными правами. Однако учтите, что эти настройки будут действительны только для администраторов на том компьютере, где вносятся изменения и ни на каком другом.
Каким образом снять такую защиту от записи, если доступа к исходному компьютеру нет, или если на этом компьютере переустановили операционную систему? В этом случае вам поможет только форматирование флешки заново. Не пугайтесь, если на ней вы храните важные документы – скопируйте их в папку на жестком диске компьютера, а потом смело форматируйте свой носитель информации. После форматирования файловая система вернется в исходное состояние, для уверенности можно выбрать систему FAT в качестве новой файловой системы.
Защита сменного носителя от записи при помощи встроенного переключателя
Не стоит забывать и о том, что некоторыми производителями предусмотрен переключатель, позволяющий блокировать запись на флешке. Это касается, в основном, карт памяти и адаптеров для них, однако и USB-носители тоже могут быть им оборудованы:

В том случае, если ваш носитель имеет такой переключатель, просто переключите его – и до тех пор, пока вы не вернете его в обратное положение, записать что либо, или случайно удалить файлы, будет невозможно. Главное – сами не забудьте, что вы включили блокировку от записи на флешку, иначе вам гарантированы неприятные эмоции, когда вы не сможете представить отчет начальнику из-за того, что не получится скопировать файлы на флешку, теперь уже защищенную.
Как защитить флешку от вирусов и стирания информации
Те, кто активно используют флешки в процессе своей работы, наверняка не единожды задумывались над вопросом, как защитить устройство и хранящуюся на нём информацию. Защитить от вирусов, которые могут проникнуть на накопитель, если его приходится подключать к чужим компьютерам. Защитить, возможно, от намеренных действий коллег на работе, жаждущих уничтожить хранимую информацию. Защитить от детей. Уберечься как минимум от вирусов и детских шалостей можно с помощью механического переключателя для защиты от записи, если флешка таковой предусматривает. Если такого переключателя нет, можно прибегнуть к программным аналогам такого механизма. А при необходимости ещё и усилить безопасность хранимой информации. Об этом, собственно, и будем говорить далее.
Как защитить флешку от вирусов и стирания информации
Программа Ratool
Защищать съёмные накопители – флешки, SD-карты, оптические диски - от записи ненужной информации и удаления, наоборот, нужной информации умеет небольшая портативная программка Ratool. Её совершенно бесплатно можно скачать на сайте разработчиков:
https://www.sordum.org/8104/ratool-v1-3-removable-access-tool
Две основные возможности программки:
• Запрет записи данных на носитель и блокировка удаления существующих данных;
• Полное блокирование носителя.
Запускаем Ratool. Чтобы запретить запись на флешку и удаление с неё данных, в окне программки выбираем пункт «Разрешить только чтение». Жмём кнопку «Применить изменения».
Увидим уведомление, в котором говорится, что для применения внесённых изменений флешку нужно переподключить. Жмём «Ок».
Вынимаем флешку из USB-порта и снова вставляем. Теперь при попытке копирования файлов на флешку в проводнике Windows этот процесс подвиснет на 0% и никак не будет продвигаться дальше.
А при удалении с флешки файлов операция будет попросту игнорироваться. А вот Total Commander желающему несанкционированно поработать с нашей флешкой расскажет о том, что происходит. При копировании файлов внутри файлового менеджера увидим сообщение, что, мол, нет доступа.
А при попытке удаления данных Total Commander запросит снятие защиты от записи.
Ratool при необходимости может заблокировать флешку полностью – сделать так, что компьютер вовсе не будет её определять. Для этого в окне программы нужно выбрать последний пункт «Заблокировать USB накопитель» и применить изменения.
И, как и в предыдущем случае, переподключить флешку.
Чтобы вернуть всё назад - сделать флешку определяемой компьютером или разрешить запись данных - в окне Ratool выбираем первый пункт «Разрешить чтение и запись…», применяем изменения и переподключаем носитель.
От сообразительных сторонних лиц, которые могут раскрыть секрет защиты флешки от записи, в арсенале Ratool есть возможность доступа к программе при условии ввода пароля.
Простой и удобный механизм работы Ratool, увы, не лишён недостатков. Осуществляемая средствами этой программки блокировка носителей касается только текущего компьютерного устройства. На другом ПК, на другом ноутбуке флешка не будет защищена от записи. На любом новом устройстве придётся запускать Ratool и проводить операцию по запрету записи данных касательно именно этого устройства. Благо, весит программка совсем мало, так что её можно поместить на флешку и всегда носить с собой. Ratool является программой для Windows, запускается с EXE-файла, следовательно, она не поможет в случаях подключения флешки к компьютерам на базе других операционных систем.
Редактор локальной групповой политики Windows
Ratool, по сути, являет собой упрощённый механизм блокировки съёмных носителей информации, который на своём личном или рабочем компьютере можно осуществить средствами самой Windows – с помощью редактора групповой политики. Последний нельзя использовать в редакции Windows Home, зато в редакции Pro с его помощью можно заблокировать флешки, SD-карты, оптические диски и прочие накопители как для всех, так и для отдельных учётных записей компьютера. Как работать с редактором в принципе и в части создания ограничений только для отдельных пользователей в деталях рассматривается в этой статье. В её п. 3 описан способ отключения записи данных на съёмные носители.***
Даже первый способ, не говоря уже о втором, хорош, когда флешка используется в ограниченном круге Windows-компьютеров. Если круг компьютеров широк, более уместными будут иные действия. Можно, например, отдельным способом обезопасить флешку от возможности проникновения вредоносного ПО. Ну а вопрос с блокировкой возможности удаления данных сторонними лицами желательно заменить на вопрос ограничения доступа к данным накопителя в принципе.
Защита флешки от вирусов
Защитить флешку от вирусов поможет механизм записи на неё специальных скрытых файлов с нулевым размером. Они имеют названия и расширения файлов автозапуска, под которые обычно маскируется вредоносное ПО, не удаляются, не перезаписываются. Они просто хранятся на флешке, не занимая места. Если вирус попытается перезаписать их, ему это не удастся сделать. Создавать такие файлы-обманки умеет, например, бесплатная портативная утилита Flash Defender, скачать можно на нашем облачном хранилище по ссылке:
https://cloud.mail.ru/public/GpFu/PxPLjziXf
Запускаем утилиту. В левой части окошка галочкой отмечаем флешку. Справа кликаем кнопку «Выбрать все», затем «Удалить».
Если на флешке до этого существовали скрытые файлы с именами из перечня Flash Defender, они должны быть удалены, чтобы утилита могла создать свои такие файлы. Далее в правой части окошка снова жмём кнопку «Выбрать все» и жмём «Создать».
Всё – теперь можно не бояться подключать флешку к компьютеру каждого встречного-поперечного. Как минимум от классических сценариев распространения вредоносного ПО такая защита сработает.
Шифрование флешки
У Windows есть свой штатный механизм шифрования дисков и съёмных носителей BitLocker, но поскольку нам нужен универсальный способ доступа к данным флешки, его рассматривать в этом контексте никак нельзя. BitLocker не доступен в редакции Windows Home, засилье которых можем наблюдать на многих OEM-устройствах обывателей. Универсальный способ защиты может предложить кроссплатформенная программа TrueCrypt. Она шифрует носитель, запароливает доступ к нему. С ней можно работать в системах Windows (в том числе с портативной версией), Mac и Linux. Подробно работу этой программы мы рассматривали в статьях о «TrueCrypt инструкция» и EncFS.Метки к статье: Флешка Вирусы
Как защитить флешку от записи
Во многих фирмах специалисты ставят защиту от записи на съемные носители. Это продиктовано необходимостью обезопасить себя от утечки информации к конкурентам. Но бывает и другая ситуация, когда флешка используется на нескольких компьютерах, и лучший способ защитить информацию на ней от пользователей и вирусов – поставить запрет на запись. Мы рассмотрим несколько способов, как выполнить данную задачу.
Как защитить флешку от записи
Сделать это можно с помощью средств самой операционной системы Windows, воспользоваться специальным программным обеспечением или аппаратными возможностями USB-накопителя. Рассмотрим эти способы.
Способ 1: Используем специальное ПО
Не каждый пользователь может уверенно работать с реестром или служебными программами операционной системы (о чем мы поговорим далее). Поэтому для удобства создано специальное программное обеспечение, которое помогает справиться с описанными методами нажатием одной-двух кнопок. К примеру, есть утилита USB Port Locked, которая предназначена для блокировки самого порта компьютера.
Скачать USB Port Locked
Программа проста в обращении. Более того, она не требует установки. Чтобы ею воспользоваться, сделайте следующее:
- Запустите ее. Пароль для запуска стандартный – «Unlock».
- Для блокировки USB разъемов машины выберете пункт «Lock USB Ports» и нажмите кнопку выхода «Exit». Чтобы разблокировать их, нажмите «Unlock USB Ports»
Такая утилита помогает защитить от копирования конфиденциальных данных с компьютера на USB-носители. Но она имеет низкий уровень защиты и подходит только для обычных пользователей.
Читайте также: Инструкция по созданию загрузочной флешки на Windows
Хорошо себя зарекомендовала бесплатная компьютерная программа Ratool.
Скачать Ratool бесплатно
Это утилита надежно защитит данные на флешке от изменения или удаления. Она считается эффективной, так как работает на аппаратном уровне. Использование в данном случае выглядит следующим образом:
- Откройте программу. Там Вы увидите 3 пункта:
- разрешить чтение и запись для USB — этот пункт предоставляет полный доступ к флешке;
- разрешить только чтение – этот пункт при подключении флешки сообщит что она пригодна только для чтения;
- заблокировать USB накопитель – этот вариант полностью блокирует доступ к USB- накопителю.
- После внесения изменений в правила работы с флешкой закройте программу.
Нужные изменения в системе произведены. Программа имеет дополнительные удобные функции, с которыми можете ознакомиться в меню «Параметры».
Еще одна очень удобная программа для обеспечения защиты от записи на флешке называется ToolsPlus USB KEY.
Скачать ToolsPlus USB KEY
При использовании флешки в компьютере программа запрашивает пароль. И если он не верен, то флешка отключается.
Утилита запускается без установки. Для защиты от записи вам нужно нажать всего одну кнопку «ОК (свернуть в трей)». При нажатии кнопки «Настройки» вы можете настроить пароль и добавить запуск в автозагрузку. Для защиты от записи нажимается всего одна кнопка. Эта программа при запуске прячется в трей и обычный пользователь ее не заметит.
Рассмотренное программное обеспечение является лучшим вариантом защиты для обычного пользователя.
Способ 2: Используем встроенный переключатель
Ряд производителей предусмотрели переключатель аппаратной защиты на самом USB — устройстве, который блокирует запись. Если поставить такой USB-накопитель на блокировку, то записать на него или удалить что-либо будет невозможно.
Читайте также: Руководство на случай, когда компьютер не видит флешку
Способ 3: Редактируем реестр
- Для того, чтобы открыть реестр операционной системы, откройте меню «Пуск», введите в пустое поле «Найти программы и файлы» команду
regedit. Аналогичное можно проделать и с помощью комбинации клавиш «WIN»+ «R», где открывшемся окне тоже потребуется ввестиregedit. - Когда реестр открылся, пройдите последовательно по указанной ветке:
HKEY_LOCAL_MACHINE->SYSTEM->CurrentControlSet->Control->StorageDevicePolicies - Проверьте значение параметра WriteProtect. Доступные значения:
- 0 — режим записи;
- 1 — режим чтения.
То есть, для защиты от записи нужно исправить параметр на «1». Тогда флешка будет работать только на чтение.
- Если нужно обезопасить компьютер от утечки информации с него, то в реестре можно запретить использование USB носителей. Для этого пройдите по указанной ветке реестра:
HKEY_LOCAL_MACHINE->SYSTEM->CurrentControlSet->Services->USBSTOR - Найдите в правом окне параметр «Start». В обычном режиме этот параметр равен 3. Если изменить его значение на 4, то произойдет блокировка USB-накопителей.
- После перезагрузки компьютера флешка не будет отображаться в Windows.
Способ 4: Делаем изменения групповой политики
Это способ подойдет для USB-накопителя, отформатированного в NTFS. Как сделать флешку с такой файловой системой, читайте в нашем уроке.
Урок: Как отформатировать флешку в NTFS
- Вставьте флешку в компьютер. Правой кнопкой мыши щелкните по ее значку в «Моем компьютере» или «Этом компьютере».
- Откройте пункт выпадающего меню «Свойства». Перейдите на вкладку «Безопасность»
- Под разделом «Группы и пользователи» нажмите кнопку «Изменить…».
- В новом окне откроется список групп и пользователей. Здесь, в списке разрешений уберите галочку с пункта «Запись» и нажмите кнопку «Применить».
После такой операции записать на флешку будет невозможно.
Читайте также: Что делать, если флешка не форматируется
Способ 5: Устанавливаем права доступа
Здесь используется редактор групповой локальной политики («gpedit.msc»). В домашних версиях (Home) Windows 7, 8, 10 этот компонент ОС не предоставляется. Она входит в состав Windows Professional. Запустить этот инструмент вы можете таким же образом, как и описано выше.
- После открытия редактора, перейдите последовательно к нужному разделу:
«Административные шаблоны» -> «Система» -> «Доступ к съемным запоминающим устройствам». - С правой стороны редактора найдите параметр «Съемные диски: запретить запись».
- По умолчанию стоит состояние «Не задано», измените его на «Включена». Для этого двойным щелчком левой кнопки мыши по параметру откройте окно для изменения. Отметьте параметр «Включить» и нажмите «Применить».
При использовании этого способа, не требуется перезагрузка компьютера, изменения на запрет записи сразу вступают в силу.
Все рассмотренные способы защиты флешки от записи, помогут вам обезопасить свою информацию. Поставив такую защиту, вы можете быть спокойны: с ней уже вам не страшны вирусы и человеческие ошибки. Каким способом воспользоваться, решать вам. Удачной работы!
На нашем сайте есть обратная инструкция – как снять защиту, которую мы поставили в данном уроке.
Урок: Как снять защиту от записи с флешки
Мы рады, что смогли помочь Вам в решении проблемы.Опишите, что у вас не получилось. Наши специалисты постараются ответить максимально быстро.
Помогла ли вам эта статья?
ДА НЕТКак защитить информацию на флешке? Защита съёмных дисков
Благодаря своей портативности, вместительности и универсальности, флэшки стали идеальным инструментом для переноса информации. Однако из-за компактных размеров их достаточно легко утерять, поэтому желательно заранее позаботиться о защите своей конфиденциальной информации, потеря которой может причинить большой вред.
Содержание статьи:
Аппаратная защита
Один из самых простых способов – использовать USB-накопитель со встроенным шифрованием. Такая модель надежно скроет от чужих глаз все данные, она также не будет подтормаживать работу системы.

При всех плюсах такие флэшки стоят гораздо дороже обычных, из-за того, что непосредственно на носителе располагается отдельный процессор, производящий шифрование данных. Высокая цена привела к тому, что флэшки с аппаратной защитой практически не представлены на нашем рынке.
Программная защита
Хорошей альтернативой являются программные методы защиты, позволяющие установить пароль на все содержимое флэшки. По своему функционалу и методам шифрования они бывают самыми разными, рассмотрим некоторые из них, от самых простых до наиболее надежных.
USB Safeguard
Просто и быстро можно обезопасить USB-накопитель с помощью USB Safeguard. Процесс установки имеет свои нюансы – запускать инсталляционный файл нужно со съемного диска, который мы хотим защитить паролем. Следует также учесть, что работа программы возможна только на носителе, отформатированном в NFTS, поэтому данные необходимо временно перенести в другое место.
После окончания форматирования будет предложено задать пароль.
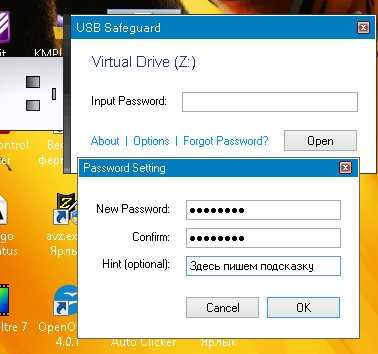
Все, установка закончена. Теперь, открыв съемный диск, видим только один файл – USBSafeguard.exe. Запускаем его, вводим пароль – получаем в systray сообщение о новом виртуальном диске.
Открываем «Мой компьютер», видим новый диск (Z:), файлы на котором уже будут надежно защищены. Из преимуществ утилиты Safeguard можно отнести то, что все драйвера находятся прямо на флэшке, и ее можно использовать в разных местах. Еще одно немаловажное достоинство – даже если забыть флэшку в чужом компьютере, через некоторое время виртуальный диск принудительно закроется.
TrueCrypt
Гораздо более эффективную, практически стопроцентную защиту обеспечивает программа TrueCrypt. С ее помощью можно поставить пароль даже на саму ОС. Причем разработчики предупреждают о том, что в случае забытого пароля восстановить доступ никак не удастся и приводят в качестве примера, что в США сотрудники ФБР после года безуспешных попыток так и не смогли расшифровать диск TrueCrypt.
Программа бесплатная, не будем подробно останавливаться на ее загрузке, установке и русификации – эти процессы не вызывают вопросов. При инсталляции можно выбрать portable вариант, позволяющий работать с TrueCrypt непосредственно с флэшки. После запуска открывается главное окно.
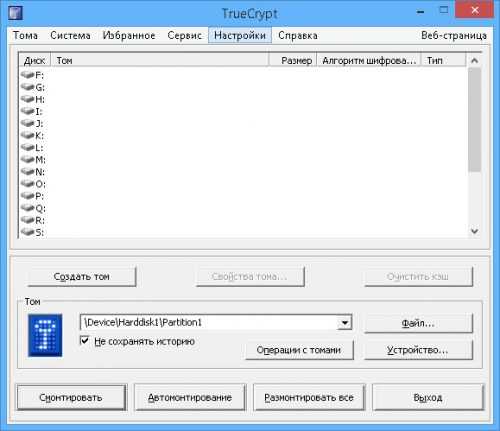
Для того чтобы зашифровать содержания флэшки, создав на ней файл-контейнер, выбираем меню «Тома», «Создать новый». Из предложенного останавливаемся на втором варианте.

Выбираем «Обычный том».

Программа спросит, где создавать шифрованный контейнер. Указываем ей место на съемном диске.

В примере у нас уже есть данные на флэшке, поэтому соглашаемся с вариантом «Зашифровать на месте». Эта опция возможна только для файловой системы NTFS.

Определяемся с настройками шифрования. При желании можно найти дополнительную информацию и сравнить разные алгоритмы. Однако переусердствовать не следует – можно существенно замедлить работу. Вполне достаточно будет согласиться с предлагаемым по умолчанию вариантом.

Задаем пароль и цепочку случайных чисел, необходимую для генерации шифра.

Теперь можно подождать, пока инсталлятор обработает весь съемный диск.

По окончании процесса, утилита выдаст несколько важных советов и рекомендация.
Для того чтобы подключить нашу зашифрованную флэшку, в главном окне выбираем нужное устройство и назначаем букву свободного системного диска. Нажимаем «Смонтировать», вводим пароль и можно работать с криптованным диском.
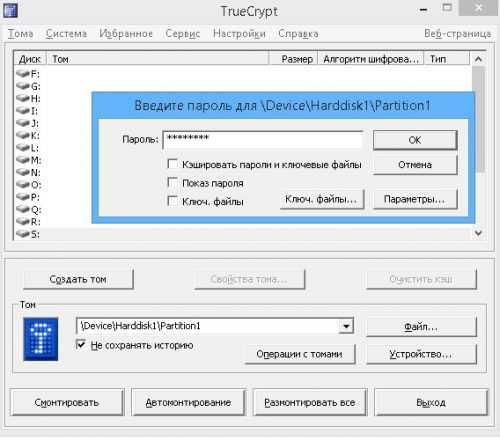
Как видно, защитить свои данные не так уж и сложно. В любом случае, какой бы Вы не выбрали способ и алгоритм шифрования, он поможет сохранить их от посторонних.
Как снять защиту от записи с USB в Windows 10/8/7?
В настоящее время у большинства из нас есть один или несколько USB-накопителей, которые обычно используется для хранения и передачи данных между компьютерами, создания рабочего пространства Windows To Go, установки и запуска переносных приложений, подключения к беспроводная сеть и файлы резервных копий. Некоторые пользователи, которые часто используют USB приводы могли столкнуться со следующими сообщениями об ошибках.
Ошибка при форматировании USB: "Когда я форматирую USB-накопитель, отображается сообщение об ошибке - Диск защищен от записи.Я пробовал разные методы, чтобы решить эту проблему, но все не работают. Нет переключателя защиты от записи в теме. Это SanDisk Cruzer Edge 8 ГБ USB. Я использую Windows 7. Пожалуйста, дайте мне решение, чтобы исправить это. "
Ошибка при копировании файла на USB: " При попытке переноса файлы с ПК с Windows 10 на USB-накопитель Kingston DataTraveler 32 ГБ, я получено сообщение об ошибке - Диск защищен от записи. Снимите защиту от записи или используйте другой диск. Теперь я не могу ни копировать файлы на флешку, ни создавать новые. файлы с USB-накопителя.ПК обновлен с Windows 8.1. Как отключить защита от записи? »
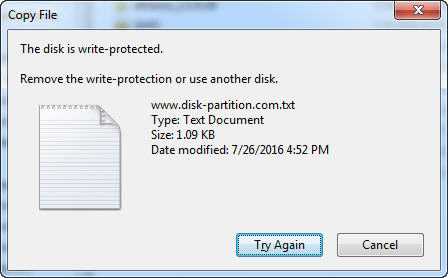
Что такое защита от записи на USB?
Защита от записи (также называемая« только для чтения ») может быть физической или виртуальной. USB-накопитель включен с защитой от записи и может предотвращать появление новых файлов. записываются или изменяются старые файлы. Обычно это означает, что вы можете только читать данные, которые уже хранятся на USB, но вы не можете удалить или изменить их. Используя защиту от записи, вы можете гарантировать, что данные не будут случайно перезаписаны или стерты.
Как эффективно снять защиту от записи с USB-накопителя?
Если вы читаете этот пост, вы должны быть одним из них. Глубоко вдохните и оставайтесь спокойными. Нет независимо от того, используете ли вы Windows 7, Windows 8 или Windows 10, я пойду пешком выполните несколько простых шагов, чтобы снять защиту от записи и сделать USB-флешку диск или SD-карта снова доступны для записи.
Шаг 1. Проверьте переключатель защиты от записи, если он доступен.
Некоторые флэш-накопители USB имеют физический переключатель, который позволяет блокировать или разблокировать запись. охрана.Расположение переключателя на USB-накопителе будет другим. Сделать убедитесь, что переключатель блокировки сдвинут вверх, чтобы разблокировать положение. Вы не сможете передать файлы на USB-накопитель, если он заблокирован.
Если переключатель защиты от записи на USB-накопителе выключен, но вы все равно получаете сообщение об ошибке сообщение или на USB-накопителе нет физического переключателя, перейдите к шагу 2.
Шаг 2. Удалите атрибуты только для чтения с помощью утилиты DiskPart
2.1. Нажмите комбинацию клавиш Windows + R на клавиатуре.Во всплывающем диалоговом окне "Выполнить" введите diskpart и нажмите Enter или нажмите «OK», чтобы открыть DiskPart. Командная строка.
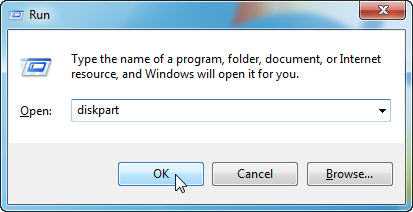
2.2. Введите следующие команды одну за другой и нажимайте Enter после каждой:
-
list disk - будут отображены все диски, подключенные к компьютеру, включая внутренние жесткие диски.
-
выберите диск n - где n - номер флешки. Вы можете использовать Столбец размера, чтобы определить, какой это.
-
атрибутов disk clearonly readonly - измените свойства USB, чтобы он больше не доступен только для чтения.
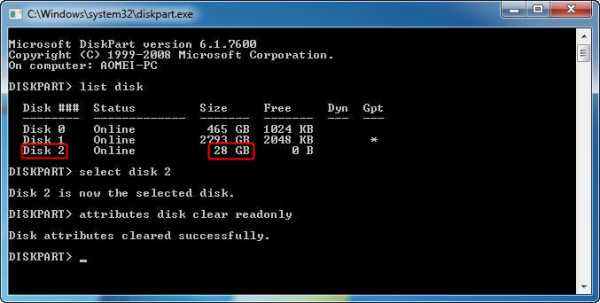
2.3. Закройте командную строку DiskPart и снова подключите флэш-накопитель USB , чтобы проверить, устранена ли ошибка защиты от записи . Если нет, пожалуйста попробуйте следующий шаг.
Шаг 3. Снимите защиту от записи путем редактирования реестра
3.1. Нажмите комбинацию клавиш Windows + R на клавиатуре. Во всплывающем диалоговом окне "Выполнить" поле, введите regedit и нажмите Enter или нажмите "ОК", чтобы открыть реестр Редактор.
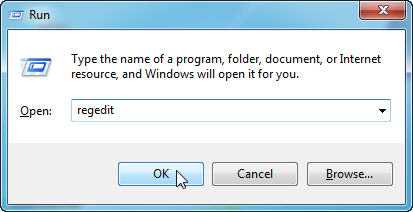
3.2. Разверните записи на левой панели, чтобы перейти к следующему пути:
HKEY_LOCAL_MACHINE \ SYSTEM \ CurrentControlSet \ Control \ StorageDevicePolicies
3.3. На правой панели дважды щелкните WriteProtect или щелкните его правой кнопкой мыши. и выберите «Изменить». Во всплывающем окне вы можете обнаружить, что «Значение data "установлен в 1, что означает, что текущий компьютер включен с защитой от записи. на USB-накопителе. Чтобы отключить его, нужно изменить значение с 1 на 0 и нажмите ОК, чтобы применить изменение.
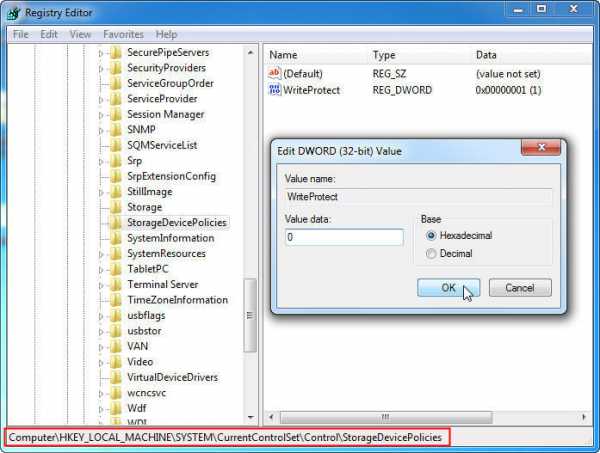
3.4. Закройте редактор Regedit и снова подключите USB-накопитель к компьютеру. должен обнаружить, что защита от записи USB была снята. Если нет, следуйте Шаг 4.
Советы для шага 3:

Защита от копирования USB для Windows 7/8 / XP
$ 49,95
Идеальное решение для публикации на USB-накопителях для предотвращения несанкционированного копирования, контроля прав использования, установки срока годности.
-
Нерушимая защита от копирования практически для всех медиафайлов.
-
USB Защита от копирования Программное обеспечение для PDF, MS Office, HTML, SWF, изображений, аудио, видео файлов, EXE и т. Д.
-
Защитите паролем важные файлы, куда бы вы ни брали USB-накопители.
-
Защитите любую флешку. Не требуется дорогой ключ.
- Автоматически обнаруживает средство записи экрана (Средство записи экрана не может быть запущено при открытии этого программного обеспечения).
Размер файла: 3.10 МБ
Обновление: 25 июня 2020 г.
ОС: Windows 10/8/7 / Vista / 2003 / XP
Защита от копирования USB - это гораздо больше, чем просто система защиты от копирования . Фактически это законченное решение, которое превращает USB-накопители из простых запоминающих устройств в мощный медиа-носитель для публикаций. В USB Copy Protection встроен очень широкий спектр функций безопасности, таких как предотвращение копирования, контроль прав пользователей, установка сроков действия и ограничение количества использований.
Благодаря этим очевидным преимуществам ваши продукты и интеллектуальная собственность на USB-накопителях становятся более удобными и удобными для ваших клиентов - с защитой от записи вы можете остановить случайное удаление и отключить функцию автозапуска / автозапуска. Он предлагает вам идеальный выбор для распространения важного контента и ваших ценных материалов на USB-накопителях и избавляет вас от незаконного копирования и взлома.
Форматы файлов защиты от копирования USB:
- 1. PDF , XML , TXT , HTML Документы
- 2. Исполняемые программы
- 3. BMP , JPG , GIF и PNG Изображения и фотографии
- 4. Аудиоформаты ( MP3, WAV и т. Д. )
- 5. Форматы видеофайлов ( WMV, MOV, RM, MP4 и т. Д. )
- 6. WORD , EXCEL , PPT Документы.
- 7. CAD , DWG чертеж
Примечание. USB Copy Protection постоянно обновляется, чтобы поддерживать больше типов файлов. Свяжитесь с нами для специальных проектов или дважды проверьте список и найдите поддерживаемый формат.
Основные характеристики защиты от копирования USB
| Защита содержимого | |
| Специально разработанное для защиты от копирования USB-флеш-накопителей и других мобильных запоминающих устройств, программа USB Copy Protection защищает не только программное обеспечение, но также PDF, видео, изображения и многие другие типы файлов, даже проприетарные форматы файлов. включены.Под защитой USB Copy Protection файлы на USB-накопителе можно открывать и просматривать, в то время как неавторизованные пользователи не могут копировать, перемещать, изменять, удалять, сохранять как или распечатывать их. |
| Управление цифровыми правами и отключение записи экрана | |
| Эта функция позволяет вам контролировать, что конечный пользователь может делать с контентом. Вы можете установить права только на просмотр / воспроизведение, разрешить / заблокировать печать, а также разрешить / заблокировать копирование и вставку текста и изображений на USB-накопителях.Программа автоматически проверит Screen Recorder и убедится, что видео нельзя записать. |
| Сроки | |
| Защита от копирования USB позволяет владельцам накопителей дополнительно ограничивать доступ к содержимому на накопителе, задав срок действия. Программа проверит время как на локальном компьютере, так и в сети. Если кто-то использует компьютер без сетевого подключения и устанавливает время на локальном компьютере обратно, программа также обнаружит изменение и предотвратит доступ к контенту. |
Другие функции защиты от копирования USB
| Доступность | |
| После установки USB Copy Protection позволяет пользователям открывать и просматривать любой файл на USB-накопителе, но запрещает копировать или перемещать файлы на компьютер или другие устройства без разрешения администратора. Таким образом, USB Copy Protection защищает авторские права владельца. |
| Портативность | |
| Если ваши файлы на USB-накопителе защищены USB-защитой от копирования, их можно переносить куда угодно.Пока вы подключаете портативное устройство к ПК с системой Windows, вы можете пользоваться защитой от копирования этого программного обеспечения. |
| Поддержка нескольких форматов | |
| Защита от копирования USB поддерживает большое количество форматов, таких как flash, PDF, MS office Word, Excel, Power Point, exe, CAD, аудио, видео, изображения и другие файлы мультимедиа и так далее. |
| Безопасность данных | |
| Используйте самую надежную 256-битную технологию шифрования AES «на лету» для блокировки файлов и защиты содержимого файлов.Вы можете настроить желаемый уровень безопасности для ваших файлов |
| Простота использования | |
| С помощью простого и понятного интерфейса и прозрачного руководства с ним справится любой новичок, даже технофоб, окрашенный в шерсть |
| Совместимость | |
| Защита от копирования USB полностью совместима со всеми вариантами операционной системы Windows, включая Windows 2000, 2003, 2008, XP, Vista, Windows 7, Windows 8 и так далее.Он также безупречно работает на всех типах дисков, таких как FAT32 и NTFS. |
.
Как отключить защиту от записи с флешки?
У вас есть защищенная флешка? Проблема с записью на USB-накопитель может сделать его защищенным от записи, но на самом деле это не означает, что он обязательно поврежден. Поскольку это стало серьезной проблемой для пользователей, давайте сначала внимательно рассмотрим защиту от записи, прежде чем объяснять четыре типичных способа отключения защиты от записи.
1. Что такое защита от записи на USB-накопителе?
Прежде всего, защита от записи (также называемая «только для чтения») может быть физической или виртуальной.Защищенный от записи USB-накопитель имеет возможность предотвращать запись новых файлов или изменение старых файлов. Другими словами, вы можете читать только те данные, которые уже хранятся на USB-накопителе. Таким образом, ваши данные не будут перезаписаны, изменены или случайно удалены. Тем не менее, проблема защиты от записи на USB-флешку стала обычной проблемой пользователей при подключении устройств, например ноутбуков. Итак, давайте подробно рассмотрим, как снять защиту от записи с USB-накопителя.
2. Как снять защиту от записи с флешки?
Если у вас возникла проблема при попытке скопировать или удалить файлы на USB-накопителе, существуют различные решения для снятия защиты от записи с USB-накопителя, выполнив несколько простых шагов, как показано ниже. Даже если ваша система - Windows 7, Windows 8 или Windows 10, это даст вам возможность изменять, копировать или удалять любые файлы с USB-накопителя.
Проверьте переключатель защиты от записи
Некоторые флэш-накопители USB имеют физический переключатель, который позволяет заблокировать или разблокировать защиту от записи.Но расположение этого переключателя на USB-накопителе может отличаться из-за его конструкции. Убедитесь, что переключатель сдвинут в положение разблокировки, потому что вы не сможете передавать файлы на USB-накопитель, если он заблокирован. Тем не менее, если переключатель защиты от записи на флэш-накопителе USB отключен, но вы все равно получаете это сообщение об ошибке или если на флэш-накопителе USB нет переключателя, перейдите к следующему способу.
Используйте командную строку для очистки атрибутов
Если первый метод не помог, вам нужно будет использовать метод командной строки для снятия защиты от записи.При этом вам нужно будет запустить cmd.exe, а если вы не можете, вам нужно будет запустить его от имени администратора в вашей системе Windows. Мощный командный инструмент, так называемый Diskpart , отобразится на экране вашего интерфейса и разблокирует защищенный USB-накопитель.
В некоторых случаях новый USB-накопитель с форматом RAW может также получить ошибку только для чтения, которую Diskpart не может удалить. Как правило, это может быть связано с неправильным форматом раздела. В этом случае вам необходимо переформатировать диск с использованием другой файловой системы, которую может распознать Windows.Если вы хотите использовать командную строку для очистки атрибутов, выполните следующие действия:
Шаг 1. Запустите командную строку с помощью клавиш Windows и R, набрав «cmd» и коснитесь OK.
Шаг 2. Введите «Diskpart» и подтвердите.
Шаг 3. Введите «Список дисков».
Шаг 4. Подтвердите клавишей Enter, чтобы получить список имеющихся дисков.
Шаг 5. Найдите номер USB-ключа по его емкости.
Шаг 6.Выберите ключ, набрав «Выбрать диск X» и подтвердите.
Шаг 7. Чтобы удалить атрибут только для чтения, введите «Атрибуты диска очищаются только для чтения» и подтвердите.
Шаг 8. Введите «Атрибуты диска», затем подтвердите, чтобы проверить результат операции.
Шаг 9. Наберите «Выход» и подтвердите, чтобы выйти из программы.
После выхода снова подключите флэш-накопитель USB, чтобы проверить, устранена ли ошибка защиты от записи. Если нет, попробуйте следующий шаг.
Редактировать реестр
В некоторых случаях Windows запрещает запись на USB-накопитель, потому что его реестр содержит определенную модификацию.Например, когда вы пытаетесь скопировать или удалить файлы, вы получаете сообщение об ошибке «Удалить защиту от записи или использовать другой диск», и вы не сможете его отформатировать. Хотя USB-накопители в большинстве случаев представляют собой частую проблему при использовании устройств, выполните следующие действия, если вы хотите снять защиту от записи.
Шаг 1. Откройте меню «Пуск».
Шаг 2. Нажмите «Выполнить».
Шаг 3. Введите «Regedit» и нажмите Enter, чтобы открыть редактор реестра.
Шаг 4. Перейдите в следующее расположение: HKEY_LOCAL_MACHINE \ SYSTEM \ CurrentControlSet \ Control \ StorageDevicePolicies.
Шаг 5. Дважды щелкните кнопку WriteProtect на правой панели и установите значение 0.
Шаг 6. Нажмите OK.
Шаг 7. Выйдите из реестра.
Шаг 8. Перезагрузите компьютер и снова подключите USB-накопитель к компьютеру.
Тем не менее, если вы не можете решить проблему защиты от записи после перезагрузки и повторного подключения USB-ключа, следуйте следующему методу.
Отформатируйте ключ
Если предыдущие решения не помогли, необходимо переформатировать ключ, но программа форматирования Windows учитывает защиту от записи.Некоторые производители USB-накопителей предлагают программы форматирования, но рекомендуется попробовать и загрузить программу, предложенную вашим официальным производителем, как указано здесь .
Тем не менее, перед запуском программы убедитесь, что к вашему компьютеру не подключен другой USB-накопитель. Сообщение будет отображаться между опциями «Форматировать» и «Восстановить». Таким образом вы сможете выполнить тест форматирования и, если операция завершится неудачно, вы сможете использовать параметр восстановления.Как только функция записи снова заработает, рекомендуется переформатировать ключ. Для форматирования ключа выполните следующие действия:
Шаг 1. В проводнике Windows щелкните правой кнопкой мыши значок ключа под значком «Компьютер».
Шаг 2. Выберите «Форматировать» во всплывающем меню.
Шаг 3. Установите флажок «Быстрое форматирование».
Шаг 4. Выберите файловую систему (Fat32, exFat или NTFS) из раскрывающегося списка.
Шаг 5. Нажмите кнопку «Пуск», чтобы начать форматирование.
Завершение
В заключение, если вы пытаетесь скопировать или изменить файлы на флэш-накопитель USB, может сработать защита от записи, что приведет к некоторым проблемам. Среди четырех перечисленных решений пользователь сначала отформатирует свои USB-накопители, так как этот метод прост, прежде чем восстанавливать свои данные. Это даст возможность изменять и копировать файлы. Параллельно рекомендуется проверить, разблокирована ли флешка. Действительно, вы не сможете передавать файлы, если он заблокирован.
Однако, если вы все еще получаете сообщение об ошибке и не можете решить проблему защиты от записи, вы можете использовать последние несколько методов, которые включают использование командной строки и редактирование реестра. Конкретные изменения будут вызваны переформатированием и быстрой очисткой USB-ключа.
.
[решено] Как скрыть файлы и папки на USB-накопителе
Джастин СабринаОбновлено в мае 22, 2019
[ Summary ]: Ищете программу для защиты данных, чтобы скрыть файлы и папки на USB-устройстве? В этой статье рассказывается, как скрыть файлы и папки на USB-накопителях / SD / памяти или других внешних накопителях с помощью программного обеспечения USB File Lock. Выполните следующие действия, чтобы узнать, как скрыть файлы и папки на USB-накопителях всех производителей, таких как Kingston, SanDisk, Toshiba, Samsung, Lexar и т. Д.
В повседневной жизни мы часто используем USB-накопитель или карту памяти для хранения данных или передачи данных, мы можем переносить личные файлы или рабочие документы из одного места в другое, например, из дома в школу или офис, потому что его небольшой размер, большой пространство памяти, удобство переноски и другие преимущества, широко используется USB-накопитель. Однако из-за небольшого размера USB их часто теряют, крадут, забывают или теряют. Сейчас эпоха информационной безопасности, если кража данных или утечка информации нанесет вам серьезный вред.Итак, необходимо скрыть или заблокировать ваши данные на флешке .
Например, если вы случайно потеряли флэш-накопитель USB, но важные данные внутри не имеют никакой защиты, кто-нибудь может легко просмотреть данные на флэш-накопителе USB? Или ваши непослушные дети удалили ваши важные документы на флешку? Возможно, в будущем случится больше случаев с вашим USB-накопителем, поэтому, как и любой, кто купил автомобиль, должен купить страховку автомобиля, вам, вероятно, понадобится профессиональное программное обеспечение USB Encryption, чтобы скрывать файлы и папки на USB-накопителе , чтобы ваши данные были в большей безопасности.Таким образом, некоторые профессиональные программы шифрования USB-накопителей предотвращают такие инциденты, скрывая или защищая паролем файлы и папки с USB-накопителей.
Не беспокойтесь, если вы хотите, чтобы USB-накопитель не отображал файлы и папки на вашем компьютере. Вы можете попытаться скрыть или заблокировать файлы / файлы с USB-накопителя с помощью UkeySoft File Lock или UkeySoft USB Encryption - двух лучших программ-шкафчиков USB для пользователей Windows.
Лучшие методы для USB-накопителя, не отображающего файлы и папки
UkeySoft File Lock и UkeySoft USB Encryption предназначены для скрытия или блокировки файлов / папок на USB-флеш-накопителях, флэш-накопителях, картах памяти, картах памяти, SD-картах, перьевых дисках, Jump-накопителях и других внешних накопителях с помощью 256-битного AES. шифрование на лету.Вы можете использовать эти два мощных программного обеспечения для шифрования данных, чтобы скрыть или защитить паролем все на USB-накопителях, например мультимедийные файлы: личные фотографии, видео, аудио; Документы: PDF, текст, Word, Excel, Powerpoint и др.
офис.