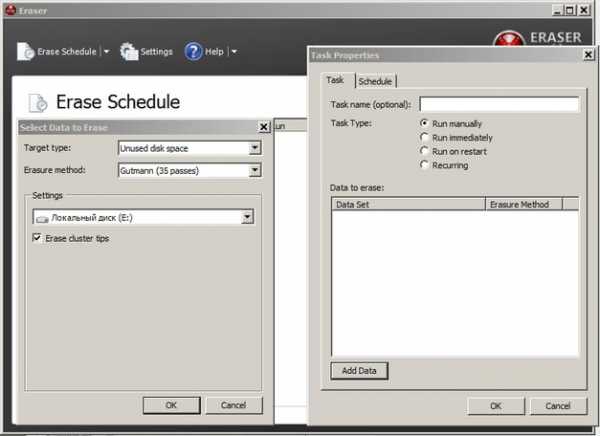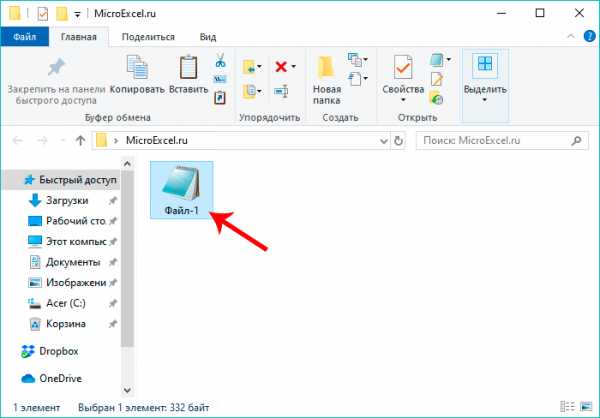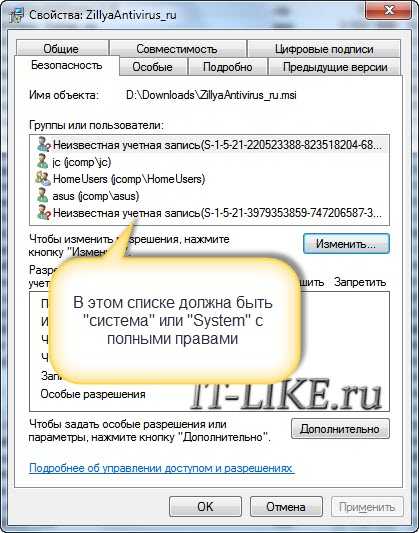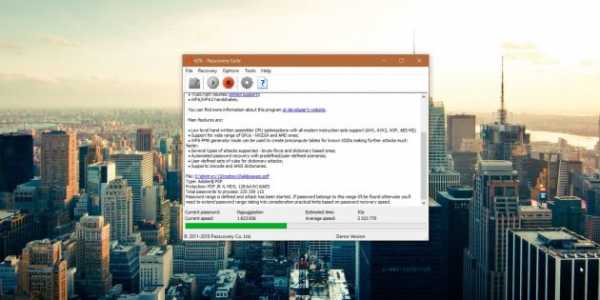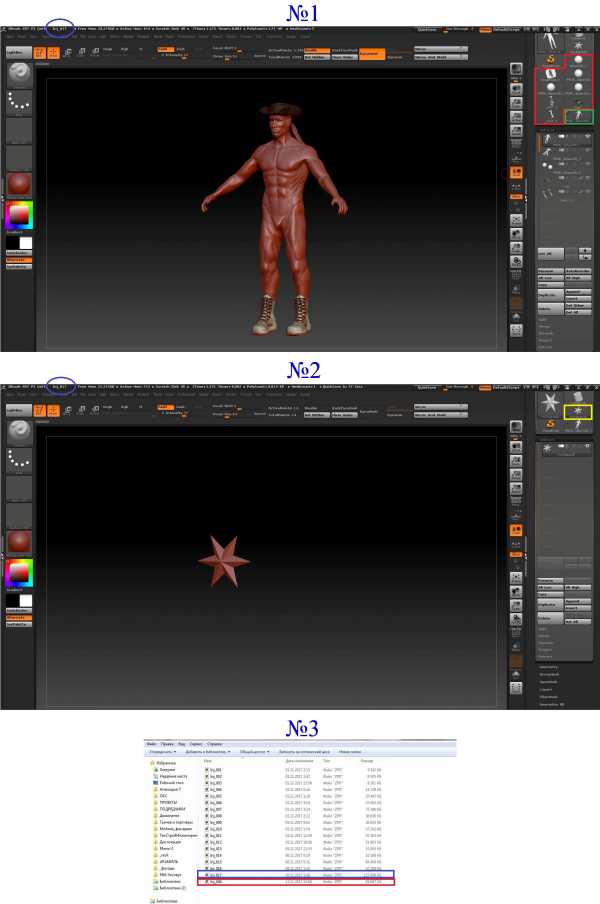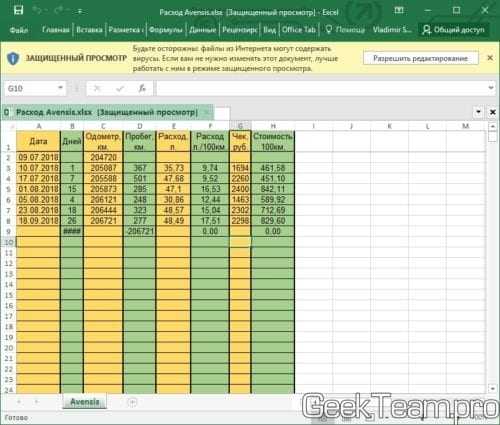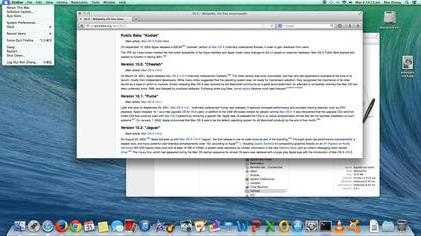Как открыть linux файл
Как открыть текстовый файл Linux
В Linux все настройки, все логи, и почти вся информация хранится в обычных текстовых файлах. Важно уметь правильно и эффективно посмотреть содержимое файла linux с помощью терминала. Это еще одна из статей, ориентированных на новичков.
Вот вы скажете, а что их там открывать, открыл и посмотрел или изменил, и все. Да, но не совсем, терминал Linux настолько гибкий инструмент, что даже обычный просмотр файлов можно очень сильно оптимизировать. Просмотр содержимого файлов Linux - это тоже искусство. В этой инструкции мы рассмотрим все команды, с помощью которых можно открыть текстовый файл linux, поговорим о том как ими пользоваться, а также приведем несколько примеров.
Содержание статьи:
Просмотр файла в Linux полностью
Самая простая и в то же время наиболее часто используемая утилита для просмотра содержимого файла в Linux это cat. Выводит все содержимое файла в стандартный вывод. В параметре нужно передать только адрес файла, или нескольких файлов. Идеально подходит для просмотра небольших файлов. Общий синтаксис команды cat такой:
$ cat опции адрес_файла ...
Например просмотр содержимого файла linux /etc/passwd:
cat /etc/passwd
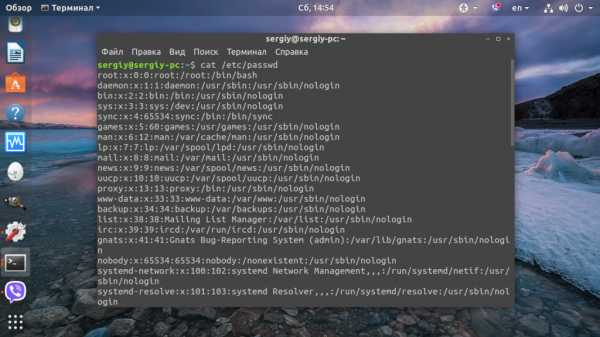
Также можно посмотреть сразу несколько файлов:
cat /etc/passwod /etc/group
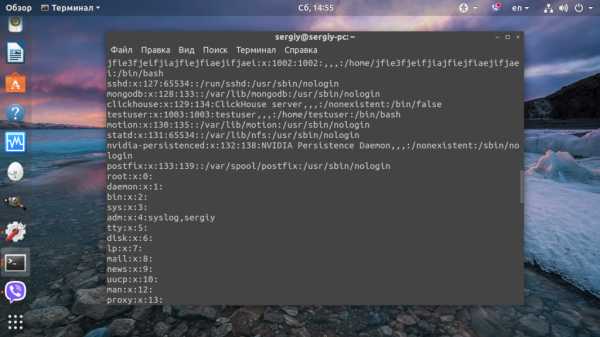
Если файл доступен только для пользователя root, то нужно перед командой написать sudo:
sudo cat /etc/shadow
Опция -n включает нумерацию строк:
cat -n /var/log/Xorg.0.log
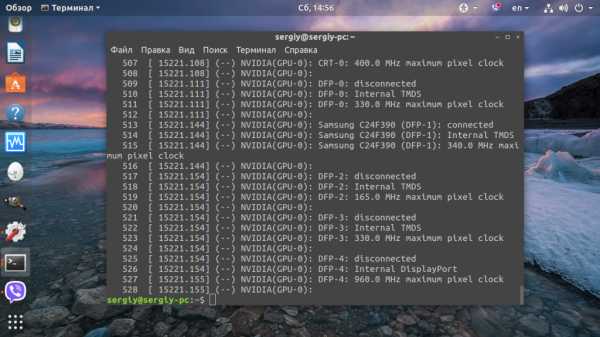
Для удобства, можно включить отображение в конце каждой строки символа $
cat -e /var/log/Xorg.0.log
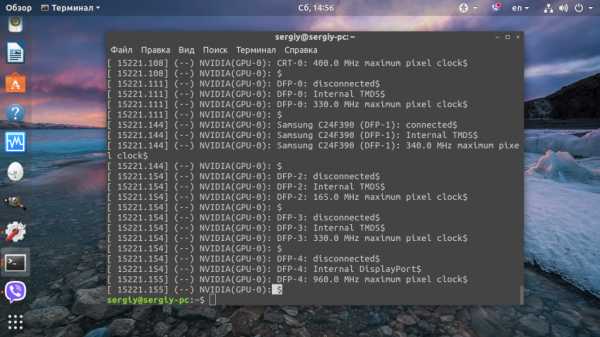
А также отображение табуляций, все табуляции будут заменены на символ ^I:
cat -T /var/log/Xorg.0.log
Больше о ней говорить не будем, потому что большинство её опций направлены на форматирование вывода, более подробную информацию вы можете посмотреть в статье: Команда cat в Linux.
Просмотр файла в Linux с прокруткой
Если файл очень длинный и его содержимое не помещается на одном экране, cat использовать не очень удобно. для таких случаев есть less. Синтаксис тот же:
$ less опции файл
Также ее можно комбинировать с cat:
$ cat адрес_файла | less
Например, посмотрим лог Х сервера:
less /var/log/Xorg.0.log
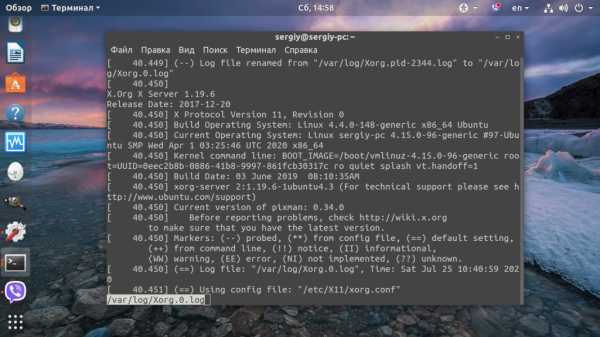
Теперь мы можем листать содержимое файла в Linux с помощью стрелок вверх-вниз. Для того чтобы выйти нажмите q. Также эта утилита поддерживает поиск. Для поиска по файлу нажмите слеш "/". О более правильном способе поиска мы поговорим дальше.
Просмотр только начала или конца файла
Очень часто нам не нужен файл целиком. Например, достаточно посмотреть несколько последних строчек лога, чтобы понять суть ошибки, или нужно увидеть только начало конфигурационного файла. Для таких случаев тоже есть команды. Это head и tail (голова и хвост).
По умолчанию head открывает текстовый файл в Linux и показывает только десять первых строчек переданного в параметре файла:
head /etc/passwd
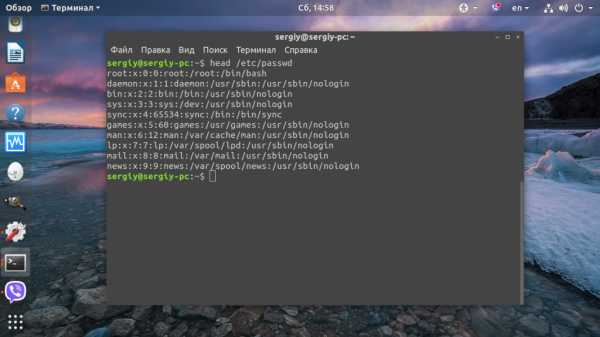
Можно открыть сразу два текстовых файла в Linux одновременно аналогично cat:
head /etc/passwd /etc/group
Так можно открыть текстовый файл linux или несколько и вывести по десять первых строчек каждого из них.
Если вам не нужны все 10 строчек, опцией -n и цифрой можно указать количество строк которые нужно вывести. Например, 5:
head -n5 /var/log/apt/history.log
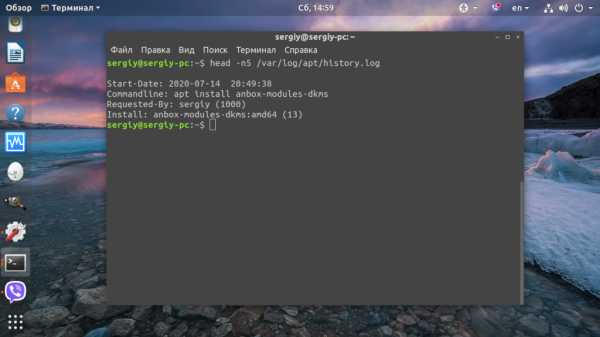
Тот же результат можно получить опустив букву n и просто передав цифру в качестве ключа:
head -5 /var/log/apt/history.log
Также можно задать количество байт, которые нужно вывести с помощью опции -с и числа. Например: 45:
head -c45 /var/log/apt/history.log
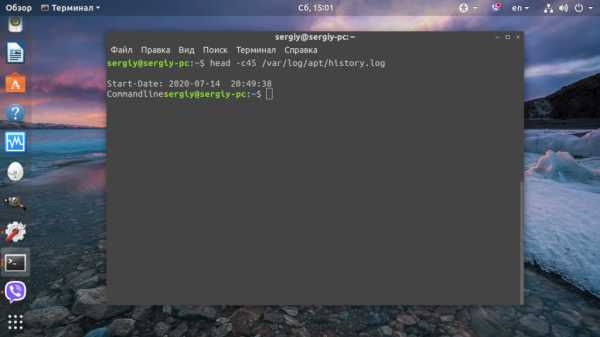
Тоже хотите подсчитать действительно ли там 45 символов? Используйте команду wc:
head -c45 /var/log/emerge.log | wc -c
Команда tail наоборот, выводит 10 последних строк из файла:
tail /var/log/Xorg.0.log
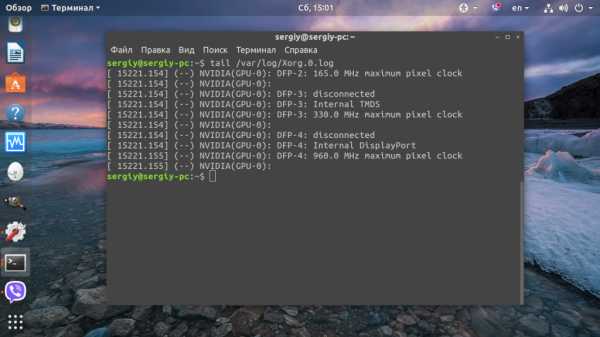
Утилита tail тоже поддерживает изменение количества строк, с помощью опции -n. Но она обладает еще одной интересной и очень полезной опцией -f. Она позволяет постоянно обновлять содержимое файла и, таким образом, видеть все изменения сразу, а не постоянно закрывать и открывать файл. Очень удобно для просмотра логов linux в реальном времени:
tail -f /var/log/Xorg.0.log
Просмотр содержимого файла с поиском
В большинстве случаев нам нужен не полностью весь файл, а только несколько строк, с интересующей нас информацией. Можно выполнить просмотр файла linux предварительно отсеяв все лишнее с помощью grep. Сначала синтаксис:
$ grep опции шаблон файл
Или в комбинации с cat:
$ cat файл | grep опции шаблон
Например выведем из лога только предупреждения:
cat /var/log/Xorg.0.log | grep WW
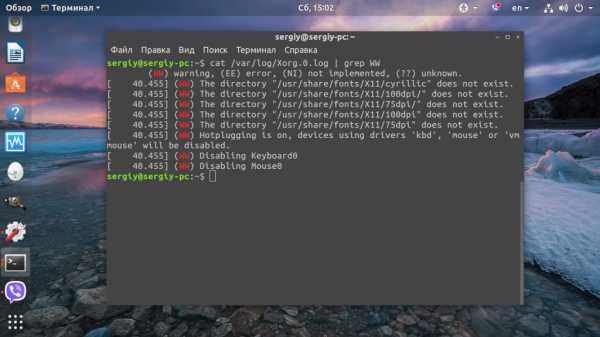
Но это еще не все, многие не знают, но у этой утилиты еще несколько полезных опций.
С помощью опции -A можно вывести несколько строк после вхождения:
cat /var/log/Xorg.0.log | grep -A2 WW
С помощью -B - до вхождения:
cat /var/log/Xorg.0.log | grep -B2 WW
А опция -С позволяет вывести нужное количество строк до и после вхождения шаблона:
cat /var/log/Xorg.0.log | grep -C2 WW
Также с помощью grep можно подсчитать количество найденных строк:
cat /var/log/Xorg.0.log | grep -c WW
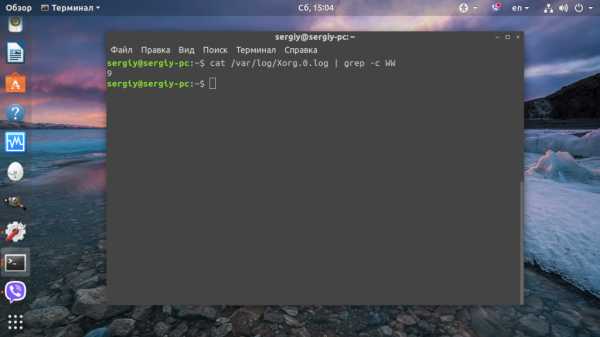
Шаблоном может быть строка и простые спецсимволы замены. Если вы хотите использовать регулярное выражение укажите опцию -e или используйте egrep. Многие спрашивают, а какая разница между этими утилитами - уже никакой, в большинстве дистрибутивов egrep это ссылка на grep -e. А теперь пример:
cat /var/log/Xorg.0.log | egrep 'WW|EE'
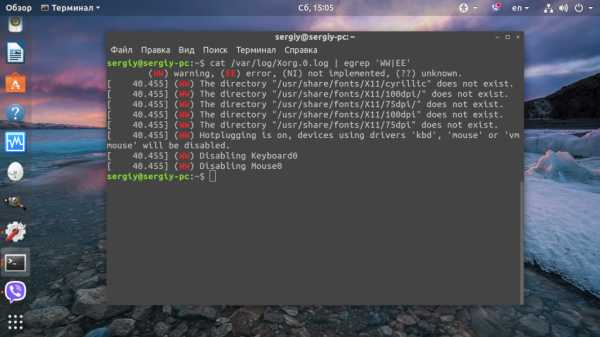
В примерах этого раздела использовались символы перенаправления ввода, подробнее о них можно почитать в этой статье.
Просмотр файлов Linux в сжатом виде
Иногда можно встретить в системе текстовые файлы в сжатом виде, формате gz. Это, например, конфигурационный файл ядра, или логи некоторых программ. Для того чтобы открыть файл в linux через терминал не распаковывая его есть целый ряд аналогов вышеописанных утилит с приставкой z. Это zcat, zless, zgerp, zegrep.
Например, открываем сжатый файл для просмотра:
zcat /var/log/syslog.2.gz
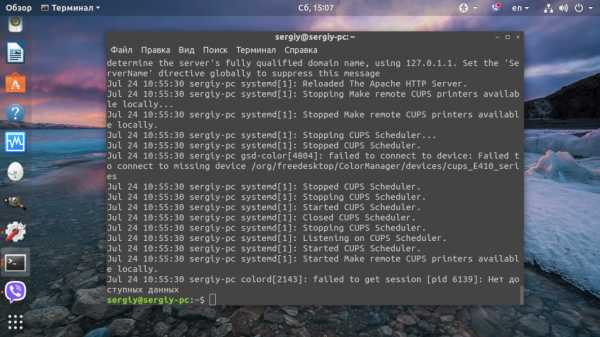
Или более практичный пример, распаковываем и копируем конфигурационный ядра в текущую директорию:
zcat /porc/cofig.gz .config
Так же можно использовать less, для просмотра сжатых файлов с прокруткой:
zless /porc/cofig.gz
А для фильтрации сжатых файлов по шаблону есть zgrep и zegrep. Например, ищем в сжатом логе ошибки:
zgrep 'EE' /var/log/Xorg.log.gz
Редактирование файлов в Linux
Довольно часто, обычного просмотра файла недостаточно и в нём надо что-то поправить. Для решения этой задачи cat уже не подойдёт, надо использовать текстовый редактор. В терминале можно пользоваться nano или vim, а в графическом интерфейсе - gedit. Чтобы открыть файл в терминале выполните:
$ nano /путь/к/файлу
Например:
sudo nano /etc/default/grub
Для большинства файлов в директории /etc/ запись доступна только пользователю root. Поэтому команду надо выполнять от имени суперпользователя с помощью sudo. После нажатия клавиши Enter утилита запросит пароль. Введите его, несмотря на то, что символы пароля не отображаются, это нормально. После внесения изменений сохраните их с помощью сочетания клавиш Ctrl + O.
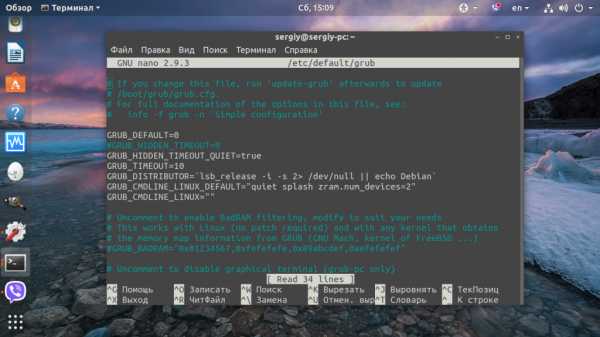
Аналогично, можно открыть этот же файл в текстовом редакторе:
sudo gedit /etc/default/grub
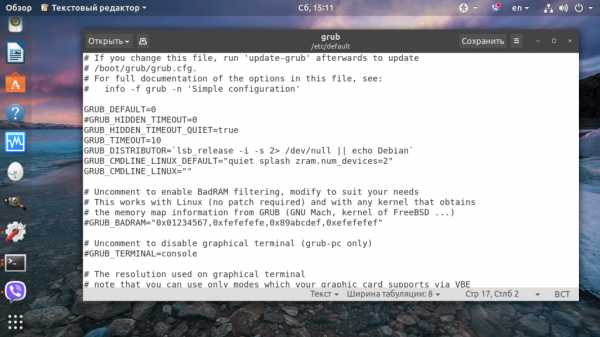
Открывать подобные файлы из файлового менеджера не надо, вы сможете их открыть для просмотра, но при попытке записать в них что-то получите ошибку, лучше пользоваться терминалом.
Выводы
Вот и все. Разобрал все достаточно подробно. Теперь вы точно знаете как правильно открыть файл в терминале Linux. Если остались еще вопросы, оставляйте комментарии.
Оцените статью:
Загрузка...как создать и редактировать файлы, перезагрузка и выключение
В любой операционной системе есть свой свод выражений и операций, которые помогают управлять различными файлами и программами. Система Linux не стала исключением. Основным простым источниками управления являются команды для терминала Линукс. Однако существует множество нюансов, которые следует учесть каждому человеку. Начинающему пользователю сложно разобраться во всех тонкостях linux terminal, поэтому далее будут рассмотрены основные ошибки новичков и способы их решения.
Как работать в терминале Linux
Ubuntu terminal – средство оправления системой Линукс.
Основные понятия:
- Под терминалом понимают такое пространство, в котором можно вводить разные запрашивающие выражения и получать на них определенные, заданные системой, ответы.
- Консоль является дополнительным способом связи с сервером при различных технических неполадках.
- TTY – общее место для управления искомым объектом в системе Линукс.
- Эмулятор – программа, в целом дающая доступ ко всем предыдущим элементам.
- Командная оболочка – часть 3-го элемента в этом списке. Ее цель – прием и передача данных.
- Командная строка – место ввода команд для терминала linux.
Базовые правила работы с ним и командами Убунту:
- Искомый объект можно открыть 2 способами: либо перейти из главного меню в Dash и выбрать соответствующую вкладку, либо нажать одновременно клавиши Ctrl, Alt,T.
- Для выполнения команды в терминале Ubuntu достаточно ее написания и нажатия клавиши Enter.
- Также в этой операционной системе действует автодополнение. Поэтому если ввести половину команды в терминале ubuntu и нажать клавишу TAB один раз, то при только единственном выражении она будет дополнена. Особенно это касается команд консоли linux. Если вариантов много, то для выбора нужного на эту клавишу нужно нажать 2 раза.
- Предыдущий пункт работает аналогично для документов, папок, программ и приложений.
- Однако следует уделить особое внимание при вводе записи, поскольку система Линукс очень чувствительна к регистру – при неправильном написании может возникнуть непоправимая ошибка.
- Одновременно 2 разных выражений выполняться не могут.
- В целом вид выражения можно записать в виде: утверждение – опция – параметр 1 – параметр 2.
Сначала команды для терминала linux mint могут быть очень сложными для восприятия. Однако они являются самым быстрым и оптимальным решением для этой ОС.
Важно! Следует в точности выполнять описанные выше правила.
Основные команды Ubuntu
Основные операции в любой операционной системе связаны с файлами.
Создать файл в Ubuntu
Самый простой способ – с помощью редактора Nano. Следует ввести запись: nano файл.txt.
Более сложный редактор – программа vim. Выражение аналогично: vi файл.txt. Однако следует знать, что есть разные режимы ввода выражения: вставка и командный. С помощью кнопки Esc можно переключаться из одного режима в другой. Для выхода из второго варианта следует нажать :q, а для сохранения этого документа – :w.
Еще более простой вариант создания файла – способ его введения с помощью оператора перераспределения: > файл. Дальше можно вводить любые знаки. Для сохранения нужно нажать клавиши Ctrl, D.
Как открыть файл через терминал Ubuntu
Для открытия документов есть 2 утилиты: cat и tac. Одна выводит данные в прямом порядке запроса, а другая – в обратном. В этом их существенная разница. Язык же выражений у этих утилит одинаков. В целом запрос запишется так: утилита – опции –адрес_файла.
Редактирование файла в терминале Ubuntu
Есть в линукс для этого 2 программы: nano и vim. Первая для новичков, вторая для профессионалов. Их отличия:
- Nano. Перемещение по исследуемому объекту осуществляется с помощью стрелок. Для сохранения документа следует нажать кнопки Ctrl, O, а для выхода – Ctrl,X.
- Vim. Это более гибкая система. Здесь есть 2 режима: вставки и командный. Они дают множество различных привилегий для работы с такими документами.
Выше описаны пути входа в эти редакторы.
Как скопировать файл через терминал Linux
Для перемещения документа из одного каталога в другой достаточно ввести запись: mv ~/test1.txt ~/Documents/test1.txt.
Для простого копирования нужно просто заменить mv на cp.
Как удалить файл через терминал Ubuntu
Следует понимать, что в системе Линукс удаляются объекты окончательно.
Есть 2 выражения для этого процесса: с помощью rm, rmdir. Первая удаляет конкретный документ, а вторая папку (только в том случае, если она полностью пустая).
Команда перезагрузки в Ubuntu
В этом случае следует открыть терминал, ввести соответствующую запись. Ввести пароль и нажать Enter.
Еще один способ перезагрузки – нажать кнопку на панели и выбрать соответствующий пункт.
Выключение через консоль Ubuntu
Самый простой случай – использование сочетаний клавиш SysRq.
Еще можно использовать выражение shutdown. В общем виде запись будет представлена так: $ shutdown [опции] [время] [сообщение].
Другие команды для терминала Ubuntu
Существует множество других записей:
- Для создания каталога: mkdir dir.
- Для создания архива: tar cf file.tar files.
- Для распаковки архива: tar xf file.tar.
- Для установки и обновления пакета: dpkg -i package.deb.
- Перевести содержимое объекта на какое-нибудь устройство: cat file1.
- Восстановить целостность файловой системы: fsck.vfat /dev/hda1.
И множество других выражений для более гибкой работы с системой.
Что делать, если не вводится пароль в терминале Ubuntu
Алгоритм решения прост:
- Открыть объект настройки sudo с помощью такого выражения: sudo visudo.
- Найти строчку: Defaults env_reset.
- Заменить ее на: Defaults env_reset,pwfeedback.
Готово проблема пароль не вводится sudo решена. Далее просто надо сохранить изменения (Ctrl+O) и закрыть документ.
Как очистить терминал Linux
Самое простое: использование сочетания клавиш Ctrl и L или записью clear. В этом случае очищаются только те документы, с которыми работали перед очисткой.
Для полного очищения системы следует воспользоваться выражением reset.
Как выйти из терминала Ubuntu
Следует сначала открыть искомый объект с помощью одновременного нажатия клавиш Ctrl, Alt и T. А затем ввести команду: sudo shutdown –P. Система будет выключена. Для отмены следует ввести команду: sudo shutdown –С.
Заключение
Команды для терминала Линукс – самый оптимальный вариант управления Убунту. Однако есть свои тонкости, которые следует знать каждому пользователю.
Как вывести содержимое файла Linux? Открываем текстовый файл в Linux » Tapen.ru

Если вы работаете с операционной системой Linux, вы должны уметь быстро и правильно просматривать содержимое Linux-файлов, используя терминал. В этой статье мы изучим команды, посредством которых можно открывать текстовые файлы Linux. И поговорим о том, как следует ими пользоваться.
Просмотр текстового файла в Linux полностью
Чтобы вывести содержимое всего текстового файла, в Linux используют команду cat. Она отлично походит для вывода небольших текстовых файлов, к примеру, конфигурационных файлов. Синтаксис прост:
cat [опции] <путь_к_файлу/имя_файла>
Представьте, что надо посмотреть содержимое файла с названием myfile.txt:
cat myfile.txt
Также можно вместо имени прописать адрес (путь) к файлу:
cat /etc/passwd
Если нужно посмотреть несколько файлов сразу, это тоже не вызовет проблем:

Кроме того, при просмотре текстового файла в Linux мы можем отобразить номера строк. Для этого потребуется всего лишь использовать опцию -n:
cat -n file.txt

Команда nl функционирует аналогично команде cat с опцией -n, выводя номера строк в столбце слева.
nl file.txt
При необходимости вы можете сделать так, чтобы при выводе текстового файла в конце каждой строки отображался символ $:
cat -e test
Вывод будет следующим:
hello everyone, how do you do?$
$
Hey, am fine.$
Кроме cat, для вывода содержимого текстового файла в Linux используется команда tac. Её разница заключается в том, что она выводит содержимое файла в обратном порядке.

Как просмотреть файл в Linux с прокруткой
Бывает, что текстовый файл большой, поэтому его содержимое не помещается в один экран. Использовать в таком случае cat неудобно, зато есть less. Синтаксис у неё такой же:
less <путь_к_файлу/имя_файла>
Команда less обеспечит постраничный просмотр, что очень удобно. При этом:
1) less позволяет просматривать текст по определённому числу строк, для чего достаточно указать - (тире или минус) и количество строк:
less -5 myfile.txt
2) можно начать просмотр с конкретной строки в файле, указав + (плюс) и номер строки, с которой хотим начать чтение:
less +5 myfile.txt
Открыв текст, мы можем управлять его просмотром:

Просматриваем начало или конец файла в Linux
Порой, нам не нужно выводить содержимое всего файла и мы хотим, к примеру, посмотреть лишь несколько строчек лога. Такое часто бывает, если мы подозреваем, что в начале или в конце конфигурационного файла есть ошибки. Для решения данного вопроса у нас существуют команды head и tail (как вы уже догадались, это голова и хвост).
Команда head по умолчанию показывает лишь 10 первых строчек в текстовом файле в Linux:
head /etc/passwd
Вот, что мы увидим:
root:x:0:0:root:/root:/bin/bash
bin:x:1:1:bin:/bin:/bin/false
daemon:x:2:2:daemon:/sbin:/bin/false
adm:x:3:4:adm:/var/adm:/bin/false
lp:x:4:7:lp:/var/spool/lpd:/bin/false
sync:x:5:0:sync:/sbin:/bin/sync
shutdown:x:6:0:shutdown:/sbin:/sbin/shutdown
halt:x:7:0:halt:/sbin:/sbin/halt
news:x:9:13:news:/var/spool/news:/bin/false
uucp:x:10:14:uucp:/var/spool/uucp:/bin/false
Кстати, тут мы тоже можем открыть сразу несколько текстовых файлов в Linux одновременно. Вот просмотр сразу двух файлов:
head /etc/passwd /etc/shadow
Если же вас не интересуют все 10 строчек, то, как и в случае с cat, можно использовать опцию –n, цифрой указывая число строк к выводу:
head -n5 /var/log/emerge.log
В итоге мы вывели только пять строк:
1394924012: Started emerge on: Mar 15, 2014 22:53:31
1394924012: *** emerge --sync
1394924012: === sync
1394924012: >>> Synchronization of repository 'gentoo' located in '/usr/portage'...
1394924027: >>> Starting rsync with rsync://212.113.35.39/gentoo-portage
По правде говоря, букву n можно и не использовать, достаточно просто передать цифру:
head -5 /var/log/emerge.log
Кстати, выводить содержимое текстового файла в Linux можно не построчно, а посимвольно. Давайте зададим число символов, которое нужно вывести (используем опцию -с):
head -c45 /var/log/emerge.log
Итак, выводим 45 символов:
1394924012: Started emerge on: Mar 15, 2014 2
Не верите, что их действительно 45? Проверить можно командой wc:
head -c45 /var/log/emerge.log | wc -c
45
С «головой» разобрались, давайте поговорим про «хвост». Очевидно, что команда tail работает наоборот, выводя десять последних строк текстового Linux-файла:
tail /var/log/emerge.log
Количество строк при выводе тоже можно менять. Однако в tail есть такая полезная опция, как -f. С её помощью содержимое текстового файла будет постоянно обновляться, в результате чего вы станете видеть изменения сразу (постоянно открывать и закрывать файл не придётся). Это весьма удобно, если вы хотите просматривать логи Linux в реальном времени:
tail -f /var/log/emerge.log
Просматриваем содержимое файла по шаблону в Linux
На практике зачастую нам необходим не весь текстовый файл, а лишь несколько строк из него. Используя grep, мы можем вывести Linux-файл, предварительно отсеяв лишнее:
grep опции шаблон файл
Команду можно применять и совместно с cat:
cat файл | grep опции шаблон
Давайте выведем из лога лишь предупреждения:
cat /var/log/Xorg.0.log | grep WW
Вывод:
(WW) warning, (EE) error, (NI) not implemented, (??) unknown.
[ 85.839] (WW) Hotplugging is on, devices using drivers 'kbd', 'mouse' or 'vmmouse' will be disabled.
[ 85.839] (WW) Disabling Keyboard0
[ 85.839] (WW) Disabling Mouse0
[ 87.395] (WW) evdev: A4TECH USB Device: ignoring absolute axes.
Есть и ряд полезных опций: -A, -B, -C. Допустим, нам надо выполнить вывод двух строк после вхождения enp2s0:
$ ifconfig | grep -A2 enp2s0
Вывод из файла:
enp2s0: flags=4163 mtu 1500
inet 192.168.1.2 netmask 255.255.255.0 broadcast 192.168.1.255
inet6 fe80::beae:c5ff:febe:8bb7 prefixlen 64 scopeid 0x20А теперь, то же самое, но до вхождения loop:
ifconfig | grep -B2 loop
Вывод:
inet 127.0.0.1 netmask 255.0.0.0
inet6 ::1 prefixlen 128 scopeid 0x10
loop txqueuelen 0 (Local Loopback)
Можно по две строки как до, так и после loop:
ifconfig | grep -C2 loop
Вывод из файла:
inet 127.0.0.1 netmask 255.0.0.0
inet6 ::1 prefixlen 128 scopeid 0x10
loop txqueuelen 0 (Local Loopback)
RX packets 9810 bytes 579497 (565.9 KiB)
RX errors 0 dropped 0 overruns 0 frame
Просматриваем Linux-файл в сжатом виде
Порой, в системе встречаются текстовые файлы в сжатом виде и формате gz. Это могут быть конфигурационные файлы ядра либо логи программ. Открыть такие файлы можно тоже через терминал, не прибегая к распаковке. Для этого существует множество аналогов вышеназванных утилит с той лишь разницей, что они имеют приставку z: zgerp, zegrep, zcat, zless.
Давайте откроем сжатый файл в Linux для просмотра:
zcat test.gz
Или выполним просмотр сжатого файла с прокруткой:
zless test
Вот, пожалуй, и всё. Теперь вы точно в курсе, как правильно открывать и просматривать текстовые файлы в терминале Linux.
Источники:
- https://blld.ru/kak-otkryt-tekstovyj-fajl-linux;
- https://linuxrussia.com/terminal-view-text-files.html;
- https://pingvinus.ru/note/show-text-file.
5 команд для просмотра содержимого файла в командной строке Linux
Если вы новичок в Linux и ограничены терминалом, вы можете спросить, как просмотреть файл в командной строке.Чтение файла в терминале Linux – это не то же самое, что открытие файла в блокноте. Поскольку вы находитесь в режиме командной строки, вы должны использовать команды для чтения файлов в Linux.
Не беспокойтесь, это совсем не сложно для отображения файла в Linux. Также легко научиться читать файлы в строке.
Вот пять команд, которые позволяют вам просматривать содержимое файла в терминале Linux.
5 команд для просмотра файлов в Linux
Перед тем, как просмотреть файл в Unix-подобных системах, позвольте нам пояснить это, когда мы имеем в виду текстовые файлы здесь. Существуют различные инструменты и команды, если вы хотите читать двоичные файлы.
Давай начнем!
1. Cat
Это самая простая и, пожалуй, самая популярная команда для просмотра файла в Linux.
Cat просто печатает содержимое файла на стандартном экране, т.е. на экране. Это не может быть проще, чем это, не так ли?
Cat становится мощной командой, когда используется с ее параметрами. Мы рекомендуем прочитать это подробное руководство по использованию команды cat.
Проблема с командой cat в том, что она отображает текст на экране. Представьте, что вы используете команду cat с файлом, содержащим 2000 строк. Весь ваш экран будет заполнен 200 строками, и это не идеальная ситуация.
Итак, что вы делаете в таком случае? Используйте команду less в Linux (объяснено позже).
2. nl
Команда nl почти как команда cat. Разница лишь в том, что она добавляет номера строк при отображении текста в терминале.
Есть несколько вариантов с командой nl, которая позволяет вам контролировать нумерацию.
3. Less
Команда Less просматривает файл по одной странице за раз. Лучше всего, чтобы вы выходили меньше (нажимая q), на экране не отображаются строки. Ваш терминал остается чистым и нетронутым.
Мы настоятельно рекомендуем изучить несколько параметров команды Less, чтобы вы могли использовать ее более эффективно.
4. Head
Команда Head – это еще один способ просмотра текстового файла, но с небольшой разницей. Команда head отображает первые 10 строк текстового файла по умолчанию.
Вы можете изменить это поведение, используя опции с командой head, но основной принцип остается тем же: команда head начинает работать с заголовка (начала) файла.
5. Tail
Команда Tail в Linux аналогична и все же противоположна команде head. В то время как команда head отображает файл с начала, команда tail отображает файл с конца.
По умолчанию команда tail отображает последние 10 строк файла.
Команды Head и Tail могут быть объединены для отображения выбранных строк из файла. Вы также можете использовать команду tail для просмотра изменений, внесенных в файл в режиме реального времени.
Бонус: Strings
Хорошо! Мы обещали показывать только команды для просмотра текстового файла. И этот имеет дело как с текстовыми, так и с двоичными файлами.
Команда Strings отображает читаемый текст из двоичного файла.
Нет, он не конвертирует двоичные файлы в текстовые файлы. Если бинарный файл состоит из реально читаемого текста, команда strings отображает этот текст на вашем экране.
Заключение
Некоторые пользователи Linux используют Vim для просмотра текстового файла, но мы думаем, что это излишне. Наша любимая команда открыть файл в Linux – это команда less. Она оставляет экран чистым и имеет несколько параметров, которые значительно упрощают просмотр текстового файла.
Какую команду вы предпочитаете?
Если вы нашли ошибку, пожалуйста, выделите фрагмент текста и нажмите Ctrl+Enter.
Основные linux-команды для новичка / Хабр
Linux — это операционная система. Как винда (windows), только более защищенная. В винде легко подхватить вирус, в линуксе это практически невозможно. А еще линукс бесплатный, и ты сам себе хозяин: никаких тебе неотключаемых автообновлений системы!Правда, разобраться в нем немного посложнее… Потому что большинство операций выполняется в командной строке. И если вы видите в вакансии «знание linux» — от вас ожидают как раз умение выполнять простейшие операции — перейти в другую директорию, скопировать файл, создать папочку… В этой статье я расскажу про типовые операции, которые стоит уметь делать новичку. Ну и плюс пара полезняшек для тестировщиков.
Я дам кратенькое описание основных команд с примерами (примеры я все проверяла на cent os, red hat based системе) + ссылки на статьи, где можно почитать подробнее. Если же хочется копнуть еще глубже, то см раздел «Книги и видео по теме». А еще комментарии к статье, там много полезного написали)
Содержание
Где я? Как понять, где находишься
Команда pwd:
pwd --- мы ввели команду /home/test --- ответ системы, мы находимся в домашней директории пользователя testОчень полезная команда, когда у вас нет ничего, кроме командной строки под рукой. Расшифровывается как Print Working Directory. Запомните ее, пригодится.
Как понять, что находится в папке
Команда ls позволяет просмотреть содержимое каталога:
Хотя лучше использовать команду сразу с флагом «l»:
ls -lТакая команда выведет более читабельный список, где можно будет сразу увидеть дату создания файла, его размер, автора и выданные файлу права.
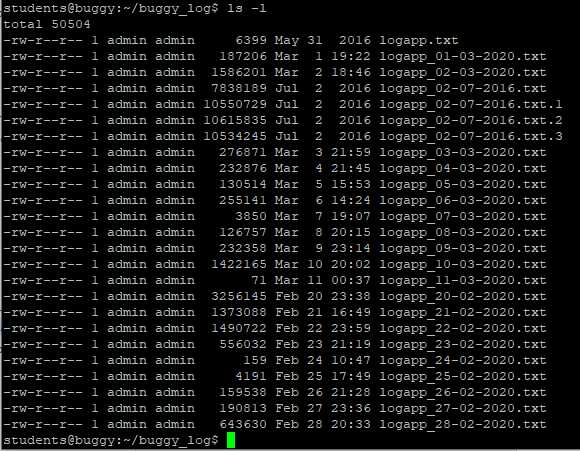
У команды есть и другие флаги, но чаще всего вы будете использовать именно «ls – l».
См также:
Команда ls Linux — подробнее о команде и всех ее флагах
Команда ls – просмотр каталога — о команде для новичков (без перечисления всех флагов)
Как перейти в другую директорию
С помощью команды cd:
cd <путь к директории>Путь может быть абсолютным или относительным.
По абсолютному пути
Либо у вас где-то записан путь, «куда идти», либо вы подсмотрели его в графическом интерфейсе (например, в WinSCP).
Вставляем путь в командную строку после «cd»
cd /home/student/logНу вот, мы переместились из домашней директории (обозначается как ~) в /home/student/log.

По относительному пути
Относительный путь — относительно вашей текущей директории, где вы сейчас находитесь. Если я уже нахожусь в /home/student, а мне надо в /home/student/log, команда будут такой:
cd log --- перейди в папку log из той директории, где ты сейчас находишьсяЕсли мне из надо из /home/student/photo в /home/student/photo/city/msk/2017/cat_1, команда будет такой:
cd city/msk/2017/cat_1Я не пишу /home/student/photo, так как я уже там.
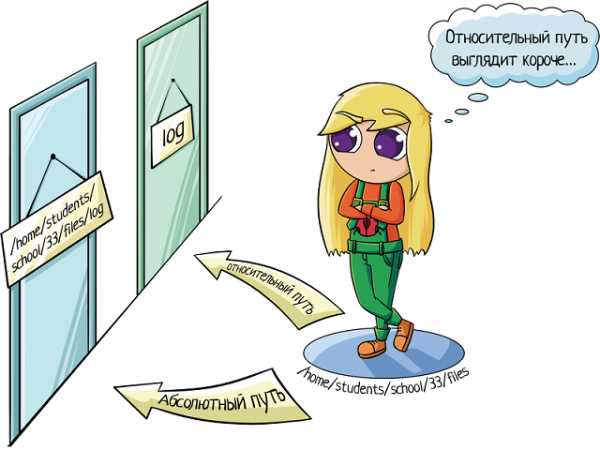
В линуксе можно задавать путь относительно домашней папки текущего пользователя. Домашняя директория обозначается ~/. Заметьте, не ~, а именно ~/. Дальше вы уже можете указывать подпапки:
cd ~/logЭта команда будет работать отовсюду. И переместит нас в /home/user/log.
Вот пример, где я вошла под пользователем students. Исходно была в директории /var, а попала в /home/students/log:
С автодополнением
Если вы начнете набирать название папки и нажмете Tab, система сама его подставит. Если просто нажмете Tab, ничего не вводя, система начнет перебирать возможные варианты:
— (cd tab) Может, ты имел в виду папку 1?
— (tab) Нет? Может, папку 2?
— (tab) Снова нет? Может, папку 3?
— (tab) Снова нет? Может, файл 1 (она перебирает имена всех файлов и директорий, которые есть в той, где вы сейчас находитесь)?
— (tab) У меня кончились варианты, поехали сначала. Папка 1?

cd lon(Tab) → cd long-long-long-long-name-folder — начали вводить название папки и система сама подставила имя (из тех, что есть в директории, где мы находимся).
cd (Tab)(Tab)(Tab) — система перебирает все файлы / папки в текущей директории.
Это очень удобно, когда перемещаешься в командной строке. Не надо вспоминать точное название папки, но можно вспомнить первую букву-две, это сократит количество вариантов.
Подняться наверх
Подняться на уровень выше:
cd ..Если нужно поднять на два уровня выше, то
cd ../..И так до бесконечности =) Можно использовать файл, лежащий на уровне выше или просто сменить директорию.
Обратите внимание, что команда для линукса отличается от команды для винды — слеш другой. В винде это «cd ..\..», а в линуксе именно «cd ../..».
См также:
Путь к файлу в linux
Как создать директорию
Используйте команду mkdir:
mkdir test --- создает папку с названием «test» там, где вы находитесьМожно и в другом месте создать папку:
mkdir /home/test --- создает папку «test» в директории /home, даже если вы сейчас не тамКогда это нужно? Например, если вам надо сделать бекап логов. Создаете папку и сохраняете туда нужные логи. Или если вы читаете инструкцию по установке ПО и видите там «создать папку». Через командную строку это делается именно так.
См также:
Как создать каталог в Linux с помощью команды mkdir
Как создать файл
Командой touch:
touch app.logТакая команда создаст пустой файл с названием «app.log». А потом уже можно открыть файл в редакторе и редактировать.
Как отредактировать файл
Вот честное слово, лучше делать это через графический интерфейс!
Но если такой возможности нет, чтож… Если использовать программы, которые есть везде, то у вас два варианта:
- nano — более простая программа, рассчитана на новичков
- vim — более сложная, но позволяет сделать кучу всего
Начнем с nano. Указываете имя команды и путь в файлу:
nano test_env.jsonДля перемещения по файлу используйте кнопки со стрелками. После того, как закончите редактировать файл, нажмите:
- Ctrl+O — чтобы сохранить
- Ctrl+X — для выхода
Самое приятное в nano — это подсказки внизу экрана, что нажать, чтобы выйти.
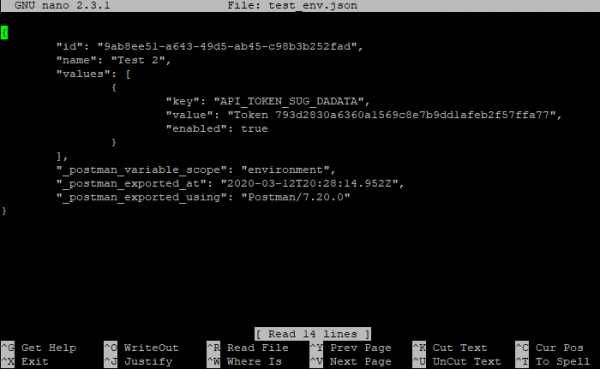
А вот с vim с этим сложнее. В него легко зайти:
vim test_env.json vi test_env.json (предшественник vim)Войти вошли, а как выйти то, аааа? Тут начинается легкая паника, потому что ни одна из стандартных комбинаций не срабатывает: Esc, ctrl + x, ctrl + q… Если под рукой есть второй ноутбук или хотя бы телефон / планшет с интернетом, можно прогуглить «как выйти из vim», а если у вас только одно окно с терминалом, которое вы заблокировали редактором?
Делюсь секретом, для выхода надо набрать:
- :q — закрыть редактор
- :q! — закрыть редактор без сохранения (если что-то меняли, то просто «:q» не проканает)
Двоеточие запускает командный режим, а там уже вводим команду «q» (quit).
Исходно, когда мы открываем файл через vim, то видим его содежимое, а внизу информацию о файле:

Когда нажимаем двоеточие, оно печатается внизу:
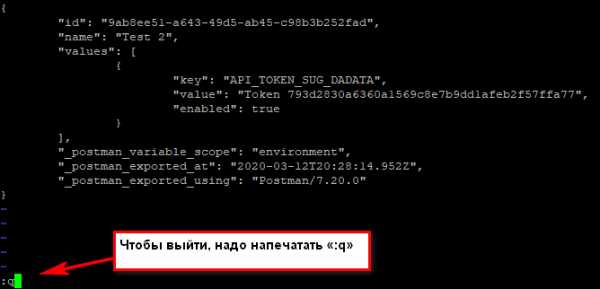
Если не печатается, не паникуем! Тогда попробуйте нажать Esc (вернуться в нормальный режим), потом Enter (подтвердить команду), а потом снова печатайте. Фух, помогло, мы вышли оттуда!!!
На самом деле сейчас всё не так страшно. Даже если вас заслали работать в банк, где нет доступа в интернет, а вы вошли в vi и не знаете как выйти, всегда можно погулить выход с телефона. Слава мобильному интернету! Ну а если вы знаете логин-пароль от сервера, то можно просто закрыть терминал и открыть его снова.
Если нужно выйти, сохранив изменения, используйте команду
:w — сохранить файл; :q — закрыть редактор;Ну а про возможности редактирования см статьи ниже =)
См также:
Как редактировать файлы в Ubuntu — подробнее о разных способах
Как пользоваться текстовым редактором vim — подробнее о vim и всех его опциях
Как выйти из редактора Vi или Vim? — зачем нажимать Esc
Как перенести / скопировать файл
Допустим, у нас в директории /opt/app/log находится app.log, который мы хотим сохранить в другом месте. Как перенести лог в нужное место, если нет графического интерфейса, только командная строка?
Скопировать файл
Команда:
cp что_копировать куда_копироватьЕсли мы находимся в директории /opt/app/log:
cp app.log /home/olgaВ данном примере мы использовали относительный путь для «что копировать» — мы уже находимся рядом с логом, поэтому просто берем его. А для «куда копировать» используем абсолютный путь — копируем в /home/olga.
Можно сразу переименовать файл:
cp app.log /home/olga/app_test_2020_03_08.logВ этом случае мы взяли app.log и поместили его в папку /home/olga, переименовав при этом в app_test_2020_03_08.log. А то мало ли, сколько логов у вас в этом папке уже лежит, чтобы различать их, можно давать файлу более говорящее имя.
Если в «куда копировать» файл с таким именем уже есть, система не будет ничего спрашивать, просто перезапишет его. Для примера положим в папку log внутри домашней директории файл «app.log», который там уже есть:
Никаких ошибок, система просто выполнила команду.
См также:
Копирование файлов в linux
Скопировать директорию
Команда остается та же, «cp», только используется ключ R — «копировать папку рекурсивно»:
cp -r путь_к_папке путь_к_новому_местуНапример:
cp /opt/app/log /home/olgaТак в директории /home/olga появится папка «log».
Переместить файл
Если надо переместить файл, а не скопировать его, то вместо cp (copy) используем mv (move).
cp app.log /home/olga ↓ mv app.log /home/olgaМожно использовать относительные и абсолютные пути:
mv /opt/app/logs/app.log /home/olga — абсолютные пути указаны, команда сработает из любого местаМожно сразу переименовать файл:
mv app.log /home/olga/app_2020_03_08.log — перенесли лог в /home/olga и переименовалиПереместить директорию
Аналогично перемещению файла, команда mv
mv /opt/app/log/ /home/olga/bakup/Как удалить файл
С помощью команды rm (remove):
rm test.txt — удалит файл test.txtЕсли нужно удалить все файлы в текущей директории (скажем, вычищаем старые логи перед переустановкой приложения), используйте «*»:
rm * — удалит все файлы в текущей директории
Если нужно удалить папку, надо добавить флаг -r (recursive):
rm -r test_folderЕсли вы пытаетесь удалить файлы, которые уже используются в программе или доступны только для чтения, система будет переспрашивать:
А теперь представьте, что вы чистите много файлов. И на каждый система переспрашивает, и надо постоянно отвечать «да, да, да...» (y – enter, y – enter, y – enter)… Чтобы удалить все без вопросов, используйте флаг -f (force):
rm -rf test_folder --- просто все удалит без разговоровНо учтите, что это довольно опасная команда! Вот так надоест подстверждать удаление и введешь «-rf», а директорию неправильно укажешь… Ну и все, прости-прощай нужные файлы. Аккуратнее с этой командой, особенно если у вас есть root-полномочия!
Опция -v показывает имена удаляемых файлов:
rm -rfv test_folder --- удалит папку со всем содержимым, но выведет имена удаляемых файловТут вы хотя бы можете осознать, что натворили )))
См также:
Как удалить каталог Linux
Как изменить владельца файла
Если у вас есть root-доступ, то вы наверняка будете выполнять все действия под ним. Ну или многие… И тогда любой созданный файл, любая папка будут принадлежать root-пользователю.
Это плохо, потому что никто другой с ними работать уже не сможет. Но можно создать файл под root-ом, а потом изменить его владельца с помощью команды chown.

Допустим, что я поднимаю сервис testbase. И он должен иметь доступ к директории user и файлу test.txt в другой директории. Так как никому другому эти файлики не нужны, а создала я их под рутом, то просто меняю владельца:
chown testbase:testbase test.txt — сменить владельца файла chown -R testbase:testbase user — сменить владельца папкиВ итоге был владелец root, а стал testbase. То, что надо!
См также:
Команда chown Linux
Как установить приложение
Если вы привыкли к винде, то для вас установка приложения — это скачать некий setup файлик, запустить и до упора тыкать «далее-далее-далее». В линуксе все немного по-другому. Тут приложения ставятся как пакеты. И для каждой системы есть свой менеджер пакетов:
- yum — red hat, centos
- dpkg, apt — debian
См также:
5 Best Linux Package Managers for Linux Newbies
Давайте посмотрим на примере, как это работает. В командной строке очень удобно работать с Midnight Commander (mc) — это как FAR на windows. К сожалению, программа далеко не всегда есть в «чистом» дистрибутиве.
И вот вы подняли виртуалку на centos 7, хотите вызвать Midnight Commander, но облом-с.
mcНичего страшного, установите это приложение через yum:
yum install mc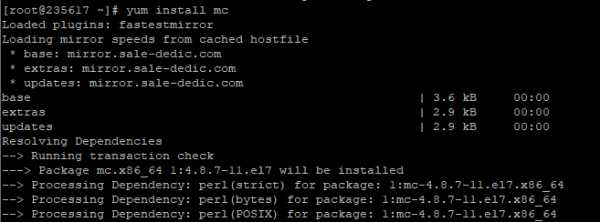
Он там будет что-то делать, качать, а потом уточнит, согласны ли вы поставить программу с учетом ее размеров. Если да, печатаем «y»:
И система заканчивает установку.
Вот и все! Никаких тебе унылых «далее-далее-далее», сказал «установи», программа установилась! Теперь, если напечатать «mc» в командной строке, запустится Midnight Commander:
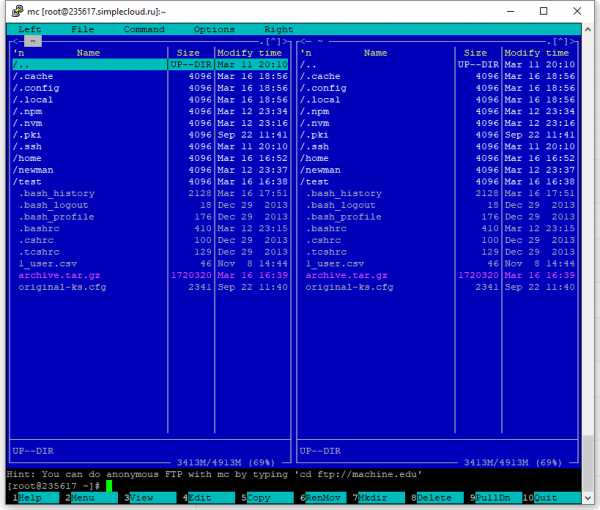
См также:
Как устанавливать программы для Linux
Yum, шпаргалка — всякие опции и плагины
Как запустить приложение
Некоторые приложения запускаются через скрипты. Например, чтобы запустить сервер приложения WildFly, нужно перейти в папку bin и запустить там standalone.sh. Файл с расширением .sh — это скрипт.
Чтобы запустить скрипт, нужно указать полный путь к нему:
/opt/cdi/jboss/bin/standalone.sh — запустили скрипт standalone.shЭто важно! Даже если вы находитесь в той папке, где и скрипт, он не будет найден, если просто указать название sh-скрипта. Надо написать так:
./standalone.sh — запустили скрипт, если мы в той же директорииПоиск идет только в каталогах, записанных в переменную PATH. Так что если скрипт используется часто, добавляйте путь туда и вызывайте просто по названию:
standalone.sh --- запустили скрипт standalone.sh, путь к которому прописан в PATHСм также:
Запуск скрипта sh в Linux — подробнее о скриптах

Если же приложение запускается как сервис, то все еще проще:
service test start — запустить сервис под названием «test» service test stop — остановить сервисЧтобы сервис test запускался автоматически при рестарте системы, используйте команду:
chkconfig test onОна добавит службу в автозапуск.
Как понять, где установлено приложение
Вот, например, для интеграции Jenkins и newman в Jenkins надо прописать полный путь к ньюману в параметре PATH. Но как это сделать, если newman ставился автоматически через команду install? И вы уже забыли, какой путь установки он вывел? Или вообще не вы ставили?
Чтобы узнать, куда приложение установилось, используйте whereis (без пробела):
whereis newmanКак создать архив
Стандартная утилита, которая будет работать даже на «голой» системе — tar. Правда, для ее использования надо запомнить флаги. Для создания архива стандартная комбинация cvzf:
tar -cvzf archive.tar.gz /home/testВ данном примере мы упаковали директорию /home/test, внутри которой было две картинки — 502.jpg и 504.jpg.
Для распаковки меняем флаг «c» на «x» и убираем «z»:
tar -xvf archive.tar.gzХотя система пишет, что распаковала «/home/test», на самом деле папка «test» появляется там, где мы сейчас находимся.
Давайте разберемся, что все эти флаги означают:
- c — создать архив в linux
- x — извлечь файлы из архива
- v — показать подробную информацию о процессе работы (без него мы бы не увидели, какие файлики запаковались / распаковались)
- f — файл для записи архива
- z — сжатие
Для упаковки используется опция c — Create, а для распаковки x — eXtract.

Если очень хочется использовать rar, то придется изгаляться. Через yum установка не прокатит:
yum install rar yum install unrarГоворит, нет такого пакета:
No package rar available. Error: Nothing to doПридется выполнить целую пачку команд! Сначала скачиваем, разархивируем и компилируем:
wget http://rarlabs.com/rar/rarlinux-x64-5.4.0.tar.gz tar xzf rarlinux-x64-5.4.0.tar.gz cd rar make installУстанавливаем:
mkdir -p /usr/local/bin mkdir -p /usr/local/lib cp rar unrar /usr/local/bin cp rarfiles.lst /etc cp default.sfx /usr/local/libИ применяем:
unrar x test.rarСм также:
Установка RAR на Linux
Как посмотреть использованные ранее команды
Вот, допустим, вы выполняли какие-то сложные действия. Или даже не вы, а разработчик или админ! У вас что-то сломалось, пришел коллега, вжух-вжух ручками, magic — работает. А что он делал? Интересно же!
Или, может, вы писали длинную команду, а теперь ее надо повторить. Снова набирать ручками? Неохота! Тем более что есть помощники:
↑ (стрелочка «наверх») — показать последнюю команду history — показать последние 1000 командЕсли надо «отмотать» недалеко, проще через стрелочку пролистать команды. Один раз нажали — система показала последнюю команду. Еще раз нажали — предпоследнюю. И так до 1000 раз (потому что именно столько хранится в истории).

Большой бонус в том, что линукс хранит историю даже при перезапуске консоли. Это вам не как в винде — скопировал текст, скопировал другой, а первый уже потерялся. А при перезагрузке системы вообще все потерялось.
Если тыкать в стрелочку не хочется, или команды была давно, можно напечатать «history» и внимательно изучить команды.
См также:
История команд Linux — больше о возможностях history
Как посмотреть свободное место
Сколько места свободно на дисках
df -hСколько весит директория
du -sh du -sh * --- с разбиениемКак узнать IP компьютера
Если у вас настроены DNS-имена, вы подключаетесь к linux-машине именно по ним. Ведь так проще запомнить — это testbase, это bugred… Но иногда нужен именно IP. Например, если подключение по DNS работает только внутри рабочей сети, а коллега хочет подключиться из дома, вот и уточняет айпишник.
Чтобы узнать IP машины, используйте команду:
hostname -IТакже можно использовать ifconfig:
ifconfig — выведет кучу инфы, в том числе ваш внешний IP ip a — аналог, просто иногда Ifconfig дает очень много результата, тут поменьше будетСм также:
Displaying private IP addresses
Как узнать версию OS
Сидите вы у Заказчика на линуксовой машине. Пытаетесь что-то установить — не работает. Лезете гуглить, а способы установки разные для разных операционных систем. Но как понять, какая установлена на данной машине?
Используйте команду:
cat /etc/*-release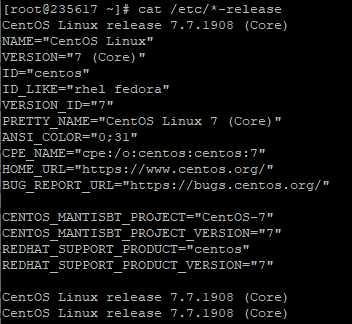
На этой виртуалке стоит CentOs 7.
Если нужна версия ядра:
uname -aСм также:
Как узнать версию Linux
Как узнать, как работает команда
Если вы не знаете, как работает команда, всегда можно спросить о ней саму систему, используя встроенную команду man:
man ls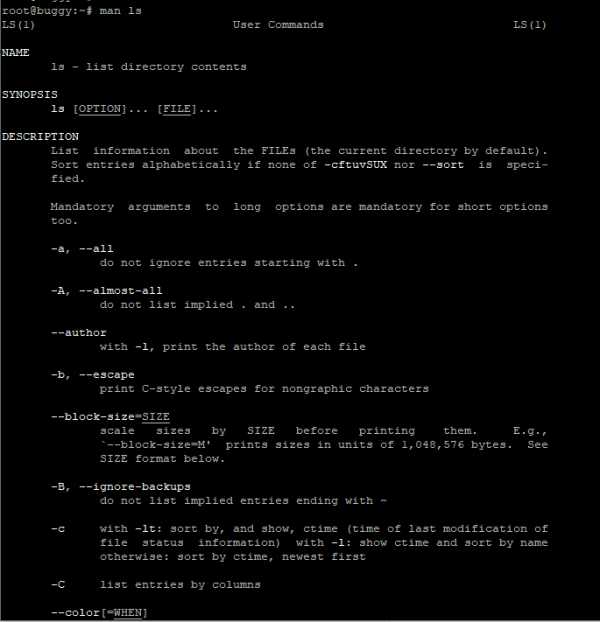
Закрыть мануал можно с помощью клавиши q. Для того, кто первый раз в линуксовой консоли, это совсем не очевидно, а подсказки есть не везде.
Команда удобна тем, что не надо даже уходить из командной строки, сразу получаешь всю информацию. К тому же это всегда актуальная информация. А что вы там нагуглите — неизвестно =))
Хотя лично мне проще какую-то команду прогуглить, ведь так я получу русское описание + сначала самые главные флаги (а их может быть много). Но я сама новичок в линуксе, это подход новичка. А лучше сразу учиться прокачивать навык поиска по man-у. Он вам очень пригодится для более сложных задач!
Если man у программы нет, используйте флаг -h (--help):
ls -hКак создать много тестовых папок и файлов
Допустим, у нас есть некая папка test. Создадим в ней сотню директорий и кучу файликов в каждой:
mkdir -p test/dir--{000..100} touch test/dir--{000..100}/file-{A..Z}Вот и все, дальше можно играться с ними!
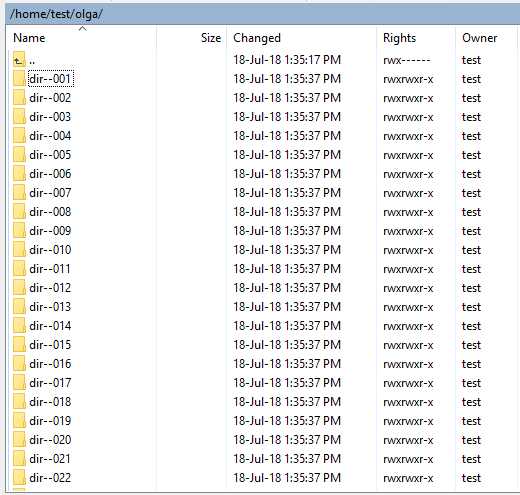
Теперь пояснения:
- mkdir — создать директорию
- touch — создать файл (или изменить существующий, но если файла с таким именем нет, то команда создаст новый, пустой)
А выражения в скобках играют роль функции, которая выполняется в цикле и делает ручную работу за вас:
- {000..100} — пробежится по всем числам от 0 до 100
- {A..Z} — пробежится по всем буквам английского алфавита от A до Z
Как я пробовала эту команду. Сначала посмотрела, где нахожусь:
$ pwd /home/testСимвол $ при описании команд означает начало строки, куда мы пишем команду. Так мы отделяем то, что ввели сами (pwd) от ответа системы (/home/test).
Ага, в домашней директории. Создам себе песочницу:
mkdir olgaВот в ней и буду творить!
mkdir -p olga/dir--{000..100} touch olga/dir--{000..100}/file-{A..Z}А потом можно проверить, что получилось:
cd olga ls -lКак-то так! Имхо, полезные команды.
Я нашла их в книге «Командная строка Linux. Полное руководство», они используются для того, чтобы создать песочницу для прощупывания команды find. Я, как и автор, восхищаюсь мощью командной строки в данном случае. Всего 2 строчки, а сколько боли бы принесло сделать похожую структуру через графический интерфейс!
И, главное, тестировщику полезно — может пригодиться для тестов.
Как протестировать IOPS на Linux
Это очень полезно делать, если машину вам дает заказчик. Там точно SSD-диски? И они дают хороший iops? Если вы разрабатываете серверное приложение, и от вас требуют выдерживать нагрузку, нужно быть уверенными в том, что диски вам выдали по ТЗ.
Наше приложение активно использует диск. Поэтому, если заказчик хочет видеть хорошие результаты по нагрузке, мы хотим видеть хорошие результаты по производительности самих дисков.Но верить админам другой стороны на слово нельзя. Если приложение работает медленно, они, разумеется, будут говорить, что у них то все хорошо, это «они» виноваты. Поэтому надо тестировать диски самим.
Я расскажу о том, как мы тестировали диски. Как проверили, сколько IOPS они выдают.

Используем утилиту fio — https://github.com/axboe/fio/releases.
1) Скачиваем последнюю версию, распаковываем, переходим в каталог. В командах ниже нужно заменить «fio-3.19» на актуальную версию из списка
cd /tmp wget https://github.com/axboe/fio/archive/fio-3.19.tar.gz tar xvzf fio-3.19.tar.gz rm fio-3.19.tar.gz cd fio-fio-3.192) Должны стоять пакеты для сборки
apt-get install -y gcc make libaio-dev | yum install -y make gcc libaio-devel3) Собираем
make4) Тестируем
./fio -readonly -name iops -rw=randread -bs=512 -runtime=20 -iodepth 32 -filename /dev/sda -ioengine libaio -direct=1Какие должны быть результаты:
- Средний SSD, выпущенный 2-3 года назад — 50 тысяч IOPS.
- Свежий Samsung 960 Pro, который стоит на одной из железок у нас в офисе — 350 тысяч IOPS.
Свежесть определяется на момент написания статьи в 2017 году.
Если должно быть 50 тысяч, а диск выдает сильно меньше, то:
— он не SSD;
— есть сетевые задержки;
— неправильно примонтирован;
— с ними что-то еще плохое случилось и стоит поднять алярм.
И это все?
Разумеется, нет =))
Еще полезно изучить команду find и регулярные выражения. Тестировщику как минимум надо уметь «грепать логи» — использовать grep. Но это уже остается на самостоятельный гуглеж.
База, которая всегда нужна — pwd, cp, mv, mkdir, touch. Остальное можно легко гуглить, как только возникает необходимость.
Вот вам еще пара ссылочек от меня:
Для понимания структуры папок рекомендую статью «Структура папок ОС Linux. Какая папка для чего нужна. Что и где лежит в линуксе»
Книги и видео по теме
Видео:
ПО GNU/Linux — видео лекции Георгия Курячего — очень хорошие видео-лекции
Книги:
Командная строка Linux. Уильям Шоттс
Скотт Граннеман. Linux. карманный справочник
Где тренироваться
Можно поднять виртуалку. Правда, тут сначала придется разбираться, как поднимать виртуалку )))
А можно купить облачную машину. Когда мне надо было поиграться с линуксом, я пошла на SimpleCloud (он мне в гугле одним из первых выпал и у него дружелюбный интерфейс. Но можно выбрать любой аналог) и купила самую дешманскую машину — за 150 руб в месяц. Месяца вам за глаза, чтобы «пощупать-потыркать», и этой машины с минимумом памяти тоже.
У меня был когда-то план самой платить эти 150р за то, чтобы дать машину в общий доступ. Но увы. Как я не пыталась ее огородить (закрывала команды типа ssh, ping и прочая), у меня не получилось. Всегда есть люди, которых хлебом не корми, дай испортить чужое. Выложил в общий доступ пароли? На тебе ддос-атаку с твоего сервера. Ну и сервер блокируют. После N-ой блокировки я плюнула на это дело. Кто хочет научиться, найдет 150р.
Чтобы подключиться к машине, используйте инструменты:
- Putty — командная строка
- WinSCP — графический интерфейс
См также:
WinSCP — что это и как использовать
Как открыть большой файл в Linux
В эпоху большого количества информации, большие файлы (размером больше 500 Мб) могут встречаться очень часто. Предположим что вам нужно найти информацию или отредактировать такой файл, но обычные текстовые редакторы не приспособлены для этой задачи и могут просто зависнуть при попытке открыть файл размером несколько гигабайт из-за нехватки памяти.
Если вы опытный системный администратор вы можете открыть такой файл используя комбинацию консольных команд cat, tail, grep, sed, awk и т д. В этой статье я расскажу о более дружелюбных способах открытия и редактирования больших файлов в Linux.
Сначала давайте создадим текстовый файл для экспериментов размером 500 Мб. Для этого воспользуемся командой:
yes "losst.ru " | head -c 500MB > test.txt
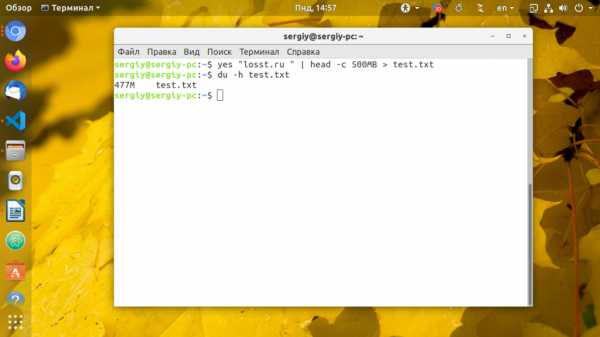
Содержание статьи:
1. Большие файлы в Vim
У текстового редактора Vim есть множество различных плагинов или скриптов которые расширяют его функциональность. Одним из таких плагинов есть LargeFile Plugin.
Этот плагин ускоряет загрузку и редактирование больших файлов путем отключения таких дополнительных функций Vim как события, отмена последнего действия, подсветка синтаксиса и т д.
Чтобы установить LargeFile plugin сначала необходимо установить vim, если он еще не установлен. Для Debian, Ubuntu, Linux Mint:
sudo apt install vim
В Fedora, ContOS, или RHEL:
sudo yim install vim-enhanced
Теперь скачайте плагин с официального сайта последняя версия на данный момент 5. Для установки в домашнюю директорию вы можете открыть vba файл расширения с помощью vim:
unzip LargeFile.vba.gz
vim LargeFile.vba
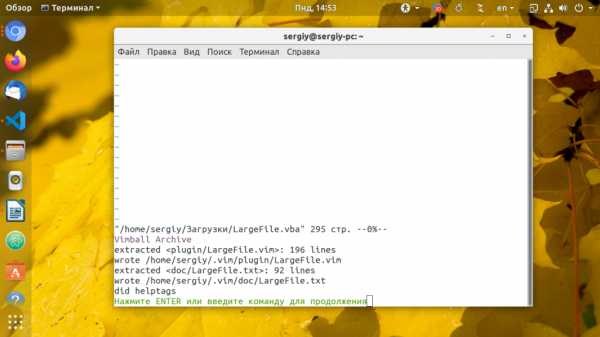
Наберите :so % и нажмите Enter, чтобы Vim установил расширение в домашнюю папку. Затем можете набирать :q для выхода. Плагин будет установлен в ~/.vim/plugin/LargeFile.vim и вы сможете его использовать.
Когда большой файл загружается в vim этот плагин отключает события, отмену действий и подсветку синтаксиса. По умолчанию большими файлами считаются файлы размером более 100 Мб. Чтобы изменить эту настройку нужно отредактировать файл ~/.vimrc. Например, будем считать большими файлы больше 10 Мб:
vi ~/.vimrc
let g:LargeFile=10
Несмотря на то что плагин LargeFile может ускорить загрузку и просмотр больших файлов сам vim справляется с редактированием больших файлов не очень хорошо потому что он пытается загрузить файл целиком в оперативную память. Например при загрузке моего текстового файла размером 500 Мб утилита будет занимать достаточно много оперативной памяти:
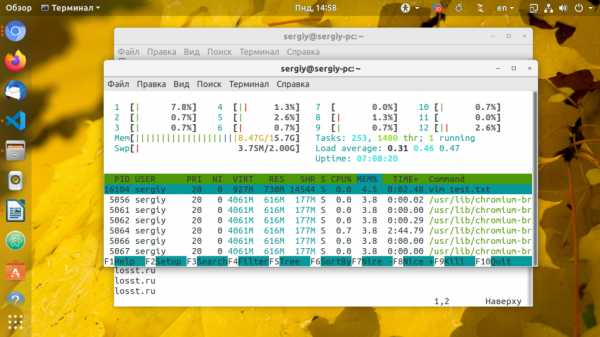
При этом на открытие файла ушло примерно 10-15 секунд. Так что если ваши файлы имеют размер больше чем количество оперативной памяти вам необходимо рассматривать другие варианты.
2. Glogg Log Explorer
Если все что вам нужно это просмотр содержимого файла и вы не собираетесь его редактировать вы можете использовать Glogg. Это анализатор логов с графическим интерфейсом. Glogg поддерживает фильтрацию вывода с помощью расширенных регулярных выражений и масок.
Для установки Glogg в Debilan (Wheezy и выше) Ubuntu и Linux Mint наберите:
sudo apt install glogg
Для установки в Fedora:
sudo yum install glogg
Для открытия текстового файла просто выполните:
glogg test.txt
Glogg открывает большие файлы очень быстро. Мой тестовый файл открылся практически мгновенно:
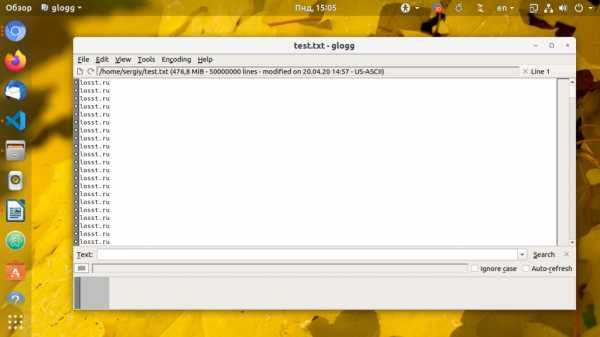
Вы можете ввести регулярное выражение в текстовое поле и и нажать поиск. Поддерживается поиск с учетом регистра, результаты поиска вы увидите в нижнем окне.
По сравнению с Vim, Glogg более легкий, для загрузки файла журнала размером 500 Мб было использовано всего лишь 141 Мб оперативной памяти.
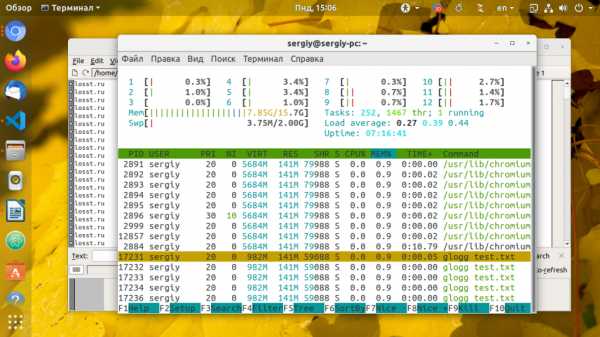
3. JOE Text Editor
JOE это легкий консольный текстовый редактор выпущенный под лицензией GPL. JOE один из немногих текстовых редакторов поддерживающих работу с большими файлами. С его помощью можно открывать и редактировать файлы намного большего размера чем размер оперативной памяти.
К тому же JOE поддерживает множество мощных функций для редактирования текста, таких как: безопасное редактирование, поиск и замена по регулярным выражениям, неограниченная отмена и повтор операций, подсветка синтаксиса и т д.
Для установки JOE в Debian, Ubuntu, или Linux Mint наберите:
sudo apt install joe
Для Fedora, CentOS или RHEL:
sudo yum install joe
Чтобы открыть текстовый файл для редактирования выполните:
joe test.txt
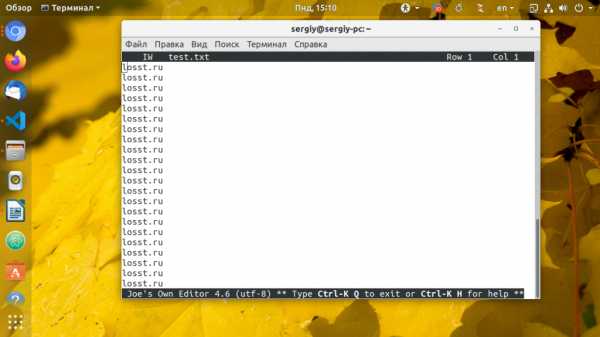
Загрузка больших файлов в JOE происходит немного медленнее чем в Glogg. На загрузку файла размером 500 Мб ушло примерно 15 секунд. Но это не так уж плохо учитывая что сразу после загрузки файл можно полноценно редактировать.
Потребление памяти JOE впечатляет. На загрузку и редактирование текстового файла размером 500 Мб было использовано 53 Мб физической памяти.
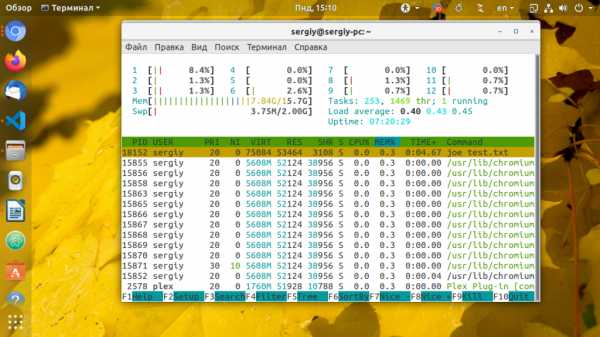
Если вам известный еще какой нибудь способ редактировать большие файлы, сообщите нам в комментариях.
Оцените статью:
Загрузка...Как открывать, создавать, редактировать и просматривать файл в Linux
Обновлено: 01.04.2018, Computer Hope
GNU / Linux, как и любая другая операционная система, дает вам инструменты, необходимые для создания и редактирования текстовых файлов. Попросите десять пользователей Linux назвать свой любимый текстовый редактор, и вы получите десять разных ответов. На этой странице мы рассмотрим несколько из множества текстовых редакторов, доступных для Linux.
Текстовые редакторы с графическим интерфейсом
В этом разделе обсуждаются приложения для редактирования текста для оконной системы Linux, X Windows, более известной как X11 или X .
Если вы работаете с Microsoft Windows, вы, несомненно, знакомы с классическим текстовым редактором Windows, Блокнотом. Linux предлагает множество похожих программ, включая NEdit , gedit и geany . Все эти программы являются бесплатными, и каждая из них обеспечивает примерно одинаковые функции. Вам решать, какой из них лучше всего подходит и имеет лучший интерфейс для вас. Все три программы поддерживают выделение синтаксиса, что помогает редактировать исходный код или документы, написанные на языке разметки, таком как HTML или CSS.
NEdit
NEdit , сокращенно от Nirvana Editor, представляет собой простой текстовый редактор, очень похожий на Блокнот. Он использует интерфейс в стиле Motif.
Домашняя страница NEdit находится по адресу https://sourceforge.net/projects/nedit/. Если вы используете систему Debian или Ubuntu, вы можете установить NEdit с помощью следующей команды:
sudo apt-get install nedit
Для получения дополнительной информации см. Нашу информационную страницу NEdit.
Geany
Geany - текстовый редактор, очень похожий на Notepad ++ для Windows.Он предоставляет интерфейс с вкладками для одновременной работы с несколькими открытыми файлами и имеет отличные функции, такие как отображение номеров строк на полях. Он использует инструментарий интерфейса GTK +.
Домашняя страница Geany находится по адресу http://www.geany.org/. В системах Debian и Ubuntu вы можете установить Geany, выполнив команду:
sudo apt-get install geany
Gedit
Gedit - это текстовый редактор по умолчанию в среде рабочего стола GNOME. Это отличный текстовый редактор, который можно использовать практически в любой системе Linux.
Домашняя страница Gedit находится по адресу https://wiki.gnome.org/Apps/Gedit. В системах Debian и Ubuntu Gedit можно установить, выполнив следующую команду:
sudo apt-get install gedit
Терминальные текстовые редакторы
Если вы работаете из интерфейса командной строки Linux и вам нужен текстовый редактор, у вас есть много вариантов. Вот некоторые из самых популярных:
пик
pico начинался как редактор, встроенный в текстовую программу электронной почты pine , а затем был упакован как отдельная программа для редактирования текстовых файлов.(«пико» - научный префикс для обозначения очень маленьких вещей.)
Современная версия сосны называется alpine , но пико по-прежнему называется пико. Вы можете найти дополнительную информацию о том, как его использовать, в нашей документации по командам pico.
В системах Debian и Ubuntu Linux вы можете установить pico с помощью команды:
sudo apt-get install alpine-pico
нано
nano - это GNU-версия pico и, по сути, та же программа под другим именем.
В системах Debian и Ubuntu Linux, nano можно установить с помощью команды:
sudo apt-get install nano
vim
vim , что означает «улучшенный vi», - это текстовый редактор, которым пользуются миллионы профессионалов в области вычислительной техники по всему миру. Его элементы управления сначала немного сбивают с толку, но как только вы освоите их, vim сделает выполнение сложных задач редактирования быстрым и легким. Для получения дополнительной информации см. Наше подробное руководство по vim.
В системах Debian и Ubuntu Linux vim можно установить с помощью команды:
sudo apt-get install vim
emacs
emacs - это сложный, легко настраиваемый текстовый редактор со встроенным интерпретатором языка программирования Lisp.Он неукоснительно используется некоторыми компьютерными программистами, особенно теми, кто пишет компьютерные программы на диалектах Лиспа, таких как Scheme. Для получения дополнительной информации см. Нашу информационную страницу о emacs.
В системах Debian и Ubuntu Linux emacs можно установить с помощью команды:
sudo apt-get install emacs
Перенаправление вывода команды в текстовый файл
Находясь в командной строке Linux, вы иногда хотите создать или внести изменения в текстовый файл без фактического запуска текстового редактора.Вот несколько команд, которые могут оказаться полезными.
Создание пустого файла с помощью сенсорной команды
Для создания пустого файла обычно используется команда touch . Команда touch обновляет атрибуты atime и mtime файла, как если бы содержимое файла было изменено - без фактического изменения чего-либо. Если коснется несуществующего файла, система создаст файл, не помещая внутрь какие-либо данные.
Например, команда:
прикоснитесь к myfile.txt
Приведенная выше команда создает новый пустой файл с именем myfile.txt , если этот файл еще не существует.
Перенаправление текста в файл
Иногда вам нужно вставить вывод команды в файл. Чтобы сделать это быстро и легко, вы можете использовать символ > , чтобы перенаправить вывод в файл.
Например, команда echo используется для "эха" текста в качестве вывода. По умолчанию это идет на стандартный вывод - экран.Итак, команда:
echo "Пример текста"
Приведенная выше команда печатает этот текст на экране и возвращает вас в командную строку. Однако вы можете использовать > на перенаправить этот вывод в файл. Например:
echo "Пример текста"> myfile.txt
Приведенная выше команда помещает текст «Пример текста» в файл myfile.txt. Если myfile.txt не существует, он будет создан. Если он уже существует, его содержимое будет перезаписано, предыдущее содержимое будет уничтожено и заменено.
ПредупреждениеБудьте осторожны при перенаправлении вывода в файл с использованием > . Он перезапишет предыдущее содержимое файла, если он уже существует. Для этой операции нет отмены, поэтому убедитесь, что вы хотите полностью заменить содержимое файла, прежде чем запускать команду.
Вот пример использования другой команды:
ls -l> directory.txt
Приведенная выше команда выполняет ls с опцией -l , которая дает подробный список файлов в текущем каталоге.Оператор > перенаправляет вывод в файл directory.txt, а не выводит его на экран. Если directory.txt не существует, он будет создан первым. Если он уже существует, его содержимое будет заменено.
Перенаправление в конец файла
Оператор перенаправления >> аналогичен > , но вместо перезаписи содержимого файла он добавляет новые данные в конец файла. Например, команда:
ls -l >> каталог.txt
Приведенная выше команда берет результат ls -l и добавляет его в directory.txt. Если directory.txt не существует, он будет создан первым. Если он уже существует, вывод ls -l добавляется в конец файла на одну строку после существующего содержимого.
.как открыть .bin файл с помощью терминала в Linux
Переполнение стека- Около
- Товары
- Для команд
- Переполнение стека Общественные вопросы и ответы
- Переполнение стека для команд Где разработчики и технологи делятся частными знаниями с коллегами
windows - Как открыть файл .bin Linux на ПК?
Переполнение стека- Около
- Товары
- Для команд
- Переполнение стека Общественные вопросы и ответы
- Переполнение стека для команд Где разработчики и технологи делятся частными знаниями с коллегами
Как я могу открыть файл образа из терминала Linux?
Обновлено: 24.01.2018 компанией Computer Hope
Для Linux доступно множество приложений для просмотра изображений. Самый простой, распространенный и мощный - ImageMagick. Чтобы продолжить, выберите тему из списка ниже или просмотрите все разделы по порядку.
Проверка, установлен ли ImageMagick
ImageMagick включает в себя множество различных команд для просмотра, управления и изменения изображений. Инструмент, используемый для отображения файлов, называется display .Чтобы узнать, установлен ли он в вашей системе, откройте терминал и в командной строке выполните следующую команду.
Дисплей- версия
Если установлен ImageMagick, приведенная выше команда отображает информацию о версии, как в примере ниже.
Версия: ImageMagick 6.8.9-9 Q16 i586 http://www.imagemagick.org Авторское право: Copyright (C) ImageMagick Studio LLC Особенности: Модули DPC OpenMP Делегаты: bzlib djvu fftw fontconfig freetype jbig jng jpeg [...]
Установка ImageMagick
Если в вашей системе не установлен ImageMagick, вы можете установить его с помощью диспетчера пакетов.Для этого используйте команду, указанную ниже, которая соответствует вашему дистрибутиву Linux.
Debian или Ubuntu:
sudo apt-get update && sudo apt-get install imagemagick
CentOS:
sudo yum update && sudo yum install ImageMagick
Fedora:
sudo dnf update && sudo dnf install ImageMagick
OpenSUSE:
sudo zypper refresh && sudo zypper установить ImageMagick
Arch Linux:
pacman -Sy imagemagick
Использование ImageMagick для отображения файла
Чтобы отобразить файл изображения, запустите display <имя файла>.Например:
display logo.jpg
Приведенная выше команда создает новое окно с изображением с именем logo.jpg , как показано в примере ниже.
Подробнее об ImageMagick
Чтобы узнать, как собрать и установить ImageMagick из исходного кода, или узнать больше о многих инструментах, которые он предоставляет, посетите веб-сайт ImageMagick.
.Linux C, как открыть каталог и получить дескриптор файла
Переполнение стека- Около
- Товары
- Для команд
- Переполнение стека Общественные вопросы и ответы
- Переполнение стека для команд Где разработчики и технологи делятся частными знаниями с коллегами
- Вакансии Программирование и связанные с ним технические возможности карьерного роста
- Талант
linux - Как открыть файл на ассемблере и изменить его?
Переполнение стека- Около
- Товары
- Для команд
- Переполнение стека Общественные вопросы и ответы
- Переполнение стека для команд Где разработчики и технологи делятся частными знаниями w