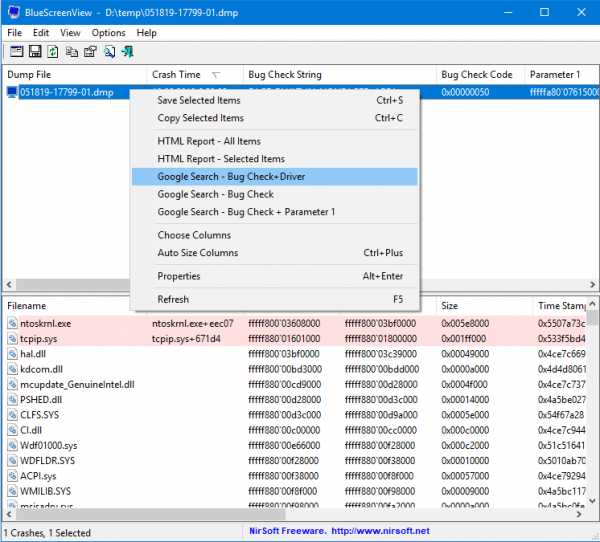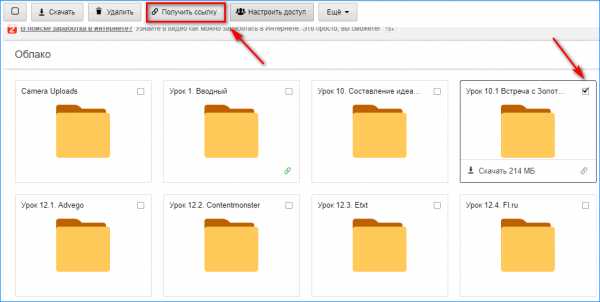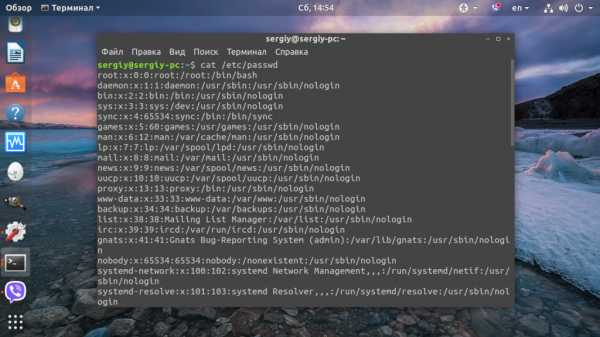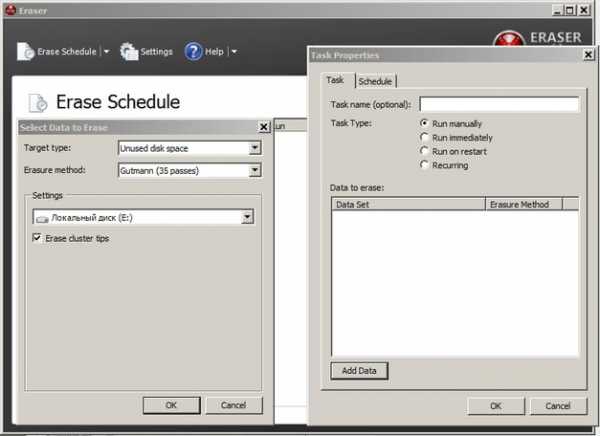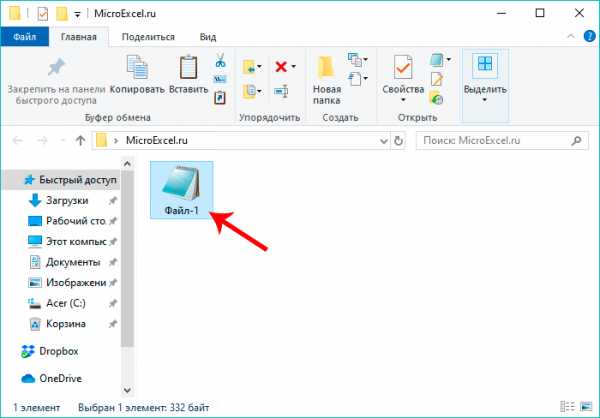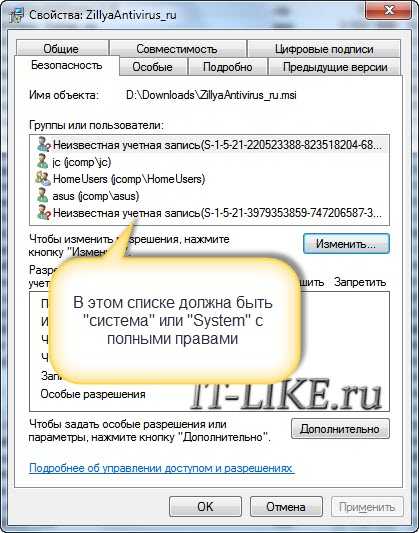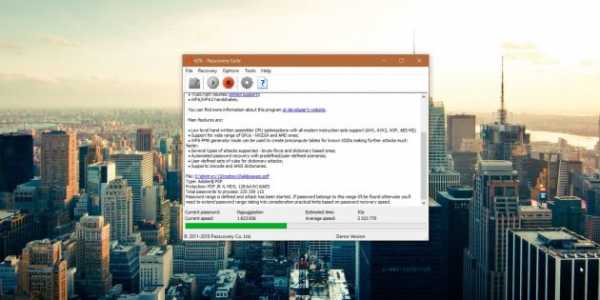Как сделать одинаковую громкость у всех mp3 файлов
Нормализация звука или как сделать громкость треков одинаковой
Для тех, кто постоянно слушает музыку в mp3 плеере, наверняка знакома проблема с нормализацией звука разных композиций после добавления составленного плей-листа. То звучание становиться слишком громким, то наоборот таким тихим, что даже увеличение громкости не позволяет наслаждаться мелодией.
Мне эта проблема тоже долгое время не позволяла комфортно прослушивать музыку.
И я начал искать способ для решения задачи нормализации громкости. Воспользовавшись поиском в интернете, мне удалось найти простое решение в виде программы mp3gain. Также стоит отметить и то, что программу можно использовать бесплатно.
Помимо простоты использования, программа хороша ещё и тем, что не вносит никаких изменений в аудиоданные. Она просто изменяет значение ID3 тегов. Большинство программ (таких как iTunes) и mp3 плееры понимают это значение и воспроизводят трек с заданными параметрами. Итак, суть проблемы понятна, инструмент найден. Приступим.
Для начала скачиваем программу mp3gain (скачать можно отсюда http://mp3gain.sourceforge.net/download.php) и устанавливаем на компьютере. Программа поддерживает разные языки, в том числе и Русский, что бы изменить язык кликните меню Language и выберите Russian.
Сначала нужно выбрать папку с файлами для обработки, для этого выбираем кнопку Добавить папку.
- Ознакомьтесь с предложением, предоставляет молниеносные скорости и не регистрирует активность пользователей Лучший Сервис VPN
- Один из лучших севрвисов хотя и не дешевый. Множество функций безопасности, поддержка P2P и стримов Сервис NordVPN
После того как файлы загрузятся, нажмите кнопку Анализ трек
В зависимости от объёма загружаемых треков, эта процедура может занять время.
Программа определит громкость файлов и просчитает насколько необходимо корректировать силу звука в треках. После того как анализ будет завершён, можно привести громкость к одному значению просто указав его в поле Норма громкости
Далее, что бы нормализировать громкость на указанную величину, нажимаем кнопку Тип трек и дожидаемся завершения операции.
После того как обработка завершиться, все треки будут звучать с одинаковой громкостью. Если же эффект от нормализации не понравился, и возникло желание привести всё к первоначальному значению, то сделать это не представляет труда. Необходимо просто выбрать в меню, пункт – Изменить уровень и нажать - Отменить изменение уровня.
Вот и всё. Остаётся надеяться, что метод, описанный мною в данной статье, поможет и вам
решить проблему с нормализацией громкости в разных музыкальных треках и наслаждаться музыкой не прибегая к постоянному регулированию уровня громкости в плеере.
Здесь я просто показал пример как работать с программой. Это не означает, что нужно делать именно так. Для простоты демонстрации были выставлены максимальные значения. Это может привести к значительному искажению. Поэтому подбирайте значения приемлемые для Вас.
Специально для лучшего усваивания материала по работе с программой я сделал видеоролик - как сделать громкость треков одинаковой:
MP3Gain - утилита для выравнивания громкости аудиофайлов
Любителям музыки, полагаем, не раз приходилось сталкиваться с ситуацией, когда одни композиции одной подборки звучат слишком громко, а другие, напротив, слишком тихо. Такое бывает, когда пользователи скачивают музыку из разных источников, а ещё композиции с разной громкостью звучания часто встречаются в миксах, где собраны песни разных исполнителей. Ну, это понятно, только как вот в таких случаях поступать, не регулировать же громкость каждый раз, как только песня зазвучит громче или тише?
Нет, конечно, потому что громкость можно выровнять, причём очень просто. Для этого вам понадобится маленькая бесплатная утилита MP3Gain. Эта программка позволяет обрабатывать аудиофайлы популярных форматов в пакетном режиме в соответствии с заданным параметром громкости.
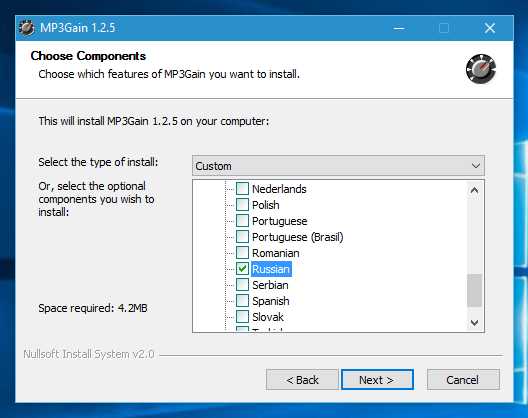
Итак, идем на страничку разработчика mp3gain.sourceforge.net и скачиваем последнюю полную(!) версию MP3Gain. По умолчанию программа устанавливается на английском языке и, если вас это не смущает, устанавливайте её в обычном режиме, чтобы сразу получить интерфейс на русском языке, на втором шаге инсталляции необходимо установить галочку «Russian» в меню «Language files».
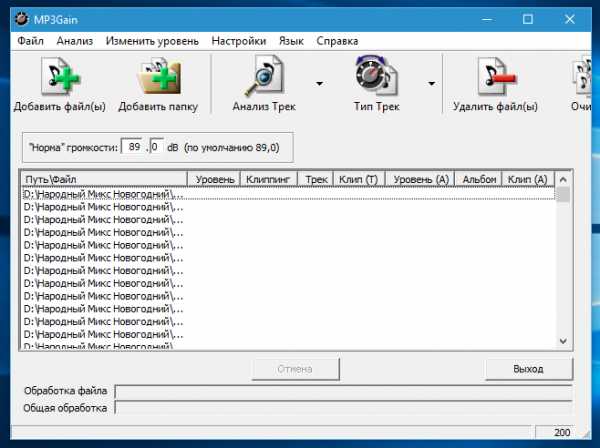
В меню жмём кнопку «Добавить файлы» и загружаем в окно утилиты аудиофайлы, над громкостью которых нужно поработать. Далее нажимаем «Анализ трек» и ждём пока программа не завершит анализ файлов с целью выявления их громкости. Процедура эта может занять несколько минут, всё зависит от общего размера анализируемых файлов. На обработку сборки объёмом 1 Гб уходит примерно 10 минут.
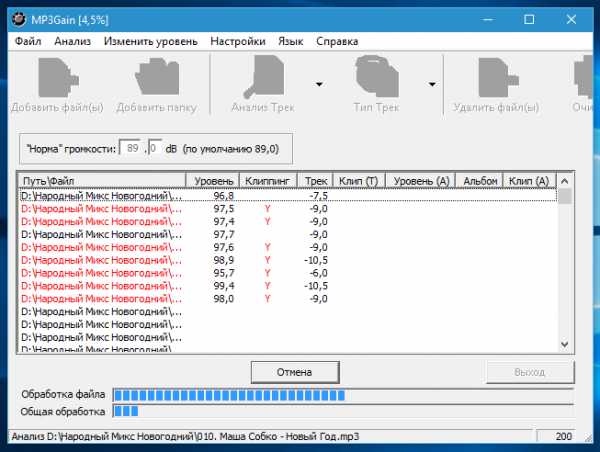
После нужно установить желаемую громкость (по умолчанию это 89 Db) и нажать кнопку «Тип трек». В результате обработки громкость всех аудиофайлов будет приведена к единому указанному значению. Изменение уровня громкости занимает меньше времени, чем анализ. Также стоит обратить внимание, что все файлы в процессе обработки и сохранения будут перезаписаны.
И напоследок пару слов о том, что означают параметры напротив каждого файла.
- Уровень — текущая громкость.
- Клиппинг — установленная напротив птичка Y указывает, что при текущей громкости на фоне трека имеются шумы (будете ли вы их слышать или нет, зависит от остроты вашего слуха).
- Трек — показывает разницу в децибелах между текущим и установленным пользователем параметром громкости.
- Наличие отметки в колонке «Клип (Т)» указывает, что фоновые шумы останутся и после обработки.
Чтобы этих шумов было как можно меньше, не рекомендуется выставлять громкость слишком высокую или слишком низкую. Оптимальным значением для параметра «Норма громкости» является примерно 85-95 децибел.
Корректировка громкости музыкальных аудио файлов
Доброго времени суток... При прослушивании музыки на mp3 плеере, или телефоне/музыкальном центре, каждый из Вас думаю замечал такую проблему. Разница в громкости трека. Одна песня звучит громче в музыкальных аудио файлов, другая тише. Это говорит о том, что корректировка громкости в плеере не настроена. Для кого-то это не так проблематично. Но всё же, каждый раз убавлять, или прибавлять громкость, ох как не охота. Программа — MP3Gain корректирует громкость музыкальных файлов в плеере.
Такая проблема может быть при скачивании музыки с различных ресурсов. Или при создании сборника песен разных исполнителей. Вот сегодня мы и поговорим об этой проблеме, корректировка громкости музыкальных аудио файлов с помощью программы MP3Gain. Программу качаем вот по этой ссылке.
Это бесплатная программа которая предназначена для корректировки громкости без потери качества. Другими словами (изменяет децибел громкости выбранного mp3 файла или файлов). Программа умеет работать как и с одним mp3-файлом. А также есть возможность редактировать несколько музыкальных треков одновременно.
Установка программы MP3Gain
Установка программы проста до безумия. Скажу только одно. При установки программы в окне выбора языка (Language files), снимите везде галочки кроме Russian (для корректного отображения русского)...
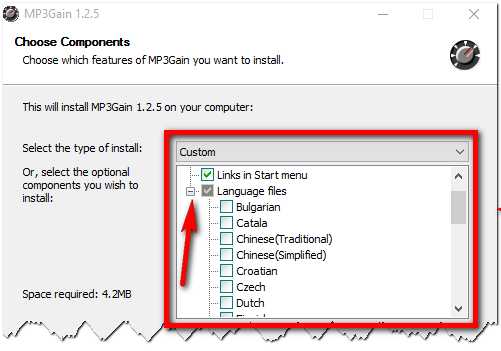
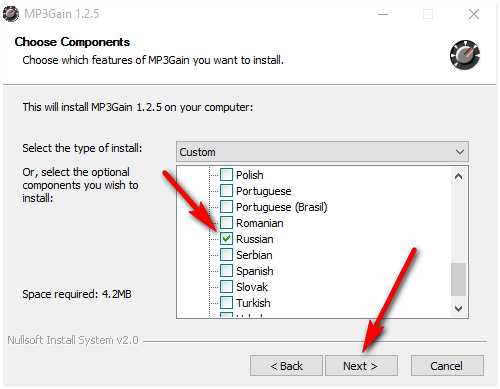
Затем жмём кнопку «Next». После чего выбираем диск для установке нашего корректировщика музыкальных аудио файлов. А уже потом жмём по кнопке «Install» и, запускаем программу. Как извлечь музыку из видео ОНЛАЙН, можете прочесть здесь.
Корректировка громкости музыкальных аудио файлов — MP3Gain
Отлично, программу мы установили и запустили. Теперь приступаем непосредственно к работе. Из всех настроек которые видим в главном окне программы, нам нужны всего лишь четыре, это:
- Добавить файл/файлы — позволяет добавить файл/несколько файлов
- Добавить папку — собственно добавляем папку с mp3-файлами
- Анализ трек — даёт возможность выявить начальную громкость трека
- Тип трека — обрабатывает трек с целью выровнять громкость аудиофайла
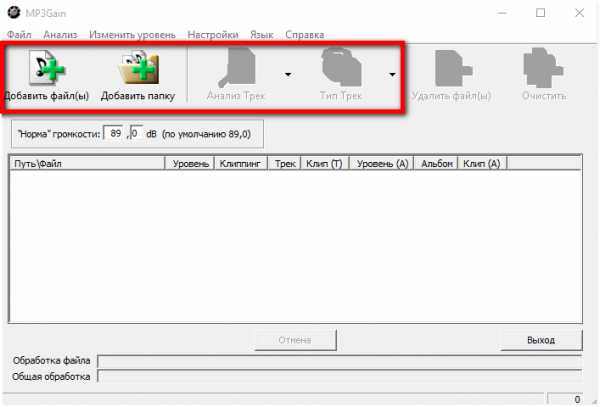
Теперь нам нужно загрузить наши mp3-треки в программу. После чего нажмите по кнопке «Анализ Трек». Затем необходимо немного подождать пока все наши треки программа проанализирует. Процесс займёт минут 15-20 на 100 треков (примерно).
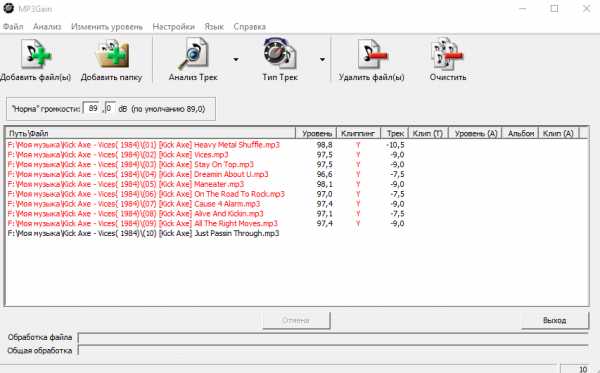
После завершения «про-сканирования» всех треков. Программа проанализирует и определит громкость mp3-файлов. После чего определит насколько нужно корректировать громкость звука в треке. В разделе «Норма» громкости, после завершения анализа, можно будет привести громкость всех mp3-файлов к одному значению. А уже после, тапнуть по кнопке «Тип трек».
После того как корректировка громкости будет завершена, громкость всех выбранных Вами файлов станет одинаковой НО, качество песни (той или иной), не улучшится, ПОЧЕМУ? Вы должны понимать, если песня изначально была в плохом качестве, она тобишь в нём и останется. Но громкость станет тише, или громче. В зависимости как Вы выставили настройки в программе.
Читайте также интересные статьи:
AIMP
136 необычных скинов для плеера AIMP3
Три программы для наложения музыки на видео
Если есть необходимость откатиться на изначальную громкость треков, в главном окне программы жмём на «Изменить уровень» и, тапаем по кнопке «Отменить изменения уровня». Вот как-то так, просто, коротко, понятно. Теперь и Вы знаете как корректировать громкость разных mp3-файлов (может кто-то уже и знал).
Заключение
Программа — MP3Gain корректирует громкость музыкальных аудио файлов в плеере, как одного, так и несколько штук. В следующей статье разберём способ редактирования mp3-файлов от всяческих крякозябров (неправильных тегов).
Как сделать одинаковую громкость у всех MP3 файлов: k_renner — LiveJournal
Наверное у каждого кто слушает музыку в машине была такая проблема, треки записанные на диск или флешку иногда звучат с разной громкостью.
Некоторые не сильно различаются, а при воспроизведении других даже иногда приходится корректировать уровень громкости на магнитоле, что естественно не очень радует, ведь хочется просто слушать музыку и не напрягатся, а все внимание уделять ситуации на дороге.
Итак, как музыка попадает в наши автомобили (заядлых аудиофилов с лицензионными AudioCD в расчет не беру, эта заметка не для них :) )
В 99% случаев музыка качается из интернета, ну или покупается/берется у друга какой нибудь пиратский диск "150 попсовых хитов этой зимы", впринципе это не важно тк на этом диске суть таже… за вас уже кто-то накачал эти 150 хитов с интернета и записал на диск :)
В итоге имеем солянку из треков закодированных разными программами с разными настройками и с разной громкостью… это мы и будем исправлять.
В этом нам очень хорошо поможет программа MP3Gain.
Идем на сайт программы mp3gain и качаем программу.
(лучше всего версию 1.2.5 тк она помечена как STABLE, тоесть "стабильная" что нам и нужно)
Скачали, запускаем MP3GainGUI.exe, щелкаем на папочке с плюсиком выбираем каталог в котором находятся ваши mp3 файлы.
Список загрузится в окно программы, далее нажимаем в меню Analysis строку Track Analysis (или на клавиатуре Ctrl-T).
Видим такую картину:
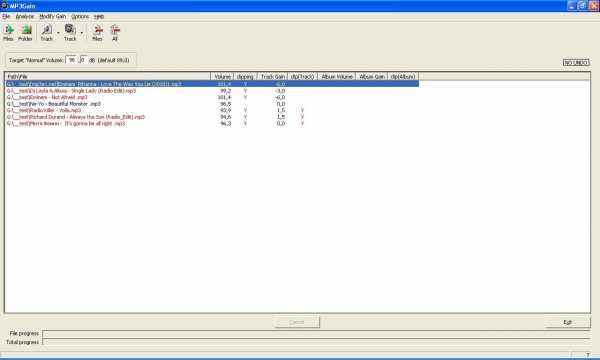
Тут нас интересуют 3 колонки:
Volume — собственно громкость трека проанализированная программой
clipping — это что мы иногда имеем место видеть на графическом анализаторе звука, то есть зашкаливание определенных частот, некоторые части песни слишком громкие, что приводит к "заваливанию" и с этим надо тоже боротся тк если clipping присутствует, то качество трека страдает.
Track Gain — количесво dB на которое программа предлагает изменить громкость трека чтоб все встало на свои места а именно в соответствии с настройками, которые указаны в Target "Normal" Volume.
Target "Normal" Volume — тут пользователь выбирает уровень звука, до которого нужно подстроить каждый трек, по умолчанию предлагается 89,0 dB.
Можно конечно все треки опускать до значения по умолчанию в 89 dB, но я предлагаю немного другую методику, которой сам пользуюсь.
Итак сортируем треки по громкости, кликнув на колонку Volume.
У меня в тестовой папке получилось
трек с максимальной громкостью — 101,4 dB
трек с минимальной громкостью — 93,9 dB
(как все запущенно :) )
Вспоминаем, что Децибелы — шкала логарифмическая
1 дБ — в 1.25 раза,
3 дБ — в 2 раза,
10 дБ — в 10 раз.
Разница между самым тихим и самым громким получилась в 7,5 dB
Это конечно не значит что одна композиция играет в несколько раз громче другой, это означает что какая-то часть одной композиции в несколько раз громче чем другая часть другой композиции что не очень хорошо.
Посередине трек с громкостью — 95,6, вот к нему можно и привести все остальные!
Можно привести и к самому низкому значению в папке, можно как предлагает автор к настроке по умолчанию в 89 dB
Советую попробовать различные варианты и пользоватся тем который вас устроит
Далее вписали нужное значение в Target "Normal" Volume и нажимаем в меню Modify Gain строку Apply Track Gain (или на клавиатуре Ctrl-G).
Ждем результат:
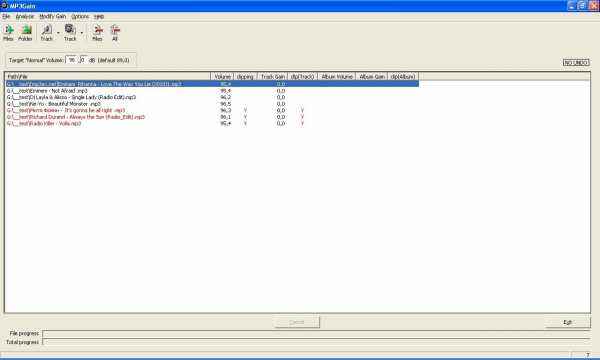
Теперь смотрим в строчку Volume у каждого трека, получилось не везде одинаково…
Вопрос почему?
Вот что пишет автор программы в хелпе:
"У меня есть 2 новости плохая и хорошая, начну с плохой :)
Плохая: Эта программа умеет подстраивать громкость только с шагом в 1,5 dB
Хорошая: 1,5 dB это достаточно для большинства, тк не все могут различить изменение громкости в 1 dB".
От себя добавлю, что есть еще замечательная новость!
Эта программа делает изменение громкости БЕЗ ПЕРЕКОДИРОВКИ! а следовательно без потерь качества исходного файла (алгоритм Lossless Gain Adjustment) и за это ей можно простить шаг в 1,5 dB да и вообще все можно простить :)
Программа маленькая, бесплатная и полностью выполняет все возложенные на нее функции, что не может не радовать!
Нормализация уровня громкости mp3-файлов программой MP3Gain — SOROSOTO
Компьютерная программа MP3Gain позволяет выравнивать громкость музыкальных MP3-файлов. Первая версия данной утилиты существует ещё с 2002 года. Программа хороша тем, что совершенно не требует перекодирования файлов — это позволяет сохранить изначальное качество звучания. MP3Gain выравнивает уровень громкости как отдельно взятого файла, так и целой группы файлов (пакетное преобразование).
Не будем сильно погружаться во все тонкости настроек и возможностей программы — просто научимся как просто без лишних заморочек нормализовать уровень громкости в mp3-файлах.
Находим и скачиваем программу здесь.
Все достоинства программы
• Программа полностью бесплатна.
• Инсталлируется на любую версию ОС Windows.
• Можно использовать и работать в режиме командной строки и графической оболочки для Windows.
• Возможность пакетного анализа и обработки файлов.
• Нормализация происходит без перекодировки файлов.
• Можно преобразовывать один и тот же mp3-файл множество раз без риска его испортить.
• Существует режим применения нормализации только к выделенным в рабочем окне трекам.
• Программа полностью сохраняет ID3 теги и даты создания файлов.
• Многоязычный интерфейс, в том числе присутствует русская локализация.
• Локализованное справочное руководство на официальном сайте.
Установка MP3Gain
Забираем программу с SourceForge в виде инсталлятора. Установка предельно проста, единственный важный момент — необходимо включить чекбокс «Language Files», при этом будут установлены все языковые локализации программы, в том числе и русский. Если выбрать «Custom» установку, то можно самостоятельно выбрать директорию парковки программы.
Настройка MP3Gain
После установки программы запускаем её и первым делом выбираем русскую локализацию MP3Gain. Далее открываем подопытные mp3-файлы. В настройках программы ищем очень важный пункт «Изменение уровня без клиппинга» и на нём ставим галку. Для краткости, «клиппинг» — это превышение уровня сигнала, при этом происходит обрезание уровня и перекодирование mp3-файлов, но нам это не нужно. И ещё следует разобрать вопрос по настройке уровня громкости. По умолчанию «Норма» громкости установлена 89 децибел (лучше эту цифру не менять). По мнению специалистов 89,0 dB дают наиболее качественные результаты в плане нормализации и устранения клиппинга. Остальные пункты настроек предельно понятны и выставляются по личным предпочтениям или просто сделать всё как показано на картинке. Таких настроек вполне достаточно для простой нормализации уровня громкости в mp3-файлах.
Совет! На всякий случай надо сделать копии аудио файлов. В MP3Gain нет функции сохранения обработанных файлов под другим именем, программа переписывает исходные.
Использование MP3Gain
Чтобы понять, что делать с двумя рабочими кнопками «Анализ» и «Тип» надо вкратце разобраться с их доступными режимами.
Рассмотрим режимы «Трек», «Альбом» и «Константа».
• Трек — программа рассчитывает уровень громкости, индивидуально для каждого трека. Затем корректирует громкость каждого трека в соответствии с требуемым уровнем. Например, имеется три песни с уровнем громкости 87, 95 и 91 dB. При применении «Тип Трек» для приведения их к требуемому уровню 89 dB, на выходе у всех этих песен будет уровень около 89 dB.
• Альбом — общая громкость альбома будет отрегулирована в соответствии с требуемым уровнем, но разница в громкости между треками в альбоме будет сохранена. Например, имеется три песни с уровнем громкости 87, 91 и 89 dB, общая громкость этого альбома будет около 89 dB. При применении «Тип Альбом» для приведения их к требуемому уровню 92 dB, программа увеличит громкость каждой из этих песен на 3 dB.
• Константа — этот режим похож на режим Альбом. При нём громкость всех треков просто увеличивается или уменьшается на заданное количество децибел без какой-либо нормализации относительно друг друга.
Итак, проведём эксперимент над открытыми ранее mp3-файлами на режиме «Трек». Первым делом запускаем анализ файлов кнопкой «Анализ Трек». Смотрим результат анализа исходных файлов. На картинке ниже видно, что в файлах «3.mp3» и «5.mp3» есть превышение уровня громкости, иначе говоря присутствует «клиппинг», в этих колонках появилась буква «Y» и все строки стали красными. Напротив, в файле «6.mp3» видно что он имеет пониженный уровень громкости.
И вот далее, по итогу проведённого анализа, вторым действием исправляем (нормализуем) эту разницу уровней нажатием на кнопку «Тип Трек». После благополучной нормализации, занявшей некоторое время (всё зависит от мощности компьютера), смотрим получившийся результат. На последней картинке видно, что уровень всех обработанных mp3-файлов очень близок к заданному значению в 89 dB. Т.е. треки «3.mp3» и «5.mp3» понизили свой уровень громкости, а трек «6.mp3» наоборот увеличил. Что и требовалось сделать!
Результат получился отличный!
Огромное спасибо автору этой программы за высококачественный продукт, да ещё к тому-же совершенно бесплатный!
MP3Gain, выравниваем уровень громкости в аудио-коллекции |
MP3GainКак часто Вы обнаруживали, что записанные на CD или флешку песни имеют разный уровень громкости? Казалось бы, только только настроишь уровень в машине или телефоне, чтобы было комфортно, как следующую композицию или неслышно, или громкость такая, что лопаются барабанные перепонки…
Оказывается решить данную проблему достаточно просто и сегодня мы об этом поговорим.
Программа MP3Gain может «нормализовать» уровень громкости ваших аудио-файлов.
Она анализирует mp3 файлы и определяет, насколько громко они звучат для человеческого уха. После этого, программа может отрегулировать громкость mp3 файлов таким образом, чтобы они имели одинаковую громкость. При этом преобразование происходит без потери качества звучания. Таким образом, вам больше не придется уменьшать или увеличивать громкость, когда начинается новая песня.
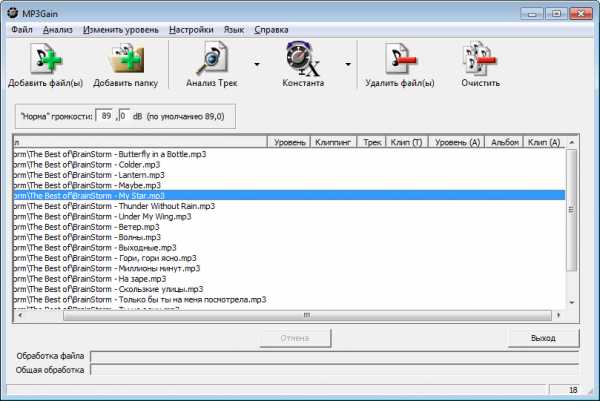 MP3Gain
MP3GainMP3Gain работает в двух режимах, Трек и Альбом:
- В режиме Трек, происходит коррекция громкости до выбранного уровня для разных не связанных песен. MP3Gain рассчитывает уровень громкости индивидуально для каждой песни, а затем корректирует громкость каждой песни в соответствии с требуемым уровнем.
- В режиме Альбом, происходит коррекция громкости выполняется для коллекции песен связанных между собой (составляющих, например, диск или «альбом»). Применив Тип Альбом, вы как бы, только однажды отрегулируете громкость для всего СD, загруженного в CD плеер. Общая громкость альбома будет отрегулирована в соответствии с Требуемым уровнем, но разница в громкости между mp3 в альбоме будет сохранена.
Режим Альбом позволяет вам корректировать громкость содержимого альбома с сохранением уровня громкости каждой песни, по отношению к громкости других песен в альбоме.
Не буду останавливаться подробно на порядке обработке файлах и алгоритмах, по которым происходит обработка, тем более для программы доступен русскоязычный интерфейс и даже переведенная на русский язык справка,в которой по шагам расписано как что сделать.
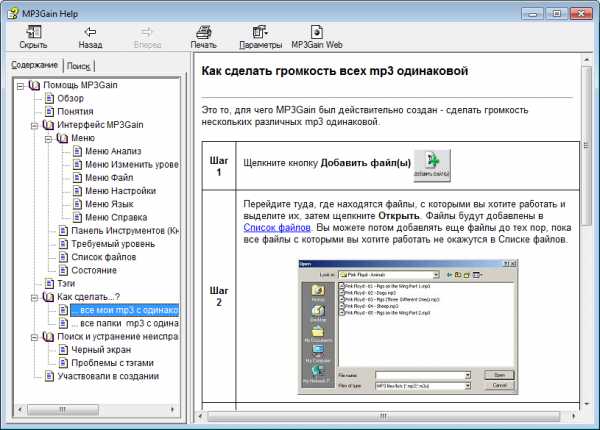
MP3Gain полностью бесплатная программа. Не требует регистрации, не имеет ограничений по времени, не имеет отключенных функций, рекламных всплывающих сообщений или чего-то подобного. По заявлению автора, всегда будет только одна текущая версия MP3Gain и эта версия будет всегда, свободно доступна для всех.
Сайт программы: http://mp3gain.sourceforge.net
Справки:http://mp3gain.sourceforge.net/translation.php
(Visited 803 times, 1 visits today)
Volume Changer - Увеличение или уменьшение громкости онлайн
Any File Format
Этот онлайн-чейнджер поддерживает все популярные форматы файлов. Он также конвертирует файлы в другие форматы. Например, вы можете увеличить громкость файла WAV и сохранить его как MP3.
Неограниченный размер
Вы можете загружать большие аудио и видео файлы. Это приложение поддерживает файлы размером до 6 ГБ, а это означает, что вам не нужно ничего сжимать перед началом редактирования.
Надежно и надежно
Несмотря на то, что вы загружаете свои файлы в наши онлайн-инструменты для аудио, не нужно беспокоиться о конфиденциальности.Мы используем SSL-сертификаты для создания зашифрованного канала между пользователем и сервером. Никто никогда не сможет вмешаться в ваш процесс изменения скорости звука.
Надежно и надежно
Вам не нужно беспокоиться о защите. В нашем приложении используются безопасные технологии и сертификация SSL, чтобы ваши файлы оставались конфиденциальными.
Легко редактировать
Для использования нашего приложения не требуется никакого предварительного опыта или технических навыков. Каждый может освоить этот онлайн-регулятор громкости благодаря интуитивно понятному веб-интерфейсу.
Бесплатное использование
Наше приложение позволяет бесплатно изменять настройки громкости. Кроме того, в нем нет рекламы, спама по электронной почте или разблокируемых ограничений.
Приложение Volume Changer позволяет увеличивать громкость видео онлайн без потери исходного качества. Этот бесплатный онлайн-чейнджер работает со всеми форматами аудиофайлов (включая mp3, m4a, wav, m4r и flac). Он также работает как аудиоконвертер, позволяя сохранять файлы в любом желаемом формате. Для его использования не требуется никаких технических навыков - просто переместите ползунок, чтобы изменить громкость.
.Как редактировать объем файла MP3 с помощью лучшего редактора объема MP3
Готовы узнать, как увеличить громкость файла MP3 и наслаждаться, делиться песней MP3 без ограничений?
Потрясающие!
Этот пост содержит профессиональный, но простой в использовании усилитель громкости MP3 , который отлично работает, пока вы собираетесь уменьшить или увеличить громкость MP3.
[Внимание]
Решения в этом посте для увеличения объема файла MP3 нацелены на громкость самого звука.Это отличается от воспроизведения громкости на устройстве, таком как компьютер, iPhone, Android и другой музыкальный проигрыватель.
А теперь приступим!
Редактор громкости MP3 - измените или увеличьте громкость MP3 по своему усмотрению
Filmora Video Editor для Windows (или Filmora Video Editor для Mac) - один из лучших видеоредакторов для простого редактирования объема MP3. У него есть панель инструментов для регулировки громкости, которая позволяет перетаскивать слайд, чтобы увеличить или уменьшить громкость по своему усмотрению.И это также может помочь пользователям быстро улучшить звуковые эффекты, сократить длину MP3 и т. Д.
Щелкните здесь, чтобы ознакомиться с полным руководством по редактированию файлов MP3 с помощью Filmora Video Editor >>
Или загрузите и установите программу на свой ПК или Mac и следуйте инструкциям в этом посте, чтобы редактировать только громкость MP3.
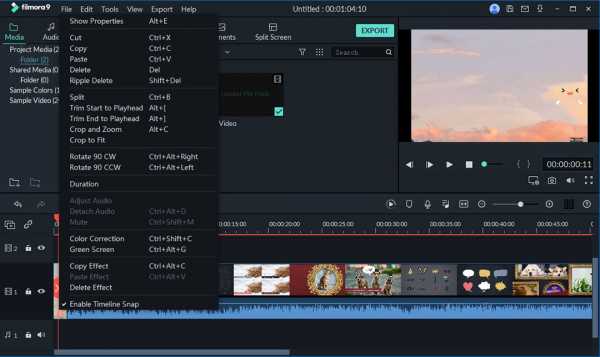
- Функции редактирования аудио включают вырезание, копирование, вставку, разделение, объединение, преобразование файлов MP3 и многих других аудиоформатов.А также содержит функцию усилителя громкости, номинализатора и т. Д.
- Добавьте эффекты для улучшения звука, такие как усиление, постепенное появление и исчезновение, высота звука и многое другое.
- Поддерживайте практически все популярные форматы видео, аудио и изображений и по-разному делитесь отредактированными файлами MP3.
- ...
Как редактировать громкость MP3 с помощью Filmora Video Editor?
Шаг 1. Запустите программу изменения громкости MP3
После загрузки и установки Filmora Video Editor на свой ПК / Mac откройте его и выберите «Новый проект», чтобы войти в панель редактирования.
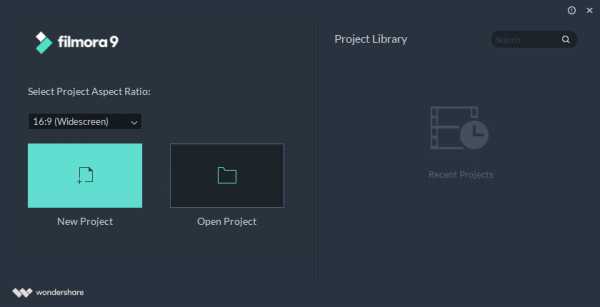
Шаг 2: Импортируйте MP3 в программу
Нажмите кнопку «Импорт мультимедиа», чтобы открыть папку мультимедиа, в которой сохранены аудиофайлы в формате MP3, и затем импортируйте ее в программу.
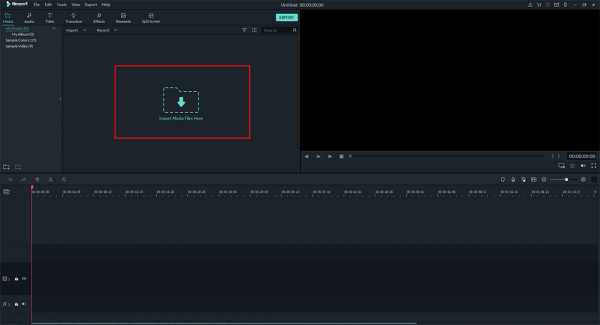
Шаг 3. Увеличьте громкость MP3
Перетащите аудиофайл MP3 на шкалу времени. Дважды щелкните файл MP3, чтобы открыть Аудиоинспектор. Затем вы можете увидеть интерфейс, как показано ниже.
Найдите панель «Громкость», и вы можете перетащить слайд, чтобы изменить громкость MP3 по своему усмотрению. Вы также можете удалить фоновый шум, изменить звуковой эффект и т. Д. В соответствии с вашими потребностями.
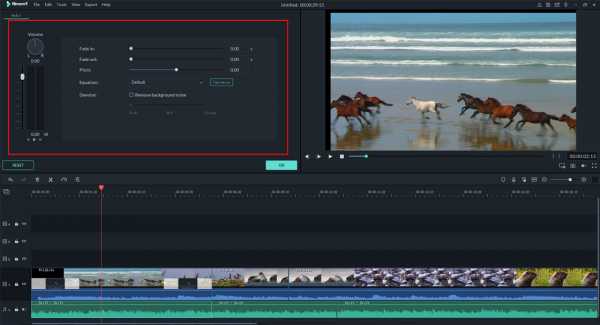
Шаг 4: Сохраните отредактированный аудиофайл
Нажмите зеленую кнопку «Экспорт» в правой части экрана, затем выберите тип вывода (устройство, YouTube, Vimeo или DVD) и снова нажмите «Экспорт», чтобы подтвердить свой вариант.
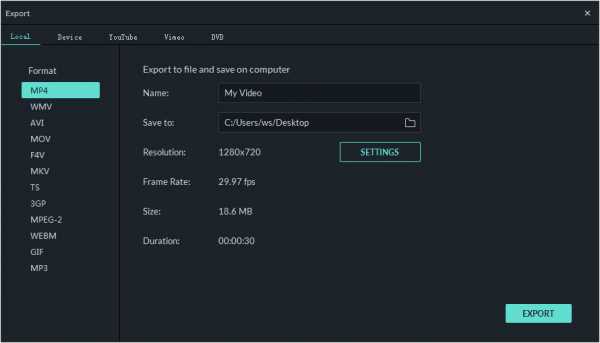
Онлайн-редактор громкости MP3 - Как увеличить громкость MP3 в Интернете
№1. MP3 громче
MP3 Louder - это бесплатный веб-инструмент, который позволяет редактировать уровень громкости аудиофайлов MP3 онлайн. С помощью этой услуги вы можете увеличивать и настраивать уровень громкости, чтобы сделать MP3 громче. Вы можете увеличить объем файлов MP3 в Интернете до 50 раз по сравнению с исходным объемом прямо из веб-браузера. Этот бесплатный онлайн-сервис лучше всего подходит, когда на вашем компьютере, смартфоне или планшете установлены низкокачественные динамики.Обратите внимание: очень важно, чтобы вы не закрывали веб-страницу в процессе загрузки и кодирования файла.
Простой способ редактировать объем файла MP3 с помощью MP3 Louder:
Шаг 1 . Нажмите кнопку «Обзор» под заголовком «Выбрать», чтобы импортировать аудиофайл MP3.
Шаг 2 . Выберите аудиофайл MP3, который хотите отредактировать.
Шаг 3 . Выберите свои предпочтения в разделе «Увеличить уровень громкости».
Шаг 4 . Выберите каналы.
Шаг 5 . Щелкните кнопку Загрузить сейчас.
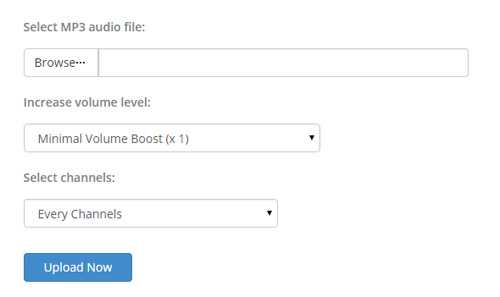
№2. TwistedWave
TwistedWave - это онлайн-редактор аудио на основе веб-браузера. Вам нужен только веб-браузер с подключением к Интернету для доступа к нему, и вы можете использовать его для записи или редактирования любого аудиофайла.
Весь аудиофайл сохраняется и обрабатывается на сервере, поэтому вам не нужно ничего скачивать или сохранять свою работу, когда вы закончите.Закройте окно браузера, и ваша работа будет сохранена. Попробуйте открыть TwistedWave где-нибудь еще, и все ваши аудиофайлы с полной историей отмены по-прежнему будут доступны.
Вы должны открыть бесплатную учетную запись, чтобы иметь возможность редактировать файлы продолжительностью до 5 минут. Если у вас есть учетная запись, вы можете приобрести подписку, чтобы увеличить лимит файла.
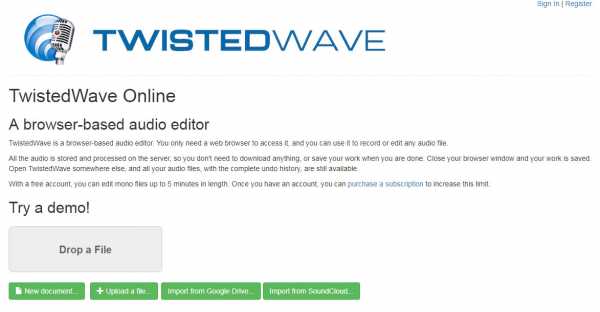
№3. MP3-резак
MP3 Cutter - это бесплатный онлайн-сервис, который вы можете использовать для вырезания любых аудиофайлов, преобразования видео в формат MP3 и сохранения результата в виде файла MP3 или в качестве мелодии звонка для ваших мобильных телефонов.Это позволяет вам обрезать звук с точным временем начала и временем окончания в миллисекундах.
С помощью резака MP3 вы можете создать рингтон или аудиофайл MP3 для своих устройств, таких как ПК с Windows 7, ПК с Windows 10, Mac, iPhone 8, iPhone 7, iPhone 6s, iPhone 6s Plus, Android Tablet, iPad в этом онлайн-приложении.
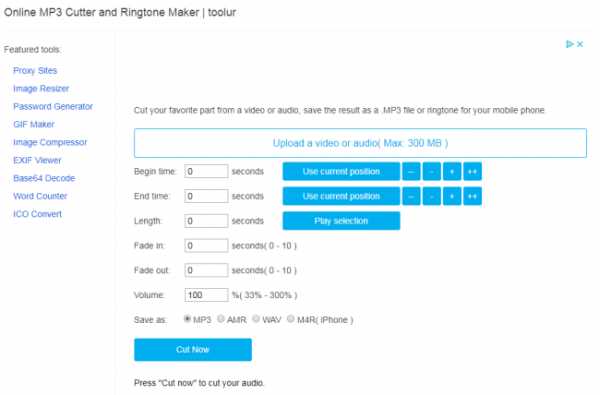
Напишите в конце
Есть два различных способа редактирования, увеличения или изменения громкости MP3. Какой из них вы готовы попробовать в первую очередь?
Фактически,
Онлайн-редактор MP3 всегда предоставляется бесплатно, но он также имеет высокие требования к сети и ограничения на размер файла.Более того, этот бесплатный MP3 Volume Booster не может гарантировать 100% безопасность, поэтому вам нужно хорошо подумать, прежде чем принимать решение.
Напротив, Filmora Video Editor не является полностью бесплатной программой (водяной знак в бесплатной версии), но она обеспечивает 100% безопасность ваших личных данных. И он обеспечивает почти все навыки редактирования аудио, видео и изображений, особенно когда вы новичок.
Так...
... если вы ищете безопасный, но профессиональный усилитель громкости MP3 (как и я), Filmora Video Editor может быть для вас хорошим вариантом.И вы можете нажать на значок ниже, чтобы самостоятельно воспользоваться пробной версией.
.c # - Как убедиться, что все mp3 воспроизводятся с одинаковой громкостью?
Переполнение стека- Около
- Товары
- Для команд
- Переполнение стека Общественные вопросы и ответы
- Переполнение стека для команд Где разработчики и
Решено: Как сделать все аудио одинакового уровня? - Сообщество поддержки Adobe
Есть способ делать то, что вы хотите, но его нужно использовать осторожно. Если вы открываете Audio Mixer, выберите микшер треков, а затем трек, на котором находятся ваши клипы. Нажмите на стрелку в верхнем левом углу дорожки, над которой вы работаете (возможно, вам придется сделать это дважды), и откройте небольшое белое окно, которое выпадает. (См. Справку Adobe https://helpx.adobe.com/pdf/premiere_pro_reference.pdf стр. 365, если вы этого не делали раньше). В правой части этого окна щелкните правой кнопкой мыши одну из маленьких стрелок назад и выберите «Амплитуда и сжатие», а затем «Динамика».
Слово Dynamics появится в белом окне в верхней части микшера каналов. Щелкните левой кнопкой мыши слово Dynamics и выберите редактировать. Я вставил ниже подходящие настройки.
Если вы не знакомы с компрессорами / ограничителями, используйте настройку выше.
Теперь воспроизведите свою шкалу времени и внимательно слушайте, наблюдая за счетчиками. Эти настройки должны подходить для обычно записываемого материала, и, надеюсь, вам не придется больше ничего делать.Если проблемы не исчезнут, возможно, потребуется следующее. Любой клип, который слишком мягко перетаскивается на шкалу времени аудио ниже (2). Все, что слишком громко, перетащите на временную шкалу ниже (3). Для временной шкалы аудио 2 повторите процесс с эффектом Dynamics, но измените настройку MakeUp на 12,00 дБ. Для временной шкалы 3 звука измените настройку MakeUp на 0 дБ. Это не идеально, но должно дать вам грубое и готовое решение. Надеюсь, это поможет.
.Команда- Как получить объем MP3 файла?
Переполнение стека- Около
- Товары
- Для команд
- Переполнение стека Общественные вопросы и ответы
- Переполнение стека для команд Где разработчики и технологи делятся частными знаниями с коллегами
java - Как изменить громкость (уровни) mp3 в Обработке?
Переполнение стека- Около
- Товары
- Для команд
- Переполнение стека Общественные вопросы и ответы
- Переполнение стека для команд Где разработчики и технологи делятся частными знаниями с коллегами
- Вакансии Программирование и связанные с ним технические возможности карьерного роста
- Талант Нанимайте технических специалистов и создавайте свой бренд работодателя
- Реклама Обратитесь к разработчикам и технологам со всего мира
- О компании
Загрузка…
.