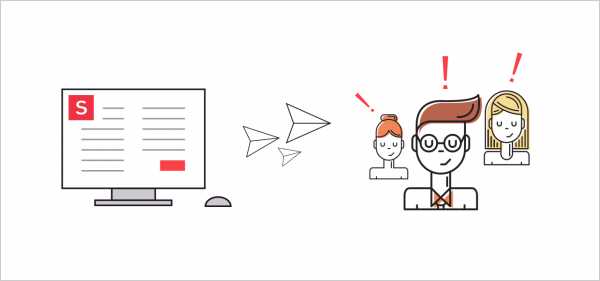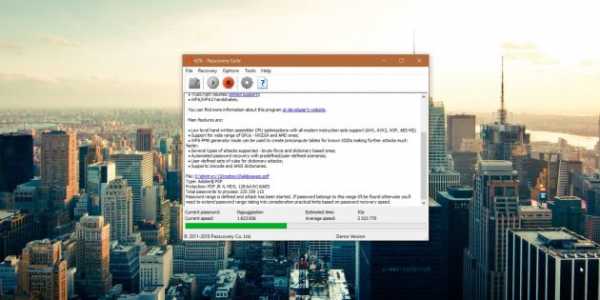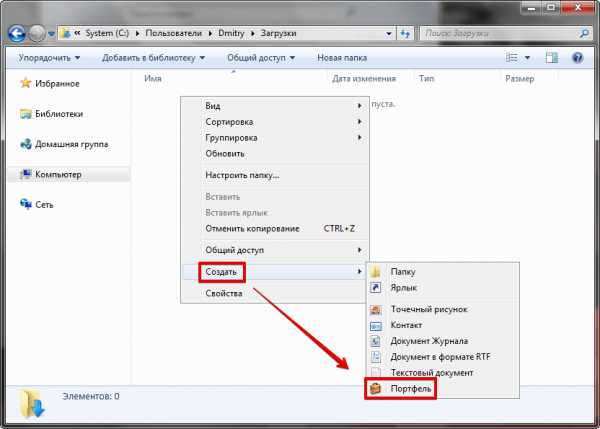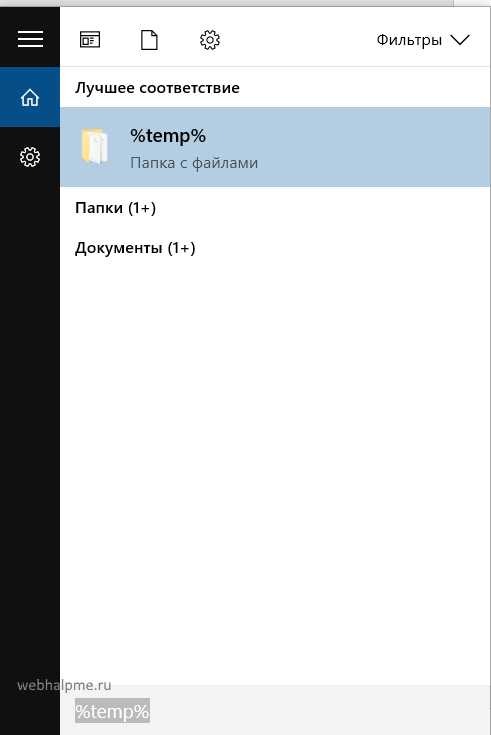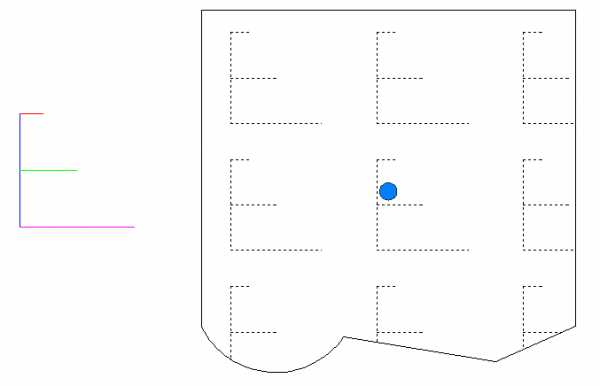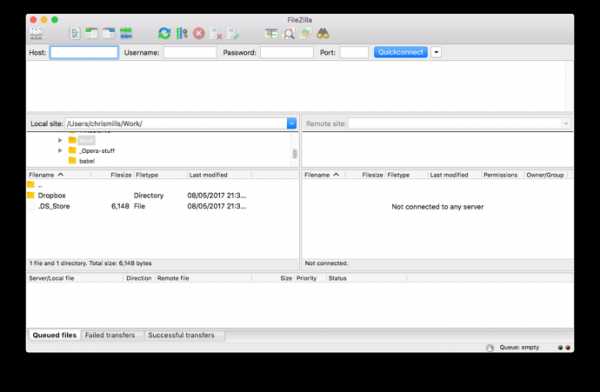Ccleaner удалил файлы как восстановить
Как восстановить удаленные файлы в CCleaner быстро и просто
Нередко при использовании программы CCleaner с компьютера стираются важные данные. Такое может случиться, если ее работа не была настроена. Потеря ценных файлов — большая проблема. В такой ситуации остается только попытаться их восстановить.
Важно: лучше не бороться с последствиями непродуманных действий, а заранее их избежать. Ознакомьтесь со статьей «Настройка чистки в CCleaner» с нашего сайта. В ней рассказано, как правильно установить параметры клинера.
Методы возвращения стертых данных
Восстановление удаленных файлов в CCleaner не удастся выполнить через саму программу. Исключение составляет только процедура чистки реестра. Ее получится отменить, если была сохранена резервная копия. В остальных случаях потребуется специальный софт.
Метод 1: Восстановление состояния реестра
Чистка реестра может привести к нарушению функционирования ряда программ. Если операция проводилась при помощи сиклинера, и была создана резервная копия, то действие получится обратить. Перейдите в каталог, где сохранился бэкап состояния реестра. Обычно это папка «Документы». Резервные копии имеют расширение reg, а в их названии содержится указание даты и времени создания.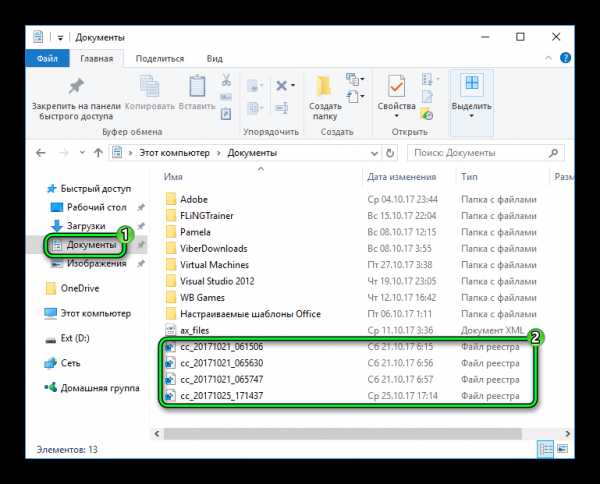 Чтобы откатиться к нужной конфигурации, откройте файл. А затем кликните «Да».
Чтобы откатиться к нужной конфигурации, откройте файл. А затем кликните «Да».
Метод 2: Специальный софт
К сожалению, полностью вернуть утерянные данные в результате чистки не выйдет. Но можно попробовать их частично восстановить с помощью специального софта. Рекомендуется использовать программу Recuva. Ее разработкой занимается та же компания, что выпустила CCleaner.
Скачать Recuva
В окне установки переключите перевод на русский. А затем нажмите Install. Когда процесс подойдет к окончанию, запустите Recuva. Сразу же отметьте пункт «Не открывать…» и нажмите кнопку продолжения.
Когда процесс подойдет к окончанию, запустите Recuva. Сразу же отметьте пункт «Не открывать…» и нажмите кнопку продолжения.
Установите тот тип файлов, который необходимо восстановить. Если вы не уверены до конца, то выберите
«Все файлы». Затем укажите местоположение удаленных документов. Пункт «Точно неизвестно» активирует поиск по всему компьютеру. В окне результатов отметьте нужные документы и нажмите на опцию восстановления.
В окне результатов отметьте нужные документы и нажмите на опцию восстановления.
Важно: вполне возможно такое, что Recuva не сможет обнаружить документы, удаленные в результате работы CCleaner. К сожалению, утерянные файлы в этой ситуации восстановить уже никак не выйдет.
Может быть полезным:
Как восстановить данные, удаленные CCleaner?
Не волнуйтесь. Можно восстановить файлы, удаленные с помощью CCleaner. С технической точки зрения, когда CCleaner удаляет файлы из системы, удаляется только указатель на этот конкретный файл, а файлы просто скрываются. Это указывает на свободное место для сохранения новых данных. Если и пока вы не перезапишите это пространство новыми файлами, можно будет восстановить удаленные файлы.
Восстановить удаленные файлы CCleaner:
Для восстановления файлов, удаленных CCleaner, программа Hi5 File Recovery - правильный выбор.Инструмент вернет данные, очищенные CCleaner, из всех последних версий операционных систем Windows, таких как Windows 10, Windows 8, Windows 8.1, Windows 7 и т. Д. Простой графический интерфейс и расширенные алгоритмы восстановления делают процесс восстановления файлов очень простым и быстрым. Утилита восстановит удаленные файлы CCleaner с исходным именем и размером.
шагов для восстановления файлов, удаленных CCleaner:
- Загрузите программу Hi5 File Recovery на свой компьютер. Установите приложение.
- Запустите инструмент и следуйте инструкциям на экране, чтобы восстановить удаленные файлы.
- Выберите требуемый вариант между опциями « Восстановление удаленных файлов, » и « Восстановление потерянных файлов, » на главном экране. Чтобы восстановить удаленные файлы CCleaner, выберите опцию « Deleted File Recovery ».
- Выберите конкретный диск и запустите процесс восстановления, нажав « Далее »
- После завершения процесса сканирования просмотрите восстановленные файлы и сохраните их в предпочтительном месте.
Hi5 File Recovery не только помогает восстанавливать удаленные файлы, но и восстанавливает потерянные, стертые или отсутствующие файлы.Он восстановит файлы, удаленные сдвигом, файлы, удаленные из корзины и т. Д. Различные файлы, такие как документы Word, файлы PPT, электронные таблицы, файлы ZIP и т. Д., Будут восстановлены всего за несколько шагов. Этот инструмент восстановления файлов поддерживает восстановление данных с различных носителей информации, таких как жесткие диски, карты памяти, внешние USB-накопители, диски FireWire и т. Д. Восстановленные файлы будут отсортированы по имени файла, размеру, дате и типу файла.
Советы:
- Дважды подумайте, прежде чем удалять любой файл с помощью CCleaner
- Всегда создавайте резервные копии важных данных, чтобы вы могли восстановить их в неблагоприятных ситуациях
- Не используйте ненадежные инструменты для восстановления файлов
Восстановление потерянных файлов, удаленных с помощью CCleaner, легко
Потеря данных из-за очистки CCleaner
«Привет, я запускаю CCleaner для очистки моей системы. После очистки некоторые из моих важных файлов были удалены. Можно ли восстановить файлы, которые были удалены CCleaner ?» - Мэнди
"Здравствуйте. Есть ли у вас какие-либо мысли о том, как лучше всего восстановить данные, очищенные с помощью CCleaner? Недавно я получил уведомление с моего ПК, в котором говорится, что система недоступна для хранения дополнительных данных.В этот момент я попытался привести компьютер в порядок, стер несколько файлов и органайзеры. Более того, позже я использовал CCleaner, чтобы полностью привести в порядок всю систему и стереть все эти стертые файлы и данные из контейнера для повторного использования. Так начался выпуск.
После использования CCleaner я намеревался ответить на электронное письмо и отправить своему сотруднику важный файл, который был сохранен на моем компьютере. Файла больше не было. Более того, исчезли и другие важные данные.В тот момент я попытался обнаружить их в приемнике для повторного использования, но там ничего не было. Воистину, это был CCleaner. Он очистил мою канистру повторного использования. Что я могу сделать, чтобы восстановить данные, очищенные CCleaner? Мне нужна помощь »- Джеки
Вы теряете свои данные из-за очистки вашего ПК / Mac с помощью CCleaner? Вы хотите восстановить потерянные файлы, которые были удалены или стерты CCleaner? Не волнуйтесь, вот решение.
Руководство: восстановление удаленных файлов, которые были удалены CCleaner
CCleaner, сокращенно от Crap Cleaner, создан Piriform, который используется как служебная программа для клиентов для очистки нежелательных или бессмысленных файлов и данных, включая короткие веб-файлы и даже данные в приемнике повторного использования.Более того, эта программа вскоре стала горячей, когда она сразу же вышла на мировой рынок.
На этом этапе возможно ли вернуть данные после использования CCleaner? Какими средствами можно было бы это выяснить? Более того, возможно ли для неподготовленных клиентов выполнить такую процедуру и восстановить данные, очищенные CCleaner? Соответствующий ответ - да.
С Magoshare Data Recovery, одним из самых популярных программ для восстановления файлов, вы можете легко восстановить удаленные файлы, которые были удалены CCleaner.Во-первых, загрузите и установите Magoshare Data Recovery на свой компьютер, когда вы поймете, что потеряли файлы из-за очистки CCleaner.
Затем выполните следующие простые шаги, чтобы восстановить потерянные файлы, которые были удалены или стерты CCleaner:
Шаг 1: Выберите жесткий диск для сканирования.
Прежде всего, выберите жесткий диск, на котором CCleaner удалил ваши файлы. В большинстве случаев ваши файлы хранятся на диске C, просто выберите этот диск в качестве целевого диска, чтобы начать восстановление данных.
Шаг 2: Просканируйте жесткий диск, чтобы найти потерянные файлы.
Теперь нажмите кнопку «Сканировать», чтобы просканировать жесткий диск и найти потерянные файлы, которые были удалены CCleaner.
Шаг 3: Предварительный просмотр и восстановление потерянных файлов.
После завершения сканирования вы можете просмотреть и восстановить все потерянные файлы.
Как вы видели, восстановить потерянные файлы, удаленные CCleaner, очень просто.Magoshare Data Recovery предлагает режим глубокого сканирования, чтобы гарантировать обнаружение всех удаленных файлов на вашем жестком диске.
Статьи по теме
.Восстановление файлов после CCleaner
Использование автоматических приложений для удаления файлов, которые вы не используете, позволяет освободить дисковое пространство и повысить производительность системы, но вместо этого увеличивает риск случайного удаления важных данных. Прочтите эту статью, чтобы узнать, , как восстановить файлы, удаленные CCleaner , когда такое восстановление практически невозможно, и как избежать таких неприятностей.
Содержание:
Введение
В Интернете вы можете найти множество приложений, которые помогут вам очистить ненужные файлы, освободить больше места на диске и полностью автоматизировать процесс. CCleaner - одно из таких приложений. Он помогает пользователям удалять ненужные файлы, созданные операционной системой Windows и интегрированными утилитами. Эта программа избавляет пользователей от рутинной работы по поиску и стиранию данных и предоставляет краткий отчет об удаленных файлах и количестве свободного места. Однако программа может иногда удалять файлы, которые более важны, чем мусор. Или иногда по ряду причин пользователям могут потребоваться уже удаленные файлы.В этом случае вопрос заключается в том, как восстановить файлы, которые вы потеряли после того, как CCleaner стер их. В этой статье мы покажем вам, как это сделать, и подробно все объясним.
Что происходит при удалении файла?
Операционная система Windows отслеживает расположение файлов на жестком диске с помощью определенных меток. Каждый файл и папка на диске имеют свои собственные маркеры (индикаторы), чтобы сообщить операционной системе, где данные определенного файла начинаются и заканчиваются.
Когда пользователь запускает процесс удаления файла тем или иным способом, Windows удаляет только определенный маркер и отмечает, что секторы, содержащие данные удаленного файла, теперь свободны и доступны для записи туда новых данных файла. С точки зрения файловой системы удаленного файла больше нет на жестком диске, а секторы, содержащие его данные, считаются свободными.
Однако до тех пор, пока операционная система Windows не запишет новые данные в секторы, содержащие данные удаленного файла, такой файл все еще доступен для восстановления.Приложение для восстановления файлов может сканировать жесткий диск на наличие удаленных файлов и успешно восстанавливать их. Если файл был перезаписан частично, приложения для восстановления файлов могут восстановить только определенную часть данных. Это случается, когда часть секторов, все еще содержащих данные удаленного файла, использовалась для записи новых данных. В некоторых случаях приложения восстановления могут восстановить весь файл, исправив перезаписанные сектора с помощью глубокого анализа.
Процесс удаления, описанный здесь, полностью применяется к любым файлам, хранящимся на жестких дисках ( HDD ).Этот процесс отличается для файлов, удаляемых с твердотельных накопителей ( SSD ), и в следующей части статьи мы остановимся на особенностях удаления файлов с SSD.
Подробнее об общих принципах хранения и удаления файлов можно прочитать в одной из наших предыдущих статей: «Восстановление удаленных файлов в Windows 10, 8, 7, Vista и XP» .
Почему удаленные файлы не удаляются сразу?
Ответ на вопрос, почему компьютер не стирает файлы сразу после их удаления, довольно прост.Удаление индикатора файла и отметка занимаемого файлом пространства как свободного для записи новых данных - это быстрая операция, поскольку индикатор файла (маркер) имеет минимальный размер. Напротив, полное стирание файла путем перезаписи его данных занимает гораздо больше времени. Например, если вы удалите файл размером 10 ГБ, видимый процесс удаления происходит практически мгновенно. Однако фактическое удаление содержимого файла может занять несколько минут, то есть почти столько же, сколько вам нужно для записи тех же 10 ГБ данных на жесткий диск.
Чтобы улучшить общую производительность настольного или портативного компьютера и сэкономить время пользователя, операционная система Windows фактически не удаляет содержимое файла при его удалении - за исключением случаев, когда используется специальное программное обеспечение для полного удаления файла. содержимое путем перезаписи.
Процесс удаления файлов с твердотельных накопителей ( SSD ) немного отличается. Конструктивная особенность дисков SSD заключается в том, что они используют флеш-память, основанную на определенной полупроводниковой технологии, для хранения пользовательских данных.
Все современные устройства SSD поддерживают обязательную реализацию аппаратной команды TRIM , которая используется для уведомления накопителя о том, что в некоторых блоках больше нет полезной информации, и, следовательно, ее больше не нужно хранить. Сразу после удаления файла эта команда помечает блоки как свободные, и, следовательно, данные стираются физически; Фактическое время, когда это происходит, определяется прошивкой накопителя.
Фактически перезапись данных во флеш-ячейках накопителя невозможна из-за особенностей работы твердотельного накопителя.Чтобы записать новые данные, сначала необходимо очистить содержимое флэш-памяти. Операционная система удаляет файлы сразу, чтобы повысить производительность последующих операций записи. Если бы файлы не были удалены сразу, подготовка запоминающего устройства к записи новых данных заняла бы больше времени, поскольку этот процесс включал бы сначала очистку флэш-памяти и только затем выполнение фактических операций записи. Применение команды TRIM позволяет сразу очистить флеш-память и исключает любую возможность сохранения лишних (ненужных) файлов, что предотвращает снижение производительности накопителя.
Однако использование команды TRIM может значительно затруднить или даже сделать невозможным восстановление данных даже с помощью специализированного программного обеспечения.
Когда невозможно восстановить файлы после CCleaner и почему?
CCleaner довольно прост в использовании и может быть очень полезен при правильном применении. Он помогает удалить ненужные файлы из операционной системы Windows и других установленных программ, экономит место на жестком диске и, в конечном итоге, увеличивает производительность вашего компьютера.
Если данные очищаются обычным способом, удаленная информация будет доступна для дальнейшего восстановления с помощью специальной программы, о которой мы расскажем в следующей части статьи.
Однако, если у вас есть некоторые конфиденциальные личные данные на вашем компьютере, например, финансовые документы, файлы регистрации и т. Д., И вы заинтересованы в их полном удалении без единой возможности восстановления, в разделе Tools есть утилита, называемая Drive Wiper , который сотрет все содержимое или свободное место на выбранных жестких дисках.
Перезаписывая свободное место на жестком диске другими данными, CCleaner обеспечивает полное стирание файлов, которые раньше хранились в соответствующих секторах. Вы можете выбрать, сколько проходов будет использовать приложение для перезаписи данных, и убедиться, что информация пропала.
В этом случае информация пользователя удаляется после восстановления.
Также будьте осторожны с настройками CCleaner . Если вы измените настройки по умолчанию в соответствии с вашими собственными приоритетами, например, Безопасное удаление файлов , Очистить альтернативные потоки данных или Очистить кластер, советы , такие данные будут навсегда уничтожены без единой возможности восстановления.
Как восстановить файлы после использования CCleaner?
Если вы используете настройки по умолчанию, то есть обычное быстрое удаление, профессиональное программное обеспечение для восстановления данных дает вам отличные шансы на успех в восстановлении ваших файлов.
Чтобы удаленные данные вернулись без проблем, обратите внимание на некоторые требования:
Восстановите файл как можно скорее : В процессе работы операционная система Windows постоянно записывает отдельные фрагменты данные на жесткий диск независимо от текущей активности пользователя, что увеличивает вероятность перезаписи удаленных файлов.Вот почему вам следует начать восстановление удаленных файлов немедленно, потому что шансы на положительный результат сразу после удаления файлов значительно выше, чем через некоторое время.
Уменьшить использование жесткого диска : лучший способ восстановить файлы, удаленные с жесткого диска, - это выключить компьютер сразу после удаления, подключить его жесткий диск к другому компьютеру в качестве дополнительного раздела и восстановить удаленные файлы во время использования. операционная система другого компьютера (установленная на другом жестком диске) для установки и запуска соответствующей утилиты восстановления файлов.Если вы попытаетесь восстановить недостающие файлы, установив утилиту восстановления файлов на том же жестком диске, с которого вы удалили файлы, то процесс установки и регулярные операции с жестким диском могут привести к перезаписи этих файлов.
Windows не имеет встроенных инструментов для сканирования жесткого диска на наличие удаленных файлов и их восстановления. Однако в Internet вы можете найти множество различных программ, предназначенных для восстановления недостающих файлов.
Hetman Partition Recovery от Hetman Software действительно заслуживает упоминания как лучший программный продукт, признанный во всем мире за выдающуюся способность находить и восстанавливать удаленные файлы на жестком диске настольного или портативного компьютера.
Эта первоклассная утилита входит в число лучших возможных решений в портфеле компании для самого широкого спектра приложений, высокого процента восстанавливаемых файлов и впечатляющей функциональности.
Hetman Partition Recovery занимается восстановлением данных с помощью лицензированного инновационного алгоритма, который в большинстве случаев способен полностью восстанавливать файлы пользователей независимо от того, почему и как они были удалены.
Программа может легко восстанавливать различные типы данных:
- Пользовательские файлы после их случайного удаления со всех видов компьютерных устройств: персональных компьютеров, ноутбуков, USB-накопителей, карт памяти, цифровых фотоаппаратов и т. Д.Подробнее о возможных причинах повреждения карт памяти, способах их устранения и восстановления данных вы можете прочитать в нашей статье: «Восстановление данных с флешек и карт памяти» ..
- Программа восстанавливает данные после форматирования или удаления разделов или диски после изменений или повреждения файловой системы - и все это делается с помощью принципов поиска данных на основе сигнатур.
- Файлы, удаленные путем очистки корзины , удалены без возможности восстановления и удалены с помощью сочетания клавиш Shift + Delete.
- Данные повреждены и заблокированы вредоносным действием вредоносных программ (вирусов).
- Данные после сбоев системы или оборудования, ошибок прошивки и сбоев операционной системы.
- Он также предоставляет вам доступ к информации, расположенной на физически поврежденных, нечитаемых, недоступных и неработающих жестких дисках. Вы можете полностью изучить методы решения проблем с жестким диском и восстановления данных в нашей предыдущей статье: «Как преобразовать RAW-диск в NTFS и восстановить его данные?» ..
Программа Hetman Partition Recovery доступна для загрузки и установки с официального сайта разработчика. Когда вы запускаете установщик, он активирует мастер, который проведет вас через несколько простых шагов, правильно настроит параметры и завершит установку.
Когда вы запускаете программу, она запускает первоначальный анализ операционной системы, распознает все подключенные устройства и носители данных, определяет файловую систему и обнаруживает возможные повреждения.Программа имеет хорошо узнаваемый интерфейс, аналогичный интерфейсу Windows File Explorer, так что даже пользователи, не обладающие специальными знаниями в области восстановления файлов, могут чувствовать себя комфортно в интуитивно понятном и дружелюбном фоне.
Двойной щелчок по нужному разделу или всему физическому диску запускает мастер восстановления. Он предлагает вам на выбор два типа анализа при восстановлении файлов. Быстрое сканирование подходит для восстановления случайно удаленных файлов, которые могли быть стерты недавно.Отметьте опцию Полный анализ для поиска любой доступной информации и восстановления файловой системы диска, неважно, сколько времени прошло с момента удаления файлов. Он сканирует все типы файловых систем и выполняет глубокий анализ дискового пространства, предназначенный для поиска всех типов файлов на основе их содержимого.
После того, как вы выбрали тип анализа, который соответствует вашим конкретным требованиям, и щелкните Далее, , начнется процесс поиска и восстановления удаленных данных.
Вы можете видеть процесс анализа, поиска и восстановления в окне программы, так что вы можете следить за его ходом в режиме реального времени. В зависимости от того, повреждены ли файлы в большей или меньшей степени, размера диска, типа анализа и других дополнительных обстоятельств, процесс восстановления может занять от нескольких минут до нескольких часов, поэтому вы должны быть готовы потратить это время, чтобы гарантировать успешное восстановление ваших данных.
Когда анализ указанного раздела или диска будет закончен, вы увидите все восстановленные пользовательские файлы в окне программы.Прежде чем выбрать те, которые вы хотите сохранить, вы можете использовать расширенную функцию предварительного просмотра, чтобы поближе познакомиться с восстановленными файлами. Таким образом, вы можете просматривать содержимое любого файла (документы различных форматов, видео, звуковые файлы и т. Д.) И выбирать те, которые сохранили лучшее качество.
После того, как вы выбрали все файлы, которые собираетесь восстановить, нажмите кнопку Recovery в форме кольца жизни, которую вы можете найти на главной панели меню Hetman Partition Recovery .
Программа запустит мастер восстановления, который предлагает четыре варианта по умолчанию для сохранения файлов: загрузить их по FTP , создать виртуальный образ ISO , записать их на оптический диск CD / DVD или сохранить на жесткий диск или любое другое устройство хранения по вашему выбору.
В зависимости от того, как вы хотите сохранить данные, вам необходимо настроить несколько дополнительных параметров. Например, при создании виртуального образа ISO вам необходимо указать путь и имя для будущего файла, установить информационный знак, выбрать файловую систему этого образа ISO и проверить другие дополнительные параметры.Когда эта часть закончится, пользовательские файлы будут восстановлены и сохранены. Осталось только открыть восстановленные файлы и проверить, подходят ли они для дальнейшего использования. Подробнее о возможностях, предоставляемых Hetman Partition Recovery, , его назначении и возможных способах применения, вы можете узнать из нашего видео-руководства на YouTube: «Как восстановить удаленные файлы в 2018 году с помощью Hetman Partition Recovery Software».
Заключение
Любые действия, связанные с удалением пользовательских файлов, требуют особой осторожности и осторожности, особенно когда фактическое удаление делегируется сторонней программе.Вам могут внезапно понадобиться файлы, которые всего день назад казались бесполезными и, возможно, были стерты. Если существует обычный алгоритм удаления, который активируется в определенное время или при достижении определенного лимита данных, такая ситуация может иметь нежелательные последствия. Более того, это может привести к потере большего количества времени и ресурсов, особенно когда недостающая информация действительно важна и резервная копия недоступна. Вот почему вы должны взять за правило резервное копирование важных данных, чтобы улучшить защиту важной информации от нежелательного удаления.
Важным элементом информационной безопасности является наличие профессионального инструмента для восстановления файлов, например, Hetman Partition Recovery , который может помочь вам в любой момент, когда вам нужно восстановить информацию и защитить себя или других людей от безвозвратных потерь.
Используя несколько элементов стратегии защиты, вы всегда можете вернуть свои файлы и избежать ненужной траты времени и денег.
Если у вас есть какие-либо вопросы относительно восстановления файлов после использования CCleaner или вы хотите поделиться своим опытом с другими, не стесняйтесь оставлять свои комментарии под статьей, и мы обязательно ответим на них.
.Как восстановить данные, удаленные с помощью Clean Master на Android
Узнайте о простых и простых способах восстановления файлов, удаленных, отсутствующих, исчезнувших, потерянных, очищенных с помощью приложения Clean Master на Android!
Обзор: Удаляет ли приложение Clean Master фотографии, видео, музыку и другие файлы с вашего Android-устройства? Хотите восстановить файлы из приложения Clean Master? Просто расслабься! Эта страница предоставит вам эффективные и быстрые решения для восстановления файлов, удаленных приложением Clean Master на Android .
Совет эксперта: Один из лучших способов восстановить файлы, удаленные приложением Clean Master , - это использовать Android Data Recovery мирового класса, которое идеально подходит для Clean Master File Recovery .С помощью Clean Master App File Recovery вы можете:
- Эффективно восстанавливать данные / файлы, удаленные, очищенные или удаленные с помощью приложения Clean Master на Android.
- Восстановите потерянные, очищенные или удаленные фотографии, видео, музыку, документы, аудио / видео / изображения WhatsApp, заметки, голосовые заметки и другие файлы из приложения Clean Master.
- Извлекайте файлы как из внутренней памяти телефона Android, так и из внешнего хранилища.
- Сканируйте и просматривайте восстанавливаемые файлы на экране предварительного просмотра программного обеспечения перед окончательным восстановлением.
- Поддержка всех телефонов и планшетов Android, таких как Samsung Galaxy, LG, Huawei, HTC, Google Pixel, Sony, Xiaomi, Motorola, Lenovo, Panasonic, Oppo, Meizu, ZTE и т. Д.
- 100% безопасность, безопасный и простой в использовании.
Скачать бесплатно / купить сейчас Clean Master App Data Recovery Tool, нажав кнопку ниже!
Нет сомнений в том, что Clean Master - Space Cleaner & Antivirus - очень известное и известное приложение для очистки ненужных файлов для Android.Это приложение разработано Cheetah Mobile , учитывая потребности пользователей Android. Приложение Clean Master сканирует ваше устройство и эффективно удаляет ненужные файлы, кеш и остаточные файлы, чтобы освободить место для хранения, тем самым улучшая общую производительность вашего Android, экономит заряд батареи и увеличивает скорость вашего Android-устройства и SD-карты.
Это приложение для очистки телефона также имеет встроенную утилиту Backup & Restore , которая позволяет создавать резервные копии ваших приложений (только приложений, а не данных) и при необходимости восстанавливать их.
В настоящее время, согласно Google Play Store, приложение Clean Master было загружено более чем 500 миллионов . Это приложение для очистки телефона имеет различные полезные функции, такие как:
- ОЧИСТИТЕЛЬ ХАРАКТЕРА (ФАЙЛЫ МУСКИ).
- БЕСПЛАТНЫЙ АНТИВИРУС.
- Частное фото - Ваше фото хранилище.
- WiFi БЕЗОПАСНОСТЬ.
- ПОДДЕРЖКА МОБИЛЬНОЙ.
- АККУМУЛЯТОР.
- Мастер игры.
- И многое другое…
Хотя у него есть много удивительных функций, но есть много пользователей, у которых потерял свои важные фотографии, музыку и другие файлы с помощью приложения Clean Master .
Также читайте: Восстановление фотографий в приложении Vault: восстановление удаленных изображений из приложения Vault
Например, просто взгляните на практический сценарий реального пользователя, упомянутый ниже!
Практический сценарий: пользователь потерял все изображения при использовании приложения Clean Master
Приложение Clean Master удалило все мои изображения, можно ли их восстановить?Привет, ребята
Я надеюсь, что кто-то здесь может мне помочь Я установил clean master на свой Samsung galaxy s5 с дополнительным micro sd 64 ГБ несколько недель назад я получил сообщение на телефон от clean master - у вас мало места для хранения пробел переместить картинки на карту памяти? Я выбрал вариант «Да» и теперь потерял более 2000 изображений.
. Кто-нибудь может помочь?
Источник: Android Central Forums
Итак, теперь возникает вопрос - Удаляет ли приложение Clean Master файлы нежелательной почты с точностью? Ответ: « Неточно ».Как и в вышеупомянутых практических сценариях, было много пользователей, которые теряли или очищали свои важные фотографии, аудио, видео, а также файлы кеша и журналов WeChat, WhatsApp, Viber, Instagram, Hike, Snapchat и других приложений при нажатии на « Очистить мусор ”опция.
Однако такие сценарии обычно имеют место, когда вы игнорируете то, что на самом деле делает приложение. Когда он очищает что-то на вашем Android, ему нужно ваше разрешение, и одно ваше неосторожное действие может привести к потере данных.
Итак, прежде чем вы нажмете кнопку «очистить мусор», вы должны проверить файлы, которые удаляет Clean Master. Но если вы уже сделали это и потеряли свои данные, то как восстановить файлы, удаленные Clean Master?
Чтобы найти решения, продолжайте читать статью.
Также прочтите: Как восстановить удаленные или утерянные сообщения WhatsApp на Samsung
Решение 1. Восстановить удаленные файлы из папки «Недавно удаленные» из корзины Clean Master
Приложение Clean Master имеет корзину с именем « Recently» Удалена папка размером дюймов.Итак, сначала проверьте, можно ли восстановить ваши удаленные файлы, такие как фотографии, видео, из папки «Недавно удаленные».
Здесь выполните следующие действия:
- Откройте приложение Clean Master .
- Перейти к Инструменты .
- Нажмите на Photo Cleaner> Недавно удаленная папка .
Если ваши файлы доступны в папке «Недавно удаленные», вы можете легко выбрать файлы, которые хотите вернуть, и восстановить их на своем Android-устройстве.
Также читайте: Восстановление Viber: Восстановление удаленной или утерянной истории чата Viber
Решение 2: Восстановление данных приложения Best Clean Master - Восстановление файлов, удаленных с помощью Clean Master на Android
Вы можете попробовать сторонний Android Data Recovery - идеальное и надежное программное обеспечение Clean Master App Data Recovery . Этот инструмент поможет вам восстановить файлов, удаленных Clean Master на вашем телефоне и планшете Android.Он поможет вам восстановить фотографий, видео, аудио, контактов, текстовых SMS, истории чата WhatsApp, заметок, звонков / голосовых записей, голосовых заметок, документов и многого другого со всех телефонов и планшетов Android.
Самое лучшее в этом средстве восстановления файлов Clean Master состоит в том, что он восстанавливает удаленные, потерянные или очищенные файлы из внутренней памяти телефона, а также с внешней SD-карты. И он доступен как для компьютера Windows , так и для компьютера Mac , который вы можете загрузить или купить сейчас, нажав кнопку ниже.
Итак, если вы тот, кто использует приложение Clean Master для очистки ненужных файлов и случайно потеряли или удалили важные файлы, то не откладывайте и сразу же попробуйте этот Clean Master File Recovery Tool , который восстанавливает все удаленные, потерянные, очищенные файлы с помощью Clean Master всего за несколько простых шагов.
Программное обеспечение поддерживает все телефоны и планшеты Android, такие как Samsung, Xiaomi Mi и Redmi, OnePlus, Google Pixel, LG, HTC, Huawei, Sony, Motorola, Lenovo, Oppo, Vivo и т. Д.
Примечание: Прекратите использовать Ваш телефон после того, как Clean Master удалит файлы на вашем Android и не добавляет на него никаких новых данных, и немедленно попробуйте Android Data Recovery, чтобы восстановить фотографии / музыку / видео и другие файлы, удаленные приложением Clean Master.Поскольку добавление новых данных приведет к перезаписи существующих данных, и, следовательно, вы потеряете шанс на успешное восстановление.
Ниже следуйте полному руководству по восстановлению файлов, удаленных Clean Master из Android , с помощью программного обеспечения Android Data Recovery .
Вам также может понравиться:
Шаги по восстановлению файлов, удаленных Clean Master на Android
Шаг 1. Подключите телефон Android
Загрузите, установите и запустите Android Data Recovery на вашем компьютере, а затем выберите «» Восстановить » вариант.

Теперь подключите устройство Android к компьютеру с помощью кабеля USB. Убедитесь, что на вашем телефоне Android включена отладка USB. .

Если ваш телефон работает под управлением ОС Android 4.2.2 или более поздней версии, на вашем телефоне появится всплывающее сообщение, просто нажмите ОК , чтобы разрешить отладку по USB.

После подключения устройства вы увидите экран, показанный ниже.

Шаг 2 - Выбор типов файлов для сканирования
После подключения телефона Android Data Recovery отобразит типы файлов, которые он поддерживает для восстановления.По умолчанию программа отметила все типы файлов. Здесь вы можете выбрать типы файлов, которые хотите восстановить, а затем нажать « Next », чтобы продолжить процесс восстановления.

После этого программа предоставит две опции (только для некорневого устройства): Сканировать на наличие удаленных файлов и Сканировать все файлы. Проверка всех файлов займет больше времени, но при этом будет выполнено тщательное сканирование вашего устройства. Теперь нажмите « Next », чтобы продолжить процесс восстановления данных.

Программа сначала проанализирует ваше устройство.

Программное обеспечение Android Data Recovery теперь будет сканировать ваше устройство, чтобы восстановить потерянные / удаленные данные. Этот процесс может занять несколько минут. Просто дождитесь завершения процесса сканирования.

Шаг 4. Предварительный просмотр и восстановление удаленных данных с устройств Android
Как только процесс сканирования завершится. Теперь вы можете предварительно просмотреть восстанавливаемые файлы один за другим.Выберите файлы, которые вы хотите вернуть, а затем нажмите кнопку « Recover », чтобы сохранить их на своем компьютере.

Также читайте: Как восстановить удаленные фотографии из приложения QuickPic
Бонусные советы: что следует учитывать при очистке Android с помощью Clean Master
- Перед тем, как нажимать кнопку «Очистить мусор», снимите флажок в которых вы не уверены.
- Регулярно выполняйте резервное копирование важных данных с Android на ПК.
- Будьте очень осторожны при использовании любых функций или функций приложения Clean Master.
Заключение
После прочтения статьи я уверен, что вы знаете, что такое Clean Master, проблема потери данных - Clean Master удалил музыку, изображения, файлы журнала WhatsApp и многое другое.
И решения для восстановления удаленных файлов от Clean Master. Однако лучшим решением является использование программного обеспечения Android Data Recovery для восстановления файлов, удаленных на Android приложением Clean Master .

Макс Филд является основателем recoverandroid-data.com. Он любитель Android и любит писать советы, рекомендации, исправления ошибок, решения для восстановления данных и многое другое, связанное с Android.
.