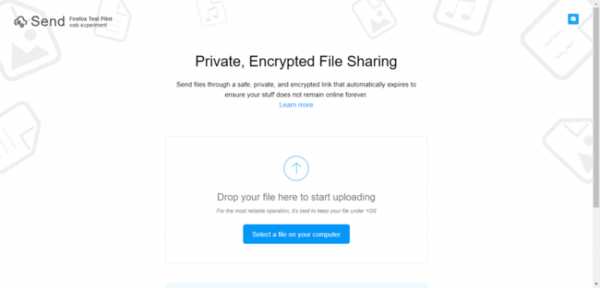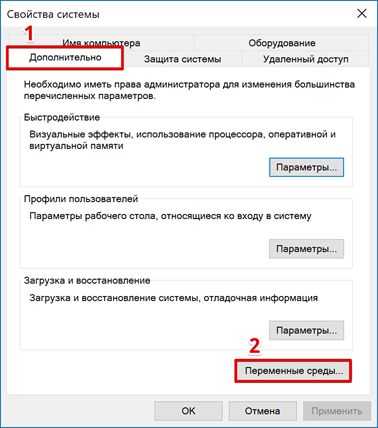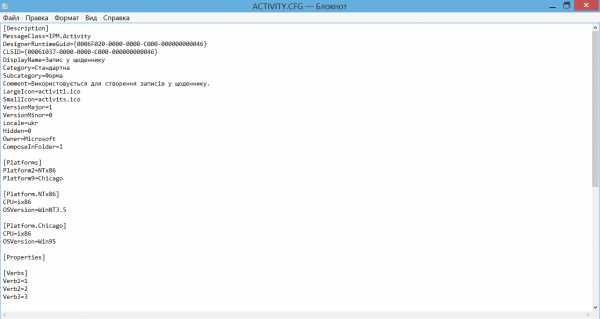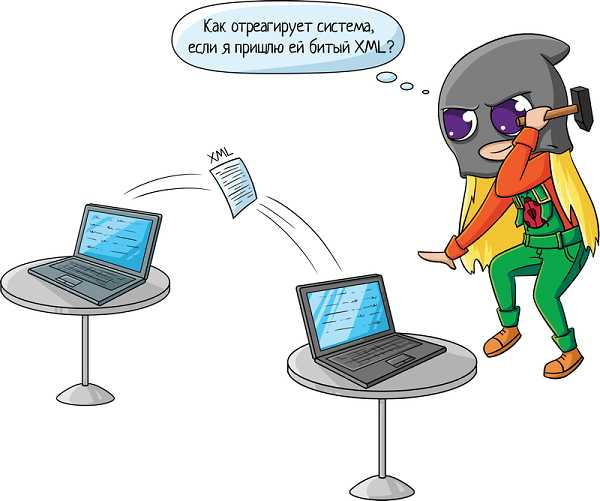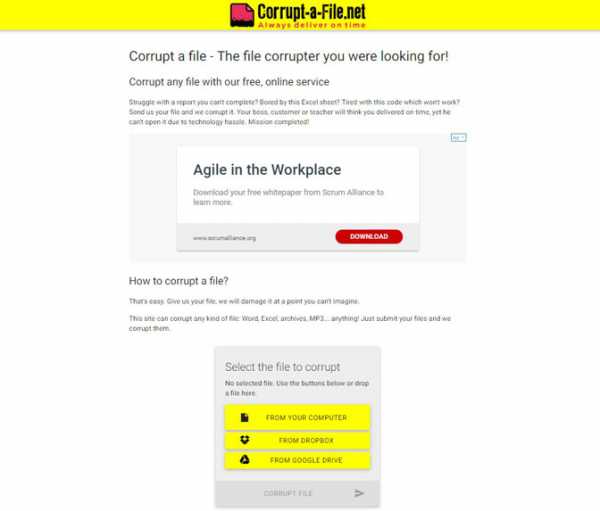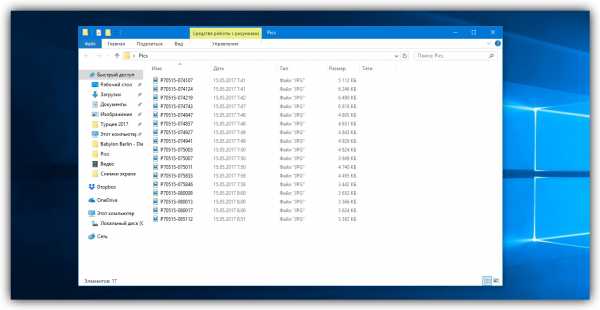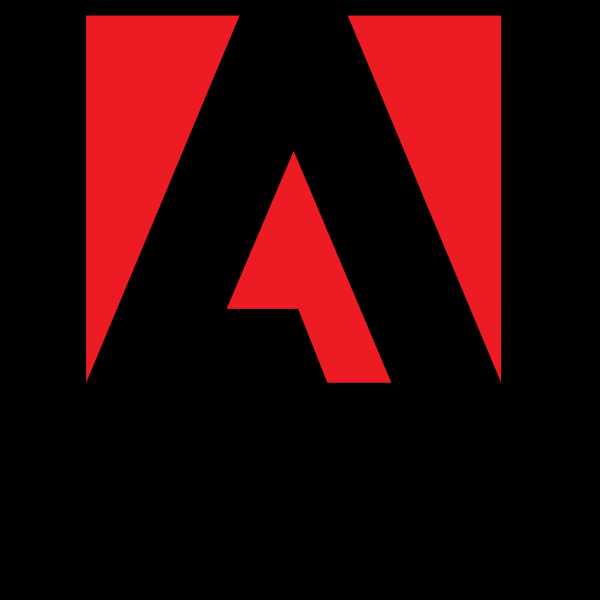Всегда спрашивать при открытии этого файла windows 7 как отключить
Как убрать предупреждение системы безопасности при открытии файла в Windows 7, 8, 10
 2.12.2014
2.12.2014 Привет всем! В один прекрасный момент мое терпение лопнуло терпеть табличку предупреждение системы безопасности при открытии файла, я её удалил, покажу и Вам!
Мне терпения может и хватило бы, пока я не начал ставить программу для регулировке кулеров, в которой несколько программ и каждая программа выдает предупреждение. Хотел поставить устанавливаться и другими делами заняться, а тут эта табличка постоянно открыть файл предупреждение системы безопасности, как отключить ?
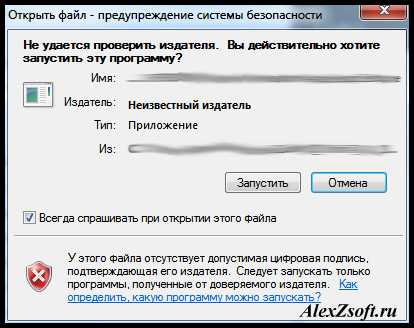
Вообщем убирается эта дрянь оказывается в свойствах обозревателя! Скажу сразу, перед тем как убрать, обзаведитесь хорошим антивирусом, ведь после отключения система безопасности не будет предупреждать, что какая-то программа запускается!
Идем в панель управления и находим свойство обозревателя.
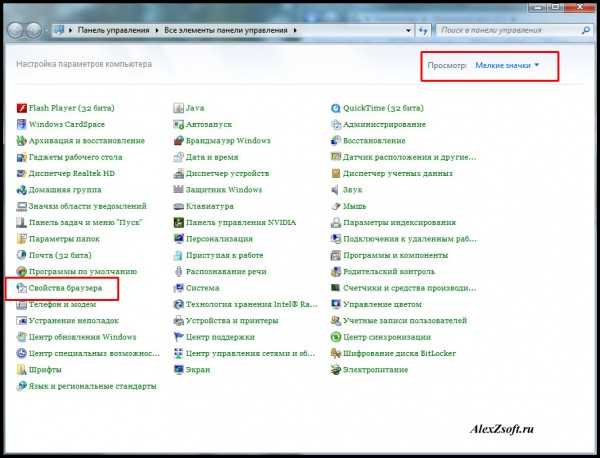
Теперь вкладка безопасность и внизу кнопка другой.
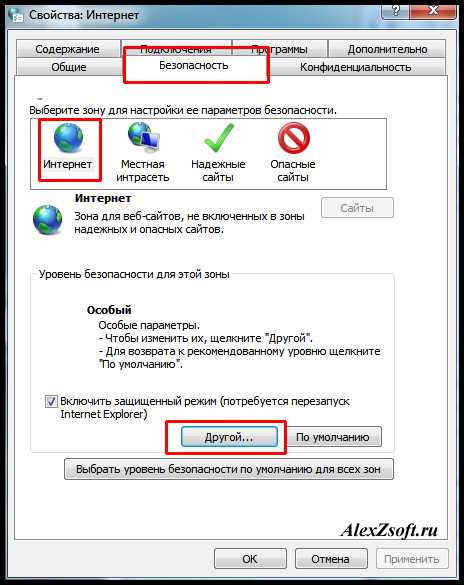
Далее ищем подменю разное и запуск программ и небезопасный файлов. Ставим включить.
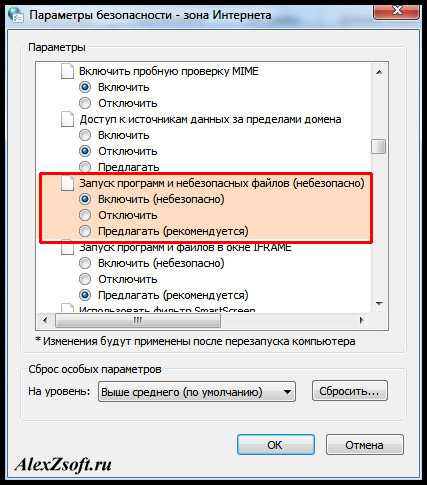
Система сразу предупредит что это не безопасно, да действительно, но по этому я и рекомендовал Вам обзавестись хорошим антивирусом.
Отключаем предупреждение системы безопасности в Windows 10, 8 и 7
В Windows при попытке открыть или запустить исполняемый файл типа exe, msi, bat, cmd (и других типов файлов) с локального диска или сетевой папки может появиться предупреждение “Открыть файл – предупреждение системы безопасности” (Open file — Security Warning). Для продолжения выполнения программы пользователь должен вручную подтвердить запуск такого файла, нажав кнопку “ Запустить” (Run). Такое предупреждение безопасности Windows как правило, появляется при запуске скачанного из интернета установочного файла приложения или исполняемого файла, которые находится в общей сетевой папке на сервере.
Такая настройка Windows предназначена для обеспечения защиты вашего компьютера от запуска потенциально опасных исполняемых файлов, которые вы скачали из Интернета или других недоверенных источников и пытаетесь запустить. Эта особенность при запуске файлов присутствует как в Windows 7, так и в Windows 10.
В ряде случаев, когда запуск / установка подобного ПО осуществляется в фоновом режиме через скрипты планировщика, групповые политики, задания SCCM и т.д. это может вызвать проблемы, т.к. предупреждающее окно не отображается в сессии пользователя. Соответственно, установка или запуск такого приложения из скрипта становится невозможен.
Напомним, как выглядит окно с предупреждением. Например, при открытии файла из сетевого каталога окно предупреждения системы безопасности Windows выглядит так:
Открыть файл – предупреждение системы безопасности
Не удаётся проверить издателя. Вы действительно хотите запустить этот файл?
Open File — Security Warning
The Publisher could not be verified. Are you sure you want to run this software?
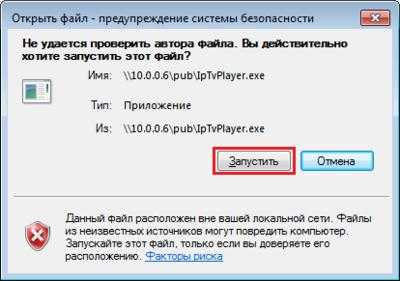 При запуске скачанного их Интернета файла с локального диска (или сетевого каталога, смонтированного через net use) текст предупреждения немного другой:
При запуске скачанного их Интернета файла с локального диска (или сетевого каталога, смонтированного через net use) текст предупреждения немного другой:
Open File — Security Warning
Do you want tio run this file?
Открыть файл – предупреждение системы безопасности
Запустить этот файл?
Файлы из Интернета могут быть полезны, но этот тип файла может повредить компьютер. Запускайте только программы, полученные от доверенного издателя.
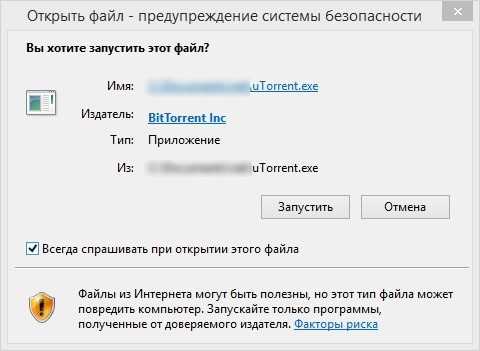
Попробуем разобраться, как убрать предупреждение системы безопасности при запуске исполняемых или установочных файлов в Windows 7 и Windows 10 (инструкция подходит и для всех других ОС Microsoft, начиная с Windows XP).
Важно. Отключение данного окна с предупреждением системы безопасности Windows в большинстве случаев не рекомендуется, так как уменьшает уровень защиты компьютера и повышает риск заражения системы пользователем.
Мы предлагаем несколько вариантов отключения окна предупреждения системы безопасности. Выберите подходящий способ в зависимости от требуемого решения (в некоторых случаях предложенные решения приходится комбинировать).
Отключение окна предупреждения при запуске файла, скачанного из Интернета
Исполняемые файлы, скачанные из Интернета, автоматически помечаются как потенциально опасные (загруженные из небезопасного источника). Реализуется этот функционал через альтернативные NTFS потоки файлов. Для упрощения, будем считать что это специальная метка файла, которая автоматически назначается скачанному из сети файлу (Как Windows определяет, что файл скачан из Интернета). Чтобы удалить эту метку, нужно разблокировать это приложение. Для этого:
- Откройте свойства исполняемого файла
- И на вкладке Общие (General) нажмите кнопку или установите чекбокс Разблокировать (Unblock). У полученного из интернета файла будет рядом с кнопкой будет указано такое предупреждение
Осторожно: Этот файл получен с другого компьютера и, возможно, был заблокирован с целью защиты компьютера. (This file came from another computer and might be blocked to help protect this computer)
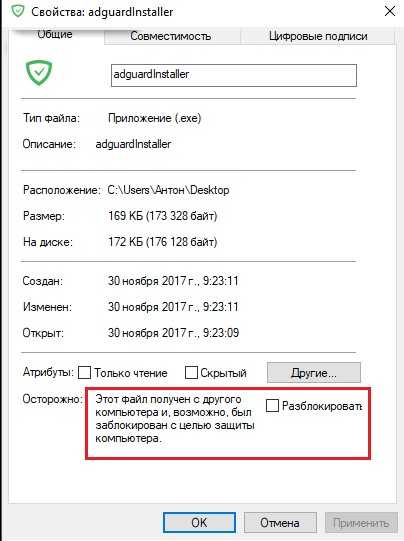
Сохраните изменение, нажав на кнопку Ok. После того, как файл был разблокирован, он будет запускаться без предупреждающего окна (NTFS метка будет снята).
Трюк. Чтобы метка автоматически не назначалась файлам, которые вы загружаете из Интернета через браузер, можно сохранять скачанные файлы на диск отформатированный в файловой системе FAT32 или exFAT. На этих файловых системах альтернативные потоки NTFS не работают.Метку альтернативного NTFS потока Zone.Identifier можно сбросить с помощью таких двух команд (создастся новый файл):move oldName.exe > newName
type newName > oldName.exe
Или утилитыstreams.exe
Если нужно отключить это предупреждение только для файлов, скачанных с помощью браузера, то отключить сохранение атрибута Zone.Identifier при скачивании файлов можно непосредственно в браузере:
Для Google Chrome и IE нужно создать такой ключ реестра[HKEY_CURRENT_USER\Software\Microsoft\Windows\CurrentVersion\Policies\Attachments]
“SaveZoneInformation”=dword:00000001
А для Mozilla Firefox на странице настроек about:config изменить значение browser.download.saveZoneInformation на false.
Предупреждение безопасности при запуске приложений из сетевого каталога
Этот вариант, как правило, возникает у корпоративных пользователей, которые работают в сети организации. Окно предупреждения может появится при запуске программы из общего сетевого каталога (сетевой шары) через UNC путь. В этом случае проще всего в настройках обозревателя Internet Explorer добавить имя и/или ip адрес сервера, на котором хранится исполняемый файл в зону Местная интрасеть. Тем самым вы укажете, что данный ресурс является доверенным. Для этого:
- Перейдите в Панель управления -> Свойства обозревателя (Internet Option)
- Вкладка Безопасность (Security)
- Открыть Местная интрасеть (Local Intranet) ->Узлы (Sites) ->Дополнительно (Advanced)

Совет. Эти настройки хранятся в реестре в ветке HKEY_CURRENT_USER\Software\Microsoft\ Windows\CurrentVersion\ Internet Settings\ZoneMap\Domains.
- В открывшемся окне добавьте имя и /или ip-адрес сервера. Например, \\10.0.0.6, \\srvcontoso.com или \\127.0.0.1\ для локальной машины. Можно использовать знак подстановки, например добавить в зону местная интрасеть можно все адреса в определенной локальной подсети: file://192.168.1

Добавить адреса сетевых каталогов и серверов в зону Местная интрасеть можно с помощью групповых политик (GPO). Откройте редактор локальной (gpedit.msc) либо доменной (gpmc.msc) политики. Перейдите в раздел Compute Configuration -> Administrative Templates -> Windows Components -> Internet Explorer -> Internet Control Panel -> Security Page (Конфигурация компьютера -> Административные шаблоны -> Компоненты Windows -> Internet Explorer -> Панель управления браузером -> Вкладка безопасность). Включите политику Site to Zone Assignment List (Список назначений зоны безопасности для веб-сайтов). В настройках политики нужно указать список доверенных серверов в формате:
- Имя сервера (в виде file://server_name, \\server_name, server_name или IP)
- Номер зоны (1 – Для местной интрасети)
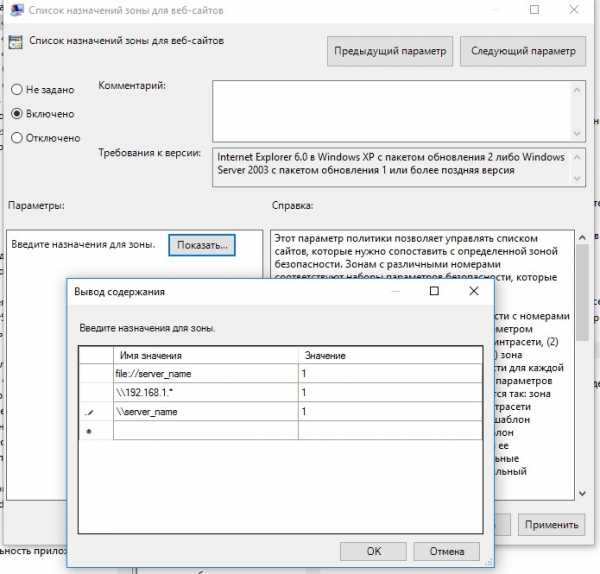
Сохраните изменения в политики и обновите ее на клиенте (gpupdate /focre). Предупреждение при открытии исполняемых файлов из указанных сетевых каталогов должно перестать появляться.
Кроме того, в групповых политиках можно включить следующие настройки в разделе User Configuration -> Administrative Templates -> Windows Components -> Internet Explorer -> Internet Control Panel -> Security Page (Конфигурация пользователя -> Административные шаблоны -> Компоненты Windows -> Internet Explorer -> Панель управления браузером -> Вкладка безопасность). Это оптимальный вариант для пользователей домена:
- Сайты Интрасети: все сайты, не перечисленные в других зонах Intranet Sites: Include all local (intranet) sites not listed in other zones
- Сайты Интрасети: все сетевые пути (UNC) Intranet Sites: Include all network paths (UNCs)
- Включить автоматическое определение интрасети
Отключение предупреждение для определенных типов файлов через GPO
В некоторых случаях целесообразно отключить появление предупреждения для определенных типов (расширений) файлов через групповые политики. Хотя, конечно, это не очень безопасно, т.к. пользователь не глядя может запустить что-то вредоносное.
Для этого в редакторе GPO перейдите в раздел User Configuration-> Administrative Templates-> Windows Components-> Attachment Manager (Конфигурация пользователя -> Административные шаблоны -> Компоненты Windows -> Диспетчер вложений).
- Включите политику Не хранить сведения о зоне происхождения вложений (Do not preserve zone information in file attachments). Все скачанные из интернета исполняемые файлы будут запускаться без подтверждения на всех компьютерах.
- Включите политику Список включений для типов файлов с низким риском (Inclusion list for low file types), укажите в ее настройках список расширений файлов, для которых нужно отключить появления окна с предупреждением системы безопасности Windows, например: .exe;.vbs;.msi. Система будет игнорировать метки на файлах с этим расширением, и запускать их без подтверждения.Примечание. При этом данные расширения файлов добавляются в параметр реестра LowRiskFileTypes:
[HKEY_CURRENT_USER\Software\Microsoft\Windows\CurrentVersion\Policies\Associations]"LowRiskFileTypes"=".exe;.vbs;.msi;.bat;"
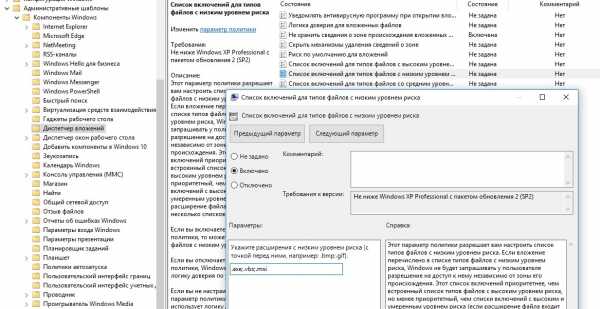
Сохраните политику и примените ее на клиентах, выполнив на них команду gpupdate /force.
После этого должно перестать появляться предупреждение при открытии файлов с указанными расширениями с любой информацией в атрибуте Zone.Identifier.
Можно также в параметрах обозревателя для зоны Интернета (Безопасность — .Интернет -> Другой -> Разное -> Запуск программ и небезопасный файлов) разрешить запуск любых файлов из интернета, но это крайне рискованно.
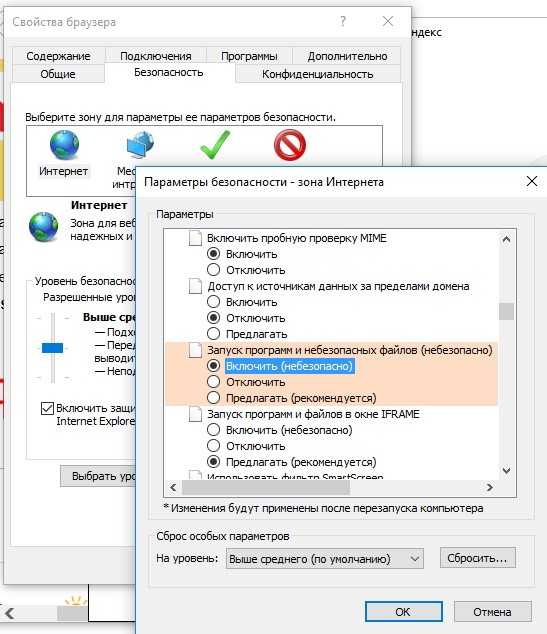
Как в windows отключить предупреждение безопасности
Вы замечали, что каждый раз при запуске приложений скачанных из интернета появляется предупреждение системы безопасности. В котором говорится, что не удаётся проверить издателя. Это предупреждение меня изрядно раздражает и я решил отключить его раз и навсегда, что бы глаза не мозолила. Если Вам нужно отключить данное окно то читайте дальше.
Собственно, окно системы безопасности которое мы сейчас успешно отключим, выглядит вот так:
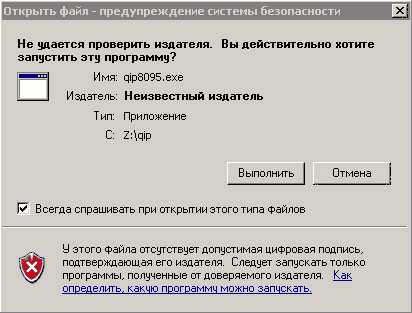
Скриншот нашел в инете, так как я на своём ПК его уже отключил и не успел снять скриншот. В общем, ближе к делу…
Как в Windows 7 отключить предупреждение безопасности.
Идём в «Панель управление» и открываем «Свойство обозревателя» перед Вами откроется окно, в котором нас интересует вкладка «Дополнительно»
Снимите галочку «Проверка подписи для загруженных программ» и для пункта «Разрешить выполнение или установку программ…» наоборот, поставьте галочку.
Как показано на скриншоте ниже.
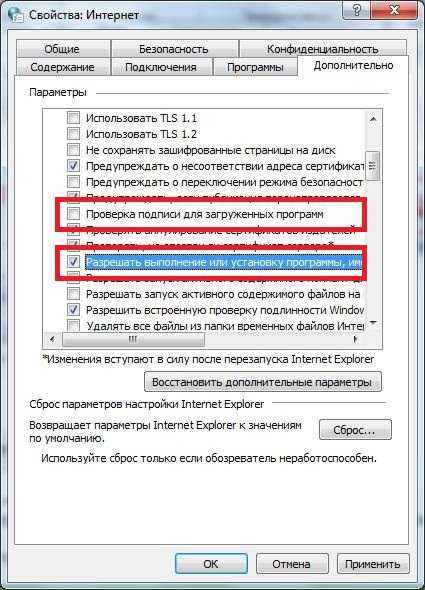
Теперь осталось внести кое какие изменение в Реестр. Для этого создайте обычный «*.txt» файл и скопируйте в него следующие строки.
[HKEY_CURRENT_USER\Software\Microsoft\Windows\CurrentVersion\Policies] [HKEY_CURRENT_USER\Software\Microsoft\Windows\CurrentVersion\Policies\Associations] "DefaultFileTypeRisk"=dword:00006152 [HKEY_CURRENT_USER\Software\Microsoft\Windows\CurrentVersion\Policies\Attachments] "HideZoneInfoOnProperties"=dword:00000001 "SaveZoneInformation"=dword:00000002 [HKEY_CURRENT_USER\Software\Microsoft\Windows\CurrentVersion\Policies\Associations] "LowRiskFileTypes"=".zip;.rar;.nfo;.txt;.exe;.bat;.com;.cmd;.reg;.msi;.htm;.html;.gif;.bmp;.jpg;.avi;.mpg;.mpeg;.mov;.mp3;.m3u;.wav;"
[HKEY_CURRENT_USER\Software\Microsoft\Windows\CurrentVersion\Policies]
[HKEY_CURRENT_USER\Software\Microsoft\Windows\CurrentVersion\Policies\Associations] "DefaultFileTypeRisk"=dword:00006152
[HKEY_CURRENT_USER\Software\Microsoft\Windows\CurrentVersion\Policies\Attachments] "HideZoneInfoOnProperties"=dword:00000001 "SaveZoneInformation"=dword:00000002
[HKEY_CURRENT_USER\Software\Microsoft\Windows\CurrentVersion\Policies\Associations] "LowRiskFileTypes"=".zip;.rar;.nfo;.txt;.exe;.bat;.com;.cmd;.reg;.msi;.htm;.html;.gif;.bmp;.jpg;.avi;.mpg;.mpeg;.mov;.mp3;.m3u;.wav;" |
Теперь сохраните файл с расширением «*.reg например просто «1. reg» и запустите его. Перед Вами появится предупреждение, действительно ли вы решили внести изменение в системный реестр, согласитесь нажатием кнопки «Да».
На этом почти все. Осталось перезагрузить компьютер что бы изменения вступили в силу и окно предупреждение системы безопасности перестанет появляться при запуске файлов.
А ещё у меня на одном из локальных дисков кончается свободное место и меня замучило уведомление «Недостаточно места на диске» это уведомление появляется очень часто и реально начинает бесить и в следующий раз я расскажу, как его отключить.
Как в Windows 7 отключить предупреждение системы безопасности
С некоторых пор беспокойство разработчиков Windows о пользователях стало носить параноидальный характер. Буквально каждое действие блокируется системой безопасности и требует отдельного подтверждения. Это относится и к запуску на компьютере исполнимых файлов, установщиков программ и даже batch-скриптов. Такое ощущение, что пользователя всерьез считают идиотом, не способным контролировать собственные действия.
При этом никакой реальной защиты не предоставляется, и если вы нажмете кнопку «Запустить» в окне предупреждения, то, так или иначе, запустите приложение. Герой одного из американских фантастических фильмов обходит сообщение «Access Denied» просто нажав на кнопку с надписью «Игнорировать». Фантастический бред перекочевал в реальность. Особенно неприятной является ситуация, когда приложение прописано в скрипте планировщика задач. В этом случае его запуск становится невозможным. Как же отключить предупреждение системы безопасности в Windows 7? Отключение сообщений безопасности Виндовс может потребоваться в следующих случаях:
- При запуске программ с жесткого диска компьютера.
- При запуске программ с сетевого диска.
- При настройке групповых политик.
 Далее мы подробно рассмотрим все эти варианты того, как отключить навязчивый сервис безопасности Windows 7.
Далее мы подробно рассмотрим все эти варианты того, как отключить навязчивый сервис безопасности Windows 7.
Решаем проблему
Чтобы разблокировать локальное приложение, необходимо щелкнуть правой кнопкой мыши по его иконке, выбрать пункт меню «Свойства» и перейти на вкладку «Общие». Здесь имеется кнопка «Разблокировать» — остается только нажать эту кнопку.
Локальные приложения автоматически помечаются как потенциально опасные, если они были скачаны из сети. Можно избежать этого, закачивая программы в раздел с файловой системой FAT32.
Настройка характеристик безопасности сетевого диска может быть осуществлена в свойствах Internet Explorer:
- Отправляемся в «Панель управления» => «Свойства обозревателя».
- Переходим на закладку «Безопасность».
- Открываем окно «Дополнительно» («Местная интрасеть» => «Узлы» => «Дополнительно»).
- В окне локальных сетевых ресурсов добавляем имя удаленного компьютера или его ip-адрес:
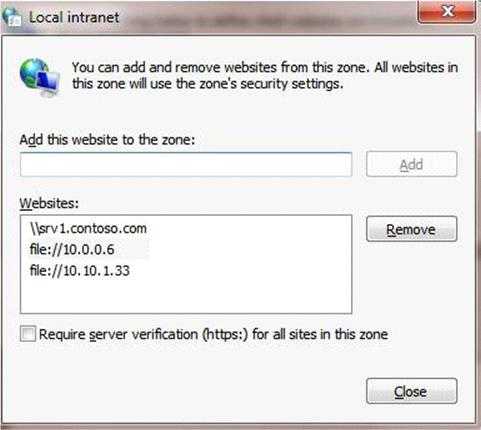 Все это можно проделать с помощью настроек политик безопасности. Для этого нужно запустить оснастку gpedit.msc. Нажмите сочетание клавиш «Win» + «R» и в окне «Выполнить» введите gpedit.msc. Затем перейдите в раздел «Конфигурация пользователя» => «Административные шаблоны» => «Компоненты Windows» => «Диспетчер вложений».
Все это можно проделать с помощью настроек политик безопасности. Для этого нужно запустить оснастку gpedit.msc. Нажмите сочетание клавиш «Win» + «R» и в окне «Выполнить» введите gpedit.msc. Затем перейдите в раздел «Конфигурация пользователя» => «Административные шаблоны» => «Компоненты Windows» => «Диспетчер вложений».
Задействуйте политики «Удаление сведений о зоне происхождения вложений», если хотите чтобы все файлы запускались без предупреждения. Или политику «Список исключений для типов файлов с низким риском», если хотите ограничиться файлами с конкретными расширениями. В последнем случае вам будет предложено указать расширения для файлов запускаемых автоматически.
Похожие статьи
Как отключить проверку подлинности Windows 7
На экранах тех компьютеров, которые используют не активированную версию Виндовс 7 или активация слетела после обновления, отображается надпись «Ваша копия Windows не является подлинной» либо аналогичное по смыслу сообщение. Давайте разберемся, как убрать назойливое оповещение с экрана, то есть отключить проверку подлинности.
Читайте также: Отключение проверки цифровой подписи драйверов в Виндовс 7
Способы отключения проверки
Существует два варианта отключения проверки подлинности в Виндовс 7. Какой из них использовать зависит от личных предпочтений пользователя.
Способ 1: Редактирование политики безопасности
Одним из вариантов решения поставленной задачи является редактирование политики безопасности.
- Щелкайте «Пуск» и заходите в «Панель управления».
- Откройте раздел «Система и безопасность».
- Перейдите по надписи «Администрирование».
- Откроется список инструментов, в котором следует найти и выбрать «Локальная политика…».
- Будет открыто редактора политики безопасности. Щелкайте правой кнопкой мыши (ПКМ) по наименованию папки «Политика ограниченного использования…» и из контекстного меню выберите «Создать политику…».
- После этого в правой части окна появится ряд новых объектов. Перейдите в каталог «Дополнительные правила».
- Щелкайте ПКМ по пустому месту в открывшейся директории и выбирайте из контекстного меню вариант «Создать правило для хеша…».
- Открывается окошко создания правила. Щелкайте по кнопке «Обзор…».
- Открывается стандартное окно открытия файла. В нем нужно произвести переход по следующему адресу:
C:\Windows\System32\WatВ открывшейся директории выделите файл под названием «WatAdminSvc.exe» и жмите «Открыть».
- После выполнения указанных действий произойдет возврат в окошко создания правила. В его поле «Сведения о файле» отобразится наименование выбранного объекта. Из выпадающего списка «Уровень безопасности» выберите значение «Запрещено», а затем жмите «Применить» и «OK».
- Созданный объект появится в директории «Дополнительные правила» в «Редакторе политики безопасности». Для создания следующего правила опять щелкайте ПКМ по пустому месту окна и выбирайте «Создать правило для хеша…».
- Снова в открывшемся окне создания правила щелкайте «Обзор…».
- Переходите в ту же папку под названием «Wat» по адресу, который был указан выше. На этот раз выбирайте файл с наименованием «WatUX.exe» и жмите «Открыть».
- Опять при возврате в окно создания правила в соответствующей области отобразится название выбранного файла. Снова из выпадающего списка выбора уровня безопасности выбирайте элемент «Запрещено», а затем жмите «Применить» и «OK».
- Второе правило создано, а это значит, что проверка подлинности ОС будет деактивирована.
Способ 2: Удаление файлов
Поставленную в данной статье задачу можно также решить путем удаления некоторых системных файлов, отвечающих за процедуру проверки. Но перед этим следует временно отключить штатный антивирус, «Брандмауэр Windows», удалить один из апдейтов и деактивировать определенную службу, так как в обратном случае при удалении указанных объектов ОС возможны проблемы.
Урок:
Отключение антивируса
Деактивация «Брандмауэра Windows» в Виндовс 7
- После того как вы деактивировали антивирус и «Брандмауэр Windows», переходите в уже знакомый по предыдущему способу раздел «Система и безопасность» в «Панели управления». На этот раз открывайте раздел «Центр обновления».
- Открывается окошко «Центра обновлений». Щелкайте в его левой части по надписи «Просмотр журнала…».
- В открывшемся окошке для перехода к инструменту удаления апдейтов щелкайте по надписи «Установленные обновления».
- Откроется перечень всех установленных на компьютере апдейтов. В нем необходимо отыскать элемент KB971033. Для того чтобы облегчить поиск, щелкайте по названию колонки «Имя». Это позволит построить все обновления в алфавитном порядке. Поиск производите в группе «Microsoft Windows».
- Отыскав нужный апдейт, выделите его и жмите по надписи «Удалить».
- Откроется диалоговое окно, где необходимо подтвердить удаление обновления, нажав на кнопку «Да».
- После того как будет выполнено удаление апдейта, необходимо произвести отключение службы «Защита ПО». Для этого переместитесь в раздел «Администрирование» в «Панели управления», о котором уже шла речь при рассмотрении Способа 1. Откройте элемент «Службы».
- Запускается «Диспетчер служб». Тут так же, как и при удалении обновлений, можно выстроить элементы списка в алфавитном порядке для удобства поиска нужного объекта, щелкнув по названию столбца «Имя». Найдя наименование «Защита программного обеспечения», выделите его и жмите «Остановить» в левой части окна.
- Будет выполнена остановка службы, отвечающей за защиту ПО.
- Теперь можно переходить непосредственно к удалению файлов. Откройте «Проводник» и перейдите по следующему адресу:
C:\Windows\System32Если отключено отображение скрытых и системных файлов, то его нужно предварительно включить, а иначе, вы просто не отыщете нужные объекты.
Урок: Включение отображения скрытых объектов на Виндовс 7
- В открывшейся директории отыщите два файла с очень длинным названием. Их наименования начинаются на «7B296FB0». Больше таких объектов не будет, так что не ошибетесь. Щелкните по одному из них ПКМ и выберите «Удалить».
- После того как файл будет удален, проделайте эту же процедуру со вторым объектом.
- Затем возвращайтесь в «Диспетчер служб», выделите объект «Защита программного обеспечения» и жмите «Запустить» в левой части окна.
- Служба будет активирована.
- Далее не забудьте включить ранее деактивированные антивирус и «Брандмауэр Windows».
Урок: Включение «Брандмауэра Windows» в Виндовс 7
Как видим, если у вас слетела активация системы, то существует возможность отключить назойливое сообщение Виндовс путем деактивации проверки подлинности. Это можно сделать через настройку политики безопасности или удалив некоторые системные файлы. При необходимости каждый может выбрать наиболее удобный для себя вариант.
Мы рады, что смогли помочь Вам в решении проблемы.Опишите, что у вас не получилось. Наши специалисты постараются ответить максимально быстро.
Помогла ли вам эта статья?
ДА НЕТПоделиться статьей в социальных сетях:
Включение и отключение предупреждений системы безопасности на панели сообщений
На панели сообщений отображаются предупреждения системы безопасности, если в открываемом файле есть потенциально опасное активное содержимое (такое как макросы, элементы ActiveX, подключения к данным и т. д.). Кроме того, это может происходить, когда вы собираетесь изменить файл, доступный только для чтения, либо хотите включить для него режим редактирования. В такой ситуации появляется желтая или красная панель сообщений со значком щита и извещением о возможных проблемах. Если известно, что источник содержимого надежен, нажмите на желтой панели сообщений кнопку Включить содержимое, чтобы пометить документ как надежный либо включить содержимое для текущего сеанса. На красной панели сообщений можно щелкнуть текст предупреждения. В представлении Office Backstage, которое отображается при открытии вкладки Файл, можно выбрать команду Все равно редактировать.
На приведенных ниже рисунках показаны примеры панели сообщений.
Чтобы отключить предупреждения системы безопасности, можно отключить саму панель сообщений. И наоборот, чтобы повысить уровень безопасности, панель сообщений можно включить.
Включение и отключение предупреждений системы безопасности на панели сообщений
-
В приложении Office откройте вкладку Файл.
-
Нажмите кнопку Параметры.
-
Щелкните элемент Центр управления безопасностью, а затем — Параметры центра управления безопасностью.
-
Щелкните элемент Панель сообщений, чтобы открыть диалоговое окно Параметры панели сообщений для всех приложений Office.
-
Показывать панель сообщений во всех приложениях, если содержимое документа заблокировано. Этот параметр используется по умолчанию. Панель сообщений появляется каждый раз при отключении потенциально небезопасного содержимого.
Примечание: Этот параметр выключен и панель сообщений не появляется, если в центре управления безопасностью в области Параметры макросов включен параметр Отключить все макросы без уведомления.
-
Больше не показывать сведения о заблокированном содержимом. Этот параметр выключает панель сообщений, из-за чего сообщения о проблемах с безопасностью не выводятся на экран (независимо от значений параметров безопасности в центре управления безопасностью).
-
Примечание: Изменение параметров панели сообщений в центре управления безопасностью не влияет на панель сообщений в режиме защищенного просмотра.
На приведенном ниже рисунке показан пример области Панель сообщений центра управления безопасностью.
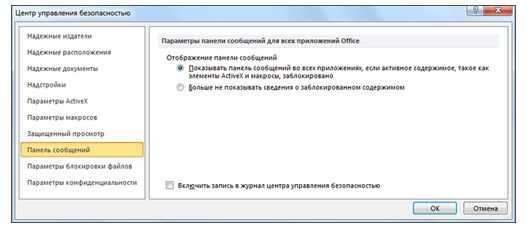
Важно: Мы рекомендуем не изменять параметры безопасности в центре управления безопасностью. Это может привести к потере или краже данных, а также снижению уровня защиты компьютера или сети.
К началу страницы
Как исправить ошибку «Всегда спрашивать, прежде чем открывать этот тип файла» | Small Business
При открытии файлов определенных типов в Windows 7 или Vista, таких как вложение электронной почты Outlook, Windows отображает предупреждающее сообщение об открытии файла из ненадежного источника. Если вы доверяете отправителю и знаете, что находится в файле, эти сообщения могут раздражать. Однако из-за функции контроля учетных записей Windows (UAC) их нелегко отключить. По умолчанию параметр «Всегда спрашивать перед открытием файла этого типа» неактивен и не может быть отключен.Вы можете обойти это, запустив программу, открывающую файл от имени администратора. Также можно снова включить предупреждающие сообщения после их отключения.
Отключение предупреждений о типах файлов
Закройте программу, которую вы используете, чтобы открыть файл, который выдает сообщение «Всегда спрашивать перед открытием файла этого типа», если он запущен в данный момент.
Нажмите «Пуск» и «Все программы», затем щелкните правой кнопкой мыши программу, которую вы используете для открытия файла, например Microsoft Outlook, Word или PowerPoint.
Щелкните «Свойства», а затем щелкните вкладку «Совместимость». Установите флажок, чтобы включить «Запускать эту программу от имени администратора». Нажмите «Применить».
Запустить программу. Нажмите «Да» в появившемся сообщении о безопасности контроля учетных записей.
Щелкните файл или вложение электронной почты, чтобы открыть окно с предупреждением. Параметр «Всегда спрашивать перед открытием файла этого типа» больше не отображается серым цветом, поэтому установите флажок рядом с этим параметром, чтобы снять его.
Нажмите «Открыть», чтобы открыть файл.Повторите этот процесс для всех других типов файлов, в которых появляется предупреждающее сообщение.
Закройте программу, когда закончите. Нажмите «Пуск» и «Все программы». Щелкните программу правой кнопкой мыши, затем выберите «Свойства» и «Совместимость».
Снимите флажок «Запускать эту программу от имени администратора» и нажмите «Применить». Это предотвращает появление сообщения контроля учетных записей пользователей при каждом запуске программы.
Повторное включение «Всегда спрашивать перед открытием этого типа файла»
Нажмите «Пуск» и введите «regedit» (без кавычек) в поле поиска.Щелкните "regedit.exe" в результатах поиска.
Нажмите «Да», если появится сообщение управления учетными записями пользователей для доступа к реестру.
Перейдите к следующему ключу: HKEY_CURRENT_USER \ Software \ Microsoft \ Windows \ Shell \ AttachmentExecute.
Найдите ключ, состоящий из длинной строки букв и цифр. Эти ключи представляют типы файлов, о которых вы сказали Windows не спрашивать при открытии.
Щелкните кнопку, чтобы просмотреть соответствующий тип файла на правой панели.Щелкните правой кнопкой мыши тип файла и нажмите «Удалить».
Нажмите «Да» для подтверждения, а затем выйдите из реестра. Windows снова предложит вам предупреждение, когда вы попытаетесь открыть этот тип файла.
Ссылки
Ресурсы
Советы
- Никогда не открывайте файлы или вложения из неизвестных или ненадежных источников. Такие файлы могут содержать вирусы или другой вредоносный код.
Предупреждения
- Не удаляйте и не редактируйте другие разделы реестра.Это может привести к повреждению определенных программ или вашей операционной системы.
Писатель Биография
Мелисса Кинг начала писать в 2001 году. Она провела три года в своей местной газете «Кольт», написав передовые статьи, новостные статьи, обзоры продуктов и развлекательные материалы. Она также является владельцем и оператором Howbert Freelance Writing. Кинг имеет степень бакалавра искусств в области коммуникаций Колледжа округа Таррант.
.Не всегда спрашивать перед открытием этого типа файла
Когда я дважды щелкаю вложение, меня спрашивают, хочу ли я открыть или сохранить файл. Я бы хотел открыть его, но не хочу снова отвечать на этот вопрос.
Есть опция «Всегда спрашивать перед открытием файла этого типа», которую я хочу отключить, но не могу, поскольку она неактивна.
Как установить этот флажок и избавиться от подсказки при открытии вложения?
Поскольку этот параметр является изменением всей системы и не ограничивается зарегистрированным пользователем, вы должны выполнить это действие с правами администратора.
Поскольку Outlook по умолчанию запускается с разрешениями на уровне пользователя, даже если вы вошли в систему как администратор, вы должны явно запустить Outlook как администратор, чтобы изменить параметр.
Однако, в зависимости от расширения файла, этот удобный прием может не работать. В этом случае вам нужно будет изменить поведение при открытии файла через реестр.
Этот параметр нельзя отключить с правами обычного пользователя.
Примечание: Этот параметр зависит от типа файла.Поэтому отключение его для zip-файлов не отключит его для htm-файлов. Вам придется повторить описанный ниже процесс для каждого расширения файла, которое больше не нужно запрашивать.
Способ 1. Запустите Outlook от имени администратора - Вариант 1
Быстрый способ запустить любое приложение от имени администратора - удерживать нажатой кнопку CTRL + SHIFT при запуске приложения.
- Закройте Outlook.
- Удерживайте CTRL + SHIFT, щелкая значок Outlook.
- Примите запрос безопасности контроля учетных записей (UAC) и при появлении запроса предоставьте учетные данные администратора.
- Откройте приставку и снимите флажок «Всегда спрашивать…».
- Закройте Outlook и запустите его как обычно.
После открытия Outlook от имени администратора…
… вы можете отключить эту опцию при открытии вложения.
Метод 2: Запустите Outlook от имени администратора - Вариант 2
Другой способ запустить Outlook от имени администратора - щелкнуть его ярлык правой кнопкой мыши и выбрать «Запуск от имени администратора» во всплывающем меню.
К сожалению, этот метод не очень единообразен и зависит от вашей версии Windows и от того, где находится ярлык для вашего приложения, независимо от того, увидите ли вы эту опцию напрямую.
Некоторые исключения:
- Панель задач Windows 7, Windows 8 и Windows 10
Удерживайте SHIFT, щелкая правой кнопкой мыши значок Outlook. - Панель задач Windows 7, Windows 8 и Windows 10
Щелкните правой кнопкой мыши значок Outlook, а затем щелкните правой кнопкой мыши значок Outlook, который отображается во всплывающем окне, которое вы запускали при первом щелчке правой кнопкой мыши. - Меню «Пуск» Windows 10
Щелкните правой кнопкой мыши значок Outlook и выберите: Подробнее
Теперь, когда вы открываете вложение, вы можете отменить выбор параметра «Всегда спрашивать перед открытием файла этого типа».
Перезапустите Outlook, чтобы он снова безопасно работал в пользовательском режиме.
Запуск Outlook от имени администратора в Windows 10.
Способ 3: изменение значения EditFlags в реестре
Если вы не можете изменить параметр даже при запуске Outlook от имени администратора, вам придется измените значение «EditFlags» для расширения в реестре.
- Откройте редактор реестра.
- В
HKEY_CLASSES_ROOTнайдите расширение, которое вы хотите изменить. Итак, для zip-файла вы должны найти;
HKEY_CLASSES_ROOT \ .zip - Обратите внимание на значение (по умолчанию) для этого улья. Для zip-файла это;
CompressedFolder - Теперь найдите это описание в улье
HKEY_CLASSES_ROOT. Итак, в нашем примере вы определяете местонахождение;
HKEY_CLASSES_ROOT \ CompressedFolder - Здесь вы найдете ключ с именем
EditFlags.Это будет тип REG_BINARY или REG_DWORD. - Дважды щелкните, чтобы открыть его, и измените его следующим образом
- REG_BINARY
Измените 3-ю группу из 2 цифр на01.
Пример:
Значение;00 00 02 00тогда станет00 00 01 00 - REG_DWORD
Измените шестнадцатеричное значение 4-й цифры после0xна1.
Пример:
Тогда значение0x00200000станет0x00210000
- REG_BINARY
Если для EditFlags установлено значение 0x0020000 , изменение его на 0x00210000 отключит приглашение при открытии вложения в Outlook.
Последнее изменение: 25 сентября 2020 г.
.Как отключить «Предупреждения о безопасности открытых файлов» в Windows 10, 8 и 7
Когда вы пытаетесь запустить exe, msi, bat, cmd и другие исполняемые типы файлов с локального диска или сетевой папки в Windows, вы можете увидеть это предупреждение: « Открыть файл - предупреждение безопасности» . Чтобы продолжить работу программы, пользователь должен вручную подтвердить запуск такого файла, нажав кнопку Run . Это предупреждение системы безопасности Windows обычно появляется при запуске файла приложения, загруженного из Интернета, или исполняемого файла, который находится в общей сетевой папке.
Такое поведение Windows предназначено для защиты вашего компьютера от запуска потенциально опасных исполняемых файлов, которые были загружены из Интернета или из других ненадежных источников. Эта функция присутствует как в Windows 7, так и в Windows 10.
В некоторых случаях, когда это программное обеспечение запускается или устанавливается в фоновом режиме с использованием задачи планировщика, групповых политик, сценариев SCCM и т. Д., Это может вызвать некоторые проблемы, поскольку окно предупреждения не появляется в сеансе пользователя.Таким образом, невозможно установить / запустить такое приложение в пакетном режиме.
Напомним, как выглядит окно предупреждения. Например, при попытке открыть файл из сетевой папки предупреждение системы безопасности выглядит следующим образом:
Открыть файл - предупреждение системы безопасности
Не удалось проверить издателя. Вы уверены, что хотите запустить это программное обеспечение?
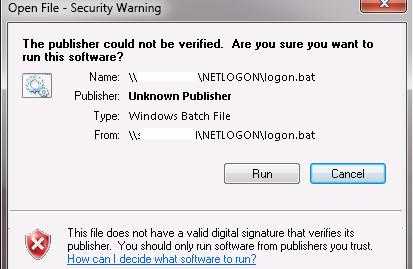
При запуске файла, загруженного из Интернета с локального диска (или сетевого ресурса, подключенного через сеть), текст предупреждения немного отличается:
Открыть файл - предупреждение безопасности
Вы хотите запустить это файл?
Хотя файлы из Интернета могут быть полезны, этот тип файлов потенциально может нанести вред вашему компьютеру.Запускайте программное обеспечение только тех издателей, которым доверяете.
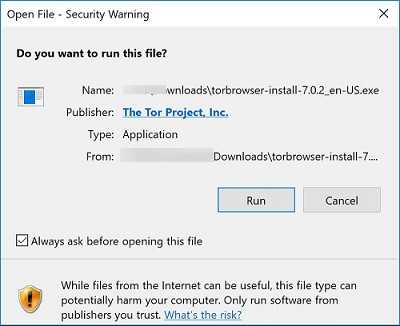
Попробуем узнать, как убрать предупреждения безопасности при запуске исполняемых или установочных файлов в Windows 7 и Windows 10 (это руководство также подходит для всех других операционных систем Microsoft, начиная с Windows XP).
Мы предлагаем несколько вариантов, как отключить это окно предупреждения системы безопасности. Выберите подходящий в зависимости от необходимого решения (в некоторых случаях вам придется комбинировать решения).
Важно . Отключение этого окна с предупреждением о безопасности в большинстве случаев не рекомендуется, поскольку это снижает уровень защиты компьютера и увеличивает риск заражения пользователя.
Отключение окна предупреждения при запуске приложения, загруженного из Интернета
Исполняемые файлы, загруженные из Интернета, автоматически помечаются как потенциально опасные (загруженные из ненадежного источника). Эта функция реализована с помощью технологии альтернативных файловых потоков NTFS (Alternate Data Streams - ADS).Чтобы упростить задачу, представим, что это специальная метка файла, которая автоматически присваивается загруженному файлу (см. Статью Как Windows узнает, загружен ли файл из Интернета). Чтобы удалить этот маркер, вам необходимо разблокировать этот файл. Для этого:
- Открыть свойства исполняемого файла;
- На вкладке Общие нажмите кнопку или установите флажок Разблокировать . Если файл был загружен из Интернета, рядом с кнопкой (флажком) будет отображаться следующее предупреждение:
Этот файл пришел с другого компьютера и может быть заблокирован для защиты этого компьютера.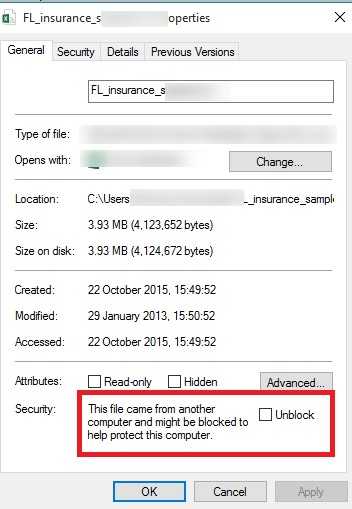
- Сохраните изменения, нажав кнопку ОК. После того, как файл был разблокирован, он запускается без окна предупреждения (альтернативные потоки данных NTFS удаляются).
Уловка . Чтобы предотвратить автоматическое присвоение маркера файлам, которые вы загружаете из Интернета через браузер, вы можете сохранить загруженные файлы на диск, отформатированный в FAT32 или exFAT. Альтернативные потоки NTFS не работают в этих файловых системах.
Альтернативная метка потока NTFS Zone.Идентификатор можно сбросить с помощью этих двух команд (будет создан новый файл):
переместите oldapp.exe> newapp
введите newapp> oldapp.exe
Или с помощью утилиты Sysinternal:
streams.exe
Также вы можете разблокировать файл с помощью PowerShell:
Unblock-File -Path C: \ Downloads \ somefile.exe
Если вы хотите отключить это предупреждение только для файлов, загруженных с помощью браузера, вы можете отключить настройку зоны.Атрибут идентификатора в разных браузерах:
Для Google Chrome и IE нужно создать такой ключ реестра:
[HKEY_CURRENT_USER \ Software \ Microsoft \ Windows \ CurrentVersion \ Policies \ Attachments]
«SaveZoneInformation» = dword: 00000001
А для Mozilla Firefox на странице настроек about: config измените значение browser.download.saveZoneInformation на false.
Предупреждение системы безопасности при запуске приложений из общего сетевого ресурса
Окно с предупреждением может появиться, когда программа запускается из общей сетевой папки с использованием пути UNC.Эта проблема обычно касается корпоративных пользователей, работающих в сети организации. В этом случае проще всего добавить имя и / или IP-адрес сервера, на котором хранится исполняемый файл, в зону Local Intranet Zone в настройках Internet Explorer. Это будет указывать на то, что ресурсу доверяют. Для этого:
Также вы можете добавить адреса сетевой папки и серверов в зону Local Intranet с помощью GPO. Откройте локальный (gpedit.msc) или редактор политики домена (gpmc.МСК). Включите политику Compute Configuration -> Administrative Templates -> Windows Components -> Internet Explorer -> Internet Control Panel -> Security Page -> Site to Zone Assignment List. В настройках политики необходимо указать список доверенных серверов в следующем формате:
- Имя сервера (например, файл: // имя_сервера, \\ имя_сервера, имя_сервера или IP-адрес)
- Номер зоны (1 для зоны местной интрасети)
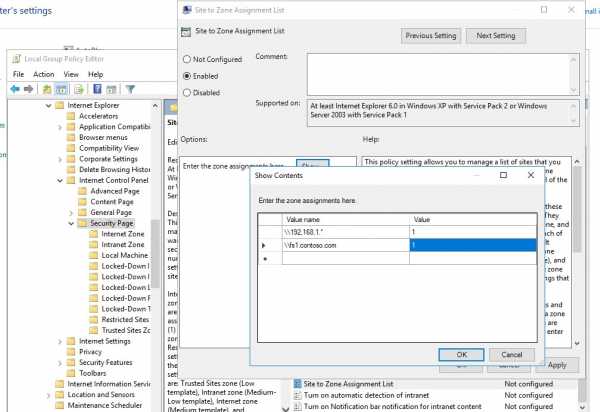
Сохраните изменения политики и обновите их на клиенте (gpupdate / focre).Предупреждение при открытии исполняемых файлов из указанных общих папок должно перестать появляться.
Кроме того, в групповых политиках вы можете включить следующие параметры в разделе Конфигурация пользователя -> Административные шаблоны -> Компоненты Windows -> Internet Explorer -> Панель управления Интернетом -> Страница безопасности . Это лучший вариант для пользователей домена:
- Сайты интрасети: включить все локальные сайты (интрасети), не указанные в других зонах
- Сайты интрасети: включить все сетевые пути (UNC)
- Включить автоматическое определение интрасети
Как отключить предупреждение системы безопасности для определенных типов файлов с помощью GPO
В некоторых случаях рекомендуется полностью отключить отображение предупреждений безопасности для определенных типов (расширений) файлов с помощью групповых политик.Хотя, конечно, это не очень безопасно, ведь пользователь может случайно запустить что-то вредоносное.
Для этого в редакторе GPO перейдите по ссылке: User Configuration -> Administrative Templates -> Windows Components -> Attachment Manager .
Сохраните политику, назначьте ее целевому OU и примените к клиентам, запустив на них gpupdate / force
После этого предупреждение должно перестать появляться при открытии файлов с указанными расширениями с любой информацией в Зоне.Идентификационный поток. Вы также можете разрешить Internet Explorer запускать любые файлы на странице свойств Интернета (Безопасность -> Интернет -> Пользовательский уровень -> Разное -> Запуск приложений и небезопасных файлов (небезопасно), но это очень рискованно.
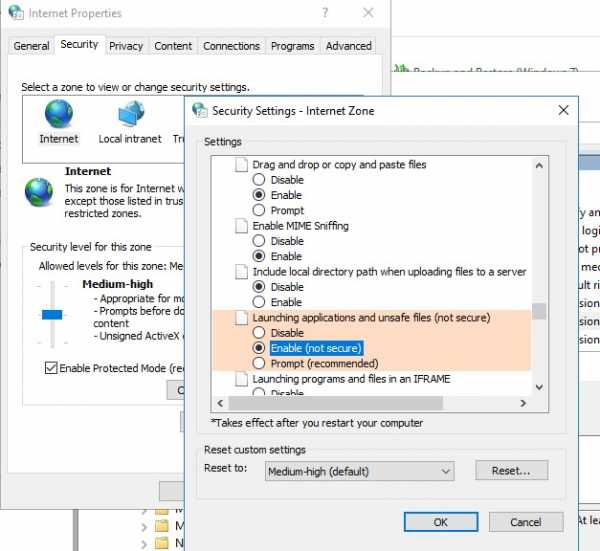
.
Как включить и отключить клавишу Windows
Клавиша Windows находится на каждой клавиатуре, и мы используем эту клавишу для различных действий. Если вы нажмете клавишу Windows, вы откроете меню «Пуск». Также вы можете использовать клавишу Windows в сочетании с другой клавишей. Например, если вы нажмете клавишу Windows + E, вы откроете проводник Windows или проводник, если вы нажмете клавишу Windows + R, вы откроете диалоговое окно «Выполнить» и многие другие комбинированные клавиши. Если клавиша Windows не работает должным образом, вы не сможете выполнить эти действия.Итак, почему возникает эта проблема?
Клавиша Windows не работает по разным причинам, включая проблему с клавиатурой, системные настройки, настройки игры или настройки приложения.
Мы покажем вам, как решить проблему, используя 5 различных методов. Эти методы совместимы с операционными системами от Windows XP до Windows 10. Я надеюсь, что вы используете как минимум Windows 7, потому что предыдущие операционные системы больше не поддерживаются Microsoft. Если вы один из тех, кто хочет отключить клавишу Windows во время игры, вы сможете сделать это после прочтения этой статьи.
Метод 1. Нажмите Fn + F6 или Fn + Клавиши Windows
В первом способе мы будем использовать комбинированные клавиши для активации или деактивации клавиши Windows. Пожалуйста, нажмите Fn + F6 , чтобы активировать или деактивировать клавишу Windows. Эта процедура совместима с компьютерами и ноутбуками независимо от того, какой марки вы используете. Кроме того, попробуйте нажать клавишу «Fn + Windows», которая иногда может снова заставить его работать.
Метод 2: Нажмите Win Lock
Вы используете игровую клавиатуру? Если нет, вам следует прочитать следующий метод.Если вы используете игровую клавиатуру, проверьте, есть ли на клавиатуре клавиша Win Lock. Если да, вам следует нажать эту клавишу, чтобы включить или отключить клавишу Windows. Немногие пользователи решили свою проблему нажатием клавиши Win Lock на игровой клавиатуре, в том числе модель клавиатуры Logitech G15. Если вы не можете найти клавишу Win Lock, прочтите техническую документацию к игровой клавиатуре.

Метод 3: изменить настройки реестра
Если комбинация клавиш не работает, вам нужно будет включить ключ Windows через редактор реестра.Перед тем как приступить к настройке реестра, мы рекомендуем сделать резервную копию базы данных реестра. Зачем нужно делать резервную копию реестра? В случае некорректной настройки вы можете вернуть базу данных реестра в предыдущее состояние, когда все работало без проблем. Для этого метода вам нужно будет использовать учетную запись пользователя с правами администратора, поскольку учетная запись обычного пользователя не имеет права вносить какие-либо изменения в систему. Как сделать резервную копию реестра? Прочтите инструкции по этой ССЫЛКЕ и следуйте процедуре , метод 4, , начиная с , шаг 1, и заканчивая , шаг 7, .После этого вам нужно будет скачать и запустить файл реестра по этой ССЫЛКЕ. Кроме того, если вы хотите отключить ключ Windows, вам нужно будет загрузить и запустить раздел реестра по этой ССЫЛКЕ.
Способ 4. Очистите клавиатуру
Если ваша клавиатура грязная и между клавишами есть пыль, вам следует очистить клавиатуру. Иногда пыль может блокировать некоторые из ваших ключей, включая клавишу Windows. Исходя из этого, мы рекомендуем вам очистить клавиатуру. Пожалуйста, следуйте приведенной ниже процедуре.
Для компьютера:
- Отключите клавиатуру от компьютера
- Очистите клавиатуру
- Подключите заднюю панель клавиатуры
- Тестовая клавиша Windows
Для ноутбука:
- Выключите ноутбук
- Отключите адаптер переменного тока постоянного тока от ноутбука
- Отключите аккумулятор от ноутбука
- Очистите