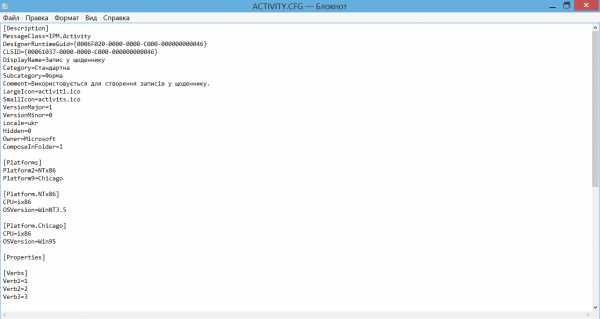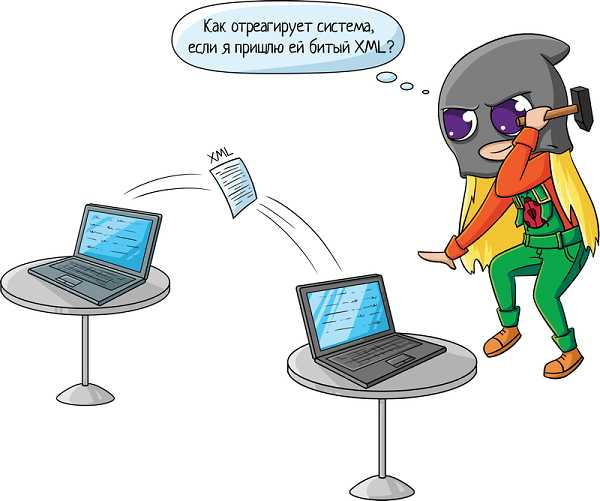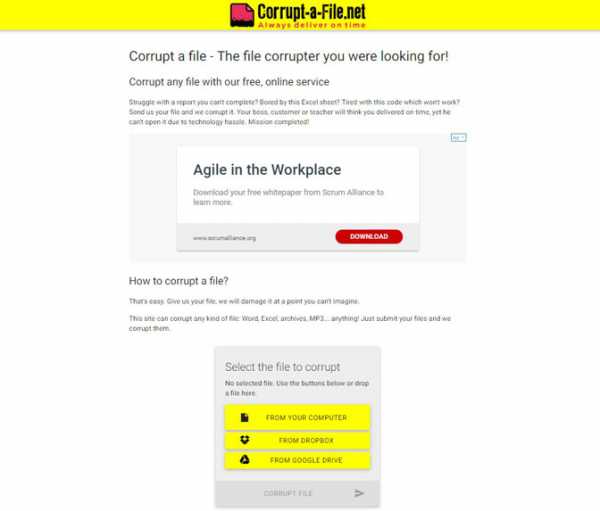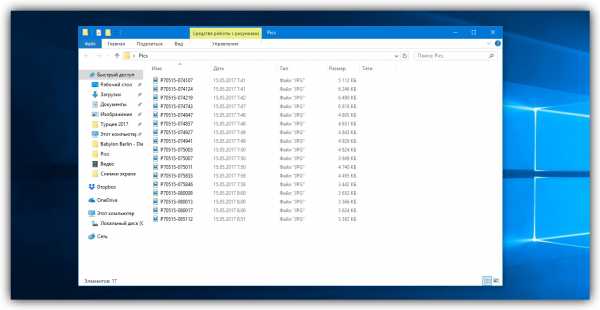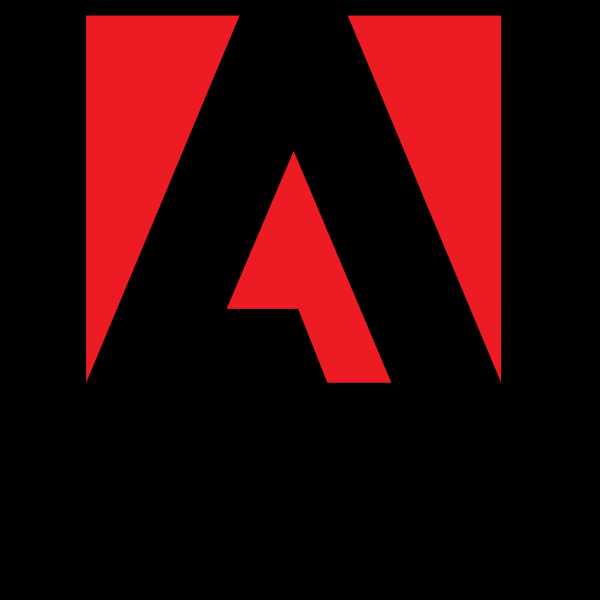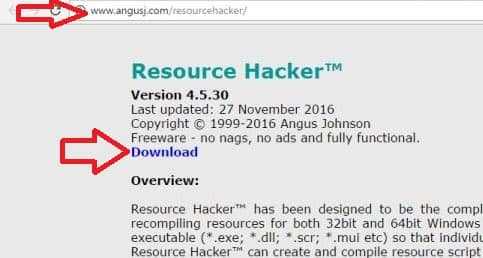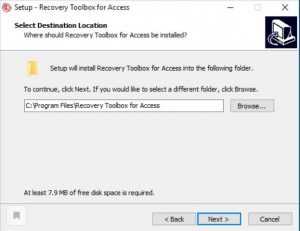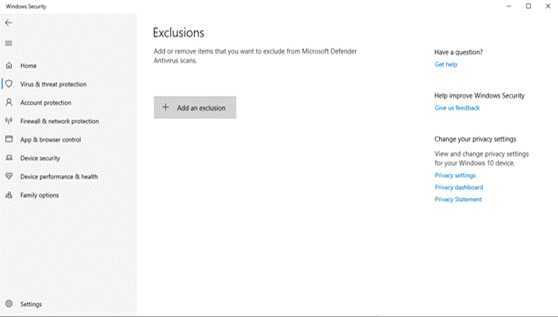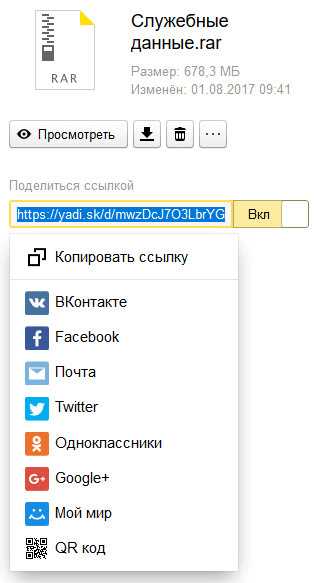Как вытащить временный файл
Где хранятся временные файлы Word
В текстовом процессоре MS Word довольно-таки хорошо реализована функция автосохранения документов. По ходу написания текста или добавления любых других данных в файл программа автоматически сохраняет его резервную копию с заданным временным интервалом.
О том, как работает эта функция, мы уже писали, в этой же статье речь пойдет о смежной теме, а именно, будет рассмотрим то, где хранятся временные файлы Ворд. Это и есть те самые резервные копии, своевременно не сохраненные документы, которые располагаются в директории по умолчанию, а не в указанном пользователем месте.
Урок: Функция автосохранения в Word
Зачем кому-то может понадобиться обращение ко временным файлам? Да хотя бы затем, чтобы найти документ, путь для сохранения которого пользователь не указывал. В этом же месте будет храниться последняя сохраненная версия файла, созданная в случае внезапного прекращения работы Ворд. Последнее может произойти из-за перебоев с электричеством или по причине сбоев, ошибок в работе операционной системы.
Урок: Как сохранить документ, если завис Word
Как найти папку со временными файлами
Для того, чтобы найти директорию, в которую сохраняются резервные копии документов Ворд, создаваемые непосредственно во время работы в программе, нам потребуется обратиться к функции автосохранения. Если говорить точнее, к ее настройкам.
Примечание: Прежде, чем приступить к поиску временных файлов, обязательно закройте все запущенные окна Microsoft Office. При необходимости, можно снять задачу через «Диспетчер» (вызывается комбинацией клавиш «CTRL+SHIFT+ESC»).
1. Откройте Word и перейдите в меню «Файл».
2. Выберите раздел «Параметры».
3. В окне, которое перед вами откроется, выберите пункт «Сохранение».
4. Как раз в этом окне и будут отображаться все стандартные пути для сохранения.
Примечание: Если пользователь вносил изменения в параметры по умолчанию, в этом окне они будут отображены вместо стандартных значений.
5. Обратите внимание на раздел «Сохранение документов» , а именно, на пункт «Каталог данных для автовосстановления». Путь, который указан напротив него, приведет вас к месту, где хранятся последние версии автоматически сохраненных документов.
Благодаря этому же окну можно найти и последний сохраненный документ. Если вы не знаете его местонахождение, обратите внимание на путь, указанный напротив пункта «Расположение локальных файлов по умолчанию».
6. Запомните путь, по которому вам нужно перейти, или же просто скопируйте его и вставьте в поисковую строку системного проводника. Нажмите «ENTER» для перехода в указанную папку.
7. Ориентируясь на имя документа или на дату и время его последнего изменения, найдите тот, который вам нужен.
Примечание: Временные файлы довольно часто хранятся в папках, названных точно так же, как и документы, которые в них содержатся. Правда, вместо пробелов между словами у них установлены символы по типу «%20», без кавычек.
8. Откройте этот файл через контекстное меню: правый клик по документу — «Открыть с помощью» — Microsoft Word. Внесите необходимые изменения, не забыв сохранить файл в удобном для вас месте.
Примечание: В большинстве случаев аварийного закрытия текстового редактора (перебои в сети или ошибки в системе), при повторном открытии Word предлагает открыть последнюю сохраненную версию документа, с которым вы работали. Это же происходит и при открытии временного файла непосредственно из папки, в которой он хранится.
Урок: Как восстановить несохраненный документ Ворд
Теперь вы знаете, где хранятся временные файлы программы Microsoft Word. Искренне желаем вам не только продуктивной, но и стабильной работы (без ошибок и сбоев) в этом текстовом редакторе.
Мы рады, что смогли помочь Вам в решении проблемы.Опишите, что у вас не получилось. Наши специалисты постараются ответить максимально быстро.
Помогла ли вам эта статья?
ДА НЕТГде храняться и как удалить временные файлы в Windows 7, 10
Для операционных систем Windows временные файлы являются перманентным злом. Пользователи ведут с ними борьбу еще с первых редакций ОС. Microsoft разработала программные инструменты удаления, но многие пользователи не знают об их существовании или не умеют использовать. Сегодня мы разберемся как удалить временные файлы в Windows.
Места хранения
Во всех работающих на ядре NT современных операционных системах Microsoft временные файлы располагаются одинаково. Для их хранения выделено две папки. Одна предназначена для системных временных файлов, а вторая ‒ для пользовательских.
Чтобы проверить директории хранения, вызовем меню «Выполнить». Нажимаем сочетание клавиш «Win» + «R» и вводим команду «sysdm.cpl» как показано на скриншоте.
В открывшемся окне свойств в верхней части переключаемся на вкладку «Дополнительно». Находим второй обозначенный пункт и открываем его.
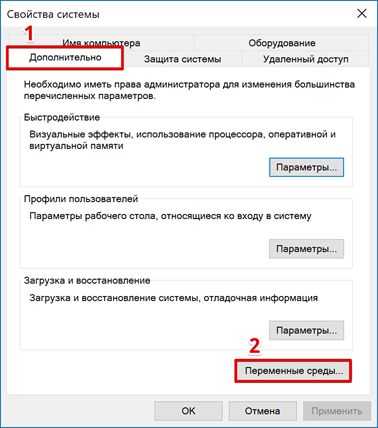
Системное меню «Переменные среды» разделено на две части. Верхняя область пользовательская, а нижняя ‒ системная. Значения переменных «TEMP» и «TMP» указывают на каталоги хранения.

Системное меню «Переменные среды» разделено на две части. Верхняя область пользовательская, а нижняя ‒ системная. Значения переменных «TEMP» и «TMP» указывают на каталоги хранения.
При желании их можно удалить с компьютера вручную. Метод этот не самый лучший и удобный. Часть расположенных в этих папках файлов может использоваться в данный момент программами или операционной системой и будет защищена от стирания.
Кэш Internet Explorer
Еще одним местом, где хранятся временные файлы в Windows 7, является директория кэша браузера Intenet Explorer. Популярностью он не пользуется и работают с ним редко. Большинство пользователей считает его программой, необходимой для скачивания «нормального» браузера.
Чтобы посмотреть, где IE хранит временные файлы интернета, откроем его и войдем в настройки.
Нажатие на «шестеренку» вызывает контекстное меню. Переходим в нем к обозначенному пункту.

Свойства браузера откроются на вкладке «Общие». На ней нам нужна кнопка «Параметры».

В открывшемся окне указана директория и параметры хранения временных файлов интернета.

В Windows 10 IE не является основным браузером, но пока еще присутствует во всех сборках ОС. Порядок настроек у него не изменился, но папку хранения временных файлов в Microsoft переименовали. Теперь она называется не Temporary Internet Files, а INetCache.

На скриншотах видно, что это единственное изменение в настройках IE. Все остальные параметры и значения на своем месте.
Очистка средствами Windows
Инструменты, отвечающие за удаление временных файлов в Windows, всегда были расположены в меню управления системным диском. Исключение составляет только последняя версия ОС, в которой Microsoft использует новый интерфейс настроек. Сначала рассмотрим классический метод. Открываем «Проводник», чтобы отобразился системный диск.

Нажатием правой кнопки активируем сервисное меню. Выбираем самый последний пункт.

В открывшемся окне свойств рядом со схемой, показывающей заполнение диска данными, находится кнопка «Очистка».

На скриншоте показана верхняя и нижняя часть списка доступных для удаления временных файлов. Проставляем галочки в нужных местах и нажимаем кнопку «ОК».

Система запросит подтверждение, после получения которого будет выполнена очистка временных файлов в Windows.
Windows 10
Запускаем новое меню параметров ОС, используя сочетание клавиш «Win» + «i». Выбираем отмеченный пункт.

Используем область быстрого перехода, расположенную слева, чтобы выбрать параметр «Хранилище». Открываем вторую гиперссылку, обозначенную на скриншоте.

Переключатель, отмеченный стрелкой, позволяет системе выполнять автоматическое удаление временных файлов. Некоторые пункты подразумевают выполнение этой операции раз в месяц. Основная очистка выполняется, только когда закончится свободное место.

Оба способа, предлагаемые Microsoft, нельзя назвать удобными. Они подразумевают непосредственное участие пользователя в процессе или очистку по достижении критического для системы заполнения дискового пространства.
Автоматизация процесса
Предлагаемый метод позволяет настроить автоматическое выполнение операций по удалению временных файлов при каждой перезагрузке ПК. Говоря точнее, он решает две задачи:
- предельно сокращает путь хранения временных файлов. В процессе установки программы распаковывают содержимое инсталляционных пакетов в пользовательскую папку. Путь к ней и так достаточно длинный, а наличие в нем кириллических символов может привести к сбою в работе инсталлятора. В результате программа «теряет» расположение распакованных файлов и ее выполнение прерывается ошибкой;
- очистка системы от «мусора» выполняется без вмешательства пользователя и сторонних программ.
Первым делом создаем новую папку «Temp» в корневой области диска. Меняем системные параметры переменных сред. Последовательно приводим все к виду, указанному на скриншоте цифрой «2».

Выполняем эту операцию для пользовательских и системных переменных. В результате настройки должны получить следующий вид.

Применяем выполненные изменения нажатием на кнопку «ОК». Сюда же, в общую папку можно перенести содержимое временных файлов интернета из IE. В параметрах браузера выбираем выделенный пункт.

В появившемся окне указываем новую директорию хранения.

После подтверждения действий окно выбора пути закрывается. Системные параметры приобретают вид, указанный на скриншоте. Рамкой указано новое место хранения.

В момент сохранения изменений появится окно предупреждения. Проверяем, чтобы данные в открытых программах были сохранены и соглашаемся.
Теперь, собрав все в одну директорию, создадим сценарий, позволяющий удалить временные файлы в Windows. Открываем «Блокнот» и копируем в него следующие строчки:
pushd %TEMP% && rd /s /q . > nul 2>&1
pushd C:\TEMP && rd /s /q . > nul 2>&1
Сохраняем созданный файл с расширением CMD. По умолчанию он записывается в папку пользователя.

Отдаем команду на запуск административной консоли в диалоговом окне «Выполнить».
В области переходов разворачиваем «Конфигурация Windows» и переходим к разделу «Сценарии». В правой части окна отобразятся доступные для редактирования пункты. Запускаем обозначенный цифрой «2».

Используем указанный пункт, чтобы добавить сценарий очистки.

Обозначенная кнопка «Обзор» откроет пользовательскую папку.
Находим созданный в «Блокноте» файл. Подтверждаем выбор нажатием на кнопку «Открыть».

В области просмотра должен отобразиться готовый к использованию сценарий. Подтверждаем свои действия последовательным нажатием на обозначенные кнопки.

На этом процесс автоматизации заканчивается. Можно закрывать редактор групповых политик и заниматься обычными делами.
В заключение
Как видите, с поставленной задачей можно справиться без применения специальных программ и «тайных» знаний. Благодаря созданному сценарию чистка временных файлов в папке Temp будет выполняться при каждой перезагрузке системы, а компьютер не будет «забиваться» ненужным «мусором».
Удаление временных файлов. Где найти временные файлы и удалить их
Windows и многие приложения создают временные файлы. Временный файл содержит данные, которые приложение не желает хранить в оперативной памяти из-за ее неустойчивости. В то же время, в отличие от документов, которые Вы создаете с помощью приложения, эти данные не предназначены для долговременного хранения. Таким образом, временные данные представляют собой нечто среднее — они необходимы, но лишь на короткое время. Проблема заключается в том, что некоторые временные файлы существуют дольше, чем изначально предполагается. Зачастую в этом виновато создавшее их приложение.
Перед началом поиска временных файлов с целью их удаления закройте все приложения, которые можете. Может оказаться, что работающие приложения используют временные файлы для краткосрочного хранения данных или других нужд. Удаление временного файла в этом случае может привести к потере данных и прочим нежелательным последствиям.
Использование командной строки вместо проводника
Хотя проводник и не обнаруживает все временные файлы (лишь их большую часть), он располагает замечательным интерфейсом, а возможность увидеть файлы перед удалением делает очистку значительно безопаснее, чем при использовании утилит командной строки. Все, что Вам требуется сделать после обнаружения временных файлов для их безвозвратного удаления из системы, — выделить и нажать клавиши Shift+Del.
Существует две утилиты командной строки, составляющие альтернативу проводнику — Del и Erase. Однако при их выполнении я рекомендую соблюдать осторожность. Убедитесь в наличии полной резервной копии системы и закройте как можно больше открытых приложений (по возможности оставьте только окно командной строки). Действуют утилиты Del и Erase одинаково, поэтому в качестве примера рассмотрим только утилиту Del. Чтобы удалить файл, введите в командной строке следующую команду:
Del имя_файла
Этот способ не предполагает возможности восстановления, поэтому Вы не обнаружите удаленные файлы в корзине. Ниже перечислены ключи утилиты Del.
- /А — удаляет файлы с заданным атрибутом. Атрибут указывается путем добавления идентифицирующей его буквы: А (архивный), Н (скрытый), R (только чтение) и S (системный). Атрибут может содержать знак - (минус), указывающий на то, что файлы с данным атрибутом, напротив, не следует удалять. Например, чтобы удалить файлы для чтения без системного атрибута, следует указать два ключа — /AR и /А-S.
- /F — удаляет файлы только для чтения. По умолчанию утилита Del игнорирует их, поскольку удаление таких файлов требует изменения их статуса. Никогда не используйте этот ключ при удалении временных файлов. При обнаружении временного файла с атрибутом «только чтение» выясните причину его установки. Возможно, это обусловлено проблемами в приложении, которое создало временный файл.
- /Р — предписывает утилите Del выводить запрос на подтверждение при удалении файла. Используйте этот ключ, если сомневаетесь в необходимости удаления всех файлов по заданному критерию. Хотя подобный метод займет у Вас некоторое время, это лучше, чем совершить ошибку, удалив полезные файлы.
- /Q — этот ключ самый опасный, поскольку отключает вывод на экран удаляемых файлов. Если Вы не желаете видеть файлы-, то более удачным решением является перенаправить вывод с экрана в файл. Например, чтобы удалить все файлы, начинающиеся с символа ~ (тильда), и перенаправить вывод в файл MyDeletions.TXT, введите команду:
Del /S > Удаленные_файлы.ТХТ
Список файлов не появится на экране, однако будет сохранен для последующего анализа.
- /S — удаляет все файлы, удовлетворяющие заданному критерию, в текущей папке и всех вложенных в нее папках. При использовании в корневой папке этот ключ позволяет удалить файлы определенного вида на всем замененном жестком диске. Следует пользоваться данной функцией с осторожностью — во вложенных папках могут оказаться файлы, соответствующие критерию удаления, которые, на самом деле, нужно сохранить.
Достоинства утилиты Del — ее высокое быстродействие и полнота. В отличие от проводника она не пропускает файлы и работает гораздо быстрее. С ее помощью можно очистить жесткий диск за считанные секунды, в то время как использование проводника занимает минуты.
Удаление файлов, начинающихся с тильды
Пожалуй, «самыми» временными файлами можно назвать те, чьи имена начинаются с символа ~ (тильда). Windows и многие приложения, используют файлы, начинающиеся с символа ~ (тильда) и не имеющие расширения, в основном, для хранения битов и фрагментов информации. При этом ни Word, ни другие приложения не прикладывают должных усилий к удалению этих файлов.
При наличии расширения (как, например, файлы, создаваемые Microsoft Word) временный файл представляет собой промежуточную форму документа, над которым Вы работаете. Тем не менее, если окно Word не открыто, а Вы видите подобные файлы на жестком диске, то это обычно указывает на некорректное завершение Word. В этом случае временные файлы могут быть использованы для восстановления потерянных данных документа. К сожалению, после восстановления временные файлы не удаляются, поэтому, возможно, имеет смысл удалить их вручную. Общая идея такова: файл с расширением, как правило, является временной версией документа, и ее не следует удалять, не приняв взвешенного решения.
Вне зависимости от того, сколько приложений Вы закроете при очистке жесткого диска, несколько файлов, начинающихся с символа ~ (тильда), все равно останутся открытыми. Как проводник, так и утилита Del выведут сообщения о том, что эти файлы используются, и откажутся удалять их при любых условиях. Просто оставьте эти файлы в покое.
Не удивляйтесь тому, что размер некоторых временных файлов равен 0 байт (другими словами, в них отсутствует информация). Часть этих файлов действительно пуста, а часть скрывает свою информацию при помощи так называемых потоков данных. Тем не менее, их следует удалить, чтобы освободить элементы каталога для других приложений. Иногда записей каталога не остается, что приводит к нестабильности системы.
Уничтожение ТМР и ВАК-файлов
Обычно удалить ТМР-файлы с жесткого диска можно, закрыв все приложения. Возможно, Windows оставит 1-2 файла открытыми, однако в ТМР-файле никогда не содержатся данные, которые пригодятся Вам в будущем. Удаление ТМР-файлов — дело вполне безопасное и безусловно полезное.
Аналогично ВАК файлы (резервные файлы) содержат старые копии документов, с которыми Вы работаете. После закрытия приложения ВАК-файл перестает использоваться, и Вы можете смело удалить его. Я, как правило, сохраняю ВАК-файлы до создания резервной копии жесткого диска, и удаляю их в процессе последующей очистки. ВАК-файл представляет собой временную резервную копию данных; Вы можете использовать его для восстановления данных, потерянных в результате сбоя приложения.
Не все приложения присваивают файлам расширение ВАК, например, Microsoft Word вместо ВАК использует расширение WBK. Назначение этих файлов то же самое, просто компания-разработчик делает все возможное, чтобы запутать пользователей. Расширения временных файлов должны быть указаны в руководстве пользователя приложения, однако иногда, чтобы определить их, необходимо создать файл и несколько раз сохранить его, а между сеансами сохранения обязательно модифицировать. Временный файл располагается в той же папке, что и исходный, имеет такое же имя, но использует расширение, выделенное приложением для резервных файлов.
Поиск LOG-файлов
LOG-файлы, как правило, представляют собой текстовые документы, описывающие результаты какой-либо процедуры, например, процедуры установки приложения. В случае ошибки LOG-файл сообщает о ней и иногда предлагает возможные варианты ее исправления. Windows создает LOG-файлы при обновлении, указывая в них имена обновленных файлов и описывая свои действия. Говоря кратко, LOG-файлы — это полезные протоколы системной деятельности.
К сожалению, ни Windows, ни приложения никогда не удаляют LOG-файлы, и в этом не следует обвинять компанию-поставщика или программиста, создавшего приложение. Предполагается, что Вы ознакомитесь с содержимым LOG- файла и, следуя соглашению с компанией, удалите или заархивируете его. Иногда само приложение уведомляет Вас о LOG-файле и действиях, которые следует предпринять. В большинстве же случаев приложение даже не сообщает о генерации LOG-файла. Узнать о моменте его создания и определить его местоположение — полностью ваша задача.
Любопытный факт заключается в том, что иногда Вы можете натолкнуться на приложения, использующие LOG-файлы постоянно. В этих случаях удалять LOG- файлы, разумеется, не следует. Например, UPS-приложения, которые я использую, пользуются LOG-файлом для вывода сообщений о событиях, связанных с питанием, например, скачках напряжения. В LOG-файле также содержится информация о времени последнего запуска процедуры диагностики и других выполненных действиях. Тем не менее, если я удалю этот файл, с UPS-приложением не произойдет ничего страшного — оно просто «забудет» прошлые события.
LOG-файлы, которые Вы можете безболезненно удалить, находятся в папках приложений и в папке \Windows. Как правило, не следует удалять LOG-файлы из таких папок, как \Windows\System32 и др. Вы можете начать с удаления LOG-файлов из папки \Windows, предварительно прочитав или заархивировав их. После этого займитесь поиском остальных LOG-файлов системы. LOG-файлы, расположенные в папках приложений, следует прочитать, чтобы определить, используются ли они приложением. Если окажется, что нет, можете смело удалять их.
Как восстановить файл Word - Лайфхакер
Мы продолжаем серию статей о восстановлении потерянных данных. Сегодня подробнее остановимся на word’овских документах, а точнее на тех способах, с помощью которых можно их найти.
1. Проверьте ещё раз «Корзину» (и не надо смеяться, это правда часто помогает).
2. Откройте заново Word
Часто в тех случаях, когда работа редактора была закончена аварийно, при повторном открытии программа представляет сохранённый документ.
3. Воспользуйтесь системным поиском
Указывайте имя *.doc (или *.docx для Word 2007) и ищите файлы и папки по всему компьютеру. Проверьте, чтобы в «дополнительных параметрах» (More advanced options) поиска был отмечен пункт «поиск в скрытых файлах и папках» (Search hidden files and folders).
4. Ищем восстанавливаемые файлы сами
В редакторе в меню «Сервис» (Tools) заходим в «Параметры» (Options) и выбираем вкладку «Расположение» (File Locations). Выделяем строку «автосохраненные» (AutoRecover files) и запоминаем указанный справа путь сохранения. Выходим из этого меню и, пройдя только что запомненный нами путь, начинаем искать в папке файлы с расширением .asd.
5. Ищем .wbk файлы
Это возможно, если ваш редактор настроен на автоматическое сохранение. В меню «Файл» (File) нажимаем «Открыть» (Open) и выбираем «все файлы *.* » (All Files *.*), здесь мы и будем искать файлы расширения .wbk. Если найти не удаётся, то прибегаем к помощи системного поиска.
6. Ищем временные файлы
Поступаем точно также, как и в пункте 3, только имя файла будет *.tmp. Если будет выдан слишком большой список файлов, то уменьшите временной промежуток в рамках которого ведётся поиск.
7. Ищите во всех временных файлах
В данном случае имя файла в поиске должно выглядеть так: ~*.*
8. Ищите в C:\Documents and Settings\*USERNAME*\Local Settings\Temp
Это скрытая папка (естественно *USERNAME* — это ваш логин при входе в систему), отображение которых у вас должно быть включено. Ищите в ней.
Если все эти шаги вам не помогли, то прибегайте к помощи специальных программ.
Временные файлы Windows - это должны знать пользователи
Многие пользователи Windows слышали такой термин как «временные файлы», но не все до конца понимают суть этих элементов и зачем они создаются системой и приложениями. Кто-то считает, что их надо удалять и они лишние, а другие стараются не трогать их и аккуратно обходят стороной. Давайте разберем этот вопрос более подробнее со всех сторон.
Временные файлы Windows
Что это такое?
Временные файлы в Windows создаются в системе различными приложениями и самой операционной системой для того, чтобы хранить в них данные, которые требуются для текущей задачи.
Почему создаются временные файлы?
Временные файлы чаще всего создаются для переноса больших объемов информации, которые не выгодно хранить в оперативной памяти, либо их объем больше объема оперативной памяти. Потому разработчики программ временно складируют эти данные в папке с временными файлами, чтобы через какое-то время их программа или отдельный модуль могли воспользоваться этой информацией.
Также временные файлы создаются в качестве резервной копии данных, с которыми вы работаете в настоящий момент. Например, программы из пакета Microsoft Office создают временные файлы с резервными копиями документов, с которыми вы работает. Это на случай сбоя офисной программы или внезапной перезагрузки ПК. При следующем запуске можно будет продолжить работу с того же места, не потеряв данные в документе.
Как правило, после корректного завершения приложения временные файлы должны удаляться автоматически. Но по факту это происходит далеко не всегда. В результате мы наблюдаем скопление большого количества временных файлов, которые лежат мертвым грузом и занимают полезное дисковое пространство на системном диске.
Где находятся временные файлы Windows?
В самой операционной системе есть два места, куда принято складировать временные файлы. Перейти в них из Проводника можно по следующим адресам:
- %systemdrive%\Windows\Temp
- %userprofile%\AppData\Local\Temp
Можете вставить в адресную строку Проводника одну из этих строк, чтобы перейти в них.

Временную папку Windows обычно использует сама операционная система. Временную папку в профиле пользователя обычно используют программы, которыми вы пользуетесь. Если на вашем компьютере несколько учетных записей пользователей, то там несколько папок с временными файлами, по одной на каждый профиль пользователя.
Некоторые программы используют собственную временную папку для хранения таких данных и часто располагают их внутри своих папок — в папке с названием программы может быть подпапка temp.
Также встречаются случаи, когда отдельные программы создают папку Temp в корне системного диска C.
Как изменить место хранения временных файлов
В операционной системе предусмотрен способ смены пременной папки в профиле пользователя. Для этого в переменных среды (Панель управления → Свойства системы → Дополнительно → Переменные среды) нужно изменить папки хранения временных файлов.

Если на вашем компьютере несколько профилей пользователей, то не стоит перемещать папку с временными файлами для всех пользователей в одну папку. В первую очередь это не рекомендуется делать по соображениям безопасности и поддержания стабильности, так как неизвестно как поведет себя то или иное приложение, если увидит в папке временные файлы от другого пользователя. Лучше всего оставить их там, где они есть.
Как удалять временные файлы?
Для удаления ненужных временных файлов можно использовать специализированные утилиты вроде Reg Organizer или CCleaner.

Так же для этого подойдет штатный инструмент очистки дисков операционной системы, но у сторонних приложений обычно больше возможностей по очистке системы от ненужных данных, что делает их более эффективными.
Где хранятся временные файлы Excel
Если в Excel включено автосохранение, то данная программа периодически сохраняет свои временные файлы в определенную директорию. В случае непредвиденных обстоятельств или сбоев в работе программы их можно восстановить . По умолчанию автосохранение включено с периодичностью в 10 минут, но этот период можно изменить или вообще отключить данную функцию.
Как правило, после сбоев Эксель через свой интерфейс предлагает пользователю произвести процедуру восстановления. Но, в некоторых случаях с временными файлами нужно работать напрямую. Вот тогда и настает необходимость знать, где они расположены. Давайте разберемся с этим вопросом.
Расположение временных файлов
Сразу нужно сказать, что временные файлы в Excel делятся на два типа:
- Элементы автосохранения;
- Несохраненные книги.
Таким образом, даже если у вас не включено автосохранение, то все равно имеется возможность восстановления книги. Правда, файлы этих двух типов расположены в разных директориях. Давайте узнаем, где они размещаются.
Размещение файлов автосохранения
Трудность указания конкретного адреса состоит в том, что в различных случаях может быть не только разная версия операционной системы, но и наименование учетной записи пользователя. А от последнего фактора тоже зависит, где располагается папка с нужными нам элементами. Благо, существует универсальный подходящий для всех способ узнать данную информацию. Для этого нужно выполнить следующие действия.
- Переходим во вкладку «Файл» Excel. Щелкаем по наименованию раздела «Параметры».
- Открывается окно параметров Эксель. Переходим в подраздел «Сохранение». В правой части окна в группе настроек «Сохранение книг» нужно найти параметр «Каталог данных для автовосстановления». Именно тот адрес, который указан в этом поле, указывает на директорию расположения временных файлов.
Например, для пользователей операционной системы Windows 7 шаблон адреса будет следующим:
C:\Users\имя_пользователя\AppData\Roaming\Microsoft\Excel\
Естественно, вместо значения «имя_пользователя» нужно указать наименование своей учетной записи в данном экземпляре Windows. Впрочем, если вы сделаете все так, как указано выше, то ничего дополнительного вам подставлять не нужно, так как полный путь к каталогу будет отображен в соответствующем поле. Оттуда вы можете его скопировать и вставить в Проводник или выполнить любые другие действия, которые считаете нужными.
Внимание! Место размещения файлов автосохранения через интерфейс Excel важно посмотреть ещё и потому, что оно могло быть изменено вручную в поле «Каталог данных для автовосстановления», а поэтому может не соответствовать шаблону, который был указан выше.
Урок: Как настроить автосохранение в Excel
Размещение несохраненных книг
Немного сложнее дело обстоит с книгами, у которых не настроено автосохранение. Адрес места хранения таких файлов через интерфейс Эксель узнать можно только выполнив имитацию процедуры восстановления. Они находятся не в отдельной папке Excel, как в предыдущем случае, а в общей для хранения несохраненных файлов всех программных продуктов пакета Microsoft Office. Несохраненные книги будут располагаться в директории, которая находится по адресу следующего шаблона:
C:\Users\имя_пользователя\AppData\Local\Microsoft\Office\UnsavedFiles
Вместо значения «Имя_пользователя», как и в предыдущий раз, нужно подставить наименование учетной записи. Но, если в отношении места расположения файлов автосохранения мы не заморачивались с выяснением названия учетной записи, так как могли получить полный адрес директории, то в этом случае его обязательно нужно знать.
Узнать наименование своей учетной записи довольно просто. Для этого жмем кнопку «Пуск» в левом нижнем углу экрана. В верхней части появившейся панели и будет указана ваша учетная запись.
Просто подставьте её в шаблон вместо выражения «имя_пользователя».
Получившийся адрес можно, например, вставить в Проводник, чтобы перейти в нужную директорию.
Если же вам нужно открыть место хранения несохраненных книг, созданных на данном компьютере под иной учетной записью, то перечень имен пользователей можно узнать, выполнив следующие инструкции.
- Открываем меню «Пуск». Переходим по пункту «Панель управления».
- В открывшемся окне перемещаемся в раздел «Добавление и удаление записей пользователей».
- В новом окне никаких дополнительных действий делать не нужно. Вы там можете посмотреть, какие имена пользователей на данном ПК имеются и выбрать подходящее, чтобы использовать его для перехода в директорию хранения несохраненных книг Excel, подставив в шаблон адреса вместо выражения «имя_пользователя».
Как уже говорилось выше, место хранения несохраненных книг можно узнать также, проведя имитацию процедуры восстановления.
- Переходим в программе Excel во вкладку «Файл». Далее перемещаемся в раздел «Сведения». В правой части окна жмем на кнопку «Управление версиями». В открывшемся меню выбираем пункт «Восстановить несохраненные книги».
- Открывается окно восстановления. Причем оно открывается именно в той директории, где хранятся файлы несохраненных книг. Нам остается только выделить адресную строку данного окна. Именно её содержимое и будет являться адресом директории расположения несохраненных книг.
Далее мы можем в этом же окне провести процедуру восстановления или воспользоваться полученной информацией об адресе в других целях. Но нужно учесть, что данный вариант подходит для того, чтобы узнать адрес расположения несохраненных книг, которые были созданы под той учетной записью, под какой вы работаете сейчас. Если нужно узнать адрес в другой учетной записи, то применяйте метод, который был описан чуть ранее.
Урок: Восстановление несохраненной книги Excel
Как видим, точный адрес расположения временных файлов Excel можно узнать через интерфейс программы. Для файлов автосохранения это делается через параметры программы, а для несохраненных книг через имитацию восстановления. Если же вы хотите узнать место расположения временных файлов, которые были сформированы под другой учетной записью, то в этом случае нужно узнать и указать наименование конкретного имени пользователя.
Мы рады, что смогли помочь Вам в решении проблемы.Опишите, что у вас не получилось. Наши специалисты постараются ответить максимально быстро.
Помогла ли вам эта статья?
ДА НЕТnode.js - Как вытащить файл из Github в каплю Digital Ocean
Переполнение стека- Около
- Товары
- Для команд
- Переполнение стека Общественные вопросы и ответы
- Переполнение стека для команд Где разработчики и технологи делятся частными знаниями с коллегами
- Вакансии Программирование и связанные с ним технические возможности карьерного роста
- Талант Нанимайте технических специалистов и создавайте свой бренд работодателя
tempfile - Создание временных файлов и каталогов - документация Python 3.9.1rc1
Исходный код: Lib / tempfile.py
Этот модуль создает временные файлы и каталоги. Работает на всех поддерживаемые платформы. Временный файл , Именованный временный файл , TemporaryDirectory и SpooledTemporaryFile являются высокоуровневыми интерфейсы, которые обеспечивают автоматическую очистку и могут использоваться как контекстные менеджеры. mkstemp () и mkdtemp () - это функции нижнего уровня, требующие ручной очистки.
Все вызываемые пользователем функции и конструкторы принимают дополнительные аргументы, которые позволяют напрямую контролировать расположение и имена временных файлов и каталоги. Имена файлов, используемые этим модулем, включают строку случайные символы, что позволяет безопасно создавать эти файлы в общие временные каталоги. Для обеспечения обратной совместимости порядок аргументов несколько необычен; Это для ясности рекомендуется использовать аргументы с ключевыми словами.
Модуль определяет следующие элементы, вызываемые пользователем:
-
временный файл.TemporaryFile( mode = 'w + b' , buffering = -1 , encoding = None , newline = None , суффикс = None , префикс = None , dir = None , * , ошибок = нет ) -
Вернуть файловый объект, который можно использовать как область временного хранения. Файл создается безопасно с использованием тех же правил, что и
mkstemp ().Он будет уничтожен, как только поскольку он закрыт (включая неявное закрытие, когда объект является мусором собрано). В Unix запись в каталоге для файла либо вообще не создается, либо удаляется. сразу после создания файла. Другие платформы не поддерживают этот; ваш код не должен полагаться на временный файл, созданный с помощью этого функция, имеющая или не имеющая видимое имя в файловой системе.Результирующий объект может использоваться как менеджер контекста (см. Примеры). По завершении контекста или уничтожение файлового объекта временный файл будет удален из файловой системы.
Режим Параметр по умолчанию равен
'w + b', чтобы созданный файл мог можно читать и писать, не закрывая. Двоичный режим используется так, чтобы ведет себя единообразно на всех платформах без учета данных, которые хранится. буферизация , кодирование , ошибки и новая строка интерпретируются как дляоткрытый ().Параметры dir , префикс и суффикс имеют одинаковое значение и значения по умолчанию, такие как
mkstemp ().Возвращенный объект является истинным файловым объектом на платформах POSIX. На других платформ, это файловый объект, атрибут
файлкоторого является лежащий в основе настоящий файловый объект.Флаг
os.O_TMPFILEиспользуется, если он доступен и работает (Специально для Linux, требуется ядро Linux 3.11 или новее).Вызывает событие аудита
tempfile.mkstempс аргументомfullpath.Изменено в версии 3.5: теперь используется флаг
os.O_TMPFILE, если он доступен.Изменено в версии 3.8: Добавлен параметр ошибка .
-
временный файл.NamedTemporaryFile( mode = 'w + b' , buffering = -1 , encoding = None , newline = None , суффикс = None , префикс = None , dir = None , delete = True , * , ошибки = нет ) -
Эта функция работает точно так же, как
TemporaryFile (), за исключением того, что файл гарантированно будет иметь видимое имя в файловой системе (на Unix, запись в каталоге не разрывается).Это имя можно получить из атрибутаnameвозвращенного файловый объект. Может ли имя быть используется для открытия файла во второй раз, в то время как именованный временный файл все еще открыт, различается для разных платформ (его можно использовать в Unix; он не может в Windows NT или новее). Если удалить истинно (по умолчанию), файл удаляется сразу после закрытия. Возвращаемый объект всегда является файловым объектом, чей файлс оператором, как обычный файл.Вызывает событие аудита
tempfile.mkstempс аргументомfullpath.Изменено в версии 3.8: Добавлен параметр ошибка .
-
временный файл.SpooledTemporaryFile( max_size = 0 , mode = 'w + b' , buffering = -1 , encoding = None , newline = None , суффикс = None , префикс = None , dir = Нет , * , ошибок = Нет ) -
Эта функция работает точно так же, как
TemporaryFile (), за исключением того, что данные помещаются в буферную память до тех пор, пока размер файла не превысит max_size , или пока не будет вызван метод файлаfileno (), после чего содержимое записывается на диск, и операция продолжается как сВременный файл ().В итоговом файле есть один дополнительный метод,
rollover (), который вызывает перенос файла в файл на диске независимо от его размера.Возвращаемый объект представляет собой файловый объект с атрибутом
_fileявляется объектомio.BytesIOилиio.TextIOWrapper(в зависимости от того, был ли указан двоичный или текстовый режим ) или истинный файл объект, в зависимости от того, был ли вызванrollover (). Этот файловый объект может использоваться вс оператором, как и нормальный файл.Изменено в версии 3.3: метод truncate теперь принимает аргумент размером
Изменено в версии 3.8: Добавлен параметр ошибка .
-
временный файл.TemporaryDirectory(суффикс = нет , префикс = нет , dir = нет ) -
Эта функция создает безопасный временный каталог, используя те же правила, что и
mkdtemp (). Полученный объект можно использовать как менеджер контекста (см. Примеры).По завершении контекста или уничтожения объекта временного каталога вновь созданный временный каталог и все его содержимое удаляется из файловой системы.Имя каталога можно получить из атрибута
nameвозвращенный объект. Когда возвращаемый объект используется в качестве диспетчера контекста, Имякак пунктв номер
Есть ли способ автоматически закрыть временный файл Python, возвращаемый mkstemp ()
Переполнение стека- Около
- Товары
- Для команд
- Переполнение стека Общественные вопросы и ответы
- Переполнение стека для команд Где разработчики и технологи делятся частными знаниями с коллегами
- Вакансии Программирование и связанные с ним технические возможности карьерного роста
как кратко создать временный файл, который является копией другого файла в python
Переполнение стека- Около
- Товары
- Для команд
- Переполнение стека Общественные вопросы и ответы
- Переполнение стека для команд Где разработчики и технологи делятся частными знаниями с коллегами
- Вакансии Программирование и связанные с ним технические возможности карьерного роста
Как вытащить подстроку в Ant
Переполнение стека- Около
- Товары
- Для команд
- Переполнение стека Общественные вопросы и ответы
- Переполнение стека для команд Где разработчики и технологи делятся частными знаниями с коллегами
- Вакансии Программирование и связанные с ним технические возможности карьерного роста
- Талант Нанимайте технических специалистов и создавайте свой бренд работодателя
Глава 28 Тянуть, но у вас есть локальная работа
Удаленное состояние - A - B - C .
Локальное состояние - A - B - (незафиксированные изменения) .
Счастливые простые кейсы
Есть два счастливых сценария, в которых git pull будет «просто работать»:
- Вы ввели совершенно новые файлы, которых нет в удаленной ветке, и поэтому в них не может быть конфликтующих изменений. Тебе повезло! Вы можете просто
git pull. - Файлы, на которые повлияла ваша локальная работа, имеют НУЛЕВОЕ перекрытие с файлами, на которые влияют изменения, которые вам нужно получить с пульта дистанционного управления. Тебе тоже повезло! Вы можете просто
git pull.
Резюме этих счастливых сценариев git pull :
Пульт: A - B - C Локально перед git pull: A - B - (незафиксированные изменения) Локально после git pull: A - B - C - (незафиксированные изменения) На самом деле здесь произошло то, что git pull привело к слиянию с перемоткой вперед , т.е.е. мы разместили фиксацию C прямо в конце вашей истории. Это также будет иметь место в более простой ситуации, когда недавняя локальная история была всего A - B , то есть вы не добавляли никакой локальной работы с момента последней синхронизации с origin / master .
git stash работает, иногда
Если ваши изменения затрагивают файл ( foo.R в приведенном ниже примере), который также был изменен при фиксации C , вы не можете git pull .Не помешает попробовать, но у вас ничего не получится, и это будет выглядеть примерно так:
Дженни @ 2015-mbp ethel $ git pull удаленный: Перебор объектов: 5, готово. удаленный: Подсчет объектов: 100% (5/5), готово. remote: Сжатие объектов: 100% (2/2), готово. удаленный: всего 3 (дельта 1), повторно используется 1 (дельта 0), повторно используется пакет 0 Распаковка предметов: 100% (3/3), готово. С github.com:jennybc/ethel db046b4..2d33a6f master -> origin / master Обновление db046b4..2d33a6f ошибка: ваши локальные изменения в следующих файлах будут перезаписаны слиянием: фу.р Пожалуйста, зафиксируйте свои изменения или сохраните их перед объединением. Отмена Что теперь? Во-первых, вы должны защитить свои локальные изменения путем их сохранения или фиксации. (Лично я бы выбрал фиксацию и выполнение рабочего процесса, описанного в 28.2.)
Я не большой поклонник git stash ; Я думаю, что обычно лучше использовать любую возможность, чтобы укрепить свои навыки в отношении основных концепций и операций, например, сделать коммит, возможно, в ветке. Но если вы хотите использовать git stash , эта возможность ничуть не хуже.
git stash - это способ временно сохранить некоторые изменения, чтобы убрать их с дороги. Теперь вы можете заняться чем-то другим без особой суеты. В нашем случае «сделать что-нибудь еще» - это получить изменения в восходящем потоке с помощью простого и приятного git pull . Затем вы повторно подаете заявку, удаляете тайник и продолжаете с того места, где остановились.
Для более подробной информации о хранении я рекомендую
Вот лучший сценарий для «stash, pull, unstash» в примере выше:
git stash сохранить git pull git stash pop А вот результат нашего примера:
Дженни @ 2015-mbp ethel $ git stash save Сохраненный рабочий каталог и состояние индекса WIP на главном сервере: db046b4 Объединить ветку master на github.com: jennybc / ethel Дженни @ 2015-mbp ethel $ git pull Обновление db046b4..2d33a6f Перемотка вперед foo.R | 2 + - 1 файл изменен, 1 вставка (+), 1 удаление (-) Дженни @ 2015-mbp ethel $ git stash pop Автоматическое слияние foo.R О мастере филиала В вашей ветке установлена последняя версия "origin / master". Изменения, не предназначенные для фиксации: (используйте "git add ...", чтобы обновить то, что будет зафиксировано) (используйте "git checkout - <файл> ...", чтобы отменить изменения в рабочем каталоге) изменено: foo.R в фиксацию изменений не добавлено (используйте "git add" и / или "git commit -a") Выпавшие ссылки / тайник @ {0} (012c4dcd3a4c3af6757c4c3ca99a9eaeff1eb2a4) Так выглядит успех.Вы достигли этого:
Пульт: A - B - C Локально до: A - B - (незафиксированные изменения) Локальный после: A - B - C - (незафиксированные изменения) Как и выше, мы только что получили удовольствие от быстрого слияния, которое стало возможным благодаря временному хранению, а затем отключению незафиксированных локальных изменений.
git stash с конфликтами
Если ваши локальные изменения частично совпадают с изменениями, которые вы выполняете, вместо этого вы получите конфликт слияния от git stash pop .Теперь вам нужно поработать над исправлением. В этом случае вы ничего не выиграли, используя в первую очередь git stash , что объясняет мое общее отсутствие энтузиазма по поводу git stash .
Вот как выполнить рабочий процесс git stash в нашем примере перед лицом конфликтов (на основе этого ответа на переполнение стека):
Дженни @ 2015-mbp ethel $ git stash save Сохраненный рабочий каталог и состояние индекса WIP на главном сервере: 2d33a6f Вернуться к 5 Дженни @ 2015-mbp ethel $ git pull Обновление 2d33a6f..1eddf9e Перемотка вперед foo.R | 1 + 1 файл изменен, 1 вставка (+) Дженни @ 2015-mbp ethel $ git stash pop Автоматическое слияние foo.R КОНФЛИКТ (содержание): конфликт слияния в foo.R На этом этапе необходимо разрешить конфликт слияния ( будущая ссылка ). Буквально в каждом очаге конфликта выберите ту или иную версию (исходную или спрятанную) или создайте гибрид самостоятельно. Удалите все вставленные маркеры, чтобы обозначить конфликты. Сохранить.
Поскольку git stash pop не прошел гладко, нам нужно вручную сбросить ( будущая ссылка ) и удалить тайник для завершения.
Дженни @ 2015-mbp ethel $ git reset Неустановленные изменения после сброса: M foo.R Дженни @ 2015-mbp ethel $ git stash drop Удалены ссылки / тайник @ {0} (7928db50288e9b4d934803b6b451a000fd7242ed) Уф, мы закончили. Мы достигли этого:
Пульт: A - B - C Локально до: A - B - (незафиксированные изменения) Локальный после: A - B - C - (незафиксированные изменения *) Звездочка на незафиксированных изменениях * указывает на то, что ваши незафиксированные изменения теперь могут отражать корректировки, внесенные при разрешении конфликтов.