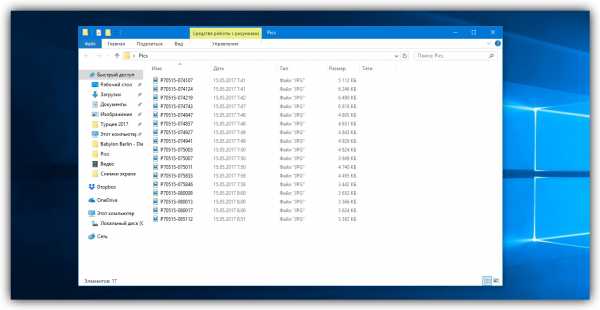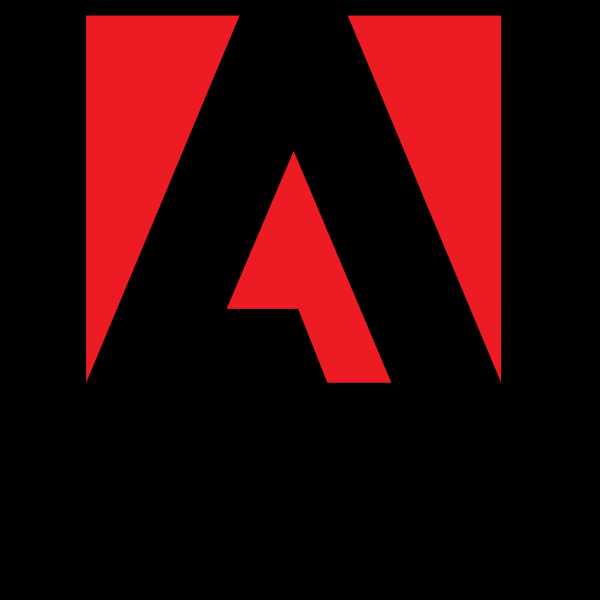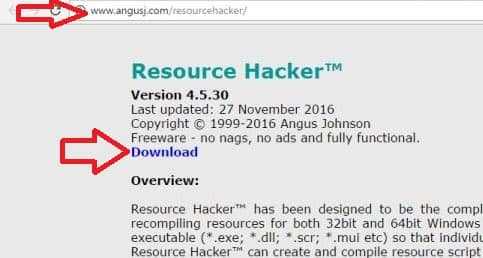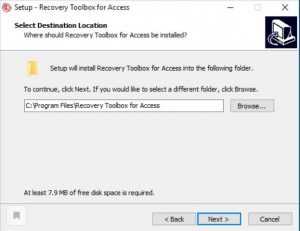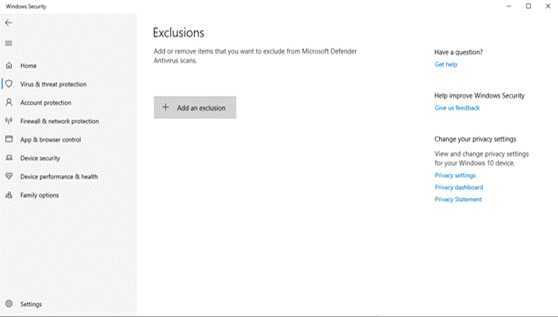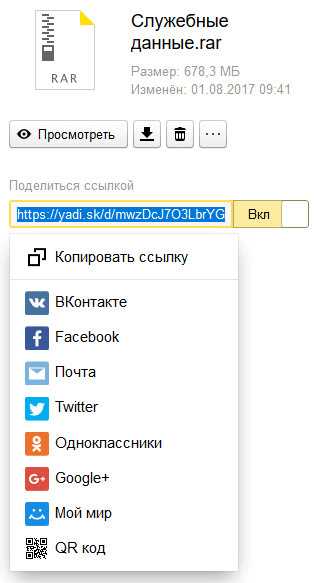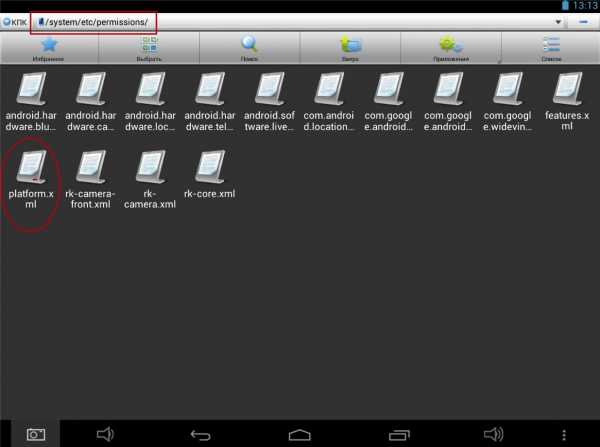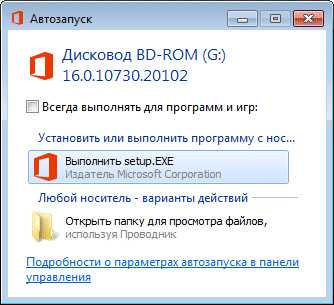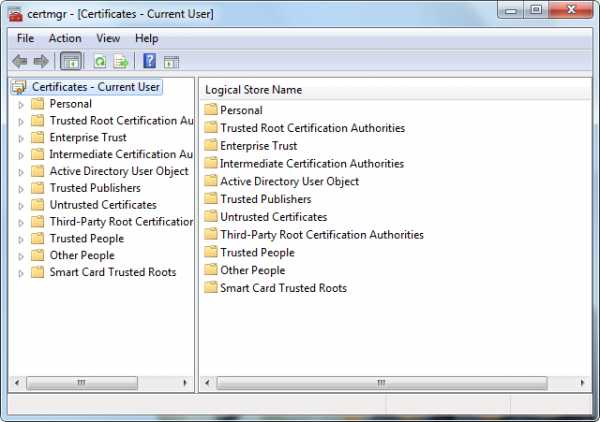Как испортить файл чтобы он не открывался
Как повредить файл, подробная инструкция
Мы не будем вдаваться в обсуждение, зачем может понадобиться повреждать файл, насколько это правильно или неправильно - у каждого свои причины. Но испортить файл, в общем, несложно.
Как повредить файл
В случае с файлом Word, добавьте в него столько текста, сколько должно быть в вашем конечном файле, чтобы размер файла не вызывал подозрений.
Автор считает, что эти материалы могут вам помочь:
Независимо от типа файла, алгоритм действий будет один и тот же. Вам нужно открыть файл в текстовом редакторе и внести любые изменения. К примеру, для этой цели отлично подойдет "Блокнот", который есть в любой версии Windows.
Внимание! Перед внесением изменений в файл, обязательно сделайте его резервную копию, ведь он может понадобиться вам в дальнейшем.
Итак, нажмите правой кнопкой мыши на нужном файле и выберите в меню пункт "Открыть с помощью". Скорее всего, Блокнот не будет предложен для открытия документа, поэтому нажмите «Выбрать другое приложение» и найдите в списке «Блокнот»:
Если ваш файл довольно большой, его открытие Блокнотом может занять какое-то время. В результате вы увидите примерно такую картину:
Теперь вам нужно в самом начале файла написать несколько любых символов, на любом языке. Для верности, это можно еще сделать и в других частях документа:
Сохраните документ и попробуйте его открыть обычным способом, к примеру, через Microsoft Word. Вы увидите такую ошибку:
Есть альтернативный вариант повреждения файла – воспользоваться специальным сервисом corrupt-a-file.net.
Вам нужно будет загрузить файл на сайт, нажать на кнопку «Corrupt File» и скачать фал с результатом.
Если у вас остались вопросы – задавайте, мы с радостью вам поможем!
Как сделать чтобы файл не открывался
Если Вам по той или иной причине понадобилось сделать так, чтобы файл не открывался, то это делается быстро и легко без помощи каких-либо специализированных приложений, и мы расскажем Вам об этом!
Как сделать чтобы файл не открывался — как повредить файл
Один из самых простых способов — это открыть файл через Блокнот (эта программа вообще имеется на любом компьютере) или WordPad и изменить исходный код. Делается это так:
- Щелкаем правой кнопкой мыши по нужному файлу, наводим курсор на Открыть с помощью и в списке нажимаем Блокнот (если Блокнота нет в списке, то жмем Выбрать другое приложение и там в списке ищем Блокнот
- Если файл большой, то открытие займет какое-то время. Ждем. Откроется окно с набором непонятных символов. Добавляем немного от себя — произвольные символы в произвольных местах — просто стучим по клавиатуре, сохраняем файл и закрываем.
- При попытке открыть файл обычным двойным щелчком мыши видим примерно следующее:
- Даже удалив добавленные нами изменения в Блокноте, восстановить и открыть файл просто так уже не получится. Соответственно никто не сможет его открыть.
[Решено] 3 способы испортить и восстановить файл Word
«Как проще всего испортить текстовый документ, чтобы он не открывался? У меня есть это огромное эссе на завтра, и я закончил его только на 3/4. Если я не закончу его вовремя, я надеюсь передать поврежденный файл Word ».
В этой статье мы предоставим два способа повреждения файлов и способ восстановления потерянных файлов. Надеюсь, вы найдете подходящий метод из этой статьи.
Советы:
- Если вы хотите исправить слово не открывается на Mac без потери данных, вы можете обратиться к исправить слово не открывается на Mac.
- Если вы хотите узнать больше о восстановлении потерянных документов Word в Windows, вы можете обратиться к восстановить удаленный / несохраненный документ Word в Windows.
- Если вы хотите узнать больше о восстановлении удаленных документов Word в Windows или Mac, вы можете обратиться к восстановить удаленный текстовый документ в Windows / Mac.
1. Повредить файл Word с помощью онлайн-файл Corrupter
Как испортить файл? Самый простой способ - использовать онлайн-средство для повреждения файлов: https://corrupt-a-file.net/, Для этого интернет-сайта вам нужно только загрузить файл, который вы хотите испортить, и он может помочь вам быстро повредить файл.
Этот сайт может испортить любой файл: Word, Excel, архив, MP3... что-нибудь! Просто отправьте свои файлы, и мы их испортим.
Шаги по повреждению файла также очень просты, вам нужно всего лишь выполнить следующую операцию, чтобы легко повредить файл.
Тип https://corrupt-a-file.net/ в окне поиска в верхней части браузера, затем нажмите клавишу ввода.
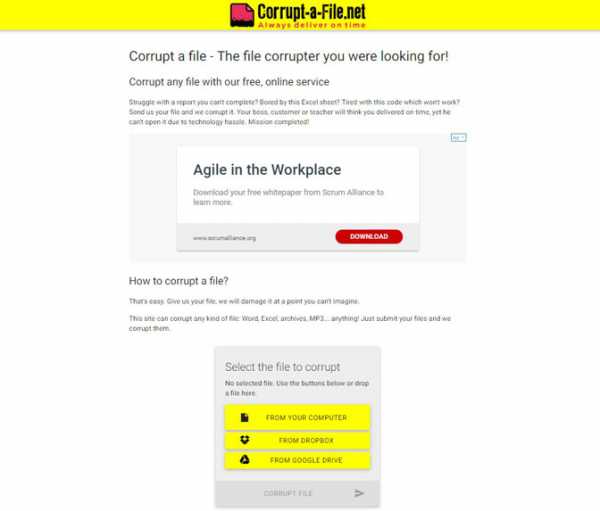
Нажмите ОТ ВАШЕГО КОМПЬЮТЕРА, Выберите документ Word и нажмите Открыть, Имя файла появится под Выберите файлы для повреждения.

Нажмите ПОВРЕЖДЕННЫЙ ФАЙЛ, Это загружает файл и повреждает его.

Нажмите ЗАГРУЗИТЕ СВОЙ ОШИБОЧНЫЙ ФАЙЛ, Вы увидите эту опцию, как только файл будет готов.

Попробуйте открыть файл в Word. Если на вашем компьютере установлен Word, дважды щелкните файл, чтобы открыть его в этом приложении. Вы увидите сообщение об ошибке, в котором говорится о проблеме с контентом. Нажмите Ok продолжить, а затем Word будет пытаться (и не сможет) восстановить или восстановить содержимое.
2. Повредить файл Word с помощью блокнота для Windows
Конечно, помимо использования онлайн-сайтов для повреждения файлов, мы также можем вручную повреждать файлы с помощью программы Windows Notepad.
Выполните следующие действия, чтобы повредить файл:
Чтобы открыть Блокнот, у нас есть три метода.
Методы 1: Нажмите Start кнопку, то вы можете найти блокнот в меню Пуск в меню под названием Windows Accessories.
Методы 2: пресса Windows ключ и тип блокнот в поле поиска, затем нажмите клавишу Enter, чтобы открыть Блокнот.
Методы 3: пресса Windows ключа и R ключ, затем введите блокнот в среднем поле и нажмите клавишу Enter, чтобы открыть Блокнот.
Нажмите Отправьте меню и выберите пункт Открыть.

Выбрать Все файлы из выпадающего меню. Это в правом нижнем углу файлового браузера. По умолчанию установлено значение «Текстовые документы» (* .txt). А затем выберите документ Word, который вы хотите испортить в браузере файлов, затем нажмите Открыть.
Вы увидите, что в окне «Блокнот» появляется куча тарабарщины. Все, что нам нужно сделать, это удалить несколько строк текста. Семи или восьми строк должно быть достаточно. Нажмите на Отправьте меню и выберите пункт Сохранить как.

Затем выберите Все файлы из окна Сохранить как

Назовите файл и нажмите скидка, Эта версия файла теперь повреждена.
3. Восстановить утерянный поврежденный файл Word с помощью FoneLab Data Retriever
Если ваши файлы утеряны, мы можем использовать мощное программное обеспечение для восстановления данных, чтобы восстановить потерянные документы Word.
FoneLab Data Retriever имеет возможность восстанавливать практически все удаленные или потерянные документы Word путем сканирования устройства хранения, на котором потеряны документы.
Он способен восстанавливать документы Word, утерянные для ручного удаления, сбоя системы, отсутствия ответа, повреждения, перезаписи и т. Д.
Загрузите, установите и запустите это программное обеспечение для восстановления данных на вашем компьютере по указанной выше ссылке. В главном интерфейсе вам нужно сначала выбрать типы данных, которые вы хотите восстановить. Здесь вы должны выбрать Документ, Затем выберите жесткий диск в котором вы можете найти потерянные документы.

Нажимая Сканирование Кнопка даст вам быстрое сканирование на выбранном диске. После завершения процесса сканирования все типы документов будут перечислены на левой боковой панели.
На этом интерфейсе вы можете нажать Глубокий анализ чтобы получить больше результатов сканирования. Глубокое сканирование займет больше времени для завершения всего процесса сканирования, но оно предоставит все возможности.

Нажмите DOCX найти нужные документы. Вы также можете использовать Фильтр которая чтобы быстро найти файлы, которые вы хотите восстановить.

Отметьте необходимые элементы и нажмите Восстанавливать, Выбранные документы Word будут сохранены обратно на ваш компьютер.

Заключение
Без сложных операций, вы можете получить недостающий документ Word с жесткого диска. Все, что вам нужно сделать, это нажать несколько раз.
В дополнение к документу Word, это программное обеспечение также может восстановить документ Excel, восстановить TXT файлы в Windows и другие типы файлов.
Если у вас есть какие-либо мысли или предложения по поводу повреждения или восстановления файла, пожалуйста, сообщите нам об этом в комментариях ниже.
Статьи по теме:
Оставьте свой комментарий и присоединяйтесь к нашему обсуждению Please enable JavaScript to view the comments powered by Disqus.Сделать битым софт или файл
File Destructor 2.0
Ломатель файлов.Битый файл
Бывает, что у файла случается ошибка, при перезаписи, передачи по сети. Во всяком случае раньше это было гораздо чаще.Это называется битый файл. Его, как правило открыть нельзя. В лучшем случае можно как-то открыть, но большая часть информации или картинки будет потеряна.Зачем это нужно?
Скажем, вам нужно сдать работу в срок, а вы не поспеваете, как быть? - надо как-то выкручиваться, желательно перед клиентом не упасть лицом в ... ну сохранить лицо.Делаем файл похожий на настоящий (по весу) и ломаем через этот сервис.Отправляем куда надо и пока они пытаются его открыть мы спешно доделываем работу.
Приемлемые файлы
Ломаются файлы расширений: ZIP, DOC, XLS, PPT.Corrupt a file
Вам необходимо выслать документ, но вы не уложились в срок.Берем любой файл с требуемым именем, грузим на сайт и получаем битый файл.
Ву а ля!
Вы документ выслали в срок, но вот незадача, он не открылся, видать что-то испортилось при передаче посети.
Но не буде, вы все исправите, вышлите рабочую версию со своего компьютера, к тому же вы выиграли время и успели документ довести до конца.
[Простой метод] Как правильно испортить или восстановить файл PowerPoint
Если вы не можете открыть файл PowerPoint обычным способом, это может быть связано с рядом проблем. Иногда файл будет поврежден по разным причинам, а в некоторых случаях с оригинальным файлом все в порядке, но по другим причинам он не открывается должным образом. Здесь мы покажем вам способ восстановления файла PowerPoint или восстановления поврежденного файла PowerPoint.
Мало того, что в этой статье мы покажем вам, как повредить файл, если вы хотите узнать больше о том, как повредить файл, вы можете обратиться к как испортить файл.
Примечание:
Если вы хотите узнать больше о восстановлении поврежденного образа, вы можете обратиться к восстановить поврежденное изображение, Для метода восстановления поврежденных видеофайлов, вы можете обратиться к как исправить испорченное видео, О способе восстановления поврежденных PDF-файлов вы можете обратиться к как исправить поврежденные файлы PDF.
1. Как испортить файл PowerPoint
Как повредить файл PowerPoint? Файл PowerPoint легко повредить, требуются только шаги 4.
Нажмите Startтип блокнот в поле поиска внизу, а затем нажмите вводить.
Нажмите Отправьте и выберите Открыть.
Выберите файл PowerPoint, который вы хотите испортить, выберите Все файлы в открытом окне сеанса. Затем нажмите Открыть.

Не нужно вносить какие-либо изменения, просто нажмите Отправьте и выберите скидка, тогда вы получите поврежденный файл PowerPoint.

2. Как восстановить файлы PowerPoint
Чтобы восстановить файлы PowerPoint или восстановить поврежденный файл PowerPoint, Microsoft PowerPoint предлагает встроенное решение под названием Открыть и восстановить, Итак, используйте эту опцию и попробуйте восстановить файлы PowerPoint.
Инструкции по восстановлению файлов PowerPoint с помощью PowerPoint:
Откройте PowerPoint, перейдите к Отправьте меню и нажмите Открыть Кнопка.
Найдите и выберите ваш поврежденный файл PowerPoint.
Нажмите на маленькую стрелку, расположенную рядом Открыть И выберите Открыть и восстановить вариант.

Дождитесь завершения процесса ремонта.
Этот встроенный процесс восстановления PowerPoint поможет вам исправить все файлы PowerPoint, которые слегка повреждены или повреждены.
3. Восстановление файлов с поврежденного жесткого диска с помощью FoneLab Data Retriever
Как восстановить потерянные поврежденные файлы PowerPoint? Это не займет много времени, просто скачать Fonelab Data Retrieverрешить эту проблему просто и отлично.
FoneLab Data Retriever предлагает максимальную возможность восстановления поврежденных файлов PowerPoint путем глубокого сканирования жесткого диска и корзины.
Каковы преимущества FoneLab Data Retriever
- Восстановление поврежденных файлов PPT или PPTX из удаление, отформатированные раздел, RAW жесткий диск или другие проблемы со сбоями.
- Восстановите поврежденный файл PowerPoint с Mac или Windows (включая пустую корзину), жесткого диска, карты памяти, флэш-накопителя и других съемных дисков.
- Используйте встроенную поисковую систему или функцию фильтра, чтобы найти определенный файл PowerPoint.
Скачайте и установите FoneLab Data Retriever, а затем запустите его.
Когда вы входите в основной интерфейс, вам нужно сначала выбрать типы данных, которые вы хотите восстановить. Здесь вы должны выбрать Документ, Затем выберите место, где вы можете найти потерянные поврежденные файлы PowerPoint.

Нажмите Сканирование чтобы начать сканирование выбранного тома диска быстро.
Выберите поврежденную папку PPT или PPTX на левой панели. Вы можете свободно управлять результатами сканирования в режиме миниатюр, списка или содержимого.
Если вы не можете найти отсутствующие данные, вы можете нажать Глубокий анализ в правом верхнем углу, чтобы повторить попытку. Глубокий анализ потребуется больше времени для завершения всего процесса сканирования, но он предложит вам все возможные результаты, которые можно восстановить.

Вам разрешено просматривать соответствующую информацию каждого файла, включая имя файла, размер, дату создания и изменения. Кроме того, вы можете использовать функцию фильтра, чтобы быстро найти файлы, которые вы хотите восстановить. Выберите поврежденные файлы PowerPoint, которые вам нужны. Нажмите Восстанавливать и установите папку назначения.

Примечание. В случае перезаписи данных лучше сохранить восстановленные презентации на новый диск.
Заключение
Без сложной операции, вы можете получить недостающие поврежденные файлы PowerPoint с компьютера. Все, что вам нужно сделать, это нажать несколько раз.
В дополнение к файлу PowerPoint, это программное обеспечение также может восстановить файлы Excel в Windows, восстановить файлы Word в Windows и другие типы файлов.
Если у вас есть какие-либо мысли или предложения по поводу повреждения или восстановления файла, пожалуйста, сообщите нам об этом в комментариях ниже.
Статьи по теме:
Оставьте свой комментарий и присоединяйтесь к нашему обсуждению Please enable JavaScript to view the comments powered by Disqus.Узнайте, как испортить, восстановить и исправить поврежденный видеофайл
Когда мы встретили испорченное видео, мы хотели это исправить. Если вы не можете найти способ, мы рекомендуем два веб-сайта, которые могут восстанавливать видео онлайн, и если вы хотите знать, как повредить видео или другие файлы, мы также рекомендуем вам два поврежденных файла онлайн.
Конечно, если вы хотите восстановить удаленные или потерянные видео файлы, здесь вы можете использовать FoneLab Data Retriever программное обеспечение, и вы будете знать, что, как восстановить потерянные или удаленные файлы просто и быстро.
1. Восстановление поврежденного видео через онлайн-сайт
Метод 1: попробуйте Restore.Media - мощный онлайн-инструмент для восстановления мультимедиа, который восстанавливает видео и аудио файлы там, где другие не работают
Что может Resotre.Media делать для ремонта видео и аудио файлов?
- Восстановление видео / аудио файлов автоматическиили отправьте их нашим инженерам для ручная обработка
- восстановление алгоритмы с учетом конкретных камер для более высокого уровня успеха.
- Поддержка большинства популярных форматов файлов, в том числе MP4, MOV, 3GP, MXF & Больше.
- Не нужно ничего скачивать / устанавливать - ремонт видео и аудио файлов онлайн.
- Нам доверяют некоторые из профессиональные студии по производству видео, журналисты и влогеры.

Метод 2: FIX.VIDEO - Простое восстановление поврежденных файлов MP4, MOV, 3GP. Профессиональная служба восстановления видео
FIX.VIDEO может восстановить видео файлы высокой четкости, созданные профессиональными камерами. Мы можем восстановить видео с канон, Nikon, Черная магия, GoPro, iPhone, автомобильный видеорегистратор, Android, Дроны (DJI Phantom, Mavic Pro, Spark, Inspire), Apple ProRes и многое другое.

2. Поврежденное видео через онлайн-сайт
Метод 1: онлайн-сайт, который может бесплатно повредить файлы, но с размером файла 10M.
https://corrupt-a-file.net/ это бесплатный онлайн-сайт, который может помочь вам испортить файлы, хотя размер файла не может превышать 10M.
Просто следуйте инструкциям ниже, и вы можете просто повредить файл.
Просто откройте веб-браузер, введите https://corrupt-a-file.net/ в поле поиска и нажмите Enter, чтобы открыть его.
Нажмите ОТ ВАШЕГО КОМПЬЮТЕРА, Выберите документ Word и нажмите «Открыть». Имя файла появится под Выберите файлы для повреждения.
Нажмите ПОВРЕЖДЕННЫЙ ФАЙЛ, Это загружает файл и повреждает его.
Нажмите ЗАГРУЗИТЕ СВОЙ ОШИБОЧНЫЙ ФАЙЛТогда вы можете получить поврежденные файлы.

Метод 2: онлайн-сайт, который не показывает безопасность, но может быть свободно поврежден независимо от размера видео
http://www.corruptmyfile.com/ это сайт, которому просто нужно перетащить файл, который собирается быть поврежденным, на сайт, чтобы получить поврежденный файл.
Загрузите ваш файл, и мы испортим его для вас. Затем вы можете скачать и отправить его кому угодно, и они смогут открыть только поврежденный файл. Это даст вам немного драгоценного и сладкого дополнительного времени.
Просто откройте веб-браузер, введите http://www.corruptmyfile.com/ в поле поиска и нажмите вводить чтобы открыть его.

Просто дорогой Файл в Повредить мой файл поле или нажмите на ящик чтобы открыть его и выбрать Отправьте Вы хотите испортить.
когда 100% отображается в поле, имя поврежденного файла появляется ниже. Нажмите на скачать значок рядом с ним, чтобы получить поврежденный файл, который вы хотите.

3. Восстановить утерянное поврежденное видео обратно через программное обеспечение
Чтобы предотвратить потерю данных, необходимо иметь резервную копию и образ системы. Но большинство из нас не знают об этой важности. Что тогда? Может быть, пришло время прибегнуть к инструменту восстановления данных.
FoneLab Data Retriever это мощное и безопасное программное обеспечение для восстановления данных. Он предназначен для восстановления практически всех удаленных или потерянных данных путем сканирования вашего компьютера. Это позволяет выбрать отдельные видео для восстановления.
Это программное обеспечение может гарантировать безопасность данных. Когда вы восстанавливаете потерянные видео, они не сохраняют эти данные на своем сервере.
Во-первых, вы должны загрузить и установить это программное обеспечение на свой компьютер. Затем он запустится автоматически.
На главной странице выберите типы данных, которые вы хотите восстановить (здесь вы должны выбрать Видео) и место, где вы потеряли видео. Затем нажмите Сканирование кнопку, чтобы начать быстрый процесс сканирования.
Если вы не знаете, где были потеряны ваши данные, вы можете выбрать корзины в восстановить файлы из корзины.

После завершения процесса сканирования все видео будут отображаться в интерфейсе. Щелкните тип файла на левой панели, чтобы найти данные, которые вы хотите восстановить. Вы также можете использовать Фильтр особенность, чтобы быстро найти файлы.

Если вы не можете найти недостающие данные, вы можете нажать Глубокий анализ в правом верхнем углу, чтобы повторить попытку. Глубокий анализ займет больше времени, чтобы завершить весь процесс сканирования, но он предложит вам больше результатов.

Отметьте элементы и нажмите Восстанавливать кнопка. Выбранные видео будут сохранены на вашем компьютере.

Заключение
Если вы хотите узнать больше метод восстановления видео, вы можете обратиться к восстановить видео в Windows, восстановить потерянные видео с жесткого диска, восстановить видео с карты памяти.
В дополнение к восстановлению видео, это программное обеспечение также может восстановить документы Wordизображения, аудиозаписи, электронные письма и другие типы файлов с компьютера, жесткого диска, флэш-накопителя, цифровой камеры и т. д. И это также может помочь вам восстановить текстовый файл с жесткого диска.
Если у вас есть хорошая идея или предложение исправить испорченное видео, вы можете сообщить нам об этом в комментариях ниже.
Статьи по теме:
Оставьте свой комментарий и присоединяйтесь к нашему обсуждению Please enable JavaScript to view the comments powered by Disqus.Как открыть файл, который не открывается
- Компьютеры
- Операционные системы
- Windows XP и Vista
- Как открыть файл, который не открывается
Дэн Гукин
Иногда вы можете попробуйте открыть файл и обнаружите, что он не открывается. Если это так, вы, вероятно, увидите вместо этого диалоговое окно. Прежде чем вы начнете перемещаться по диалоговому окну, имейте в виду пару вещей.
Первое, что следует отметить. Причина, по которой файл не открывается, заключается в том, что на вашем компьютере отсутствует программное обеспечение для его открытия.Это факт. Если кто-то отправил вам файл по электронной почте, отправьте ему ответное письмо и объясните, что вы не можете открыть файл. В вашей ситуации нет вашей вины; другой человек должен отправить файл в правильном формате.
Второе замечание: некоторые файлы открывать не стоит. Даже не пытайся. Файл может быть просто двоичным кодом, который человек все равно не поймет и не оценит.
Однако, когда настроение поражает, у вас есть выбор: в Windows XP вы видите диалоговое окно с кнопкой «Открыть с помощью».Щелкните кнопку. Он открывает диалоговое окно того же типа, которое отображается сразу в Windows 7 и Windows Vista.

В диалоговом окне вы можете выбрать параметр «Использовать веб-службу для поиска правильной программы», но велика вероятность, что поиск окажется пустым. Вместо этого выберите второй вариант - «Выбрать программу из списка установленных программ». Когда вы это сделаете, вы увидите диалоговое окно «Открыть с помощью».

Диалоговое окно «Открыть с помощью» используется для открытия файла с помощью определенной программы.
Первое, что нужно сделать, это снять галочку рядом с параметром «Всегда использовать выбранную программу для открытия этого типа файла». Если вы этого не сделаете, вы выполните процесс сопоставления файлов , , что, вероятно, нецелесообразно делать на данном этапе.
Одна программа, указанная в окне , может открыть файл в читаемом состоянии. Я предлагаю сначала попробовать Блокнот. Блокнот может легко просматривать текстовые файлы, а многие загадочные файлы представляют собой текстовые файлы.
Если Блокнот не работает, вы можете попробовать Internet Explorer, который распознает множество различных программ.
У некоторых людей есть искушение заглянуть в компьютер. Любопытство - прекрасная черта. Но есть и опасность. Опасность состоит в том, что удалять или изменять любой файл, созданный не вами, - плохо. Тот факт, что вы не понимаете файл или можете удалить файл и не увидеть никаких немедленных изменений, не означает, что компьютер в порядке.
-
Не удаляйте файлы, созданные не вами.
-
Точно так же не переименовывайте, не перемещайте и не изменяйте файлы, которые вы не создавали.
c # - Как открыть файл, открытый в другом приложении
Переполнение стека- Около
- Товары
- Для команд
- Переполнение стека Общественные вопросы и ответы
- Переполнение стека для команд Где разработчики и технологи делятся частными знаниями с коллегами
- Вакансии Программирование и связанные с ним технические возможности карьерного роста
- Талант Нанимайте технических специалистов и создавайте свой бренд работодателя
android - Как открыть файл .so?
Переполнение стека- Около
- Товары
- Для команд
- Переполнение стека Общественные вопросы и ответы
- Переполнение стека для команд Где разработчики и технологи делятся частными знаниями с коллегами
- Вакансии Программирование и связанные с ним технические возможности карьерного роста
- Талант Нанимайте технических специалистов и создавайте свой бренд работодателя
- p4 - как редактировать файл, открытый для добавления или нет в клиенте
Переполнение стека- Около
- Товары
- Для команд
- Переполнение стека Общественные вопросы и ответы
- Переполнение стека для команд Где разработчики и технологи делятся частными знаниями с коллегами
- Вакансии Программирование и связанные с ним технические возможности карьерного роста
- Талант Нанять техников
Как исправить ошибку «С этим файлом не связана программа»?
Это может расстраивать, когда вы не можете открыть файл, содержащий информацию, которая вам срочно нужна. Некоторые пользователи жаловались, что столкнулись с этой проблемой в Windows 10. Когда они пытались запустить некоторые приложения, они получали сообщение об ошибке, в котором говорилось: «Этот файл не имеет связанной с ним программы для выполнения этого действия». Вот некоторые проблемы, связанные с ошибкой:
- Проблема может затронуть различные приложения, в том числе Excel, Explorer и Adobe Reader.Когда это произойдет с вами, обязательно запустите сканирование SFC и DISM.
- В некоторых случаях сообщение об ошибке может появиться при попытке открыть USB-накопитель. Вероятно, это были вызваны настройками автозапуска. Вы можете попробовать отключить эту функцию, чтобы исправить это.
- Сообщение об ошибке также может помешать запуску OneDrive. Если вы столкнулись с этой проблемой, вы должны узнать, как правильно настроить ассоциации файлов в Windows 10.
- Стоит отметить, что проблема может затронуть не только Windows 10, но и более старые версии, такие как Windows 8.1 и 7. Наши решения лучше всего подходят для Windows 10, но их также можно использовать для предыдущих версий операционной системы.
Если вы хотите узнать, как исправить С этим файлом не связана программа в Windows 10, вы обратились по адресу. Просмотрите наши решения, чтобы найти то, которое полностью избавит от ошибки.
Метод 1. Создание новой учетной записи пользователя Windows
Некоторые пользователи утверждали, что есть простой способ избавиться от этой ошибки.Они сообщили, что создание новой учетной записи пользователя Windows устранило проблему. Для этого выполните следующие инструкции:
- Щелкните значок поиска на панели задач.
- Введите «настройки» (без кавычек), затем нажмите Enter.
- Выберите учетные записи.
- Перейдите в меню на левой панели, затем щелкните Семья и другие люди.
- Щелкните «Добавить кого-нибудь еще на этот компьютер».
- Выберите «У меня нет данных для входа этого человека».
- Выберите «Добавить пользователя без учетной записи Microsoft».’
- Отправьте необходимые данные для создания новой учетной записи, затем нажмите Далее.
Метод 2: Добавление учетной записи пользователя в группу администраторов
Вы также можете попробовать добавить свою учетную запись в группу администраторов. Некоторые пользователи сообщили, что это помогло им решить проблему. Вы можете добавить свою учетную запись в группу администраторов, выполнив следующие действия:
- На клавиатуре нажмите клавиши Windows + R. Это должно открыть диалоговое окно «Выполнить».
- Введите «lusrmgr.msc» (без кавычек) и нажмите Enter.
- Перейдите в меню левой панели, затем выберите папку Группы.
- Перейдите на правую панель, затем дважды щелкните группу «Администраторы».
- Когда откроется окно «Свойства», нажмите кнопку «Добавить».
- Щелкните поле под разделом «Введите имена объектов». Отправьте свое имя пользователя, затем нажмите Проверить имена. Нажмите ОК, когда все будет в порядке. Вы также можете вручную найти свое имя пользователя, нажав кнопку «Дополнительно» и выбрав «Найти сейчас».
- После выполнения этих шагов ваша учетная запись будет добавлена в группу администраторов. Сохраните изменения, нажав Применить и ОК.
Также рекомендуется перезагрузить компьютер, чтобы изменения вступили в силу.
Метод 3. Изменение реестра
Прежде чем продолжить, обратите внимание, что реестр является конфиденциальной базой данных. При этом малейшая ошибка может вызвать нестабильность системы. Таким образом, вам следует попробовать следующие шаги только в том случае, если вы уверены, что сможете успешно выполнить инструкции.Мы также рекомендуем создать резервную копию вашего реестра. Таким образом, вы сможете отменить изменения, если что-то пойдет не так. Вот шаги по редактированию реестра:
- Нажмите клавиши Windows + R на клавиатуре, чтобы открыть диалоговое окно «Выполнить».
- Введите «regedit» (без кавычек) и нажмите Enter.
- Перейдите по этому пути: \ HKEY_CLASSES_ROOT \ lnkfile
- Перейдите на правую панель и проверьте, доступно ли значение IsShortcut. Если он отсутствует, щелкните пустое место на правой панели, затем выберите «Создать» и «Строковое значение».Обязательно назовите новое строковое значение IsShortcut.
- По завершении закройте редактор реестра.
Некоторые пользователи рекомендовали выполнить следующее:
- Как только реестр будет запущен, перейдите по этому пути: \ HKEY_CLASSES_ROOT \ CLSID \ {20D04FE0-3AEA-1069-A2D8-08002B30309D} \ shell \ Manage \ command
- Перейдите на правую панель, затем дважды щелкните (По умолчанию).
- Задайте значение данных:% SystemRoot% \ system32 \ CompMgmtLauncher.exe
- Сохраните изменения, нажав ОК.
Метод 4. Удаление некоторых ключей из реестра
Вы можете выполнить действия, описанные в этом решении, если у вас возникли проблемы с открытием любой папки на вашем компьютере. Вы должны удалить определенные записи реестра, чтобы решить эту проблему. Вот шаги:
- Откройте диалоговое окно «Выполнить», нажав клавиши Windows + R на клавиатуре.
- Перейдите на левую панель и перейдите по этому пути: HKEY_CLASSES_ROOT \ Directory \ shell
- Разверните содержимое ключа Shell, затем удалите ключи Find и CMD.
- По завершении выйдите из реестра.
Метод 5. Выполнение сканирования SFC и DISM
В некоторых случаях ошибка ассоциации файлов вызвана повреждением системных файлов. Это происходит по разным причинам, и вам рекомендуется выполнить сканирование SFC и DISM, чтобы избавиться от этого. Просто следуйте этим инструкциям:
- На клавиатуре нажмите клавиши Windows + X.
- Выберите командную строку (администратор) или PowerShell (администратор).
- После запуска командной строки введите «sfc / scannow» (без кавычек), затем нажмите Enter.
- Теперь должно начаться сканирование SFC. Процесс может занять около 15 минут. Так что просто дождитесь завершения и не прерывайте его.
После завершения сканирования SFC проверьте, исчезла ли ошибка. Если он все еще там, мы рекомендуем выполнить сканирование DISM. Просто следуйте этим инструкциям:
- Запустите командную строку от имени администратора.
- Введите «DISM / Online / Cleanup-Image / RestoreHealth» (без кавычек), затем нажмите Enter.
- Теперь должно начаться сканирование DISM.Имейте в виду, что процесс может занять больше времени.
После завершения сканирования DISM проверьте, сохраняется ли проблема.
Метод 6. Отключение автозапуска
Как мы уже упоминали, ошибка ассоциации файлов может иметь какое-то отношение к вашим настройкам автозапуска. Итак, вы можете попробовать полностью отключить эту функцию, чтобы решить проблему. Для этого просто выполните следующие действия:
- На клавиатуре нажмите клавиши Windows + S.
- Введите «Настройки» (без кавычек), затем нажмите Enter.
- Щелкните «Устройства».
- Перейдите в меню левой панели, затем щелкните Автозапуск.
- Перейдите на правую панель и отключите параметр «Использовать автозапуск для всех мультимедийных устройств».
- Убедитесь, что для съемного диска и карты памяти установлено значение «Не предпринимать никаких действий».
Метод 7. Сброс сопоставления файлов
Windows автоматически настраивается на открытие файлов с использованием программ по умолчанию. Однако большинство пользователей, предпочитающих сторонние приложения, склонны изменять эти настройки.Иногда это может привести к ряду ошибок, в том числе к той, которую мы обсуждаем в этой статье. Итак, вы можете спросить: «Как я могу сбросить ассоциацию файлов?» Что ж, процесс прост. Просто следуйте инструкциям ниже:
- Перейдите на панель задач и щелкните значок поиска.
- Введите «настройки» (без кавычек), затем нажмите Enter.
- Когда откроется окно настроек, щелкните Приложения.
- Перейдите в меню левой панели и выберите Приложения по умолчанию.
- Перейдите на правую панель, затем прокрутите вниз, пока не увидите раздел «Восстановить рекомендуемые Microsoft значения по умолчанию».
- Нажмите кнопку «Сброс».
Выполнив эти шаги, вы сможете полностью решить проблему ассоциации файлов.
РЕКОМЕНДУЕТСЯ
Ускорьте доступ к диску с помощью Auslogics Disk Defrag
Отличный способ повысить скорость компьютера - это дефрагментировать и оптимизировать диски, как HDD, так и SSD. Disk Defrag выполняет дефрагментацию жесткого диска, использует специальные алгоритмы для ускорения SSD и помогает предотвратить фрагментацию для постоянного быстрого доступа к данным.
БЕСПЛАТНАЯ ЗАГРУЗКАЕсли вы заметили, что для открытия приложений или папок по-прежнему требуется больше времени, возможно, замедление вызвано фрагментацией диска. В этом случае мы рекомендуем использовать Auslogics Disk Defrag Pro. Инструмент позволяет оптимизировать размещение файлов на жестком диске, обеспечивая наиболее эффективную работу и более быстрый доступ.
Вы можете порекомендовать другие методы решения этой проблемы?
Делитесь своими идеями в комментариях ниже!
Нравится ли вам этот пост? 🙂
Оцените, поделитесь или подпишитесь на нашу рассылку новостей
11 голосов, в среднем: 4.27 из 5
Загрузка ... .c # - Почему мое приложение не может открыть существующий файл?
Переполнение стека- Около
- Товары
- Для команд
- Переполнение стека Общественные вопросы и ответы
- Переполнение стека для команд Где разработчики и технологи делятся частными знаниями с коллегами
- Вакансии Программирование и связанные с ним технические возможности карьерного роста
- Талант Нанимайте технических специалистов и создавайте свой бренд работодателя