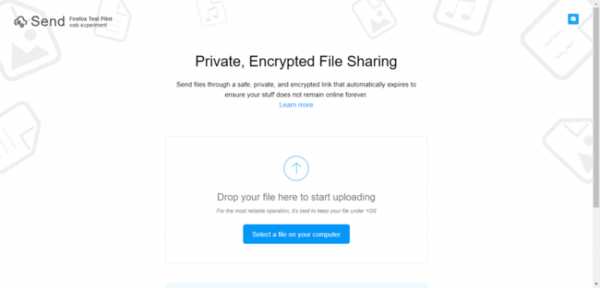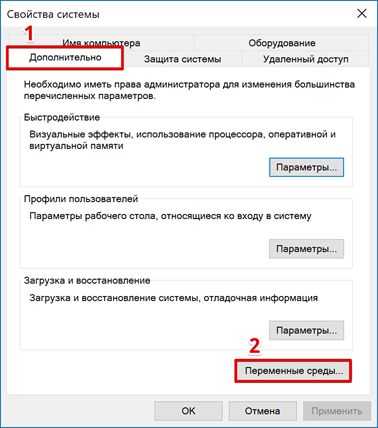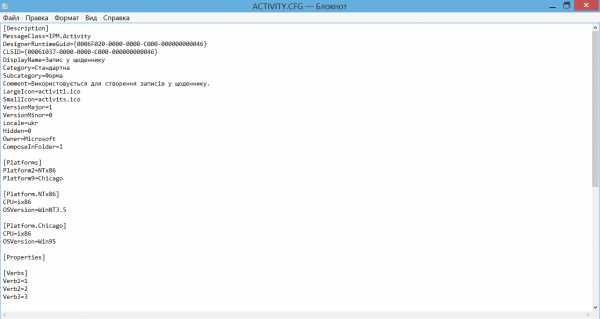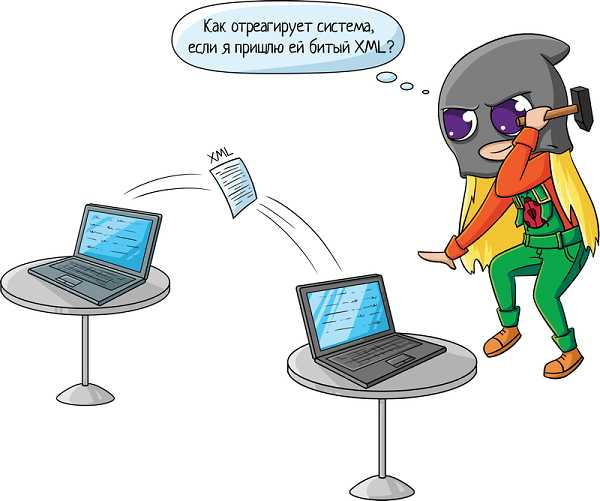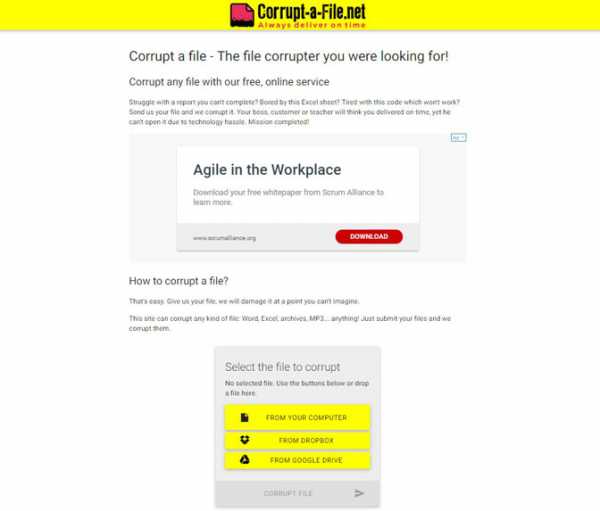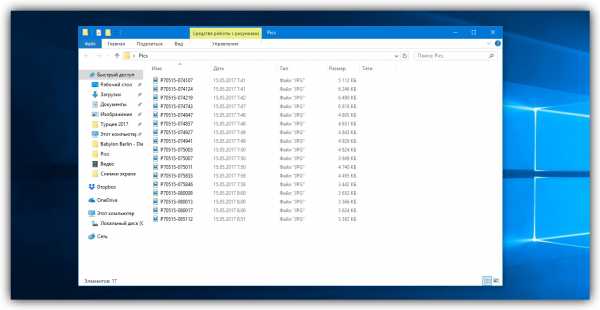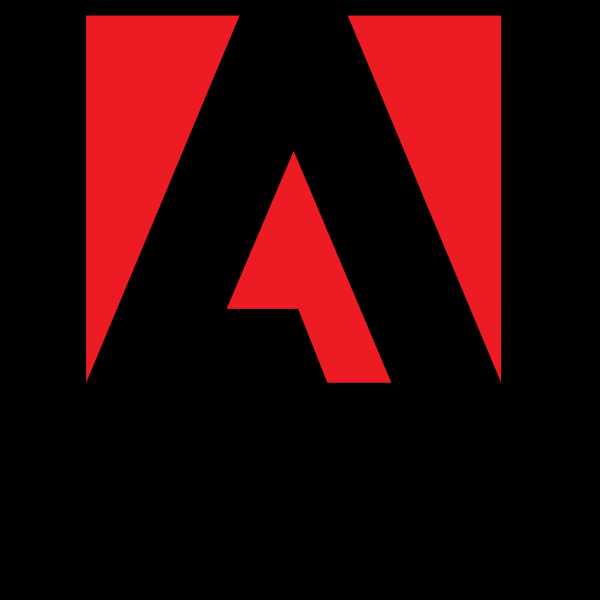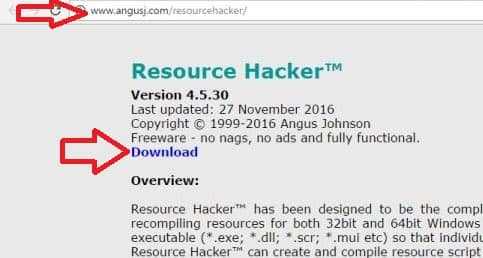Не удается открыть файл xlsx так как формат или расширение
Формат файла отличается от указанного в расширении (Excel)
При попытке открыть файл в Excel вы получаете сообщение о том, что его расширение не соответствует действительному формату файла. Например, расширение имени файла — XLSX, но на самом деле это текстовый файл, который должен иметь расширение TXT.
Прежде чем нажать кнопку Да, чтобы открыть файл, целесообразно определить причину, по которой указано неправильное расширение имени файла.
Возможные причины:
-
Файл переименован случайно. Если вы или известный вам пользователь случайно переименовали файл, присвоив ему неправильное расширение, его можно смело открыть. Затем сохраните файл в формате с правильным расширением.
-
Файл переименован намеренно. Если вы или известный вам пользователь намеренно переименовали файл и присвоили ему другое расширение, чтобы приложение Excel могло распознать его, файл можно открыть. Но все же рекомендуется сохранить этот файл с расширением, соответствующим его фактическому формату.
Так или иначе, сначала важно решить, доверяете ли вы источнику файла. Если невозможно подтвердить надежность источника, из которого получен файл, открывать его не следует. Злоумышленник (злонамеренный пользователь) мог переименовать файл, чтобы ввести вас в заблуждение и заставить отрыть его в Excel.
Проблема с расширением имени файла может возникнуть, если книга, которую вы пытаетесь открыть, не читается и ее содержимое не соответствует ожидаемому формату файла. Если книга повреждена, попробуйте восстановить ее, прежде чем открывать. Сведения о том, как восстановить поврежденную книгу, см. в статье Восстановление поврежденной книги.
Если это сообщение отображается при попытке открыть книгу, полученную по электронной почте из надежного источника, вы не сможете открыть ее из почтового приложения. Попросите пользователя, приславшего книгу, отправить ее вам в формате двоичной книги Excel (XLSB) или книги Excel 97–2003 (XLS). Кроме того, вы можете сохранить вложенную книгу на своем компьютере и открыть ее в приложении Excel.
Дополнительные сведения
Изменение групповой политики, управляющей отображением сообщений
Не открывается файл "Эксель": причины и что делать
Ситуация, когда файл «Эксель» не открывается, является весьма распространенной и представляет собой очень большую проблему для многих пользователей табличного редактора от Microsoft. Почему такое происходит и как устранить возможные проблемы, далее и пробуем разобраться. Но для начала кратко остановимся на основных причинах такого нелицеприятного явления.
Почему не открывается файл «Эксель»?
Что же может послужить причиной того, что табличный редактор, рассчитанный именно на работу с такими файлами (к тому же «родного» формата), открывать книги отказывается наотрез? Причин появления такой ситуации может быть достаточно много, причем исключать неполадки в операционной системе нельзя. Но обычно это связано с другими факторами, среди которых основными принято считать такие:
- несовместимость форматов;
- неправильное сопоставление расширений файлов и открывающей их программы;
- некорректная настройка параметров редактора;
- неправильно работающие активные надстройки;
- проблемы аппаратного ускорения;
- защита файлов паролями;
- повреждение данных внутри книг или самих файлов;
- воздействие вирусов.
Исходя из вышеизложенных соображений, будем искать наиболее подходящее решение по устранению ошибок открытия файлов для каждого конкретного случая.
Проблемы совместимости. Файл «Эксель» не открывается (пишет: «Недопустимый формат или расширение»)
Одной из самых распространенных проблем является невозможность открытия книг исключительно по причине того, что в последних версиях редактора для сохранения файлов по умолчанию используется относительно новый формат XLSX, а не XLS, который изначально применялся в офисном пакете 2003 года выпуска. Очевидно, что XLSX-файл «Эксель» не открывается в устаревшей модификации редактора по причине того, что данная версия просто не рассчитана на работу с таким форматом.
Как вариант, попробуйте открыть исходную книгу в редакторе, поддерживающем новый стандарт, и сохранить его заново, выбрав формат электронной таблицы Excel 2003 (XLS). После выполнения такой операции требуемый файл безоговорочно откроется в любой модификации Excel.
Проблемы сопоставлений
Еще одна причина того, что файл «Эксель» не открывается, состоит в том, что в настройках операционной системы были нарушены параметры, установленные для соответствия файлов определенным программам, которые должны открывать их по умолчанию.
В этом случае необходимо перейти в раздел приложений по умолчанию, используя для этого «Панель управления» или меню параметров (только в Windows восьмой и десятой версий), затем найдите в списке форматов все те, что начинаются с XLS, а после этого, если справа редактор Excel по умолчанию не установлен, измените стандартное приложение, нажав кнопку с плюсиком и выбрав программу из списка.
Примечание: если Excel в списке приложений отсутствует, воспользуйтесь кнопкой обзора и укажите путь к исполняемому файлу программы (Excel.exe). В случае наличия нескольких версий «Офиса», папки будут отмечены номерами, поэтому искать файл запуска табличного редактора необходимо в том каталоге, номер которого выше (12, 15 или 16, что соответствует пакету 2007-2016 годов выпуска).
Проблемы настроек редактора
Открытие файлов Excel бывает невозможным еще и потому, что в самом редакторе его основные параметры установлены некорректно. Удивительно, но зачастую это можно наблюдать даже после первой установки всего офисного пакета на компьютер.
В этой ситуации следует запустить основное приложение (без открытия файла) с созданием пустой книги или нового документа (в зависимости от текущей версии редактора), перейти к дополнительным настройкам, а затем в группе общих опций установить флажок на пункте игнорирования запросов DDE от других приложений.
Проблемы надстроек
Если все вышеперечисленное эффекта не дало и файл «Эксель» не открывается, необходимо проверить, какие из надстроек редактора являются в данный момент активными, и при необходимости отключить все или только нерабочие.
Сделать это можно в разделе параметров, вызываемом через файловое меню, где нужно перейти к опциям надстроек, в выпадающем списке внизу выбрать надстройки COM, нажать кнопку перехода, а после этого снять флажки со всех представленных компонентов и нажать кнопку подтверждения деактивации («ОК»).
Примечание: выявить нерабочую надстройку можно путем поочередного отключения каждой из них с проверкой возможности открытия файла из «Проводника» или непосредственно в редакторе.
Проблемы аппаратного ускорения
Иногда открыть файл Excel бывает невозможно по причине того, что аппаратное ускорение было отключено и в данный момент не задействовано, как того требует сам редактор.
В этом случае снова нужно использовать основные настройки программы, перейти к дополнительным опциям и деактивировать пункт отключения аппаратного ускорения.
Защита книг и листов паролями
Наконец, одной из самых больших проблем можно назвать установку защиты на листы или на всю книгу путем задания паролей, которые будут затребованы при попытке открытия файлов. Просто так снять пароль, если пользователь его забыл, может не получиться даже при использовании специально предусмотренных для этого утилит от сторонних разработчиков. Одним из оптимальных решений, которое работает практически всегда, можно назвать следующее. Сначала в «Проводнике» необходимо включить отображение расширений файлов и переименовать защищенную книгу с присвоением ей расширения ZIP. После этого с помощью любого архиватора следует извлечь данные и найти в папке, в которую производилась распаковка, и найти там XML-файл, в названии которого будет присутствовать обозначение листа и его номер (например, Sheet1.xml).
Откройте этот объект в текстовом редакторе (например, в обычном «Блокноте»), найдите в содержимом строку, начинающуюся с обозначения <sheetProtection, удалите все содержимое до обозначения <mergeCells, сохраните файл, затем снова упакуйте его в формат ZIP, после чего переименуйте в исходный формат, присвоив ранее используемое расширение (XLS или XLSX). После этого защита будет снята.
Повреждение файлов
Но как восстановить файл Excel, если редактор при попытке открытия книги сообщает, что она повреждена? В такой ситуации выход тоже есть.
В запущенном редакторе через файловое меню попытайтесь открыть файл, указав его местоположение на диске, в меню кнопки открытия выберите «Открыть и восстановить», а затем нажмите кнопку восстановления. Если это не поможет и программа сообщит об ошибке или невозможности восстановления, повторите указанные действия, при восстановлении нажмите кнопку извлечения данных, после чего воспользуйтесь одним из вариантов действий (преобразование значений или восстановление формул).
Вирусы
Само собой разумеется, что офисные файлы очень любят всевозможные вирусы, поэтому, если ничего из предложенного выше открыть файл не помогло, попробуйте сначала просканировать сам документ на предмет заражения, используя для этого не штатный, а какой-нибудь портативный сканер. Если и это эффекта не даст, выполните углубленную проверку всей системы. Для таких целей лучше всего создать загрузочный носитель с антивирусом Kaspersky Rescue Disk, загрузиться с него и проверить систему еще до ее старта.
5 вариантов открытия поврежденных документов Microsoft Excel
Это не самая распространенная проблема при использовании Microsoft Excel, но потеря ценных данных, хранящихся в рабочем файле, не будет приятным событием. Поэтому заранее удобно знать несколько методов, как открывать поврежденные документы Excel.
Говоря об ошибках при открытии файла Excel, можно выделить основную угрозу, которая связана с сообщением: «Excel не может открыть файл, потому что он поврежден». И хотя кажется, что все уже потеряно, но вы можете исправить файлы Excel в течение некоторого времени. Можно попробовать различные варианты, чтобы попытаться устранить эти ошибки в Excel файлах.
Вариант 1: Откройте поврежденный документ в Microsoft Excel
Вы можете использовать инструмент, включенный в саму программу, чтобы попытаться открыть поврежденный документ Excel. Это самый простой способ восстановить поврежденные таблицы. Для этого вы должны:
- Запустить Microsoft Excel
- Перейти в меню и нажмите пункт «Файл»
- Выбрать пункт «Открыть».
- Когда появится форма открытия файлов, то выберите некорректный файл.
- Перейти в нижнюю часть формы и рядом со вкладкой «Инструменты» и выбрать пункт «Открыть и Восстановить», а не пункт «Открыть».
С помощью этого альтернативного инструмента Excel представляет возможность для ремонта документа или извлечения содержимого таблиц из файла. Однако мы должны уточнить, что этот метод не гарантирует полного восстановления документа, поэтому желательно попробовать и другие из предлагаемых ниже вариантов.
Вариант 2: Откройте поврежденный документ в Microsoft Excel: метод 2
Если вам не удалось открыть и восстановить файл с таблицами Excel предыдущим способом, то вы можете попытаться восстановить документ с помощью функции вычисления, так же включенной в Microsoft Excel. Для этого необходимо:
- Открыть пустой документ Excel
- Открыть меню «Файл»
- Выбрать пункт «Параметры»
- Выбрать пункт «Формулы»
- Выберите значение «Ручной» пункта «Параметры расчета»
Причина внесения изменений в параметры расчет документа Excel заключается в том, что благодаря перерасчету вручную Excel иногда может открывать документы с некорректными данными.
Вариант 3: Откройте поврежденный документ в OpenOffice
Файлы Microsoft Office и OpenOffice начиная с версии Office 2007 имеют открытый общий формат. Соответственно, если поврежденный файл имеет расширение *.xlsx или *.xltx, то можно установить пакет программ с сайта http://www.openoffice.org/ и сделать попытку восстановления такого файла.
Вариант 4: Восстановление поврежденного документа сторонними утилитами
В случае, если проблема с поврежденным документом Excel по-прежнему сохраняется, то остается возможность использовать сторонние инструменты для восстановления файлов. Эти программы от различных разработчиков могут быть особенно полезны, если вы регулярно используете Excel в своей работе или обслуживаете компанию как системный администратор. Однако необходимо сказать, что инструменты, которые работают лучше всего в этих ситуациях, обычно платные. Эффективность этих инструментов замечательна, но требуется тестировать их ДЕМО версии, которые позволяют вам оценить возможности утилиты.
Recovery Toolbox for Excel
Наиболее известная утилита по ремонту поврежденных документов Excel в данном сегменте. Recovery Toolbox for Excel (https://excel.recoverytoolbox.com/ru/) позволяет восстанавливать файлы xls, xlsx, xlt, xlsm, xltm, xltx, xlam с электронными таблицами. Программа работает со всеми версиями и вариантами Excel файлов, начиная с версии Excel 97. Кроме того, у инструмента есть автоматический помощник, который ведет вас на протяжении всего процесса восстановления, поэтому вам не нужно дополнительных знаний для его использования.
Recovery Toolbox for Excel пытается восстановить всю возможную информацию, а затем сохранить ее в новом файле. Вы можете восстановить содержимое своих файлов, включая таблицы, макеты, стили шрифтов и многое другое. Просто укажите поврежденные документы, чтобы программа попыталась их отремонтировать. Ограничением ДЕМО версии является невозможность сохранения восстановленных таблиц.
Следует отметить, что помимо Recovery Toolbox for Excel у компании есть инструменты, которые могут быть полезны для разрешения конфликтов с другими типами файлов, таких как Access, Word, Outlook и другие. Все программы от Recovery Toolbox работают только под ОС Windows.
Вариант 5: Восстановление поврежденного документа онлайн-сервисами
Альтернативой для Recovery Toolbox for Excel может служить любой онлайн-сервис восстановления данных, например от Recovery Toolbox: https://excel.recoverytoolbox.com/online/ru/
Или специализированный онлайн-сервис для многих типов файлов, в том числе Excel файлов: https://onlinefilerepair.com/ru/excel-repair-online.html
Использовать онлайн-сервисы можно с любых устройств (ПК, планшет, телефон) и под любой операционной системой (Windows, Android, MacOS, iOS). Сервисы также являются платными, но стоимость восстановления за один файл намного меньше стоимости Лицензии на покупку программы и составляет 5–10 долларов за файл.
22 октября 2018 Г.
Перестали открываться DOCX и xlsx — решение простое!
 Вот пример из жизни как это происходит:
Вот пример из жизни как это происходит:
…внезапно один из файлов перестал открываться:
«К сожалению не удаётся открыть файл *** из-за проблем с его содержимым»
Жму «сведения», там:
«Файл поврежден, поэтому его нельзя открыть»
Жму «ок»:
«Приложением Word в документе *** обнаружено содержимое, которое не удалось прочитать. Попробовать восстановить содержимое документа? Если вы доверяете источнику этого документа, нажмите кнопку «Да».»
Жму «да»:
«К сожалению не удаётся открыть файл *** из-за проблем с его содержимым»
Жму «сведения», там:
«Microsoft Office не удаётся открыть данный файл, поскольку некоторые части отсутствуют или не являются допустимыми.»
Вновь жму «ок» , ошибки заканчиваются, лицезрею пустой документ.
Практически везде люди занимаются переустановкой MS-Office , результат практически всегда нулевой. В техподдержке microsoft вообще посоветовали переустановить Windows!
На самом же деле всё банально просто. Достаточно логически проследить…
Файлы Doc и Xls как правило открываются, перестают открываться только DOCX и xlsx.
Все они используют xml, а если заглянуть в логи Windows, то можно увидеть что система ругается на парсер XML.
Теперь нам достаточно найти свежую версию msxml 6.10.1129.0 или ещё новее под нашу систему.
После установки msxml документы DOCX и xlsx начинают открываться даже без перезагрузки Windows.
http://www.microsoft.com/ru-ru/download/details.aspx?id=6276
Рубрика: Новости. Вы можете добавить постоянную ссылку в закладки.Почему не удается открыть файл Excel?
Примечание: Мы стараемся как можно оперативнее обеспечивать вас актуальными справочными материалами на вашем языке. Эта страница переведена автоматически, поэтому ее текст может содержать неточности и грамматические ошибки. Для нас важно, чтобы эта статья была вам полезна. Просим вас уделить пару секунд и сообщить, помогла ли она вам, с помощью кнопок внизу страницы. Для удобства также приводим ссылку на оригинал (на английском языке) .
Не удается открыть файл? Вероятно, это значит, что он был сохранен в формате, который не поддерживает этой версии Excel. Найдите нужное устройство и установите флажок таблицы появляется, если это так.
|
Тип файла |
Открытие и правка |
Открытие только для чтения |
|---|---|---|
|
Книги Excel (XLSX) |
Да |
Да |
|
Книги Excel (XLS) |
Нет |
Да |
|
Шаблоны Excel (XLTX) |
Нет |
Нет |
|
Двоичные книги не в формате XML (XLSB) |
Да |
Да |
|
Файлы с разделителями-запятыми (CSV) |
Нет |
Да |
|
Книги с поддержкой макросов (XLSM) |
Да Функции VBA не работают. |
Да |
|
Таблица OpenDocument (ODS) |
Нет |
Да |
|
Шаблоны Excel (XLT) |
Нет |
Да |
|
Шаблоны с поддержкой макросов (XLTM) |
Нет |
Нет |
|
Надстройки с поддержкой макросов (XLA и XLAM) |
Нет |
Нет |
|
Язык XML (XML) |
Нет |
Нет |
|
Формат обмена данными (DIF) |
Нет |
Нет |
|
Файлы HTM и HTML |
Нет |
Нет |
|
Веб-страницы (MHT) |
Нет |
Нет |
|
Печатаемые файлы (PRN) |
Нет |
Нет |
|
Файлы символьной ссылки (SLK и SYLK) |
Нет |
Нет |
|
Простые текстовые файлы (TXT) |
Нет |
Нет |
|
Форматы двоичных файлов обмена данными (BIFF2, BIFF3, BIFF4, BIFF5) |
Нет |
Нет |
|
Тип файла |
Открытие и правка |
Открытие только для чтения |
|---|---|---|
|
Книги Excel (XLSX) |
Да |
Да |
|
Книги Excel (XLS) |
Нет |
Да |
|
Шаблоны Excel (XLTX) |
Нет |
Да |
|
Двоичные книги не в формате XML (XLSB) |
Нет |
Да |
|
Файлы с разделителями-запятыми (CSV) |
Нет |
Да |
|
Книги с поддержкой макросов (XLSM) |
Да Функции VBA не работают. |
Да |
|
Таблица OpenDocument (ODS) |
Нет |
Да |
|
Шаблоны Excel (XLT) |
Нет |
Да |
|
Шаблоны с поддержкой макросов (XLTM) |
Нет |
Нет |
|
Надстройки с поддержкой макросов (XLA и XLAM) |
Нет |
Нет |
|
Язык XML (XML) |
Нет |
Нет |
|
Формат обмена данными (DIF) |
Нет |
Нет |
|
Файлы HTM и HTML |
Нет |
Нет |
|
Веб-страницы (MHT) |
Нет |
Нет |
|
Печатаемые файлы (PRN) |
Нет |
Нет |
|
Файлы символьной ссылки (SLK и SYLK) |
Нет |
Нет |
|
Простые текстовые файлы (TXT) |
Нет |
Нет |
|
Форматы двоичных файлов обмена данными (BIFF2, BIFF3, BIFF4, BIFF5) |
Нет |
Нет |
|
Тип файла |
Открытие и правка |
Открытие только для чтения |
|---|---|---|
|
Книги Excel (XLSX) |
Да |
Да |
|
Книги Excel (XLS) |
Нет |
Да |
|
Двоичные книги не в формате XML (XLSB) |
Нет |
Да |
|
Файлы с разделителями-запятыми (CSV) |
Нет |
Да |
|
Книги с поддержкой макросов (XLSM) |
Да Функции VBA не работают. |
Да |
|
Таблица OpenDocument (ODS) |
Нет |
Да |
|
Шаблоны Excel (XLT) |
Нет |
Да |
|
Шаблоны с поддержкой макросов (XLTM) |
Нет |
Нет |
|
Надстройки с поддержкой макросов (XLA и XLAM) |
Нет |
Нет |
|
Язык XML (XML) |
Нет |
Нет |
|
Формат обмена данными (DIF) |
Нет |
Нет |
|
Файлы HTM и HTML |
Нет |
Нет |
|
Веб-страницы (MHT) |
Нет |
Нет |
|
Печатаемые файлы (PRN) |
Нет |
Нет |
|
Файлы символьной ссылки (SLK и SYLK) |
Нет |
Нет |
|
Простые текстовые файлы (TXT) |
Нет |
Нет |
|
Форматы двоичных файлов обмена данными (BIFF2, BIFF3, BIFF4, BIFF5) |
Нет |
Нет |
Как открыть файл XLSX на компьютере
Что такое формат xlsx? Начнём с того, что всё просто. Файлы формата xlsx – это таблицы. Данное расширение используется для того, чтобы хранить файлы, преимущественно созданные в среде программы «Exel». Это приложение, в свою очередь, входит в линейку стандартных поставляемых элементов Office от Майкрософта.
Важно! Файлы формат xlsx создаются программой Майкрософт Эксель, начиная с 2007 версии.
Однако открыть данный тип файлов можно различными способами, не только с помощью стандартных программ. Ниже мы рассмотрим все возможные варианты запуска для данного типа файлов.

Как открыть файл XLSX на компьютере
Открыть, используя Excel
Зачастую, система с самого момента загрузки распознаёт данный тип файлов, как относящийся к Exel, и помечает его соответствующим значком.
Обычно файлы этого типа сразу же, двойным кликом, можно открыть в подходящей для этого офисной программе, но бывают и исключения, когда система не ассоциирует файл с нашей стандартной программой.
В таком случае, следует проверить, установлен ли на вашем компьютере Exel, и инсталлировать его в случае отсутствия. Если данный компонент есть, а проблема не пропадает необходимо вручную выбрать её для открытия такого типа файлов.
Делается это следующим образом:
- Выделяем необходимый элемент и запускаем подменю с помощью правой клавиши мыши. В списке опций направляем курсор, выбирая опцию «Открыть с помощью».

Щелкаем по файлу xlsx правой кнопкой мышки, наводим курсор на пункт «Открыть с помощью»
- Среди открывшегося списка выбираем программу Эксель.

Выбираем из списка программу Майкрософт Эксель и щелкаем по ней
- В том случае, если программы нет в предварительном списке подменю, здесь же запускаем пункт выбора программы.

Если рекомендуемых программ нет, щелкаем по ссылке «Выбрать программу»
- Система запустит окно выбора необходимого софта.

Ставим галочку на пункт «Использовать это приложение для всех файлов .xlsx», щелкаем по нужной программе
- В случае если ПО инсталлировано, оно отобразится прямо в рекомендуемых программах, либо его можно найти, развернув «Другие программы». Выделяем нужный компонент одним кликом.

Если нет рекомендуемых программ, щелкаем по ссылке «Дополнительно»

Ищем подходящую программу и щелкаем по ней, ставим галочку на пункт «Использовать это приложение для всех файлов .xlsx»
Примечание! Важно не забыть поставить галочку внизу, перед опцией применения ко всем подобным файлам.
Готово! Теперь таблицы будут открываться без проблем.
Облачные инструменты
Сначала рассмотрим наипростейший способ. Преимущество таких инструментов – вам не нужно ничего скачивать, даже сам Microsoft Office. Облачные диски Google и Яндекса предоставляют неплохой функционал по отображению и базовому редактированию таблиц. Такой вариант идеально подходит для того, чтобы оперативно открыть файл, не дожидаясь установки дополнительного софта.
Google Docs
Сервис от самого популярного поисковика дублирует многие функции продуктов Microsoft. Фактически, его можно назвать лучшим сервисом такого плана в Интернете. Для использования необходим лишь аккаунт в системе гугла.
Воспользоваться этим сервисом можно так:
- Чтобы зайти на страницу средства, на главной странице поиска в правом верхнем углу нажимаем на иконку дополнительных инструментов.

Нажимаем по значку «Приложения Google»
- Среди различных проектов выбираем пункт «Документы».

Прокрутив колесиком мышки вниз, щелкаем по иконке «Документы»
- Авторизуемся с помощью своего аккаунта. Подойдут данные авторизации страницы гугл-почты, так как этот логин и пароль – единый для всех сервисов.

Вводим логин от гугл-почты, нажимаем «Далее»
- Далее пользователь попадает на главную страницу документов, со всеми когда-либо открытыми через этот сервис документами. Здесь нажимаем на иконку с «плюсом» справа внизу.

В правом нижнем углу нажимаем на иконку с «плюсом»
- Система сразу же запустит интерфейс создания нового документа. По умолчанию это стандартный текстовый документ, но это не важно, ведь мы всё равно будем открывать собственный файл. Поэтому, выбираем вкладку «Файл», похожую на такую же в «Ворде».

Щелкаем по вкладке «Файл»
- В подменю кликаем на пункт «Открыть», чтобы запустить через сервис сторонний документ.

Кликаем на пункт «Открыть»
- Перед вами окно выбора нужных файлов. Для загрузки внешнего документа, выбираем пункт «Загрузка».

Нажимаем по пункту «Загрузка»
- Сайт запустит интерфейс для загрузки ваших материалов. Нужный файл можно всего лишь перетащить, либо выбрать из нужной директории на компьютере.

Щелкаем по файлу левой кнопкой мышки, не отпуская мышку, перетаскиваем его в поле Google документа

Нажимаем по кнопке «Выберите файл на компьютере»
- Нажимаем «Открыть».

Выделяем файл, нажимаем по кнопке «Открыть»
- Среда откроет ваш файл для просмотра и базового редактирования. После сохранения новая версия сохранится в облаке, и её можно будет загрузить на компьютер.

Открытый файл xlsx в гугл-документе, который можно редактировать
Яндекс.Диск
Данное средство не обладает такими возможностями редактирования, как продукт гугла, но всё же достойно внимания. Способ просмотра с этого сервиса в первых шагах не отличается от предыдущего.
Далее необходимо выполнить такую последовательность:
- Точно так же нужно зайти в собственный аккаунт.

Входим в аккаунт Яндекс.Диска
- Найти необходимый раздел «Файлы», и загрузить в него свой элемент.

В разделе «Файлы» щелкаем по кнопке «Загрузить»

Выделяем свой файл, нажимаем «Открыть»

Ожидаем окончания процесса загрузки, нажимаем кнопку «Закрыть»
- Для просмотра достаточно дважды кликнуть по файлу и сервис его откроет. В этом же окне можно нажать на опцию «Редактировать».

Дважды щелкаем по файлу левой кнопкой мышки xlsx

Режим просмотра в Яндекс.Диске, для изменения файла нажимаем опцию «Редактировать»
- Или выделить необходимый файл кликом мыши. Появится верхняя панель опций для конкретного файла. Нажимаем на значок «Редактировать».

Выделяем файл, щелкнув по нему, выбираем опцию «Редактировать»

Открытый xlsx-файл в Excel Online в Яндекс.Диске для редактирования
Читайте лучшие советы для открытия Яндекс Диска в новой статье — «Как открыть Яндекс Диск».
Другие программы
Также, существует множество программ-аналогов стандартного «Офиса» от Майкрософт, которые дублируют все основные виды файлов, поддерживаемые данным пакетом программ. Их преимущество – меньший объём занимаемой памяти, и лучшая производительность на слабых устройствах. К тому же, зачастую они абсолютно бесплатны.
Ниже рассмотрим две самых популярных таких программы.
Open Office
Открыть файл таблицы в этой программе просто:
- Прежде всего, необходимо открыть основной интерфейс средства, запустив его с помощью ярлыка или панели «Пуск». В главном меню выбираем для создания электронную таблицу.

Щелкаем по параметру «Электронная таблица»
- Программа запустит новую таблицу. В этом окне выбираем вкладку «Файл», в которой откроется специальное контекстное меню. Среди вариантов нужно выбрать «Открыть».

Переходим во вкладку «Файл», далее щелкаем по пункту «Открыть»
- Система запустит окно поиска нужного расположения. Нужно найти в директориях устройства необходимый файл, и открыть его.

Переходим в место, где находится наш файл, нажимаем кнопку «Открыть»
- Готово! Программа откроет ваш файл для редактирования и просмотра, при чём с функционалом, полностью дублирующим стандартные инструменты.

Открытый xlsx-файл в программе Open Office, который можно редактировать
LibreOffice
Последовательность действий похожа на предыдущую программу, поскольку этот софт практически идентичен. Разница лишь в производителях и совместимости с некоторыми устройствами.
Итак, открываем файл в LibreOffice:
- Сначала следует запустить окно программы через её значок. В главной среде выбираем функцию боковой панели «Открыть файл».

Щелкаем по пункту «Открыть файл»
- Система сразу же запустит окно для указания расположения, где пользователю нужно указать файл и открыть его двойным щелчком. Программа моментально запустит файл.

Открываем месторасположения файла, щелкаем по нему, нажимаем кнопку «Открыть»
Примечание! Главное преимущество данных программ – это то, что созданные и редактируемые файлы впоследствии распознаются инструментами Exel.
Видео — Как открыть файлы формата docx, xlsx, pptx
Видео — Восстановление XLSX документа средствами офис
Понравилась статья?
Сохраните, чтобы не потерять!
Excel не может открыть файл 'filename.xlsx', потому что формат файла или расширение файла недопустимы
Привет всем,
У меня есть файл excel.xlsx, сохраненный в моей системе, который был поврежден. Мне по крайней мере нужно восстановить хранилища данных. Это файл размером 124 КБ и около 35 листов в книге. перепробовали все возможные способы восстановления и восстановления файла. Я даже пытался извлечь данные с помощью стороннего приложения, такого как stellar, простота использования, восстановление приложения Excel, мне все равно не повезло.Сообщение об ошибке ниже, которое я получаю всякий раз, когда я пытаюсь открыть файл. Я даже пытался открыть его через другие приложения, такие как wordpress, таблицы Google и т. Д., Но ничего не работает.
С уважением и уважением,
Muthuraman
.3 способа исправить ошибку «Excel не может открыть файл‘ (filename) ’. Xlsx»
Microsoft Excel - это широко используемое приложение как в крупных, так и в небольших организациях для управления своими финансовыми данными, ежедневными отчетами о работе и других задач. Но многие пользователи часто сталкиваются с общей ошибкой при открытии файла в Excel, особенно при открытии электронной таблицы, полученной по электронной почте: « Excel не может открыть файл '(имя файла)'. Xlsx, потому что формат файла для расширения файла не действительный .”

С такими ошибками всегда связан номер, чтобы найти этот номер, нажмите «Ctrl + Shift + I», и вы найдете « 101590 » в правом нижнем углу этого сообщения. Эта ошибка могла быть вызвана следующими причинами:
- Файл Excel поврежден или
- Файл Excel несовместим с используемой вами версией MS Excel.
Существуют различные ошибки Excel и способы их исправления, и эту ошибку также можно легко исправить.В этой статье мы упомянули некоторые полезные методы решения этой ошибки.
-
- Изменить расширение рабочего листа
Часто эта ошибка возникает из-за неподдерживаемого расширения файла. Итак, убедитесь, что MS Excel в вашей системе поддерживает расширение .xlsx. Проверить поддержку расширения .xlsx;-
- Откройте MS Excel и перейдите в « Файл ».
- Теперь выберите « Export » и выберите « Change File Type .”

-
- Проверьте, показывает ли он вариант .xlsx или нет. Если нет, то измените расширение файла. Чтобы изменить расширение, зайдите на мой компьютер и откройте « Tools ». Теперь выберите вкладку « View » и включите «Расширение имени файла».
- После включения « Расширение имени файла » вы можете изменить расширение любого файла.
-
- Использование функции «Открыть и восстановить» в MS Excel Функция « Открыть и восстановить » в Excel позволяет восстанавливать поврежденные файлы Excel. Чтобы восстановить файл .xlsx с помощью этой функции;
-
- Откройте MS Excel и перейдите в меню «Файл».
- Теперь выберите вкладку « Open » и нажмите « Browse ».
- Выберите файл, который вы хотите открыть, но вместо того, чтобы открывать файл напрямую, выберите опцию « Открыть и восстановить » в правой нижней части открывшегося окна:

-
- Изменить расширение рабочего листа
С помощью этой функции вы можете легко восстановить и открыть поврежденный файл.xlsx файлы.
- Ядро для программы восстановления Excel Если ни один из вышеперечисленных методов не помогает в решении проблемы, попробуйте использовать программу Kernel Excel Repair . Этот инструмент может помочь вам восстановить поврежденные файлы Excel и сразу же сделать вашу таблицу доступной. Эта утилита предлагает несколько замечательных функций для решения вашего запроса, например:
- Восстановление файлов в форматах .xls и .xlsx.
- Нет ограничений на размер файла.
- Совместимость со всеми версиями Excel, включая MS Excel 2016.
- Предварительный просмотр восстановленных файлов перед сохранением.
- Быстро и легко использовать.
Для лучшего понимания давайте посмотрим на процесс работы этого инструмента.
Использование ядра Excel Repair очень просто. Пользовательский интерфейс этого инструмента специально разработан с учетом удобства пользователей. Чтобы использовать инструмент, выполните следующие действия:
-
- Загрузите ядро для восстановления Excel и запустите его в своей системе
-
- На экране появится окно, теперь « Просмотрите » файл Excel, который вы хотите восстановить с помощью этого инструмента, и нажмите « Восстановить », например:

-
- Процесс восстановления займет несколько секунд (в зависимости от размера файла).После исправления файла вы сможете увидеть все его содержимое, например:

-
- Вы можете сохранить файл в желаемом месте на компьютере. Просто нажмите кнопку « Сохранить » и выберите место, где вы хотите сохранить его.

Таким образом, вы можете легко получить доступ к данным вашего поврежденного файла .xlsx.
Заключительные слова
«Excel не может открыть файл« (имя файла) ».xlsx, потому что формат файла для расширения файла недействителен »- это распространенная ошибка, с которой может столкнуться любой пользователь при открытии файла .xlsx. С помощью описанных выше методов эту ошибку можно легко устранить, не нарушая целостность файла.
Посмотрите полное видео по восстановлению поврежденных файлов Excel
.
Файл имеет формат, отличный от формата, указанного в Excel.
Когда вы открываете файл в Excel, вы получаете сообщение о том, что расширение имени файла не соответствует фактическому формату файла. Например, файл имеет расширение имени файла .xlsx, но на самом деле это текстовый файл, и он должен иметь расширение имени файла .txt.
Прежде чем щелкнуть Да , чтобы открыть файл, вы можете рассмотреть причины, по которым файл может иметь неправильное расширение имени файла.
Файл мог быть:
-
Переименовано случайно Если вы или кто-то из ваших знакомых случайно переименовали файл с неправильным расширением имени, вы можете безопасно открыть файл. Затем сохраните файл в формате файла с соответствующим расширением имени файла.
-
Переименовано намеренно Если вы или кто-то из ваших знакомых намеренно переименовали файл с другим расширением, чтобы Excel распознал расширение имени файла, вы можете открыть файл.Однако рекомендуется сохранять файл с расширением имени файла, которое отражает его фактический формат файла.
Однако в качестве первого шага важно решить, доверяете ли вы источнику файла. Если вы не можете проверить, является ли создатель файла надежным источником, не открывайте файл. Хакер (злоумышленник) мог переименовать файл с намерением ввести вас в заблуждение, чтобы вы открыли его в Excel.
Проблема с расширением имени файла может возникнуть, когда книга, которую вы пытаетесь открыть, нечитаема, а ее содержимое больше не соответствует ожидаемому формату файла.Если книга повреждена, вы можете попытаться восстановить ее, прежде чем открывать. Дополнительные сведения о том, как восстановить поврежденную книгу, см. В разделе Восстановление поврежденной книги.
Если вы видите это сообщение при попытке открыть книгу, которую доверенный источник отправил вам по электронной почте, вы не можете открыть ее из своей почтовой программы. Попросите человека, отправившего его вам, повторно отправить книгу в формате файла двоичной книги Excel (* .xlsb) или книги Excel 97-2003 (* .xls). Кроме того, вы можете сохранить прикрепленную книгу на своем компьютере, а затем открыть ее в Excel.
Дополнительная информация
Изменить групповую политику, управляющую отображением сообщений
.Excel не может открыть файл? Попробуйте эти 4 метода! DiskInternals
Если вы столкнулись с ошибкой: «книга не может быть открыта или восстановлена в Microsoft Excel, потому что она повреждена» - вы попали в нужное место!
Здесь вы узнаете:
- 4 метода как исправить
- как Excel Recovery может вам помочь
Готовы? Давай читать!
Причины, по которым Excel не может открыть файл
При работе с Excel вы можете увидеть сообщение: Excel не может открыть файл, потому что формат файла или расширение файла недопустимы.Это может произойти по следующим причинам:
- Документ поврежден или несовместим с текущей версией Excel.
- Документ несколько раз редактировался в разных версиях Excel.
- Файл Excel был получен по электронной почте.
Если вы по-прежнему получаете сообщение об ошибке, что Excel не может открыть файл из-за недопустимого формата файла или расширения файла, есть несколько отличных способов исправить это!
Метод 1.Измените расширение файла!
Во всех версиях Excel до 2007 года документы сохранялись в формате XLS. Но Excel с 2007 года сохраняет файлы в формате XLSX.
Несоответствие между расширением файла и версией Excel может вызвать ошибку «Excel не может открыть файл, потому что формат файла или расширение файла недопустимы». Поэтому все, что вам нужно, это изменить формат файла, и он станет доступным.
Откройте Excel и на панели задач выберите Файл. Затем выберите Параметры -> Экспорт -> Изменить тип файла.
Вам необходимо напрямую изменить расширение файла в зависимости от установленной версии Excel.
Проверьте, устранена ли ошибка «Excel не может открыть файл». Если нет, читайте дальше.
Метод 2. Текущая версия Excel не может открыть файл? Предыдущая версия может помочь!
Попробуйте восстановить Excel с предыдущей версии. Выберите поврежденный файл правой кнопкой мыши и нажмите «Свойства» -> «Предыдущая версия». Появится список предыдущих версий; Вам необходимо выбрать интересующий вас вариант и нажать Восстановить.
Используйте предыдущую версию Excel, чтобы открыть файлЕсли вы заранее включили функцию автосохранения, вы можете безопасно использовать этот метод для устранения ошибки «Excel не может открыть файл, потому что формат файла или расширение файла недопустимы».
Для этого перейдите в приложение и на панели задач нажмите «Файл», затем выберите «Информация» левой кнопкой мыши. Появится список файлов, которые были автоматически сохранены. Щелкните правой кнопкой мыши нужный файл и выберите «Восстановить».Вам будет предложено сохранить его, создать новое имя, включить XLSX и нажать «Сохранить».
Метод 3. Excel не может открыть файл? Функция «Открыть и восстановить» поможет вам!
Это встроенная простая в использовании утилита MS Excel, которая позволяет исправить ошибку. Excel не может открыть файл из-за недопустимого формата или расширения файла.
Войдите в приложение Excel и на панели задач щелкните «Файл», выберите «Открыть» из списка, затем щелкните недоступный файл.Теперь нажмите "Открыть и восстановить".
В результате вы больше не увидите сообщение о том, что книга не может быть открыта или восстановлена с помощью Microsoft Excel, поскольку она повреждена, и вы снова сможете использовать файл.
Если по каким-либо причинам этот способ вам не подошел, не переживайте, есть еще один проверенный метод!
Метод 4. Excel не может открыть файл? Используйте DiskInternals Excel Recovery!
DiskInternals Excel Recovery - отличное решение для вас, так как это программное обеспечение разработано специально для восстановления файлов Excel.А для DiskInternals Excel Recovery Excel не может открыть файл, потому что расширение недействительно в Excel 2013, это проще, чем когда-либо.
Бесплатная предварительная версия восстановления файла Excel Бесплатная пробная версия имеет предварительный просмотр восстановления файла ExcelПрограмма использует список подписей, связанных с форматом файлов Microsoft XLS, XLSX, чтобы точно определять начало и конец каждого файла. Этот продукт работает во всех версиях Windows, может восстанавливать файлы из всех версий Microsoft Excel (2003, 2007, 2010, 2013, 2016 и др.)).
Программа имеет множество дополнительных функций, которые делают работу по установке удобной и понятной. Например, функция предварительного просмотра перед восстановлением, которая также бесплатна, поможет вам выбрать файлы, необходимые для восстановления, а также убедиться, что они будут восстановлены правильно. Если вам нужна последняя версия файла или определенный заголовок, вы можете использовать фильтр «На лету», тем самым сокращая время сканирования.
Загрузите бесплатную пробную версию DiskInternals Excel Recovery и убедитесь, что это лучшее решение вашей проблемы.
Восстановите файл Excel с помощью DiskInternals Excel Recovery!
Для большей уверенности воспользуйтесь пошаговым руководством по восстановлению поврежденного файла XLS с помощью DiskInternals Excel Recovery.
Шаг 1. Установите и запустите DiskInternals Excel Recovery.
Добро пожаловать в Excel RecoveryШаг 2. Мастер восстановления запустится автоматически и попросит вас выбрать диск, на котором потеряны данные, и тип файлов, которые вы хотите восстановить. Выберите XLS, XLSX.
Excel Recovery выберите дискШаг 3. Сканирование. Это может занять некоторое время и зависит от размера диска, на котором были расположены файлы.
Шаг 4. Предварительный просмотр потерянных данных. Просмотрите удаленные файлы, щелкнув их правой кнопкой мыши и выбрав «Предварительный просмотр в новом окне».
DiskInternals Excel Recovery - вы можете предварительно просмотреть восстанавливаемые файлы Excel Excel Recovery - предварительный просмотр выбранного содержимого файла ExcelШаг 5. Восстановление. Нажмите кнопку «Восстановить», и программа автоматически восстановит файлы Excel.
Шаг 6. Сохраните файлы. Для этого купите лицензию на программное обеспечение и введите лицензионный ключ. Затем нажмите «Сохранить». Сохраните восстановленные документы в надежном месте.
Файлы экспорта Excel RecoveryКак видите, этот способ самый надежный. Не поленитесь и скачайте эту программу, если файлы для вас важны.
Удачи!
.Файлxlsx, созданный в моем java-коде, не открывается в ms excel, говорит, что формат файла или расширение файла недействительны
Переполнение стека- Около
- Товары
- Для команд
- Переполнение стека Общественные вопросы и ответы
- Переполнение стека для команд
Excel предлагает вам предоставить доступ к файлам, а затем зависает или показывает предупреждение о том, что не может открыть файл .xlsx из-за недопустимого формата или расширения
Спросите у экспертов
Общайтесь с экспертами, обсуждайте последние новости Excel, обновления и передовые методы, а также читайте наш блог.
Сообщество специалистов по Excel
Получите помощь в сообществе
Задайте вопрос и найдите решения у агентов поддержки, MVP, инженеров и других пользователей Excel.
Форум Excel по ответам
Предложить новую функцию
Нам нравится читать ваши предложения и отзывы! Поделитесь своими мыслями. Мы слушаем.
Excel UserVoice
.