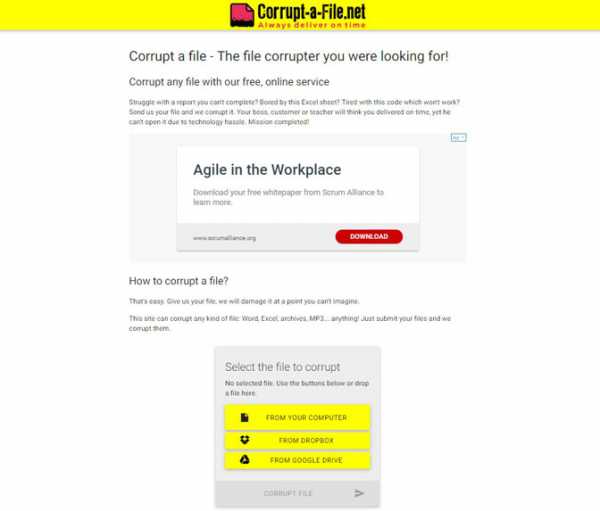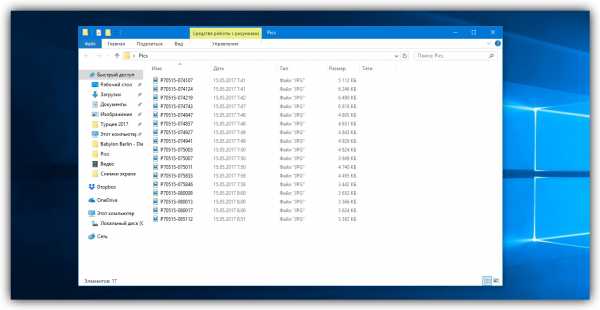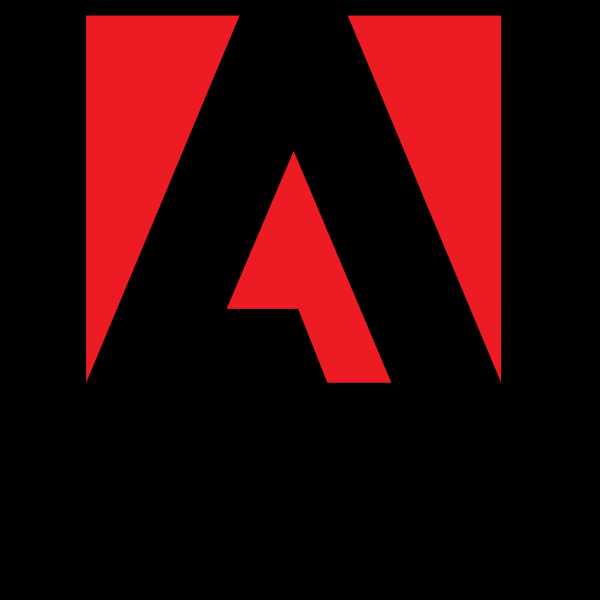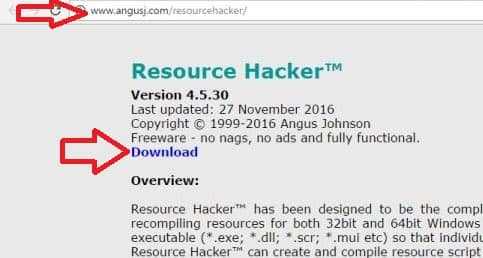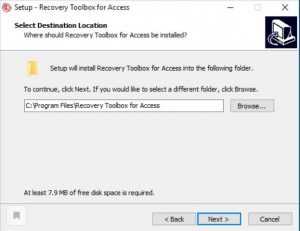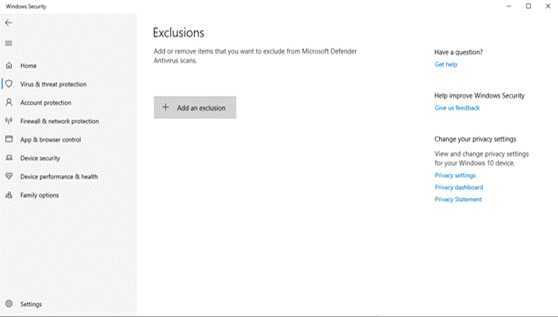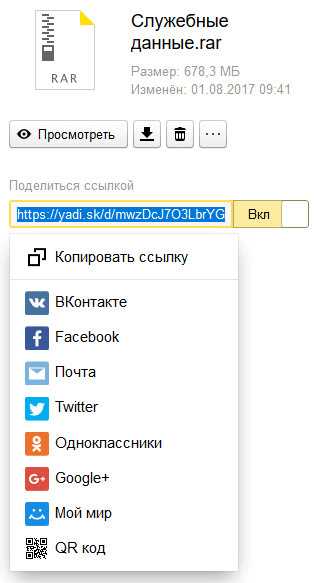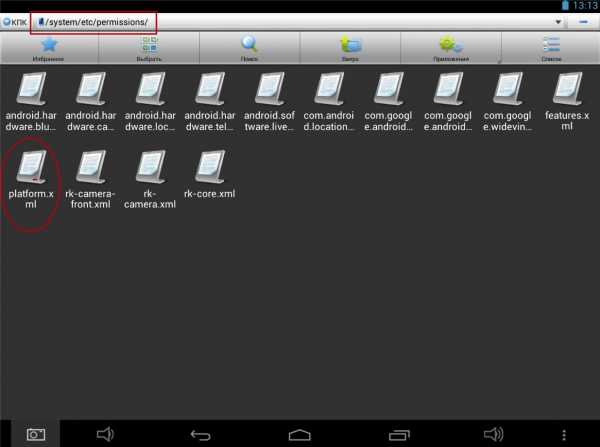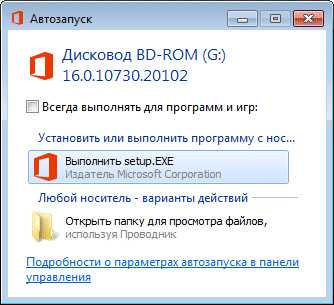История файлов отключена как включить
Как включить и настроить историю файлов в Windows
В операционных системах Windows 8 и 10 есть функция, которая сохраняет пользовательские данные. Она называется «История файлов». С ней в любой момент можно восстановить стёртый рисунок, фото, контакт, закладку. Да что угодно. Все ранее созданные версии документов будут копироваться на внешний диск. Так вы сможете вернуть их в исходное состояние, если случайно внесли неправильные изменения. В Windows 10 история файлов стала удобным и доступным инструментом для резервирования и кэширования.

Об истории файлов
Эта опция в разных формах присутствует во многих ОС. В MacOS она называется «Time Machine» («Машина времени»). В Win 7 есть некий аналог этой функции — теневое копирование. С ним можно вернуть предыдущую версию документа, если его изменили не так, как нужно.
Первая система от Microsoft, в которую была добавлена история файлов — Windows 8. Именно в этой ОС появилась возможность установить резервирование на внешний диск. До этого резервные копии хранились там же, где оригиналы. И если винчестер выходил из строя, восстановить документы было сложно.
Однако опцию в основном использовали настройщики и системные администраторы. В Windows 10 её доработали. Тогда ей заинтересовались и обычные пользователи.
Как включить?
По умолчанию история файлов не активна. Чтобы она работала, нужен внешний жёсткий диск, накопитель, флешка, сетевое хранилище или любой другой носитель. Важно, чтобы на нём хватало памяти для копирования данных.
Будут резервироваться только каталоги «Рабочий стол», «Избранное», «Библиотеки», «Контакты», «SkyDrive». Чтобы документ сохранялся, с ним надо работать в одной из этих папок.
Если подсоединить внешний диск, система сама предложит использовать его для хранения резервных копий. Тогда не придётся ничего настраивать.
Windows 10
Вот как включить историю файлов в Windows 10:
- Нажмите Пуск — Выполнить (Start Menu — Run). Или используйте клавиши Win+R.
- Откроется небольшое окно с полем для ввода. Напишите в нём «filehistory» без кавычек и подтвердите действие.
- Это окно также можно вызвать, если перейти в «Пуск — Панель управления» («Control Panel»), выбрать категорию «Обновление и безопасность» и открыть меню «История файлов» («File History»).
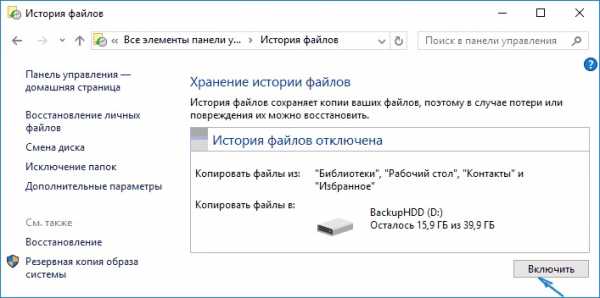
История файлов
- Нажмите «Включить» («Turn On»).
Осталось настроить опцию.
- Нажмите на «Смена диска» («Select Drive»), чтобы указать носитель, на котором будут находиться копии. Там есть кнопка «Сетевое размещение» («Network Location») для добавления сетевых каталогов.
- Пункт «Исключение папок» («Exclude Folders») служит для выбора конкретных директорий Windows 10, которые не будут участвовать в резервировании.
- Кликните на «Дополнительные параметры» («Advanced setting»). Там вы можете указать, насколько часто делать копии и в течение какого времени их хранить.
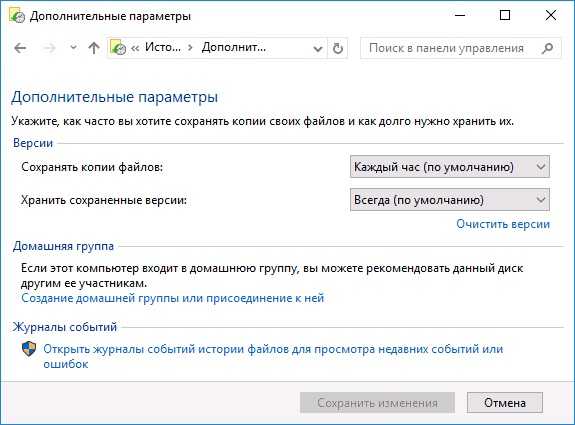
Настройка дополнительных параметров
- Кнопка «Очистить версии» удаляет все предыдущие варианты документов.
Данные будут записываться на диск автоматически.
Windows 8
В Windows 8 эта функция работает примерно так же, как и в 10-ке. Но активировать её можно разными способами. Например, через начальный экран.
- Зайдите в него.
- В поиске напишите «Параметры» (или «Setting»).
- Откройте «История файлов» («File History»).
- Далее можно настраивать функцию, как в Win
Возможные проблемы
Если вы обновились с Windows 7 до 8, служба может не функционировать. Не получится сохранить копии на диск. Вот как это исправить.
- Пуск — Панель управления.
- Меню «История файлов» в категории «Обновление и безопасность».
- Там будет оповещение, что опция отключена, и предложение настроить систему архивации. Активировать, поменять или как-то взаимодействовать с ней вы не сможете. Ей «мешают» параметры предыдущей версии ОС.
- Щёлкните на ссылку «Восстановление файлов Windows 7». Она находится слева снизу.
- Кнопка «Отключить расписание». Она слева вверху. Способ актуален и для Win
После этого можно включить резервирование. Копии будут записываться на диск.
Как восстановить файлы из истории?
Благодаря этой функции утраченную, повреждённую, удалённую, изменённую или забытую информацию можно восстановить.
- В окне папки, в которой ранее находился стёртый документ, нажмите на кнопку «Главная» в строке меню.
- Кликните на пиктограмму «Журнал». Она похожа на папку с часами. Её также можно найти в проводнике Windows Explorer.
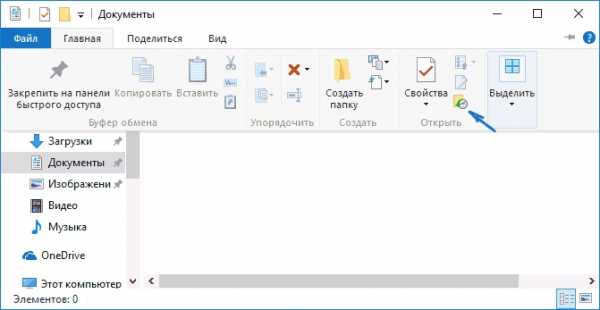
Кликните на пиктограмму «Журнал»
- Откроется окно с данными. Для этого должен быть подключён диск истории файлов Виндовс 10.
- Чтобы выбрать копии, пролистывайте рабочую область вправо или влево. При клике на одну из них вверху отобразится дата её добавления в архив.
- Выделите документы, которые хотите вернуть. Чтобы охватить сразу несколько, щёлкайте по ним мышью с зажатой клавишей Ctrl.
- Кликните на кнопку «Восстановить». Она выглядит, как круговая стрелка.
Способ подходит и для Win 8, и для 10.
Это же можно сделать в меню истории (которое в Панели управления). Нажмите в нём на строчку «Восстановление личных файлов» («Restore Personal Files»). Она находится слева.
Во многих ОС можно создавать резервные копии данных. В Windows 8 и 10 этот процесс автоматизирован. Документы сохраняются на диск через определённые интервалы времени. Например, вы сможете посмотреть на предыдущую версию доклада, если его переписали. Или восстановить испорченный видеоролик, фотографию, презентацию. Да и просто вернуть на место несколько случайно удалённых файлов.
История файлов Windows 10 | remontka.pro
  windows | восстановление данных | для начинающих
История файлов — функция сохранения предыдущих версий ваших документов и других файлов в Windows 10 (впервые появившаяся в 8-ке), позволяющая в случае непреднамеренного изменения, случайного удаления или даже при работе вируса-шифровальщика быстро восстановить ваши данные в предыдущем их состоянии.
По умолчанию (если включить ее), история файлов в Windows 10 делает резервные копии для всех файлов в пользовательских папках (Рабочий стол, Документы, Изображения, Музыка, Видео) и хранит их предыдущие состояния в течение неограниченного времени. О том, как настроить и пользоваться историей файлов Windows 10 для восстановления своих данных и пойдет речь в текущей инструкции. В конце статьи вы также найдете видео, в котором показано как включить историю файлов и пользоваться ею.
Примечание: для работы функции Истории файлов на компьютере требуется наличие отдельного физического накопителя: это может быть отдельный жесткий диск, USB флешка или сетевой накопитель. Кстати: если у вас нет ничего из перечисленного, вы можете создать виртуальный жесткий диск, смонтировать его в системе и использовать для истории файлов.
Настройка истории файлов Windows 10
Историю файлов в последних версиях Windows 10 можно настроить в двух расположениях — панели управления и в новом интерфейсе «Параметры». Сначала опишу второй вариант.
Для того, чтобы включить и настроить историю файлов в параметрах, выполните следующие действия:
- Зайдите в Параметры — Обновления и безопасность — Службы архивации, а затем нажмите по кнопке «Добавление диска». Потребуется указать отдельный накопитель, на котором будет храниться история файлов.
- После указания накопителя рекомендую зайти в дополнительные параметры, нажав соответствующую ссылку.
- В следующем окне вы можете настроить то, как часто сохраняется история файлов (или архивировать данные вручную), добавить или исключить папки из истории.
После выполненных действий, история выбранных файлов будет сохраняться автоматически в соответствии с заданными настройками.
Для того, чтобы включить историю файлов с помощью панели управления, откройте её (например, через поиск на панели задач), убедитесь, что в панели управления в поле «Просмотр» установлено «Значки», а не «Категории», выберите пункт «История файлов». Хотя можно и проще — введите в поиск в панели задач «История файлов» и запустите оттуда.
В окне «Хранение истории файлов» вы увидите текущее состояние функции, наличие накопителей, пригодных для хранения истории файлов и, если в текущий момент функция отключена, кнопку «Включить» для ее включения.
Сразу после нажатия кнопки «Включить», история файлов будет активирована и начнется первоначальное сохранение резервных копий ваших файлов и документов из пользовательских папок.
В дальнейшем, копии изменившихся файлов будут сохраняться раз в час (по умолчанию). Однако, при желании, можно изменить этот временной интервал: зайдите в «Дополнительные параметры» (слева) и задайте желаемый интервал сохранения копий файлов и время их хранения.
Также, с помощью пункта «Исключение папок» в Истории файлов, вы можете убрать отдельные папки из резервного копирования: это может пригодиться, если вы хотите сохранить место на диске, используемом для истории файлов, не включая туда маловажны, но занимающие много места данные, например, содержимое папок «Музыка» или «Видео».
Восстановление файла или папки с помощью истории файлов
А теперь об использовании истории файлов для восстановления удаленного файла или папки, а также для того, чтобы вернуть их предыдущую версию. Рассмотрим первый вариант.
- В папке «Документы» был создан текстовый документ, после чего я немного подождал, пока история файлов будет в очередной раз сохранять резервные копии (предварительно поставил интервал 10 минут).
- Этот документ был удален мимо корзины.
- В окне проводника нажимаем «Главная» и кликаем по иконке истории файлов (с подписью Журнал, которая может не отображаться).
- Открывается окно с сохраненными копиями. В нем виден и удаленный файл (если листать вправо-влево, то можно видеть несколько версий файлов) — выбираем его и нажимаем по кнопке восстановления (если файлов несколько, то можно выбрать их все или те, которые нужно восстановить).
- Сразу после этого открывается окно с уже восстановленными файлами и папками в прежнем расположении.
Как видите, очень просто. Аналогичным образом история файлов Windows 10 позволяет восстановить и предыдущие версии документов, если они были изменены, но эти изменения требуется откатить. Попробуем.
- В документ внесены важные данные, в течение ближайшего времени эта версия документа будет сохранена историей файлов.
- Важные данные из документа были случайно удалены или изменены.
- Аналогично, через кнопку истории файлов на вкладке «Главная» проводника (открытого в нужной нам папке), смотрим историю: с помощью кнопок «влево» — «вправо» можно смотреть разные версии файлов, а дважды кликнув по нему — его содержимое в каждой из версии.
- С помощью кнопки «Восстановить» восстанавливаем выбранный вариант важного файла (при этом, если такой файл уже есть в папке, то вам будет предложено заменить файл в папке назначения).
Как включить и использовать историю файлов Windows 10 — видео
В завершение — небольшое видео руководство, в котором демонстрируется то, что было описано выше.
Как видите, история файлов Windows 10 — достаточно простой в использовании инструмент, который смогут использовать даже начинающие пользователи. К сожалению, не всегда эта функция включена, да и сохраняет данные не для всех папок. Если случилось так, что вам нужно восстановить данные, к которым история файлов неприменима, попробуйте Лучшие программы для восстановления данных.
А вдруг и это будет интересно:
История файлов в Windows
Настройка диска для истории файлов
Прежде чем приступить к использованию истории файлов для создания резервных копий файлов, сначала необходимо выбрать, где будут сохраняться резервные копии. Вы можете выбрать внешний подключаемый диск, например USB-накопитель, или сетевой диск. Можно выбрать другие типы расположения, но названные выше лучше всего защитят ваши файлы от сбоя или других проблем с компьютером.
История файлов — резервные копии только тех файлов, которые находятся в папках документы, музыка, изображения, видео, и файлы OneDrive, доступные в автономном режиме на компьютере. Если нужно заархивировать файлы или папки, находящиеся в другом месте, переместите их в одну из этих папок.
Если вы планируете использовать новый внешний диск, подключите его к компьютеру. Если вы видите уведомление о том, что вы хотите настроить диск для ведения истории файлов, выберите его, а затем включите историю файлов на экране.
В ином случае выполните следующие действия для выбора сетевого диска или внешнего диска, ранее подключенного к компьютеру.
-
Выполните прокрутку от правого края экрана и нажмите кнопку Поиск. (Если вы используете мышь, переместите указатель в правый нижний угол экрана, потом вверх, а затем щелкните Поиск.)
-
Введите параметры истории файлов в поле поиска и выберите пункт Параметры истории файлов.
-
Выберите элемент Выбор диска и выберите нужный сетевой или внешний диск.
-
Включите параметр История файлов.
Примечание: Если нужного сетевого диска нет в списке доступных дисков, выберите элемент Показать все сетевые расположения. Если желаемый диск по-прежнему не указан, откройте историю файлов на панели управления, выберите элемент Добавить сетевое расположение и следуйте инструкциям на экране.
Восстановление файлов или папок с помощью истории файлов
История файлов регулярно резервных копий файлов в папках "документы", "Музыка", "изображения", "видео" и "рабочие столы" и "файлы OneDrive", доступные в автономном режиме на компьютере. Со временем у вас будет полная история ваших файлов. В случае потери, повреждения или удаления исходных версий файлов их можно восстановить. Вы также можете просматривать и восстанавливать разные версии файлов. Например, если вы хотите восстановить предыдущую версию файла (даже если она не была удалена или потеряна), вы можете просмотреть временную шкалу, выбрать нужную версию и восстановить ее.
Чтобы восстановить файлы или папки с помощью истории файлов, сделайте следующее:
-
Проведите пальцем от правого края экрана и коснитесь кнопки Поиск (если вы используете мышь, переместите указатель в правый верхний угол экрана, затем вниз и нажмите кнопку Поиск), в поле поиска введите восстановление файлов и выберите вариант Восстановление файлов с помощью истории файлов.
-
В поле поиска введите имя файла, который нужно найти, или воспользуйтесь стрелками влево и вправо для просмотра разных версий папок и файлов.
-
Выберите, что вы хотите восстановить в исходном расположении, и нажмите кнопку "восстановить".
Если вы хотите восстановить файлы в другом расположении, а не в исходном, нажмите и удерживайте или щелкните правой кнопкой мыши кнопку восстановить , выберите команду восстановить, а затем — пункт новое расположение.
История файлов в Windows
Настройка диска для истории файлов
Прежде чем приступить к использованию истории файлов для создания резервных копий файлов, сначала необходимо выбрать, где будут сохраняться резервные копии. Вы можете выбрать внешний подключаемый диск, например USB-накопитель, или сетевой диск. Можно выбрать другие типы расположения, но названные выше лучше всего защитят ваши файлы от сбоя или других проблем с компьютером.
История файлов — резервные копии только тех файлов, которые находятся в папках документы, музыка, изображения, видео, и файлы OneDrive, доступные в автономном режиме на компьютере. Если нужно заархивировать файлы или папки, находящиеся в другом месте, переместите их в одну из этих папок.
Если вы планируете использовать новый внешний диск, подключите его к компьютеру. Если вы видите уведомление о том, что вы хотите настроить диск для ведения истории файлов, выберите его, а затем включите историю файлов на экране.
В ином случае выполните следующие действия для выбора сетевого диска или внешнего диска, ранее подключенного к компьютеру.
-
Выполните прокрутку от правого края экрана и нажмите кнопку Поиск. (Если вы используете мышь, переместите указатель в правый нижний угол экрана, потом вверх, а затем щелкните Поиск.)
-
Введите параметры истории файлов в поле поиска и выберите пункт Параметры истории файлов.
-
Выберите элемент Выбор диска и выберите нужный сетевой или внешний диск.
-
Включите параметр История файлов.
Примечание: Если нужного сетевого диска нет в списке доступных дисков, выберите элемент Показать все сетевые расположения. Если желаемый диск по-прежнему не указан, откройте историю файлов на панели управления, выберите элемент Добавить сетевое расположение и следуйте инструкциям на экране.
Восстановление файлов или папок с помощью истории файлов
История файлов регулярно резервных копий файлов в папках "документы", "Музыка", "изображения", "видео" и "рабочие столы" и "файлы OneDrive", доступные в автономном режиме на компьютере. Со временем у вас будет полная история ваших файлов. В случае потери, повреждения или удаления исходных версий файлов их можно восстановить. Вы также можете просматривать и восстанавливать разные версии файлов. Например, если вы хотите восстановить предыдущую версию файла (даже если она не была удалена или потеряна), вы можете просмотреть временную шкалу, выбрать нужную версию и восстановить ее.
Чтобы восстановить файлы или папки с помощью истории файлов, сделайте следующее:
-
Проведите пальцем от правого края экрана и коснитесь кнопки Поиск (если вы используете мышь, переместите указатель в правый верхний угол экрана, затем вниз и нажмите кнопку Поиск), в поле поиска введите восстановление файлов и выберите вариант Восстановление файлов с помощью истории файлов.
-
В поле поиска введите имя файла, который нужно найти, или воспользуйтесь стрелками влево и вправо для просмотра разных версий папок и файлов.
-
Выберите, что вы хотите восстановить в исходном расположении, и нажмите кнопку "восстановить".
Если вы хотите восстановить файлы в другом расположении, а не в исходном, нажмите и удерживайте или щелкните правой кнопкой мыши кнопку восстановить , выберите команду восстановить, а затем — пункт новое расположение.
История файлов Windows 10
История файлов — это основная система резервного копирования файлов в Windows 10. Впервые она появилась в Windows 8 и с тех пор предоставляет пользователям удобный и простой метод создания бекапов важных файлов. Это избавляет юзера от необходимости в сторонних программах и сервисах для резервного копирования.
Для работы истории файлов вам понадобится внешний накопитель, подключенный к компьютеру. Систему можно настроить на регулярное резервное копирование файлов на внешний диск, после чего вы всегда будете иметь под рукой копию, готовую к восстановлению в любой момент.
Как включить Историю файлов в Windows 10
История файлов сделана так, чтобы пользователь мог активировать ее быстро и без проблем, в отличие от более сложных сторонних утилит для резервного копирования. Единственное "но" заключается в том, что вам понадобится внешний диск, на который будет происходить копирование ваших файлов.
- Нажмите Win + I или просто откройте любым другим удобным способом Параметры Windows.
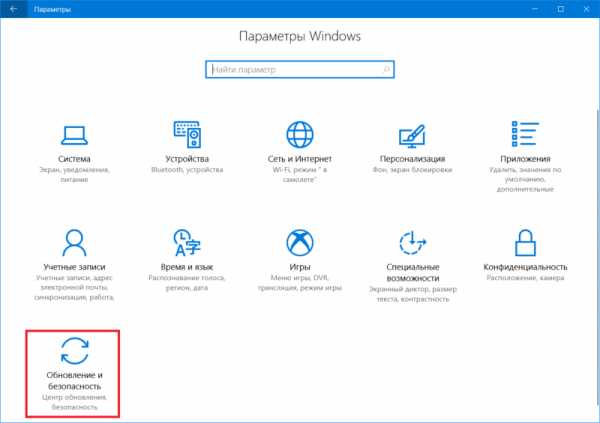
- Затем перейдите в раздел Обновление и безопасность - Служба архивации.
- Нажмите Добавление диска. Из открывшегося меню выберите внешний диск, на который вы хотите делать резервное копирование.
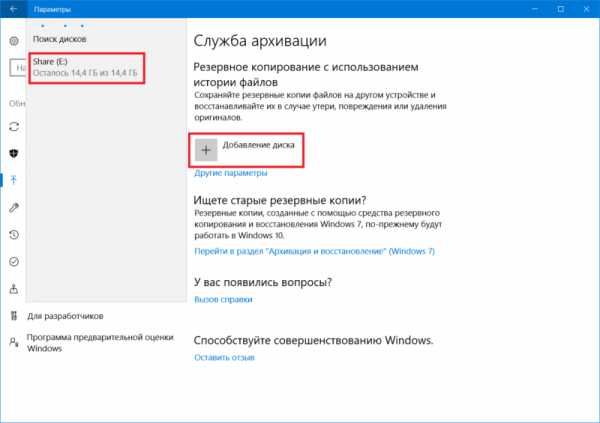
- После добавления диска у вас появится активатор автоматического резервного копирования. Оставьте его включенным, чтобы система втихаря делала резервные копии и не требовала вашего вмешательства для создания бекапов.

- Теперь Windows 10 будет делать резервное копирование стандартных папок со стандартной частотой.
Активировать Историю файлов можно также в классической Панели управления, но она не разрешает задать отдельные папки (только стандартные библиотеки), поэтому мы рассматриваем вариант активации Истории файлов через приложение Параметры Windows 10.
Как настроить Историю файлов в Windows
Когда вы активировали резервное копирование файлов, самое время настроить его под ваши нужды и предпочтения. Вам не обязательно делать копии всего содержания компьютера (можно и так, чего уж там, лишь бы было место на диске). При желании вы можете бекапить отдельные папки или отдельные диски. Благодаря подобной реализации резервную копию можно делать даже на самые небольшие USB-флешки. Таким образом ваши важные файлы всегда будут надежно сохранены.
- Нажмите Win + I. Эта комбинация клавиш откроет Параметры Windows 10. Подобное сочитание клавиш - самый быстрый способ открыть настройки вашей операционной системы. Более подробно о всех шорткатах описано в статье Горячие клавиши в Windows 10.
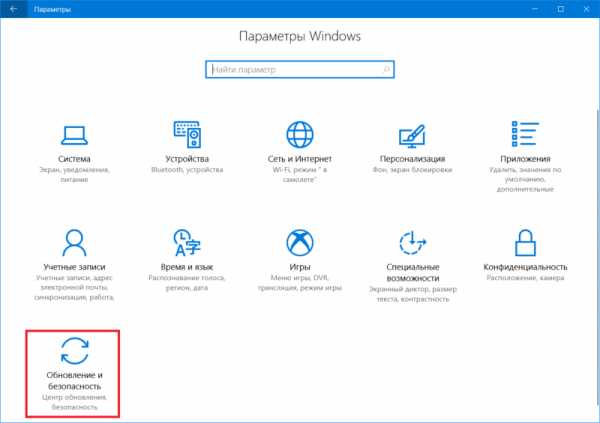
- Перейдите в раздел Обновление и безопасность - Служба архивации. Найдите кнопку Другие параметры и кликните на нее. Откроется интерфейс настройки резервного копирования файлов на вашем компьютере.
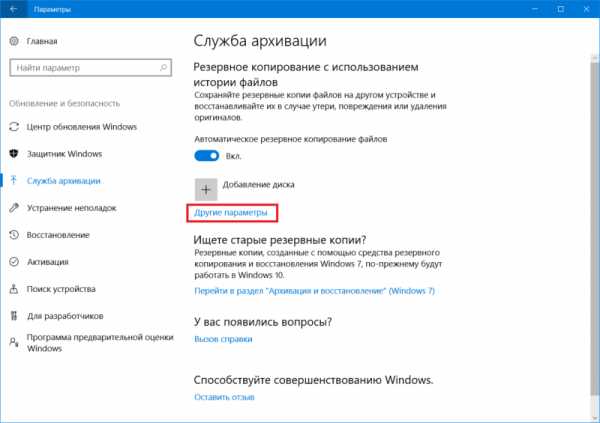
- В разделе Общие сведения отображается информация об используемом диске. Система покажет вам, сколько места занимает текущая резервная копия, а также сколько места доступно всего. Также там вы найдете дату и время последнего резервного копирования.
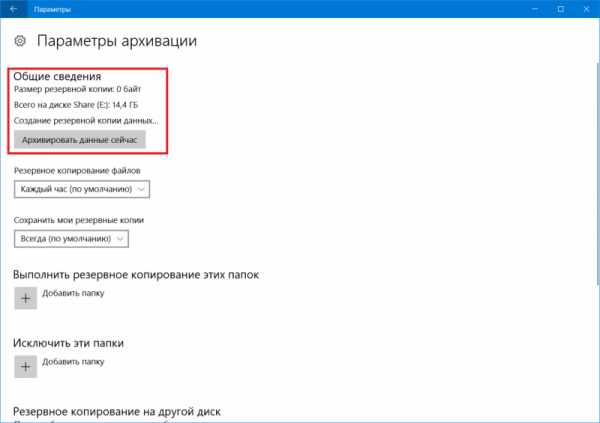
- Чтобы провести резервное копирование прямо сейчас, нажмите Архивировать данные сейчас.
Чуть ниже расположены настройки службы архивации или истории файлов. Вы можете изменить частоту архивации (каждые 10, 15, 20, 30 минут, час, 3 часа, 6 часов, 12 часов или один риз на день), а также период, на протяжении которого Windows будет хранить резервные копии. По умолчанию система настраивается на создание резервных копий каждый час и хранит их постоянно. Вы можете изменить эти параметры на свое усмотрение, зависимо от предпочтений или особенностей используемого для резервного копирования диска. Если место на нем ограничено, имеет смысл уменьшить период хранения резервных копий файлов. В этом случае будет удобным вариант автоматического удаления, если системе требуется дополнительное место для создания новых копий. Иными словами, когда закончится место, Windows удалит старую копию для создания новой. Для этого выберите из выпадающего меню Сохранить мои резервные копии вариант Пока не понадобится свободное место.
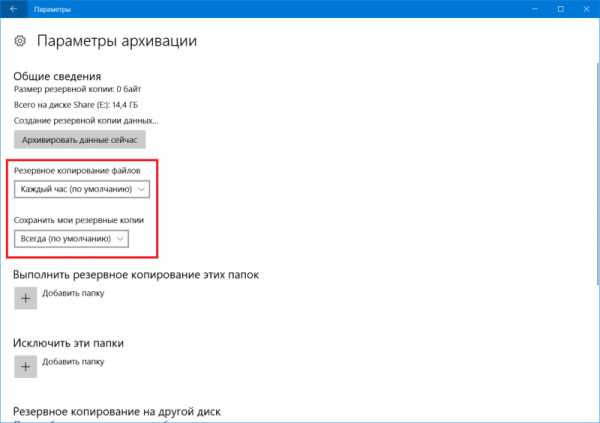
По умолчанию Windows 10 создает копии файлов, расположенных в домашней папке вашего профиля. Она включает в себя папки Документы, Изображения, Поиски, Рабочий стол, OneDrive, Контакты, Избранное, Загрузки, Ссылки, Сохраненные игры, Видео и Музыка. Такой расклад устроит далеко не каждого, поскольку мало кто хранит свои файлы именно в этих папках, да еще и на диске C. Поэтому есть смысл исключить эти директории из резервного копирования (можете оставить, если хотите) и добавить свои. Для этого вам надо нажать на кнопку Добавить папку. В открывшемся окне проводнике найдите нужную папку.
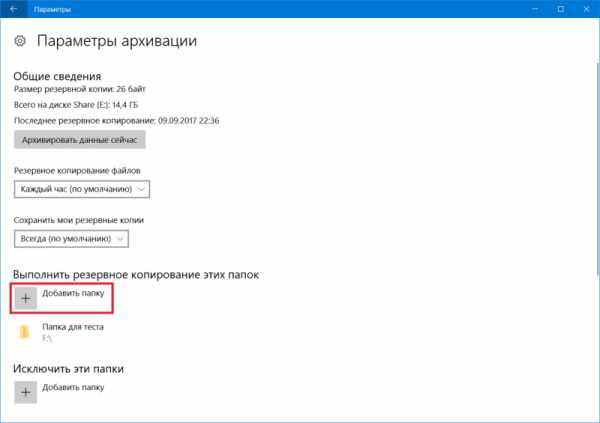
Для справки: хотя инструкция пишется для Windows 10, в Windows 8 История файлов работает фактически так же. Единственное "но" заключается в том, что вы не можете добавить другие папки. Чтобы включить их в параметры Истории файлов вам надо сначала добавить их в библиотеки Проводника, после чего они автоматически будут включены в службу архивации.
Также вы можете сделать список исключения - папки, которые не будут копироваться. Для этого воспользуйтесь разделом Исключить эти папки. Опять же, нажмите кнопку Добавить папку и укажите системе нужные вам директории.
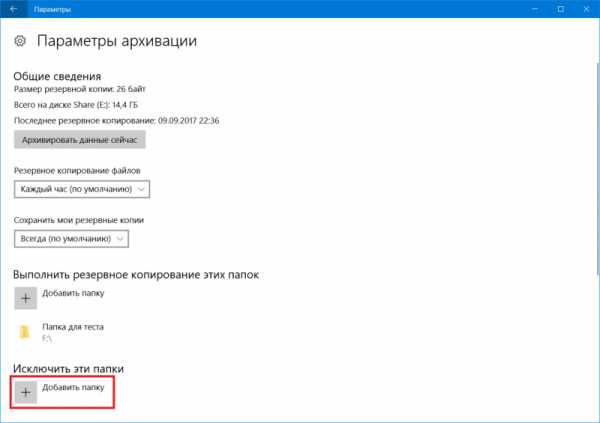
Windows может архивировать историю файлов только на один диск одновременно. Поэтому, если у вас возникнет необходимость сменить диск для сохранения резервных копий, нажмите Прекращение использование диска. После этого все параметры архивации станут недоступны и вам надо будет вернуться на предыдущий экран для повторного добавления диска. Затем вам придется заново настроить папки для резервного копирования. Учтите, что созданные ранее резервные копии не удаляются, когда вы отключаете диск от службы архивации.
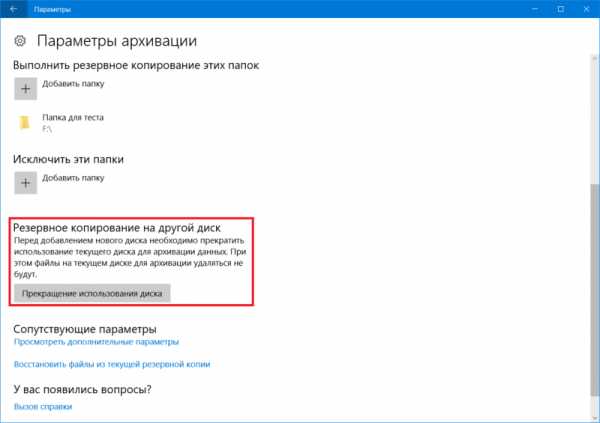
Как восстановить файлы в Проводнике
Итак, мы разобрались с теоретической и подготовительной частью резервного копирования файлов в Windows 10. Теперь вам надо узнать, как восстановить предыдущие версии файлов в Проводнике. Для справки: История файлов может восстановить даже удаленный файл, а не только его предыдущую версию. Удобно.
- Для восстановления файлов из вашего внешнего накопителя откройте Параметры (для этого нажмите Win + I), либо воспользуйтесь любым другим удобным вам методом. Перейдите в раздел Обновление и безопасность – Служба архивации – Дополнительные параметры.
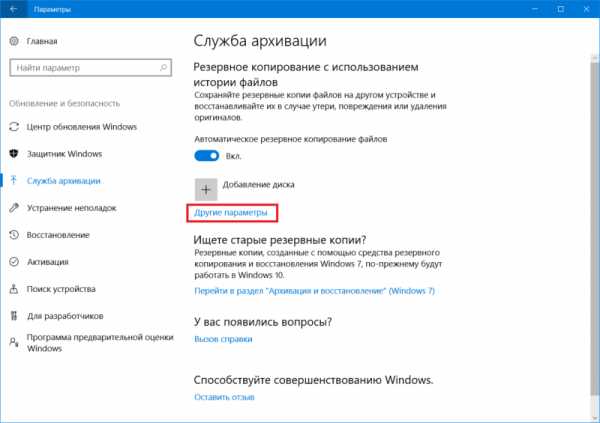
- Опуститесь на самый низ и выберите Восстановить файлы из текущей резервной копии.
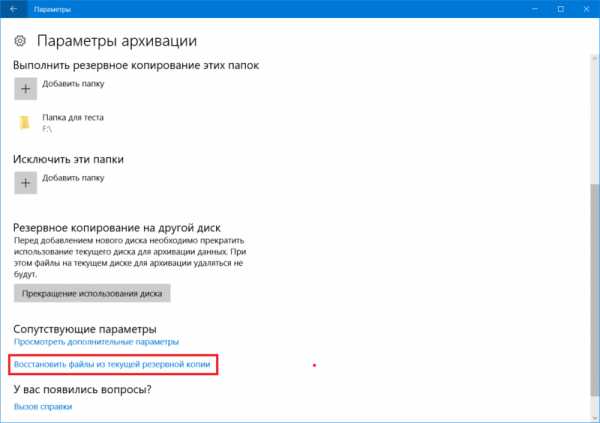
- Появится окно История файлов. В нем будут отображаться все папки, которые сохранены в текущей резервной копии. Вы можете просматривать все эти файлы и папки и выбирать, какие именно надо восстановить. Для этого выберите нужный файл или папку, а затем нажмите большую зеленую кнопку со стрелкой. После завершения восстановления Проводник откроет расположение с вашими файлами.
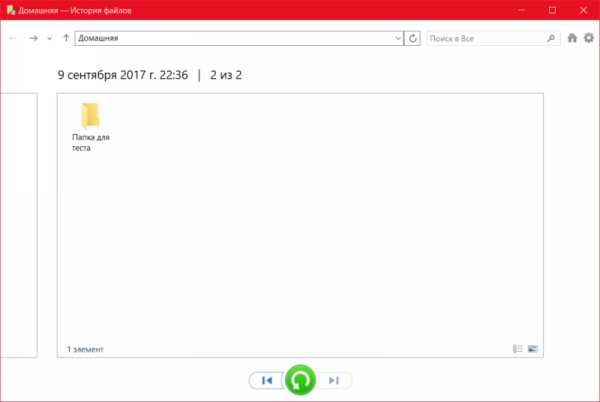
Если вам надо восстановить промежуточную версию файла или папки, используйте навигационные стрелки по бокам зеленой кнопки для перемещения между доступными резервными копиями.
Другой вариант восстановления – контекстное меню отдельного файла. Откройте в Проводнике папку с файлов, предыдущую версию которого вы хотите восстановить. Кликните по нему правой кнопкой мыши и выберите Восстановить прежнюю версию.
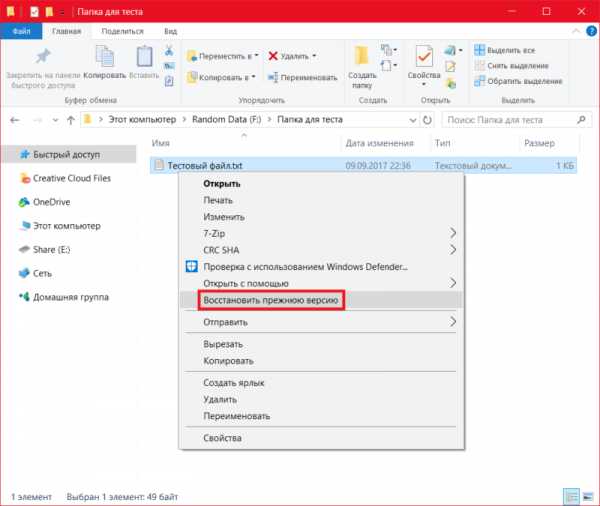
В появившемся окне Свойства систем откроет вкладку Предыдущие версии, где будет доступен список версий для восстановления. Вы можете открыть каждую из версий для просмотра копии, либо сразу же ее восстановить. Для этого используйте кнопки Открыть и Восстановить. Если нажать на небольшую стрелочку возле кнопки Восстановить и выбрать Восстановить в, вы сможете выбрать новое место для восстановленной копии файла.
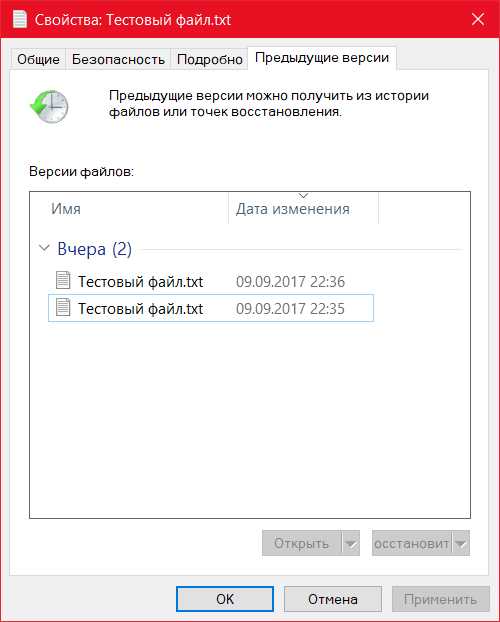
Как выключить историю файлов Windows 10
Вы можете полностью отключить резервное копирование файлов в Windows 10, либо же отключить автоматическое создание бекапов. В первом случае вам надо отключить диск от службы архивации. Для этого откройте Параметры и перейдите в раздел Обновление и безопасность - Служба архивации. Для отключения автоматической архивации просто выключите параметр Автоматическое резервное копирование файлов. В этом случае диск останется подключенным, на нем сохранятся предыдущие версии файлов, но система будет делать новые резервные копии только когда вы ей скажете, то есть, сделаете бекап вручную.

Полностью отключить историю файлов Windows можно в разделе Параметров Обновление и безопасность - Служба архивации - Дополнительные параметры. Опуститесь на самый низ и нажмите Прекращение использование диска.
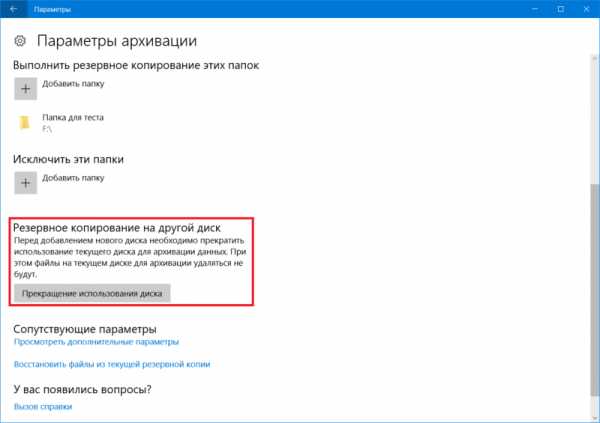
История файлов не видит диск
Такая ошибка может возникать, если вы пытаетесь подключить историю файлов ко внутренним накопителям, а не внешним. Если у вас нет внешнего диска, тогда обойти эту проблему можно путем создания сетевой папки и назначения ее в качестве места хранения резервной копии.
- Создайте где-нибудь папку, куда будут помещена история ваших файлов.
- Кликните по папке правой кнопкой мыши и выберите Свойства.
- Затем перейдите на вкладку Доступ и нажмите Общий доступ.
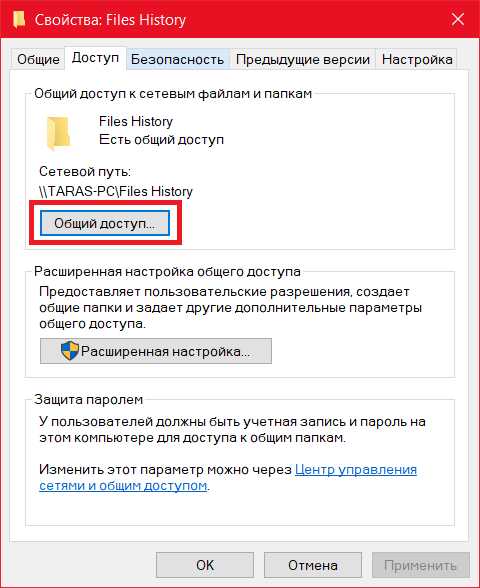
- В новом окне из выпадающего списка выберите свою учетную запись и нажмите Добавить. После этого кликните Поделиться.
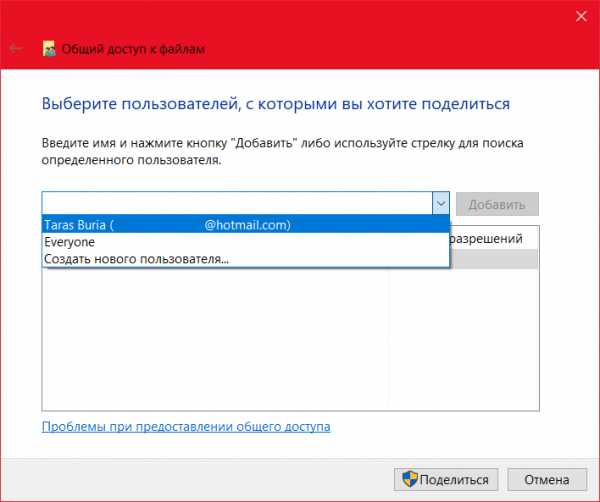
- Нажмите Win + R и введите control.
- Перейдите в раздел Система и безопасность - История файлов.
- Вы увидите ошибку "Не найден диск, который можно использовать". Нажмите ниже Добавить сетевое расположение.
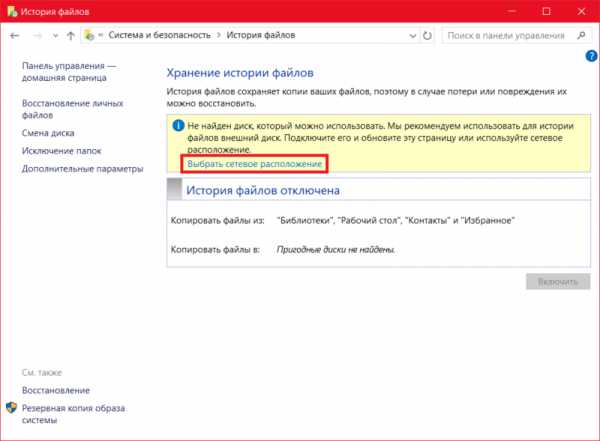
- На новом окне снова нажмите Добавить сетевое расположение.
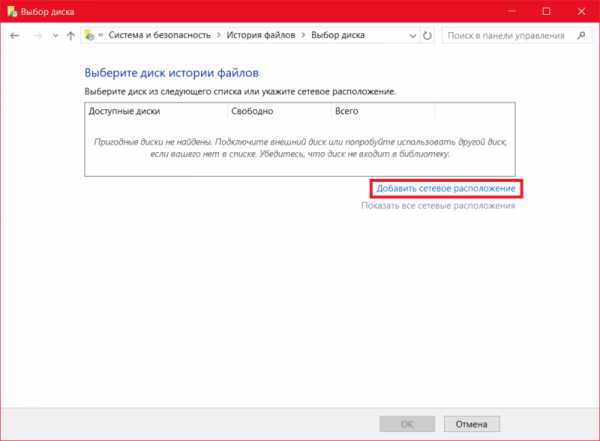
- В открывшемся окне проводнике нажмите на свой компьютер, а затем вы увидите папку, к которой дали общий доступ. Нажмите на нее, а затем на Выбор папки.
- Вы увидите, что папка начала отображаться как диск. Нажмите на него, а затем Ок.
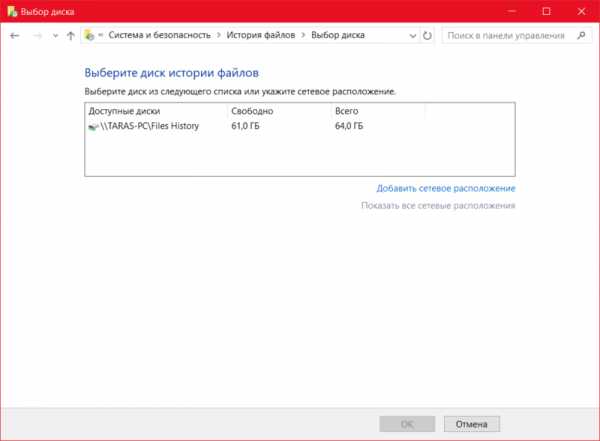
- В настройках истории файлов теперь нажмите Включить.
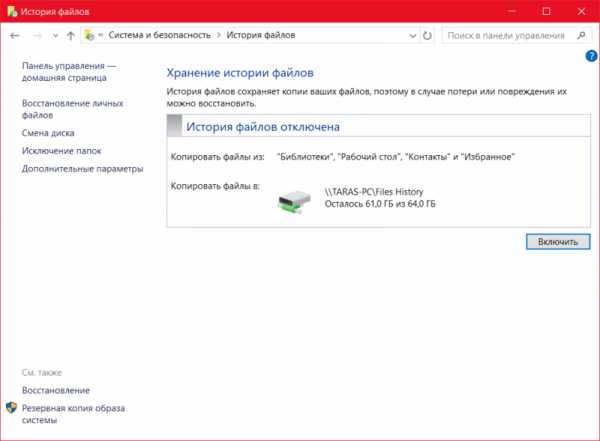
После этого вы сможете настроить папки для резервной копии уже из Параметров Windows.
История файлов Windows – это очень простой, как вы уже смогли убедиться, но очень надежный и полностью бесплатный метод локального резервного копирования. Но он распространяется только на пользовательские файлы, поэтому, если вы хотите сделать полную резервную копию Windows 10, вам понадобится другой механизм резервного копирования.
Не удалось включить историю файлов » MHelp.kz
[nx_heading style=»underlined» heading_tag=»h3″ size=»32″]Не удалось включить историю файлов исправляем проблему[/nx_heading]
Сообщение появившееся при попытке включить службу архивации для резервного копирования файлов средствами Windows 10.
Сообщение Указанная служба не может быть запущена, но при этом не отображается, какая именно служба должна быть запущена.
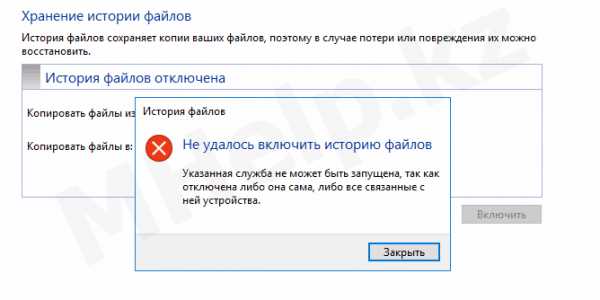 Изображение 1. Не удалось включить историю файлов
Изображение 1. Не удалось включить историю файловРешением этой проблемы стал запуск службы поиска Windows (служба Windows Search), которая оказалась отключена, хотя при этом в свойствах диска показывались галочки Разрешить индексировать содержимое файлов.
Открыть список служб Windows можно введя команду запуска оснастки services.msc в командной строке или меню Выполнить.
После запуска службы Windows Search возможность хранить историю файлов — появилась.
[nx_heading style=»coloredline» heading_tag=»h5″ size=»24″ align=»left»]От автора:[/nx_heading]
Если данная статья вам помогла и вы хотели бы сказать «Спасибо» — прочитайте Обращение автора.
Если же проблему разрешить не удалось или появились дополнительные вопросы, задать их можно на нашем форуме, в специальном разделе.
[nx_box title=»Поделиться этой статьей» style=»glass» box_color=»#ED303C»]Если данная статья вам помогла и вы хотели бы в ответ помочь проекту Mhelp.kz, поделитесь этой статьей с другими:
[/nx_box]
Как включить историю файлов в Windows 10?
Рейтинги пользователей:
[Всего: 3 Среднее: 4/5]В этом руководстве подробно описано, как включить историю файлов в Windows 10 . Как самое последнее дополнение к клану Windows, Windows 10 содержит большое количество новых функций и улучшает общее удобство использования ряда старых.Одна из таких чрезвычайно полезных функций - история файлов. Впервые представленная в своей предшественнице Windows 8, , функция истории файлов (как следует из названия) Windows 10 позволяет создавать резервные копии важных системных файлов в другом месте . Вы можете использовать его для автоматического резервного копирования ваших личных файлов в указанное вами место. Вы можете создать резервную копию файлов на другом разделе диска или на внешнем съемном диске .
Давайте посмотрим, как включить историю файлов в Windows 10.
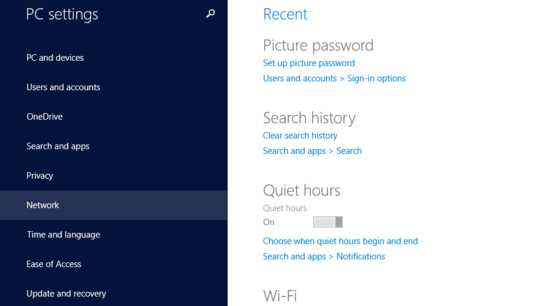
Что именно создается при включении истории файлов?
Хотя я уже упоминал в начале статьи, что включение истории файлов автоматически создает резервные копии всех ваших личных файлов, но на всякий случай, если вам интересно, что это за личные файлы, вот еще немного объяснений:
История файлов автоматически создает резервные копии всех файлов в системных папках Windows по умолчанию. Сюда входят все файлы, хранящиеся в папках Documents, Music, Pictures, Videos и Desktop .Кроме того, выполняется резервное копирование всех файлов, размещенных в OneDrive, которые доступны на ПК в автономном режиме.
Как включить историю файлов в Windows 10?
Теперь, когда мы знаем, что такое история файлов и что они делают, пора действовать. Поскольку функция истории файлов в основном автоматизирована, вмешательство пользователя не требуется. Единственное, что вам нужно сделать, это включить его и позволить ему делать свое дело. Вот как:
Шаг 1: Откройте приложение PC Settings .В левом столбце выберите вариант «Обновление и восстановление ».
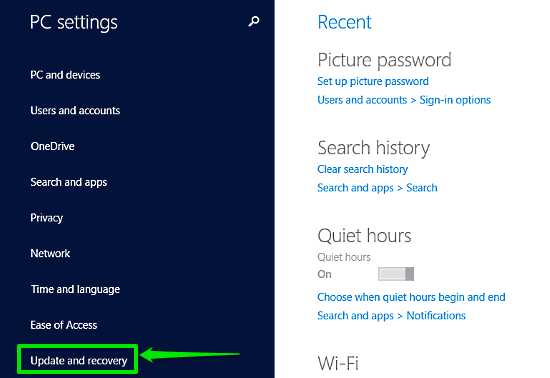 Шаг 2: Теперь, когда вы находитесь в разделе Обновление и восстановление , в левом столбце должны отображаться некоторые подпараметры. Щелкните File History из этих опций.
Шаг 2: Теперь, когда вы находитесь в разделе Обновление и восстановление , в левом столбце должны отображаться некоторые подпараметры. Щелкните File History из этих опций.
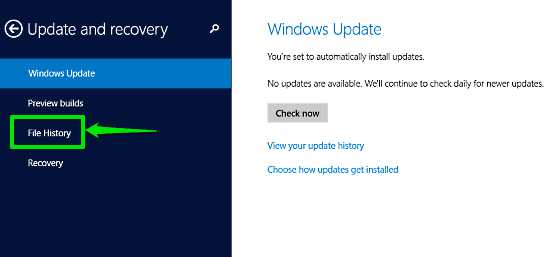
Шаг 3: Настройки для История файлов теперь должны отображаться в правом столбце. Все, что вам нужно сделать сейчас, это переключить опцию File History на на .Посмотрите скриншот ниже:
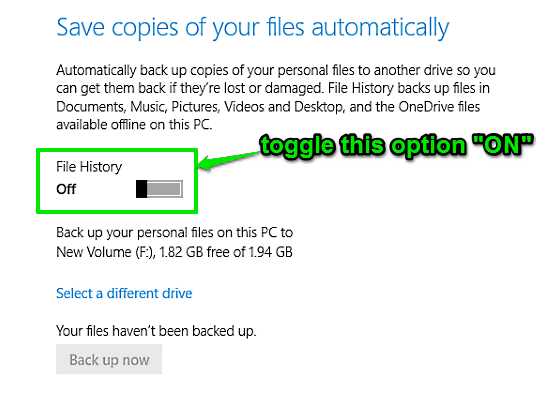
Вот и все, что нужно! Все ваши важные личные файлы, хранящиеся в системных папках по умолчанию, теперь будут автоматически архивироваться на регулярной основе благодаря File History . Также отображается расположение, в котором выполняется резервное копирование файлов. Если вы хотите изменить место сохранения (например, съемный USB-накопитель), вы можете легко сделать это с помощью опции Select a different drive . Неплохо, если вы спросите меня!
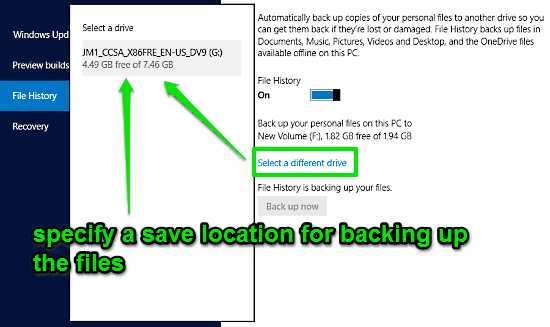
См. Также: Как приостановить уведомления приложений на определенное время в Windows 10?
Заключение
Автоматическое резервное копирование всех ваших важных личных файлов через историю файлов - еще одна небольшая, но очень полезная функция Windows 10.Чрезвычайно проста в использовании и в то же время эффективна, История файлов гарантирует, что вам больше никогда не придется беспокоиться о потере или повреждении важных файлов.
.Включение и настройка управления версиями для списка или библиотеки
Включение и настройка управления версиями в списке или библиотеке SharePoint 2016 или SharePoint 2013
-
Перейдите в библиотеку или список, для которых вы хотите включить управление версиями.
-
На ленте выберите Библиотека или Список .
или
-
В группе Настройки выберите Настройки библиотеки или Настройки списка .
или
-
На странице Settings выберите Versioning Settings .
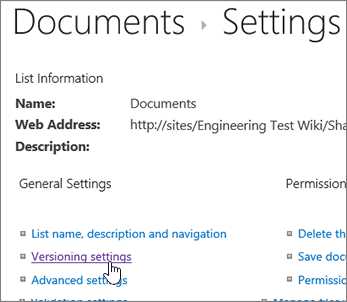
-
На странице Настройки версии доступны следующие настройки:
-
Для библиотеки документов
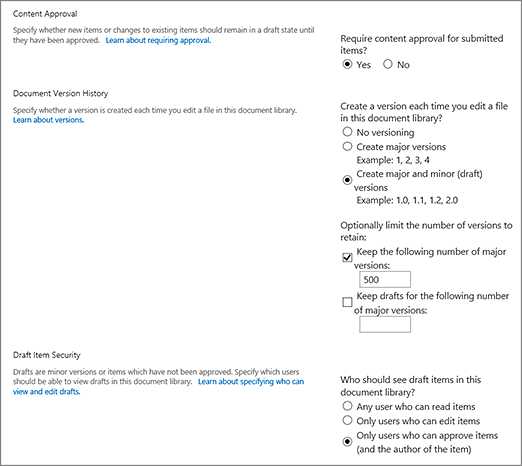
-
Требовать утверждения содержимого для отправленных элементов.
-
Создавайте версию каждый раз, когда вы редактируете файл в этой библиотеке документов, либо только основные версии, либо основные и дополнительные версии.
-
Ограничьте количество сохраняемых версий и черновиков.
-
Установить, кто может видеть черновики.
-
Требовать проверки документов перед редактированием.
-
-
Для списка
-
Требовать утверждения содержимого для отправленных элементов.
-
Создавать версию каждый раз, когда вы редактируете элемент в списке.
-
Ограничьте количество сохраняемых версий и черновиков.
-
Укажите, кто может видеть черновики в списке.
-
-
-
Выберите ОК .
Чтобы отключить управление версиями в списке или библиотеке SharePoint 2016 или 2013
Выполните те же действия для включения, но на странице «Настройки версии » выберите Без управления версиями . Для Требовать утверждения содержимого можно также выбрать Нет .
Для просмотра, восстановления или удаления более ранней версии
Чтобы восстановить более раннюю версию документа, выполните следующие действия.
-
Перейдите в список или библиотеку с элементом или документом, для которого вы хотите просмотреть историю.
-
На ленте выберите Files или Items . Если ленты нет, рядом с элементом, для которого вы хотите просмотреть историю, выберите ... (многоточие).
-
Выберите История версий .
Если вы не видите История версий , в диалоговом окне выберите ... (многоточие), а затем выберите История версий .
-
В диалоговом окне «История версий » наведите указатель мыши на ссылку даты в более ранней версии и, чтобы отобразить меню, щелкните стрелку вниз.
-
В меню можно сделать следующее.
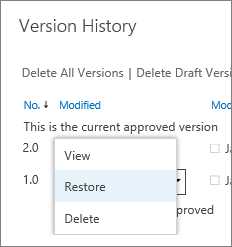
-
Просмотр текущего документа. Появится диалоговое окно, в котором вы можете редактировать, восстанавливать или удалять, а также видеть текущий статус утверждения.
-
Восстановить документ. Появится диалоговое окно с запросом, хотите ли вы сделать его утвержденным в настоящее время документом. Он добавит его как новую версию.
-
Удалить документ. Появится диалоговое окно с запросом, если вы уверены, что хотите отправить элемент в корзину.
-
Отклонить эту версию . Отображается только в утвержденных документах, а не Удалить .
-
-
Когда вы закончите, щелкните X в правом верхнем углу.
Включение и настройка управления версиями в списке или библиотеке SharePoint 2010
Чтобы включить и настроить управление версиями в списке или библиотеке, выполните следующие действия.
-
Перейдите к списку или библиотеке, в которой вы планируете работать. Если имя не отображается на панели быстрого запуска , выберите Все содержимое сайта , а затем выберите имя своего списка или библиотеки.
-
На ленте в группе Инструменты списка или Инструменты библиотеки выберите вкладку Список или Библиотека .
-
Выберите Настройки списка или Настройки библиотеки .
или
Откроется страница Параметры списка или Параметры библиотеки .
-
В разделе Общие параметры выберите Параметры управления версиями .
Откроется диалоговое окно «Параметры управления версиями » .
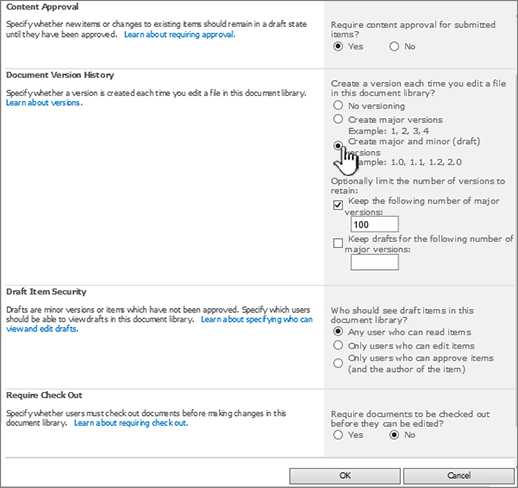
-
Выполните одно из следующих действий:
Для библиотек документов в разделе истории версий элемента в разделе Создавать версию каждый раз, когда вы редактируете файл в этой библиотеке документов? , выберите либо только основные версии, либо основные и дополнительные версии.
Для списков в разделе истории версий элемента в разделе Создавать версию каждый раз, когда вы редактируете элемент в этом списке? , выберите Да .
-
(Необязательно) Выберите количество версий, которые вы хотите сохранить в списке.
-
(Необязательно) Для списков выберите количество утвержденных версий, для которых вы хотите сохранить черновики.Этот параметр доступен в разделе Content Approval , когда вы выбираете Yes .
Для библиотек установите номер в Сохранять черновики для следующего количества основных версий .
-
(Необязательно) Определите, какие пользователи могут видеть черновики элементов. В списке этот параметр доступен только в разделе Content Approval , когда вы устанавливаете Require content Approval для отправленных элементов с по Да .
Выберите один из следующих вариантов.
-
Любой пользователь, умеющий читать материалы . Разрешает доступ всем, у кого есть разрешение на чтение сайта.
-
Только пользователи, которые могут редактировать элементы . Ограничивает просмотр черновиков теми, у кого есть разрешения на редактирование.
-
Только пользователи, которые могут утверждать элементы (и автор элемента) . Ограничивает просмотр только первоначальным автором элемента и теми, у кого есть разрешения на утверждение элементов в списке.
-
-
Чтобы закрыть диалоговое окно и вернуться на страницу настроек , выберите ОК .
Верх страницы
Отключить управление версиями в списке или библиотеке SharePoint 2010
Выполните те же действия для включения управления версиями, но выполните одно из следующих действий:
-
Для библиотек документов в разделе истории версий элемента в разделе Создавать версию каждый раз, когда вы редактируете файл в этой библиотеке документов? , выберите Нет версий .
-
Для списков в разделе истории версий элемента в разделе Создавать версию каждый раз, когда вы редактируете элемент в этом списке? , выберите № .
-
Выберите ОК .
Верх страницы
Просмотр, восстановление или удаление версий в списке или библиотеке SharePoint 2010
-
Перейдите в список или библиотеку с элементом или документом, для которого вы хотите просмотреть историю.
-
Рядом с документом или элементом, историю версий которого вы хотите просмотреть, щелкните стрелку вниз, а затем выберите История версий .
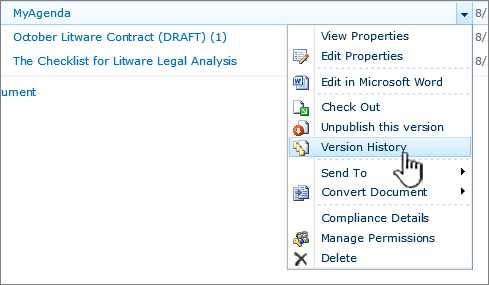
-
В диалоговом окне «История версий » наведите указатель мыши на ссылку даты в более ранней версии и, чтобы отобразить меню, щелкните стрелку вниз.

-
В меню можно сделать следующее.
-
Просмотр текущего документа. Появится диалоговое окно, в котором вы можете редактировать, восстанавливать или удалять, а также видеть текущий статус утверждения.
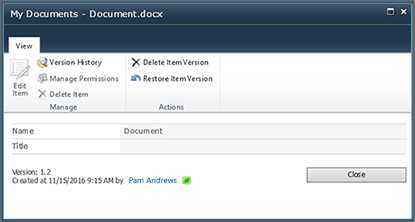
Из диалогового окна View вы можете редактировать, хотя обычно оно отключено. Для редактирования в раскрывающемся списке файла или элемента выберите Изменить свойства .
-
Восстановить документ.Появится диалоговое окно с запросом, хотите ли вы сделать его утвержденным в настоящее время документом. Он добавляет его как новую версию.
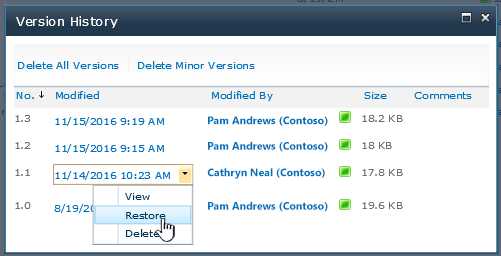
-
Удалить документ. Появится диалоговое окно с запросом, если вы уверены, что хотите отправить элемент в корзину.
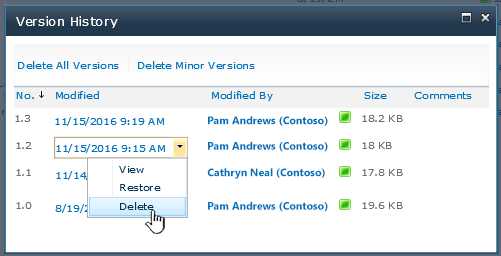
-
Отменить публикацию этой версии показывает, когда вы используете утверждение и публикацию для своих документов или элементов.
-
-
Когда вы закончите, в правом верхнем углу выберите X , если диалоговое окно версии еще не закрылось.
c # - Как включить / отключить параметр «Скрытый» для файла или папки?
Переполнение стека- Около
- Товары
- Для команд
- Переполнение стека Общественные вопросы и ответы
- Переполнение стека для команд Где разработчики и технологи делятся частными знаниями с коллегами
- Вакансии Программирование и связанные с ним технические возможности карьерного роста
- Талант Нанимайте технических специалистов и создавайте свой бренд работодателя
- Реклама Свяжитесь с разработчиками и технологами по всему миру
- О компании
Загрузка…
- Авторизоваться зарегистрироваться
Как обнаружить, включить и отключить SMBv1, SMBv2 и SMBv3 в Windows
- На чтение 9 минут
В этой статье
Применимо к: Windows 10, Windows 8.1, Windows 8, Windows Server 2019, Windows Server 2016, Windows Server 2012 R2, Windows Server 2012
В этой статье описывается, как включить и отключить серверный блок сообщений (SMB) версии 1 (SMBv1), SMB версии 2 (SMBv2) и SMB версии 3 (SMBv3) на клиентских и серверных компонентах SMB.
Хотя отключение или удаление SMBv1 может вызвать некоторые проблемы совместимости со старыми компьютерами или программным обеспечением, SMBv1 имеет значительные уязвимости безопасности, и мы настоятельно рекомендуем вам не использовать его.
Отключение SMBv2 или SMBv3 для устранения неполадок
Хотя мы рекомендуем оставить SMBv2 и SMBv3 включенными, вы можете счесть полезным временно отключить один из них для устранения неполадок, как описано в разделе Как определять состояние, включать и отключать протоколы SMB на сервере SMB.
В Windows 10, Windows 8.1 и Windows 8, Windows Server 2019, Windows Server 2016, Windows Server 2012 R2 и Windows Server 2012 отключение SMBv3 деактивирует следующие функции (а также функциональность SMBv2, описанную в предыдущем списке):
- Transparent Failover - клиенты без прерывания подключаются к узлам кластера во время обслуживания или переключения при отказе
- Scale Out - одновременный доступ к общим данным на всех узлах файлового кластера
- Многоканальный - агрегирование пропускной способности сети и отказоустойчивости, если между клиентом и сервером доступно несколько путей
- SMB Direct - добавляет поддержку сети RDMA для очень высокой производительности, с низкой задержкой и низкой загрузкой ЦП
- Encryption - обеспечивает сквозное шифрование и защищает от прослушивания в ненадежных сетях
- Directory Leasing - сокращает время отклика приложений в филиалах за счет кэширования
- Оптимизация производительности - оптимизация для небольших операций ввода-вывода произвольного чтения / записи
В Windows 7 и Windows Server 2008 R2 отключение SMBv2 отключает следующие функции:
- Составление запросов - позволяет отправлять несколько запросов SMB 2 как один сетевой запрос
- Больше операций чтения и записи - лучшее использование более быстрых сетей
- Кэширование свойств папок и файлов - клиенты сохраняют локальные копии папок и файлов
- Надежные ручки - позволяют прозрачному подключению повторно подключаться к серверу в случае временного отключения
- Улучшенная подпись сообщений - HMAC SHA-256 заменяет MD5 в качестве алгоритма хеширования
- Улучшенная масштабируемость для совместного использования файлов - количество пользователей, общих ресурсов и открытых файлов на сервере значительно увеличилось
- Поддержка символических ссылок
- Модель аренды клиентской оппортунистической блокировки - ограничивает данные, передаваемые между клиентом и сервером, повышая производительность в сетях с высокой задержкой и увеличивая масштабируемость сервера SMB
- Поддержка большого MTU - для полноценного использования 10-гигабайтного (ГБ) Ethernet
- Повышенная энергоэффективность - клиенты, у которых есть открытые файлы на сервере, могут спать
Протокол SMBv2 был представлен в Windows Vista и Windows Server 2008, а протокол SMBv3 был представлен в Windows 8 и Windows Server 2012.Дополнительные сведения о возможностях SMBv2 и SMBv3 см. В следующих статьях:
Обзор блока сообщений сервера
Что нового в SMB
Как удалить SMB v1
Вот как удалить SMBv1 в Windows 10, Windows 8.1, Windows Server 2019, Windows Server 2016 и Windows 2012 R2.
Методы PowerShell
SMB v1 (клиент и сервер)
-
Обнаружить:
Get-WindowsOptionalFeature -Online -FeatureName smb1protocol -
Отключить:
Отключить-WindowsOptionalFeature -Online -FeatureName smb1protocol -
Включить:
Включить-WindowsOptionalFeature -Online -FeatureName smb1protocol
Windows Server 2012 R2, Windows Server 2016, Windows Server 2019: метод диспетчера серверов для отключения SMB
SMB версии 1
Windows 8.1 и Windows 10: метод PowerShell
Протокол SMB v1
-
Обнаружить:
Get-WindowsOptionalFeature –Online –FeatureName SMB1Protocol -
Отключить:
Отключить-WindowsOptionalFeature -Online -FeatureName SMB1Protocol -
Включить:
Включить-WindowsOptionalFeature -Online -FeatureName SMB1Protocol
Протокол SMB v2 / v3 (отключает только сервер SMB v2 / v3)
-
Обнаружить:
Get-SmbServerConfiguration | Выберите EnableSMB2Protocol. -
Отключить:
Set-SmbServerConfiguration –EnableSMB2Protocol $ false -
Включить:
Set-SmbServerConfiguration –EnableSMB2Protocol $ true
Windows 8.1 и Windows 10: метод «Установка и удаление программ»
Как определить статус, включить и отключить протоколы SMB на сервере SMB
для Windows 8 и Windows Server 2012
Windows 8 и Windows Server 2012 представляют новый командлет Set-SMBServerConfiguration Windows PowerShell. Командлет позволяет включать или отключать протоколы SMBv1, SMBv2 и SMBv3 в серверном компоненте.
Примечание
Когда вы включаете или отключаете SMBv2 в Windows 8 или Windows Server 2012, SMBv3 также включается или отключается.Это происходит потому, что эти протоколы используют один и тот же стек.
Нет необходимости перезагружать компьютер после выполнения командлета Set-SMBServerConfiguration .
SMB v1 на сервере SMB
-
Обнаружить:
Get-SmbServerConfiguration | Выберите EnableSMB1Protocol. -
Отключить:
Set-SmbServerConfiguration -EnableSMB1Protocol $ false -
Включить:
Set-SmbServerConfiguration -EnableSMB1Protocol $ true
Для получения дополнительной информации см. Хранилище сервера в Microsoft.
SMB v2 / v3 на сервере SMB
-
Обнаружить:
Get-SmbServerConfiguration | Выберите EnableSMB2Protocol. -
Отключить:
Set-SmbServerConfiguration -EnableSMB2Protocol $ false -
Включить:
Set-SmbServerConfiguration -EnableSMB2Protocol $ true
для Windows 7, Windows Server 2008 R2, Windows Vista и Windows Server 2008
Чтобы включить или отключить протоколы SMB на SMB-сервере под управлением Windows 7, Windows Server 2008 R2, Windows Vista или Windows Server 2008, используйте Windows PowerShell или редактор реестра.
Методы PowerShell
Примечание
Для этого метода требуется PowerShell 2.0 или более поздняя версия PowerShell.
SMB v1 на сервере SMB
Обнаружить:
Get-Item HKLM: \ SYSTEM \ CurrentControlSet \ Services \ LanmanServer \ Parameters | ForEach-Object {Get-ItemProperty $ _. Pspath} Конфигурация по умолчанию = Включено (раздел реестра не создается), поэтому значение SMB1 не возвращается
Отключить:
Set-ItemProperty -Path "HKLM: \ SYSTEM \ CurrentControlSet \ Services \ LanmanServer \ Parameters" SMB1 -Type DWORD -Value 0 –Force Включить:
Set-ItemProperty -Path "HKLM: \ SYSTEM \ CurrentControlSet \ Services \ LanmanServer \ Parameters" SMB1 -Type DWORD -Value 1 –Force Примечание После внесения этих изменений необходимо перезагрузить компьютер.Для получения дополнительной информации см. Серверное хранилище в Microsoft.
SMB v2 / v3 на сервере SMB
Обнаружить:
Get-ItemProperty HKLM: \ SYSTEM \ CurrentControlSet \ Services \ LanmanServer \ Parameters | ForEach-Object {Get-ItemProperty $ _. Pspath} Отключить:
Set-ItemProperty -Path "HKLM: \ SYSTEM \ CurrentControlSet \ Services \ LanmanServer \ Parameters" SMB2 -Type DWORD -Value 0 –Force Включить:
Set-ItemProperty -Path "HKLM: \ SYSTEM \ CurrentControlSet \ Services \ LanmanServer \ Parameters" SMB2 -Type DWORD -Value 1 –Force Примечание
После внесения этих изменений необходимо перезагрузить компьютер.
Редактор реестра
Важно
Внимательно выполните действия, описанные в этом разделе. При неправильном изменении реестра могут возникнуть серьезные проблемы. Прежде чем изменять его, сделайте резервную копию реестра для восстановления в случае возникновения проблем.
Чтобы включить или отключить SMBv1 на сервере SMB, настройте следующий раздел реестра:
HKEY_LOCAL_MACHINE \ SYSTEM \ CurrentControlSet \ Services \ LanmanServer \ Parameters
Запись в реестре: SMB1 REG_DWORD: 0 = отключено REG_DWORD: 1 = Включено По умолчанию: 1 = Включено (раздел реестра не создается) Чтобы включить или отключить SMBv2 на сервере SMB, настройте следующий раздел реестра:
HKEY_LOCAL_MACHINE \ SYSTEM \ CurrentControlSet \ Services \ LanmanServer \ Parameters
Запись в реестре: SMB2 REG_DWORD: 0 = отключено REG_DWORD: 1 = Включено По умолчанию: 1 = Включено (раздел реестра не создается) Примечание
После внесения этих изменений необходимо перезагрузить компьютер.
Как определить статус, включить и отключить протоколы SMB на SMB-клиенте
для Windows Vista, Windows Server 2008, Windows 7, Windows Server 2008 R2, Windows 8 и Windows Server 2012
Примечание
Когда вы включаете или отключаете SMBv2 в Windows 8 или Windows Server 2012, SMBv3 также включается или отключается. Это происходит потому, что эти протоколы используют один и тот же стек.
SMB v1 на клиенте SMB
-
Обнаружить
сбн.exe qc lanmanworkstation -
Отключить:
sc.exe конфигурация lanmanworkstation зависит = bowser / mrxsmb20 / nsi sc.exe config mrxsmb10 start = отключено -
Включить:
sc.exe конфигурация lanmanworkstation зависимость = bowser / mrxsmb10 / mrxsmb20 / nsi sc.exe config mrxsmb10 start = auto
Для получения дополнительной информации см. Хранилище сервера в Microsoft
.SMB v2 / v3 на клиенте SMB
-
Обнаружить:
сбн.exe qc lanmanworkstation -
Отключить:
sc.exe конфигурация lanmanworkstation зависимость = bowser / mrxsmb10 / nsi sc.exe config mrxsmb20 start = отключено -
Включить:
sc.exe конфигурация lanmanworkstation зависимость = bowser / mrxsmb10 / mrxsmb20 / nsi sc.exe config mrxsmb20 start = auto
Примечание
- Эти команды необходимо запускать в командной строке с повышенными привилегиями.
- После внесения этих изменений необходимо перезагрузить компьютер.
Отключить сервер SMBv1 с помощью групповой политики
Эта процедура настраивает следующий новый элемент в реестре:
HKEY_LOCAL_MACHINE \ SYSTEM \ CurrentControlSet \ Services \ LanmanServer \ Parameters
- Запись в реестре: SMB1
- REG_DWORD: 0 = Отключено
Чтобы настроить это с помощью групповой политики, выполните следующие действия:
-
Откройте консоль управления групповой политикой .Щелкните правой кнопкой мыши объект групповой политики (GPO), который должен содержать новый элемент предпочтений, а затем щелкните Изменить .
-
В дереве консоли в разделе Конфигурация компьютера разверните папку Параметры , а затем разверните папку Параметры Windows .
-
Щелкните правой кнопкой мыши узел реестра , укажите на Новый и выберите элемент реестра .
В диалоговом окне New Registry Properties выберите следующее:
- Действие : Создать
- Улей : HKEY_LOCAL_MACHINE
- Путь к ключу : SYSTEM \ CurrentControlSet \ Services \ LanmanServer \ Parameters
- Имя значения : SMB1
- Тип значения : REG_DWORD
- Значение данных : 0
Отключает компоненты сервера SMBv1.Эта групповая политика должна применяться ко всем необходимым рабочим станциям, серверам и контроллерам домена в домене.
Примечание
Фильтры WMIтакже могут быть настроены для исключения неподдерживаемых операционных систем или выбранных исключений, таких как Windows XP.
Важно
Будьте осторожны при внесении этих изменений на контроллерах домена, на которых устаревшая Windows XP или более ранняя версия Linux и сторонние системы (которые не поддерживают SMBv2 или SMBv3) требуют доступа к SYSVOL или другим общим файловым ресурсам, где SMB v1 отключен.
Отключить клиент SMBv1 с помощью групповой политики
Чтобы отключить клиент SMBv1, необходимо обновить раздел реестра служб, чтобы отключить запуск MRxSMB10 , а затем необходимо удалить зависимость от MRxSMB10 из записи для LanmanWorkstation , чтобы он мог нормально запускаться без необходимости MRxSMB10 до первого запуска.
Это обновит и заменит значения по умолчанию в следующих двух элементах реестра:
HKEY_LOCAL_MACHINE \ SYSTEM \ CurrentControlSet \ services \ mrxsmb10
Запись реестра: Начало REG_DWORD: 4 = Выключено
HKEY_LOCAL_MACHINE \ SYSTEM \ CurrentControlSet \ Services \ LanmanWorkstation
Запись реестра: DependOnService REG_MULTI_SZ: «Bowser», «MRxSmb20 ″,« NSI »
Примечание
По умолчанию включен MRxSMB10, который теперь удален как зависимость.
Чтобы настроить это с помощью групповой политики, выполните следующие действия:
-
Откройте консоль управления групповой политикой . Щелкните правой кнопкой мыши объект групповой политики (GPO), который должен содержать новый элемент предпочтений, а затем щелкните Изменить .
-
В дереве консоли в разделе Конфигурация компьютера разверните папку Параметры , а затем разверните папку Параметры Windows .
-
Щелкните правой кнопкой мыши узел реестра , укажите на Новый и выберите элемент реестра .
-
В диалоговом окне New Registry Properties выберите следующее:
- Действие : Обновление
- Улей : HKEY_LOCAL_MACHINE
- Путь к ключу : SYSTEM \ CurrentControlSet \ services \ mrxsmb10
- Имя значения : Начало
- Тип значения : REG_DWORD
- Значение данных : 4
-
Затем удалите зависимость от MRxSMB10 , которая была только что отключена.
В диалоговом окне New Registry Properties выберите следующее:
- Действие : заменить
- Улей : HKEY_LOCAL_MACHINE
- Путь к ключу : SYSTEM \ CurrentControlSet \ Services \ LanmanWorkstation
- Имя значения : DependOnService
- Тип значения : REG_MULTI_SZ
- Значение данных :
Примечание
Эти три строки не будут иметь патронов (см. Следующий снимок экрана).
Значение по умолчанию включает MRxSMB10 во многих версиях Windows, поэтому, заменяя их этой многозначной строкой, он фактически удаляет MRxSMB10 как зависимость для LanmanServer и переходит от четырех значений по умолчанию к этим три значения выше.
Примечание
При использовании консоли управления групповой политикой не нужно использовать кавычки или запятые. Просто введите каждую запись в отдельной строке.
-
Перезапустите целевые системы, чтобы завершить отключение SMB v1.
Аудит использования SMBv1
Чтобы определить, какие клиенты пытаются подключиться к SMB-серверу с SMBv1, вы можете включить аудит в Windows Server 2016, Windows 10 и Windows Server 2019. Вы также можете проводить аудит в Windows 7 и Windows Server 2008 R2, если они установили майский Ежемесячное обновление 2018 г. и в Windows 8, Windows 8.1, Windows Server 2012 и Windows Server 2012 R2, если они установили ежемесячное обновление за июль 2017 г.
-
Включить:
Set-SmbServerConfiguration –AuditSmb1Access $ true -
Отключить:
Set-SmbServerConfiguration –AuditSmb1Access $ false -
Обнаружить:
Get-SmbServerConfiguration | Выберите AuditSmb1Access
Когда включен аудит SMBv1, в журнале событий «Microsoft-Windows-SMBServer \ Audit» появляется событие 3000, идентифицирующее каждого клиента, который пытается подключиться к SMBv1.
Сводка
Если все параметры находятся в одном объекте групповой политики (GPO), Управление групповой политикой отображает следующие параметры.
Тестирование и валидация
После их настройки разрешите репликацию и обновление политики. При необходимости для тестирования запустите gpupdate / force в командной строке, а затем просмотрите целевые компьютеры, чтобы убедиться, что параметры реестра применены правильно. Убедитесь, что SMB v2 и SMB v3 работают для всех других систем в среде.
Примечание
Не забудьте перезагрузить целевые системы.
.