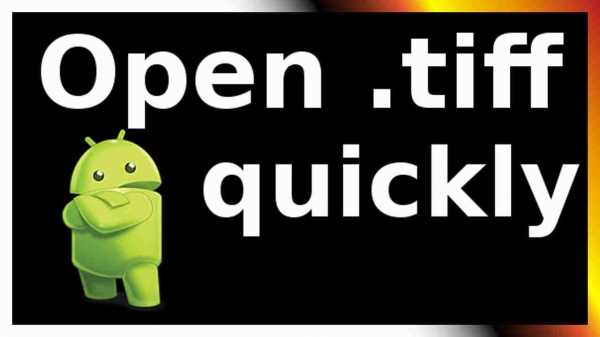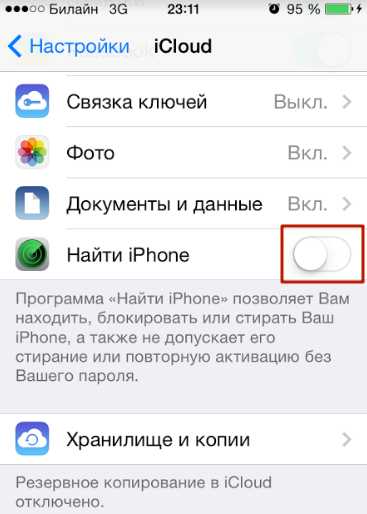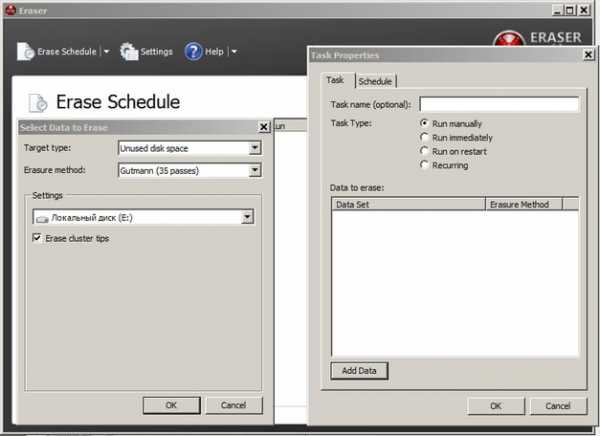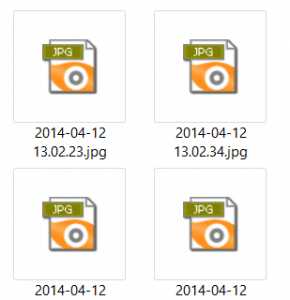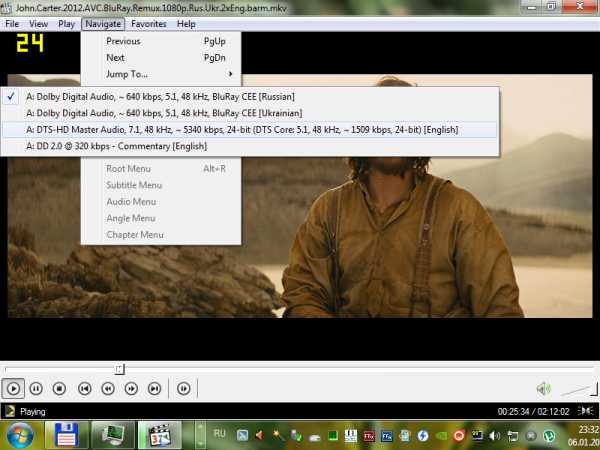Временные файлы как найти
Временные файлы Windows - это должны знать пользователи
Многие пользователи Windows слышали такой термин как «временные файлы», но не все до конца понимают суть этих элементов и зачем они создаются системой и приложениями. Кто-то считает, что их надо удалять и они лишние, а другие стараются не трогать их и аккуратно обходят стороной. Давайте разберем этот вопрос более подробнее со всех сторон.
Временные файлы Windows
Что это такое?
Временные файлы в Windows создаются в системе различными приложениями и самой операционной системой для того, чтобы хранить в них данные, которые требуются для текущей задачи.
Почему создаются временные файлы?
Временные файлы чаще всего создаются для переноса больших объемов информации, которые не выгодно хранить в оперативной памяти, либо их объем больше объема оперативной памяти. Потому разработчики программ временно складируют эти данные в папке с временными файлами, чтобы через какое-то время их программа или отдельный модуль могли воспользоваться этой информацией.
Также временные файлы создаются в качестве резервной копии данных, с которыми вы работаете в настоящий момент. Например, программы из пакета Microsoft Office создают временные файлы с резервными копиями документов, с которыми вы работает. Это на случай сбоя офисной программы или внезапной перезагрузки ПК. При следующем запуске можно будет продолжить работу с того же места, не потеряв данные в документе.
Как правило, после корректного завершения приложения временные файлы должны удаляться автоматически. Но по факту это происходит далеко не всегда. В результате мы наблюдаем скопление большого количества временных файлов, которые лежат мертвым грузом и занимают полезное дисковое пространство на системном диске.
Где находятся временные файлы Windows?
В самой операционной системе есть два места, куда принято складировать временные файлы. Перейти в них из Проводника можно по следующим адресам:
- %systemdrive%\Windows\Temp
- %userprofile%\AppData\Local\Temp
Можете вставить в адресную строку Проводника одну из этих строк, чтобы перейти в них.
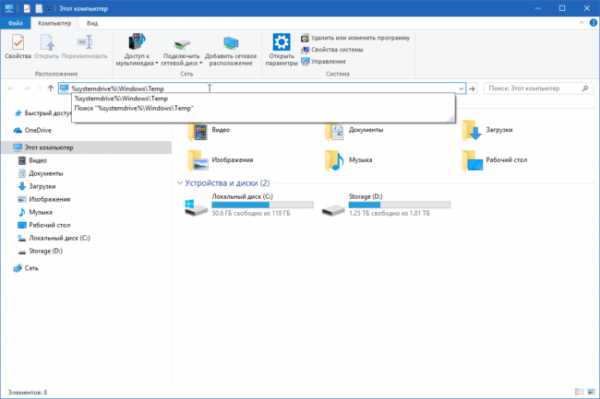
Временную папку Windows обычно использует сама операционная система. Временную папку в профиле пользователя обычно используют программы, которыми вы пользуетесь. Если на вашем компьютере несколько учетных записей пользователей, то там несколько папок с временными файлами, по одной на каждый профиль пользователя.
Некоторые программы используют собственную временную папку для хранения таких данных и часто располагают их внутри своих папок — в папке с названием программы может быть подпапка temp.
Также встречаются случаи, когда отдельные программы создают папку Temp в корне системного диска C.
Как изменить место хранения временных файлов
В операционной системе предусмотрен способ смены пременной папки в профиле пользователя. Для этого в переменных среды (Панель управления → Свойства системы → Дополнительно → Переменные среды) нужно изменить папки хранения временных файлов.

Если на вашем компьютере несколько профилей пользователей, то не стоит перемещать папку с временными файлами для всех пользователей в одну папку. В первую очередь это не рекомендуется делать по соображениям безопасности и поддержания стабильности, так как неизвестно как поведет себя то или иное приложение, если увидит в папке временные файлы от другого пользователя. Лучше всего оставить их там, где они есть.
Как удалять временные файлы?
Для удаления ненужных временных файлов можно использовать специализированные утилиты вроде Reg Organizer или CCleaner.

Так же для этого подойдет штатный инструмент очистки дисков операционной системы, но у сторонних приложений обычно больше возможностей по очистке системы от ненужных данных, что делает их более эффективными.
Где в виндовс 7 хранятся временные файлы. Как удалить временные файлы?
Здравствуйте, вы открыли блог .
Меня заинтересовал вопрос «Сколько пользователей компьютеров использует операционную систему Windows?» Немного поиска и ответ найден, за первое полугодие 2013 г.:
Из линейки Windows за тот же промежуток времени:
Windows 8 – 7%
Windows 7 – 57%
Windows XP – 16%
Восьмая и седьмая версии Windows набираю пользователей, а от XP и Vista уходят.
Это немного статистики для информации. А теперь переходим непосредственно к теме.
Удаляем временные файлы в Windows 7
При работе с ОС Windows хотим мы этого или нет, постоянно накапливаются временные файлы.
Операционная система не всегда способна удалить их. В результате ошибок или сбоев программ временные файлы остаются в папке «Temp ». Соответственно они занимают свободное место на жестком диске и влияют на производительность работы системы. Приходим к простому выводу – их необходимо удалять.
Находим папку Temp. С:\ Windows\Temp .
Открываем и видим не нужные нам файлы.
Сейчас у меня их немного. Я только вчера очистил папку. Она занимала почти 300 Мб. Я подзабыл про них и давно не чистил. А если вы не знали об этом, то я думаю, у вас объем приличный набрался всякого мусора.
Выделяем все фалы, нажав сочетание клавиш Ctrl + A . Клик правой мышкой, выбираем «Удалить ».
Переходим к следующей папке C:\Users\Имя пользователя\App Data\Local\Temp .
Папка «App Data » является скрытой, и просто так вы ее не найдете. А если использовать Total Commander (я использую только эту версию, для меня наиболее удобна), у него есть функция, показывающая скрытые файлы, все получится быстро и просто. Как работать с файловым менеджером Total Commander можно ознакомиться в .
Что бы включить показ скрытых фалов достаточно нажать кнопку со звездочкой.
Открываем папку» Temp» и чистим так же.
Среди всех ОС уже несколько лет лидирует Windows 7, но в процессе ее эксплуатации могут возникать определенные неудобства. Чаще всего это связано с захламлением «диска С» ненужными файлами, занимающими весьма немалый объем .
Временные файлы – это документы, которые скапливаются в процессе эксплуатации компьютера для различных целей. Часть из них благополучно очищается системой, но часть сохраняется и накапливается. В последнем случае при достаточно долгом пользовании без чисток может быть замусорен любой объем жесткого диска .
Очистка системы
Есть всего 2 места, где скапливаются временные файлы, поэтому удалить их в Windows не составит труда.
Удалить файлы из папки Windows можно следующим способом:
Но если удалить временные файлы описанным выше способом в Windows достаточно просто , то есть еще одно место, чистка которого немного сложнее. Вам нужно воспользоваться программой Total Commander, либо ввести вручную полный адрес интересующей вас папки C:\Users\***\AppData\ Local \Temp (вместо *** используется имя пользователя).
Причиной такого осложнения служит тот факт, что данные временные файлы Windows скрыты от общих глаз. Чтобы их удалить, нужно использовать описанную выше схему с полным выделением и удалением.
А вот использование специализированных программ допустимо далеко не всегда, ибо они могут ненароком вычистить и нужные файлы.
Следует помнить, программа – это робот, а роботу абсолютно все равно что именно он удаляет. Таким образом, он может безвозвратно удалить как совершенно ненужный файл, так и очень важный.
Отдельные аспекты
Каждый человек самостоятельно решает, каким именно способом он чистит свою систему. Для одних удобно использовать программы, другие делают все вручную, но результат у всех почти всегда одинаковый.
Делайте чистку как можно чаще, чтобы компьютер не засорялся и быстрее работал. Чем больше в системе информационного мусора, тем больше информации нужно ей перерабатывать на постоянной основе.
В процессе работы в операционной системе Windows, на компьютере скапливается большое количество временных файлов. Не всегда временные файлы автоматически удаляются с компьютера приложениями, использующими временные файлы.
В этой статье мы рассмотрим вопрос о том, как удалить временные файлы в Windows, для освобождения дополнительного свободного места на диске компьютера. Временные файлы создаются при работе на компьютере: во время установки или работы программ, установки обновлений операционной системы и т. д. После завершения работы приложения, эти ф
Временные файлы в Windows 7
Операционные системы Microsoft, существовавшие до появления Windows, были в некотором роде пассивными. Любые изменения в структуру файлов вносились либо самим пользователем, либо запущенными им программами.
Причина этого понятна. MS-DOS не занималась самостоятельной, скрытой от глаз оператора автоматической реорганизацией своих данных и не имела практически никакого контакта с внешней по отношению к ней средой (локальные сети того времени – не в счет). Это объяснялось как простотой самой системы, так и сравнительной примитивностью окружающей ее программно-аппаратной инфраструктуры.
 С появлением операционной системы Виндовс ситуация поменялась радикально. Возникла потребность в хранении и последующем использовании массы промежуточной информации, которую можно было хранить в единственно возможном месте – временных файлах файловой системы. Ту же самую идеологию переняли и программы, не входящие в состав ОС, то есть приложения пользователя.
С появлением операционной системы Виндовс ситуация поменялась радикально. Возникла потребность в хранении и последующем использовании массы промежуточной информации, которую можно было хранить в единственно возможном месте – временных файлах файловой системы. Ту же самую идеологию переняли и программы, не входящие в состав ОС, то есть приложения пользователя.
Всем хорошо знакомы пресловутые «кукис» браузера – аккумулирующие данные о посещаемых юзером сайтах. На этом же принципе основана технология хеширования интернет-страниц, когда при повторном их открытии контент берется не из сети, а с локального жесткого диска компьютера. Перечислять все возможные применения этой технологии бессмысленно, по причине их большого количества. Такому перечислению явно не место в небольшой заметке вроде нашей.
А вот обсудить очистку диска от этих артефактов стоит, так как большинство из них для пользователя бесполезны и со временем теряют свою актуальность даже для программ, их создающих.
Как правильно вынести мусор?
К сожалению, автоматического удаления этого мусора не происходит. Подобные действия замедлили бы работу как ОС, так и программ пользователя, одновременно усложнив алгоритмы и тех и других.
Зато по требованию ОС всегда готова заняться очисткой самой себя от бесполезных данных. Кое-что можно сделать и вручную, если знать, где хранятся временные файлы. Итак, где же расположены на диске временные файлы в Windows 7?
Основных таких директорий две: «\Windows\Temp» и «\Users\Имя пользователя\App Data\Local\Temp» — все, что там находится, можно удалять не глядя. Делается это обычным образом, с учетом некоторых нюансов:
- Запускаем окно «Выполнить» (горячие клавиши «Win» + «R»).
- В поле команды заносим: %appdata%. Это нужно для того, чтобы скрытая по умолчанию папка «App Data» стала доступна для просмотра.

- Переходим в любую из перечисленных выше папок.
- Клавишами «Ctrl» + «A» выделяем все их содержимое (можете воспользоваться пунктом «Выделить все» меню «Правка»).
- Затем жмем «Shift» + «Del» для безвозвратного удаления.
Есть еще ряд мест, в которых стоит навести порядок. Например, папки браузера. Для этого нужно воспользоваться средством удаления «истории» обозревателя. Будем считать, что вы разобрались с тем, как удалить временные файлы в ОС Windows 7.
Временные файлы интернета, где они находятся. О том, что такое кеш браузера и как его очистить. Очистка кеша браузера, как профилактика против вирусов.
Приветствую всех подписчиков читателей и просто тех, кто проходя не прошёл мимо и решил заглянуть на блог MoyiZametki.ru. Прежде всего хочу обратить Ваше внимание на то, что публикации на блоге выходят реже, чем это было скажем месяц назад. Связано это с тем, что я усиленно готовлюсь к защите диплома, которая состоится нынешним летом, поэтому прошу понимания и снисходительности с Вашей стороны.
Сегодняшняя заметка посвящается теме временных файлов интернета. Знание того где они находятся и зачем они вообще нужны может в ряде случаев быть полезным.
Временные файлы интернета, что это
Временные файлы интернета сохраняются браузером в момент открытия интернет страниц. Для чего это делается? Всё дело в том, что большая часть содержимого интернет страниц со временем редко меняется, поэтому для того, чтобы браузеру каждый раз не обращаться на сервер за новой страницей, он достаёт сохранённую её копию из специальной папки на компьютере, и показывает пользователю. При этом весь процесс происходит без ведома самого пользователя, что в некоторых случаях может быть не очень хорошо. Одним из минусов является то, что в этой папке могут сохранится и вирусы, которые попали на компьютер в момент загрузки интернет страницы. Чтобы на 90% избежать этого советую пользоваться специальным плагином для Mozilla Firefox — Noscript (блокирует все вредоносные скрипты на странице).
В папке временных файлов также сохраняются и те видео и аудиозаписи, которые воспроизводятся например в Контакте, Одноклассниках и подобных им сайтах. Кнопки скачать как правило там нет, поэтому если вы не используете специальный софт для скачивания видео и аудио с сайтов (плагин для Mozilla Video DownloadHelper ), то эти файлы можно достать из папки временных файлов. Но прежде нужно понять где временные файлы интернета расположены на компьютере.
Где находятся временные файлы интернета
У всех браузеров на жёстком диске есть своя папка временных файлов. Для того, чтобы без проблем находить папку советую пользоваться файл навигаторами описанными в заметке — Бесплатный файловый менеджер — FN, Free Commander и Q-Dir.
1. Для того, чтобы найти временные файлы браузера Internet Explorer, нужно выбрать в главном меню Сервис -> Свойства обозревателя -> Общие -> Истрия просмотра жмём на кнопку Параметры. Там отображается Используемое место на диске по временные файлы, которое можно менять и путь к самой папке.
Windows XP — C:Documents and Settings<username>Local SettingsTemporary Internet Files
Windows 7 — C:Users<username>AppDataLocalMicrosoftWindowsTemporary internet Files
Username — имя пользователя.
2. Для подбзователей Opera
Windows XP — C:Documents and SettingsusernameLocal SettingsApplication DataOperaOperaprofilecache4
Windows 7 — C:UsersusernameAppDataLocalOperaOperacache.
Username — имя пользователя.
3. Для тех кто предпочитает браузер Mozilla Firefox, в адресной строке пишем: about:cache и жмём Enter.
Windows XP — C:Documents and SettingsusernameLocal SettingsApplication DataMozillaFirefoxProfiles[profile_name]Cache
Windows 7 — C:UsersusernameAppDataLocalMozillaFirefoxProfiles[profile_name]Cache
Username — имя пользователя.
4. В Google Chrome папка находится по адресу:
Windows XP — C:Documents and SettingsusernameLocal SettingsApplication DataGoogleChromeUser DataDefaultCache
Windows 7 — C:UsersusernameAppDataLocalGoogleChromeUser DataDefaultCache
Username — имя пользователя.
Как очистить кеш браузера
Как я уже писал выше, бывает такое, что вирусы попавшие в компьютер из интернета часто остаются в папке временных файлов. Совсем недавно у меня был такой случай. Мой сайт заражался вирусом именно таким образом. Поэтому желательно периодически чистить кеш браузера. Далее я привожу скриншоты того как очистить кеш в разных браузерах.
IE
Если вы привыкли выбирать адреса сайтов из выпадающего списка посещённых ранее сайтов и сохраняете пароли, то снимите эти галочки.
Opera
В окне настроек интернет кеша браузера Opera можно настроить и его размер на диске, а также количество адресов которые будут запоминаться браузером. Удобно для тех, кто пользуется не закладками а выбирает адрес из выпадающего списка в адресной строке.
Firefox
Тут тоже можно при необходимости задать размер кеша на диске.
Google Chrome
Жмём на ключик в правом верхнем углу.
Очистка кеша всех браузеров одновременно может производится и при помощи специальной утилиты CCleaner. Очищая кеш браузера, Вы высвобождаете место на жёстком диске и производите удаление вирусов с компьютера.
Да и ещё, полное описание всех компонентов персонального компьютера здесь!
Не пропусти самое интересное!
Подписывайтесь на нас в Facebook и Вконтакте!
Как найти папку Темп в Виндовс 10
Папка Temp в Windows 10 предназначена для хранения временных файлов, которые необходимы для работы системы или какого-то приложения. К сожалению, содержимое этой папки не всегда очищается автоматически после выполнения определенного задания. Поэтому, данную папку пользователи часто очищают вручную. Однако, для того, чтобы удалить ненужные файлы из этой папки, нужно знать, как найти папку Темп в Виндовс 10.
Читайте также: Как удалить временные файлы в Windows 10
Как попасть в папку Temp на Windows 10?
Папок Temp в Windows 10 несколько. Все они хранятся в различных местах, а именно:
- С:\Temp;
- C:\Windows\Temp;
- C:\Users\ВАШЕ_ИМЯ_ПОЛЬЗОВАТЕЛЯ\AppData\Local\Temp\.
Чтобы попасть в эти папки, можно вручную пройти по указанных адресах или выполнить несколько несложных действий.
Способ №1. С помощью строки Выполнить
- Жмем «Win+R» и вводим «%TEMP%».
- Откроется папка с временными файлами.
Способ №2. С помощью адресной строки Проводника
Для того, чтобы попасть в папку Temp в Windows 10, стоит открыть Проводник и в адресную строку ввести «%USERPROFILE%\AppData\Local\Temp» или «%TEMP%» (без кавычек).
Как очистить папку Temp на Windows 10?
О том, где находится папка Temp в Windows 10, вы узнали. Теперь можно её очистить. Для этого стоит воспользоваться следующими рекомендациями.
Способ №1. Стандартная очистка Temp
- Открываем Проводник. Нажимаем правой кнопкой мыши на диске С и выбираем «Свойства». Откроется небольшое окно. Нажимаем «Очистка диска».
- Ставим отметку возле пункта «Временные файлы» и жмём «Очистить».
- Ожидаем завершение очистки папки.
Способ №2. С помощью .bat файла
Чтобы создать .bat файл, стоит выполнить следующее:
- Жмём «Пуск», выбираем «Блокнот».
- В «Блокнот» вставляем строчку «rd %temp% /s /q md %temp%».
- Сохраняем файл как «%appdata%\microsoft\windows\start menu\programs\startup\cleantemp.bat». Таким образом, вы создаете пакетный файл, cleantemp.bat, в подменю Startup вашего Меню «Пуск». Созданный bat-файл будет загружаться автоматически.
Способ №3. С помощью Планировщика заданий
- Запускаем Планировщик заданий. Для этого нужно перейти в «Панель управления», «Администрирования» и выбрать «Планировщик заданий».
- Появится новое окно. Выбираем «Создать простую задачу». Задаем любое название задачи, а в действиях указываем «forfiles.exe /p "%TEMP%" /s /m * /d -3 /c "cmd /c del /F /Q /A @file"» и «forfiles.exe /p "%TEMP%" /s /m * /d -3 /c "cmd /c rd /S /Q @file"».
- Задаем время выполнения задачи. Папка Темп будет очищаться автоматически.
Важно отметить, что два последних способа подходят для очистки папки с временными файлами только одного пользователя. Если на вашем ПК есть несколько профилей, то очистку нужно провести для каждого профиля отдельно.
Как перенести папку Temp в Windows 10?
Чтобы каждый раз не переходить по адресу: C:\Users\ИМЯ_ПОЛЬЗОВАТЕЛЯ\AppData\Local\Temp\, папку с временными файлами можно перенести в каталог верхнего уровня, например в папку С:\Temp. Для этого выполняем следующее:
- Вызываем свойства системы. Откроется новое окно. В меню слева выбираем «Дополнительные параметры системы».
- Откроется новое окно. Переходим во вкладку «Дополнительно» и нажимаем на кнопку «Переменные среды».
- Откроется новое окно. В нем можно увидеть две переменные: TEMP и TMP. Для обеих переменных нажимаем «Изменить» и вводим новое значение переменной: «C:\Temp».
- Сохраняем результат.
После выполнения вышеуказанных действий расположение папки с временными файлами измениться.
Удаление временных файлов. Где найти временные файлы и удалить их
Windows и многие приложения создают временные файлы. Временный файл содержит данные, которые приложение не желает хранить в оперативной памяти из-за ее неустойчивости. В то же время, в отличие от документов, которые Вы создаете с помощью приложения, эти данные не предназначены для долговременного хранения. Таким образом, временные данные представляют собой нечто среднее — они необходимы, но лишь на короткое время. Проблема заключается в том, что некоторые временные файлы существуют дольше, чем изначально предполагается. Зачастую в этом виновато создавшее их приложение.
Перед началом поиска временных файлов с целью их удаления закройте все приложения, которые можете. Может оказаться, что работающие приложения используют временные файлы для краткосрочного хранения данных или других нужд. Удаление временного файла в этом случае может привести к потере данных и прочим нежелательным последствиям.
Использование командной строки вместо проводника
Хотя проводник и не обнаруживает все временные файлы (лишь их большую часть), он располагает замечательным интерфейсом, а возможность увидеть файлы перед удалением делает очистку значительно безопаснее, чем при использовании утилит командной строки. Все, что Вам требуется сделать после обнаружения временных файлов для их безвозвратного удаления из системы, — выделить и нажать клавиши Shift+Del.
Существует две утилиты командной строки, составляющие альтернативу проводнику — Del и Erase. Однако при их выполнении я рекомендую соблюдать осторожность. Убедитесь в наличии полной резервной копии системы и закройте как можно больше открытых приложений (по возможности оставьте только окно командной строки). Действуют утилиты Del и Erase одинаково, поэтому в качестве примера рассмотрим только утилиту Del. Чтобы удалить файл, введите в командной строке следующую команду:
Del имя_файла
Этот способ не предполагает возможности восстановления, поэтому Вы не обнаружите удаленные файлы в корзине. Ниже перечислены ключи утилиты Del.
- /А — удаляет файлы с заданным атрибутом. Атрибут указывается путем добавления идентифицирующей его буквы: А (архивный), Н (скрытый), R (только чтение) и S (системный). Атрибут может содержать знак - (минус), указывающий на то, что файлы с данным атрибутом, напротив, не следует удалять. Например, чтобы удалить файлы для чтения без системного атрибута, следует указать два ключа — /AR и /А-S.
- /F — удаляет файлы только для чтения. По умолчанию утилита Del игнорирует их, поскольку удаление таких файлов требует изменения их статуса. Никогда не используйте этот ключ при удалении временных файлов. При обнаружении временного файла с атрибутом «только чтение» выясните причину его установки. Возможно, это обусловлено проблемами в приложении, которое создало временный файл.
- /Р — предписывает утилите Del выводить запрос на подтверждение при удалении файла. Используйте этот ключ, если сомневаетесь в необходимости удаления всех файлов по заданному критерию. Хотя подобный метод займет у Вас некоторое время, это лучше, чем совершить ошибку, удалив полезные файлы.
- /Q — этот ключ самый опасный, поскольку отключает вывод на экран удаляемых файлов. Если Вы не желаете видеть файлы-, то более удачным решением является перенаправить вывод с экрана в файл. Например, чтобы удалить все файлы, начинающиеся с символа ~ (тильда), и перенаправить вывод в файл MyDeletions.TXT, введите команду:
Del /S > Удаленные_файлы.ТХТ
Список файлов не появится на экране, однако будет сохранен для последующего анализа.
- /S — удаляет все файлы, удовлетворяющие заданному критерию, в текущей папке и всех вложенных в нее папках. При использовании в корневой папке этот ключ позволяет удалить файлы определенного вида на всем замененном жестком диске. Следует пользоваться данной функцией с осторожностью — во вложенных папках могут оказаться файлы, соответствующие критерию удаления, которые, на самом деле, нужно сохранить.
Достоинства утилиты Del — ее высокое быстродействие и полнота. В отличие от проводника она не пропускает файлы и работает гораздо быстрее. С ее помощью можно очистить жесткий диск за считанные секунды, в то время как использование проводника занимает минуты.
Удаление файлов, начинающихся с тильды
Пожалуй, «самыми» временными файлами можно назвать те, чьи имена начинаются с символа ~ (тильда). Windows и многие приложения, используют файлы, начинающиеся с символа ~ (тильда) и не имеющие расширения, в основном, для хранения битов и фрагментов информации. При этом ни Word, ни другие приложения не прикладывают должных усилий к удалению этих файлов.
При наличии расширения (как, например, файлы, создаваемые Microsoft Word) временный файл представляет собой промежуточную форму документа, над которым Вы работаете. Тем не менее, если окно Word не открыто, а Вы видите подобные файлы на жестком диске, то это обычно указывает на некорректное завершение Word. В этом случае временные файлы могут быть использованы для восстановления потерянных данных документа. К сожалению, после восстановления временные файлы не удаляются, поэтому, возможно, имеет смысл удалить их вручную. Общая идея такова: файл с расширением, как правило, является временной версией документа, и ее не следует удалять, не приняв взвешенного решения.
Вне зависимости от того, сколько приложений Вы закроете при очистке жесткого диска, несколько файлов, начинающихся с символа ~ (тильда), все равно останутся открытыми. Как проводник, так и утилита Del выведут сообщения о том, что эти файлы используются, и откажутся удалять их при любых условиях. Просто оставьте эти файлы в покое.
Не удивляйтесь тому, что размер некоторых временных файлов равен 0 байт (другими словами, в них отсутствует информация). Часть этих файлов действительно пуста, а часть скрывает свою информацию при помощи так называемых потоков данных. Тем не менее, их следует удалить, чтобы освободить элементы каталога для других приложений. Иногда записей каталога не остается, что приводит к нестабильности системы.
Уничтожение ТМР и ВАК-файлов
Обычно удалить ТМР-файлы с жесткого диска можно, закрыв все приложения. Возможно, Windows оставит 1-2 файла открытыми, однако в ТМР-файле никогда не содержатся данные, которые пригодятся Вам в будущем. Удаление ТМР-файлов — дело вполне безопасное и безусловно полезное.
Аналогично ВАК файлы (резервные файлы) содержат старые копии документов, с которыми Вы работаете. После закрытия приложения ВАК-файл перестает использоваться, и Вы можете смело удалить его. Я, как правило, сохраняю ВАК-файлы до создания резервной копии жесткого диска, и удаляю их в процессе последующей очистки. ВАК-файл представляет собой временную резервную копию данных; Вы можете использовать его для восстановления данных, потерянных в результате сбоя приложения.
Не все приложения присваивают файлам расширение ВАК, например, Microsoft Word вместо ВАК использует расширение WBK. Назначение этих файлов то же самое, просто компания-разработчик делает все возможное, чтобы запутать пользователей. Расширения временных файлов должны быть указаны в руководстве пользователя приложения, однако иногда, чтобы определить их, необходимо создать файл и несколько раз сохранить его, а между сеансами сохранения обязательно модифицировать. Временный файл располагается в той же папке, что и исходный, имеет такое же имя, но использует расширение, выделенное приложением для резервных файлов.
Поиск LOG-файлов
LOG-файлы, как правило, представляют собой текстовые документы, описывающие результаты какой-либо процедуры, например, процедуры установки приложения. В случае ошибки LOG-файл сообщает о ней и иногда предлагает возможные варианты ее исправления. Windows создает LOG-файлы при обновлении, указывая в них имена обновленных файлов и описывая свои действия. Говоря кратко, LOG-файлы — это полезные протоколы системной деятельности.
К сожалению, ни Windows, ни приложения никогда не удаляют LOG-файлы, и в этом не следует обвинять компанию-поставщика или программиста, создавшего приложение. Предполагается, что Вы ознакомитесь с содержимым LOG- файла и, следуя соглашению с компанией, удалите или заархивируете его. Иногда само приложение уведомляет Вас о LOG-файле и действиях, которые следует предпринять. В большинстве же случаев приложение даже не сообщает о генерации LOG-файла. Узнать о моменте его создания и определить его местоположение — полностью ваша задача.
Любопытный факт заключается в том, что иногда Вы можете натолкнуться на приложения, использующие LOG-файлы постоянно. В этих случаях удалять LOG- файлы, разумеется, не следует. Например, UPS-приложения, которые я использую, пользуются LOG-файлом для вывода сообщений о событиях, связанных с питанием, например, скачках напряжения. В LOG-файле также содержится информация о времени последнего запуска процедуры диагностики и других выполненных действиях. Тем не менее, если я удалю этот файл, с UPS-приложением не произойдет ничего страшного — оно просто «забудет» прошлые события.
LOG-файлы, которые Вы можете безболезненно удалить, находятся в папках приложений и в папке \Windows. Как правило, не следует удалять LOG-файлы из таких папок, как \Windows\System32 и др. Вы можете начать с удаления LOG-файлов из папки \Windows, предварительно прочитав или заархивировав их. После этого займитесь поиском остальных LOG-файлов системы. LOG-файлы, расположенные в папках приложений, следует прочитать, чтобы определить, используются ли они приложением. Если окажется, что нет, можете смело удалять их.
Как удалить временные файлы программы
Обновлено: 30.06.2020, Computer Hope
Windows 98, XP, Vista, 7, 8 и 10
Если вы используете любую из этих версий Windows, мы рекомендуем запустить утилиту очистки диска Windows, чтобы удалить временные файлы и очистить другие части вашего компьютера.
- Дополнительные сведения и справку см. В определении «Очистка диска».
Просмотр и удаление временных файлов
Чтобы просмотреть и удалить временные файлы, откройте меню «Пуск» и введите % temp% в поле поиска.В Windows XP и более ранних версиях выберите параметр Выполнить в меню «Пуск» и введите % temp% в поле «Выполнить». Нажмите Enter, и откроется папка Temp. Вы можете удалить все файлы, найденные в этой папке, и, если какие-либо файлы используются, их можно пропустить.
После перезагрузки компьютера должно наблюдаться некоторое улучшение производительности компьютера.
Поиск файлов .tmp
Если вы используете Windows 95, Windows 98, Windows NT, Windows ME, Windows 2000 или Windows XP, следуйте приведенным ниже инструкциям, чтобы найти и удалить их.tmp, найденный на вашем компьютере.
- Нажмите кнопку «Пуск» , чтобы открыть меню «Пуск».
- Щелкните опцию Найти , затем щелкните Найти файлы или папки .
- В названном поле введите * .tmp для поиска любых файлов с расширением «tmp».
- Убедитесь, что Посмотрите в разделе окна поиска указывает на диск C :, а не на папки с документами.
- Нажмите кнопку Найти сейчас , чтобы начать поиск.
- Удалите все найденные файлы.
После выполнения описанных выше шагов мы также рекомендуем вам убедиться, что временная папка на жестком диске пуста, выполнив следующие действия.
- На рабочем столе Windows дважды щелкните значок Мой компьютер .
- Дважды щелкните диск C: .
- Дважды щелкните папку Temp (если она есть) и убедитесь, что все файлы в этой папке удалены.
- Закройте окно и снова откройте Мой компьютер .
- Дважды щелкните диск C: .
- Дважды щелкните папку Windows .
- Дважды щелкните папку Temp (если она есть) и убедитесь, что все файлы в этой папке удалены.
Если вы используете MS-DOS или Windows 3.x, следуйте приведенным ниже инструкциям, чтобы удалить все временные файлы, находящиеся в данный момент на компьютере.
- Если вы сейчас находитесь в Windows, щелкните Файл и выберите вариант Выход из Windows .
- В командной строке выполните следующие команды, чтобы удалить все временные файлы, найденные в корневом каталоге диска C.
del c: \ *. Tmp
- Затем выполните следующую команду, чтобы удалить все файлы в каталоге C: \ TEMP, если он существует.
del c: \ temp \ *. *
- Затем выполните следующую команду, чтобы удалить все файлы в каталоге C: \ WINDOWS \ TEMP, если он существует.
дель c: \ windows \ temp \ *.*
Какие временные файлы можно удалить?
Поскольку все временные файлы являются лишь местом для временного хранения информации, все временные файлы можно безопасно удалить. Однако имейте в виду, что если файл или программа использует этот файл, вы не сможете удалить файл.
Невозможно удалить файл .tmp
Если вы получаете сообщение об ошибке при попытке удалить файл .tmp, он в настоящее время используется Windows или другой запущенной программой. Закройте все открытые программы, перезагрузите компьютер и попробуйте снова удалить файл.Если у вас по-прежнему возникают проблемы, см. Документ ниже.
.c - Как получить временное имя файла?
Переполнение стека- Около
- Продукты
- Для команд
- Переполнение стека Общественные вопросы и ответы
- Переполнение стека для команд Где разработчики и технологи делятся частными знаниями с коллегами
- Вакансии Программирование и связанные с ним технические возможности карьерного роста
- Талант Нанимайте технических специалистов и создавайте свой бренд работодателя
- Реклама Обратитесь к разработчикам и технологам со всего мира
- О компании
новейших вопросов о временных файлах - qaru Переполнение стека - Около
- Продукты
- Для команд
- Переполнение стека Общественные вопросы и ответы
- Переполнение стека для команд Где разработчики и технологи делятся частными знаниями с коллегами
-
. Где временная папка в Mac OS? Как найти и открыть временный каталог Mac

В операционной системе Mac есть несколько временных папок системного уровня, которые содержат временные файлы, используемые самой MacOS вместе с различными приложениями Mac. Это временные папки , а не , предназначенные для пользователей, но в некоторых редких ситуациях опытный пользователь Mac может столкнуться с необходимостью найти временную папку и, возможно, даже возиться с ней, будь то для целей системного администрирования, устранения неполадок, цифровой криминалистики. цели или другая конкретная причина.
Из этого туториала Вы узнаете, где находятся временные папки в Mac OS и как к ним можно получить доступ.
Это, вероятно, само собой разумеющееся, но предназначено только для опытных пользователей Mac. Почти никто не должен копаться во временных каталогах macOS / Mac OS X, и вам не следует пытаться вручную удалить или удалить какие-либо данные из любого из каталогов tmp, поскольку вы можете что-то сломать или полностью испортить установку вашей системы, или приложение или даже данные активного документа, что приводит к потере данных или требует переустановки Mac OS X, или переустановки macOS, или восстановления из резервной копии.Если по какой-либо причине вы хотите очистить файлы временных элементов на Mac, просто перезагрузите компьютер, чтобы использовать временные файлы на уровне системы, в то время как кеши уровня пользователя и временные файлы можно очистить вручную, если это необходимо по той или иной причине.
Опять же, не пытайтесь ничего изменить вручную и не удаляйте файлы, обнаруженные в системных временных папках Mac OS. Если вы каким-то образом облажались и удалили важный системный файл или каталог, вам придется следовать этим инструкциям, чтобы восстановить удаленные системные файлы путем переустановки основного системного программного обеспечения macOS.
Как узнать, где находится временная папка в Mac OS
Самый простой способ узнать, где находится временная папка в MacOS / Mac OS X, - это использовать команду echo для переменной среды $ TMPDIR в командной строке:
- Откройте приложение «Терминал», которое находится в / Applications / Utilities /, и введите следующую командную строку:
- Вывод команды будет временным каталогом Mac
эхо $ TMPDIR
TMPDIR всегда будет путем к, казалось бы, бессмысленной структуре каталогов, потому что он не предназначен для обслуживания или обслуживания пользователей, это временная системная папка.
Например, используя приведенную выше команду, вы можете увидеть что-то вроде следующего в качестве вывода команды для echo $ TMPDIR:
$ echo $ TMPDIR
/ var / папки / g7 / 7du81ti_b7mm84n184fn3k910000lg / T /
В этом случае путь к временной папке macOS - «/ var / папки / g7 / 7du81ti_b7mm84n184fn3k910000lg / T /»
Чтобы быть внимательным, вы также можете использовать printenv для печати переменных среды и использовать grep примерно так:
printenv | grep TMP
Это также покажет тот же путь TMPDIR, распечатав что-то вроде следующего:
TMPDIR = / var / папки / g7 / 2du11t4_b7mm24n184fn1k911300qq / T /
Как получить доступ и открыть временную папку в Mac OS
Вы можете мгновенно получить доступ и открыть папку Temp в новом окне Mac OS Finder, используя команду «open» и указав ее на переменную окружения $ TMPDIR, например:
- В приложении Терминал введите следующую командную строку:
- Нажмите Return, и новое окно Finder с $ TMPDIR откроется немедленно.
открыть $ TMPDIR

Примечательно, что $ TMPDIR - это , а не , защищенный защитой целостности системы (то есть независимо от того, включен или отключен SIP, вы все равно можете изменять, редактировать, удалять и записывать в этот каталог), поэтому будьте осторожны, так как много файлов и элементов в $ TMPDIR будут активно использоваться открытыми в данный момент приложениями.В $ TMPDIR вы найдете всевозможные кеши мультимедиа и другие файлы. Как упоминалось ранее, не изменяйте и не удаляйте что-либо в этих каталогах вручную, если вы точно не знаете, что делаете.
Кроме того, вы также можете изменить текущий рабочий каталог с помощью команды lien на временный каталог из командной строки с помощью простой команды cd:
кд $ TMPDIR
$ TMPDIR ничем не отличается от любого другого каталога
Другие временные каталоги MacOS
Другой временный каталог в Mac OS, универсальный для всех пользователей, находится по следующему адресу:
/ tmp
Как бы то ни было, / tmp в Mac OS на самом деле просто ссылается на / private / tmp /, так что вы также можете просто перейти к / private / tmp /, чтобы найти те же данные, будь то куча кешей или содержимое оперативной памяти. диск или что-либо еще содержащееся на нем.
Существуют также различные временные папки пользовательского уровня, такие как пользовательская папка ~ / Library / Caches / caches, а в некоторых приложениях также есть специальные временные каталоги, например, в Outlook есть временная папка, как и в Mac App Store (который заправлен в $ TMPDIR), и многие приложения Mac выгружают временные файлы в каталог кэша пользовательского уровня.
Основная временная папка пользователя находится по адресу:
~ / Библиотека / Кеши / TemporaryItems /
Как уже упоминалось, вам, вероятно, не следует пытаться удалить или изменить что-либо во временных папках, независимо от того, где они находятся, будь то в вашей папке пользователя, в $ TMPDIR или в другом месте, так как вы можете легко что-то испортить или закончить с непреднамеренным полученные результаты.Если по какой-либо причине вы обеспокоены содержимым $ TMPDIR или другими подобными типами файлов и данных, просто закройте все открытые приложения, перезапуск Mac приведет к удалению временных элементов из папок / private / var / и большей части того, что находится в $ TMPDIR тоже.
Знаете ли вы какие-либо другие полезные советы или рекомендации, относящиеся к временной папке в Mac OS / Mac OS X? Делитесь в комментариях ниже!
Связанные
.php - как мне удалить временные файлы на сервере, оставшиеся от заброшенных форм загрузки?
Переполнение стека- Около
- Продукты
- Для команд
- Переполнение стека Общественные вопросы и ответы
- Переполнение стека для команд Где разработчики и технологи делятся частными знаниями с коллегами
- Вакансии Программирование и связанные с ним технические возможности карьерного роста
- Талант Нанимайте технических специалистов и создавайте свой бренд работодателя