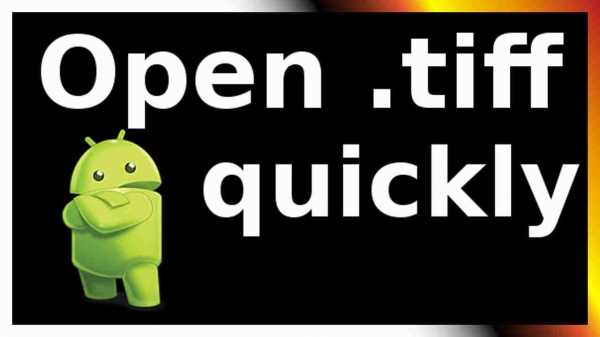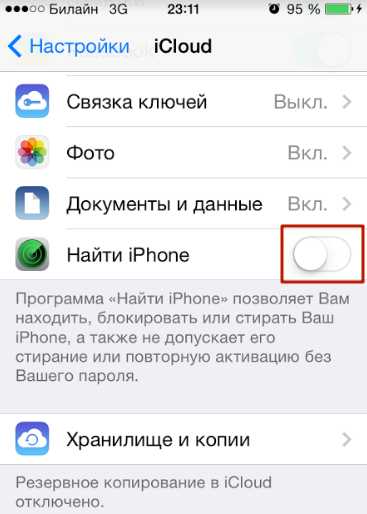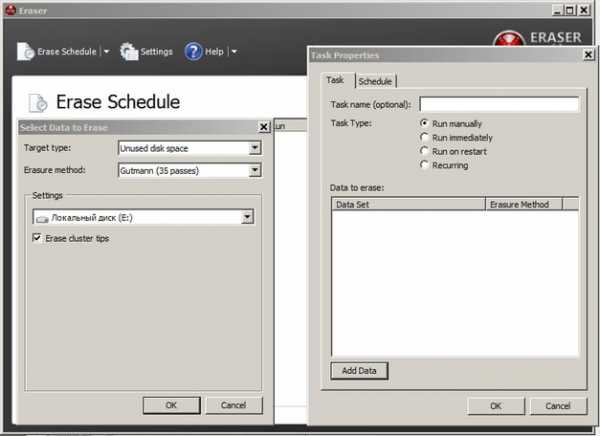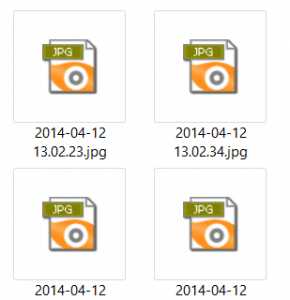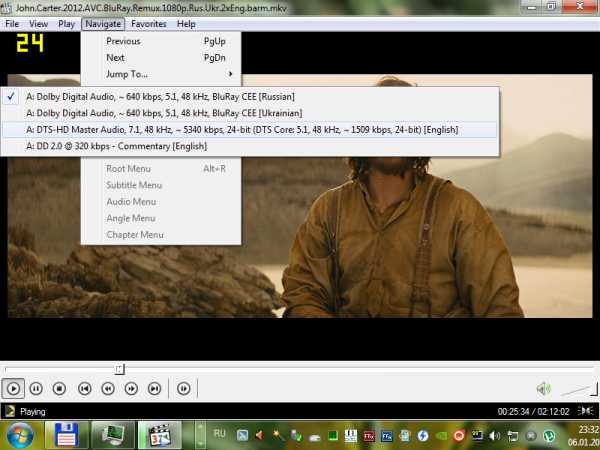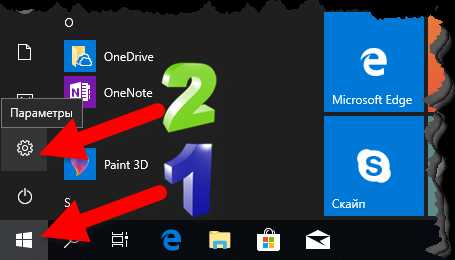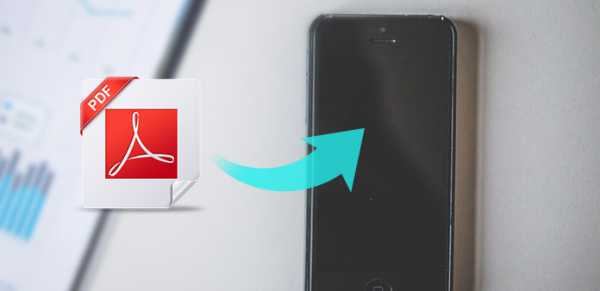Как узнать кодек avi файла
Как узнать, какой кодек требуется для воспроизведения видео

- Содержание статьи
На сегодняшний день, почти все популярные видеоплееры имеют встроенную поддержку большого количества самых различных форматов и кодеков. Однако, что делать, если видео не воспроизводится проигрывателем, а информации о том, какой кодек нужен для воспроизведения нет? Тут на помощь приходят специальные утилиты, которые помогут идентифицировать используемый кодек в видеофайле.
Одна из лучших программ в своем роде - MediaInfo. Она позволяет проанализировать медиафайлы самых разных форматов, и поддерживает множество аудио и видео кодеков. Программа полностью бесплатна, скачать её можно с её официального сайта.
Присутствует поддержка русского языка. Для этого, при первом запуске, в окне настроек нужно выбрать выпадающее меню "Language" и найти там пункт "Русский", после чего нажать на кнопку "ОК".
Для открытия нужного файла, можно воспользоваться пунктом меню "Файл - Открыть - Файл". После открытия файла, в окне программы будет показана вся интересующая Вас информация, такая как контейнер, кодеки аудио и видео, а так же кодировку субтитров (если они конечно есть).
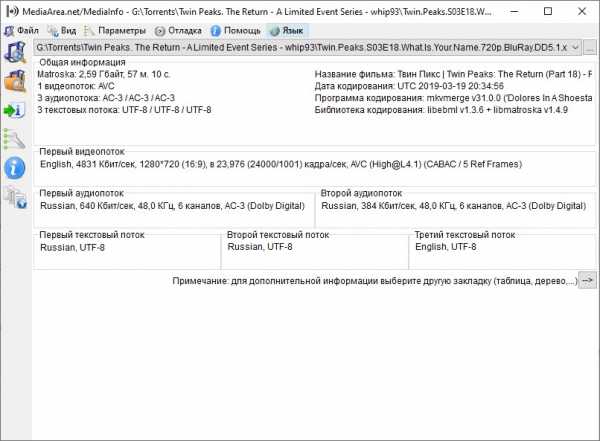
Конкретно, на картинке с примером выше, предоставлена следующая информация:
- Контейнер файла Matroska, размер 2,59 ГБ, длина 57 минут 10 секунд;
- Кодек видео потока: AVC;
- Кодек аудио потоков (3 штуки): AC-3, AC-3, AC-3;
- Кодировка субтитров (3 штуки): UTF-8, UTF-8, UTF-8.
Как должно быть понятно, исходя из этой информации, для проигрывания данного видеофайла, нужны кодеки AVC (видео) и AC-3 (аудио).
GSpot
Программа-ветеран по предоставлению информации о медиафайлах. Скачать её можно с официального сайта (наше зеркало на Яндекс.Диск), программа не требует установки. Поддержки русского языка нет. Главный её недостаток - последняя версия программы вышла 22 февраля 2007 года, и с тех пор обновлений не было.
Сразу после запуска, откроется главное окно программы, в котором и будут выполнятся все действия. Для открытия файла, который хотите проанализировать, нужно воспользоваться кнопкой с тремя точками, в секции "File".
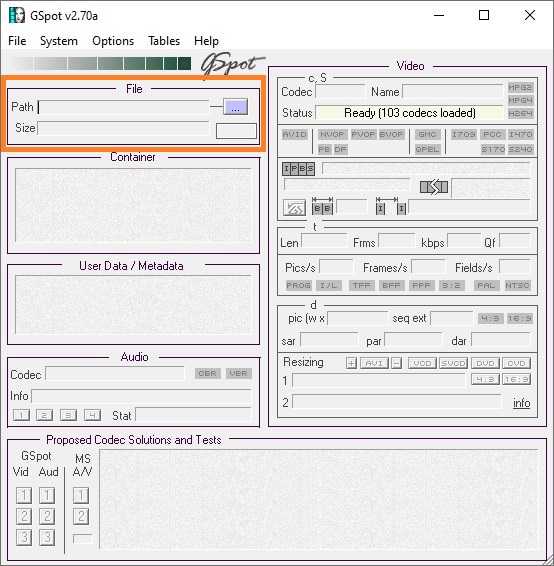
После выбора и анализа файла, ниже появится подробная информация о его содержимом. Разберем эту информацию на основе картинки примера ниже.
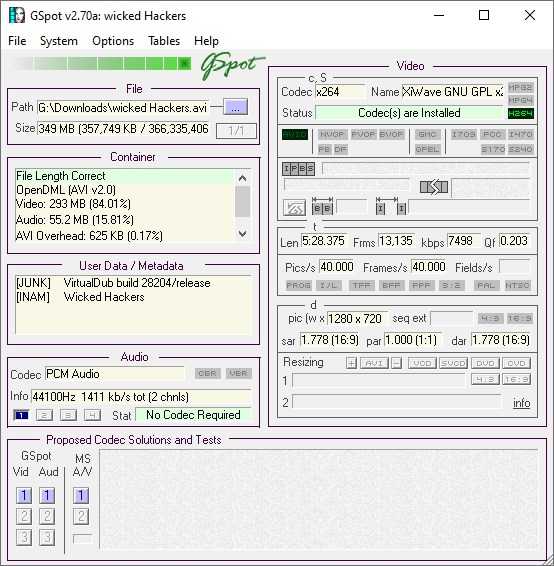
Информацию о используемом видео кодеке нужно искать в правой части интерфейса программы, в секции Video. Там можно увидеть, что для видео используется кодек x264. Информацию о аудио нужно искать в низу - там в секции Audio в качестве кодека указан PCM Audio.
AVIcodec
AVIcodec - бесплатная программа для определения используемых аудио и видео кодеков в видеофайле. Скачать её можно как с официального сайта, так и с нашего зеркала на Яндекс.Диске. Последняя версия программы вышла достаточно давно - в январе 2007, по этому на сегодняшний день многие её функции могут показаться не достаточными - например, программа не поддерживает такие форматы файлов как flv, mkv и mp4.
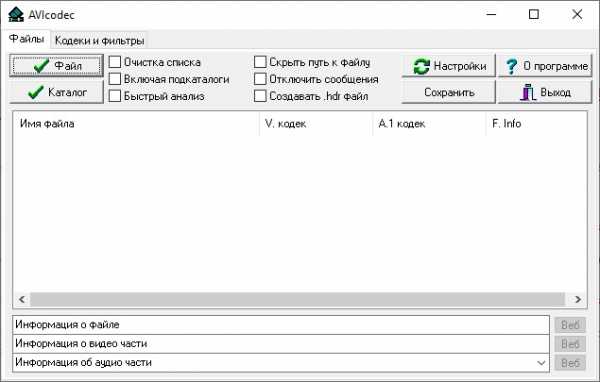
Программа поддерживает работу как с одиночными файлами, так и загрузкой целой папки - в таком случае, программа выведет список всех загруженных файлов с возможностью просмотра информации о каждом из них.
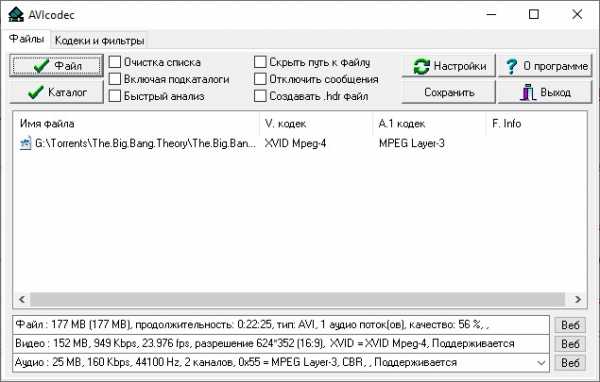
Как можно увидеть на картинке выше, программа выводит следующую подробную информацию:
- видеофайл: размер, продолжительность, используемый контейнер, количество аудиопотоков;
- видеопоток: размер видео, битрейт, количество кадров в секунду, разрешение, используемый видеокодек;
- аудиопоток: размер, битрейт, частоту, количество каналов, используемый кодек и тип кодирования (если он есть).
VideoInspector
Еще одна бесплатная программа, которая позволяет просмотреть информацию о медиафайле, и определить требующиеся для его воспроизведения кодеки. Программа поддерживает русский язык, скачать её можно с официального сайта.
После установки, программа будет уже готова к использованию.
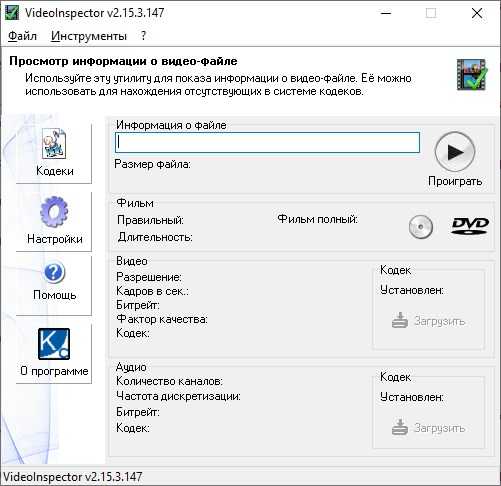
Все что нужно - это выбрать необходимый для анализа видеофайл с помощью кнопки "Обзор". После этого будет предоставлена краткая информация о используемом видео и аудио кодеках.
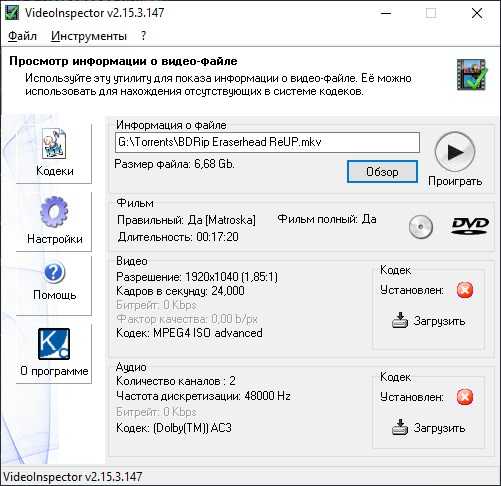
Помимо информации, так же присутствует кнопка "Загрузить", которая позволяет открыть браузер с готовым поисковым запросом в поисковой системе Google, для поиска нужного кодека в интернете.
Как определить видео кодек 🚩 видео кодеки на веб-камеру 🚩 Программное обеспечение
Инструкция
Откройте папку с файлом, для которого нужно узнать видеокодек, щелкните по файлу правой клавишей мыши, из контекстного меню выберите пункт «Открыть с помощью». Из появившегося списка - программу Windows Media Player.
Запустите воспроизведение видеофайла, в правой части окна в списке воспроизведения щелкните по названию файла правой кнопкой мыши. Выберите из контекстного меню пункт «Свойства». Перейдите в закладку «Файл». Чтобы узнать кодек видео, посмотрите раздел «Видеокодек». В нем будет указано название кодека.Скачайте программу GSpot, она предназначена для работы с видеофайлами и определения видео и аудиокодеков. Программа способна распознать 719 видеокодеков и 245 аудио. Также поддерживает боле шестидесяти форматов файлов мультимедиа.
Для скачивания программы перейдите на сайт официального производителя http://www.headbands.com/gspot/, щелкните по нужной версии программы, далее выберите ссылку Download GSpot, выберите место сохранения файла. Далее дождитесь завершения закачки, установите программу на компьютер, чтобы узнать кодеки видеофайлов.
Запустите приложение GSpot, чтобы узнать, каким кодеком был сжат видеофайл. В окне программы щелкните меню «Файл», выберите команду «Открыть». Далее в открывшемся диалоговом окне выберите папку, в которой находится видеозапись, щелкните по ней мышью и выберите опцию «Открыть».
Дождитесь добавления файла в программу, время будет зависеть от размера файла. В окне GSpot будет показана вся интересующая вас информация, в частности в разделе Video будет указано название кодека, которым сжат видеофайл.
Аналогичной программой для определения кодеков является утилита под названием Videoinspektor, чтобы скачать ее, перейдите на сайт производителя – http://www.kcsoftwares.com/?vtb. После установки команды программы будут доступны в контекстном меню видеофайлов.
Чтобы узнать кодек, просто щелкните правой кнопкой мыши по нужному видеофайлу, и вы получите необходимую вам информацию из контекстного меню.
Получаем полную информацию о видеофайле, кодеках, сжатии и т.п.
Т.к. иногда видеоданных бывает слишком много, программа позволяет экспортировать эту информацию в текстовом виде в файлах CSV, HTML и TXT. Для экспорта надо кликнуть по находящейся в интерфейсе справа иконке
Скачать программу MediaInfo:
Пример текстового файла TXT с информацией о видеоролике
Общее Полное имя : C:\Documents and Settings\Администратор\Мои документы\1.avi Формат : AVI Формат/Информация : Audio Video Interleave Размер файла : 759 Кбайт Продолжительность : 1 с. 350 мс. Общий поток : 4606 Кбит/сек Видео Идентификатор : 0 Формат : MS Video Идентификатор кодека : CRAM Идентификатор кодека/Информация : Microsoft Video 1 Продолжительность : 1 с. 350 мс. Битрейт : 4588 Кбит/сек Ширина : 452 пикс. Высота : 356 пикс. Соотношение сторон : 5:4 Частота кадров : 20,000 кадр/сек Бит/(Пиксели*Кадры) : 1.426 Размер потока : 756 Кбайт (100%)
VideoInspector
VideoInspector - утилита, предназначенная для отображения информации о видеофайле.
Интерфейс программы поддерживает русский язык. VideoInspector позволяет получить данные о кодеке, которым был закодирован видеофайл, об аудио кодеке, разрешении видео (Resolution), а также данные FPS, BitRate, Qualite Factor и другие. После инсталляции утилита интегрируется в Проводник Windows.
Поддерживаются форматы: AVI, MPEG, MPG, QuickTime и др. Но выдача информации о видео - это далеко не все функции утилиты. Одной из самых значимых её функций является возможность перехода на страницу в интернете для загрузки кодека, необходимого для просмотра какого-либо определённого видеофайла. Аналогично можно перейти на страницу для получения соответствующего аудио кодека.
Скачать программу VideoInspector:
GSpot 2.70
GSpot - Утилита предназначена для отображении информации о мультимедийных файлах, она поможет определить, какой кодек используется в том или ином видео/аудио файле и какой кодек необходимо поставить для его просмотра.
Пользоваться утилитой очень удобно. Копируем файл GSpot.exe из папки с программой и размещаем его ярлык на рабочем столе или в другом удобном месте. Теперь, для получения информации о видеофайле, надо всего-лишь перетащить мышкой этот видеофайл на ярлык программы GSpot. Программа автоматически откроется и покажет нам полную информацию о видео.
Поддерживается работа с файлами MPEG (.mpg), QuickTime (.mov), RealMedia (.rm), Windows Media (.wma / .asf), Flash (.swf) и другими. Поддерживаются следующие типы кодеков: VFW, ACM, DirectShow и DMO. Отображается детальная информация о файле и используемых кодеках (всего в базе более 450 кодеков для аудио и видео).
Есть в этой утилите и своя "фишка" - это возможность диагностировать проблемы, возникающие с аудио и видео кодеками. Если в системе не установлен нужный для воспроизведения мультимедиа файла кодек, GSpot сообщит об этом и подскажет, какой кодек требуется установить.
Скачать программу GSpot 2.70:
Как определить видео кодек?
Кодек - это специальная программа, которая сжимает и распаковывает видеофайлы. Она используется видеопроигрывателями для создания и воспроизведения мультимедиа. Обычно кодек состоит из двух элементов – декодера и кодировщика.Инструкция
Что находится внутри видеофайла с расширением AVI
Что скрывается под расширением AVI
Если вы уже прочитали страничку о видеоформатах, вам известно, что AVI - это не видеоформат и не кодек.
AVI - это расширение контейнера, в котором находится видео и аудио различных форматов, сжатые различными кодеками.
Как узнать, что находится внутри AVI-файла? Иногда это бывает просто необходимо. Наверняка каждый из вас сталкивался с ситуацией, когда какой-то новый фильм не желает проигрываться на компьютере, или идет без звука, или звук есть, а изображения нет.
Пользователей сбивает с толку то, что у таких фильмов одинаковое расширение - AVI. Многие считают, что раз их плеер проигрывает AVI-видео, то должен это делать всегда.
На самом деле содержимое таких фалов может быть разным, т.е. для сжатия фильма могут использоваться совершенно разные кодеки видео и аудио. Если такого кодека нет на вашем компьютере, фильм не воспроизводится плеером.
Для того, чтобы заглянуть внутрь AVI-файла, существует ряд программ-утилит.
VideoToolBox - утилита, предназначенная для отображения информации о видеофайле. Она позволяет быстро получить данные о кодеках видео и аудио, разрешение видео (Resolution), числе кадров в секунду (FPS), видеопотоке (BitRate), факторе качества (Qualite Factor).
Если эти термины вам непонятны - обращаемся в Глоссарий.
Если обнаруженного кодека нет у вас на компьютере, утилита поможет его найти и скачать.
Рассмотрим, как пользоваться этой программой, а ниже не странице вы можете посмотреть видеоурок.
При запуске программы открывается небольшое окно. Нажимаем кнопку Browse и выбираем нужный видеофайл на вашем компьютере.
Ниже я привожу в пример два скриншота для сравнения.
Первый - ролик на 11 секунд, снятый цифровой видеокамерой в формате DV (смотрим Codec). Его размер - 41 Mб. Обратите внимание на огромный битрейт видео - почти 29 000 кбит/с! Все эти данные показаны в окне программы:
Ролик в соответствии со стандартом PAL имеет разрешение 720х576 и частоту кадров 25 fps (25 кадров в секунду).
Второй - фильм в формате МР4, длительностью более 2 часов, сжатый кодеком XviD, но расширение у него тоже AVI.
Битрейт всего 1166 кбит/с, зато объем совсем небольшой - 1,37 Гб.
Малый размер определяет невысокое качество. (Для сравнения - у DVD максимальный битрейт 9000 кбит/с, если сделать больше - DVD-плеер не справится с видеопотоком).
Вы можете сравнить разрешение, число кадров в секунду, фактор качества для этих двух примеров.
Обратите внимание на кнопку сбоку от описания кодеков видео и аудио - Download. Нажав на нее, вы можете скачать из Интернета данный кодек, если у вас его нет.
Эту полезную утилиту размером всего 0,7 Мб можете взять здесь .
Другая, более новая версия этой же утилиты - VideoInspector, интерфейс точно такой же, размер чуть больше 3 Мб. Ее можете скачать на сайте разработчика www.kcsoftwares.com.
Есть и другие программы, которые определяют, что внутри видеофайлов разных форматов - MP4, MOV, FLV.
Здесь вы можете посмотреть видеоурок по определению содержания видеофайлов:
Не проигрывается видео на компьютере
Что такое конвертация и программы для кодирования
Как работать с видеоформатами
MediaInfo - информация о видеофайле
Часто, при обработке видео возникает необходимость получить максимум информации об обрабатываемом видеофайле. Например, узнать: каким кодеком закодирован этот видеофайл, в каком битрейте, с каким разрешением, звуком, и т.д. Для этих целей удобнее всего воспользоваться специальной утилитой — MediaInfo, которая позволяет получать техническую информацию из видео- или аудио- файлов.
Программа MediaInfo абсолютно бесплатна (свободное программное обеспечение с исходным кодом, доступным по лицензии GPL или LGPL), поддерживает русский язык и все операционные системы.
Скачать MediaInfo можно на ее официальном сайте.
MediaInfo показывает:
- Основная инфа: название, автор, режиссер, альбом, номер звуковой дорожки, дата, продолжительность...
- Видео: кодек, отношение сторон, частота кадров, скорость потока...
- Аудио: кодек, каналы, язык, скорость потока...
- Текст: язык субтитров
- Части: количество частей, список частей
Форматы (контейнеры) которые открывает MediaInfo:
- Видео: MKV, OGM, AVI, DivX, WMV, QuickTime, Real, MPEG-1, MPEG-2, MPEG-4, DVD (VOB)...(Кодеки: DivX, XviD, MSMPEG4, ASP, H.264, AVC...)
- Аудио: OGG, MP3, WAV, RA, AC3, DTS, AAC, M4A, AU, AIFF...
- Субтитры: SRT, SSA, ASS, SAMI...
Возможности MediaInfo:
- Анализировать множество видео- и аудио- форматов
- Использовать разные методы представления полученной информации (текст, лист, дерево, HTML...)
- Изменять эти методы представления
- Возможности экспорта информации в: текст, CSV, HTML...
- Использовать для работы графический интерфейс, командную строку или DLL
- Интеграция в оболочку MS-Windows (drag'n'drop и контекстное меню)
- Интернационализация: любой язык отображается на любом варианте вашей операционной системы
Кроме того, программа определяет необходимые для проигрывания файлов кодеки и дает ссылку на их загрузку.
Программа встраивается в контекстное меню, после чего, кликнув по правой кнопке мыши, можно отправить в неё видео- или аудио- файл и узнать все его параметры. Для того чтобы программа MediaInfo встроилась в контекстное меню, требуется в её настройках включить эту опцию.
Полученные о видео данные можно экспортировать в текстовый файл.
Если у вас установлен Media Player Classic, скопируйте библиотеку MediaInfo.dll в каталог с MPC-HC, тогда плеер в свойствах проигрываемого файла будет выдавать всю информацию MediaInfo.
python - как определить формат видео в Python3?
Переполнение стека- Около
- Продукты
- Для команд
- Переполнение стека Общественные вопросы и ответы
- Переполнение стека для команд Где разработчики и технологи делятся частными знаниями с коллегами
c ++ - OpenCV / не удается открыть файл AVI
Переполнение стека- Около
- Продукты
- Для команд
- Переполнение стека Общественные вопросы и ответы
- Переполнение стека для команд Где разработчики и технологи делятся частными знаниями с коллегами
- Вакансии Программирование и связанные с ним технические возможности карьерного роста
- Талант Нанимайте технических специалистов и создавайте свой бренд работодателя
windows 7 - как сгенерировать видео из matlab без ошибок кодека?
Переполнение стека- Около
- Продукты
- Для команд
- Переполнение стека Общественные вопросы и ответы
- Переполнение стека для команд Где разработчики и технологи делятся частными знаниями с коллегами
- Вакансии Программирование и связанные с ним технические возможности карьерного роста
- Талант Нанимайте технических специалистов и создавайте свой бренд работодателя
- Реклама Обратитесь к разработчикам и технологам со всего мира
- О компании
Как узнать расширение файла для извлечения звуковых дорожек с помощью ffmpeg и python?
Переполнение стека- Около
- Продукты
- Для команд
- Переполнение стека Общественные вопросы и ответы
- Переполнение стека для команд Где разработчики и технологи делятся частными знаниями с коллегами
- Вакансии Программирование и связанные с ним технические возможности карьерного роста
- Талант Нанимайте технических специалистов и создавайте свой бренд работодателя
Как сгенерировать файл mp4 (не avi) из нескольких кадров с помощью Python OpenCV?
Переполнение стека- Около
- Продукты
- Для команд
- Переполнение стека Общественные вопросы и ответы
метаданных - как узнать дату фактической записи видео (.AVI .MP4)?
Переполнение стека- Около
- Продукты
- Для команд
- Переполнение стека Общественные вопросы и ответы
- Переполнение стека для команд Где разработчики и технологи делятся частными знаниями с коллегами
- Вакансии Программирование и связанные с ним технические возможности карьерного роста
- Талант Нанимайте технических специалистов и создавайте свой бренд работодателя
- Реклама Обратитесь к разработчикам и технологам со всего мира
- О компании