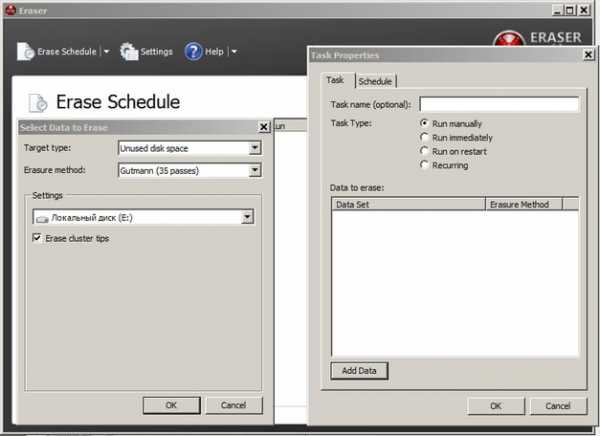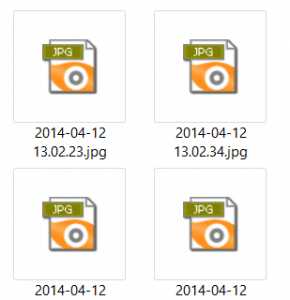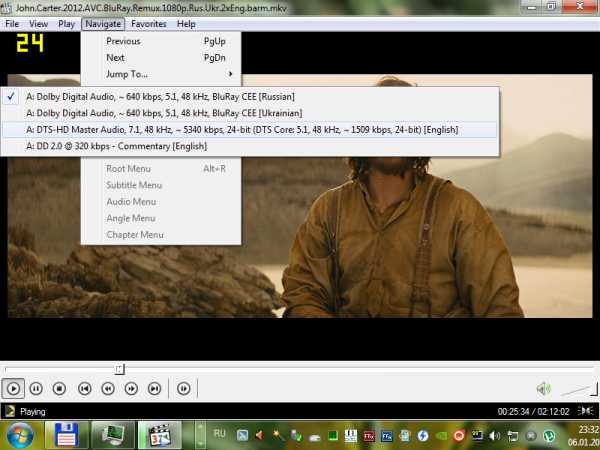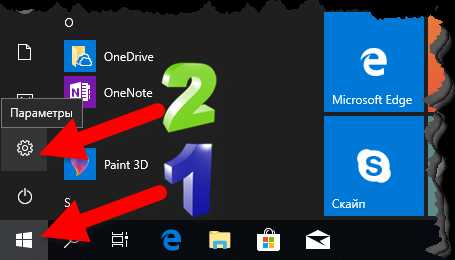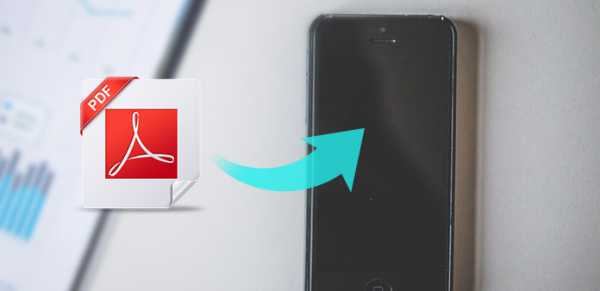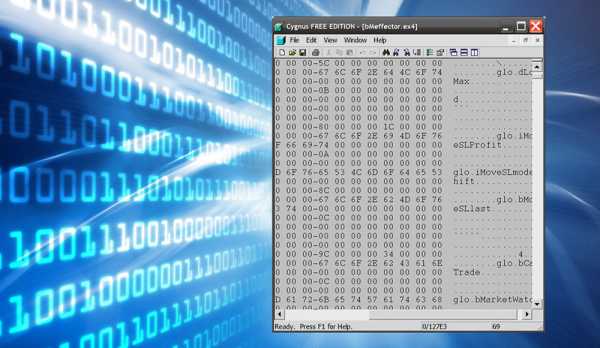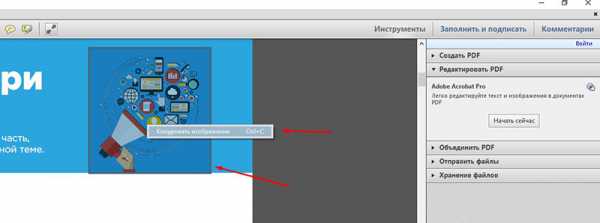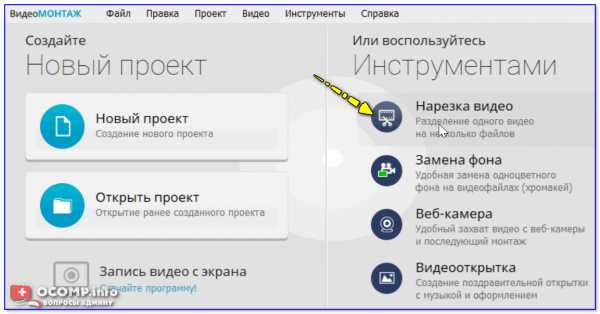Как восстановить файлы из резервной копии iphone
Как восстановить iPhone из резервной копии iCloud
Необходимость восстановления данных iPhone из резервной копии возникает, если его владелец, скажем, рассчитывает решить проблему быстрого расхода энергии гаджетом путем полного сброса настроек – из бэкапа он «достанет» информацию по завершении процедуры. Также функция восстановления позволяет быстро перенести всю информацию с одного смартфона на другой – у пользователя будет меньше проблем при смене старенького Айфона на более прогрессивную модель.
О том, как создать бэкап-копию, говорилось здесь – эта статья научит восстанавливать информацию.
Восстанавливаем из бэкапа через Айтюнс
Определяясь со способом восстановления, нужно учитывать, каким образом резервная копия была сформирована. Использование программы iTunes для формирования бэкапа дает владельцу iPhone больше свободы, потому как в Айтюнс можно одновременно создать две копии: одна будет храниться на диске ПК, вторая – в «облачном хранилище». Какую копию применить, пользователь решает сам, однако, бэкап из «облака» позволяет восстановить информацию только при первоначальной настройке гаджета.
Прежде чем восстанавливать резервную копию на Айфоне, отключите опцию «Найти iPhone», пройдя на гаджете по пути «Настройки» – «iCloud».
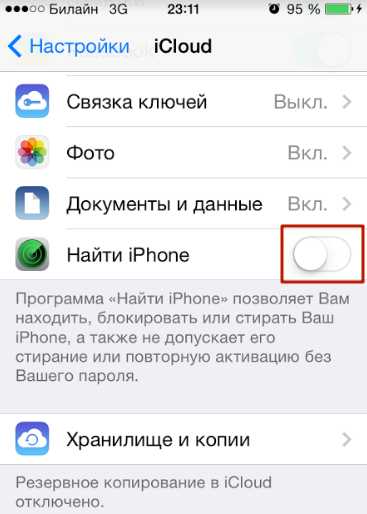
Если тумблер останется в активированном состоянии, iTunes выдаст ошибку.
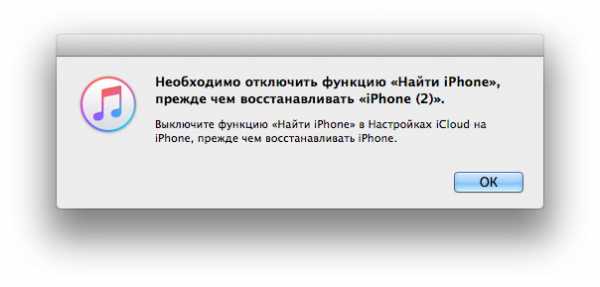
Как только функция будет отключена, восстанавливайте Айфон через Айтюнс так:
Шаг 1. Подключите устройство USB-кабелем к ПК и откройте программу iTunes.
Восстановление через iTunes при Wi-Fi соединении невозможно.
Шаг 2. Перейдите в меню управления устройством – кликните на кнопку с изображением смартфона в верхней панели.
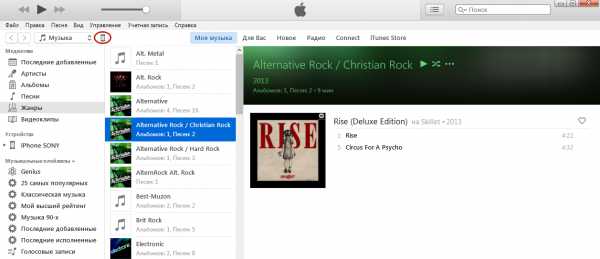
Шаг 3. В блоке «Резервные копии» посмотрите, когда был создан последний бэкап и создавался ли он вообще.
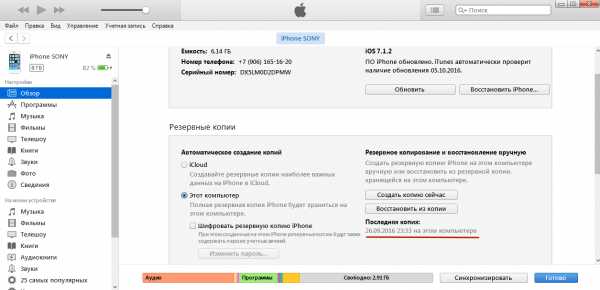
По нашему примеру видно, что самый свежий бэкап датирован 26 сентября. В поле «Последняя копия» ничего не сказано про бэкапы в iCloud – значит, копий в «облаке» вообще нет. Вы убедитесь в этом, если в поле «Автоматическое создание копий» переставите точку с «Этот компьютер» на «iCloud».
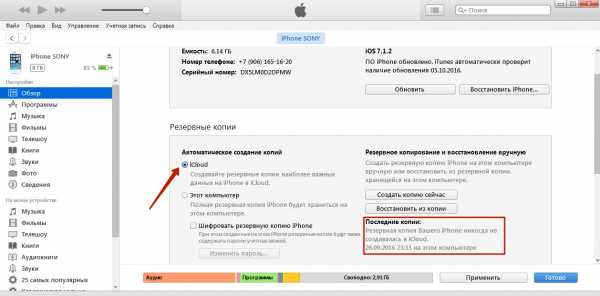
Шаг 4. Кликните на кнопку «Восстановить из копии».
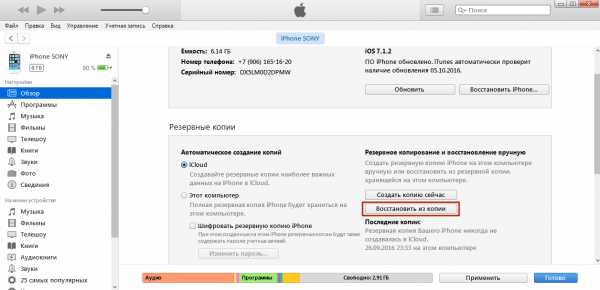
Существует другой способ произвести этот шаг – выйдите из меню управления гаджетом в главное меню Айтюнс и кликните правой кнопкой мыши на ваше устройство. Появится меню, где следует выбрать «Восстановить из резервной копии…».
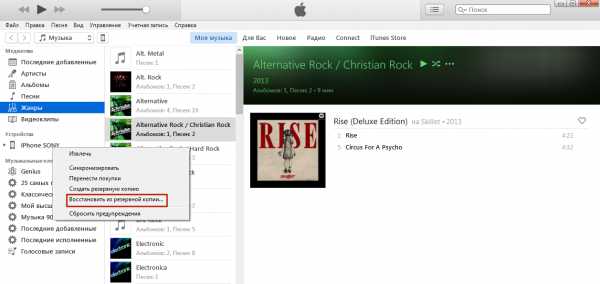
Шаг 5. Выберите ту копию, которая вам подходит, в специальном окне.

Обратите внимание на предупреждение iTunes: программа восстановит данные, но не саму прошивку устройства.
Шаг 6. Осуществив выбор бэкапа, нажмите «Восстановить».

Появится окошко вычисления длительности процедуры.
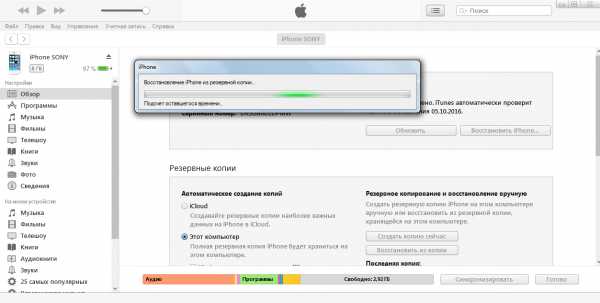
Длительность зависит от 3-х факторов:
- мощность ПК;
- модель устройства;
- вес копии.
Шаг 7. Дождитесь завершения процедуры восстановления. Смартфон перезагрузится, после чего вам предстоит настроить геолокацию, iCloud, iMessage, Face Time. Однако главное будет сделано: информацию, которую вы желали вернуть, вы обнаружите на своем гаджете!
Бэкапы iPhone совместимы – вы запросто можете загрузить на один смартфон копию, сделанную с другого.
Как восстановить Айфон из резервной копии iСloud?
Восстановление из резервной копии iCloud возможно только при помощи ассистента настройки и при наличии надежного Wi-Fi соединения. Обратиться к ассистенту удастся лишь во время первоначальной настройки смартфона, поэтому придется пойти на отчаянный шаг – сделать сброс настроек.
Действовать при восстановлении через iCloud нужно так:
Шаг 1. Проверьте, есть ли в «облаке» созданные ранее бэкапы – проследуйте по пути «Настройки» – «iCloud» – «Хранилище и копии» и пролистайте вниз до конца. Вы найдете дату формирования последнего бэкапа.
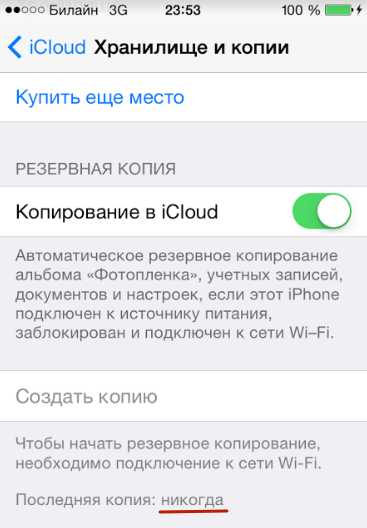
В нашем примере готовых копий в «облаке» найдено, увы, не было.
Шаг 2. Если готовые копии в iCloud все же есть, приступайте к сбросу: пройдите по пути «Настройки» – «Основные» – «Сброс» и выберите «Стереть контент и настройки».
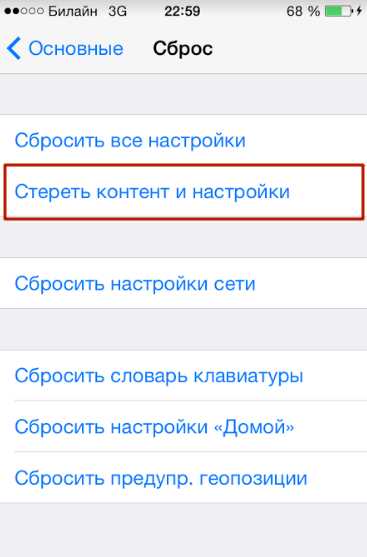
Шаг 3. Введите пароль ограничений, если он устанавливался при создании бэкапа.
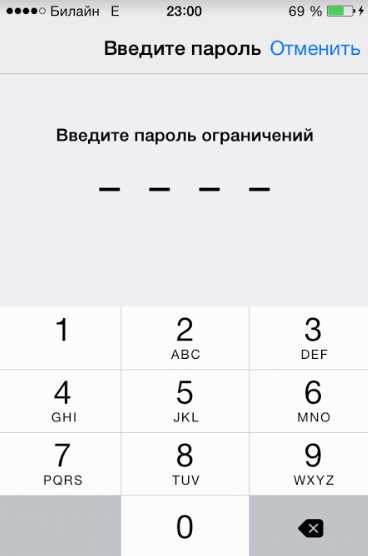
Шаг 4. Подтвердите, что действительно хотите удалить весь контент – нажмите «Стереть iPhone ».
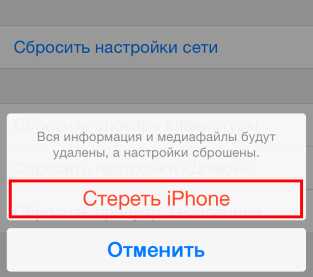
Сброс такого вида приведет к удалению всех данных, в том числе контактов и заметок. Прежде чем подтверждать сброс, убедитесь, что имеющийся бэкап сделан правильно и содержит всю необходимую вам информацию, а также сформируйте новую, «страховочную» резервную копию.
Шаг 5. Дождитесь завершения процедуры удаления данных – ход этой процедуры отображается полосой, размещенной на экране устройства ниже логотипа Apple.
Шаг 6. Быстро произведите первоначальную настройку аппарата – выберите язык, регион, активируйте / деактивируйте службы геолокации, подключите смартфон к доступной сети Wi-Fi. Остановитесь на этапе «Настройка iPhone».
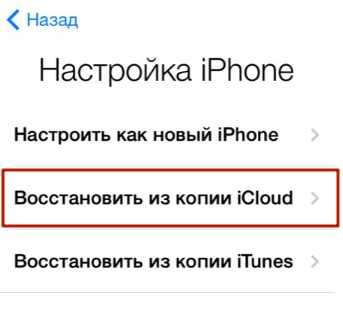
Шаг 7. Выберите пункт «Восстановить из копии iCloud».
Шаг 8. На следующем экране укажите свой Apple ID и пароль от него.
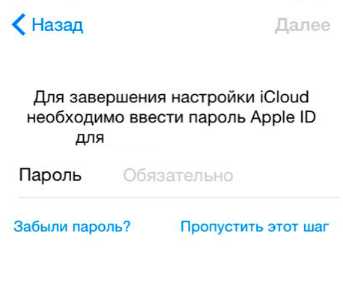
Шаг 9. Согласитесь с условиями и положениями iCloud, а также с политикой конфиденциальности Apple – дважды нажмите «Принять».
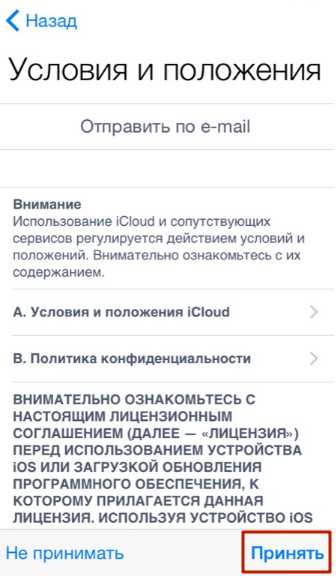
Шаг 10. Придумайте и установите новый пароль ограничений – этот шаг вам придется совершить, если вы восстанавливаете данные из бэкапа с активированным паролем. Далее устройство предложит настроить Touch ID – смело пропускайте этот шаг: заняться подобной настройкой можно в любое время.
Как только вы завершите все настройки, Айфон перезагрузится и на темном экране снова появится полоса загрузки. Когда полоса окажется заполненной, устройство включится, и вы сможете убедиться, что все данные, входившие в бэкап, возвращены в память смартфона.
Как восстановить данные из бэкапа iTools?
В этой статье рассказывалось, что для формирования бэкап-копий можно использовать альтернативный софт iTools, который радует не только своей простотой, но и стабильностью работы (если сравнивать с iTunes). Уточним, как восстановить сведения из резервной копии iTools:
Шаг 1. Запустите программу iTools и подключите смартфон к ПК.
Шаг 2. Перейдите из раздела «Device» в раздел «Toolbox».
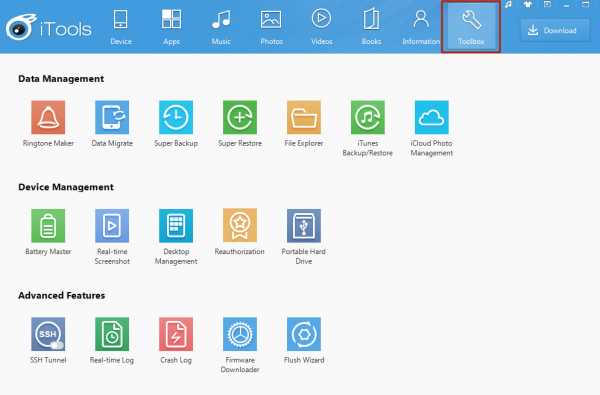
Шаг 3. В блоке «Data Management» выберите пункт «Super Restore».
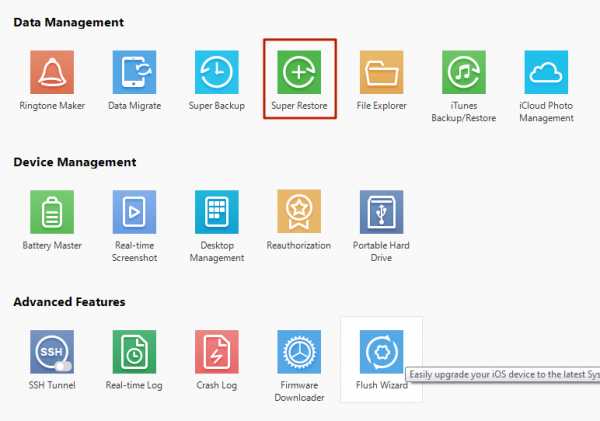
Шаг 4. Выберите бэкап, из которого хотите восстановить данные.
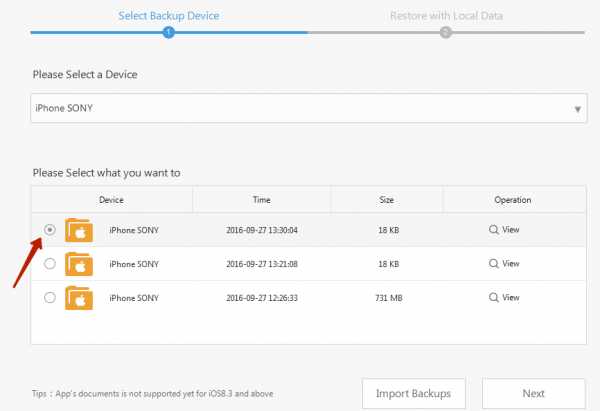
В поле «Size» вы увидите, сколько «весят» резервные копии; исходя из веса вы сможете предположить, какие данные включают в себя бэкапы.
Копии весом в 18 Кб содержат только телефонный справочник, а копии, вес которых исчисляется мегабайтами – мультимедиа файлы.
Осуществив выбор бэкапа, нажмите «Next».
Шаг 5. Определите, какого типа данные вы желаете восстановить.
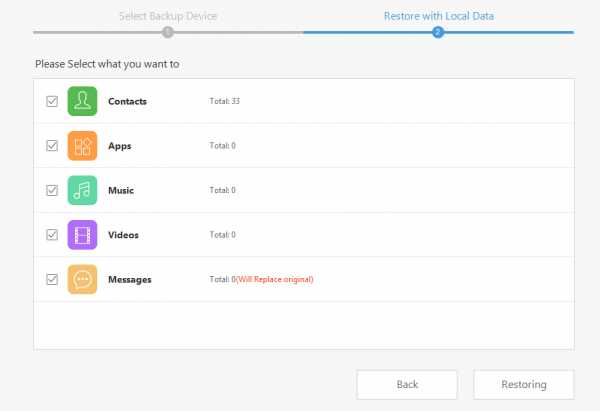
Мы хотим восстановить телефонные номера, поэтому оставляем галочку только напротив «Contacts».
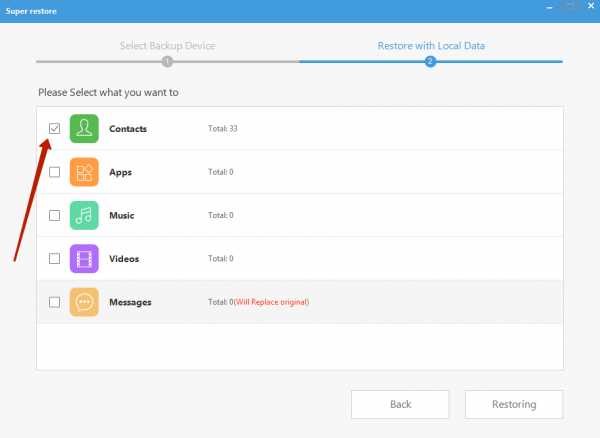
Далее нажмите кнопку «Restoring», расположенную в правом нижнем углу – так вы запустите процесс восстановления. Ход процесса отражается процентами в строке, где указан тип данных.
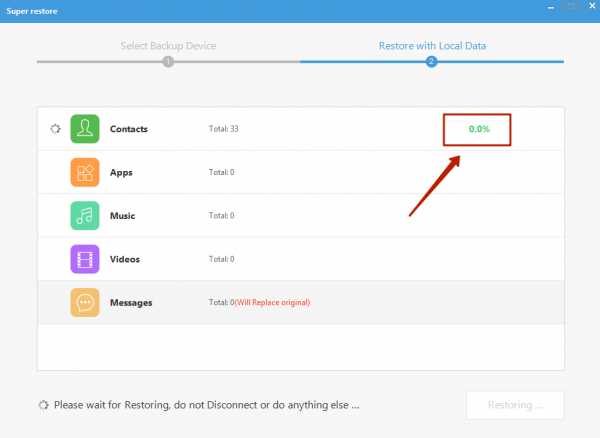
Шаг 6. Когда процесс окажется завершенным (100%), нажмите на кнопку «Restore Complete» («Восстановление выполнено»).
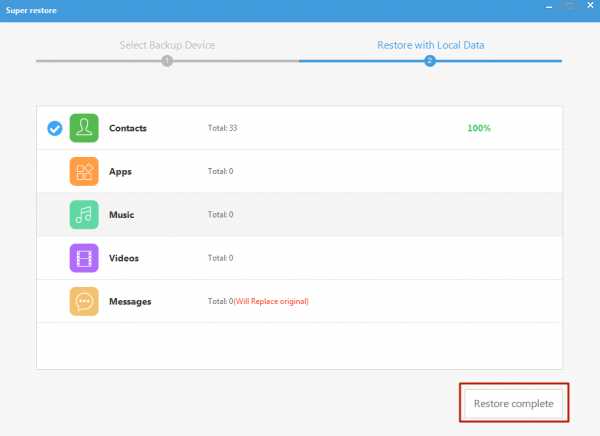
В памяти своего смартфона вы найдете номера, которые хранились в бэкапе iTools.
Как восстановить Айфон из резервной копии: видео
Заключение
Когда разработчики Apple заверяют, что, только используя iTunes, информацию на iPhone можно восстановить в полной мере, они «кривят душой». iTunes не позволяет вернуть медиаконтент: ролики, музыку, фильмы – все это придется скачивать и загружать на устройство заново после восстановления через медиакомбайн.
По этой причине пользователям Apple рекомендуется формировать дополнительную копию в программе iTools – в нее можно включить все те данные, которые Айтюнс отказался сохранить в бэкап.
Как восстановить iPhone из резервной копии iTunes
Многие пользователи iPhone и iPad предпочитают создавать резервные копии своих устройств не в облачном сервисе iCloud, а при помощи iTunes. Процесс создания резервных копий в iTunes не отличается сложностью, чего не скажешь о восстановлении, для которого на iPhone и iPad должны быть сделаны определенные настройки. Подробнее об этих параметрах и том, как восстановить iPhone или iPad из резервной копии iTunes рассказали в этой инструкции.
Как восстановить iPhone или iPad из резервной копии через iTunes
Шаг 1. На iPhone или iPad перейдите в меню «Настройки» → iCloud → «Найти iPhone» и выключите функцию «Найти iPhone». Для отключения потребуется ввести пароль учетной записи Apple ID.
Примечание: на iPad эта функция называется «Найти iPad».
Шаг 2. Запустите iTunes на PC или Mac, на котором была создана резервная копия данных iPhone. Перед началом восстановления рекомендуется обновить iTunes до актуальной версии. На Windows для этого необходимо в iTunes перейти в меню Справка» → «Обновления», на Mac — проверить наличие обновлений в Mac App Store.
Шаг 3. Подключите iPhone или iPad к компьютеру при помощи USB-кабеля. При необходимости введите пароль устройства или подтвердите статус компьютера как доверенного.
Шаг 4. Выберите мобильное устройство в окне iTunes.
Шаг 5. Нажмите «Восстановить из копии» на вкладке «Обзор».
Шаг 6. В открывшемся окне выберите резервную копию, на которую требуется выполнить восстановление. Предварительно рекомендуется проверить дату создания и размер каждой резервной копии, для того чтобы выбрать последнюю созданную.
Шаг 7. Нажмите «Восстановить». Дождитесь окончания восстановления мобильного устройства из резервной копии. Важно! После перезагрузки iPhone или iPad не отключайте устройство от компьютера, а обязательно дождитесь его синхронизации с компьютером. После того как синхронизация завершится, устройство можно отключить.
Готово! Вы успешно восстановили свой iPhone или iPad из резервной копии при помощи iTunes.
Смотрите также:
Поделиться ссылкой
Поставьте 5 звезд внизу статьи, если нравится эта тема. Подписывайтесь на нас Telegram, ВКонтакте, Instagram, Facebook, Twitter, YouTube.
Загрузка...
[Решено] Как восстановить iPhone из резервных копий файлов
Если у вас есть новый iPhone или вы столкнулись с синим экраном смерти, вам может потребоваться восстановить iPhone. Существуют различные способы возврата данных, например, получение данных с iPhone напрямую с помощью iTunes, iCloud или другого стороннего инструмента.
В этой статье рассматриваются три способа возврата данных iPhone, в том числе с iPhone, резервного копирования iTunes и резервного копирования iCloud. Просто выберите правильный способ восстановления iPhone из резервных копий или устройства.
Кто они такие?
1. Как восстановить данные на iPhone
Предыдущие данные сохраняются в невидимом для iPhone месте. Пожалуйста, прекратите использование вашего iPhone, чтобы предотвратить потерю данных. Вы можете просто восстановить iPhone с iPhone напрямую с помощью инструмента восстановления данных iPhone.
FoneLab для iOS
С помощью FoneLab для iOS вы сможете восстановить потерянные / удаленные данные iPhone, включая фотографии, контакты, видео, файлы, WhatsApp, Kik, Snapchat, WeChat и другие данные из резервной копии iCloud или iTunes или устройства.
- С легкостью восстанавливайте фотографии, видео, контакты, WhatsApp и другие данные.
- Предварительный просмотр данных перед восстановлением.
- Доступны iPhone, iPad и iPod touch.
Скачать СкачатьЗагрузить сейчасЗагрузить сейчас
Пожалуйста помни,
Убедитесь, что iPhone не синхронизирован с iTunes, что может перезаписать потерянные данные.
Сканирование iPhone на потерянные данные
Нажмите Начать сканирование чтобы отсканировать iPhone. Вы можете найти все данные отсканированы.
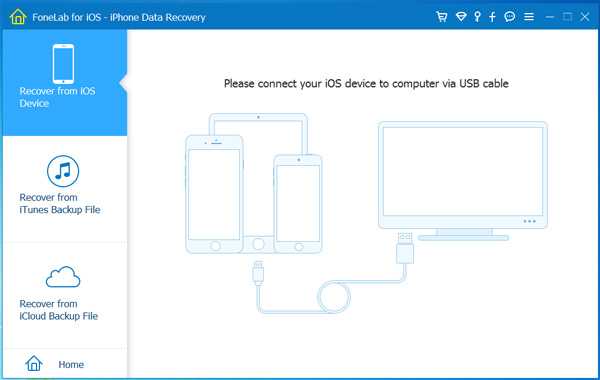
Получить данные обратно с iPhone
Выберите любой файл, который вы хотите восстановить из результатов сканирования, проверьте файлы и нажмите Восстанавливать кнопка, чтобы сохранить их.
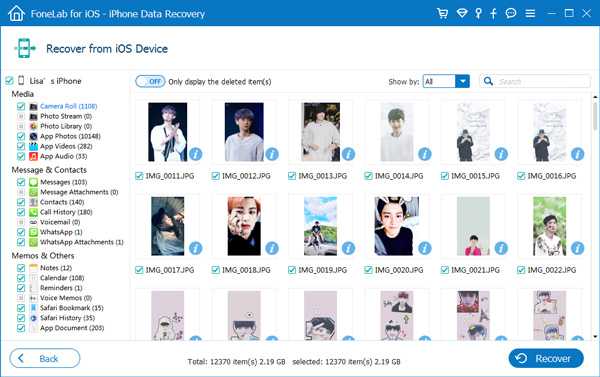
Подождите несколько секунд, вы найдете удаленные резервные файлы на вашем компьютере.
Плюсы:
- Это выборочное восстановление той части данных iPhone, которая вам требуется.
- Вы можете просмотреть предыдущие резервные копии перед восстановлением iPhone.
- Это также может восстановить iMessages с iPhone или других данных, которые вы удалили по ошибке.
- Метод полностью резервирует все файлы iPhone и легко извлекает резервные копии на iPhone.
- Он может сканировать резервные копии из iTunes и iCloud, а затем восстановить резервную копию iPhone из iTunes и iCloud.
Минусы:
- Это не бесплатно, чтобы получить лучший инструмент восстановления приложения iPhone.
2. Как восстановить iPhone из резервной копии с помощью iTunes
Deivece или Backup?
Ты должен знать...
Вышеупомянутый способ не требует резервного копирования файлов iTunes, iCloud или других облачных сервисов. Вы можете подключить устройство к компьютеру, и они сканируют и восстанавливают их. Так как же вернуть их из файлов резервных копий?
Наиболее распространенные способы управления данными iOS - использование iTunes и iCloud. Это позволяет вам сделать резервную копию или восстановить ваши данные с помощью простых шагов.
Но,
Это неудобно, что он изменяет все данные на вашем iPhone или резервной копии. У вас нет выбора, чтобы восстановить определенные предметы.
Так что вам нужно FoneLab iPhone Резервный Экстрактор, Это помогает вам выборочно восстанавливать данные, вы можете выбрать отдельные данные и сэкономить время на восстановление.
Если вы уже создали резервную копию данных iPhone в iTunes, вы можете извлечь iPhone из iTunes, как показано ниже.
Выберите нужную резервную копию iTunes и нажмите Начать сканирование.
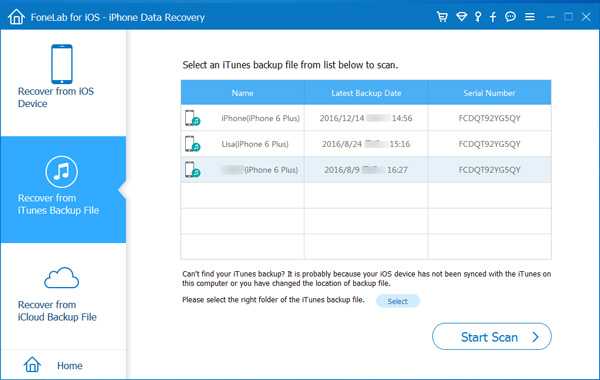
Выберите файл резервной копии в iTunes и нажмите Восстанавливать.
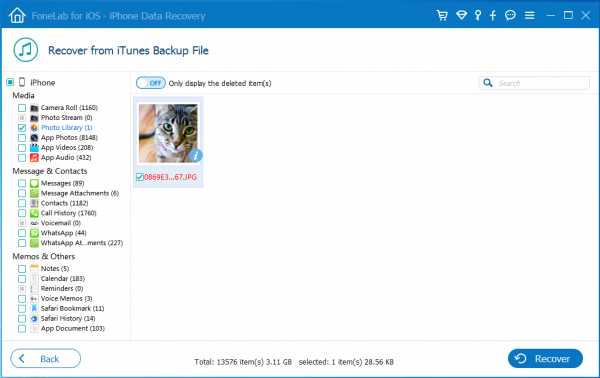
Подождите несколько секунд, файл будет восстановлен из резервной копии iTunes.
Плюсы:
- iTunes создает резервную копию данных iPhone в другом формате. А затем быстро восстановить все обратно на iPhone.
- Даже если у вас есть большие файлы, вам не нужно платить за подписку.
- Не требует подключения к Wi-Fi, не нужно отвечать на iCloud или другую стороннюю службу для получения резервной копии для iPhone.
Минусы:
- Синхронизированные фильмы и музыкальные файлы невозможно восстановить на iPhone с помощью iTunes. Это может восстановить iPhone только с купленными предметами.
- Требование шифрования с помощью пароля, которое может оказаться болезненным, если вы хотите восстановить iPhone из резервной копии с помощью iTunes.
- Получить резервную копию для iPhone довольно сложно из папки iTunes.
3. Как восстановить iPhone из резервной копии iCloud
iCloud автоматически создает резервную копию iPhone, когда вы входите в свою учетную запись с приложением.
Запустите FoneLab для iOS и войдите в iCloud
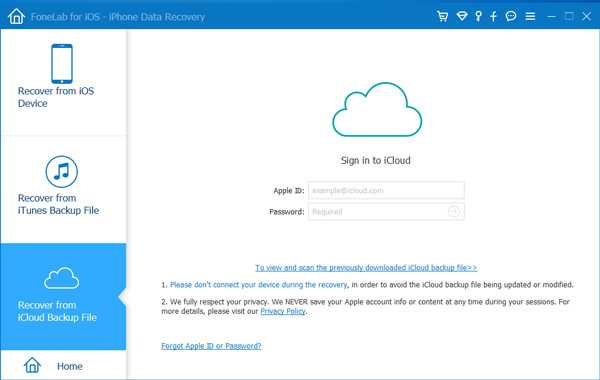
Выберите папку для резервного копирования и нажмите Скачать Кнопка.
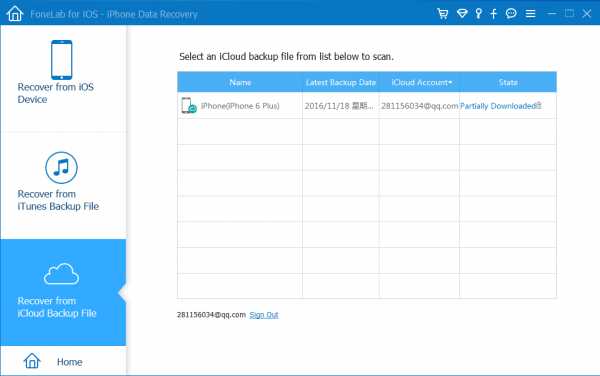
Выберите файл и нажмите Восстанавливать восстановить.
Плюсы:
- Это самый простой способ сохранить iPhone из резервной копии с помощью iCloud, вам нужно всего лишь выполнить весь процесс на самом iPhone.
- iCloud автоматически создает резервную копию iPhone, когда Wi-Fi доступен, вы всегда можете вернуть iPhone обратно к последней резервной копии iCloud.
- Восстановление iPhone из резервной копии iCloud позволяет хранить не только данные с iPhone, но и другие iDevice с той же учетной записью iCloud.
- Помогает вам восстановить WhatsApp из iCloud и т.д.
Минусы:
- Для ограничения 5GB необходимо иметь ежемесячную подписку на резервное копирование iCloud сохраненного iPhone за пределами 5GB.
- Любой мультимедийный контент на вашем iPhone, который не приобретен в магазине iTunes, не может быть восстановлен из резервной копии iCloud для iPhone.
FoneLab для iOS
С помощью FoneLab для iOS вы сможете восстановить потерянные / удаленные данные iPhone, включая фотографии, контакты, видео, файлы, WhatsApp, Kik, Snapchat, WeChat и другие данные из резервной копии iCloud или iTunes или устройства.
- С легкостью восстанавливайте фотографии, видео, контакты, WhatsApp и другие данные.
- Предварительный просмотр данных перед восстановлением.
- Доступны iPhone, iPad и iPod touch.
Скачать СкачатьЗагрузить сейчасЗагрузить сейчас
Статьи по теме
Оставьте свой комментарий и присоединяйтесь к нашему обсуждению Please enable JavaScript to view the comments powered by Disqus.Как извлечь данные из бэкапов iPhone и iPad
В последнее время развелось очень много утилит, помогающих с извлечением данных из резервных копий iPhone и iPad. В большинстве своем, эти программы платные, а их демо-версии существенно ограничены в функциональности и по сути своей бесполезны. Чтобы вы не тратили свое время на работу с такими утилитами, в этой инструкции мы расскажем о том, как просто и главное бесплатно извлечь данные из бэкапов iPhone и iPad.
Примеров случаев, в которых вам может понадобиться восстановление данных из резервной копии можно привести целую массу. Самый банальный, и в это же время печальный — вы теряете или ломаете свое мобильное устройство, а информация, которая на нем находилась является невероятно важной. В таком случае вовремя созданная резервная копия является вашим единственным спасением из проблемной ситуации.
Не так давно мы описывали элегантный способ восстановления данных из резервной копии iCloud, а сегодня решили рассмотреть простой метод извлечения всей необходимой информации из бэкапов iPhone и iPad. Для восстановления данных нам не придется пользоваться никакими новомодными утилитами, требующими оплату полной версии только за красивый интерфейс. Мы обратимся к старой доброй iTools.
Как извлечь данные из бэкапов iPhone и iPad
Шаг 1. Скачайте последнюю русифицированную версию iTools с официального сайта программы
Шаг 2. Распакуйте архив с утилитой и запустите файл iTools.exe (установка не требуется)
Шаг 3. Перейдите в меню «Инструменты»
Шаг 4. Нажмите на кнопку iTunes Backup Manager
Шаг 5. Кликните левой кнопкой мыши два раза на необходимую резервную копию из списка
Шаг 6. Выберите необходимую для экспорта информацию, нажмите «Экспорт» и укажите место, куда эти данные будут сохранены
При помощи iTools из резервной копии можно вытянуть любую необходимую информацию, включая фотографии, видеоролики, архив текстовых сообщений, контактную книгу, заметки и даже записи телефонных разговоров. Экспорт данных из резервной копии через iTools омрачает только один момент — контактная книга загружается в формате «.sqlitedb», однако, конвертировать ее в привычный формат «.csv» очень просто.
Как конвертировать контактную книгу .sqlitedb в .csv
Шаг 1. Загрузите бесплатную программу SQLite Browser (прямая ссылка)
Шаг 2. Установите и запустите программу
Шаг 3. Нажмите Ctrl + O и выберите файл контактной книги в формате .sqlitedb
Примечание: в качестве типа файла нужно выбрать пункт «All files».
Шаг 4. Перейдите на вкладку «Выполнение SQL» и вставьте в форму следующую команду:
select ABPerson.prefix,ABPerson.suffix, ABPerson.first,ABPerson.middle,ABPerson.last, ABMultiValue.value, ABPerson.note, ABPerson.nickname, ABPerson.organization, ABPerson.department, ABPerson.jobtitle, ABPerson.birthday from ABPerson,ABMultiValue where ABMultiValue.record_id=ABPerson.ROWID
Шаг 5. Нажмите кнопку Start
Шаг 6. Нажмите на кнопку сохранения и выберите пункт «Экспортировать в CSV»
Готово! В указанной вами папке появится файл со всеми контактами вашей книги, в удобоваримом для последующего использования формате.
Смотрите также:
Поделиться ссылкой
Поставьте 5 звезд внизу статьи, если нравится эта тема. Подписывайтесь на нас Telegram, ВКонтакте, Instagram, Facebook, Twitter, YouTube.
Загрузка...
Как восстановить iPhone из резервной копии iCloud [Способы 3]
Apple выпустила iCloud для пользователей для резервного копирования данных iPhone в любое время и в любом месте, начиная с 2011. Пользователи Apple могут сохранять свои фотографии, музыку, сообщения, истории звонков и другие данные и приложения в iCloud только при одном условии подключения к сети Wi-Fi. Время и место не ограничены.
Кроме того, вы можете восстановить файлы iPhone из резервной копии iCloud, когда:
- Вы случайно удалили или потеряли файлы по другим причинам и хотите получить их обратно, только если ранее вы создали резервную копию iPhone iCloud, которая включает эти файлы.
- Вы получаете новый iPhone и хотите переместить все данные и настройки со старого на новый.
- Вы сбрасываете свой iPhone к заводским настройкам, чтобы решить проблему.
Вы также можете узнать: Как сделать резервную копию iPhone в iCloud.
Однако если вы хотите извлекать только выборочное содержимое вместо всей резервной копии iCloud, сначала необходимо получить доступ к iCloud. Apple не предлагает слишком много контроля резервного копирования iCloud, хотя. Вы не можете получить доступ к некоторым данным из резервной копии iCloud на официальном сайте iCloud.
Но есть хороший способ извлечь фотографии и другие нужные файлы из резервных копий iCloud, не восстанавливая iPhone. Теперь позвольте мне показать вам как восстановить iPhone из iCloud без сброса тремя способами:
1. Как восстановить новый iPhone с помощью USB-кабеля
iPhone нелегко передавать данные между устройством и компьютером с помощью USB-кабеля, но вы все равно можете использовать его для управления фотографиями и видео между папками.
Если вы хотите восстановить фотографии из iCloud, вы можете посетить iCloud.com в браузере компьютера и загрузить фотографии на компьютер. После этого вы можете просто перетаскивать фотографии с компьютера на iPhone с легкостью.
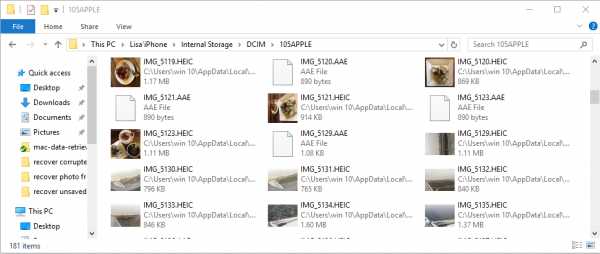
2. Как восстановить iPhone из iCloud Backup
Перед восстановлением iPhone необходимо перезагрузить устройство, которое полностью удалит его. Конечно, есть разные способы сделать это, вы можете проверить ниже демонстрации.
Сброс iPhone
Вариант 1. Сбросить iPhone через Настройки
Обновите программное обеспечение iOS. Перейти к Настройки > Общее > Обновление программного обеспечения, Если доступна более новая версия, следуйте инструкциям, чтобы загрузить и установить ее.
Убедитесь, что у вас есть текущая резервная копия для восстановления. Перейти к Настройки > ICloud > Хранение > Управление хранения чтобы проверить дату и размер последней резервной копии.
Перейдите к Настройки > Общее > Сбросить, затем нажмите Стереть все содержимое и настройки.
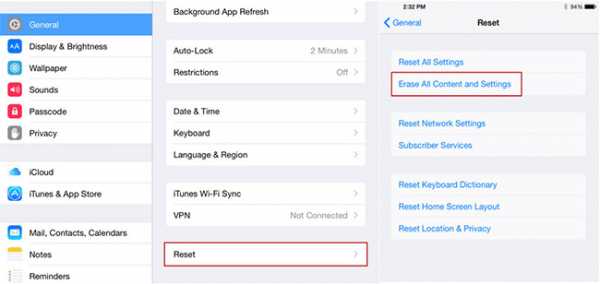
После завершения процесса стирания ваш iPhone будет в том же состоянии, что и новый.
Вариант 2. Сбросить iPhone через iCloud
Посетите iCloud.com и войдите в свою учетную запись iCloud с правильным паролем.
Нажмите Найти iPhone а затем выберите устройство, которое вы хотите удалить, нажмите Стирать iPhone справа.
Восстановить iPhone из iCloud Backup
Включите новый iPhone.
Следуйте инструкциям на экране, чтобы настроить новый iPhone.
Когда доходит до Приложения и данные выберите, выберите Восстановление из резервной копии iCloud.

Введите свою учетную запись iCloud и пароль. Затем выберите из списка доступных резервных копий в iCloud.
Дождитесь завершения процесса.
3. Как восстановить из iCloud с помощью FoneLab для iOS
FoneLab для iOS может помочь вам вернуть все потерянные данные, которые вам нужны, без восстановления вашего iPhone, легко, точно и надежно. Доступны версии для ПК и Mac. Это программное обеспечение полностью поддерживает iOS 12 и iTunes 12.9.
Он охватывает все возможности вернуть утерянные или удаленные мультимедийные файлы, контакты, сообщения и заметки, потому что программа предлагает вам три режима восстановления для достижения. Например, вы можете восстановить данные прямо с вашего устройства iOS или извлечь файлы из iCloud / iTunes.
FoneLab для iOS
С помощью FoneLab для iOS вы сможете восстановить потерянные / удаленные данные iPhone, включая фотографии, контакты, видео, файлы, WhatsApp, Kik, Snapchat, WeChat и другие данные из резервной копии iCloud или iTunes или устройства.
- С легкостью восстанавливайте фотографии, видео, контакты, WhatsApp и другие данные.
- Предварительный просмотр данных перед восстановлением.
- Доступны iPhone, iPad и iPod touch.
Скачать СкачатьЗагрузить сейчасЗагрузить сейчас
Вариант 1. Восстановить из iCloud Backup:
Запустите программу и убедитесь, что ваш iPhone и компьютер подключены.
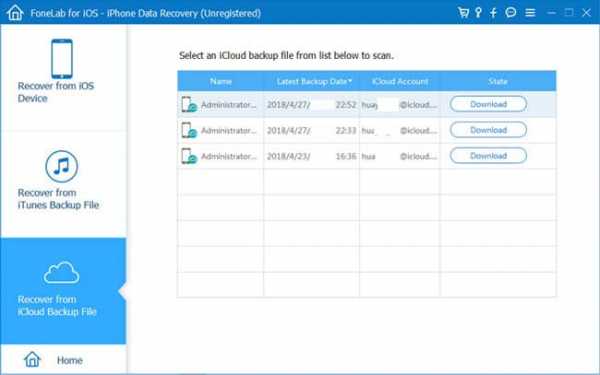
После того, как ваш iPhone будет распознан FoneLab, выберите Восстановление из файла резервной копии iCloud, Затем нажмите Начать сканирование.
Введите Apple ID и пароль для входа в iCloud.
Нажмите Скачать чтобы получить доступ к нужным файлам резервных копий iCloud.
Затем нажмите Восстанавливать после того, как вы решите, какие файлы извлечь
Вы можете легко использовать FoneLab для получить документы из iCloud, восстановить историю звонков из iCloud, восстановить данные приложения на iPhone и более легко и безопасно.
Вариант 2. Восстановление из резервных копий iTunes:
Запустите программное обеспечение и подключите ваш iPhone.
Выбирайте Восстановление из файла резервной копии iTunes и нажмите Начать сканирование.
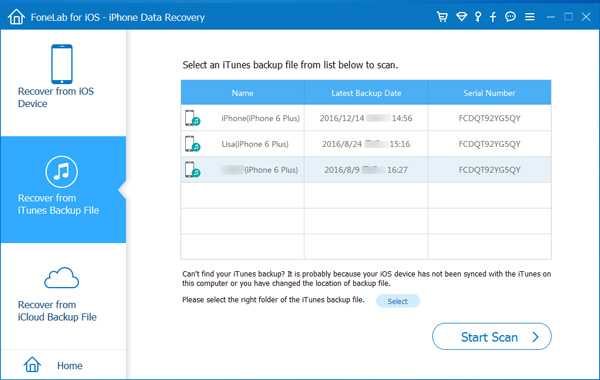
Выберите файл резервной копии из таблицы, чтобы начать сканирование.
Выберите и просмотрите содержимое, а затем решите, какие файлы вы хотите извлечь.
Вариант 3. Восстановление напрямую с вашего устройства iOS:
Установите программное обеспечение и запустите.
Подключите ваш iPhone к компьютеру с помощью USB-кабеля.
Выбрать Восстановление с устройства iOS и нажмите Начать сканирование.
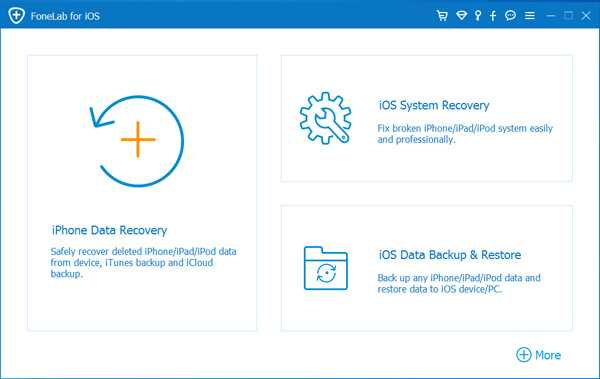
После завершения процесса сканирования выберите содержимое, которое вы хотите извлечь, из списка, отображаемого в левой части интерфейса FoneLab, и просмотрите детали на правой панели.
Нажмите Восстанавливать, Восстановленные данные будут сохранены на вашем компьютере.
Это все. Если у вас есть дополнительные вопросы по этому поводу, пожалуйста, оставьте комментарии ниже.
Статьи по теме:
Оставьте свой комментарий и присоединяйтесь к нашему обсуждению Please enable JavaScript to view the comments powered by Disqus.Как восстановить iPhone и iPad из резервной копии iCloud и в iTunes
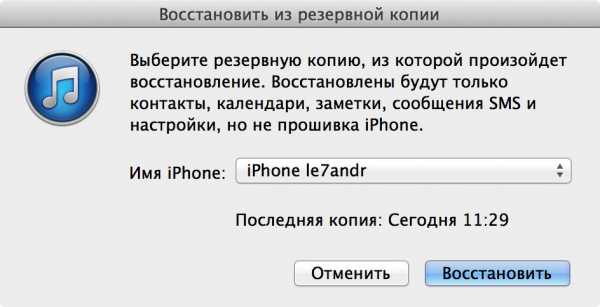
Восстановить iPhone из резервной копии проще простого, даже если вы впервые держите iOS-девайс в руках. Существует несколько способов восстановления данных iPhone и iPad из «бэкапа» о которых мы и расскажем в статье* «под катом».
* Информация для новичков, продвинутым пользователям будет неинтересно, так что проходите мимо.
Содержание:
Риск потери данных из памяти iPhone и iPad есть всегда: ошибки пользователя, программные сбои, обстоятельства непреодолимой силы (форс-мажор). В один момент содержимое устройства, которое зачастую представляет куда большую ценность, нежели сам аппарат, может быть безвозвратно потеряно.
Чтобы этого не произошло, необходимо выполнять резервное копирование iPhone и делать это периодически. Если вам лень создавать резервные копии устройства вручную, при некоторых условиях они могут создаваться автоматически.
Будем считать, что резервная копия данных iPhone или iPad у вас уже имеется и ее необходимо восстановить.
Способы восстановления iPhone из резервной копии
Способ восстановления данных из бэкапа напрямую зависит от того, каким образом вы выполняли резервное копирование. Если вы создали копию устройства в iCloud, восстановить данные из нее можно только при помощи ассистента настройки при активации iPhone (подключение аппарата к интернету по Wi-Fi обязательно).
Если резервное копирование выполнялось на компьютере в iTunes, восстановить данные из копии можно в любой момент, но только при подключении iPhone к компьютеру и тоже в iTunes.
!Для справки
В iTunes может быть создана резервная копия на локальном компьютере или в облачном хранилище iCloud. Восстановление данных из последней возможно только при первоначальной настройке iPhone.
Восстановить iPhone из резервной копии можно:
- На компьютере в iTunes в любое время.
- Непосредственно на устройстве только при его активации.
Как восстановить iPhone из резервной копии в iTunes
Как я уже говорил, способ восстановления данных их копии зависит от метода резервного копирования. Если в iTunes на главной странице устройства (Обновление, резервное копирование и настройка параметров синхронизации) в разделе «Резервные копии» в списке «Автоматическое создание копий» активен пункт «iCloud» и на жестком диске компьютера нет ни одной резервной копии, с помощью iTunes восстановить данные на iPhone нельзя.
Пример:
Обратите внимание на скриншот ниже.
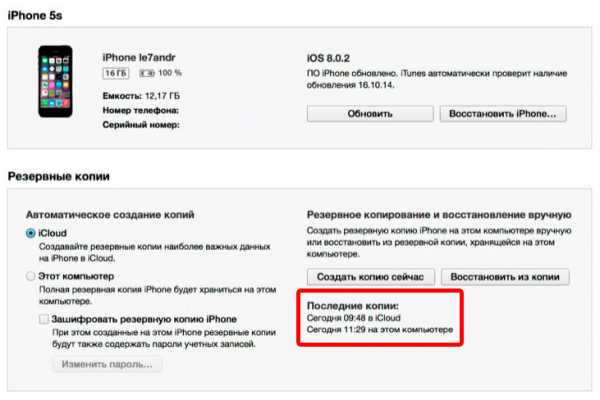 Информация о резервных копиях в iTunes
Информация о резервных копиях в iTunes Сегодня в 09:48 я создал копию своего iPhone через iTunes в iCloud, в 11:29 на локальном компьютере. В настройках iTunes на вкладке «Устройства» в списке где отображаются все доступные бэкапы iCloud-копии нет, причем она была тоже создана средствами iTunes.
Получается, что при создании копии iCloud в медиакомбайне, она не сохраняется на жестком диске компьютера, а автоматически загружается в iCloud.
Восстановить данные из копии iCloud можно только при помощи ассистента настройки при активации iPhone.
Для того, чтобы восстановить iPhone из резервной копии созданной в iTunes и сохраненной на компьютере, выполните следующие действия:
- Подключите iPhone к компьютеру USB-кабелем (по Wi-Fi восстановление невозможно) и запустите iTunes.
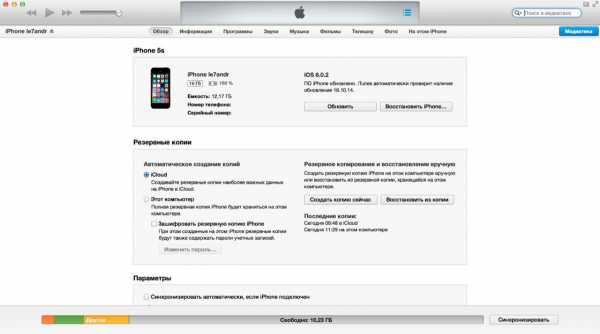
- Перейдите на главную страницу устройства и в разделе «Резервные копии» нажмите на кнопку «Восстановить из копии». Тоже самое можно сделать в главном меню iTunes «Файл -> Устройства -> Восстановить из резервной копии»
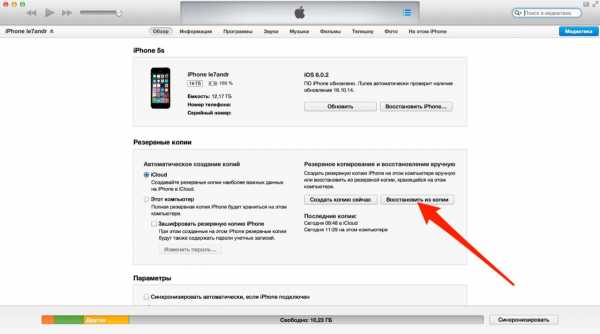
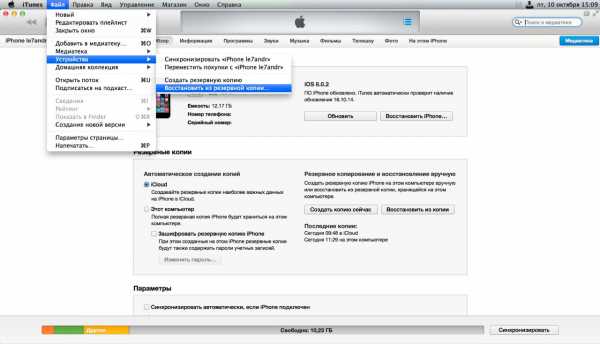
- Если в настройках iPhone в меню «iCloud» включена функция «Найти iPhone«, на время восстановления ее необходимо отключить, без этого процесс дальше не пойдет.
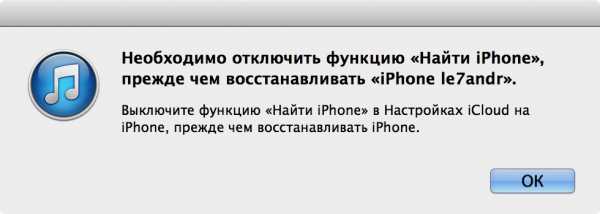
- Выберите резервную копию из которой необходимо восстановить данные и нажмите на «Восстановить«.
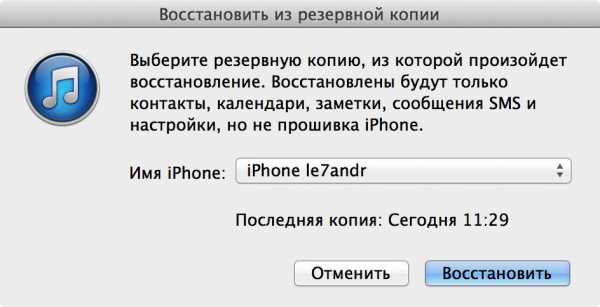
- Дождитесь окончания процесса восстановления. После перезагрузки на iPhone будет запущен ассистент настройки, вам необходимо будет настроить службы геолокации, iCloud и iMessage с Face Time.
!Для справки
Резервные копии iPhone, iPad и iPod Touch совместимы: данные на iPhone можно восстановить из резервной копии другого iPhone, iPad или iPod Touch.
После окончания настройки на устройстве будут восстановлены все ваши данные, которые были включены в резервную копию. В iTunes создается полная резервная копия iPhone и настраивать ее, в отличии от копии iCloud возможности нет.
Как восстановить iPhone из резервной копии iCloud
Как вы уже знаете, копия iCloud может быть создана как на самом iPhone, так и через iTunes. Восстановить данные из такой копии можно только непосредственно на устройстве и только при помощи ассистента настройки. iPhone при этом обязательно должен быть подключен к интернету по Wi-Fi.
Ассистент настройки iOS может быть запущен не только после восстановления или обновления iPhone, если вы хотите восстановить данные из копии iCloud на уже настроенном аппарате, ассистент настройки iOS будет запущен и после стирания контента и настроек в меню «Сброс».
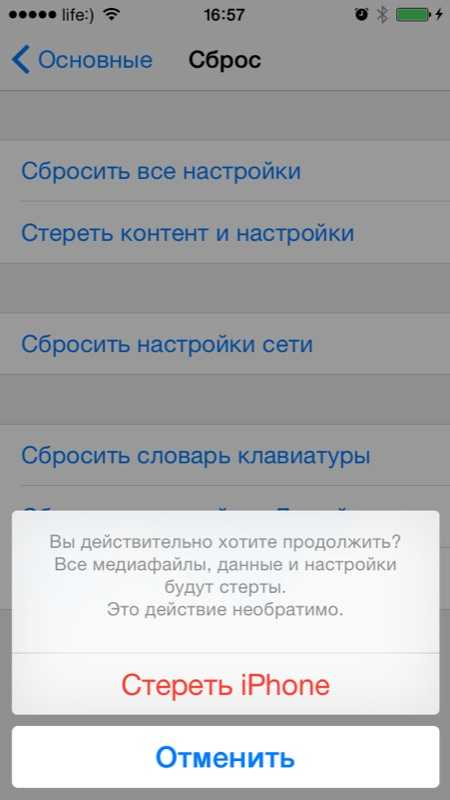 После стирания iPhone будет предложено восстановить из резервной копии
После стирания iPhone будет предложено восстановить из резервной копии !Важно
Стирание контента и настроек удалит все содержимое памяти iPhone, перед сбросом обязательно создайте его резервную копию.
На этапе активации, после выбора языка, региона, подключения устройства к Wi-Fi сети, настройки служб геолокации на экране «Настройка iPhone» вам будут предложены варианты восстановления данных:
- Настроить как новый iPhone — на девайсе будут восстановлены заводские настройки, а память обнулена.
- Восстановить из копии iCloud — будет выполнено восстановление данных из резервной копии сохраненной в облачном хранилище.
- Восстановить из копии iTunes — тоже самое, что в предыдущем варианте, только данные будут восстановлены из копии сохраненной на жестком диске компьютера (требуется подключение iPhone к компьютеру USB-кабелем).
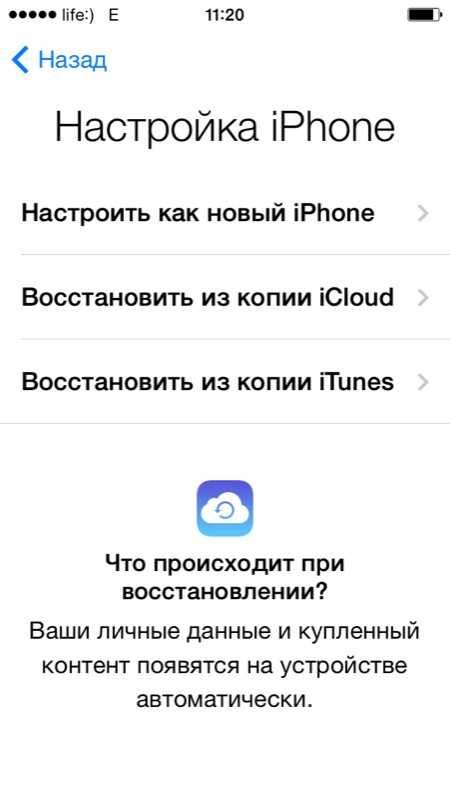
- Выберите пункт «Восстановить из копии iCloud».
- Вам будет предложено подключить учетную запись iCloud, она же Apple ID, введите пароль.
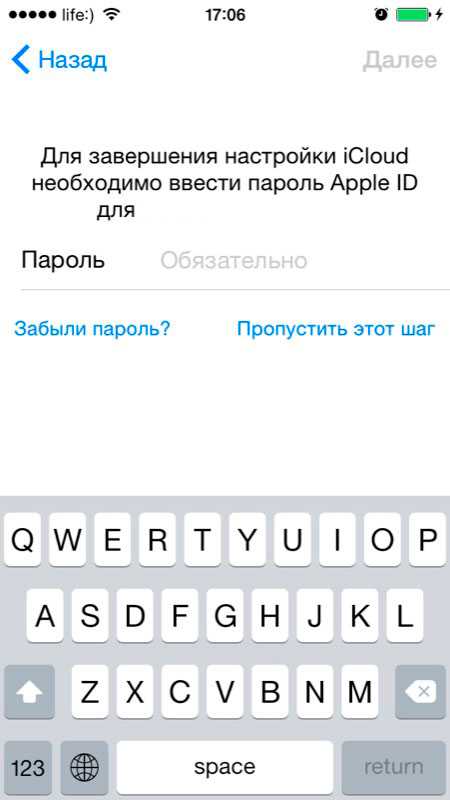
- На следующем этапе вам нужно будет дважды согласиться с пользовательским соглашением.
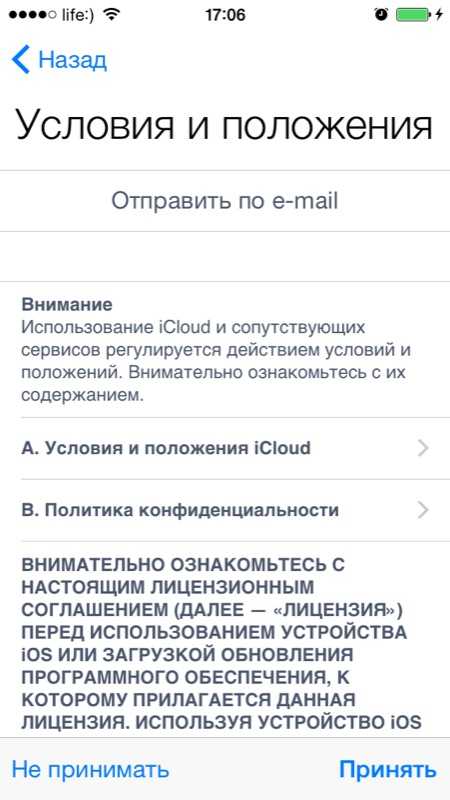
- Затем создайте пароль блокировки. Запрос появляется, если восстановление происходит из бэкапа устройства с активированным паролем блокировки.
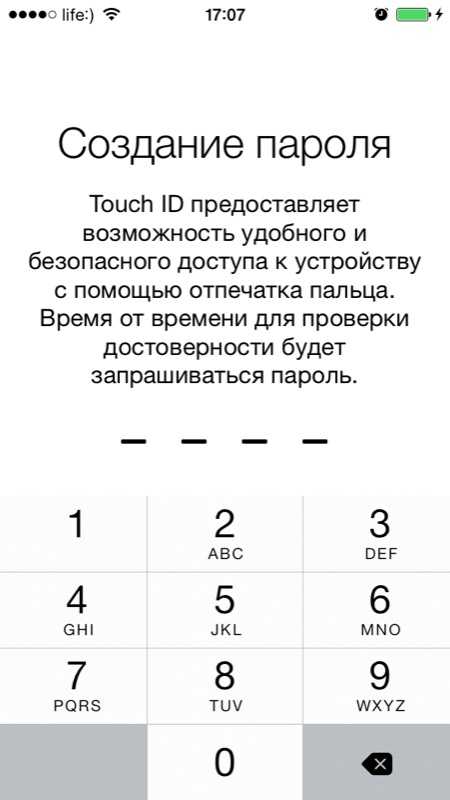
- Настройте Touch ID или пропустите этот шаг (настроить сканер отпечатков пальцев можно в любое время).
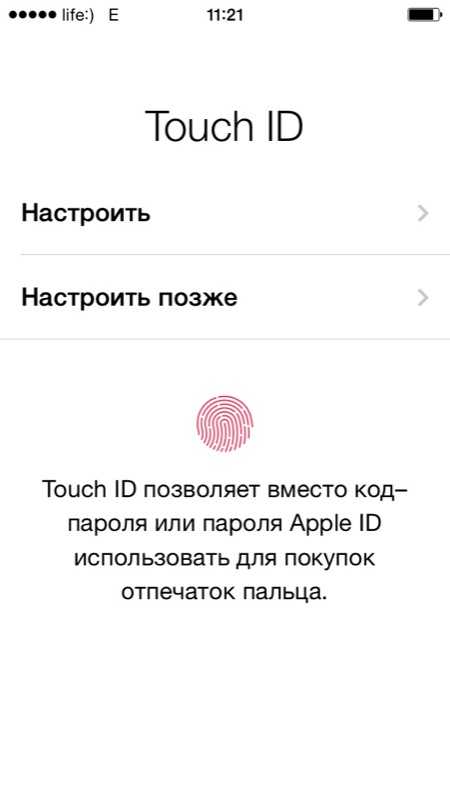
- Настройте Touch ID для iTunes Store и App Store.
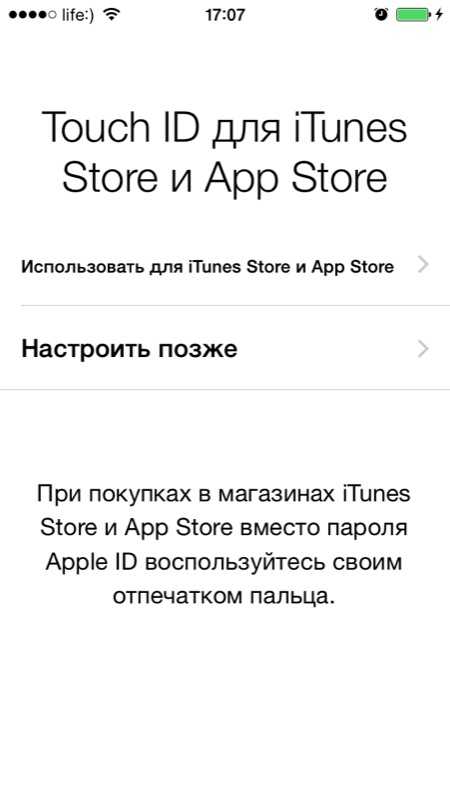
- После перезагрузки экран iPhone погаснет, на нем появится логотип Apple и строка состояния. После ее полного заполнения вам снова нужно будет настроить службы геолокации, подключить iCloud, настроить iMessage и Face Time.
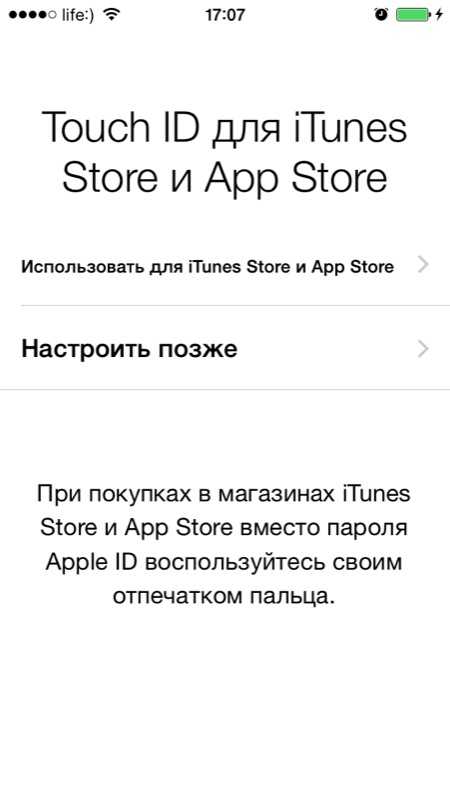
- После загрузки рабочего стола, из App Store будут автоматически загружены все установленные на момент создания резервной копии iPhone приложения.
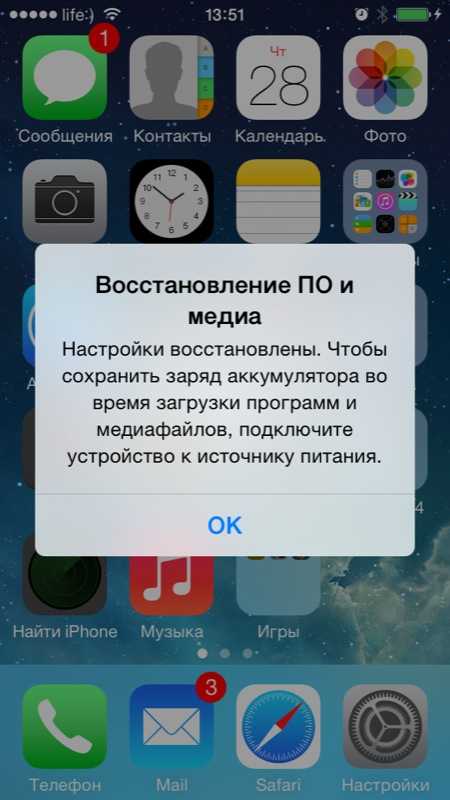
После восстановления iPhone из резервной копии iCloud, все включенные в копию данные (iCloud-бэкап можно гибко настроить) будут загружены в память устройства.
Как видите, восстановить iPhone или iPad из резервной копии сможет даже ребенок, очень важно, чтобы было из чего восстанавливать. Не пренебрегайте резервным копированием, никогда не знаешь, что случиться с устройством и его содержимым в следующую секунду.
Видеоинструкция как восстановить iPhone из резервной копии
Если у вас возникли вопросы, сложности или дополнения к изложенному материалу, пишите нам в комментариях. Если данная информация была вам полезна, мы будем очень благодарны, если вы поделитесь ею с друзьями в социальных сетях.
Как восстановить данные из резервной копии iTunes
Один из лучших способов резервного копирования данных на вашем устройстве iOS - через iTunes. Это легко сделать, все, что вам нужно сделать, это подключить устройство к компьютеру с установленным iTunes, и все готово. Когда вы теряете данные на своем устройстве, вернуть их так же просто, как просто восстановить устройство из последней резервной копии iTunes.
Если вы регулярно создаете резервную копию своего устройства в iTunes, некоторые из удаленных данных на вашем устройстве могут уже находиться в резервной копии iTunes.iTunes также регулярно выполняет резервное копирование базы данных на вашем iPhone, и иногда удаленные данные могут быть включены в резервную копию.
Лучший способ восстановить данные из резервной копии iTunes
Всем известно, что восстановление из резервной копии - один из самых быстрых способов вернуть удаленные данные, если они находятся в этой резервной копии. Но это не всегда эффективно, поскольку требует удаления всего содержимого и данных на вашем устройстве. Что делать, если вы потеряли всего несколько видео? Нет смысла стирать все данные с устройства (включая все данные без резервных копий) только для того, чтобы вернуть одно или два видео.
К счастью для вас, у нас есть более эффективное решение в виде iMyFone D-Back, инструмента для восстановления данных iPhone, который прост в использовании и позволит вам извлекать только те данные, которые вам нужны для любого файла резервной копии iTunes, без необходимости восстановления устройства. . Ниже приведены некоторые из его особенностей.
- Его можно использовать для восстановления до 22 различных типов файлов, включая фотографии, видео, сообщения, контакты, сообщения WhatsApp, заметки, голосовые заметки и многое другое.
- Он поставляется с функцией предварительного просмотра, которая упрощает определение конкретных файлов, которые вы хотите восстановить.
- Его также можно использовать для восстановления данных из резервной копии iCloud или непосредственно с устройства iOS, если у вас нет резервной копии.
Скачать бесплатно Скачать бесплатно
Как использовать iMyFone D-Back для восстановления данных из резервной копии iTunes
Ниже приводится пошаговое руководство, которое поможет вам восстановить данные из файла резервной копии iTunes.
Шаг 1: Загрузите и установите программу на свой компьютер. После правильной установки запустите его, а затем выберите « Восстановить из iTunes » из опций на главной странице.Щелкните « Start » и в появившемся окне выберите тип данных, которые вы хотите восстановить, из предложенных вариантов. Щелкните « Далее ».
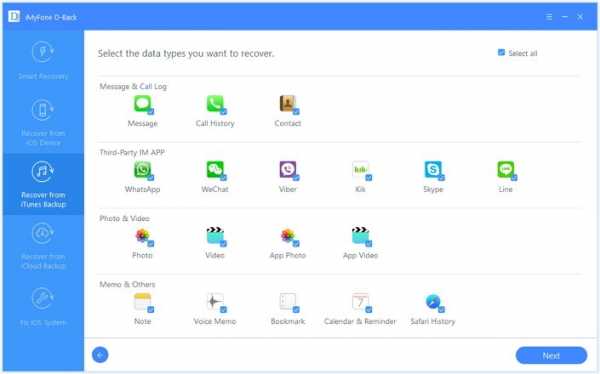
Шаг 2: выберите файл резервной копии iTunes, содержащий данные, которые вы хотите восстановить, и нажмите « Сканировать ».
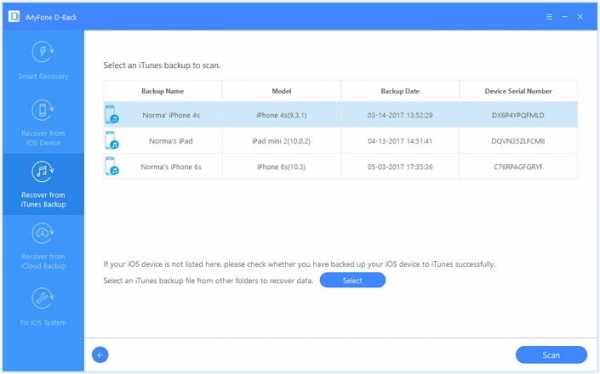
Шаг 3: Программа проанализирует файл резервной копии на предмет указанного типа данных. После завершения анализа здесь будут отображаться все существующие данные из резервной копии iTunes.
Чтобы извлечь существующие данные из резервной копии, выберите « Показать только существующие файлы » в раскрывающемся меню с пометкой « Показать все ».
Чтобы восстановить удаленные данные из резервной копии, выберите « Показывать только удаленные файлы ».
Когда вы будете готовы, нажмите « Recover », чтобы сохранить восстановленные данные на свой компьютер.
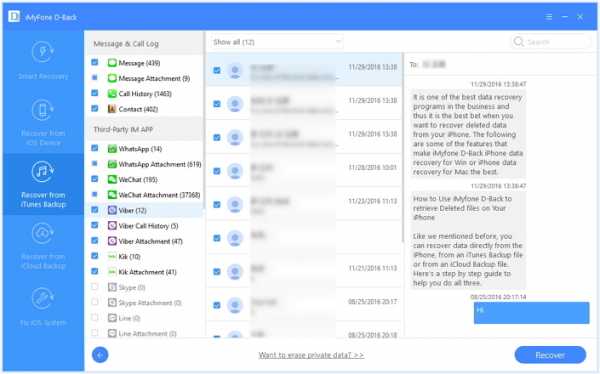
Как восстановить потерянные данные iPhone без резервного копирования (поддерживается iOS 14/13/12)
Да, потеря данных iPhone без резервного копирования была знакомой проблемой для пользователей iPhone. Не многие люди регулярно делают резервные копии своего iPhone. Когда произошла авария, они обнаруживают, что НЕТ доступных резервных копий, из которых они могут восстановить свой iPhone. Итак, проблема в том, что нам делать, чтобы восстановить потерянные данные или файлы с iPhone без резервного копирования в iTunes и iCloud?

Часть 1.Могу ли я восстановить потерянные данные iPhone без резервного копирования
Да, вы можете восстановить потерянные данные iPhone без резервного копирования. Но вам придется прибегнуть к некоторым сторонним инструментам. В противном случае шансов практически нет.
Если вы не можете найти потерянные или отсутствующие данные, вполне возможно, что они были удалены или скрыты, или вы просто потеряли их после сброса настроек. Фактически, потерянные данные все еще находятся на вашем iPhone после сброса / удаления заводских настроек, они просто переносятся из папки «Выделено» в папку «Нераспределенные».Только когда вы создадите новые файлы и займите «Нераспределенное» пространство, эти файлы исчезнут с вашего устройства. Поэтому сторонний инструмент может получить доступ к базе данных iOS и восстановить потерянные данные iPhone без каких-либо резервных копий . В следующей части мы расскажем, что делать, если вы потеряли данные iPhone без резервного копирования. Давайте изучим!
Часть 2. Как восстановить потерянные данные с iPhone без резервного копирования [без потери данных]
Инструмент, который вам нужен, должен поддерживать восстановление потерянных данных прямо с вашего iPhone, поскольку резервная копия недоступна.И здесь рекомендуется iMyFone D-Back. Это, безусловно, лучшее программное обеспечение для восстановления данных iPhone для восстановления потерянных данных на устройстве iOS. Он способен восстанавливать более 22 типов потерянных файлов прямо с iPhone без резервного копирования, включая фотографии, видео, контакты и данные сторонних приложений. Далее вы можете найти другие функции этого программного обеспечения:
Вам понадобится инструмент: iMyFone D-Back (поддерживается iOS 14)
Основные характеристики
- Он поддерживает восстановление потерянных данных непосредственно с отформатированного iPhone без резервного копирования.
- Используйте передовые технологии для поиска и доступа к потерянным / удаленным данным из базы данных SQLite. Данные, удаленные давно (или данные, потерянные после сброса), можно восстановить.
- Он позволяет сканировать и бесплатно просматривать восстанавливаемые данные перед восстановлением.
- Высокая скорость восстановления и простота операций, лучше всего для начинающих.
- Он совместим с различными устройствами iOS, такими как iPhone 12/11 Pro Max под управлением iOS 14/13.
- Эту программу настоятельно рекомендуют Techradar, Pcworld, Engadget, Makeuseof и т. Д.
Если вам нужны дальнейшие инструкции, вы можете обратиться к следующему видео, чтобы восстановить потерянные данные с iPhone без резервного копирования.
Шаги по восстановлению потерянных данных с iPhone без резервного копирования с помощью D-Back
Шаг 1. Подключите устройство iOS и выберите режим восстановления данных
Откройте программу восстановления данных iOS после ее установки на свой компьютер, нажмите «Пуск» на вкладке Восстановление с устройства iOS .И вы увидите типы файлов, которые может восстановить программа для восстановления данных iOS. Выберите то, что вам нужно. И тогда инструмент восстановления iOS предложит вам подключить устройство iOS к компьютеру.
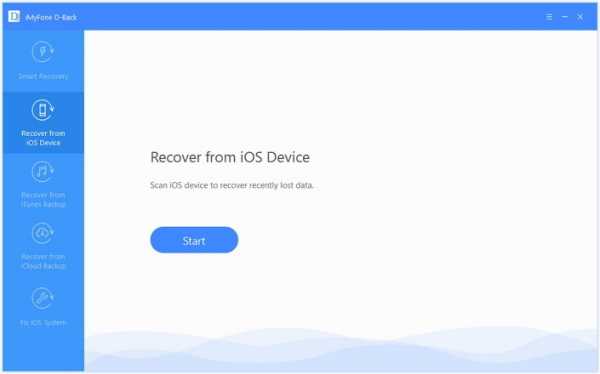
Шаг 2. Просканируйте устройство iOS, чтобы найти потерянные данные iPhone
Нажмите « Сканировать », и инструмент восстановления данных iOS просканирует типы файлов в соответствии с вашим выбором в начале. Точное сканирование значительно сократит время поиска потерянных данных.Пожалуйста, подождите.
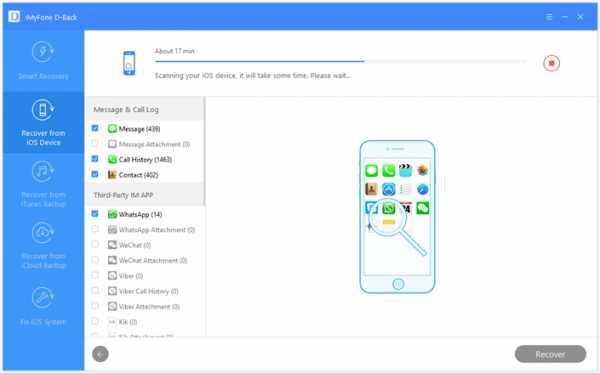
Шаг 3. Предварительный просмотр найденных данных и восстановление
После того, как iMyFone D-Back найдет ваши потерянные данные, он отобразит их все в интерфейсе. И вы можете щелкнуть каждый элемент в каждой категории, чтобы проверить конкретный контент, а затем выбрать те, которые вам нужно восстановить. Просто нажмите «Восстановить» и создайте одну папку на своем компьютере для восстановления найденных данных.
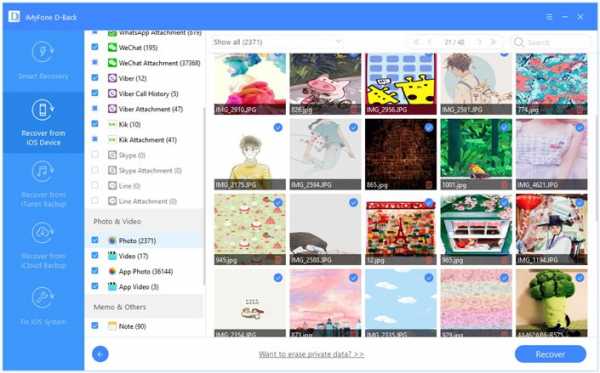
Итак, всего три шага и несколько минут, вы можете найти потерянные данные iPhone с помощью iMyFone D-Back iOS data recovery! Больше не беспокойтесь, если вы потеряете свои данные и у вас не будет резервной копии в будущем! Однако, чтобы избежать потери данных в следующий раз, вы должны знать, как правильно сделать резервную копию данных iPhone.
Примечание
- Убедитесь, что ваш iPhone подключен к компьютеру во время процесса восстановления.
- Пожалуйста, прекратите использование устройства, как только произойдет потеря данных, чтобы избежать перезаписи данных.
- Если вы не можете найти потерянные данные в режиме «Восстановление с устройства iOS», попробуйте еще несколько раз. Если он все еще не работает, это означает, что ваши данные, возможно, были перезаписаны путем ввода новых данных, выключения iPhone или других операций.
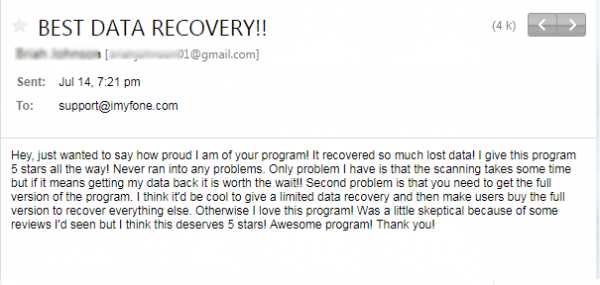
Часть 3.Часто задаваемые вопросы
Q1: Можно ли восстановить данные iPhone после сброса?
A: ДА - только до перезаписи данных. И для этого требуется профессиональный инструмент для восстановления данных.
Q2: Могу ли я восстановить данные, которые я удалил год назад?
A: ДА - все же, это зависит от того, были ли данные полностью перезаписаны. Если еще нет, то вы можете восстановить удаленные данные с помощью программного обеспечения для восстановления данных.Или, если у вас есть резервная копия на тот момент, это хороший способ восстановить файл резервной копии, чтобы вернуть старые удаленные данные.
Заключение
Это раздражающая проблема, с которой сталкиваются многие пользователи, теряющие данные без резервного копирования. Хотя можно восстановить потерянные данные без резервного копирования, всегда полезно регулярно выполнять резервное копирование устройства. Это избавит вас от хлопот с потерей данных. Но если вы потеряете некоторые данные и, к сожалению, у вас нет резервной копии, инструмент восстановления данных iMyFone D-Back iOS поможет вам справиться с любым возможным риском потери данных, как это было сделано для многих других пользователей.
.
Как восстановить данные с протертого iPhone
Вопрос
«Недавно я оказался в ужасном положении, поскольку потерял все свои данные после восстановления с помощью iTunes. Он удалил все содержимое на моем iPhone X, и у меня не было резервной копии. У меня много важных контактов и файлов на iPhone . Могу ли я восстановить данные с очищенного iPhone, если не было резервной копии? "
Если вы случайно стерли свой iPhone и потеряли все данные на устройстве, что еще хуже, у вас не было резервной копии, вернуть ваши данные практически невозможно.К счастью, в этой статье мы представим сторонний инструмент для восстановления данных iMyFone D-Back, который поможет восстановить данные с очищенного iPhone. Однако вы также должны знать, что вы можете восстановить только часть своих данных, а не все, если нет файла резервной копии.
- Метод 1. Восстановление данных с очищенного iPhone без резервного копирования (поддерживается iOS 14/13/12)
- Метод 2: Восстановление данных с протертого iPhone с помощью резервной копии iTunes / iCloud
Часть 1: Восстановление данных с протертого iPhone без резервного копирования
iMyFone D-Back - одна из ведущих программ для восстановления данных, специально разработанная для восстановления данных с iPhone, iPad и iPod.Он предоставляет 4 режима восстановления данных: интеллектуальное восстановление, прямое восстановление с устройств iOS, восстановление из резервной копии iTunes и восстановление из резервной копии iCloud. iMyFone D-Back обладает рядом дополнительных преимуществ, перечисленных ниже.
1,000,000+ Загрузки
Основные характеристики:
- Он поддерживает восстановление более 22 типов файлов - текстовые сообщения, контакты, сообщения WhatsApp, фотографии. видео, заметки, голосовые заметки, сообщения Kik и многое другое.
- Усовершенствованная технология поддерживает восстановление данных из различных ситуаций , таких как сброс к заводским настройкам, удаление при аварии, взлом и т.
- Он может напрямую сканировать ваш iPhone / iPad и получать доступ к базе данных SQLite для восстановления данных с очищенного iPhone без резервного копирования .
- Он также может извлекать и восстанавливать данные со стертого iPhone с помощью файлов резервных копий iTunes / iCloud .
- Он предлагает бесплатную функцию предварительного просмотра , которая позволяет предварительно просмотреть удаленные данные в виде эскизов, прежде чем вы сможете их восстановить.
- Поддерживает все модели iPhone, iPad и iPod Touch под управлением iOS 14/13/12.
- Этот эффективный инструмент для восстановления данных iOS был рекомендован Cult of Mac как надежный инструмент для восстановления данных.
Примечание
Если у вас нет резервной копии данных на вашем удаленном устройстве, вернуть данные очень сложно, но возможность iMyFone D-Back не потеряется. Бесплатная пробная версия может помочь вам просканировать устройство или файл резервной копии, чтобы проверить, какие файлы можно восстановить. Теперь загрузите его бесплатную пробную версию, чтобы узнать, сможете ли вы восстановить данные с очищенного iPhone.
Посмотреть видеоруководство по восстановлению данных с протертого iPhone в 2020 г.
Давайте продолжим следовать этим простым шагам ниже, чтобы максимально увеличить шансы на эффективное восстановление стертого iPhone.
Шаг 1: Загрузите iMyFone D-Back и установите его. Запустите приложение со своего рабочего стола.
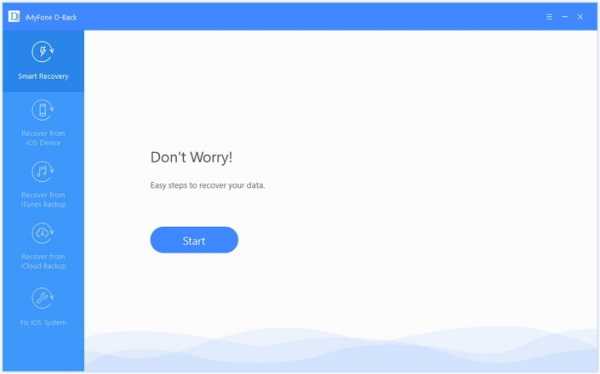
Шаг 2: Выберите «Восстановить с устройства iOS» на левой панели, поскольку у вас нет файла резервной копии.Начните процесс, нажав кнопку «Пуск». И выберите типы файлов, данные которых вы хотите восстановить с очищенного iPhone. Вы можете выбрать все типы файлов или те, которые кажутся важными. Программа предложит вам подключить iPhone к компьютеру.
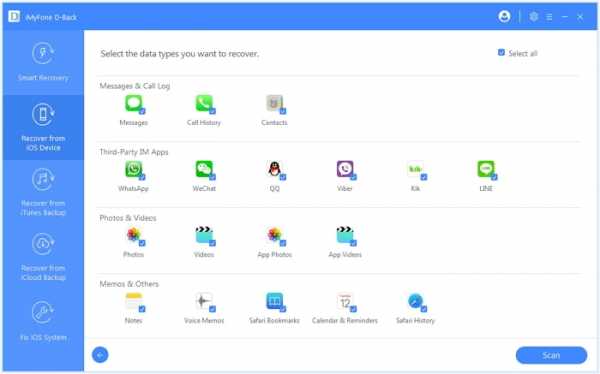
Шаг 3: Подключите iPhone к компьютеру. Как только обнаружение будет успешным, нажмите кнопку «Сканировать» , чтобы позволить программному обеспечению сканировать устройство. После завершения сканирования iMyFone D-Back отобразит все восстанавливаемые данные, как показано на рисунке ниже.Вы можете только предварительно просмотреть удаленный контент, выбрав «Показать только удаленные файлы». Затем вы можете выбрать файлы, которые вы хотите восстановить, и нажать кнопку «Восстановить» .
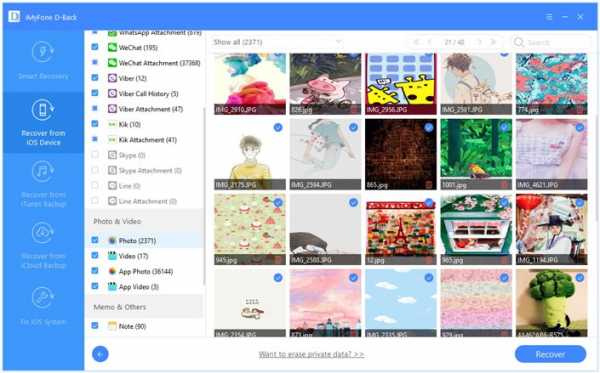
Шаг 4: Выберите место на вашем компьютере для сохранения восстановленных файлов и дождитесь завершения процесса восстановления.
Часть 2: Восстановление данных с протертого iPhone с помощью резервного копирования iTunes / iCloud
Если у вас есть привычка делать регулярные резервные копии, поздравляю, у вас есть хорошие шансы вернуть свои данные после стирания данных с iPhone.Восстановив резервную копию iTunes / iCloud, вы можете легко восстановить стертый iPhone. Вместо традиционных способов я бы порекомендовал вам использовать iMyFone D-Back по трем причинам: 1. это не приведет к потере данных после восстановления; 2. может выборочно восстанавливать ваши данные; 3. Это позволяет предварительно просмотреть перед восстановлением. Теперь выполните следующие действия, чтобы узнать, как восстановить удаленный iphone из резервной копии iTunes / iCloud.
1 Восстановление из iTunes Backup
Шаг 1: Запустите приложение и выберите «Восстановить из резервной копии iTunes» , доступную на левой панели окна программы.
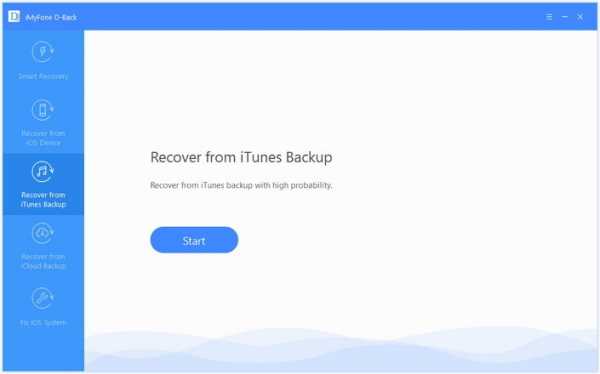
Шаг 2: Выберите типы файлов, которые вы хотите восстановить из резервной копии. Осторожно выберите точную резервную копию iTunes, из которой вы хотите восстановить потерянные данные. Нажмите кнопку «Сканировать» , чтобы начать процесс. Для завершения сканирования потребуется несколько минут.
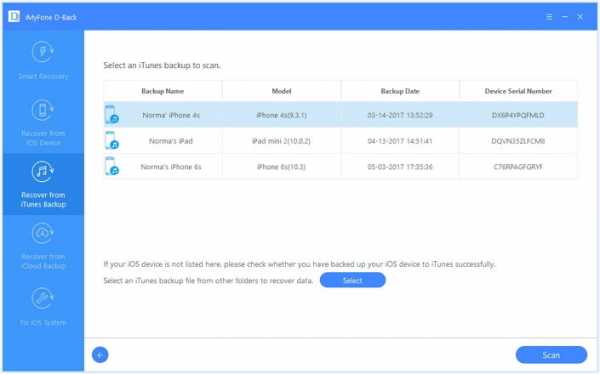
Шаг 3: Результаты поиска будут отображать данные, которые можно восстановить, в интерфейсе. Просмотрите файлы в соответствии с вашими требованиями, или вы можете выбрать «Показать только удаленные файлы».Нажмите «Восстановить» кнопку , чтобы начать процесс восстановления.
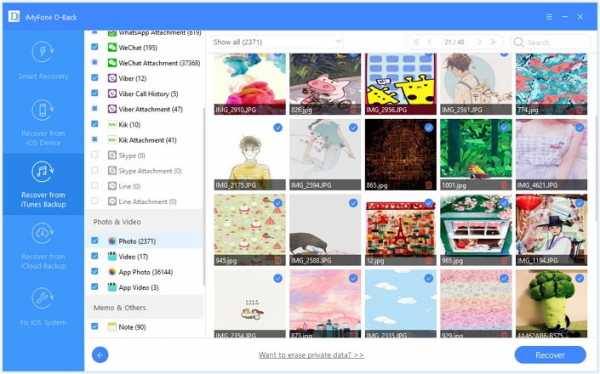
Создайте новую папку или выберите существующую папку в качестве пути восстановления. iMyFone D-Back сохранит данные в папке восстановления, после чего вы сможете проверить содержимое.
Примечание
Если вы используете macOS Catalina 10.15, вы можете синхронизировать и восстанавливать свой iPhone из Finder.
2 Восстановление из iCloud Backup
Шаг 1: Выберите «Восстановление из резервной копии iCloud» вкладку в окне запуска.Выберите типы файлов, которые вы хотите восстановить.
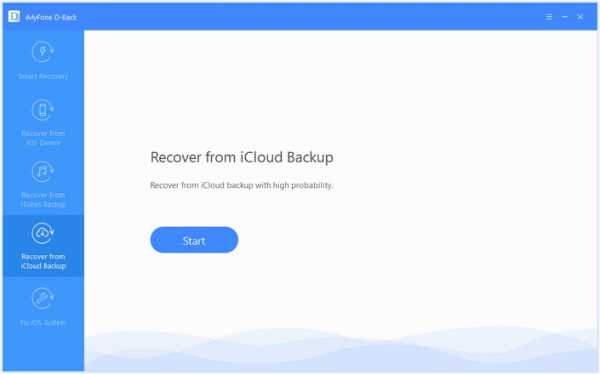
Шаг 2: Введите данные своей учетной записи iCloud в окне. Затем программа проверит наличие всех резервных копий iCloud. Выберите резервную копию, из которой вы хотите восстановить данные. Нажмите кнопку «Далее» , чтобы загрузить файлы резервных копий.
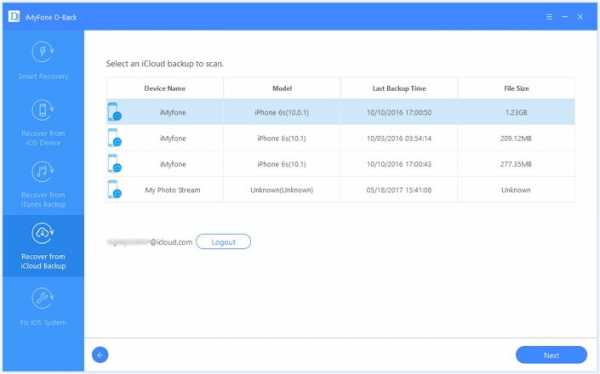
Шаг 3: По завершении сканирования в интерфейсе отобразятся данные, которые можно восстановить. Просмотрите файлы, которые вы хотите загрузить, и нажмите «Восстановить» кнопку.
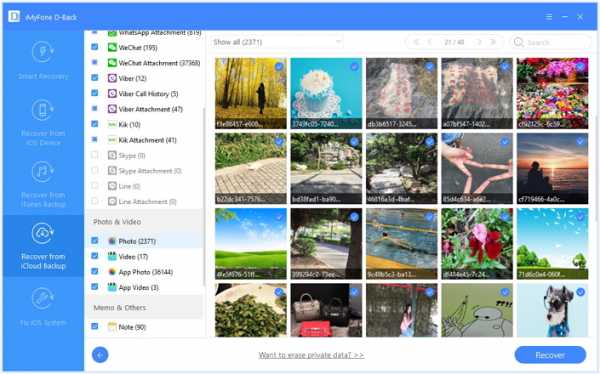
Выберите место в вашей системе, чтобы приложение могло хранить восстанавливаемые данные. Разрешить iMyFone D-Back iPhone data recovery для восстановления стертого iPhone. Теперь вы восстановили все свои удаленные файлы!
Примечание
- Для пользователей Mac важно создать копию и установить программное обеспечение в папку приложения, а не дважды щелкать исполняемый файл после его загрузки на свой Mac.
- iMyFone D-Back будет сканировать только те типы файлов, которые вы выбрали.Это значительно сэкономит ваше драгоценное время.
Если вы случайно сбросили заводские настройки iPhone, возможно, во время обновления iOS или по любой другой причине, вам больше не нужно беспокоиться о потере ваших ценных данных. iMyFone D-Back (полностью совместим с iOS 14/13) поможет вам восстановить данные с очищенного iPhone с резервной копией или без нее. Просто получите бесплатную пробную версию и начните свой путь восстановления данных!
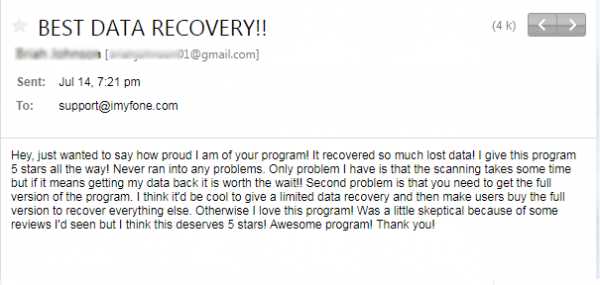
.
4 способа восстановления удаленных текстов на iPhone (поддерживается iOS 13)

Q: Как мне бесплатно восстановить удаленные текстовые сообщения на моем iPhone?
«Любой способ восстановить удаленные текстовые сообщения на iPhone без резервного копирования бесплатно? Я хотел удалить одно текстовое сообщение, но в итоге удалил весь разговор. Я использую iPhone X под управлением iOS 13. Скажите, знаете ли вы, как это сделать ».
Q: Можно ли восстановить удаленные текстовые сообщения на iPhone 6s Plus?
«Я знал, что на iPhone есть специальная папка для удаленных фотографий.Есть такая вещь для удаленных текстовых сообщений? Я просто ошибочно удалил несколько сообщений, важных для моего бизнеса. Интересно, можно ли их вернуть? Благодарность."
Как вы знаете, сообщения iPhone играют важную роль в повседневной жизни. Он предоставляет важную информацию друзьям, семье, коллегам и даже коммерческим партнерам. Однако потеря или удаление сообщений часто случается в повседневной жизни. Что, если вы случайно удалили SMS-сообщения iPhone, содержащие ценные разговоры? Здесь мы покажем вам, как бесплатно восстановить удаленные текстовые сообщения на iPhone после ошибочной операции, обновления iOS 13, отказа от взлома или даже потери или кражи iPhone.Продолжайте читать и узнайте 4 бесплатных и простых способа восстановления удаленных текстовых сообщений с iPhone 11, iPhone 11 Pro, iPhone 11 Pro Mac, iPhone XR / XS / XS Max / X / 8/7 / SE / 6s / 6 без резервного копирования или из резервной копии.
Все эти методы подробно описаны ниже, чтобы помочь вам восстановить удаленные текстовые сообщения iPhone. Если вы потеряли или удалили важные сообщения iMessage со своего iPhone и хотите их вернуть? Прочтите наш предыдущий пост, чтобы узнать, как восстановить удаленные сообщения iMessages с iPhone / iPad.
Часть 1.Почему удаленные текстовые сообщения iPhone можно восстановить?
iPhone сохраняет данные текстовых сообщений (вместе с MMS и iMessages) в базе данных SQLite. Когда вы удаляете конкретное сообщение, оно просто меняется с «Выделено» на «Нераспределено», но на нем остаются фактические данные сообщения. Когда-нибудь, когда вы получите или отправите новые тексты, пространство для «Нераспределенных» записей будет сначала занято и перезаписано новой информацией. Таким образом, прежде чем ваши удаленные текстовые сообщения будут перезаписаны какими-либо новыми данными, у вас все еще есть возможность восстановить их.
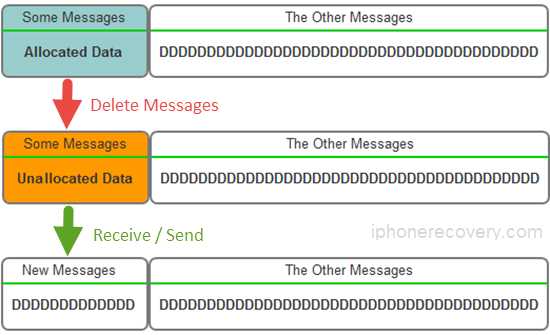
Поэтому вам лучше прекратить использование приложения Message и включить режим полета на устройстве, прежде чем принимать меры по возврату удаленных текстов.
Часть 2. Восстановление удаленных текстовых сообщений на iPhone без резервного копирования
Если вы только что удалили SMS на iPhone без резервного копирования, гораздо безопаснее восстановить удаленные текстовые сообщения с помощью стороннего программного обеспечения, которое может получить доступ к базе данных iOS SQLite. Погуглите, вы найдете множество бесплатных программ для восстановления данных iPhone, утверждающих, что они могут восстанавливать потерянные данные с iPhone.Среди них настоятельно рекомендуется iPhone Data Recovery для сохранения удаленных текстов на iPhone, есть ли у вас резервная копия или нет.
Это совершенно бесплатный, но полезный инструмент для восстановления SMS с iPhone практически для всех моделей iPhone, работающих на iOS 12 / 12.4 или iOS 13. С его помощью вы можете извлекать удаленные текстовые сообщения прямо с iPhone без резервного копирования или извлекать текст из резервной копии iTunes / iCloud. без восстановления всей резервной копии. Не только текстовые сообщения, он также поддерживает восстановление удаленных контактов, истории звонков, WhatsApp, Viber, заметок, голосовых заметок, закладок Safari и многих других данных.Почему бы не попробовать?
Загрузите и установите бесплатное программное обеспечение для восстановления iPhone, чтобы выполнить следующие действия:
-
- Шаг 1: Запустите бесплатное программное обеспечение для восстановления сообщений iPhone и выберите «Сообщения» и «Вложения сообщений» в первом интерфейсе. Затем нажмите Далее.
- Шаг 2: Подключите iPhone к ПК и начните восстановление данных из резервной копии iPhone или iTunes. (Если у вас нет резервной копии, она может получать SMS напрямую с устройства.)
- Шаг 3: Сканируйте резервную копию устройства iOS / iTunes.Наконец, вы можете выборочно просматривать и восстанавливать удаленные текстовые сообщения.
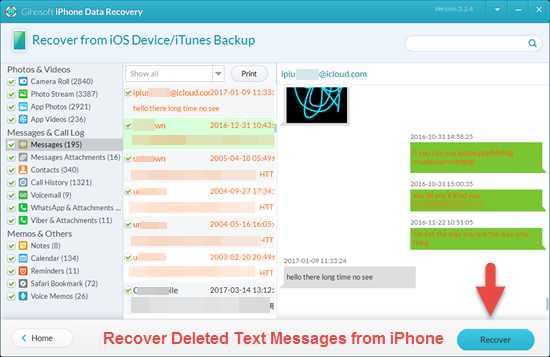
Часть 3. Восстановление текстовых сообщений из предыдущей резервной копии iTunes
Если вы регулярно делаете резервные копии через iTunes, у вас должна быть резервная копия iPhone, хранящаяся на ПК или Mac. Однако перед восстановлением резервной копии iTunes обратно на iPhone нельзя быть уверенным, есть ли удаленные тексты в резервной копии. Поскольку хешированный файл резервной копии 3d0d7e5fb2ce288813306e4d4636395e047a3d28 (это база данных SQLite) содержит сообщения, все, что вам нужно, - это стороннее приложение, такое как iPhone Recovery, для извлечения и просмотра потерянных текстов из него.
Шаги для просмотра и восстановления удаленных текстов из iTunes Backup:
-
- Сначала проверьте, есть ли у вас доступная резервная копия iTunes: откройте iTunes> Правка> Настройки> Устройство.
- Вернитесь к программе восстановления iPhone и проверьте сообщения и вложения в них.
- Затем нажмите «Просмотреть резервную копию iTunes». Все резервные копии iTunes будут перечислены там, или вы также можете импортировать их из другой папки. Выберите одно для извлечения текстовых сообщений.
- После сканирования вы увидите подробную информацию обо всех цепочках сообщений.
- Найдите удаленные текстовые сообщения для восстановления и сохраните их на компьютер.
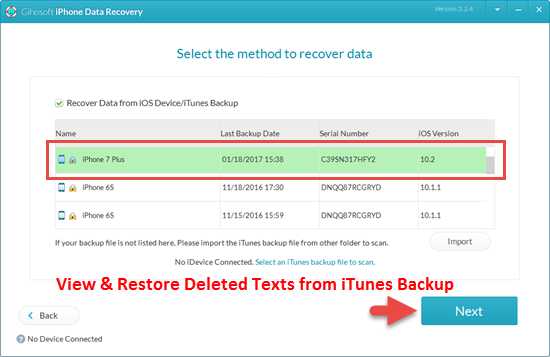
Конечно, вы можете вернуть удаленные текстовые сообщения, восстановив iPhone из резервной копии iTunes. Однако все существующие тексты и данные на вашем iPhone будут заменены данными из резервной копии. Если вас это устраивает, просто выполните следующие действия:
- Подключите ваш iPhone к компьютеру, с которым вы его синхронизировали, и откройте iTunes.
- Когда ваш iPhone появится в iTunes, выберите «Сводка» и нажмите «Восстановить резервную копию…».
- Выберите резервную копию iTunes, содержащую удаленные тексты, затем нажмите «Восстановить».
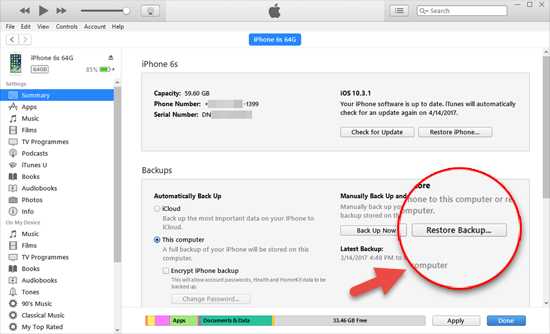
Часть 4. Восстановление текстов из старой резервной копии iCloud
Если вы когда-либо делали резервную копию своего iPhone в iCloud, еще один простой способ - восстановить удаленные текстовые сообщения из резервной копии iCloud. Однако сначала вам нужно проверить, сохранены ли ваши удаленные тексты в iCloud. Другое
.Лучшие способы 4 как восстановить данные после сброса настроек iPhone
Вопрос
«Мой iPhone под управлением iOS 14 перестал отвечать после обновления нескольких приложений. Чтобы он снова заработал, я решил сбросить настройки устройства до заводских. Однако в результате все мои данные на устройстве исчезли! Я сейчас так волнуюсь, но не знаю, что делать. Может ли кто-нибудь помочь мне вернуть мои данные? »
Восстановление заводских настроек может быть хорошим способом исправить устройство, которое не отвечает, но, как и в случае выше, он легко приводит к трагической потере данных."Можно ли восстановить данные после восстановления заводских настроек iPhone?" - Это вопрос, который задают многие отчаявшиеся пользователи iPhone. К счастью, ответ положительный. Существуют меры по восстановлению данных в максимально возможной степени после восстановления заводских настроек. Так что, если у вас такая же проблема, вместо того, чтобы чувствовать угрызения совести, прочтите методы, предлагаемые в этой статье, и проверьте, работают ли они!
Метод 1. Восстановление данных после восстановления заводских настроек без резервного копирования (поддерживается iOS 14/13)
По сути, восстановить данные iPhone после сброса к заводским настройкам непросто, и еще труднее, если у вас нет резервной копии для этого.В подобной ситуации стоит попробовать инструмент восстановления данных, чтобы увеличить вероятность успеха. Здесь настоятельно рекомендуется iMyFone D-Back iPhone Data Recovery .
Как эксперт по восстановлению утерянных данных, iMyFone D-Back предоставляет 4 различных режима восстановления для восстановления данных с высокой вероятностью успеха в различных ситуациях , таких как сброс к заводским настройкам, поврежденный водой iPhone, потерянный iPhone и обновление / понижение версии iOS. Он способен восстанавливать потерянные данные непосредственно с устройства iOS без резервного копирования , а также восстанавливать то, что было удалено из резервной копии iTunes / iCloud.Более того, D-Back позволяет пользователям сначала выполнить предварительный просмотр , чтобы лучше решить, что восстанавливать , а затем выборочно восстановить содержимое, которое они действительно хотят, чего нельзя достичь ни iTunes, ни iCloud. Наконец, эта программа поддерживает восстановление более 22 типов данных практически со всех устройств iOS и полностью совместима со всеми версиями iOS, включая iOS 14.
Как восстановить данные iPhone после заводских настроек?
Просто начните процесс с загрузки и установки D-Back на свой компьютер.
Шаг 1. Выберите режим «Восстановление с устройства iOS»
Запустите iMyFone D-Back на своем компьютере и выберите «Восстановить с устройства iOS». Нажмите «Пуск», чтобы начать.
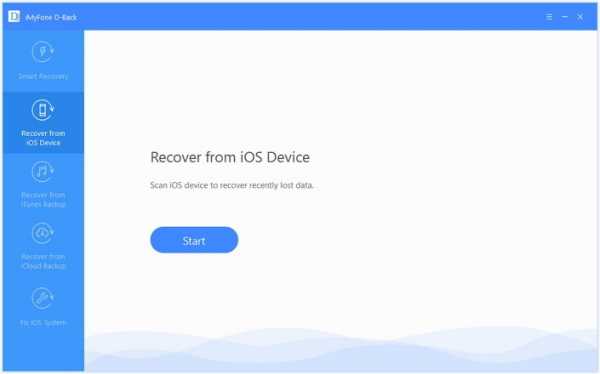
Подключите iPhone к компьютеру и нажмите «Далее», как только программа обнаружит устройство.
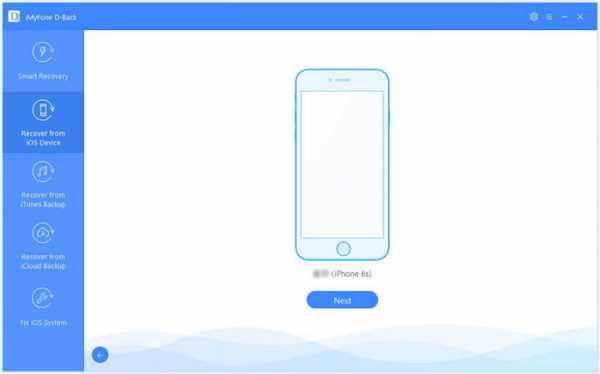
Шаг 2, Выберите Тип файла
В следующем окне выберите тип файла, который вы хотите восстановить, и нажмите «Сканировать».
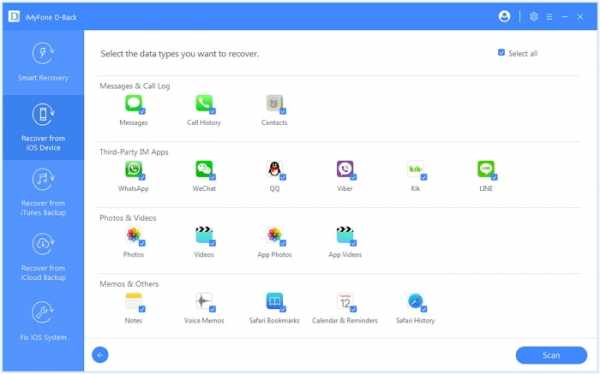
Шаг 3.Предварительный просмотр и восстановление
После завершения сканирования просмотрите и попытайтесь найти потерянные данные. Выберите нужные данные и нажмите «Восстановить», чтобы сохранить их.
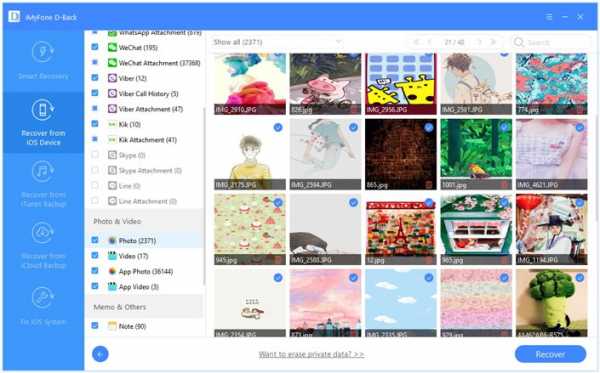
Примечание
Удаленные данные могут быть легко перезаписаны, если вы продолжите использовать iPhone после сброса настроек. Поэтому, если вы все еще хотите восстановить свои данные, первое, что вам нужно сделать после потери данных, - это немедленно прекратить использование устройства и отключить сетевое соединение.
Метод 2.Восстановление данных после сброса настроек с помощью iTunes Backup
Если вы создали резервную копию iPhone с помощью iTunes до сброса заводских настроек , вы можете восстановить данные с помощью резервной копии iTunes. В этой части представлены два способа, и вы можете выбрать тот, который вам больше нравится.
2.1. Восстановить iPhone из iTunes Backup
Шаг 1: Подключите iPhone к компьютеру и откройте iTunes.
Шаг 2: В разделе «Сводка» нажмите «Восстановить резервную копию»... ". Выберите самую последнюю резервную копию и нажмите" Восстановить ". Не отключайте устройство до завершения процесса.
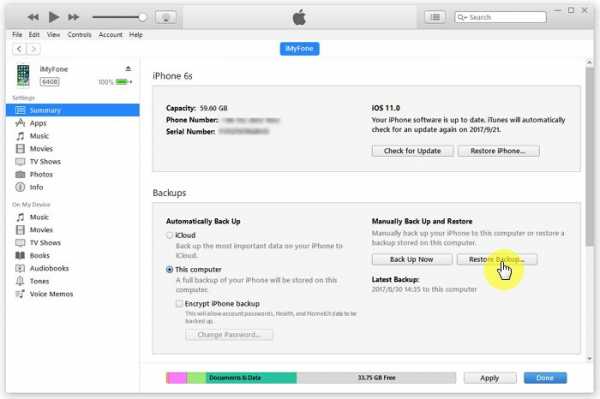
Банкноты
Official iTunes не позволяет предварительно просматривать содержимое, поэтому вы не узнаете, содержит ли файл резервной копии, из которого вы хотите восстановить данные, действительно нужные вам данные, пока весь процесс не будет завершен.
2.2. Выборочное восстановление утерянных данных из резервной копии iTunes [Без восстановления]
iMyFone D-Back может помочь вам выборочно восстановить данные с iPhone после сброса настроек из резервной копии iTunes.И вам не нужно восстанавливать данные.
Шаг 1. Выберите метод восстановления и данные для восстановления
Запустите программное обеспечение. Выберите режим «Восстановление из резервной копии iTunes».
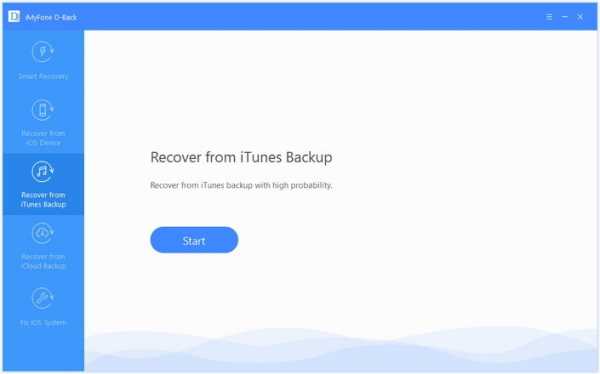
Из списка файлов резервных копий выберите тот, из которого вы хотите восстановить данные, и нажмите «Далее», чтобы продолжить.

Шаг 2. Сканировать на наличие утерянных данных
Выберите тип файла, который вы хотите восстановить, нажмите «Сканировать», и программа начнет сканирование ваших потерянных данных.
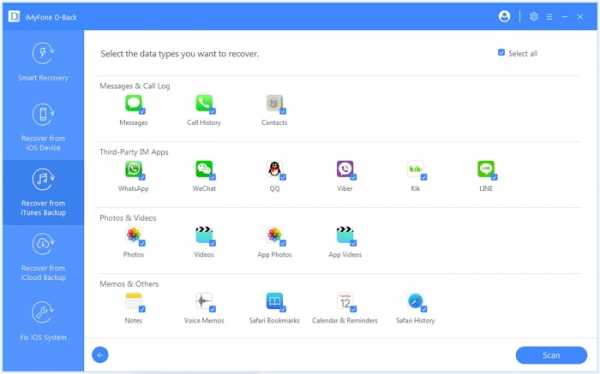
Шаг 3: Восстановление и сохранение данных
Предварительный просмотр и выбор данных, которые вы хотите вернуть. Наконец, нажмите кнопку «Восстановить».
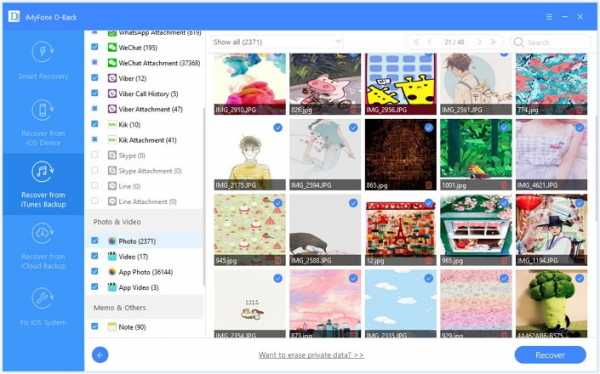
Метод 3. Восстановление данных после сброса настроек с помощью iCloud Backup
Вы также можете выбрать восстановление данных из резервной копии iCloud, если хотите, которая включает почти все данные и настройки вашего устройства.
Шаг 1: После включения устройства вы увидите экран настройки.Выберите «Слайд для настройки».
Шаг 2: Выберите предпочтительный язык.
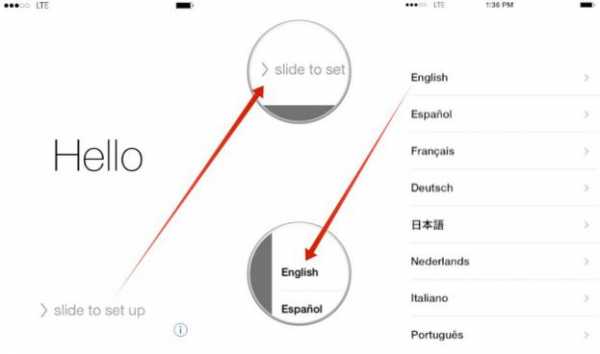
Шаг 3: Выберите свой регион или страну.
Шаг 4: Подключитесь к сети Wi-Fi. Не используйте сотовую сеть, она может не загрузить все ваши файлы.
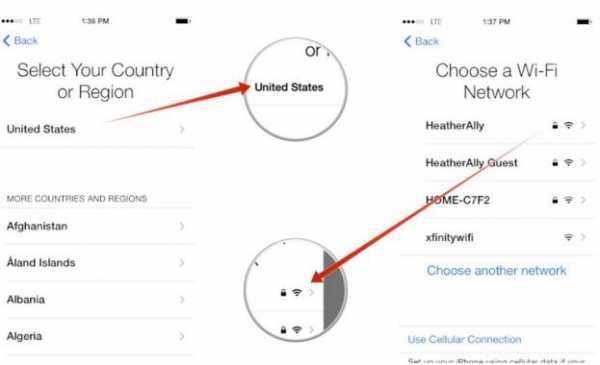
Шаг 5: На следующем экране выберите, хотите ли вы активировать или деактивировать «Службы определения местоположения». По умолчанию эта опция включена.
Шаг 6: На следующем экране выберите «Восстановить из резервной копии iCloud» и введите свои учетные данные для входа в iCloud.
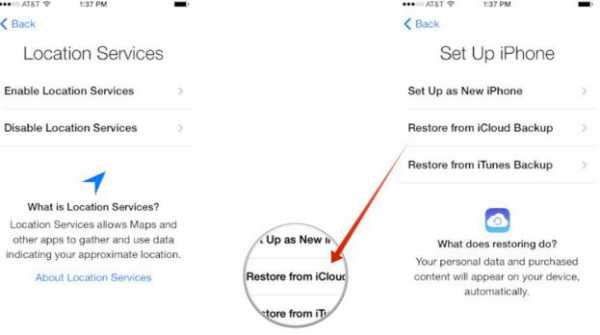
Шаг 7: Согласитесь с «Положениями и условиями». Вы должны еще раз согласиться с условиями на следующем экране.
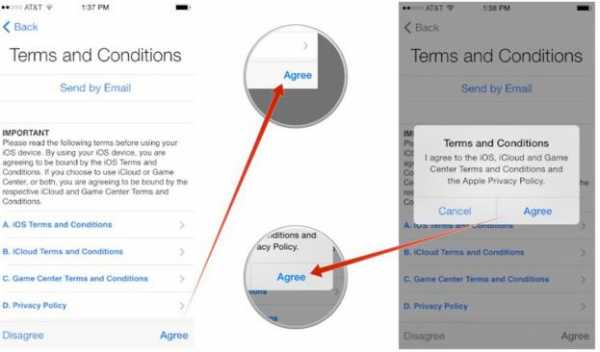
Шаг 8: Выберите последнюю резервную копию из списка доступных файлов резервных копий.
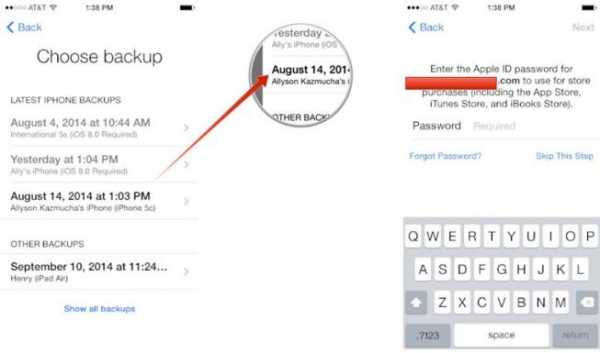
Шаг 9: Дождитесь завершения процесса восстановления, и ваши данные вернутся на устройство.
Примечание
- Как и при восстановлении данных из резервной копии iTunes, вы также не можете предварительно просмотреть или выборочно восстановить нужные данные с помощью резервной копии iCloud.
- Этот метод требует больше времени по сравнению с решением, предоставленным D-Back.
Видеогид
Заключение
Восстановление заводских настроек приводит к потере данных, но есть способы восстановить их. Для двух разных случаев - с резервным копированием и без него, эта статья дает соответствующие советы.Восстановление данных с iPhone после сброса настроек без резервного копирования, несомненно, потребует дополнительных усилий, в то время как этот идеальный инструмент iMyFone D-Back iPhone Data Recovery обещает решить проблему самым простым и эффективным способом. Не сомневайтесь и попробуйте прямо сейчас!
.