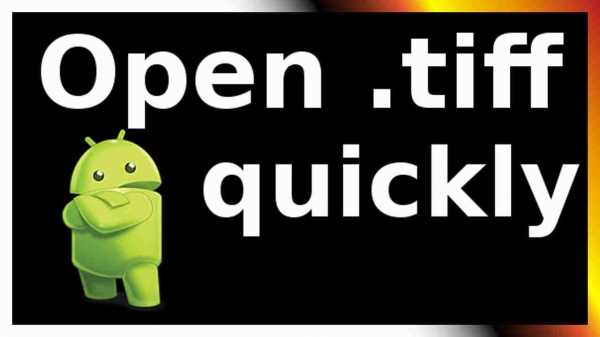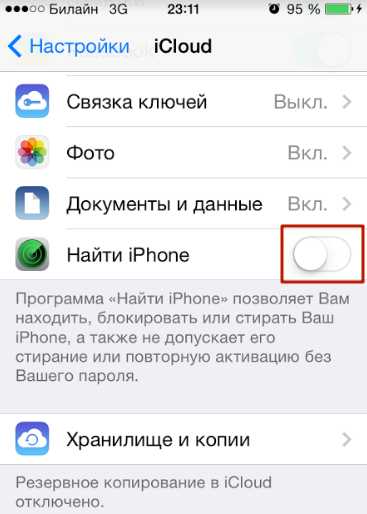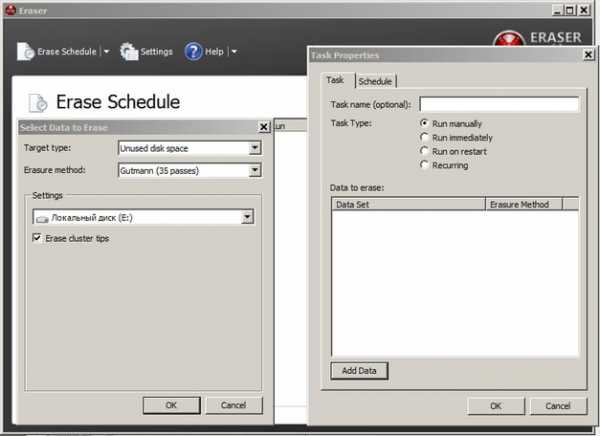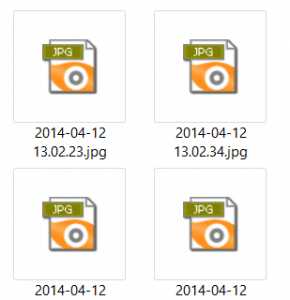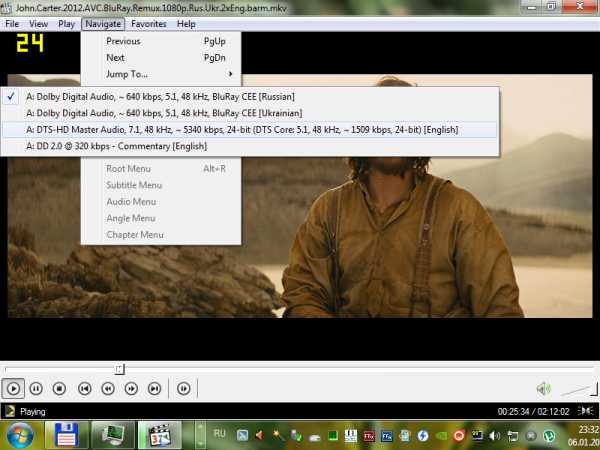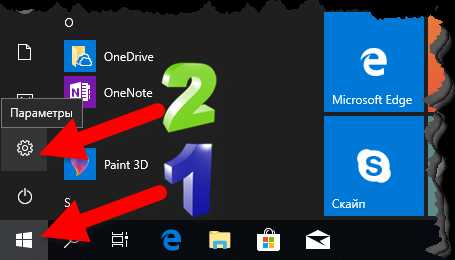Как подключить повторно диск истории файлов
Как включить и настроить историю файлов в Windows
В операционных системах Windows 8 и 10 есть функция, которая сохраняет пользовательские данные. Она называется «История файлов». С ней в любой момент можно восстановить стёртый рисунок, фото, контакт, закладку. Да что угодно. Все ранее созданные версии документов будут копироваться на внешний диск. Так вы сможете вернуть их в исходное состояние, если случайно внесли неправильные изменения. В Windows 10 история файлов стала удобным и доступным инструментом для резервирования и кэширования.

Об истории файлов
Эта опция в разных формах присутствует во многих ОС. В MacOS она называется «Time Machine» («Машина времени»). В Win 7 есть некий аналог этой функции — теневое копирование. С ним можно вернуть предыдущую версию документа, если его изменили не так, как нужно.
Первая система от Microsoft, в которую была добавлена история файлов — Windows 8. Именно в этой ОС появилась возможность установить резервирование на внешний диск. До этого резервные копии хранились там же, где оригиналы. И если винчестер выходил из строя, восстановить документы было сложно.
Однако опцию в основном использовали настройщики и системные администраторы. В Windows 10 её доработали. Тогда ей заинтересовались и обычные пользователи.
Как включить?
По умолчанию история файлов не активна. Чтобы она работала, нужен внешний жёсткий диск, накопитель, флешка, сетевое хранилище или любой другой носитель. Важно, чтобы на нём хватало памяти для копирования данных.
Будут резервироваться только каталоги «Рабочий стол», «Избранное», «Библиотеки», «Контакты», «SkyDrive». Чтобы документ сохранялся, с ним надо работать в одной из этих папок.
Если подсоединить внешний диск, система сама предложит использовать его для хранения резервных копий. Тогда не придётся ничего настраивать.
Windows 10
Вот как включить историю файлов в Windows 10:
- Нажмите Пуск — Выполнить (Start Menu — Run). Или используйте клавиши Win+R.
- Откроется небольшое окно с полем для ввода. Напишите в нём «filehistory» без кавычек и подтвердите действие.
- Это окно также можно вызвать, если перейти в «Пуск — Панель управления» («Control Panel»), выбрать категорию «Обновление и безопасность» и открыть меню «История файлов» («File History»).
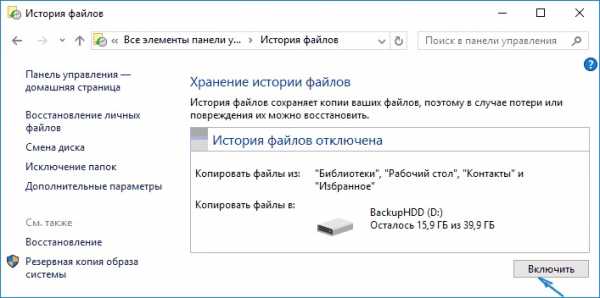
История файлов
- Нажмите «Включить» («Turn On»).
Осталось настроить опцию.
- Нажмите на «Смена диска» («Select Drive»), чтобы указать носитель, на котором будут находиться копии. Там есть кнопка «Сетевое размещение» («Network Location») для добавления сетевых каталогов.
- Пункт «Исключение папок» («Exclude Folders») служит для выбора конкретных директорий Windows 10, которые не будут участвовать в резервировании.
- Кликните на «Дополнительные параметры» («Advanced setting»). Там вы можете указать, насколько часто делать копии и в течение какого времени их хранить.
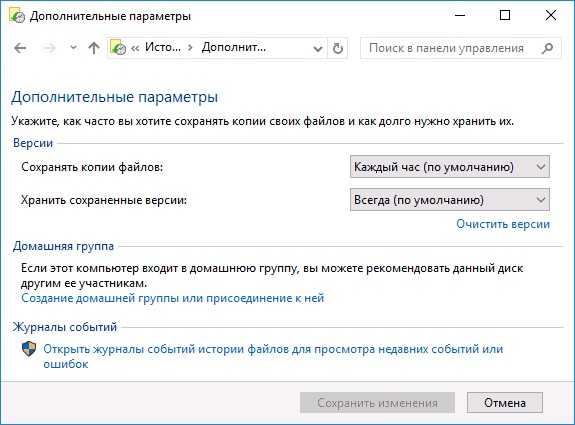
Настройка дополнительных параметров
- Кнопка «Очистить версии» удаляет все предыдущие варианты документов.
Данные будут записываться на диск автоматически.
Windows 8
В Windows 8 эта функция работает примерно так же, как и в 10-ке. Но активировать её можно разными способами. Например, через начальный экран.
- Зайдите в него.
- В поиске напишите «Параметры» (или «Setting»).
- Откройте «История файлов» («File History»).
- Далее можно настраивать функцию, как в Win
Возможные проблемы
Если вы обновились с Windows 7 до 8, служба может не функционировать. Не получится сохранить копии на диск. Вот как это исправить.
- Пуск — Панель управления.
- Меню «История файлов» в категории «Обновление и безопасность».
- Там будет оповещение, что опция отключена, и предложение настроить систему архивации. Активировать, поменять или как-то взаимодействовать с ней вы не сможете. Ей «мешают» параметры предыдущей версии ОС.
- Щёлкните на ссылку «Восстановление файлов Windows 7». Она находится слева снизу.
- Кнопка «Отключить расписание». Она слева вверху. Способ актуален и для Win
После этого можно включить резервирование. Копии будут записываться на диск.
Как восстановить файлы из истории?
Благодаря этой функции утраченную, повреждённую, удалённую, изменённую или забытую информацию можно восстановить.
- В окне папки, в которой ранее находился стёртый документ, нажмите на кнопку «Главная» в строке меню.
- Кликните на пиктограмму «Журнал». Она похожа на папку с часами. Её также можно найти в проводнике Windows Explorer.
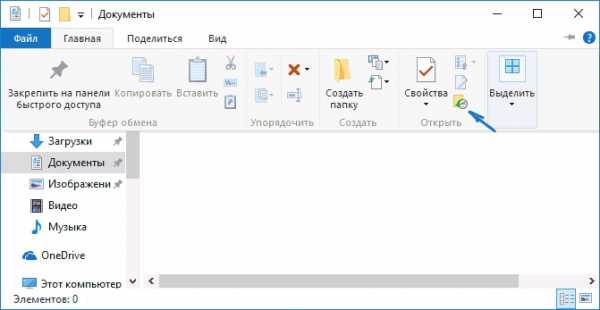
Кликните на пиктограмму «Журнал»
- Откроется окно с данными. Для этого должен быть подключён диск истории файлов Виндовс 10.
- Чтобы выбрать копии, пролистывайте рабочую область вправо или влево. При клике на одну из них вверху отобразится дата её добавления в архив.
- Выделите документы, которые хотите вернуть. Чтобы охватить сразу несколько, щёлкайте по ним мышью с зажатой клавишей Ctrl.
- Кликните на кнопку «Восстановить». Она выглядит, как круговая стрелка.
Способ подходит и для Win 8, и для 10.
Это же можно сделать в меню истории (которое в Панели управления). Нажмите в нём на строчку «Восстановление личных файлов» («Restore Personal Files»). Она находится слева.
Во многих ОС можно создавать резервные копии данных. В Windows 8 и 10 этот процесс автоматизирован. Документы сохраняются на диск через определённые интервалы времени. Например, вы сможете посмотреть на предыдущую версию доклада, если его переписали. Или восстановить испорченный видеоролик, фотографию, презентацию. Да и просто вернуть на место несколько случайно удалённых файлов.
История файлов в Windows 8
Привет админ! Установил операционную систему Windows 8.1, хочу включить средство восстановления под названием «История файлов Windows 8», аналог «Предыдущих версий файлов» в Windows 7, но выходит ошибка «Пригодные диски не найдены и нужно подключить внешний жёсткий диск USB». Внешнего жёсткого диска у меня нет, но есть дополнительный раздел на моём основном жёстком диске под буквой (D:), на нём 500 ГБ свободного места! Неужели его нельзя приспособить под историю файлов Windows 8? Никита.История файлов Windows 8
Здравствуйте друзья! Помните, в Windows 7 было классное средство восстановления под названием «Предыдущие версии файлов»? Многие читатели интересуются, как можно задействовать это средство в Windows 8! Да, это средство задействовать можно, но в отличии от Windows 7, где оно работало тихо и незаметно не требуя от пользователя никаких действий, для этого нужно было лишь включить восстановление системы, то в Windows 8 нам потребуется его включить и настроить.Что такое «Предыдущие версии файлов» в Windows 7 и «История файлов» в Windows 8?Один мой знакомый работает в МЧС, совсем недавно он купил компьютер, в котором два жёстких диска, первый SSD с операционной системой Windows 8 и второй простой жёсткий диск SATA III, объёмом 1 ТБ. Придя к нему в гости, я установил ему несколько необходимых программ и включил «Историю файлов». Через месяц мой знакомый звонит и обращается с просьбой: Две недели он печатал рабочий отчёт в программе Microsoft Word, всё время сохраняя его на рабочем столе и затем случайно удалил мимо корзины. Можно ли его как-нибудь восстановить? В голосе друга чувствовалось отчаяние, да и на самом деле, поработайте над каким-нибудь файлом неделю, а потом он пропадёт. Но ситуация была исправлена и помогла нам в этом «История файлов Windows 8» Интересно? Читайте дальше!
Если вы пользуетесь Windows 7 и у вас включено восстановление системы для диска C:, тогда все файлы, что находятся на этом диске, имеют предыдущие версии. То есть, операционная система ведёт наблюдение за каждым файлом и каждый день откладывает в памяти его версию. Например, вы в течении недели печатали курсовую и сегодня случайно удалили этот текстовый файл и очистили корзину, это вовсе не означало, что ваш документ пропал без следа, вы запросто могли восстановить вчерашнюю версию этого файла. Все подробности в нашей статье «Предыдущие версии файлов в Windows 7. История файлов в Windows 8 работает точно также, но многие пользователи, установив Windows 8, не обнаружили в свойствах папок знакомого параметра «Предыдущие версии файлов» и запаниковали, а зря, подобное средство в Windows 8 есть, но имеет другое название «История файлов» и выключено по умолчанию. Давайте включим это средство и посмотрим как оно работает.
По умолчанию, каждый час, на диск G: будут копироваться файлы, находящиеся на рабочем столе и в содержимом библиотек.Если у вас есть важная папка с нужными документами, над которыми вы постоянно работаете и эту папку вам потерять никак нельзя, перенесите её на рабочий стол или в одну из библиотек. Содержимое этой папки, будет постоянно копироваться на диск G: Если файлы в этой папке будут изменяться, например текстовые документы будут постоянно дополнятся информацией, то на резервном диске G: будут создаваться различные версии файлов, над которыми вы работаете.
Например, я создал на рабочем столе папку под названием «Новая папка», через некоторое время её резервная копия, со всем содержимым, создастся на диске G: в папке
G:\FileHistory\Имя пользователя\Имя компьютера\Data\C\Users\Имя пользователяИсключения папок.Я бы исключил папки, в которых у вас хранятся «тяжёлые файлы»: фильмы, музыка, так как их резервные копии очень быстро заполнят пространство вашего переносного диска USB. Исключения папок. Добавить.Выбираем например папку Видео. Выбор папкии Сохранить изменения. Папка «Видео» внесена в исключения.С какой периодичностью будут копироваться наши файлы в эту папку?
Во первых, вы можете запустить архивирование тогда, когда вам понадобится. Нажмите Запустить. Чтобы узнать более точные настройки «Истории файлов», нажмём кнопку «Дополнительные параметры»
Сохранять копии файлов – вы можете выставить любое значение, от 10 минут до 12 часов или один раз в сутки и файлы будут копироваться через нужный вам промежуток времени.
Размер автономного КЭШа – если выбранный для хранения копий диск не подключен к компьютеру, резервные файлы будут сохранятся на основном жёстком диске. При подключении диска USB с архивными копиями, содержимое кеша сразу перепишется на него. По умолчанию указан объём 5 %.
Хранить сохранённые версии– 1 месяц. Ровно через месяц будут удалены архивные копии файлов, созданные месяц назад. Если вы хотите хранить резервные копии файлов вечно, тогда выберите вариант «Всегда», но знайте, что место на вашем диске для резервных копий файлов может скоро закончится.Как восстановить файлы из истории
Самый простой способ восстановить файл из резервной копии, это просто открыть диск содержащий историю файлов (в нашем случае G:) и скопировать оттуда нужный файл. На диске G: резервные копии файлов диска C: хранятся в папке
G:\FileHistory\Имя пользователя\Имя компьютера\Data\C\Users\Имя пользователя
Вы без труда найдёте нужный вам файл. К резервным копиям ваших файлов добавлена дата создания резервной копии, например, когда я писал эту статью, история файлов Windows 8 создавала каждые два часа резервные копии текстового документа – Статья на сайт (2013_09_02 07_16_48 UTC).docx и через час ещё одну копию Статья на сайт (2013_09_02 07_17_48 UTC).docx. Если вам нужна резервная копия файла, созданная два часа назад, выбирайте её. Если нужна копия недельной давности, пожалуйста копируйте её.Восстановить свои файлы из резервной копии можно ещё одним способом. В окне История файлов выбираем Восстановление личных файлов.Например вы хотите заменить все файлы на рабочем столе из резервной копии, щёлкаем правой мышью на папке и выбираем Восстановить.Заменить файлы в папке назначения – существующий оригинальный файл будет заменён своей резервной копией.
Пропустить этот файл - существующий оригинальной файл не будет заменён резервной копией.
Запрашивать для каждого файла– вам придётся сравнить версии файлов и выбрать тот, который останется,например мы хотим заменить существующий файл его резервной копией, отметьте галочкой первый файл и нажмите Продолжить и ваш текстовый файл, в папке «Новая папка» будет заменён резервной копией.Если отметите галочкой оба файла, значит будут сохранены обе версии файла – текущая и резервная.Как включить «Историю файлов», если у вас всего один жёсткий диск в компьютере
Даже если этот жёсткий диск поделён на несколько разделов, при попытке включить «Историю файлов», вы получите ошибку «Пригодные диски не найдены и нужно подключить внешний жёсткий диск USB». Дело в том, что ваша Windows 8 страхуется, если ваш винчестер выйдет из строя, значит будут недоступны все разделы на жёстком диске, соответственно все ваши резервные копии канут в лету вместе с другими файлами. Если вы не боитесь этой ситуации, давайте попробуем расположить «Историю файлов Windows 8» на другом разделе вашего жёсткого диска, для этого, нужно будет предоставить этому разделу Общий доступ.
Открываем окно Компьютер, выберем например диск E: и откроем ему Общий доступ, щёлкнем на нём правой мышью и выберем Свойстваи Доступ, затем Расширенная настройка,Ставим галочку на Открыть общий доступ к этой папке, и жмём на Разрешения выставляем галочки как на скришноте и жмём Применить, ОК. Применить, ОК.Применить.В окне компьютер жмём на значок Сеть,затем щёлкаем два раза левой мышью на имени нашего компьютераи видим, что ко всему нашему диску E: предоставлен общий доступ.Теперь открываем «Историю файлов», выбираем Смена диска.Добавить сетевое расположение.Щёлкаем два раза левой мышью на имени нашего компьютера,выделяем диск E: и жмём Выбор папки.ОК.
История файлов включена
Метки к статье: Бэкап Восстановление данных Windows 8.1
История файлов в Windows
Настройка диска для истории файлов
Прежде чем приступить к использованию истории файлов для создания резервных копий файлов, сначала необходимо выбрать, где будут сохраняться резервные копии. Вы можете выбрать внешний подключаемый диск, например USB-накопитель, или сетевой диск. Можно выбрать другие типы расположения, но названные выше лучше всего защитят ваши файлы от сбоя или других проблем с компьютером.
История файлов — резервные копии только тех файлов, которые находятся в папках документы, музыка, изображения, видео, и файлы OneDrive, доступные в автономном режиме на компьютере. Если нужно заархивировать файлы или папки, находящиеся в другом месте, переместите их в одну из этих папок.
Если вы планируете использовать новый внешний диск, подключите его к компьютеру. Если вы видите уведомление о том, что вы хотите настроить диск для ведения истории файлов, выберите его, а затем включите историю файлов на экране.
В ином случае выполните следующие действия для выбора сетевого диска или внешнего диска, ранее подключенного к компьютеру.
-
Выполните прокрутку от правого края экрана и нажмите кнопку Поиск. (Если вы используете мышь, переместите указатель в правый нижний угол экрана, потом вверх, а затем щелкните Поиск.)
-
Введите параметры истории файлов в поле поиска и выберите пункт Параметры истории файлов.
-
Выберите элемент Выбор диска и выберите нужный сетевой или внешний диск.
-
Включите параметр История файлов.
Примечание: Если нужного сетевого диска нет в списке доступных дисков, выберите элемент Показать все сетевые расположения. Если желаемый диск по-прежнему не указан, откройте историю файлов на панели управления, выберите элемент Добавить сетевое расположение и следуйте инструкциям на экране.
Восстановление файлов или папок с помощью истории файлов
История файлов регулярно резервных копий файлов в папках "документы", "Музыка", "изображения", "видео" и "рабочие столы" и "файлы OneDrive", доступные в автономном режиме на компьютере. Со временем у вас будет полная история ваших файлов. В случае потери, повреждения или удаления исходных версий файлов их можно восстановить. Вы также можете просматривать и восстанавливать разные версии файлов. Например, если вы хотите восстановить предыдущую версию файла (даже если она не была удалена или потеряна), вы можете просмотреть временную шкалу, выбрать нужную версию и восстановить ее.
Чтобы восстановить файлы или папки с помощью истории файлов, сделайте следующее:
-
Проведите пальцем от правого края экрана и коснитесь кнопки Поиск (если вы используете мышь, переместите указатель в правый верхний угол экрана, затем вниз и нажмите кнопку Поиск), в поле поиска введите восстановление файлов и выберите вариант Восстановление файлов с помощью истории файлов.
-
В поле поиска введите имя файла, который нужно найти, или воспользуйтесь стрелками влево и вправо для просмотра разных версий папок и файлов.
-
Выберите, что вы хотите восстановить в исходном расположении, и нажмите кнопку "восстановить".
Если вы хотите восстановить файлы в другом расположении, а не в исходном, нажмите и удерживайте или щелкните правой кнопкой мыши кнопку восстановить , выберите команду восстановить, а затем — пункт новое расположение.
История файлов в Windows 10
Инструмент «История файлов» в Windows 10 является прекрасным средством для резервного копирования ваших документов, фотографий, музыки и другой информации. Он позволяет сохранять ваши данные с определенной периодичностью и при необходимости восстанавливать именно те версии файлов, которые вам нужны.
Впервые этот компонент появился в Windows 8 и до сих пор востребован в качестве одного из инструментов резервного копирования.
Когда вам может пригодиться история файлов? Вот примеры:
- вы случайно удалили важный файл;
- внесли какие-то изменения в документ, а потом вспомнили, что там были данные, которые вам еще нужны;
- компьютерные вирусы привели к повреждению или удалению данных;
- крах операционной системы или отказ жесткого диска.
Восстановление информации требует больших временных и финансовых затрат, поэтому используя инструмент «История файлов», вы можете не переживать за сохранность своих данных.
Как включить историю файлов в Windows 10?
Прежде всего, для использования этого инструмента, нужно подключить к компьютеру какой-либо внешний накопитель, на который и будут сохраняться резервные данные. Это может быть дополнительный жесткий диск, внешний жесткий диск или USB-флешка. Также можно использовать сетевой диск.
Далее вам нужно открыть параметры компьютера (сочетание клавиш Windows + I) и запустить пункт «Обновление и безопасность».
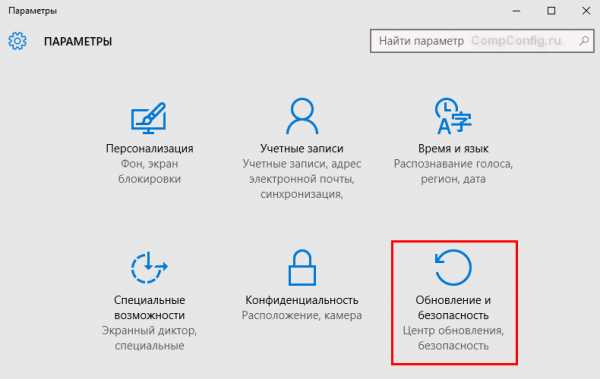
Слева в списке пунктов выберите раздел «Служба архивации». Здесь нужно будет указать на какое устройство вы собираетесь сохранять резервные копии файлов. Для этого нажмите на пункт «Добавление диска».
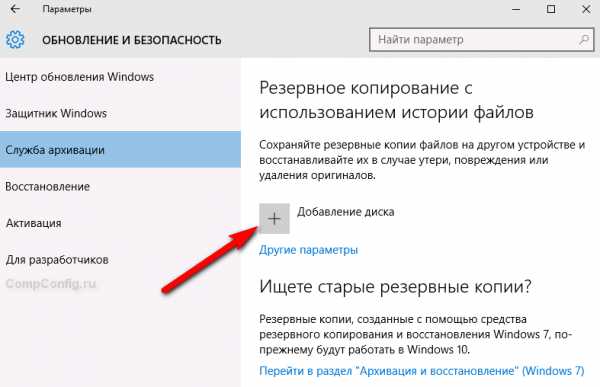
Windows выполнит поиск доступных дисков и отобразит их в списке слева. На рисунке ниже видно, что система обнаружила USB-флешку.
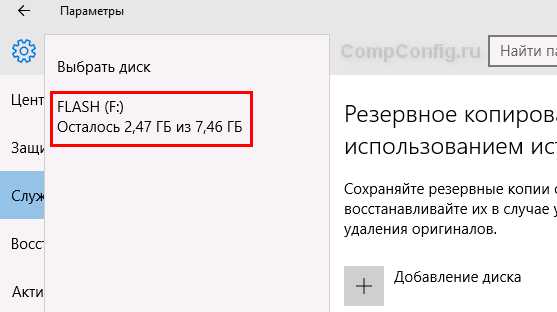
Выберите необходимое устройство. После этого функция резервного копирования с использованием истории файлов должна активироваться.
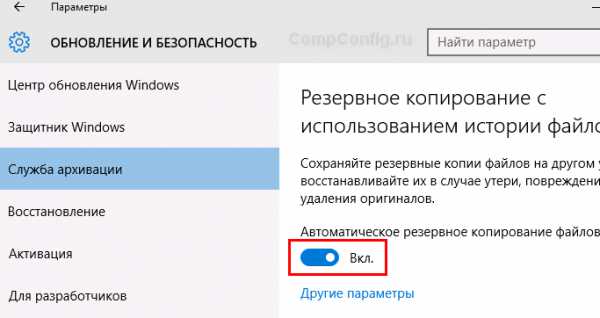
Настройка истории файлов
После активации истории файлов этот инструмент необходимо настроить. Для этого перейдите по ссылке «Другие параметры», как показано на рисунке выше.
Здесь вы можете увидеть информацию о своем носителе и размер данных, используемых для резервной копии.
Кнопка «Архивировать данные сейчас» говорит сама за себя. С помощью ее вы можете сделать резервную копию файлов в любой момент времени.
Также вы можете настроить периодичность создания резервных копий (от 10 минут до ежедневного бэкапа).
Временной интервал в течение которого будут храниться резервные копии можно задать в пункте «Сохранить мои резервные копии». Тут можно установить значения от 1 месяца до 2 лет, всегда или пока не понадобится свободное пространство.
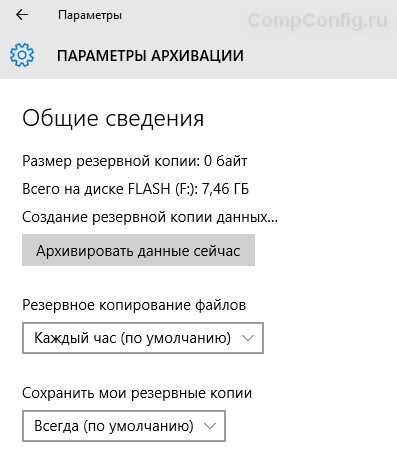
Далее перечисляется список папок, для которых производится резервное копирование. По умолчанию это папки «Рабочий стол», «Документы», «Изображения» и т.д. Т.е. стандартный набор папок, который привязывается к текущему пользователю.
Если вам не достаточно этого набора папок, вы можете всегда добавить дополнительную папку, используя пункт «Добавить папку». Стоит отметить, что историю файлов Windows 10 можно настроить также через классическую панель управления, но добавлять свои папки можно только в параметрах компьютера.
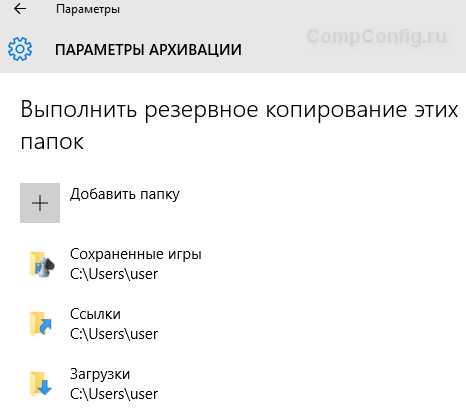
Для исключения отдельных папок из этого списка, достаточно выделить необходимую папку и нажать кнопку «Удалить». Также есть способ отключить резервное копирования для папок без удаления из списка, используя раздел «Исключить эти папки».
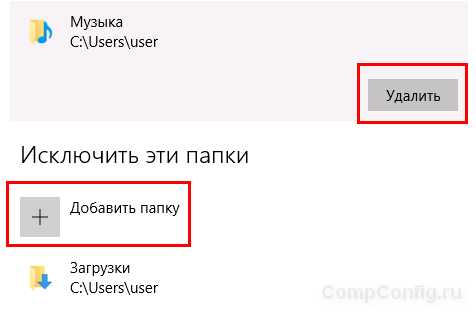
Далее расположен пункт для отключения использования текущего диска. Это на тот случай если вы захотите использовать другой носитель.
Пункт «Посмотреть дополнительные параметры» открывает настройки истории файлов в панели управления, хотя настроек в текущем окне вполне достаточно.
И в самом низу расположена ссылка, с помощью которой можно восстановить файлы из текущей резервной копии. Давайте на процессе восстановления остановимся более подробно.
Проверяем работу истории файлов
Создадим текстовый документ в папке «Документы», содержащий произвольный набор записей.
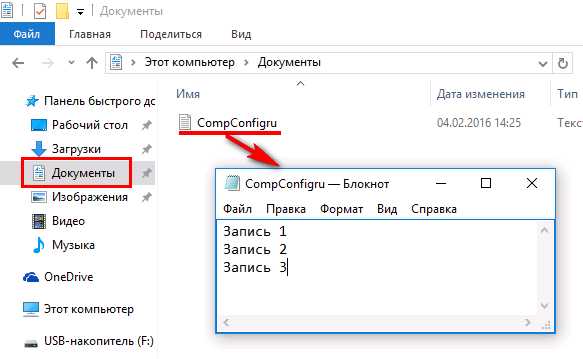
Чтобы этот файл попал в резервное хранилище нужно либо в ручную выполнить процедуру сохранения, либо дождаться времени автоматического резервирования файлов. Чтобы ускорить этот процесс установим в настройках минимальный период автосохранения – 10 минут.
Подождем более 10 минут, и удалим это файл, не помещая его в корзину (Shift + Del).
Теперь, чтобы произвести восстановления файла, нужно в папке «Документы» выбрать в панели сверху вкладку «Главная» и нажать кнопку «Журнал».
В следующем окне нужно выбрать файл, который вы хотите восстановить и нажать на кнопку в виде круговой стрелки.
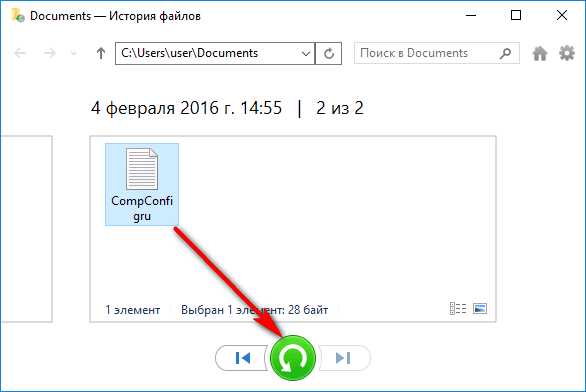
Все. Файл восстановлен.
Теперь давайте проверим, как работает этот инструмент, если было изменено содержимое файла. Откроем его для редактирования, удалим одно строку и сохраним документ.
Чтобы не ждать 10 минут, зайдем в параметры архивации и выполним ручное резервное копирование. Далее опять откроем журнал и с помощью стрелок внизу найдем версию документа на определенную дату и время.
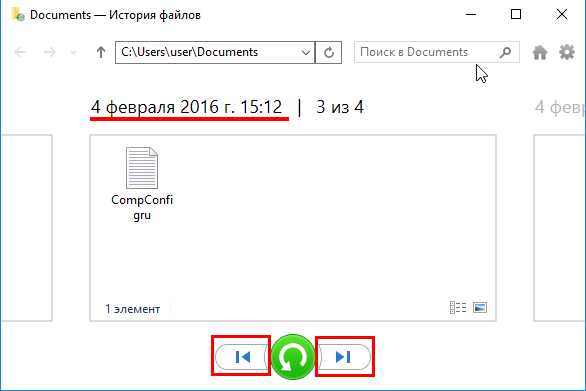
Выполнив восстановление, мы в итоге получили исходный файл.
Если вам любопытно, каким образом система сохраняет резервные копии файлов, можете открыть ваш накопитель и посмотреть структуру папок. Резервные копии файла, использованного для примера, были сохранены по следующему пути:
Диск -> FileHistory -> Имя пользователя -> Имя компьютера -> Data -> C-> Users -> Имя пользователя -> Documents
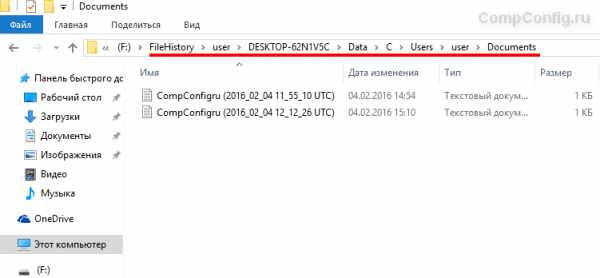
Использовать или нет историю файлов в Windows 10 — решать вам, но в любом случае можно рассматривать этот простой в использовании инструмент как один из достойных методов резервного копирования и восстановления в Windows 10.
История файлов Windows 10
История файлов — это основная система резервного копирования файлов в Windows 10. Впервые она появилась в Windows 8 и с тех пор предоставляет пользователям удобный и простой метод создания бекапов важных файлов. Это избавляет юзера от необходимости в сторонних программах и сервисах для резервного копирования.
Для работы истории файлов вам понадобится внешний накопитель, подключенный к компьютеру. Систему можно настроить на регулярное резервное копирование файлов на внешний диск, после чего вы всегда будете иметь под рукой копию, готовую к восстановлению в любой момент.
Как включить Историю файлов в Windows 10
История файлов сделана так, чтобы пользователь мог активировать ее быстро и без проблем, в отличие от более сложных сторонних утилит для резервного копирования. Единственное "но" заключается в том, что вам понадобится внешний диск, на который будет происходить копирование ваших файлов.
- Нажмите Win + I или просто откройте любым другим удобным способом Параметры Windows.
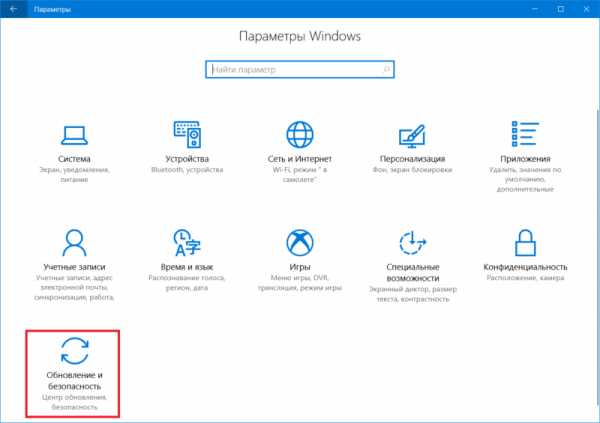
- Затем перейдите в раздел Обновление и безопасность - Служба архивации.
- Нажмите Добавление диска. Из открывшегося меню выберите внешний диск, на который вы хотите делать резервное копирование.
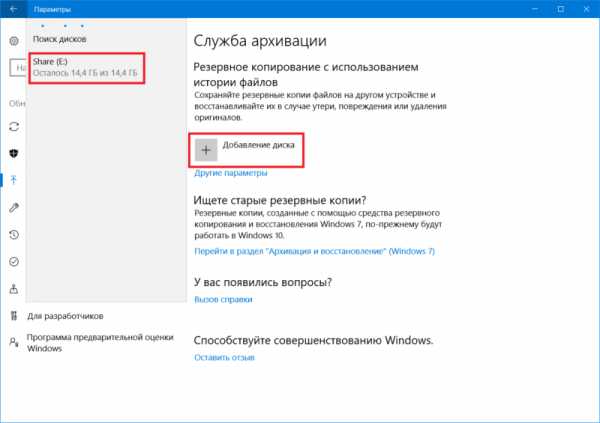
- После добавления диска у вас появится активатор автоматического резервного копирования. Оставьте его включенным, чтобы система втихаря делала резервные копии и не требовала вашего вмешательства для создания бекапов.
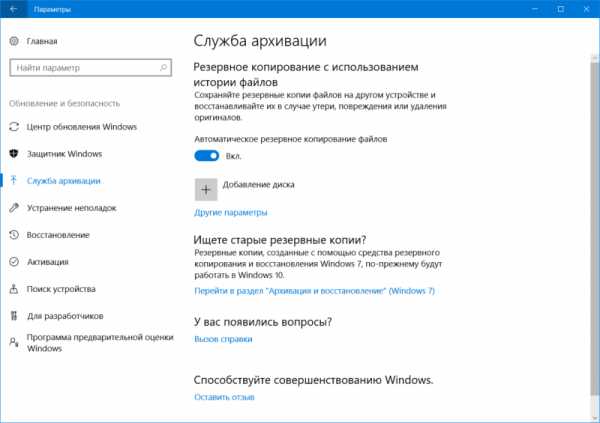
- Теперь Windows 10 будет делать резервное копирование стандартных папок со стандартной частотой.
Активировать Историю файлов можно также в классической Панели управления, но она не разрешает задать отдельные папки (только стандартные библиотеки), поэтому мы рассматриваем вариант активации Истории файлов через приложение Параметры Windows 10.
Как настроить Историю файлов в Windows
Когда вы активировали резервное копирование файлов, самое время настроить его под ваши нужды и предпочтения. Вам не обязательно делать копии всего содержания компьютера (можно и так, чего уж там, лишь бы было место на диске). При желании вы можете бекапить отдельные папки или отдельные диски. Благодаря подобной реализации резервную копию можно делать даже на самые небольшие USB-флешки. Таким образом ваши важные файлы всегда будут надежно сохранены.
- Нажмите Win + I. Эта комбинация клавиш откроет Параметры Windows 10. Подобное сочитание клавиш - самый быстрый способ открыть настройки вашей операционной системы. Более подробно о всех шорткатах описано в статье Горячие клавиши в Windows 10.
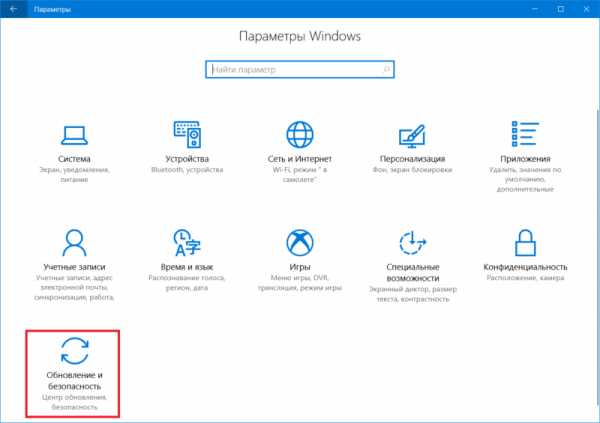
- Перейдите в раздел Обновление и безопасность - Служба архивации. Найдите кнопку Другие параметры и кликните на нее. Откроется интерфейс настройки резервного копирования файлов на вашем компьютере.

- В разделе Общие сведения отображается информация об используемом диске. Система покажет вам, сколько места занимает текущая резервная копия, а также сколько места доступно всего. Также там вы найдете дату и время последнего резервного копирования.
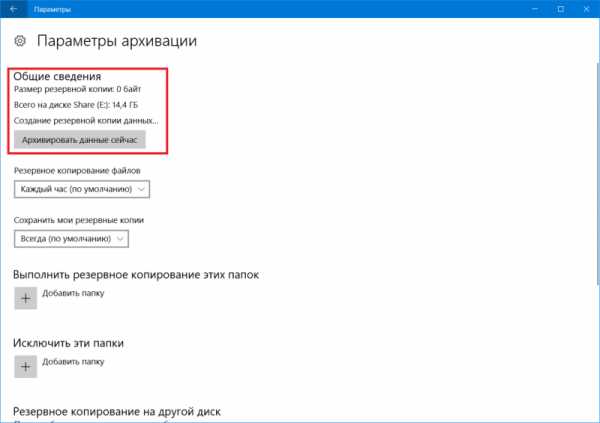
- Чтобы провести резервное копирование прямо сейчас, нажмите Архивировать данные сейчас.
Чуть ниже расположены настройки службы архивации или истории файлов. Вы можете изменить частоту архивации (каждые 10, 15, 20, 30 минут, час, 3 часа, 6 часов, 12 часов или один риз на день), а также период, на протяжении которого Windows будет хранить резервные копии. По умолчанию система настраивается на создание резервных копий каждый час и хранит их постоянно. Вы можете изменить эти параметры на свое усмотрение, зависимо от предпочтений или особенностей используемого для резервного копирования диска. Если место на нем ограничено, имеет смысл уменьшить период хранения резервных копий файлов. В этом случае будет удобным вариант автоматического удаления, если системе требуется дополнительное место для создания новых копий. Иными словами, когда закончится место, Windows удалит старую копию для создания новой. Для этого выберите из выпадающего меню Сохранить мои резервные копии вариант Пока не понадобится свободное место.
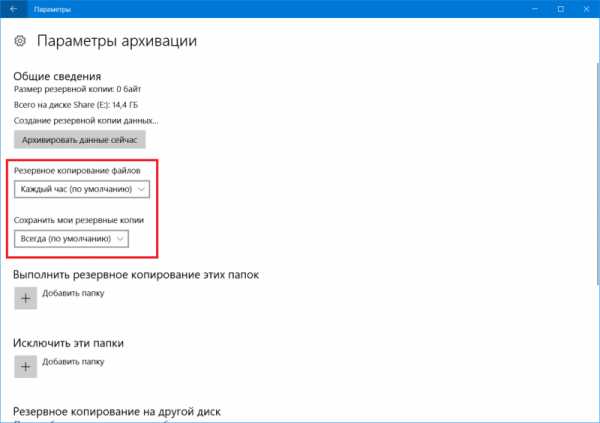
По умолчанию Windows 10 создает копии файлов, расположенных в домашней папке вашего профиля. Она включает в себя папки Документы, Изображения, Поиски, Рабочий стол, OneDrive, Контакты, Избранное, Загрузки, Ссылки, Сохраненные игры, Видео и Музыка. Такой расклад устроит далеко не каждого, поскольку мало кто хранит свои файлы именно в этих папках, да еще и на диске C. Поэтому есть смысл исключить эти директории из резервного копирования (можете оставить, если хотите) и добавить свои. Для этого вам надо нажать на кнопку Добавить папку. В открывшемся окне проводнике найдите нужную папку.
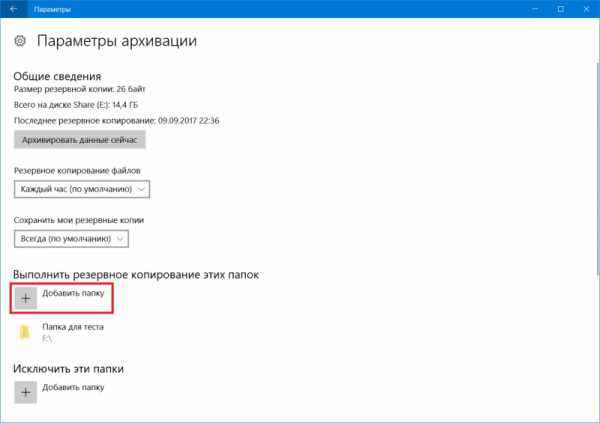
Для справки: хотя инструкция пишется для Windows 10, в Windows 8 История файлов работает фактически так же. Единственное "но" заключается в том, что вы не можете добавить другие папки. Чтобы включить их в параметры Истории файлов вам надо сначала добавить их в библиотеки Проводника, после чего они автоматически будут включены в службу архивации.
Также вы можете сделать список исключения - папки, которые не будут копироваться. Для этого воспользуйтесь разделом Исключить эти папки. Опять же, нажмите кнопку Добавить папку и укажите системе нужные вам директории.
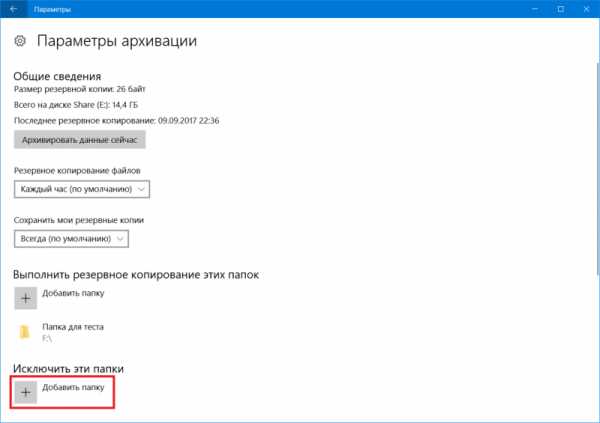
Windows может архивировать историю файлов только на один диск одновременно. Поэтому, если у вас возникнет необходимость сменить диск для сохранения резервных копий, нажмите Прекращение использование диска. После этого все параметры архивации станут недоступны и вам надо будет вернуться на предыдущий экран для повторного добавления диска. Затем вам придется заново настроить папки для резервного копирования. Учтите, что созданные ранее резервные копии не удаляются, когда вы отключаете диск от службы архивации.
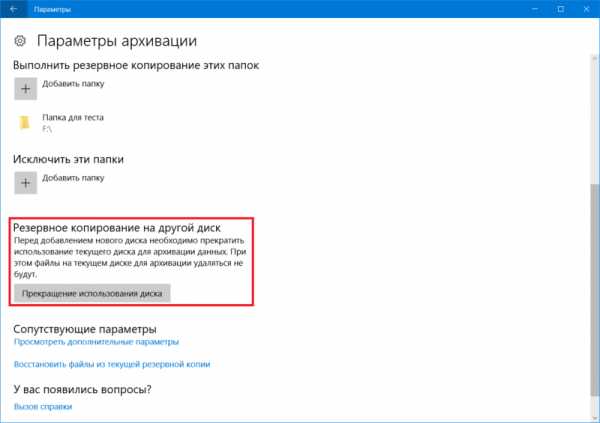
Как восстановить файлы в Проводнике
Итак, мы разобрались с теоретической и подготовительной частью резервного копирования файлов в Windows 10. Теперь вам надо узнать, как восстановить предыдущие версии файлов в Проводнике. Для справки: История файлов может восстановить даже удаленный файл, а не только его предыдущую версию. Удобно.
- Для восстановления файлов из вашего внешнего накопителя откройте Параметры (для этого нажмите Win + I), либо воспользуйтесь любым другим удобным вам методом. Перейдите в раздел Обновление и безопасность – Служба архивации – Дополнительные параметры.

- Опуститесь на самый низ и выберите Восстановить файлы из текущей резервной копии.
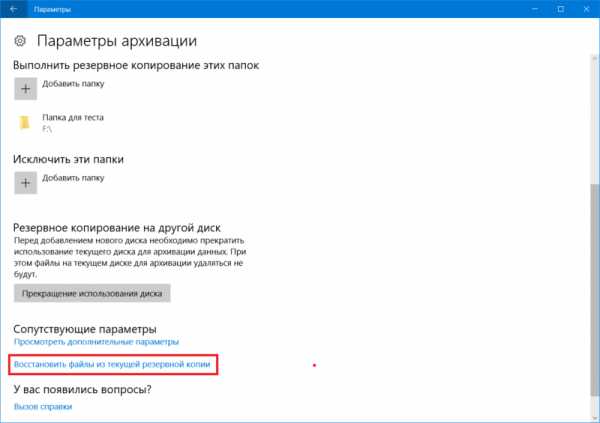
- Появится окно История файлов. В нем будут отображаться все папки, которые сохранены в текущей резервной копии. Вы можете просматривать все эти файлы и папки и выбирать, какие именно надо восстановить. Для этого выберите нужный файл или папку, а затем нажмите большую зеленую кнопку со стрелкой. После завершения восстановления Проводник откроет расположение с вашими файлами.
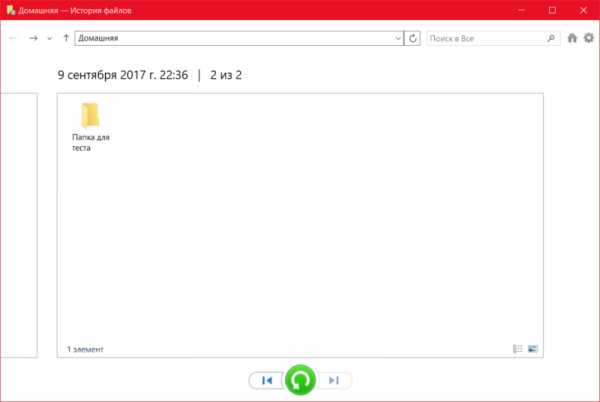
Если вам надо восстановить промежуточную версию файла или папки, используйте навигационные стрелки по бокам зеленой кнопки для перемещения между доступными резервными копиями.
Другой вариант восстановления – контекстное меню отдельного файла. Откройте в Проводнике папку с файлов, предыдущую версию которого вы хотите восстановить. Кликните по нему правой кнопкой мыши и выберите Восстановить прежнюю версию.
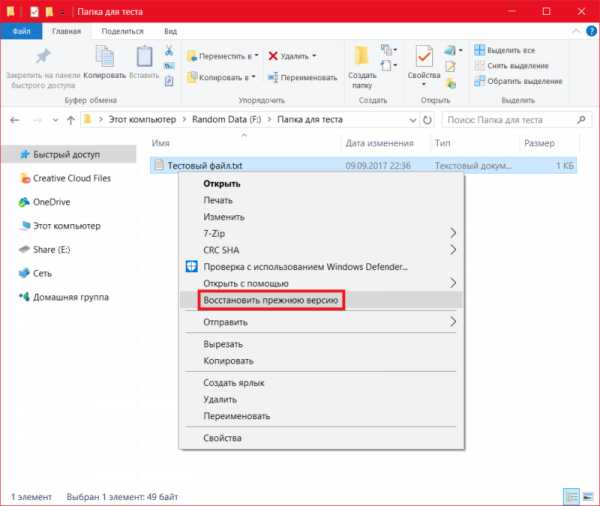
В появившемся окне Свойства систем откроет вкладку Предыдущие версии, где будет доступен список версий для восстановления. Вы можете открыть каждую из версий для просмотра копии, либо сразу же ее восстановить. Для этого используйте кнопки Открыть и Восстановить. Если нажать на небольшую стрелочку возле кнопки Восстановить и выбрать Восстановить в, вы сможете выбрать новое место для восстановленной копии файла.
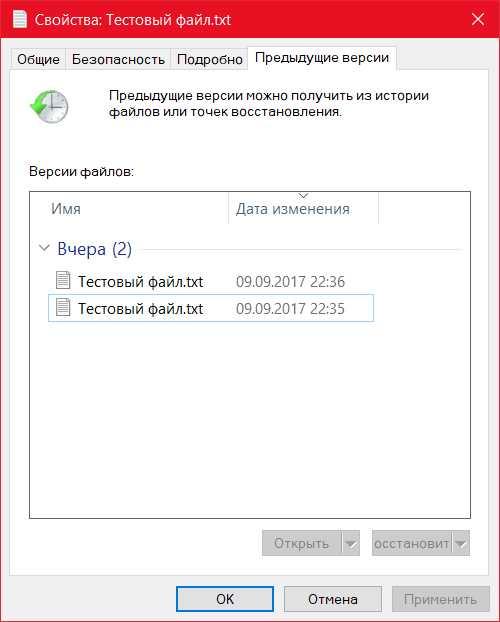
Как выключить историю файлов Windows 10
Вы можете полностью отключить резервное копирование файлов в Windows 10, либо же отключить автоматическое создание бекапов. В первом случае вам надо отключить диск от службы архивации. Для этого откройте Параметры и перейдите в раздел Обновление и безопасность - Служба архивации. Для отключения автоматической архивации просто выключите параметр Автоматическое резервное копирование файлов. В этом случае диск останется подключенным, на нем сохранятся предыдущие версии файлов, но система будет делать новые резервные копии только когда вы ей скажете, то есть, сделаете бекап вручную.
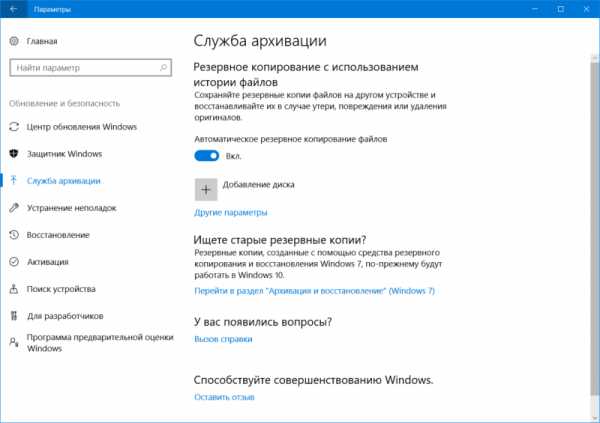
Полностью отключить историю файлов Windows можно в разделе Параметров Обновление и безопасность - Служба архивации - Дополнительные параметры. Опуститесь на самый низ и нажмите Прекращение использование диска.
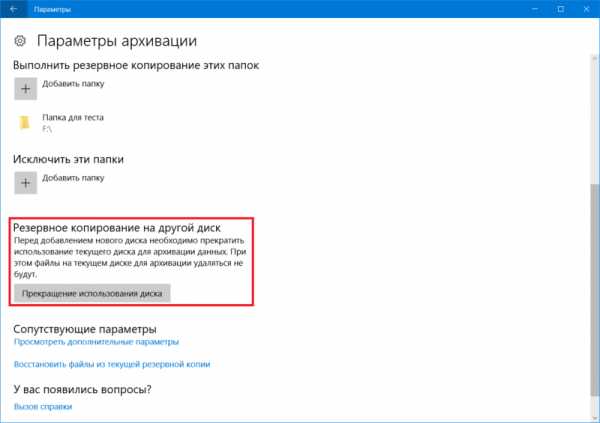
История файлов не видит диск
Такая ошибка может возникать, если вы пытаетесь подключить историю файлов ко внутренним накопителям, а не внешним. Если у вас нет внешнего диска, тогда обойти эту проблему можно путем создания сетевой папки и назначения ее в качестве места хранения резервной копии.
- Создайте где-нибудь папку, куда будут помещена история ваших файлов.
- Кликните по папке правой кнопкой мыши и выберите Свойства.
- Затем перейдите на вкладку Доступ и нажмите Общий доступ.
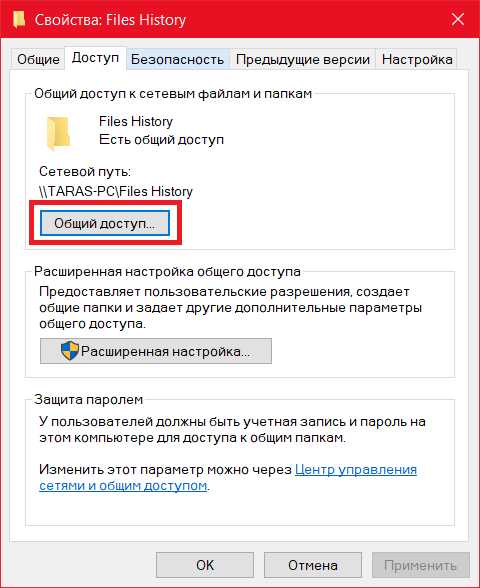
- В новом окне из выпадающего списка выберите свою учетную запись и нажмите Добавить. После этого кликните Поделиться.
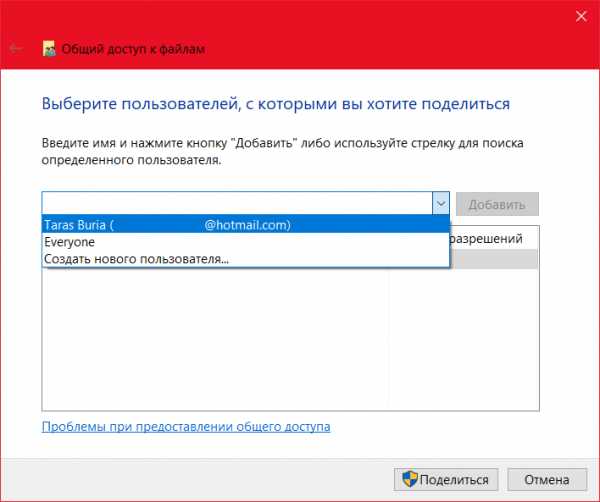
- Нажмите Win + R и введите control.
- Перейдите в раздел Система и безопасность - История файлов.
- Вы увидите ошибку "Не найден диск, который можно использовать". Нажмите ниже Добавить сетевое расположение.
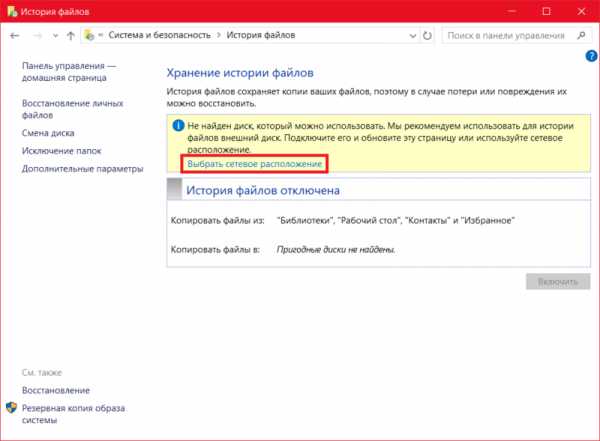
- На новом окне снова нажмите Добавить сетевое расположение.
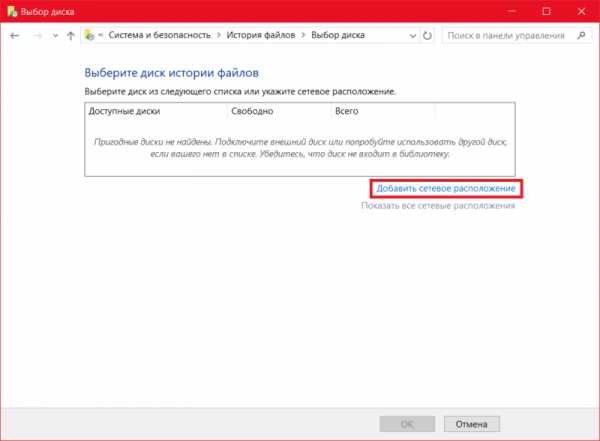
- В открывшемся окне проводнике нажмите на свой компьютер, а затем вы увидите папку, к которой дали общий доступ. Нажмите на нее, а затем на Выбор папки.
- Вы увидите, что папка начала отображаться как диск. Нажмите на него, а затем Ок.
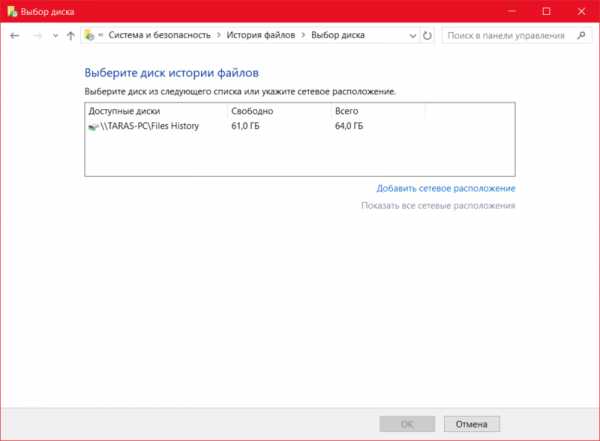
- В настройках истории файлов теперь нажмите Включить.
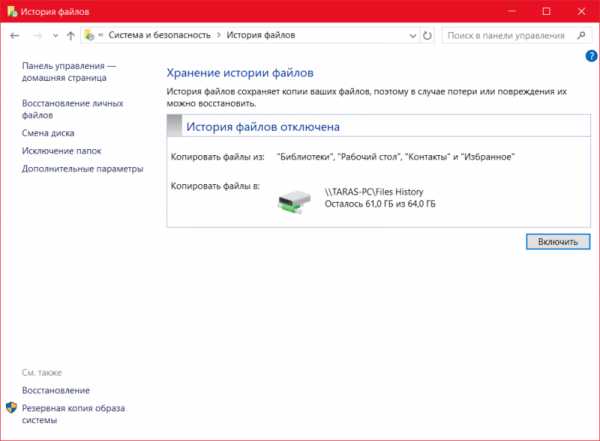
После этого вы сможете настроить папки для резервной копии уже из Параметров Windows.
История файлов Windows – это очень простой, как вы уже смогли убедиться, но очень надежный и полностью бесплатный метод локального резервного копирования. Но он распространяется только на пользовательские файлы, поэтому, если вы хотите сделать полную резервную копию Windows 10, вам понадобится другой механизм резервного копирования.
Системная утилита Windows 8 «История файлов»: как резервировать свои данные без стороннего ПО?
Windows 8/8.1 отличается от Windows 7 не только надстройкой в виде Metro-интерфейса и убранным эффектом оформления рабочего стола Aero Glass, но также и некоторыми функциональными фишками, в числе которых — очень полезная штатная утилита «История файлов». О том, для чего нужна данная программа и как ее использовать, и пойдет речь в данной статье.
0. Оглавление:
1. Зачем нужна «История файлов»?
2. Запуск «Истории файлов»
3. Выбор носителя для резервирования
4. Исключение папок из «Истории файлов»
5. Дополнительные параметры резервирования
6. Активация «Истории файлов»
7. Как восстановить удалённые файлы из их резервных копий
1. Зачем нужна «История файлов»?
«История файлов» — программный инструмент, внедрённый в Windows 8/8.1, чтобы предотвратить потерю пользовательских данных в случае выхода из строя жёсткого диска или случайного удаления данных самим же пользователем. При активации этой штатной утилиты система будет создавать резервные копии всех файлов, хранящихся в папках пользовательского профиля – это библиотеки с видео, изображениями, музыкой, документами, это папки контактов и избранного, это также файлы, размещённые на рабочем столе. Резервные копии файлов будут создаваться на другом носителе, отличном от жёсткого диска, на котором установлена система — это может быть другой внешний или встроенный жёсткий диск, это может быть флешка, это также может быть сетевая папка.
Таким образом, если пользователь удалит файл, очистит корзину, а затем пожалеет об этом, удалённый файл он сможет восстановить из резервной копии. Более того, механизм «Истории файлов» позволяет восстанавливать файлы из выбора нескольких сохранённых версий. Этот момент наверняка заинтересует пользователей, работающих с созданием и редакцией документов и изображений. Так, даже после сохранения документа можно вернуться к его прежнему содержимому – состоянием на какую-то дату ранее.
Механизм «Истории файлов» позволяет создавать резервные копии документов, хранящихся только в указанных выше папках. Чтобы можно было восстановить файлы, находящиеся в папках, которые расположены в других местах на системном или несистемном разделах диска, эти папки необходимо добавить в одну из существующих библиотек.
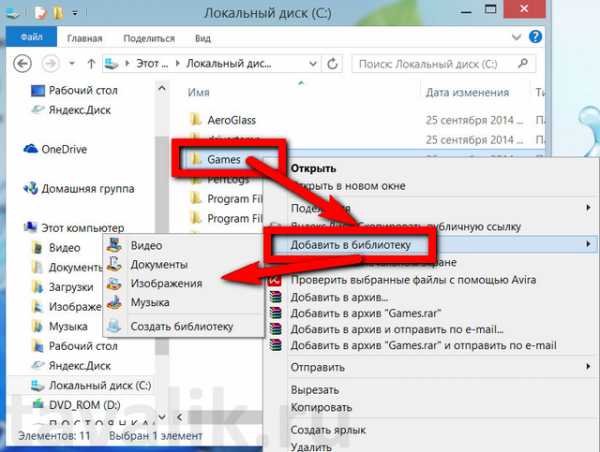
По умолчанию «История файлов» отключена, и чтобы воспользоваться возможностями этой утилиты, её необходимо включить, перед этим настроив нужные параметры.
2. Запуск «Истории файлов»
Найти утилиту «История файлов» можно в разделах панели управления Windows 8/8.1.
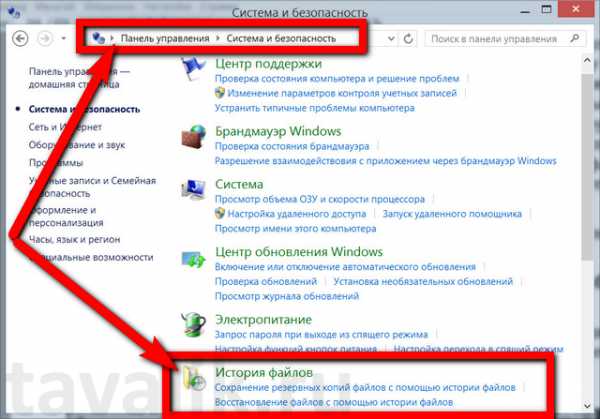
А, возможно, многим будет проще это сделать с помощью системного поиска. Коснёмся сверху вниз правой части экрана, чтобы появились чудо-кнопки. Выберем «Поиск», введём в поисковое поле начальные буквы ключевого запроса «История файлов» и кликнем на этот раздел, появившийся в результатах.
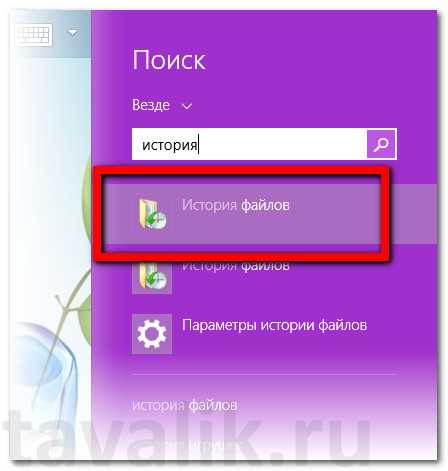
Откроется окно «Истории файлов».
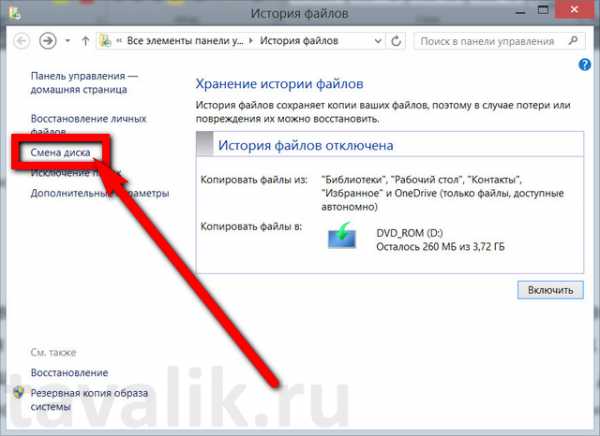
3. Выбор носителя для резервирования
В центре будет виднеться установленный по умолчанию носитель, куда будут резервироваться данные. Как правило, система автоматически для этих целей определяет внешние устройства – флешки или подключаемые жёсткие диски. Чтобы сменить носитель для создания резервных данных, жмём ссылку «Смена диска».
Все внешние устройства, на которых можно хранить резервные копии данных, будут отображаться в списке. Здесь можно выбрать другой внешний носитель, отличный от предустановленного, или выбрать резервирование данных на папку в сети.
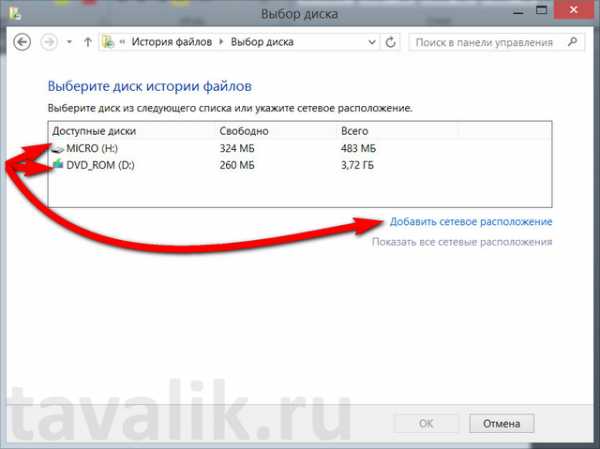
Чтобы выбрать сетевую папку, жмём ссылку «Добавить сетевое расположение» и в проводнике выбираем папку в сети.
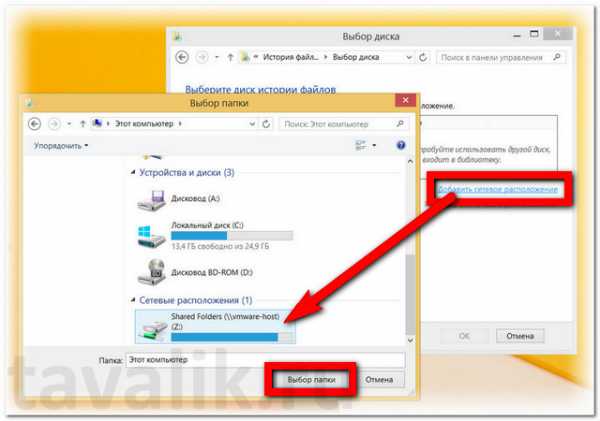
Утилита «История файлов» не предусматривает резервирование данных на жёстком диске, где установлена система, нельзя выставить даже несистемный раздел диска. Но Windows 8/8.1 можно обмануть, создав на несистемном разделе виртуальный жёсткий диск. Таковой система определяет как съёмный носитель, на него можно копировать и переносить файлы, как и на обычный раздел диска. И он, естественно, будет виднеться в числе прочих съёмных носителей в списке «Истории файлов».
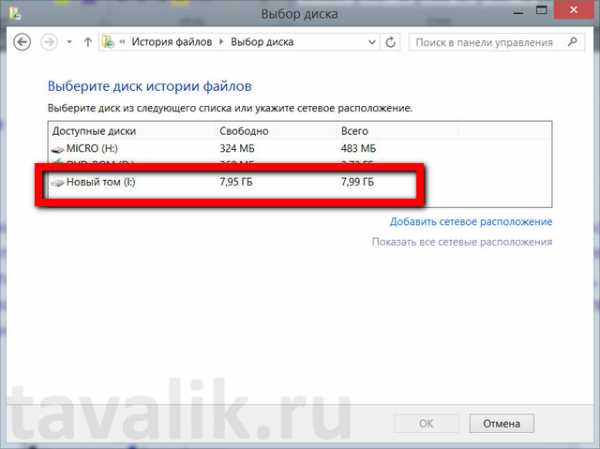
После выбора носителя для хранения резервных копий жмём «ОК» для возвращения в основное окно «Истории файлов».
4. Исключение папок из «Истории файлов»
Возможно, многие не захотят захламлять пространство съёмного носителя, сетевой папки или виртуального диска резервными копиями всех папок, которые подпадают под действие механизма «Истории файлов». К примеру, системная библиотека включает папку «Видео», где могут находиться довольно увесистые видеофайлы. Настройки «Истории файлов» позволяют исключить некоторые папки из числа резервируемых.
В основном окне «Истории файлов» жмём ссылку «Исключение папок».
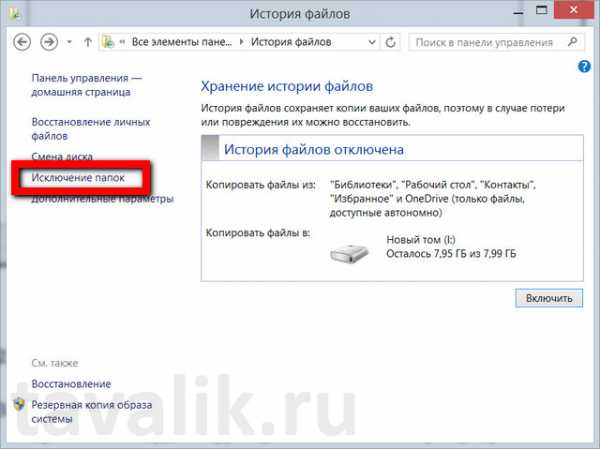
Жмём кнопку «Добавить», выбираем папку, данные которой не хотим резервировать, и сохраняем изменения.
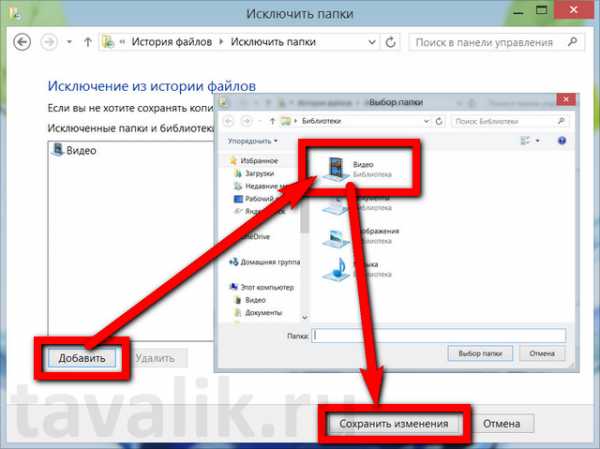
5. Дополнительные параметры резервирования
Вернувшись в основное окно «Истории файлов», жмём ссылку «Дополнительные параметры».
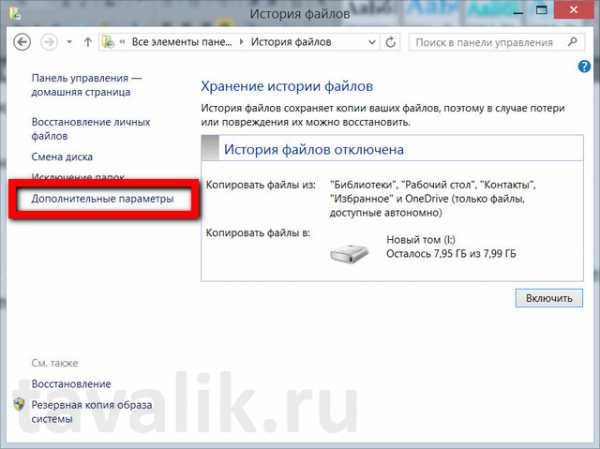
Здесь каждый может назначить свои параметры создания резервных копий файлов. Можно установить периодичность резервирования.
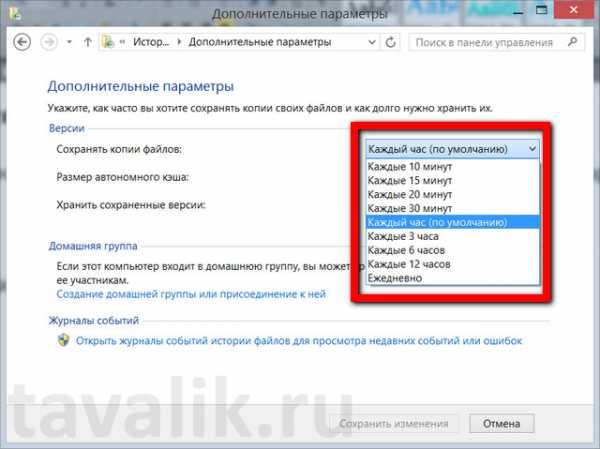
Можно сменить предустановленный размер автономного кэша.
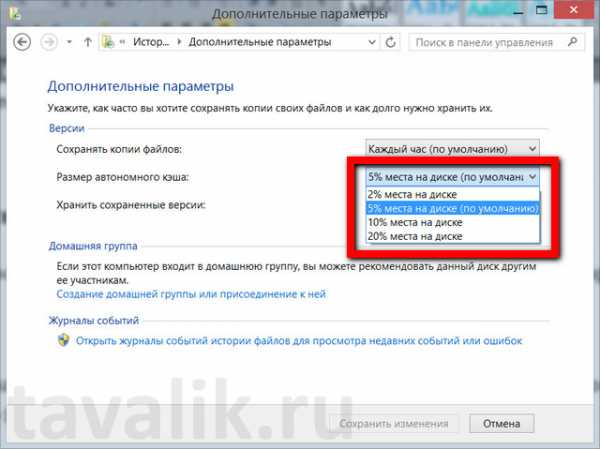
Можно также установить свой параметр длительности хранения версий резервных файлов.
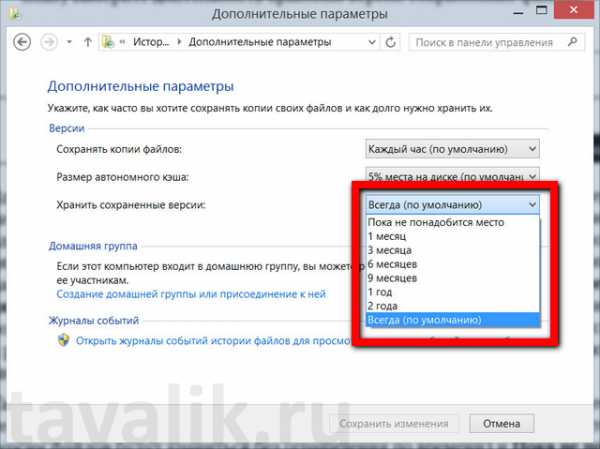
Чтобы освободить дисковое пространство и очистить его от старых версий резервных файлов, жмём ссылку «Очистить версии».
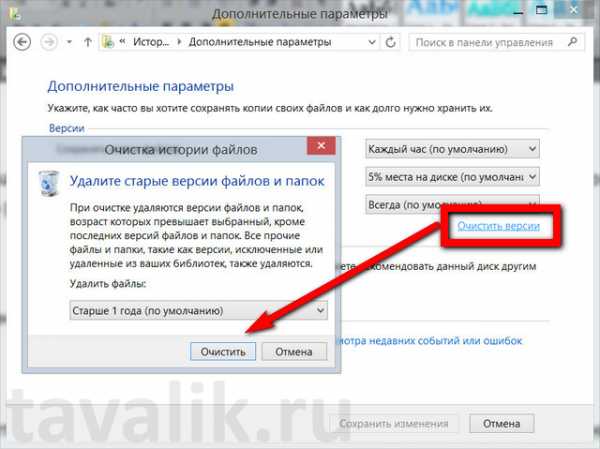
После выставления всех параметров жмём кнопку «Сохранить изменения».
6. Активация «Истории файлов»
После того, как все настройки проделаны, осталось только активировать механизм «Истории файлов». В основном меню утилиты жмём кнопку «Включить».
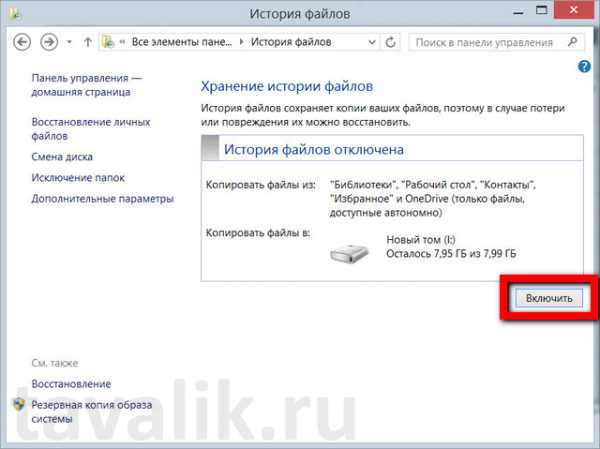
Сразу после этого на указанный в настройках носитель будут записаны резервные данные всех папок (естественно, кроме исключённых).
7. Как восстановить удалённые файлы из их резервных копий
На носителе, который выбран для резервирования данных, будет создана папка «FileHistory». В ней и будут находиться резервные копии файлов в дереве папок. Через проводник Windows или файловый менеджер сможем открыть папки своего пользовательского профиля и отыскать нужные файлы.

К наименованию резервных копий файлов будут добавлены дата и время их сохранения, чтобы можно было выбрать файл из его нескольких версий с различным состоянием.
Другой способ восстановления файлов – через интерфейс «Истории файлов». Жмём ссылку «Восстановления личных файлов» в основном окне «Истории файлов».
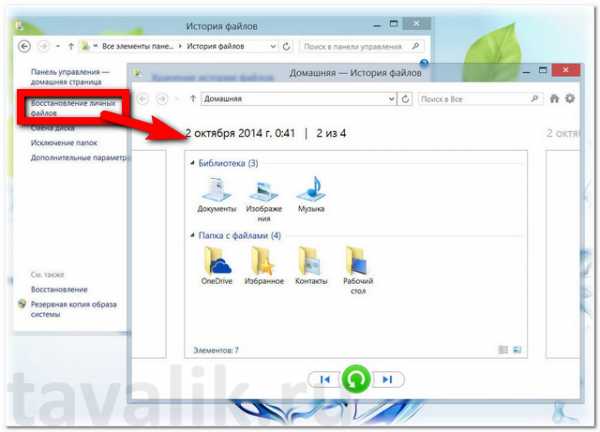
Здесь в удобном интерфейсе, пролистывая, можно выбрать дату, состоянием на которую и будут представлены резервные копии файлов. Ищем нужный нам файл в той или иной папке, выбираем его и вызываем контекстное меню, а в меню кликаем один из подходящих вариантов:
- либо просмотреть файл здесь же, во встроенном просмоторщике;
- либо восстановить файл из резервной копии на прежнее место, при этом он заменит файл в действующей редакции;
- либо восстановить файл в какую-то другую папку.
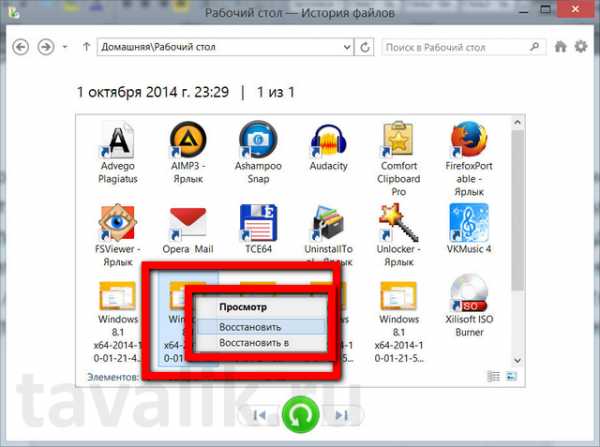
Смотрите также:
- Поиск по содержимому в Windows
По умолчанию поиск в Windows (в данном примере в Windows 7) ищет файлы по имени. Содержимое учитывает только в проиндексированных расположениях. Чтобы поиск искал по содержимому всех документов, нужно изменить…
- Русификация Windows 8 для англоязычных редакций
На нашем сайте уже раннее рассматривался вариант установки изначально русифицированной редакции Windows 8.1. Англоязычные редакции, к примеру, ознакомительная версия Windows 8.1 Корпоративная на сайте Центра пробного ПО от компании Microsoft, дистрибутив…
- Как изменить расширение файла в Windows
Иногда в Windows 7 нужно изменить расширение вручную, например, превратить файл “txt” в “bat”. Первое, что приходит на ум, - переименовать (F2). Но оказывается, что расширение «.bat» ты вроде бы…
Исправьте ошибку «Диск с историей файлов был отключен слишком долго»
Резервное копирование Windows в Windows 10, иногда известное как История файлов, может стать немного раздражительным, если вы резко отключите диск резервного копирования или прервете резервное копирование. Вот как решить проблемы с Windows Backup, приводящие к ежечасным запросам на повторное подключение диска истории файлов.
Как и многие другие сообщения об ошибках в Windows, это может вводить в заблуждение. Полное сообщение всплывающего уведомления гласит:
.«Подключите диск заново.Диск истории файлов был отключен слишком долго. Подключите его, а затем нажмите или щелкните, чтобы сохранить копии ваших файлов ».
Если вы последуете подсказке и нажмете всплывающее уведомление, вы дадите команду Windows Backup повторить попытку резервного копирования. Это может привести к тому, что одно и то же всплывающее уведомление будет появляться снова и снова.
Ошибка будет появляться каждый час или чаще, если вы настроили более частое резервное копирование, когда Windows пытается запустить запланированный процесс резервного копирования.В сообщении об ошибке говорится, что диск «отключен», но это также может означать, что диск или файловая система повреждены.
Повторно подключите диск, всплывающее уведомление
Вы все равно можете получать это сообщение об ошибке, даже если ваш резервный диск подключен, и даже если он оставался подключенным в течение нескольких дней или недель. Если вы проверили, что диск действительно подключен и открываете его из списка на этом компьютере (бывший мой компьютер) в проводнике Windows, то ошибка означает, что существует неопределенная проблема с диском или файловая система.
Предполагая, что ваш резервный диск действительно подключен и вы можете получить к нему доступ через этот компьютер, диск может быть поврежден или Windows могла бы в противном случае посчитать его неисправным. Проблемы с диском и файловой системой, влияющие на историю файлов, можно разделить на две основные категории:
- Разрешения
У вас могут возникнуть проблемы с разрешениями, если другой пользователь попытался выполнить принудительный доступ к вашему резервному диску, после того, как вы подключили его к другому ПК, или когда текущее резервное копирование было прервано. - Повреждение
Повреждение диска может произойти, если вы подключите резервный диск к другому ПК, отключите его во время резервного копирования или если он устареет.
К счастью, исправления для обеих проблем одинаковы, поэтому нам не нужно определять, какая проблема может возникнуть у вашего диска, чтобы продолжить. Чтобы попытаться решить любые проблемы с диском или разрешениями, выполните следующие действия:
- Щелкните правой кнопкой мыши меню «Пуск» и выберите «Командная строка (администратор)» в меню
- Введите «
chkdsk.exe / F B:”(без кавычек, гдеB- буква диска для резервного диска; вы можете найти его, посмотрев свой диск в« Этот компьютер / Мой компьютер ») - Нажмите Enter и дайте команде время выполнить
Выполнение команды может занять некоторое время в зависимости от размера резервного диска, состояния сети и т. Д. По завершении команды просмотрите текст на экране и найдите « сбойных секторов ». Значение перед ним должно быть 0 .Если на вашем диске действительно есть поврежденные секторы (значение выше 0), значит, диск может быть физически поврежден или начал портиться от старости. Диски с поврежденными секторами не должны использоваться для резервного копирования и подлежат замене.
Другие критические ошибки диска могут отображаться в выходных данных запущенной команды, поэтому просмотрите выходные данные и найдите что-нибудь, в котором говорится «критическое» или «предупреждение».
Если вы не видите поврежденных секторов или критических проблем, вы можете попробовать выполнить резервное копирование еще раз, открыв приложение «Настройки» и выбрав «Обновления и безопасность: Резервное копирование: дополнительные параметры» и нажав кнопку «Создать резервную копию сейчас».Если при нажатии кнопки ничего не происходит, отключите накопитель истории файлов и подключите его заново (перезагрузите компьютер, если это внутренний накопитель).
Если проблема не устраняется, то это может быть не ошибка резервного диска, а скорее проблема с каталогом промежуточной области , куда Windows временно копирует файлы для резервного копирования, прежде чем копировать их на резервный диск. Вы можете очистить промежуточную область, но тогда вы потеряете все файлы из резервной копии, которые еще не были скопированы на резервный диск.Это может устранить некоторые проблемы, которые
Нажмите клавишу Windows и R , введите «% LOCALAPPDATA% \ Microsoft \ Windows \ FileHistory » (без кавычек) и нажмите Введите . Убедитесь, что на экране отображаются одна конфигурация и один каталог данных. Откройте каталог данных, выберите все содержимое в нем и нажмите Удалить . Перезагрузите компьютер и повторите попытку резервного копирования.
Если проблема не устранена, вы можете попробовать отформатировать диск с резервной копией и настроить резервное копирование Windows с нуля.Это удалит все предыдущие версии ваших документов и все резервные копии!
Однако может потребоваться в крайнем случае , если вышеуказанное устранение неполадок не помогло решить вашу проблему. Форматирование диска также может предоставить более точное сообщение об ошибке, которое может помочь вам определить любые проблемы с оборудованием, связанным с диском истории файлов.
Ошибка, описанная в этом руководстве, появится в средстве просмотра журнала событий Windows со следующей записью:
Идентификатор события: 204 выдано из Microsoft-Windows-FileHistory-Core Сообщение: во время завершения цикла резервного копирования для конфигурации C: \ Users \ User \ AppData \ Local \ Microsoft \ Windows \ FileHistory \ Configuration \ Configобнаружено необычное состояние .ИСПРАВЛЕНИЕ
: Подключите диск заново. Диск истории файлов был отключен слишком долго в Windows 10. - wintips.org
Последнее обновление: 21 января 2020 г.
Ошибка Windows 10: «Повторно подключите диск. Диск с историей файлов был отключен слишком долго. Подключите его, а затем коснитесь или щелкните, чтобы сохранить копии файлов», потому что ' Диск резервного копирования истории файлов поврежден, отключен или неисправен.
В то же время в Панели управления > История файлов появляется следующая ошибка: «Мы не можем закончить копирование ваших файлов.Подключите диск истории файлов и обновите эту страницу, чтобы продолжить. "{Диск с историей файлов был отключен (не найден)}.
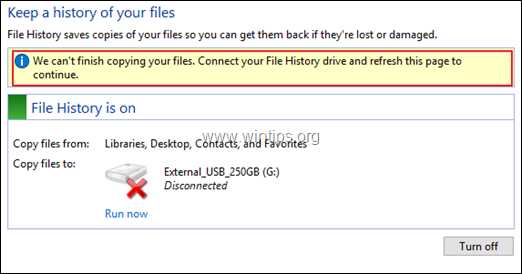
Как исправить: Диск истории файлов был отключен слишком долго.
Чтобы исправить ошибку «Диск истории файлов был отключен», следуйте приведенным ниже инструкциям в зависимости от вашего случая:
Случай A. Подключите отсутствующий привод.
Если вы случайно отключили диск «История файлов», просто подключите его повторно, чтобы устранить ошибку «Диск истории файлов был отключен слишком долго».
Случай Б. Устранение проблем с жестким диском.
Если диск подключен, но поврежден, устраните проблемы с диском с помощью команды «Проверить диск» (CHKDSK). Для этого:
1. Откройте командную строку от имени администратора . Для этого:
1. Нажмите клавиши Windows + R , чтобы открыть командное окно «Выполнить».
2. Введите CMD и затем нажмите CTRL + SHIFT + ENTER.
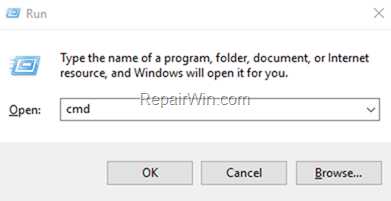
2. В командной строке введите следующую команду и нажмите Enter:
* Примечание. Замените букву «X» в приведенной выше команде соответственно буквой диска «История файлов». (например, если буква диска истории файлов - "G", команда будет выглядеть так: "chkdsk G: / F")
3. Когда восстановление диска будет завершено, перезагрузите компьютер и посмотрите, устранена ли ошибка. Если вы по-прежнему получаете сообщение об ошибке, перейдите к диагностике диска «История файлов» на наличие проблем и при необходимости замените его.
Случай C. Отключить историю файлов.
Если диск вышел из строя (выключен) и вы не хотите использовать другой диск для резервного копирования файлов, отключите журнал файлов, чтобы устранить сообщение «Повторно подключите диск. Диск истории файлов был отключен на слишком длинная "ошибка.
1. Перейдите в Панель управления -> Система и безопасность -> История файлов .
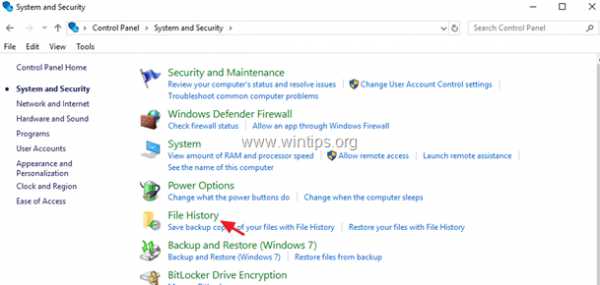
2. В настройках истории файлов нажмите кнопку Отключить .
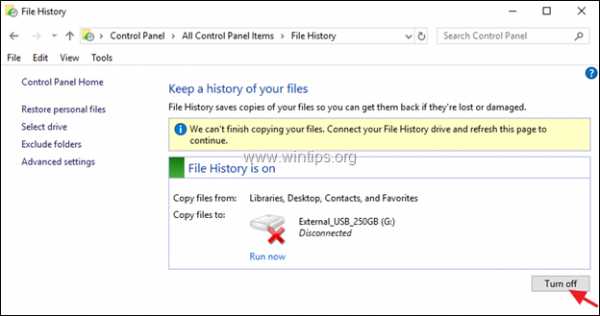
3. Закройте параметры истории файлов и перейдите к Пуск -> Настройки -> Обновление и безопасность.
4. Щелкните Backup слева, а затем щелкните More Options .
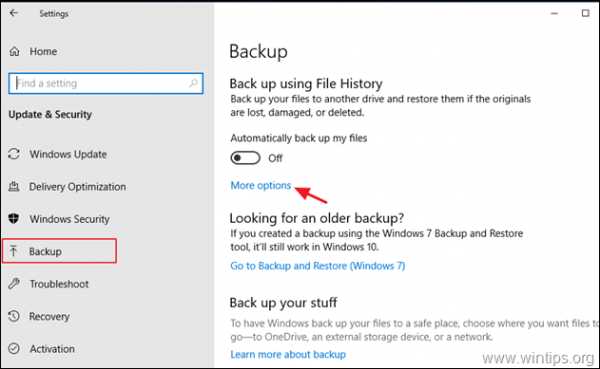
5. Прокрутите вниз и щелкните Stop using drive.
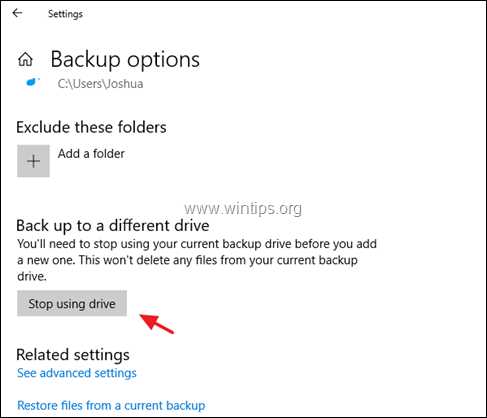
6. Затем откройте проводник Windows и перейдите в следующее место на диске: *
C: \ Users \ Имя пользователя \ AppData \ Local \ Microsoft \ Windows \
* Примечание: где «Имя пользователя» = Ваше имя пользователя (имя учетной записи).
7. Изучите содержимое папки «Windows» и удалите папку « FileHistory », если она найдена.
Вот и все! Сообщите мне, помогло ли вам это руководство, оставив свой комментарий о своем опыте. Пожалуйста, поставьте лайк и поделитесь этим руководством, чтобы помочь другим.
Если эта статья была для вас полезной, поддержите нас, сделав пожертвование. Даже 1 доллар может иметь огромное значение для нас в наших усилиях продолжать помогать другим, сохраняя при этом этот сайт бесплатным: Смотрите лучшие предложения на Woot! Компания-амазонка доступна только сегодня.Бесплатная доставка для членов Prime! Если вы хотите, чтобы был постоянно защищен от вредоносных угроз, существующих и будущих , мы рекомендуем вам установить Malwarebytes Anti-Malware PRO , нажав ниже (мы действительно зарабатываете комиссию от продаж, произведенных по этой ссылке, но без дополнительных затрат для вас. У нас есть опыт работы с этим программным обеспечением, и мы рекомендуем его, потому что оно полезно и полезно):Полная защита домашнего ПК - Защитите до 3 ПК с помощью НОВОГО ПО Malwarebytes Anti-Malware Premium!
.Исправьте раздражающую ошибку Диск с историей файлов отключен
Ошибка: диск с историей файлов отключен.
Постоянное резервное копирование и обновление данных - важная процедура. Благодаря истории файлов вы можете легко создавать резервные копии своих файлов в Windows 8 / 8.1 / 10. Иногда вы можете обнаружить, что диск с историей файлов отключен. Конкретное сообщение об ошибке может отличаться:
✦ «Повторно подключите диск. Диск с историей файлов отключен. Подключите его и повторите попытку.«
✦« Повторно подключите диск. Диск с историей файлов был отключен слишком долго. Подключите его, а затем коснитесь или щелкните, чтобы сохранить копии файлов ».
✦ «Ваши файлы будут временно скопированы на ваш жесткий диск, пока вы снова не подключите диск истории файлов и не запустите резервное копирование».
Когда запускается запланированное задание резервного копирования, оно выводит сообщение об ошибке. По умолчанию история файлов сохраняет копии файлов каждый час, поэтому может быть довольно неприятно, если вы не исправите это, не говоря уже о том, что ваши файлы не защищены.
Почему диск истории файлов отключен в Windows 10 / 8.1 / 8?
Ниже приведены некоторые возможные причины ошибки отключения диска истории файлов:
-
Если внешний жесткий диск действительно отключен, , вы можете повторно подключить диск. Или, если вы больше не хотите создавать резервные копии файлов, просто отключите историю файлов.
-
Если вы можете открыть и просмотреть диск истории файлов в проводнике в Windows 8 / 8.1 / 10, значит , резервный диск, возможно, неисправен или файловая система повреждена .
-
Если вы внесли некоторые изменения в свой диск после резервного копирования файлов на него с помощью истории файлов, то, вероятно, история файлов не распознает этот диск.
-
Если вы также подключили этот диск к другому компьютеру для резервного копирования, другой пользователь может ограничить ваше разрешение на доступ к этому диску .
Решение проблемы с историей файлов Отсоединен диск с историей файлов
Изучите четыре эффективных решения проблемы «Ваш диск с историей файлов отключен» здесь:
▪ Решение 1. Повторно подключите накопитель с историей файлов и перезапустите резервное копирование.
▪ Решение 2. Проверьте и исправьте жесткий диск. ошибки
▪ Решение 3. Очистить файлы конфигурации истории файлов
▪ Решение 4. Создайте общую папку для сохранения резервной копии истории файлов
Решение 1. Повторно подключите диск истории файлов и перезапустите резервное копирование
Если ваш внешний жесткий диск используется для резервного копирования истории файлов был отключен слишком долго, вам будет предложено повторно подключить диск.Вам необходимо вручную повторно подключить диск, а затем запустить резервное копирование следующим образом:
1. Перейдите к настройкам > Обновление и безопасность > Резервное копирование .
2. Снова выберите внешний жесткий диск или сетевой диск.
Советы: Вы также можете настроить другой диск для сохранения резервной копии истории файлов. Для этого нажмите Дополнительные параметры в истории файлов, прокрутите вниз до раздела Резервное копирование на другой диск и нажмите кнопку Остановить использование диска .Затем вы можете выбрать новый диск с помощью Снова добавить диск .
Решение 2. Проверьте и исправьте ошибки жесткого диска
Если вы сомневаетесь, что на вашем жестком диске могут быть какие-то ошибки, вы можете сначала проверить жесткий диск на наличие битых секторов.
1. В Windows 10 щелкните правой кнопкой мыши меню Пуск и выберите Командная строка (администратор) . В Windows 8 / 8.1 вы можете нажать клавишу Windows + R , ввести «CMD» в окне «Выполнить» и нажать Enter.
2.В окне командной строки введите chkdsk.exe / f H: и нажмите Enter. Следует заменить букву «H» буквой диска резервного копирования.
3. Проверка и исправление ошибок жесткого диска займет некоторое время.
-
Если значение плохого сектора не равно 0, значит, диск, вероятно, поврежден или склонен к отказу. Для безопасности данных резервного копирования вам следует клонировать неисправный жесткий диск на новый и использовать клонированный в качестве резервного.
-
Если вы не видите поврежденных секторов, значит проблема не в резервном диске. Эта ошибка может быть вызвана файлами конфигурации. В этом случае см. Решение 3.
Решение 3. Очистите файлы конфигурации истории файлов
Если вы не можете просто снова подключить диск истории файлов, чтобы исправить ошибку, вы можете удалить файлы конфигурации, а затем снова подключить его .
★ Примечание: Этот метод удалит все резервные копии истории файлов, поэтому рекомендуется создать еще одну резервную копию ваших файлов, прежде чем пробовать этот метод.
1. Убедитесь, что вы можете просматривать скрытые файлы. Вы можете открыть проводник и перейти на вкладку «Просмотр» на ленте проводника. Затем выполните следующие действия:
-
Установите флажок Скрытые элементы в разделе «Показать / скрыть».
-
Нажмите кнопку Параметры . В окне «Параметры папки» щелкните вкладку « View » и ПРОВЕРЬТЕ Скрыть защищенные системные файлы (рекомендуется) в разделе «Дополнительные настройки».
2.Перейдите в папку ниже и удалите все файлы в ней:
C: \ Users \ [имя пользователя] \ AppData \ Local \ Microsoft \ Windows \ FileHistory \ Configuration \
Советы: Вы также можете ввести «% localappdata% \ Microsoft \ Windows \ FileHistory \ Configuration »в окне« Выполнить », чтобы напрямую открыть эту папку.
3. Вернитесь в историю файлов и снова подключите диск.
Решение 4. Создайте общую папку для сохранения резервной копии истории файлов
Если вам нужна только определенная папка для сохранения резервной копии истории файлов, вы можете создать общую папку на внешнем жестком диске или внутреннем диске, а затем использовать историю файлов для резервного копирования в эту папку.Некоторые u
.История файлов в Windows
Настроить накопитель для истории файлов
Прежде чем вы начнете использовать историю файлов для резервного копирования файлов, вам необходимо сначала выбрать место для сохранения резервных копий. Вы можете выбрать внешний накопитель, например, USB-накопитель, или сохранить на сетевой диск. Есть и другие варианты, но эти два обеспечивают наилучшие способы защиты файлов от сбоев или других проблем с ПК.
История файловсоздает резервные копии только тех файлов, которые находятся в папках «Документы», «Музыка», «Изображения», «Видео» и «Рабочий стол», а также файлов OneDrive, доступных в автономном режиме на вашем ПК.Если у вас есть файлы или папки в другом месте, для которых вы хотите создать резервную копию, вы можете добавить их в одну из этих папок.
Если вы собираетесь использовать новый внешний диск, подключите его к компьютеру. Если вы видите уведомление с вопросом, хотите ли вы настроить накопитель для истории файлов, выберите его и затем включите историю файлов на экране, который появится.
В противном случае выполните следующие действия, чтобы выбрать сетевой или внешний диск, который уже подключен к вашему ПК.
-
Проведите пальцем от правого края экрана, а затем нажмите Поиск . (Если вы используете мышь, наведите указатель на правый нижний угол экрана, переместите указатель мыши вверх и нажмите Search .)
-
Введите Параметры истории файлов в поле поиска, а затем выберите Параметры истории файлов .
-
Выберите Выберите диск и выберите сетевой или внешний диск, который вы хотите использовать.
-
Включите История файлов .
Примечание. Если желаемого сетевого диска нет в списке доступных дисков, выберите Показать все сетевые расположения . Если нужного диска нет в списке, откройте историю файлов на панели управления, выберите Добавить сетевое расположение и следуйте инструкциям на экране.
Восстановление файлов или папок с помощью истории файлов
История файловрегулярно выполняет резервное копирование версий ваших файлов в папках «Документы», «Музыка», «Изображения», «Видео» и «Рабочий стол», а также файлов OneDrive, доступных в автономном режиме на вашем ПК.Со временем у вас будет полная история ваших файлов. Если оригиналы потеряны, повреждены или удалены, вы можете восстановить их. Вы также можете просматривать и восстанавливать различные версии ваших файлов. Например, если вы хотите восстановить старую версию файла (даже если она не была удалена или потеряна), вы можете просмотреть временную шкалу, выбрать нужную версию и восстановить ее.
Выполните следующие действия, чтобы восстановить файлы или папки с помощью истории файлов.
-
Проведите пальцем от правого края экрана, коснитесь Search (или, если вы используете мышь, наведите указатель на правый верхний угол экрана, переместите указатель мыши вниз и затем щелкните Search ), введите восстановить файлы в поле поиска, а затем выберите Восстановить файлы с помощью истории файлов .
-
Введите имя файла, который вы ищете, в поле поиска или используйте стрелки влево и вправо для просмотра различных версий ваших папок и файлов.
-
Выберите то, что вы хотите восстановить в исходное расположение, а затем нажмите кнопку «Восстановить».
Если вы хотите восстановить файлы в другом месте, отличном от исходного, нажмите и удерживайте или щелкните правой кнопкой мыши кнопку Восстановить , выберите Восстановить в , а затем выберите новое расположение.
Как восстановить удаленные файлы
Загляните в корзину
Просто дважды щелкните корзину или корзину, и вы увидите все, что внутри. Вы нашли то, что, как вы думали, удалили? Просто перетащите его обратно на рабочий стол, и все готово. Если его нет в вашей корзине, вы можете попробовать восстановить удаленный файл еще несколькими способами.
Надеюсь, вы делали резервные копии. В таком случае вы можете восстановить более раннюю версию файла с помощью службы восстановления в резервной копии.Это может быть один день, но лучше потерять день, чем потерять все.
Как восстановить удаленные файлы с помощью истории файлов
Если вы не выполняете резервное копирование, надеюсь, вы включили резервное копирование истории файлов. Если вы используете Windows * 10, нажмите кнопку «Пуск», выберите «Настройки»> «Обновление и безопасность»> «Резервное копирование»> «Добавить диск», а затем выберите внешний диск или сетевое расположение для резервных копий.
Для восстановления важного отсутствующего файла или папки:
- Введите «Восстановить файлы» в поле поиска на панели задач и выберите «Восстановить файлы с помощью истории файлов».
- Найдите нужный файл и с помощью стрелок просмотрите все его версии.
- Когда вы найдете нужную версию, выберите «Восстановить», чтобы сохранить ее в исходном месте. Чтобы сохранить его в другом месте, нажмите и удерживайте (или щелкните правой кнопкой мыши) «Восстановить», выберите «Восстановить в», а затем выберите новое место.
Нет резервных копий?
Если у вас нет резервных копий и ваш файл не в корзине, вы можете попробовать одну из множества существующих программ восстановления файлов, бесплатную или коммерческое приложение, такое как Piriform Recuva * или Stellar Data Recover. *.
Другой вариант - Disk Drill *, инструмент восстановления, изначально разработанный для Mac *, а теперь доступный для Windows. Он предлагает помощь при потере разделов, переформатировании жесткого диска, неудачной загрузке, случайном удалении и многом другом.
Еще одна возможность для рассмотрения: отправляли ли вы файл кому-нибудь по электронной почте? Вы сохранили копию в облачной службе, такой как DropBox *, iCloud * или SkyDrive *? Если это так, вы можете получить копию оттуда. Опять же, даже если вы потеряете самые последние изменения, это лучше, чем ничего.
Как бы вы ни подходили к этому, есть множество вариантов, которые следует изучить после того, как вы поймете, что случайно удалили фотографию, документ, электронную таблицу, отчет или другой файл. И эти резервные копии тоже будут работать, так что в следующий раз, когда вам нужно будет найти удаленный файл, у вас будет больше возможностей.
Чтобы узнать о новых компьютерах, посетите «Компьютерные системы и устройства». Это лучшее место для поиска целого ряда компьютерных систем на базе процессоров Intel. Инструмент прост в использовании и может помочь вам решить, какой новый компьютер соответствует вашим потребностям.
.[2021] Как восстановить удаленные файлы на ПК Windows 10/8/7
Существует несколько возможных способов восстановления удаленных файлов, независимо от обстоятельств, при которых они были удалены. Вы можете восстановить удаленные файлы из корзины, резервных копий или восстановить потерянные файлы с помощью программного обеспечения для восстановления удаленных файлов, которое работает, даже если файлы были окончательно удалены без какой-либо резервной копии.

Как восстановить удаленные файлы в Windows:
Шаг 1.Проверьте корзину. Не позволяйте корзине опорожняться так часто.
Шаг 2. Восстановите файл , используя System Restore .
Шаг 3. Восстановить удаленные файлы из предыдущих версий.
СОДЕРЖАНИЕ СТРАНИЦЫ:
- Восстановить удаленные файлы из корзины
- Получить удаленные файлы с помощью программного обеспечения для восстановления удаленных файлов
- Восстановление удаленных файлов из предыдущих версий с помощью функции восстановления системы
Как восстановить удаленные файлы из корзины
Если вы просто удалили файлы на своем компьютере, переместив их в корзину, и не нажали кнопку «Очистить корзину», восстановить недавно удаленные файлы будет легко.
Шаг 1. Откройте корзину , найдите и щелкните правой кнопкой мыши нужные файлы и выберите « Восстановить ».
Шаг 2. При этом удаленные файлы будут восстановлены в их исходное местоположение. После восстановления вы можете скопировать файлы на другие диски, как захотите.
Если вы пользователь Mac, нажмите и просмотрите восстановление удаленных файлов на Mac.
Быстрые шаги для восстановления удаленных файлов Windows 10
Как восстановить удаленный файл на ПК с помощью корзины:
1.Щелкните правой кнопкой мыши значок на рабочем столе.
2. Выберите «Открыть» в раскрывающемся меню.
3. Отметьте и выберите файлов с по , восстановите .
4. Щелкните правой кнопкой мыши файлов , которые вам нужны.
5. Выберите Восстановить от до , восстановите выбранных файлов . Вы также можете перетащить файлов из корзины для восстановления.

Как восстановить удаленные файлы с помощью программы для восстановления удаленных файлов
Если удаленных файлов нет в корзине, но вы хотите восстановить удаленные файлы , а не ранее сохраненную версию, вы можете попробовать стороннее программное обеспечение для восстановления данных.EaseUS Data Recovery Wizard - это простой инструмент для восстановления данных, который используется на рынке более десяти лет. Он разработан для решения всех сложных ситуаций потери данных, таких как восстановление удаленных файлов, восстановление формата, восстановление данных после вирусной атаки, сбой системы, необработанная ошибка и т. Д. Он помог множеству пользователей получить удаленные файлы со своих ПК, внешних жестких дисков, карт памяти и USB-накопителей.
EaseUS Data Recovery Wizard использует передовую технологию алгоритмов тщательного сканирования каждой единицы хранения на физическом жестком диске.Общий процесс поиска пользователем своих удаленных элементов выглядит следующим образом.
Шаг 1. Это локальный жесткий диск или съемное запоминающее устройство, с которого были удалены файлы? Выберите точное местоположение файла и затем нажмите кнопку «Сканировать», чтобы продолжить.

Шаг 2. Дождитесь завершения сканирования. После процесса вы можете просмотреть найденные файлы и выбрать то, что вам нужно. Количество не ограничено.

Шаг 3. Теперь нажмите кнопку «Восстановить», чтобы сохранить восстановленные файлы в другом месте, а не в исходном. Затем нажмите «ОК», чтобы завершить восстановление.

Внимание: Не сохраняйте восстановленные данные обратно в раздел или диск, с которого вы потеряли данные! Вы можете перенести в это место после восстановления, но восстановление непосредственно на тот же диск может привести к перезаписи файла.
Как восстановить удаленные файлы из предыдущей версии
Если удаленного файла нет в корзине, или если вы очистили корзину и не хотите использовать стороннее программное обеспечение для восстановления удаленных файлов, вы можете попробовать восстановить старую версию удаленного или потерянного файла. с помощью бесплатной функции резервного копирования и восстановления, встроенной в Windows.Для этого:
В Windows 7:
Шаг 1 . Нажмите кнопку «Пуск»> «Компьютер», перейдите к папке, которая раньше содержала файл или папку.
Шаг 2. Щелкните папку правой кнопкой мыши и выберите « Восстановить предыдущие версии ».
Шаг 3. Вы увидите список доступных предыдущих версий удаленных файлов или папок с разным временем и датой. Выберите нужную версию и нажмите « Restore », чтобы восстановить удаленные файлы.

В Windows 10 / 8.1 / 8:
Шаг 1. Откройте папку, в которой раньше хранился удаленный файл, и нажмите кнопку « History ».
Шаг 2. История файлов отобразит все файлы, содержащиеся в самой последней резервной копии этой папки.
Шаг 3. Нажмите кнопку « Предыдущий », чтобы найти и выбрать файл, который вы хотите восстановить, затем нажмите кнопку « Восстановить », чтобы вернуть его.

Куда делаются удаленные файлы
Были ли у вас проблемы из-за случайной потери соответствующих данных на жестком диске вашего ПК, картах памяти или USB-устройствах из-за ошибочного удаления? Вот как пользователи Microsoft удаляют изображения, видео, документы и другие часто используемые файлы в повседневной работе и куда попадают удаленные файлы.
- Чтобы удалить файл или папку, щелкните его значок правой кнопкой мыши и выберите «Удалить» во всплывающем меню.
- Чтобы удалить в спешке, просто нажмите клавишу «Удалить».Или перетащите файлы прямо в корзину.
Элементы, удаленные таким образом, должны попасть в корзину со вторым шансом на восстановление. Кроме того, есть еще две ситуации, когда вы удаляете файлы.
В этих двух случаях удаленные файлы будут обходить корзину и будут потеряны навсегда. Тогда вы не сможете восстановить потерянные файлы из корзины. Как восстановить удаленные файлы в Windows и восстановить безвозвратно утерянные данные? Вы можете проверить содержимое выше, чтобы узнать полезные способы восстановления файлов.
Могу ли я восстановить удаленные файлы
Можно ли восстановить удаленные файлы? Когда происходит потеря данных, сначала не забудьте прекратить использование компьютера или других внешних запоминающих устройств.
Почему? Если щелкнуть файл правой кнопкой мыши и нажать «Удалить», система скроет данные, удалив каталог с файлами, и пометит пространство как свободное для использования. В этот момент вы можете быстро вернуть файл, перестроив файловый каталог. Данные в этом пространстве не удаляются, пока это пространство не будет занято новыми данными.Новые данные могут перезаписать ранее удаленные файлы, поэтому вероятность успешного восстановления данных будет снижена. Это намного опаснее, если у вас есть жесткий диск, карта памяти или USB-накопитель с ограниченным свободным пространством.
Итак, если вы по ошибке удалили данные с устройства, прекратите использовать устройство в соответствии с рекомендациями и как можно скорее начните процесс восстановления данных. Есть 3 возможных способа восстановить удаленные файлы в Windows 10 / 8.1 / 8/7.
Подводя итоги
После прочтения этого руководства мы считаем, что вы узнали эффективные методы восстановления удаленных файлов на ПК с Windows 10/8/7.Когда вы удаляете файлы, обязательно сначала посмотрите вокруг. Вы можете выполнять поиск в корзине, используя поле поиска в правом верхнем углу окна, что может помочь вам восстановить случайно удаленные файлы.
Затем проверьте свои резервные копии, чтобы восстановить файлы, если они у вас есть. Гораздо проще заранее создать резервную копию файла, чем пытаться восстановить его после потери. Вам следует регулярно создавать резервные копии самых важных файлов, чтобы не потерять слишком много важных данных. Вы можете включить историю файлов или резервное копирование Windows на вашем ПК или ноутбуке с Windows для защиты файлов.
Удаленные файлы не обязательно исчезают навсегда, но их нелегко восстановить, если у вас нет профессионального программного обеспечения для восстановления данных. Загрузите и используйте восстановление данных EaseUS для сканирования жесткого диска на наличие удаленных файлов и восстановления потерянных данных, если вы можете найти их в корзине или устройстве резервного копирования.
Часто задаваемые вопросы по восстановлению удаленных файлов
Проверьте следующие часто задаваемые вопросы о том, как восстановить удаленные файлы на ПК или ноутбуке.
1. Как бесплатно восстановить навсегда удаленные файлы?
EaseUS Data Recovery Wizard Free разработан исключительно для клиентов, которые страдают от потери небольшого объема данных.Вы можете применить его бесплатную версию для восстановления до 2 ГБ документов, фотографий, видео и любых типов файлов и папок без оплаты.
2. Как восстановить удаленные файлы с внешнего жесткого диска?
В дополнение к тому, как восстановить удаленные файлы на ПК, вы также можете узнать, как получить удаленные файлы из
- Внешний жесткий диск
- Флэшка
- Карта памяти, SD-карта
- Прочие запоминающие устройства
После удаления файлов с внешнего жесткого диска, съемного USB-накопителя или SD-карты удаленные файлы не попадут в корзину.Вам необходимо подключить внешнее запоминающее устройство к компьютеру и сделать так, чтобы оно появилось, а затем применить программу восстановления EaseUS, чтобы восстановить удаленные файлы с внешнего жесткого диска за несколько простых шагов.
EaseUS Data Recovery Wizard по-прежнему позволяет восстанавливать файлы, удаленные после вирусной атаки, с удаленного / потерянного раздела, необработанного раздела, сбоя ОС и т. Д.
Шаг 1. Подключите внешнее запоминающее устройство USB к ПК.
Шаг 2. Убедитесь, что USB-накопитель появился.
Шаг 3. Откройте программу восстановления данных EaseUS и используйте ее для восстановления удаленных файлов с внешнего диска.
3. Как восстановить окончательно удаленные файлы в Windows 10?
Безвозвратно удаленные файлы с помощью клавиш shift + delete или стороннего программного обеспечения для стирания файлов также можно восстановить с помощью мастера восстановления данных EaseUS и восстановить из предыдущей версии, за исключением корзины. Узнайте, как восстановить окончательно удаленные файлы в Windows 10.
4. Как восстановить удаленные файлы на Android?
Восстановление данных Android требует еще одного шага перед восстановлением. Вам необходимо заранее выполнить рутинг устройства, а затем установить EaseUS Mobisaver для Android на свой компьютер с Windows. Программное обеспечение способно сканировать все потерянные фотографии, контакты, сообщения, видео и многое другое и отображать результаты по категориям.
Шаг 1. Подключите телефон Android к ПК или ноутбуку.
Шаг 2. Запустите EaseUS MobiSaver для Android и просканируйте телефон Android, чтобы найти потерянные данные.
Шаг 3. Предварительный просмотр и восстановление удаленных файлов на телефоне Android.
5. Как восстановить перезаписанные файлы Excel?
Что делать, если файлы Excel были перезаписаны новыми документами? Обычно стандартное программное обеспечение для восстановления данных не может напрямую восстановить перезаписанные файлы и гарантировать целостность. Вам стоит попробовать посмотреть временные файлы и предыдущие версии.Прочтите, как восстановить перезаписанные / замененные документы Excel.
6. Можно ли восстановить навсегда удаленные файлы на Google Диске?
Чтобы восстановить окончательно удаленные файлы с Google Диска, вы можете найти элементы из [1] из резервных копий с помощью Backup and Sync, [2] локально существующих файлов с помощью EaseUS Data Recovery Wizard Free, [3] обратитесь к администратору и в официальную службу поддержки за помощью. Прочтите, как восстановить навсегда удаленные файлы на Google Диске.
Пожалуйста, включите JavaScript, чтобы просматривать комментарии от Disqus..