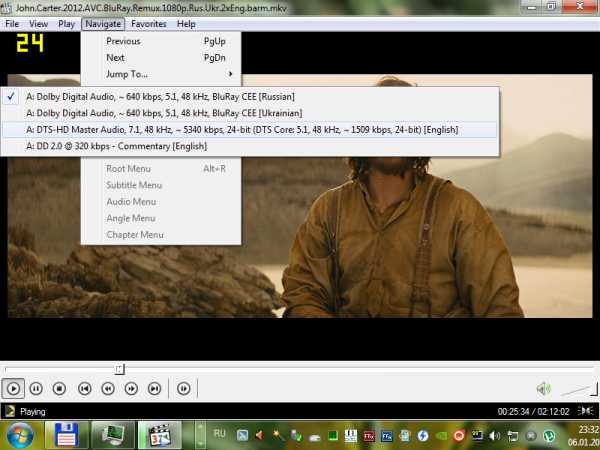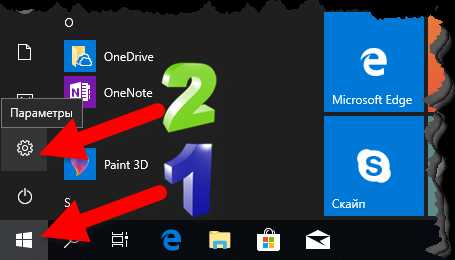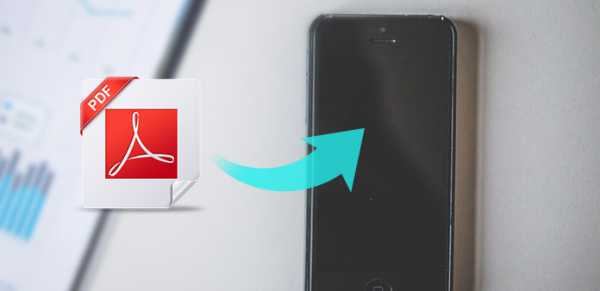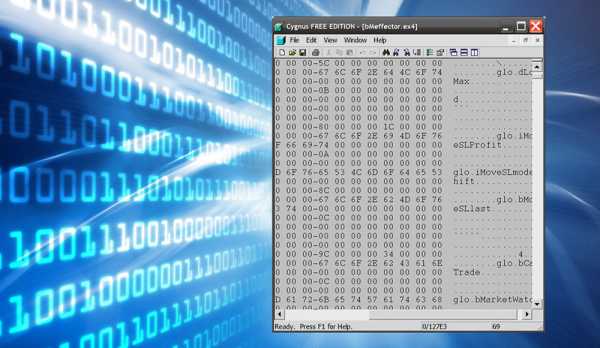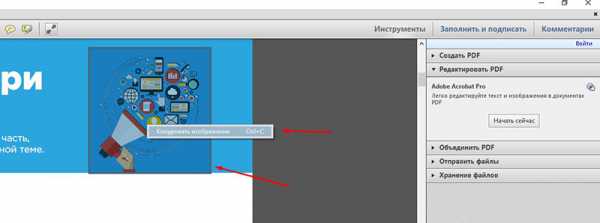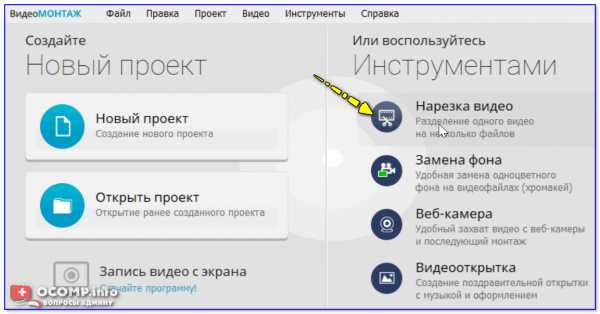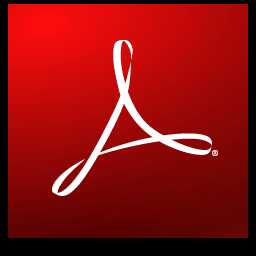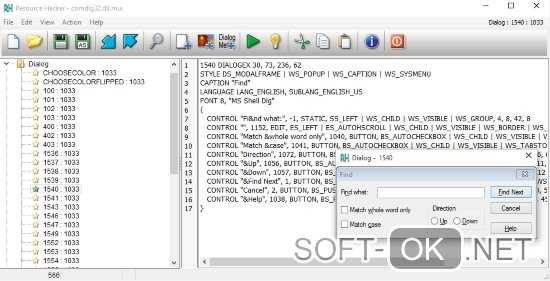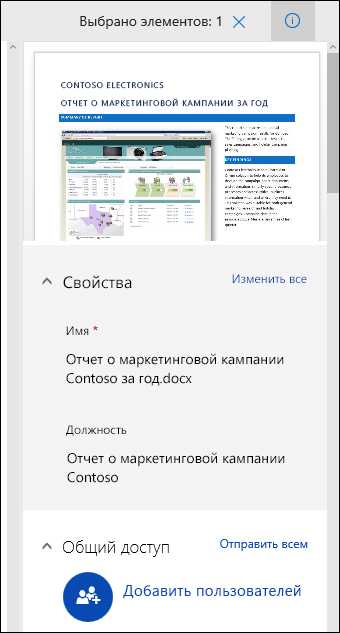Как вернуть изображения фотографий на значки файлов
Пропали эскизы изображений, значки, фото и видео файлы Windows 10.
Пожалуй, у каждого хоть раз, да возникала такая проблема на Windows 7, 8, 8.1, 10 — пропали все изображения фотографий на значках. Что же делать в таком случае? Как вернуть на место эскизы фотографий в папках? Решить данную проблему очень просто. Необходимо всего лишь несколько раз нажать кнопкой мыши в нужных местах.
Итак, что же от вас требуется!?
Для начала необходимо зайти в «Панель управления», а из неё перейти в «Параметры проводника». Затем во вкладку «Вид». В ней необходимо снять галочку с параметра «Всегда отображать значки, а не эскизы». Далее жмём кнопку «Применить» и наслаждаемся удобной навигаций с эскизами в вашей операционной системе.
Если вдруг не получилось вернуть эскизы изображений, то всё там же в «Параметры проводника», во вкладке «Вид» нажмите на кнопку «Восстановить значения по умолчанию». Данный метод сбросит все ваши предыдущие действия на настройки по умолчанию. PS. Смотри копии экрана.
И помните, проблемы в Windows бывают разные, но у всех есть решения. Не стоит унывать, а нужно лишь копать-копать :)
Уважаемые пользователи!
Если у вас возникли вопросы по данному материалу - оставьте свой комментарий и мы постараемся вам помочь.
С уважением, Администратор сайта snapcomp.ru
Дорогой друг! Возможно, тебе будут интересны следующие статьи:
Если заметили ошибку, выделите фрагмент текста и нажмите Ctrl+Enter
Как сделать чтобы фотографии были видны в значках?
Думаем, многие согласятся с тем, что когда заходишь в папку с фотографиями, гораздо удобнее когда они отображаются не просто значками, а уменьшенными копиями своего содержимого. Благодаря этому найти нужное изображение становится проще и быстрее.
Фотографии в значках
Далеко не у всех таким образом настроена операционная система и изображения в папках отображаются одинаковыми значками.
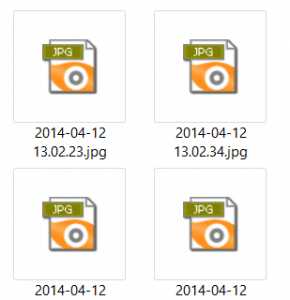
Значки вместо фотографий
В данной статье мы расскажем как сделать чтобы фотографии в папках были видны вместо значков.
Настраиваем параметры проводника Windows
Вне зависимости от версии Windows установка предпросмотра фотографий вместо значков выполняется одинаково.
Для этого заходим в “Панель управления” и там щелкаем по значку “Параметры проводника” (Параметры папок).
Заходим в свойства проводника (Свойства папки)
В открывшемся окне переходим на вкладку “Вид” и снимаем флажок с пункта “Всегда отображать значки, а не эскизы”.
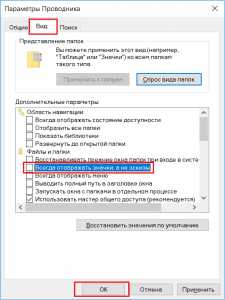
Снимаем флажок
Нажимаем “Ок” и проверяем отображение фотографий в папках. Они должны начать отображаться вместо значков.
Если этого не произошло, то в папке с фотографиями нужно нажать правой кнопкой мыши на любом свободном месте и в открывшемся меню выбрать “Вид” -> “Обычные (Крупные) значки”.
Переключаем вид в папке на “Крупные значки”
После этого уже точно фотографии и изображение будут видны сразу в значках.
Пропали эскизы изображений, значки, фото и видео файлы Windows 10.
Пожалуй, у каждого хоть раз, да возникала такая проблема на Windows 7, 8, 8.1, 10 — пропали все изображения фотографий на значках. Что же делать в таком случае? Как вернуть на место эскизы фотографий в папках? Решить данную проблему очень просто. Необходимо всего лишь несколько раз нажать кнопкой мыши в нужных местах.
Итак, что же от вас требуется!?
Для начала необходимо зайти в «Панель управления», а из неё перейти в «Параметры проводника». Затем во вкладку «Вид». В ней необходимо снять галочку с параметра «Всегда отображать значки, а не эскизы». Далее жмём кнопку «Применить» и наслаждаемся удобной навигаций с эскизами в вашей операционной системе.
Если вдруг не получилось вернуть эскизы изображений, то всё там же в «Параметры проводника», во вкладке «Вид» нажмите на кнопку «Восстановить значения по умолчанию». Данный метод сбросит все ваши предыдущие действия на настройки по умолчанию. PS. Смотри копии экрана.
И помните, проблемы в Windows бывают разные, но у всех есть решения. Не стоит унывать, а нужно лишь копать-копать :)
Уважаемые пользователи!
Если у вас возникли вопросы по данному материалу - оставьте свой комментарий и мы постараемся вам помочь.
С уважением, Администратор сайта snapcomp.ru
Дорогой друг! Возможно, тебе будут интересны следующие статьи:
Если заметили ошибку, выделите фрагмент текста и нажмите Ctrl+Enter
Пропали эскизы изображений, значки, фото и видео файлы Windows 10.
Пожалуй, у каждого хоть раз, да возникала такая проблема на Windows 7, 8, 8.1, 10 — пропали все изображения фотографий на значках. Что же делать в таком случае? Как вернуть на место эскизы фотографий в папках? Решить данную проблему очень просто. Необходимо всего лишь несколько раз нажать кнопкой мыши в нужных местах.
Итак, что же от вас требуется!?
Для начала необходимо зайти в «Панель управления», а из неё перейти в «Параметры проводника». Затем во вкладку «Вид». В ней необходимо снять галочку с параметра «Всегда отображать значки, а не эскизы». Далее жмём кнопку «Применить» и наслаждаемся удобной навигаций с эскизами в вашей операционной системе.
Если вдруг не получилось вернуть эскизы изображений, то всё там же в «Параметры проводника», во вкладке «Вид» нажмите на кнопку «Восстановить значения по умолчанию». Данный метод сбросит все ваши предыдущие действия на настройки по умолчанию. PS. Смотри копии экрана.
И помните, проблемы в Windows бывают разные, но у всех есть решения. Не стоит унывать, а нужно лишь копать-копать :)
Уважаемые пользователи!
Если у вас возникли вопросы по данному материалу - оставьте свой комментарий и мы постараемся вам помочь.
С уважением, Администратор сайта snapcomp.ru
Дорогой друг! Возможно, тебе будут интересны следующие статьи:
Если заметили ошибку, выделите фрагмент текста и нажмите Ctrl+Enter
Не отображаются эскизы (миниатюры) изображений Windows 10
  windows | для начинающих
Одна из распространенных проблем пользователей Windows 10 — не показываются эскизы или миниатюры изображений (фото и картинок), а также видео в папках проводника, или же вместо них показываются черные квадраты.
В этой инструкции — способы исправить эту проблему и вернуть показ миниатюр (эскизов) для предварительного просмотра в проводнике Windows 10 вместо иконок файлов или тех самых черных квадратов.
Примечание: отображение миниатюр не доступно, если в параметрах папки (правый клик в пустом месте внутри папки — Вид) включены «Мелкие значки», отображение в виде списка или таблицы. Также миниатюры могут не отображаться для специфичных форматов изображений, не поддерживаемых самой ОС и для видео, для которого не установлены кодеки в системе (также подобное случается, если установленный вами плеер устанавливает свои иконки на видео файлы).
Включение показа миниатюр (эскизов) вместо значков в настройках
В большинстве случаев, для того чтобы включить отображение картинок вместо иконок в папках, достаточно просто изменить соответствующие настройки в Windows 10 (они присутствуют в двух местах). Сделать это просто. Примечание: если какие-то из указанных ниже опций оказались недоступны или не меняются, обратите внимание на последний раздел этого руководства.
Для начала проверьте, включен ли показ миниатюр в параметрах проводника.
- Откройте проводник, нажмите в меню «Файл» — «Изменить параметры папок и поиска» (также можно зайти через панель управления — параметры проводника).
- На вкладке «Вид» посмотрите, не включен ли пункт «Всегда отображать значки, а не эскизы».
- Если включен, снимите отметку с него и примените настройки.
Также настройки отображения эскизов картинок присутствуют в параметрах быстродействия системы. Добраться до них можно следующим образом.
- Кликните правой кнопкой мыши по кнопке «Пуск» и выберите пункт меню «Система».
- Слева выберите «Дополнительные параметры системы»
- На вкладке «Дополнительно» в разделе «Быстродействие» нажмите «Параметры».
- На вкладке «Визуальные эффекты» отметьте пункт «Вывод эскизов вместо значков». И примените настройки.
Примените сделанные настройки и проверьте, была ли решена проблема с отображением миниатюр.
Сброс кэша эскизов в Windows 10
Этот способ может помочь, если вместо миниатюр в проводнике стали отображаться черные квадраты или что-то еще, не типичное. Здесь можно попробовать сначала удалить кэш эскизов с тем, чтобы Windows 10 создала его заново.
Для очистки эскизов выполните следующие действия:
- Нажмите клавиши Win+R на клавиатуре (Win — клавиша с эмблемой ОС).
- В окно «Выполнить» введите cleanmgr и нажмите Enter.
- Если появится выбор диска, выберите ваш системный диск.
- В окне очистки диска, внизу, отметьте пункт «Эскизы».
- Нажмите «Ок» и дождитесь, когда будет завершена очистка эскизов.
После этого можете проверить, стали ли отображаться миниатюры (они будут созданы заново).
Дополнительные способы включить показ миниатюр
Если в вашем случае не отображаются миниатюры только в случае, если в параметрах «Вид» вы устанавливаете крупные или огромные значки, проверьте, чтобы в разделе реестра
HKEY_LOCAL_MACHINE\SOFTWARE\Microsoft\Windows NT\CurrentVersion\Windows
Были следующие параметры со следующими значениями, при их отсутствии или отличающихся значениях, измените их:
"IconServiceLib"="IconCodecService.dll" "DdeSendTimeout"=dword:00000000 "DesktopHeapLogging"=dword:00000001 "GDIProcessHandleQuota"=dword:00002710 "ShutdownWarningDialogTimeout"=dword:ffffffff "USERNestedWindowLimit"=dword:00000032 "USERPostMessageLimit"=dword:00002710 "USERProcessHandleQuota"=dword:00002710 @="mnmsrvc" "DeviceNotSelectedTimeout"="15" "Spooler"="yes" "TransmissionRetryTimeout"="90"
А в разделе реестра
HKEY_LOCAL_MACHINE\SOFTWARE\Wow6432Node\Microsoft\Windows NT\CurrentVersion\Windows
следующие параметры
"IconServiceLib"="IconCodecService.dll" "DdeSendTimeout"=dword:00000000 "DesktopHeapLogging"=dword:00000001 "GDIProcessHandleQuota"=dword:00002710 "ShutdownWarningDialogTimeout"=dword:ffffffff "USERNestedWindowLimit"=dword:00000032 "USERPostMessageLimit"=dword:00002710 "USERProcessHandleQuota"=dword:00002710 @="mnmsrvc" "DeviceNotSelectedTimeout"="15" "Spooler"="yes" "TransmissionRetryTimeout"="90"
А если в этих разделах есть параметры LoadAppInit_DLLs и AppInit_DLLs то первый должен быть равен 0, а второй — пустым.
И на всякий случай еще два способа включить отображение миниатюр в проводнике — с помощью редактора реестра и редактора локальной групповой политики Windows 10. По сути, это один способ, только разные его реализации.
Для включения миниатюр в редакторе реестра, проделайте следующее:
- Откройте редактор реестра: Win+R и ввести regedit
- Зайдите в раздел (папки слева)
HKEY_CURRENT_USER\SOFTWARE\Microsoft\Windows\CurrentVersion\Policies\Explorer
- Если в правой части вы увидите значение с именем DisableThumbnails, кликните по нему дважды и установите значение 0 (ноль), чтобы включить показ иконок.
- Если такого значение нет, можно его создать (правый клик в пустой области справа — создать — DWORD32, даже для систем x64) и установить для него значение 0.
- Повторите шаги 2-4 для раздела
HKEY_LOCAL_MACHINE\SOFTWARE\Microsoft\Windows\CurrentVersion\Policies\Explorer
Закройте редактор реестра. Изменения должны вступить в силу сразу после изменений, но если этого не произошло — попробуйте перезапустить explorer.exe или перезагрузить компьютер.
То же самое с помощью редактора локальной групповой политики (доступно только в Windows 10 Pro и выше):
- Нажать Win+R, ввести gpedit.msc
- Перейдите к разделу «Конфигурация пользователя» — «Административные шаблоны» — «Компоненты Windows» — «Проводник»
- Дважды кликните по значению «Отключить отображение эскизов и отображать только значки».
- Установите для него «Отключено» и примените настройки.
После этого изображения предварительного просмотра в проводнике должны будут показываться. Также обратите внимание: если проблема появилась недавно, а у вас есть точки восстановления системы, они могут помочь.
Что делать, если не отображаются эскизы в Windows 10 — видео инструкция
Ну а если ни один из описанных вариантов не сработал или же проблема со значками отличается от описанной — задавайте вопросы, постараюсь помочь. При этом учитывайте, что если речь идет не о стандартных форматах файлов, которые Windows 10 поддерживает по умолчанию, включить отображение миниатюр описанными методами не получится, однако, после установки соответствующих просмотрщиков (например: Лучшие бесплатные программы для просмотра фото и изображений), редакторов или проигрывателей, миниатюры для этих форматов могут появляться.
А вдруг и это будет интересно:
Что делать, если вместо миниатюр фото отображаются значки? | IT S.W.A.T.
Всем привет. Такая проблема, как стандартные значки Windows вместо миниатюр фотографий может доставить много неудобств пользователю. Представьте, если у вас в папке находится несколько десятков или даже сотен фотографий и вам нужно найти всего одну нужную, а все фотографии отображаются одинаковыми стандартными значками, как на картинке ниже. Поэтому сегодня мы будем решать данную проблему.
На самом деле решается всё очень просто и быстро, поэтому нам потребуется сделать всего-лишь несколько простых действий: 1. Заходим в Пуск→Панель управления→Параметры папок 2. В открывшемся окне переходим на вкладку Вид 3. Снимаем галочку с пункта Всегда отображать значки, а не эскизы . 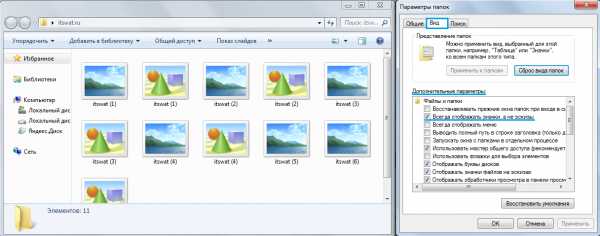 Вот и всё! 🙂 После этого, ваши файлы будут отображаться миниатюрами. Надеюсь данная тема была полезной. Всем спасибо за внимание, пока.
Вот и всё! 🙂 После этого, ваши файлы будут отображаться миниатюрами. Надеюсь данная тема была полезной. Всем спасибо за внимание, пока.
Что делать, если вместо миниатюр фото отображаются значки?
Конвертируйте изображение в формат ICO
Ошибка: количество входов превысило предел 3 .
Для продолжения вам необходимо обновить ваш аккаунт:
Ошибка: общий размер файла превышает лимит 100 МБ .
Для продолжения вам необходимо обновить ваш аккаунт:
Ошибка: общий размер файла превысил абсолютный предел 8 ГБ .
Для платных счетов мы предлагаем:
Премиум пользователь
- До 8 ГБ Общий размер файла на конверсию
- 200 файлов на конверсию
- Высокий приоритет Скорость преобразования
- Полностью без рекламы страниц
- Возврат денег гарантия
Бесплатный пользователь
- До 100 МБ Общий размер файла на преобразование
- 5 файлов на конверсию
- Обычный приоритет Скорость преобразования
- Отображаются объявления
У нас нет прав на скачивание видео с Youtube.
.Конвертировать JPG в ICO онлайн, бесплатно конвертировать .jpg в .ico
+
Выберите файл для преобразования в .ico
Выберите файл
или перетащите файлКопия
Вы можете конвертировать файлы изображений JPG в формат ICO, а также во множество других форматов с помощью бесплатного онлайн-конвертера.
Как сконвертировать jpg в ico?
Как сконвертировать ico в jpg? .Как вернуть отредактированную фотографию к исходной
Можно ли не обрезать кадрированную фотографию? Или как вернуть отредактированную фотографию к исходной онлайн? Если вы случайно перешли на жизненно важное изображение и хотите получить исходное изображение из отредактированного, вы можете найти здесь полезные решения. Вы можете узнать, как вернуть отредактированную фотографию к исходной на ПК, Mac и iPhone.
СОДЕРЖАНИЕ СТРАНИЦЫ:- Как восстановить обрезанное изображение
- Как отменить редактирование фотографий в предварительном просмотре на Mac
- Как восстановить потерянное исходное фото после редактирования
- Как восстановить отредактированную фотографию до оригинала на iPhone
Q: Можно ли не обрезать кадрированную фотографию? Как восстановить исходные изображения из обрезанных фотографий?
«Помогите! Я сделал снимок 100-летия бабушки на микродиске и попытался отредактировать эти снимки в фотошопе.Я обрезал и сохранил любимое изображение, но теперь мне нужно восстановить обрезанное изображение до исходного формата для большого изображения холста. Можно ли не обрезать кадрированную фотографию? "
Мы слышали, как люди теряют драгоценные фотографии с ПК, цифровых фотоаппаратов и телефонов каждый день по разным причинам, таким как непреднамеренное удаление, SD-карта продолжает удалять файлы сама по себе, изображения повреждены, размытые серые окна закрывают изображения и т.д.
Но в этой статье мы обсудим другую проблему с потерей фотографий, которая в основном вызвана неудовлетворительным редактированием, в основном кадрированием и нажатием кнопки «Сохранить» в Photoshop, Paint и других популярных приложениях для редактирования изображений для ПК.После неправильной обработки и сохранения исходного изображения многие пользователи не знают, как вернуть отредактированные фотографии к исходным. Не волнуйся. Прочтите эту статью с практическими рекомендациями и помогите вам в этом. Кроме того, если вы удалите исходные фотографии перед редактированием копий, вы можете восстановить исходную фотографию с помощью отличного инструмента для восстановления данных.

Как восстановить обрезанное изображение до исходного
При редактировании фотографий в программе редактирования изображений вы можете отменить изменения, используя сети безопасности отмены, такие как команды «Отменить», «Вернуть» и «Вернуться к сохраненному».
- Используйте команду «Отменить» в меню «Правка». Пока вы сохранили исходное изображение, вы можете отменить любые изменения. Это переносит вас на шаг назад во времени.
- Используйте команду «Вернуть» из меню «Правка». Вернуть может восстановить изображение до состояния, в котором оно было до того, как вы выбрали «Отменить».
- Используйте палитру «История отмен», в которой отображаются самые последние изменения. если доступно в вашем программном обеспечении для редактирования фотографий. Инструмент «История отмены» позволяет довольно легко отменить многие изменения.
- Используйте команду «Вернуться к сохраненному», чтобы восстановить изображение в том виде, в котором оно было при последнем сохранении. Если в вашем программном обеспечении нет команды «Вернуться к сохраненному», вы можете завершить восстановление изображения, закрыв свою фотографию без сохранения и повторно открыв изображение. Изображение будет выглядеть так, как в последний раз, когда вы его сохранили.
В дополнение к описанным выше способам вы также можете получить исходное изображение из отредактированного изображения в Интернете с помощью некоторых инструментов. Выполните поиск по ключевому слову «вернуть отредактированную фотографию к исходной в Интернете», и вы найдете бесплатную услугу восстановления фотографий.
Как вернуть отредактированную фотографию к исходной при предварительном просмотре на Mac
ПриложениеMac Preview - это не только инструмент для редактирования PDF-файлов, но и отличный редактор изображений. Он позволяет обрезать, изменять размер, вращать, комментировать и настраивать изображения.
Однако, если вы кадрировали фотографию и сохранили, но вскоре сожалеете о своем решении, как восстановить исходное кадрированное изображение?
Чтобы вернуть отредактированную фотографию к исходной до начала ее обработки, щелкните «Файл»> «Вернуться к»> «Просмотреть все версии».И выберите исходную версию изображения.

Как восстановить утерянное исходное фото после редактирования
Если вы только что отредактировали копии изображений вместо исходных фотографий, вы можете восстановить обрезанное изображение до исходного с помощью мощной программы восстановления файлов - EaseUS Data Recovery Wizard. Этот инструмент позволяет восстанавливать удаленные или потерянные фотографии с жесткого диска, SSD, цифровой камеры, SD-карты, USB-накопителя, флэш-накопителя, внешнего жесткого диска и т. Д.
Предположим, что вы потеряли исходные фотографии с ПК или камеры, вы можете использовать этот инструмент для восстановления изображений за три шага.
Шаг 1. Выберите место и начните сканирование.
Запустите мастер восстановления данных EaseUS, наведите указатель мыши на раздел или устройство, с которого нужно восстановить изображения, и нажмите «Сканировать».

Шаг 2. Выберите фотографии, которые вы хотите восстановить.
Дождитесь завершения сканирования и затем выберите фотографии, которые хотите восстановить. Чтобы найти элементы быстрее, нажмите «Фильтр»> «Картинки» или выполните поиск изображений с помощью панели поиска.

Шаг 3. Восстановить фото.
Нажмите «Восстановить» и выберите место на другом диске или устройстве для сохранения восстановленных образов.

Как восстановить отредактированную фотографию в исходное состояние на iPhone
Если вы редактируете важное изображение и сохраняете его, например, кадрируете или фильтруете, но только чтобы потом передумать, не беспокойтесь. Вы можете отменить эти операции и вернуть отредактированную фотографию к исходной на вашем iPhone.
1. Откройте приложение «Фото».Найдите фотографию, которую хотите вернуть в исходное состояние.
2. Нажмите «Изменить» в правом верхнем углу изображения, которое вы хотите вернуть.
3. Поскольку вы уже отредактировали изображение, вы можете увидеть опцию «Вернуть» в правом нижнем углу экрана. Нажмите «Вернуть» и выберите «Вернуться к исходному состоянию». Он предупредит, что «Вернуть к исходному» удалит все изменения, внесенные в эту фотографию. Это действие не может быть отменено. Вы можете подтвердить и отредактировать свое изображение позже.

Как экспортировать изображение высочайшего качества в Photoshop
После того, как вы выполнили всю тяжелую работу по созданию изображения в Photoshop, пришло время сохранить и экспортировать его, чтобы вы могли его использовать. Это должна быть самая простая часть, верно? Не совсем. Photoshop позволяет сохранять изображение в нескольких различных форматах и параметрах, каждый из которых предлагает свои уникальные преимущества. Тем не менее, независимо от того, в каком формате вы выберете для сохранения изображения, есть два фактора, которые будут определять, экспортируете ли вы формат изображения самого высокого качества из Photoshop.
- Разрешение: Насколько высокое или низкое разрешение вам нужно, все зависит от того, как вы планируете использовать свое изображение. Если вам просто нужны файлы изображений для блогов или электронной почты, лучше более низкое разрешение. Однако, если вы планируете использовать свои изображения в журнальном развороте или фотогалерее, постарайтесь получить изображения как можно более высокого разрешения. Узнайте больше о том, как сделать изображение в высоком разрешении с помощью Photoshop здесь.
- Сжатие: Сжатие происходит, когда размер файла уменьшается из-за того, как он сохраняется.Существуют форматы файлов с потерями, которые снижают качество изображения, чем сильнее сжат файл, и есть форматы файлов без потерь, которые можно сжать без снижения качества изображения. Например, JPEG с потерями, а RAW без потерь.
Если вы планируете использовать изображение для печати, сохраните его в формате PDF. Photoshop PDF поддерживает векторные изображения, что означает, что изображение не потеряет своего качества при увеличении или уменьшении масштаба. После печати изображение на бумаге будет таким же, как и в программе.
Если вы планируете использовать свое изображение в Интернете, экспортируйте фотографию, выбрав «Файл» → «Экспорт» → «Сохранить для Интернета» (может отображаться как SFW). Это откроет окно SFW. Если вы работаете с фотографией, сохраните ее в формате JPEG, так как это лучше всего для Интернета. Если вы хотите экспортировать баннер, логотип или другую графику, рекомендуется использовать формат GFI.
Делайте больше с вашими изображениями. Найдите идеи для дизайна и ресурсы на нашей странице дизайна. Для всех ваших потребностей в изображениях просмотрите библиотеку изображений Shutterstock сегодня. .Как вставлять изображения в Illustrator
Adobe Illustrator имеет обширный набор инструментов для создания и редактирования графики, но он также позволяет вставлять отдельные файлы изображений в проект. Вы можете комбинировать логотипы, текст, мультфильмы, 3D-графику и фотографии вместе по своему усмотрению, и для этого потребуется всего несколько простых шагов. Ниже мы рассказали, как встраивать изображения в Illustrator, чтобы они содержались в проекте с полным разрешением.
1. Перед запуском Illustrator мы рекомендуем подготовить изображение, которое вы хотите встроить.Illustrator не предназначен для редактирования фотографий, поэтому проще использовать Photoshop или обычную программу редактирования, чтобы позаботиться об обрезке, контрасте и других важных настройках. Для достижения наилучших результатов вы должны использовать изображения с разрешением 300 DPI (точек на дюйм) или выше. Затем создайте новую папку для хранения фотографии, проекта Illustrator и любых других соответствующих файлов.
2. Теперь запустите Illustrator и перейдите в «Окно»> «Слои», чтобы отобразить панель «Слои», если она еще не видна. Щелкните значок «Добавить новый слой» в правом нижнем углу панели (он выглядит как лист бумаги с загнутым углом).
3. Выделив новый слой, выберите «Файл»> «Поместить», чтобы вставить файл изображения. Появится каталог с файлами, в котором вы сможете найти папку проекта Illustrator. Щелкните миниатюру изображения, а затем нажмите «Поместить». Теперь изображение должно появиться на монтажной области с красной рамкой и крестиком посередине.
4. При необходимости, вы можете щелкнуть и перетащить углы изображения, чтобы настроить размеры, или изменить выравнивание изображения с помощью палитры преобразования. Палитра преобразования, которая обычно находится в верхнем правом углу программы, имеет параметры для выравнивания, изменения размера и поворота изображения.
5. После выполнения этих шагов можно легко научиться вставлять изображения в Illustrator. Просто убедитесь, что ваше изображение выбрано (вокруг него должна быть красная рамка), и выберите «Встроить» на верхней панели инструментов. Это гарантирует, что изображение действительно включено в ваш файл Illustrator.
6. Наконец, мы рекомендуем дождаться завершения проекта перед встраиванием файла изображения. Параметр «Встраивать» разработан таким образом, что если вы поделитесь файлом проекта Illustrator с другим пользователем, изображение будет включено.Однако пока вы все еще работаете над проектом, вставлять изображения не нужно. Не забывайте сохранять файлы резервных копий по ходу работы, на всякий случай, если вы внесете постоянное изменение, которое хотите отменить!
.