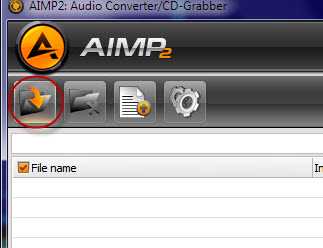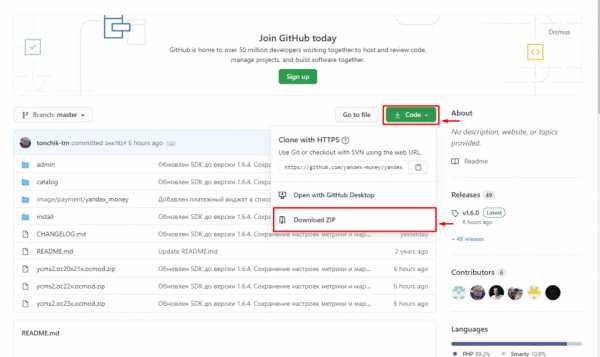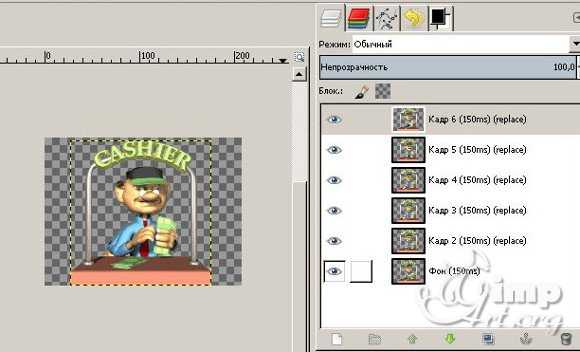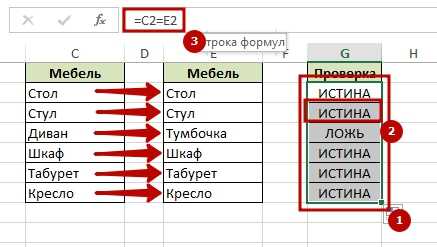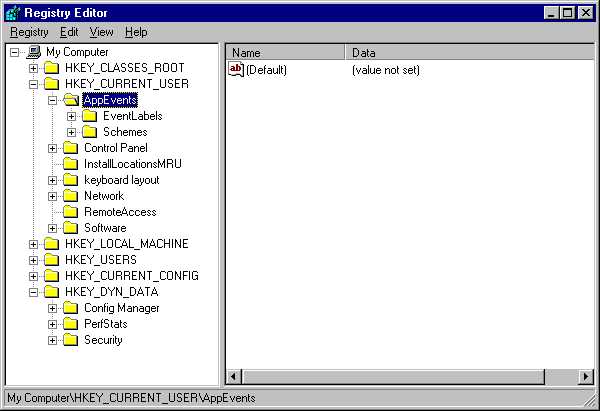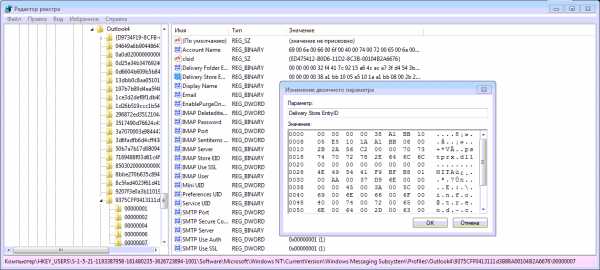Пропали файлы из папки как вернуть
Пропали файлы (документы) из папки
Автор admin На чтение 3 мин. Просмотров 6.6k. Опубликовано
Итак, распространенные варианты ситуации:
- Случайно удалил документ, как его восстановить?
- Из папки пропало несколько файлов (или все) как их восстановить?
- Пропала папка с важными документами — как вернуть на место?
Решение:
Если пропали ВСЕ файлы и папки с диска или флешки — смотрите статью
Внимание!
Если документы или другие утраченные файлы были черезвычайно важны — обратитесь к специалистам, так как при несоблюдении правил безопасности и/или любых ошибочных действиях с носителем информации есть риск безвозвратно потерять удаленные или пропавшие документы! Вобщем, я предупредил.
Если же проблема возникла с одной или нескольким папками — на помощь придет простая и бесплатная программа под названием Recuva. Так как зачастую файлы пропадают на диске С: — рекомендую использовать портативную версию, которую не нужно устанавливать. Скачать полностью настроенную и русифицированную программу Recuva portable можно нажав на кнопку ниже:
Или здесь: ШМЯК, но в этом случае придется ручками установить русский язык в настройках.
Скачав архив — распакуйте его, и запустите двойным щелчком файл recuva.exe (или, если не запустится — recuva64.exe)
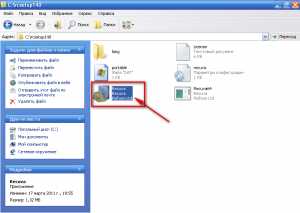 Запуск программы Recuva Portable
Запуск программы Recuva PortableПосле запуска программы автоматически запустится «Мастер Recuva», который без излишних проблем поможет восстановить утерянные документы и/или картинки, музыку и т.д.
 Мастер восстановления файлов Recuva
Мастер восстановления файлов RecuvaПосле нажатия кнопки «Далее» мастер попросит выбрать тип утерянных файлов (документы, картинки, музыка, видео и т.д.). Если вы затрудняетесь ответить на этот вопрос, или же нужно восстановить ВСЁ содержимое папки — поставьте точку напротив последнего пункта «Прочее». Нажмите кнопку «Далее«.
 Выбор типа удаленных файлов для восстановления
Выбор типа удаленных файлов для восстановленияСледующим вопросом мастера будет просьба указать место, где раньше были удаленные файлы. Клацните мышкой по требуемому вам пункту. Если будет восстанавливатся только содержимое отдельной папки, то придется указать её месторасположение, нажав кнопку «Обзор«, выделив нужную папку, и нажав кнопку «Ок«.
 Выбор места, где раньше были удаленные файлы (документы)
Выбор места, где раньше были удаленные файлы (документы)
 Выбор требуемой папки, где раньше были пропавшие документы
Выбор требуемой папки, где раньше были пропавшие документыНажмите «Далее«:
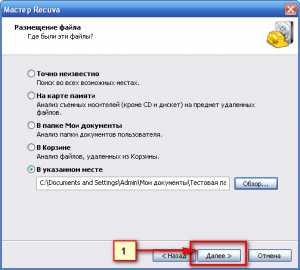 Нажмите «Далее»
Нажмите «Далее»После этого мастер восстановления отрапортует о готовности начать восстанавливать документы, и предложит включить углубленный анализ. Отбросив сомнения включаем эту возможность! (Это замедляет процесс поиска, но увеличивает шансы успешно востановить пропавшие файлы)
Нажмите «Далее«:
 Выбор углубленного анализа и старт восстановления
Выбор углубленного анализа и старт восстановленияПосле завершения процесса поиска программа выведет список найденных файлов. В столбце «Состояние» обозначено состояние документа (Отличное, Среднее, Плохое и Утрачен).
О том, как «Лечить» поврежденные документы (с состоянием Среднее и Плохое) мы поговорим в другой статье.
Для восстановления нужных нам документов расставьте галочки напротив них, и нажмите кнопку «Восстановить» :
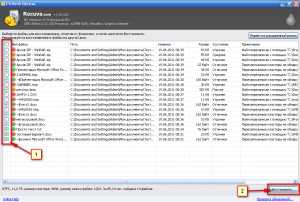 Непосредственно, восстановление найденных документов (файлов)
Непосредственно, восстановление найденных документов (файлов)После этого придется еще раз выбрать папку, но на этот раз — для уже восстановленных файлов.
Помните!
Папка для восстановленных файлов ни в коем случае не должна находиться на том же диске, что и пропавшие ранее файлы (документы)! Лучше всего для восстановленных файлов подойдет либо другой жесткий диск, либо флешка!
Нажмите «Ок«:
 Выбор папки для восстановленных файлов
Выбор папки для восстановленных файлов
Всё! Дождитесь завершения работы программы, нажмите кнопочку «Ок», и откройте папку с восстановленными файлами!
Оцените статью: Поделитесь с друзьями!Восстановление утерянных или удаленных файлов
Восстановите удаленные файлы и папки или предыдущее состояние файла или папки.
Восстановление удаленного файла или папки
-
Откройте раздел "Компьютер". Для этого нажмите кнопку Пуск и выберите Компьютер.
-
Найдите папку, в которой хранился нужный файл или папка, щелкните ее правой кнопкой мыши, а затем щелкните "Восстановить прежнюю версию". Если папка была расположена на верхнем уровне диска, например по пути C:\, щелкните диск правой кнопкой мыши и выберите Восстановить прежнюю версию.
Отобразится список доступных предыдущих версий файла или папки. В этот список включаются и файлы, сохраненные при резервном копировании (если вы используете программу архивации данных), и точки восстановления (если доступны оба типа архивации).
Примечание
Чтобы восстановить прежнюю версию файла или папки, включенных в библиотеку, щелкните файл или папку правой кнопкой мыши в расположении, в котором он или она сохранены, а не в библиотеке. Например, чтобы восстановить предыдущую версию рисунка, включенного в библиотеку "Изображения", но сохраненного в папке "Мои рисунки", щелкните папку "Мои рисунки" правой кнопкой мыши, а затем — "Восстановить предыдущую версию".
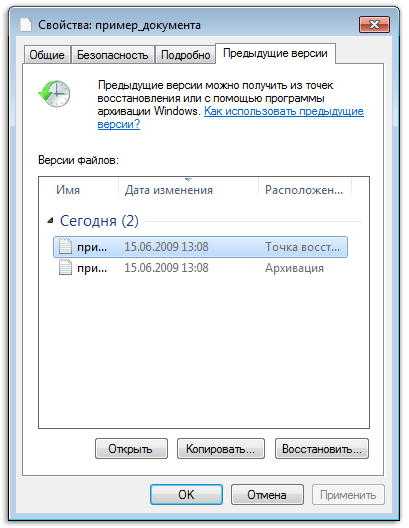
Предыдущие версии файлов
-
Дважды щелкните предыдущую версию папки, содержащей файл или папку, которые вы хотите восстановить. (Например, если файл был удален сегодня, выберите вчерашнюю версию папки, которая должна содержать нужный файл.)
-
Перетащите файл или папку, которые нужно восстановить, в другое расположение, например на рабочий стол или в другую папку.
Эта версия файла или папки сохранена в выбранном вами расположении.
Совет
Если вы не помните точное имя или расположение файла или папки, можно выполнить их поиск, введя часть имени в поле поиска в библиотеке "Документы".
Восстановление файла или папки в предыдущее состояние
-
Щелкните правой кнопкой мыши файл или папки и выберите Восстановить прежнюю версию.
Отобразится список доступных предыдущих версий файла или папки. В этот список включаются и файлы, сохраненные при резервном копировании (если вы используете программу архивации данных), и точки восстановления (если доступны оба типа архивации).
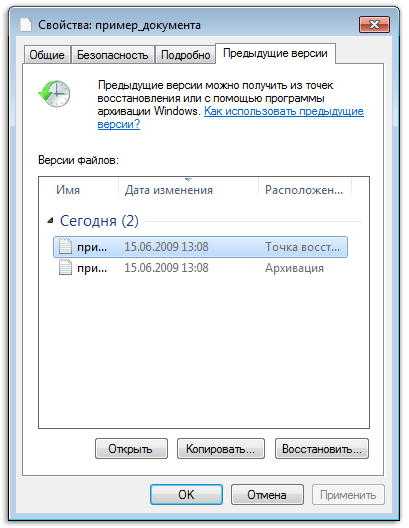
Вкладка "Предыдущие версии", на которой отображены предыдущие версии файлов
-
Прежде чем восстанавливать предыдущую версию файла или папки, выберите ее, а затем щелкните Открыть, чтобы убедиться, что это нужная вам версия.
Примечание
Вам не удастся открыть или скопировать предыдущие версии файлов, созданных программой архивации данных, но вы можете восстановить их.
-
Для восстановления предыдущей версии выберите ее, а затем щелкните Восстановить.
Внимание!
Этот файл или папка заменит текущую версию файла или папки на вашем компьютере, причем замена будет необратимой.
Примечание
Если эта кнопка "Восстановить" недоступна, вам не удастся восстановить предыдущую версию файла или папки в его или ее первоначальном расположении. Возможно, вам удастся открыть или сохранить их в другое расположение.
Пропали файлы и папки с жесткого диска
Пропали файлы на моем жестком диске в Windows 10
"Сегодня утром я обновил Windows 10. После перезагрузки компьютера я обнаружил, что все мои личные файлы исчезли! Могло ли обновление Windows 10 удалить мои данные? Пожалуйста, помогите мне найти потерянные файлы."
На самом деле, случаи внезапного исчезновения файлов встречаются довольно таки часто несмотря на версию Windows. Ошибка может привести к отсутствию файлов без удаления раздела или форматирования диска, файлы и папки просто исчезли с рабочего стола, библиотеки, фотографии и видео просто внезапно пропали. Чтобы найти способ восстановить потерянные данные на вашем компьютере, сперва нужно выяснить, как они исчезли.
Почему же файлы внезапно исчезли?
Ниже приведены наиболее типичные факторы, которые могут привести к потери пользователями их личных документов, фото, видео, программ, игр и т. д..
- Автоматическое обновление или обновление Windows 10 (файлы рабочего стола и установленные приложения, скорее всего, будут удалены).
- Вирус удалил или скрыл личные файлы.
- Вы вошли в новую учетную запись пользователя.
- Жесткий диск не работает.
Как восстановить файлы, отсутствующие на жестком диске компьютера? (3 способа)
Как только вы поняли, что ваши файлы исчезли, воспользуйтесь одним из следующих методов для восстановления удаленных, скрытых или потерянных файлов и папок в Windows 10.
Способ 1. Используйте программное обеспечение EaseUS для восстановления данных
Первым делом мы бы хотели поговорить именно о программе EaseUS для восстановления жесткого диска, потому что она способна восстанавливать файлы во всех случаях их потери, в том числе из вышеупомянутых.
Шаг 1. Запустите программное обеспечение для восстановления жесткого диска EaseUS
- Запустите мастер восстановления данных EaseUS и выберите диск на жестком диске, где вы потеряли или удалили файлы.
- Нажмите кнопку Сканировать, чтобы начать сканирование всех потерянных данных и файлов.
Шаг 2. Сканирование, чтобы найти все потерянные данные жесткого диска
EaseUS Мастер Восстановления начнёт сканирование всего выбранного диска и найдёт все потерянные файлы, в том числе все существующие и скрытые данные.
Шаг 3. Предварительный просмотр и восстановление потерянных данных и файлов жесткого диска
- Вы увидите удаленные и потерянные файлы в разделе "Удаленные файлы", "Диск" (с буквой диска вашего устройства).
- Вкладки "Потерянные файлы разделов" или "Дополнительные файлы" отобразят ваши отформатированные и необработанные данные.
- Дважды щёлкнув по найденным файлам, откроется предварительный просмотр.
После предварительного просмотра выберите нужные файлы, потерянные на диске, и нажмите кнопку Восстановить, чтобы сохранить их в безопасном месте на компьютере или других внешних устройствах хранения.
Способ 2. Показать скрытые файлы и папки
Есть шанс, что ваши файлы просто скрыты. Вы должны проверить наличие скрытых файлов и папок.
1) В Windows 10 запустите Проводник.
2) Щелкните вкладку Вид, в левой части под вкладкой вид установите флажок "Скрытые элементы".
Все скрытые файлы теперь должны отображаться снова.
Способ 3. Перейти к старой(предыдущей) учетной записи
Иногда обновление Windows 10 создает новую учетную запись пользователя, которая установлена в качестве учетной записи по умолчанию. Поскольку вы не заметили разницы в учетной записи, происходит странная вещь: "файлы внезапно пропали", "все мои файлы исчезли"...
1) Перейдите в Настройки -> Учетные записи. Там вы должны найти свою старую учетную запись пользователя.
2) Нажмите на свой старый аккаунт, чтобы переключиться на него.
Исчезнувшие компьютерные файлы должны появиться снова.
Восстановление удаленной папки Загрузки и данных в Windows 10/8/7 – EaseUS
Пропала папка Загрузки, что делать!?
"Кто-нибудь знает, как восстановить папку Загрузки в Windows 10? Я случайно удалил её на днях, и вчера пытался скачать одну программу. Но после загрузки я не смог получить доступ к папке Загрузки, чтобы найти скаченную программу. Возможно ли восстановить папку после удаления? Подскажите, пожалуйста."
"Значок папки Загрузки отсутствует в Windows 10. Я пытался очистить папку, чтобы получить больше свободного пространства на моем компьютере. Но когда я открыл папку Этот компьютер, я не увидел значка Загрузки. Он пропал. Кто знает, как исправить эту проблему?"
Как восстановить удаленные, потерянные или отсутствующие папку Загрузки и данные
Папка Загрузки - это папка по умолчанию, которая используется в качестве папки для сохранения загруженных файлов, программного обеспечения или программ, скачанных в интернете. Вы можете получить доступ к большинству загруженных файлов и данных именно в данной папке. Там автоматически сохраняются все загруженные файлы, программы и программное обеспечение. В результате, если вы потеряли некоторые ранее загруженные файлы или папки, вы можете попытаться найти их в папке Загрузки.
Однако, если папка Загрузки удалена, пропала или отсутствует на ПК с Windows, вы больше не сможете найти загруженные файлы или данные. При попытке загрузить новые файлы или программы, вы не сможете получить к ним доступ. Так как же исправить эту проблему? Мы предоставим вам эффективные методы для восстановления удаленных папок Загрузки и данных в Windows 10/8/7.
Часть 1. Восстановление удаленной или отсутствующей папки загрузок в Windows 10/8/7
В этой части мы бы хотели предоставить полезные и эффективные решения по восстановлению удаленной или отсутствующей папки Загрузки в Windows 10, 8 или 7. Выборочно следуйте любому из ниже рекомендуемых методов для восстановления папки Загрузки:
Способ 1. Замените отсутствующую папку Загрузки с помощью Проводника
1. Откройте Проводник и перейдите к C:\Users\Default;
2. Щелкните правой кнопкой мыши на Загрузки в правой боковой панели и выберите Копировать;
3. Перейдите к C:\Users\имя новой(целевой) папки, и щелкните правой кнопкой мыши на папку;
4. Выберите "Вставить".
Затем отсутствующая папка загрузок будет заменена, и вы сможете использовать ее правильно снова.
Способ 2. Восстановление папки Загрузки по умолчанию через файл desktop.ini
Этот метод подходит для восстановления всех пользовательских папок в "C:\Users\%USERNAME%", так что если вы потеряли другие папки, такие как музыка или видео и т.д., вы также можете применить это руководство для восстановления.
Давайте посмотрим, как восстановить папку Загрузки по умолчанию с помощью файла desktop.ini:
1. Нажмите и удерживайте Win+R, чтобы открыть диалоговое окно запуска;
2. Введите: shell:downloads и нажмите Enter;
3. В разделе Параметры задайте отображение файлов защищенной операционной системы;
4. Скачайте файл desktop.zip, содержащий desktop.ini; (Вы можете напрямую использовать Google для поиска и загрузки файлов.)
Примечание: Шаг 3 должен быть сделан перед загрузкой и извлечением содержимого этого zip-файла. В противном случае, вы просто увидите пустой архив при открытии desktop.zip.
5. После извлечения содержимого desktop.zip, щелкните правой кнопкой мыши на desktop.zip, на тот что .txt файл, выберите Свойства;
6. На вкладке Общие нажмите кнопку Разблокировать и выберите ОК;
7. Замените desktop.ini-файл в C:\Users\%USERNAME%\Downloads с тем, который вы извлекли из desktop.zip файла, а затем закройте папку;
Примечание: подтвердите действия в дополнительных диалоговых окнах, которые могут появиться в процессе, в том числе, предупреждая об опасности перемещения системных файлов;
8. Запустите командную строку от имени администратора и введите: attrib +r - s-h %USERPROFILE%\Downloads /S /D и нажмите Enter;
9. Закройте командную строку и перезагрузите Windows.
После чего вы сможете найти и использовать папку Загрузки.
Способ 3. Восстановление папки Загрузки в исходную версию путем восстановления системы
Восстановление системы поможет вам полностью решить проблему потери или удаления папки Загрузки в Windows 10, 8 или 7. Настоятельно рекомендуем всем пользователям Windows, заблаговременно создать резервную копию системы и данных в случае непредвиденных ошибок.
Ниже мы расскажем вам, как выполнить восстановление системы в Windows 10, в целях восстановления папки Загрузки в исходную версию:
1. Перейдите на веб-сайт загрузки программного обеспечения Microsoft и создайте установочный носитель Windows 10;
2. Вставьте установочный носитель с ПК и перезагрузите компьютер;
3. На экране Установка Windows выберите Восстановить компьютер;
4. На экране выбор параметра выберите Устранение неполадок > Безопасный режим > Дополнительные параметры > Восстановление системы.
После чего вы сможете использовать папку Загрузки снова.
Часть 2. Восстановление потерянных данных папки Загрузки в Windows 10/8/7
После восстановления потерянной или исчезнувшей папки Загрузки вы можете проверить, потеряны ли загруженные файлы, папки или программы и т. д.
Если вы всё таки потеряли некоторые личные файлы в папке Загрузки, всё же не стоит беспокоиться! Профессиональное программное обеспечение для восстановления данных поможет вам. Надежная и рекомендуемая программа восстановления данных - EaseUS мастер восстановления данных послужит наилучшим решением, к тому же вы можете скачать её прямо здесь и сейчас:
EaseUS Data Recovery Wizard для Windows позволяет восстановить всё, что вы потеряли из-за удаления, форматирования, вирусной атаки, сбоя системы или по другим причинам. Установите программу и следуйте руководству ниже для восстановления данных папки Загрузки или любого другого расположения:
Шаг 1. Скачайте и запустите программу восстановления
1. Выберите расположение папки загрузки, нажав кнопку "Указать местоположение" в Мастере восстановления данных EaseUS.
2. Нажмите кнопку Сканировать, чтобы программа нашла потерянную папку Загрузки.
Шаг 2. Сканирование и поиск папки "Загрузки"
После сканирования проверьте и найдите папку Загрузки здесь:
Удаленные файлы: в основном, при удалении папки Загрузки, она отображается в этом разделе.
Или вы можете напрямую использовать опцию "Поиск", чтобы найти папку.
Шаг 3. Восстановление папки Загрузки
Выберите папку и нажмите кнопку "Восстановить", чтобы сохранить её в безопасном место на вашем компьютере.
Восстановление потерянных или удаленных файлов/папок в Windows
Windows, Windows 10, Windows 7- AJIekceu4
- 15.02.2020
- 8 119
- 0
- 3
- 3
- 0

- Содержание статьи
Описание
Если вы не можете найти на компьютере файл, или вы случайно изменили или удалили его, вы можете восстановить его из резервных копий (если вы используете Windows backup), или можете попробовать восстановить его из прежних версий (если включено "Восстановление системы"). Прежние версии – это копии файлов и папок, которые Windows автоматически сохраняет как часть точки восстановления. Иногда прежние версии называют теневыми копиями.Windows 7
Способ 1. Восстановление файлов из резервных копий в Windows 7
Чтобы восстановить файлы из резервных копий, убедитесь, доступен ли носитель, на котором они сохранены, и далее следуйте инструкции:- Откройте Архив и восстановление, нажав Пуск – Панель управления – Архив и восстановление.
- Нажмите Восстановить файлы и следуйте шагам мастера восстановления.
- Если вы хотите восстановить файл, то выберите опцию "Обзор файлов" (в нашем примере), если же вы хотите восстановить целиком папку, то выбирайте "Обзор папок".
- Далее выбираете нужный архив для восстановления и в нем тот файл (или файлы, которые хотите восстановить), после чего жмете кнопку "Далее".
- Осталось выбрать расположение для восстановленных файлов и нажать на кнопку "Восстановить".
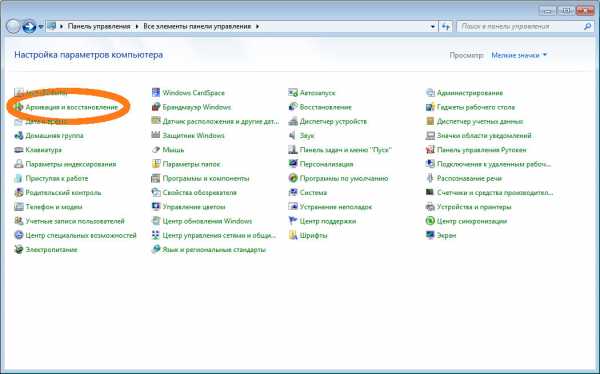
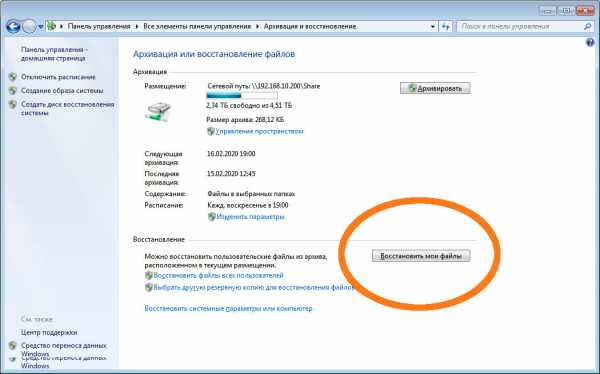

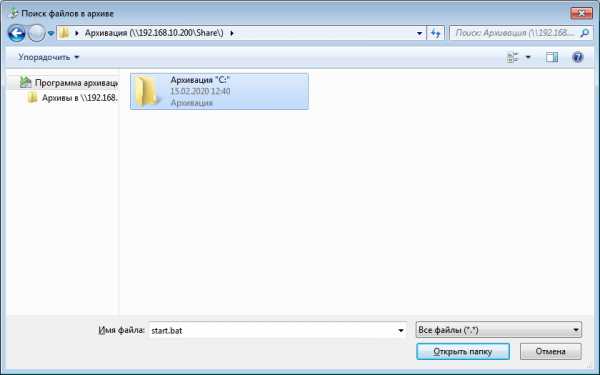
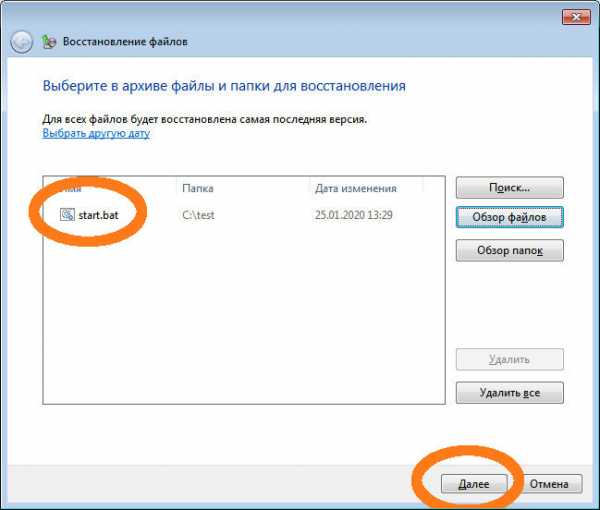
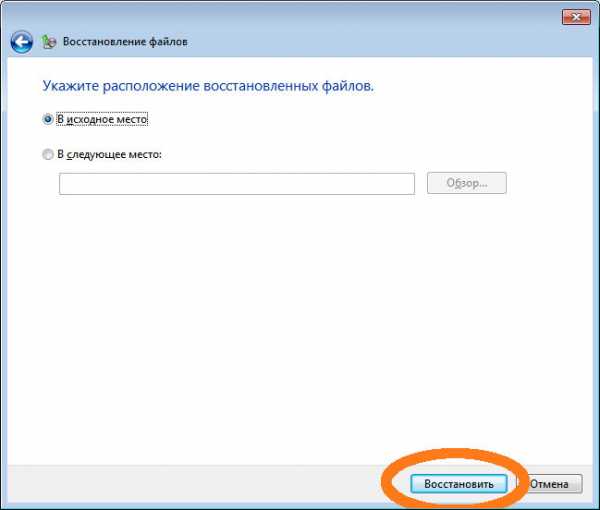
Способ 2. Восстановление файлов из прежних версий в Windows 7
Вы можете восстановить удаленные папки и файлы или вернуть папки или файлы в их предыдущее состояние. Чтобы восстановить удаленный файл или папку:- Откройте папку Компьютер – нажмите кнопку Пуск, а потом Компьютер.
- Перейдите в папку, в которой когда-то находился файл или папка, нажмите правой кнопкой и выберите Восстановить прежнюю версию. Если папка была на верхнем уровне диска, например в C:\, нажмите правой кнопкой на диск и выберите Восстановить прежнюю версию.
- Теперь необходимо выбрать нужное дату и время резервной копии и определиться, что вы хотите сделать "Восстановить" (т.е. заменить содержимое) или "Копировать" (т.е. скопировать в другое расположение).
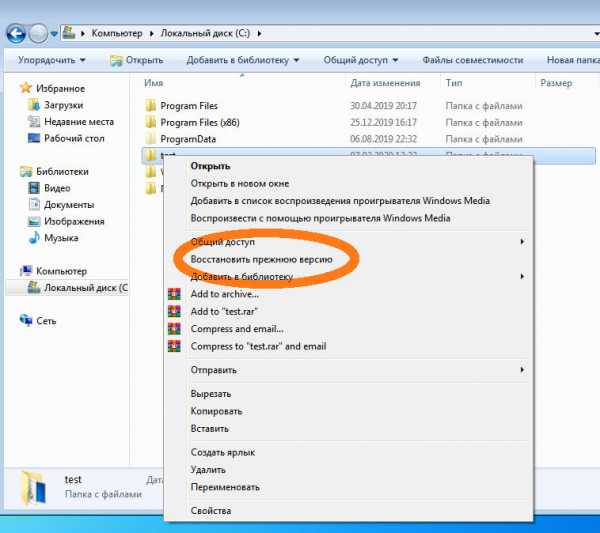


Windows 10
Способ 1: Восстановление файлов из резервных копий в Windows 10
Если у Вас включено создание резервных копий, и хранилище, на которое выполняется копирование доступно, то можно запросто восстановить файлы и папки. Для этого:- Открываем меню Пуск, а в нем параметры (значок шестеренки ).
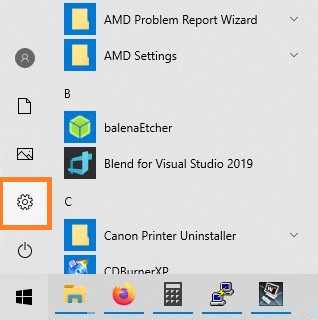
- Выбираем пункт "Обновление и безопасность".
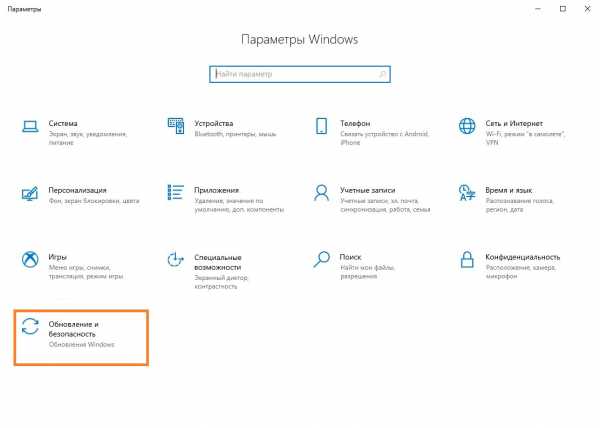
- Далее выбираем вкладку "Служба архивации".
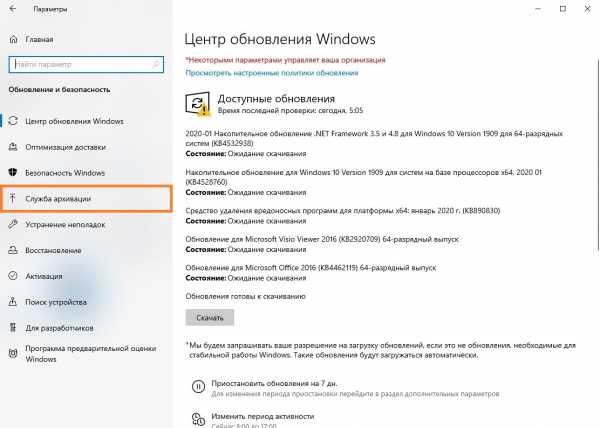
- Если вы использовали изначально средство архивации Windows 10, то нужно нажать на надпись "Другие параметры".
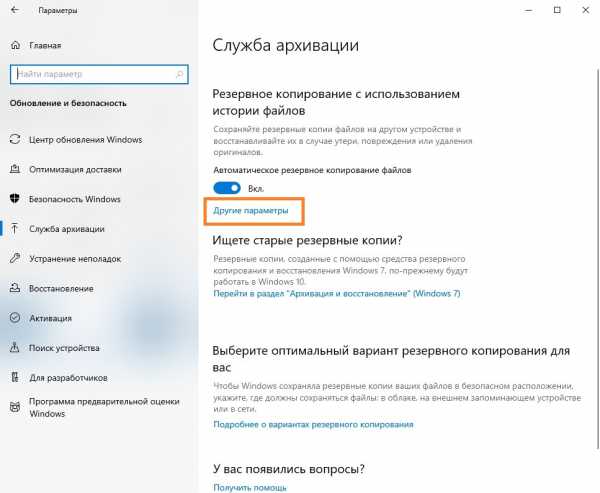 Если же, изначально у Вас была настроена архивация через средства Windows 7, то чтобы найти эти резервные копии, нужно нажать на "Перейти в раздел "Архивация и восстановление" (Windows 7)", и действовать согласно инструкции для Windows 7 (см. выше).
Если же, изначально у Вас была настроена архивация через средства Windows 7, то чтобы найти эти резервные копии, нужно нажать на "Перейти в раздел "Архивация и восстановление" (Windows 7)", и действовать согласно инструкции для Windows 7 (см. выше). - В открывшемся окне, в самом низу находим пункт "Восстановить файлы из текущей резервной копии.
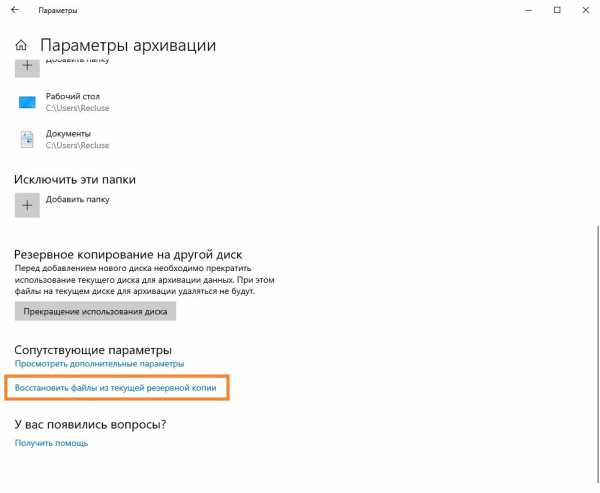
- Откроется окно с резервными копиями дисков или папок. Выбрав нужную, достаточно нажать на зеленую стрелку, и в указанное место будут скопированы ранее архивированные данные.
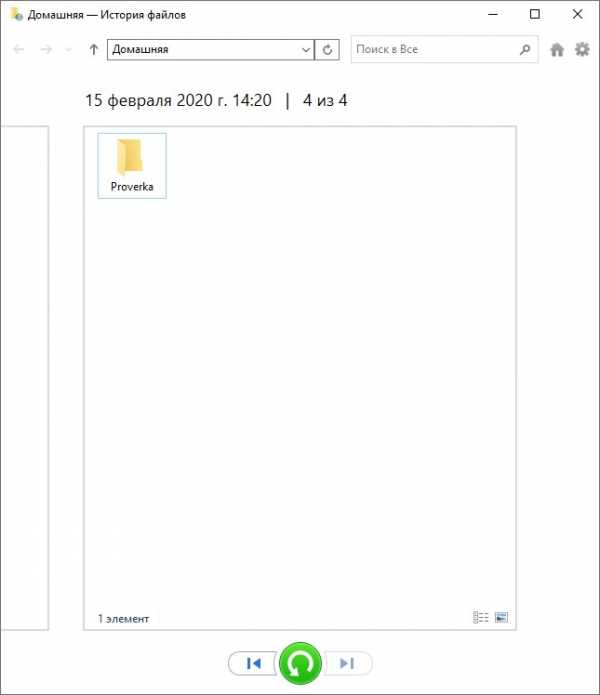
Способ 2: Восстановление файлов из прежних версий в Windows 10
Для восстановления удаленных папок или файлов, или же отмене изменений, которые были в них внесены, нужно сделать следующее:- Находим нужную папку или файл, с которым будет проводится работа по восстановлению.
- Вызываем контекстное меню, нажав правой кнопкой мыши по нужному объекту (если нужно восстановить удаленный файл или папку, то нужно нажать на папку, в которой они находились, если нужно восстановить предыдущую версию файла - нужно нажать на этот файл), и выбираем пункт "Восстановить прежнюю версию".
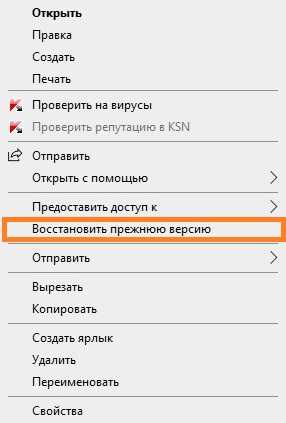
- Выбираем нужную версию папки или файла.
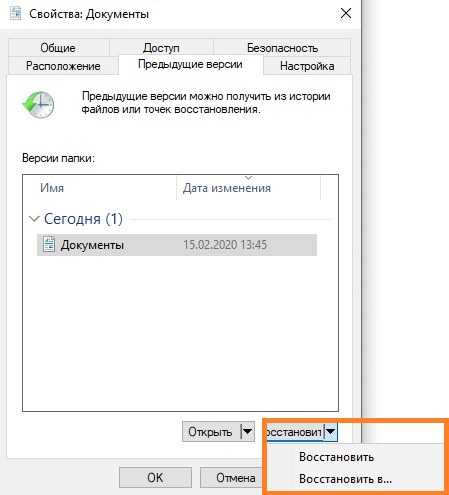 При этом, восстановление можно провести двумя способами - либо с заменой текущей версии папки или файла (выбрав "Восстановить - Восстановить"), либо скопировав предыдущие версии папок и/или файлов в другое место (выбрав "Восстановить - Восстановить в...").
При этом, восстановление можно провести двумя способами - либо с заменой текущей версии папки или файла (выбрав "Восстановить - Восстановить"), либо скопировав предыдущие версии папок и/или файлов в другое место (выбрав "Восстановить - Восстановить в...").
Восстановление удаленного файла или папки
Думаю у многих была ситуация в которой вы случайно или кто то преднамеренно удалил файл или папку с очень важной информацией. И естественно сам собой возникал вопрос- Как восстановить удаленный файл или папку? Первое что необходимо сделать- это не огорчаться и не расстраиваться, потому что практически любую информацию удаленную с компьютера/ ноутбука, USB носителя, можно легко восстановить самому, но для успешного восстановления необходимо уяснить одно правило:
- Не нужно записывать файлы или устанавливать программы на жесткий диск или USB флешку на котором находится информация, которую вы хотите восстановить. Это связанно, с принципом удаления информации, дело в том, что информация при нажатии на кнопку "удалить" на самом деле не удаляется, а лишь затирается ее заголовок, сам файл или папка остаются, но при следующей записи на диск или USB на место где находится удаленный файл или папка записывается новая информация, старая соответственно уже не восстановима.
Способы восстановить удаленный файл или папку.
1) Проверить корзину
Первое и самое простое, что необходимо сделать это проверить Корзину, нет ли там удаленного файла или папки. Для этого нажимаете на ярлыке Корзина на рабочем столе и если там вы увидели файл или папку, которую вы случайно удалили нажимаете на ней правой кнопкой мыши и выбираете "Восстановить". Данные будут восстановлены в то же место где находились до удаления.
Если вам не посчастливилось и в корзине вы не нашли удаленного файла или папки, в таком случае необходимо воспользоваться одной из программ восстановления описанный ниже
2) Воспользоваться бесплатной программой для восстановления данных Recuva.
Первым делом заходим на сайт Recuva и скачиваем последнюю версию программы. Затем запускаете установку скачанной программы, процесс установки весьма прост, первым шагом необходимо выбрать язык установки.
Затем указываем дополнительные параметры (создавать ли ярлык на рабочем столе, искать ли обновления программы...), можно оставить по умолчанию. Учтите, если удаленный файл находился на диске где установлена операционная система (зачастую диск С), то программу Recuva не следует устанавливать на этот диск иначе ее установкой можете затереть файл и его нельзя будет восстановить. Для того, что выбрать другой диск для установки программы нажмите кнопку "Дополнительно" и укажите другой путь установки программы.
После этого будет предложено установить браузер Google Chrome, если не хотите устанавливать снимите галочку.
После установки будет запущен мастер Recuva, который поможет вам восстановить файлы или папку. Настоятельно рекомендую пользоваться именно мастером, поскольку он более понятен и удобен. Нажимаем "Далее"
Выбираем тип восстановленного файла
Выбираем место где находился файл или папка.
Ставим галочку "Включить углубленный анализ", нажимаем "Начать".
После этого начнется поиск файлов, это может занять до нескольких десятков минут, зависит от многих факторов (мощности компьютера, объема диска или USB устройства, скорости работы диска, USB устройства и т. д.).
После поиска вы увидите список файлов, которых можно восстановить. Если вы хотите получить более подробную информацию о файлах, можете нажать на кнопку "Перейти в расширенный режим".
Для восстановления файла установите напротив них галочки и нажмите кнопку "Восстановить", после этого укажите куда восстановить файл и в течении нескольких секунд файл будет восстановлен.
3) Использование платной программы EasyRecovery.
Я, как и многие, за бесплатное программное обеспечение, но в данной статье опишу восстановление файлов и с помощью платной программы, поскольку при моих тестовых восстановлениях эта программа увидела больше удаленных файлов, чем Recuva (2385 файлов против 2461). Я бы рекомендовал использовать эту программу в случае если бесплатная не помогла. Вы все равно ничего не потеряете, поскольку этой программой вы можете бесплатно найти удаленные файлы, вот только для восстановления этих найденных файлов и папок понадобиться лицензионный ключ.
Итак, первым делом скачиваем свежую версию программы EasyRecovery (в данном примере я буду использовать Home версию). Устанавливаем... процесс не сложный, со всем соглашаемся и нажимаем "Next", напомню, что программу нужно устанавливать на том (диск) с которого вы не будете восстанавливать файл или папки, поскольку вы можете затереть восстанавливаемый файл или папку. После установки запускаем программу, первым окном появиться окно лицензирования, которое можно пропустить если нажать "Run as a DEMO". Перед нами появилось первое окно EasyRecovery нажимаем "Continue".
В следующем окне выбираем место где находится файл, который необходимо восстановить.
Следующим шагом выбираем сценарий восстановления. Если файл или папка была просто удалена рекомендуется выбрать "Deleted File Recovery", если жесткий диск/ USB флешка были отформатированы необходимо выбрать "Formatted Media Recovery".
После этого появиться информационное окно в котором указаны все указанные настройки поиска, если вы ничего не напутали, нажимаете "Continue".
Начнется поиск файлов, этот процесс может занять довольно много времени, зависит от размера тома жесткого диска или USB устройства, мощности компьютера и т. д. После того как весь диск или USB флешка отсканированны, перед вами появятся все удаленные файлы разбитые по группам в зависимости от расширения. Если вы нажмете на файл и попытаетесь открыть файл (Open) или сохранить его (Save as) вам будет предложено ввести лицензионный ключ, без него восстановить файл не удастся.
Я надеюсь данное пошаговое руководство помогло вам восстановить ваши файлы и папки, сэкономив не мало времени, а возможно и денег. В дальнейшем рекомендую использовать бекап важных файлов, если есть возможность храните важные файлы на нескольких носителях ну или хотя бы в разных папках.
Я очень надеюсь, моя статья помогла Вам! Просьба поделиться ссылкой с друзьями:
Мои файлы отсутствуют. Как мне их вернуть?
Есть много причин, по которым файлы могут пропадать. Вот несколько шагов, которые нужно выполнить, чтобы выяснить, что произошло, и, если это вообще возможно, вернуть свои файлы.
Проверить, были ли отсутствующие файлы в общей папке
Если файлы находились в общей папке, а файлы в папке отсутствуют, проверьте, являетесь ли вы по-прежнему участником этой папки.Возможно, администратор папки не предоставил общий доступ к ней, возможно, вы были удалены из общей папки или вы покинули общую папку.
- Проверьте, можете ли вы снова присоединиться к общей папке.
Следуя инструкциям в этой статье «Как мне снова присоединиться к общему ресурсу, который я покинул случайно?»
- Проверьте, открыт ли общий доступ к папке.
Если папка больше не указана на вкладке «Удалено» на вкладке «Общие», значит, к ней не предоставлен общий доступ, или вы были удалены из папки.Вам нужно будет связаться с администратором папки, чтобы выяснить причину. Только администратор может удалить пользователя из общей папки или отменить общий доступ к папке.
Проверьте веб-панель, чтобы увидеть, были ли файлы удалены
Sync сохраняет все удаленные файлы в течение 30 дней (и дольше, если вы являетесь участником Pro). Проверьте удаленные файлы, чтобы увидеть, были ли удалены ваши отсутствующие файлы. Вы можете восстановить эти файлы через веб-панель.
Для восстановления удаленных файлов
- Щелкните корзину вверху, чтобы отобразить удаленные файлы на веб-панели
- Отметьте файлы и выберите восстановление
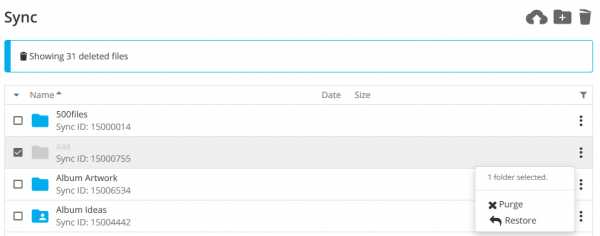
Ничего из вышеперечисленного не помогает.Я все еще не могу найти свои файлы.
Если вы по-прежнему не можете найти файлы, либо:
- файл был удален более 30 дней назад или удален из системы
- файл находился в общей папке, к которой больше не предоставлен общий доступ и к которой нет доступа (см. Выше)
- файл никогда не загружался в вашу учетную запись Sync
Свяжитесь с нашей службой поддержки
Если вы уверены, что файлы были загружены, но не можете их найти, отправьте нам запрос в службу поддержки с указанием идентификатора файла (если известен) или идентификатора папки, в которой должен находиться файл.Мы можем поискать в журналах, чтобы увидеть, что могло произойти.
Чтобы найти идентификаторы:
a. Войдите в свою учетную запись Sync.com через Интернет
b. Щелкните значок «i» в нижнем левом углу списка файлов. Идентификаторы будут отображаться под каждым файлом / папкой
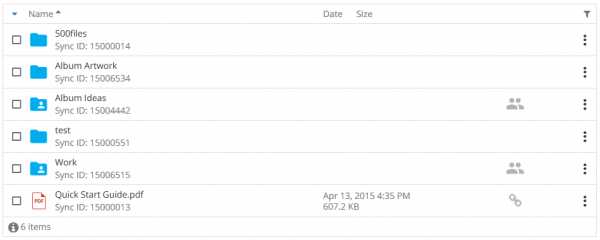
Твитнуть .
Как восстановить и вернуть недостающие файлы
Случайное удаление файлов - это то, что мы все делали, но удаление файла - не единственное, что может пойти не так, если вы работаете в спешке.
Также очень легко отредактировать документ, сохранить его, а затем изменить свое мнение о сделанном редактировании.
Хорошей новостью является то, что функция предыдущих версий Windows 7 может помочь вам устранить эти проблемы путем автоматического сохранения снимков жесткого диска, поэтому у вас есть возможность вернуть отдельные файлы к более ранней версии, если это необходимо, или даже восстановить файлы, был случайно удален.
Инструмент «Предыдущие версии» на удивление легко установить и запустить, и вы никогда не знаете, когда он может пригодиться в будущем.
Защитите свою работу
Используйте предыдущие версии для спасения файлов после случайного редактирования или удаления
1. Включите защиту системы
Щелкните шар «Пуск», а затем ярлык «Панель управления» для верно. Теперь щелкните значок «Система», а затем ссылку «Защита системы» в левой части окна.
В разделе «Параметры защиты» в центре появившегося диалогового окна щелкните запись для вашего диска C :, а затем кнопку «Настроить».
2. Настройте параметры восстановления
Выберите параметр «Восстановить параметры системы и предыдущие версии файлов». Используйте ползунок, который появляется в нижней части диалогового окна, чтобы выбрать, сколько места на диске следует выделить для предыдущих версий файлов и резервных копий системы.По завершении нажмите кнопку «ОК».
3. Создать точку восстановления
Windows автоматически начнет создавать точки восстановления и сохранять для вас несколько версий файлов. Начните работу, нажав кнопку «Создать» на вкладке «Свойства системы». Введите имя для вашей первой точки восстановления, прежде чем нажать «Создать» - обратите внимание, что дата и время будут добавлены автоматически.
4. Полное восстановление системы
Возможно, вам придется немного подождать, пока будет создана точка восстановления системы, в зависимости от объема данных, хранящихся на жестком диске.По завершении нажмите появившуюся кнопку «Закрыть», чтобы завершить процесс резервного копирования. Затем вы можете закрыть окно свойств системы и панель управления.
5. Доступ к предыдущим версиям
Если вы обнаружите, что внесли и сохранили нежелательные изменения в документе, щелкните его правой кнопкой мыши и выберите параметр «Восстановить предыдущие версии». Кроме того, вы можете щелкнуть файл правой кнопкой мыши и выбрать параметр «Свойства» в контекстном меню, прежде чем перейти на вкладку «Предыдущие версии».
6. Проверьте содержимое файла
Будет отображен список предыдущих версий выбранного файла, и затем вы сможете выбрать, с какой из них вы хотите работать - нажмите кнопку «Открыть», чтобы проверить содержимое конкретного документа. Просмотрите список, пока не определите версию, которую вы хотите восстановить.
7. Восстановить предыдущую версию
После того, как вы решили, какой файл вас интересует, нажмите кнопку «Восстановить».Обратите внимание на появившееся предупреждающее сообщение о том, что при продолжении будет перезаписан любой существующий файл, а затем нажмите кнопку «Восстановить», только если вы согласны продолжить. После завершения процесса нажмите «ОК».
8. Создайте копию
Чтобы избежать перезаписи существующего файла тем, который вы восстанавливаете, что может вызвать проблемы, если вы случайно восстановите неправильный файл, рекомендуется создать копию более старого версия. Для этого нажмите кнопку «Копировать», перейдите к папке, которую вы хотите использовать, и затем снова нажмите «Копировать».
9. Восстановить удаленные файлы
Если вы удалили файл случайно, щелкните правой кнопкой мыши папку, в которой он хранился, и выберите в появившемся меню опцию «Восстановить предыдущую версию». Затем вы можете дважды щелкнуть одну из предыдущих версий папки и создать копию файла, который вы пытаетесь получить.
10. Работайте со своими документами
Вздохнув с облегчением, вы можете продолжить работу со своими файлами, как будто ничего страшного не произошло.Вне зависимости от того, внесли ли вы нежелательные изменения в свое резюме или случайно удалили несколько фотографий, предыдущие версии Windows могут помочь вам сэкономить массу работы и избавить вас от разочарований.
.[решено] Папка Мои документы отсутствует в Windows 10
Сводка
Если папка Documents отсутствует на вашем компьютере с Windows 10 из-за случайного удаления, форматирования жесткого диска, сбоя системы или других неопределенных причин, вы можете эффективно восстановить исчезнувшую папку Documents, а также все файлы в ней с помощью надежного инструмента восстановления данных. - Мастер восстановления данных EaseUS.
СОДЕРЖАНИЕ СТРАНИЦЫ:- Решение 1.Как восстановить папку с документами и файлы
- Решение 2. Как воссоздать папку «Документы»
Что такое папка документов в Windows 10
Не путать с письменным документом. Папка «Мои документы» или «Документы» - это специальная системная папка для хранения личных документов в папке Microsoft Windows 10/8/7. Вы можете найти папку Documents по этому пути: C: \ Users \ UserName \ Documents. Здесь также можно найти некоторые другие системные папки, например «Загрузки», «Музыка», «Изображения» и «Избранное».
Однако папка «Документы» вместе с файлами внутри будет отсутствовать из-за случайного удаления, проблемы смещения местоположения, форматирования жесткого диска, системных проблем или любых других причин. Если вы столкнулись с проблемой отсутствия папки документов в Windows 10, используйте рекомендованное ниже программное обеспечение для восстановления данных, чтобы восстановить отсутствующую папку документов и ее файлы. Если вам нужно вернуть только папку «Документы», не включая файлы, вы можете перейти к Решению 2, чтобы сделать это с подробными инструкциями.

Решение 1. Как восстановить папку с документами и файлы
Какой бы ни была причина, по которой папка «Документы» отсутствует в Windows 10, вам необходимо выполнить быстрое восстановление данных, если вы хотите вернуть их. EaseUS Data Recovery предлагает вам простые и надежные решения для восстановления папки документов, а также всех файлов за три шага. И кроме восстановления данных с HDD / SSD, EaseUS Data Recovery Wizard также позволяет восстанавливать удаленные файлы с USB-накопителя, внешнего жесткого диска, флэш-накопителя, SD-карты, микрокарты, музыкального плеера и т. Д.
Теперь следуйте инструкциям ниже, чтобы вернуть отсутствующую папку «Документы» в Windows 10/8/7.
Шаг 1. Выберите место для сканирования папки потерянных документов.
Запустите мастер восстановления данных EaseUS на своем ПК, в разделе «Укажите местоположение» нажмите «Обзор» в разделе «Выбор папки». Выберите «Библиотеки», в которых вы сохранили папку «Документы», и нажмите «ОК» для подтверждения.

Шаг 2. Найдите и просмотрите файлы в папке потерянных документов.
Когда процесс сканирования завершится, найдите папку «Документы» в «Удаленных файлах» или «Потерянные файлы». Или выполните поиск «Документы» в строке поиска, чтобы быстро найти папку «Документы».
Откройте папку «Документы», установите флажок и дважды щелкните, чтобы просмотреть потерянные файлы.

Шаг 3. Восстановите потерянную папку «Документы» и сохраните ее в надежном месте.
Выберите найденную папку «Документы» и нажмите «Восстановить», чтобы выбрать другое новое и безопасное место на вашем ПК для ее сохранения, нажмите «ОК» для подтверждения.

После восстановления папка «Документы» продолжит нормально работать. Если вы сталкиваетесь с папкой, не отображающей файлы в Windows 10 при повседневном использовании, вот полезные методы устранения неполадок.
Решение 2. Как восстановить папку с документами
Если в папке «Документы» нет файла или если вы не хотите восстанавливать отсутствующие файлы, вы можете напрямую воссоздать новую папку «Документы», а не использовать инструмент восстановления данных для возврата папки. Посмотрите, как это сделать, с помощью шагов ниже.
Шаг 1. Воссоздайте новую папку «Документы» в проводнике.
Шаг 2. Сбросьте настройки папки пользователя реестра.
- Go Start и поиск regedt32 . Щелкните, чтобы запустить «Утилиту редактора реестра».
- Пройдите по этому пути: HKEY_CURRENT_USER \ Software \ Microsoft \ Windows \ CurrentVersion \ Explorer \ Папки пользовательской оболочки
- Проверьте имя и данные папки Documents, которая должна быть Personal,% USERPROFILE% \ Documents .Убедитесь, что они верны. Если нет, вы можете вручную изменить имя и значение данных.

Шаг 3. Исправьте или воссоздайте папку «Документы».
- Нажмите «Пуск» и введите cmd , щелкните правой кнопкой мыши командную строку и выберите «Запуск от имени администратора».
- Введите attrib + r -s -h% USERPROFILE% \ Documents / S / D и нажмите Enter.

После этих операций перезагрузите компьютер с Windows 10, папка «Документы» сразу же вернется на рабочий стол.
- Наконечник
- Действия, описанные в Решениях 2, могут помочь вам только вернуть пустую папку «Документы». Если вам нужно восстановить папку «Документы» и все файлы, хранящиеся в ней, вам необходимо использовать профессиональный инструмент для восстановления данных, как рекомендовано в Решении 1.
файлов на внешнем жестком диске отсутствуют, но все еще занимают место
Сводка
Если вы обнаружите, что папки и файлы отсутствуют на внешнем жестком диске, но по-прежнему занимают место, могут возникнуть проблемы с внешним жестким диском. Попробуйте здесь решения, чтобы исправить эту странную проблему, и используйте мастер восстановления данных EaseUS, чтобы без труда восстановить файлы, пропавшие с внешнего жесткого диска.
Внешний жесткий диск - это портативное запоминающее устройство, которое можно подключить к компьютеру через USB, eSATA или Firewire для передачи и резервного копирования огромных объемов данных - гораздо больше, чем можно сохранить на большинстве ноутбуков или планшетов.Он приносит большие удобства благодаря большой емкости, высокой скорости, простоте в использовании, отсутствию сети и небольшим размерам. Наиболее распространенными и популярными брендами внешних жестких дисков являются Seagate, Buffalo, Toshiba, WD, Samsung, Kingston и так далее.
Несмотря на эти достоинства, высока вероятность того, что пользователи столкнутся с различными проблемами внешнего жесткого диска и файлов, отсутствующих на внешнем жестком диске, но все еще занимающих место. - одна из них.
В этой статье мы обсудим возможные причины исчезновения файлов с внешнего жесткого диска, а затем покажем соответствующие решения.Но вначале, чтобы гарантировать, что данные не будут потеряны во время решения проблемы, давайте начнем с восстановления файлов и папок, отсутствующих на внешнем жестком диске, с помощью программного обеспечения для восстановления данных EaseUS.
Как восстановить файлы, пропавшие с внешнего жесткого диска
EaseUS Data Recovery Wizard - это компетентное программное обеспечение для восстановления жестких дисков, которое помогает миллионам людей восстанавливать удаленные или скрытые изображения, документы, видео, музыку и многие другие типы файлов со всех типов устройств хранения.Он может восстанавливать безвозвратно утерянные данные с HDD, SSD, USB-накопителя, внешнего жесткого диска и т. Д.
Теперь загрузите эту мощную программу для восстановления файлов, чтобы быстро восстановить файлы, отсутствующие на внешнем жестком диске.
Шаг 1. Выберите внешний жесткий диск
Поскольку вы собираетесь восстанавливать данные с внешнего жесткого диска, запустите мастер восстановления данных EaseUS и на вкладке «Внешние устройства» выберите именно тот диск, на котором вы потеряли данные. Щелкните Сканировать.

Шаг 2. Поиск потерянных данных
Программа немедленно начнет сканирование выбранного диска на предмет всех потерянных данных. Во время сканирования вы могли видеть все больше и больше данных, отображаемых в результатах.

Шаг 3. Предварительный просмотр и восстановление данных
После завершения сканирования проверьте результаты сканирования на наличие требуемых данных. Вы можете просмотреть файл, дважды щелкнув по нему. Нажмите «Восстановить» и выберите другое место для сохранения восстановленных данных.

После того, как все данные, которые вам нужны, были восстановлены в другом безопасном месте, вы можете следовать приведенным ниже методам, чтобы исправить файлы, отсутствующие на внешнем жестком диске, но по-прежнему занимающие место.
Причины исчезновения файлов
Когда вы обнаружите, что файлы на внешнем жестком диске исчезли, больше не записывайте новые данные на устройство, чтобы предотвратить перезапись. Причины этой проблемы могут быть перечислены ниже.
- Файлы скрыты, не потеряны.
- Файловая система повреждена, или устройство не содержит распознанной файловой системы.
- "CheckedValue" изменено.
- Зеркальное отображение повреждено.
- Вредоносное ПО или вирусная атака могут привести к отсутствию файлов.
Как исправить проблему с исчезнувшими файлами с внешнего жесткого диска
Теперь, когда мы понимаем причины проблемы, мы можем эффективно найти соответствующие решения.
Метод 1.Восстановить скрытые файлы на внешнем жестком диске
- Введите cmd в поле поиска Windows, щелкните правой кнопкой мыши программу командной строки и выберите «Запуск от имени администратора».
- Определите диск, на котором файлы скрыты и вы хотите восстановить.
- Если это диск D, введите attrib -s -h -r / s / d *. * и нажмите Enter.

Есть все четыре возможных способа показать скрытые файлы на жестком диске, за исключением подхода CMD.Щелкните ссылку, и вы сможете найти полные ответы.
Метод 2. Исправить ошибки файловой системы
- Щелкните правой кнопкой мыши внешний жесткий диск. Выберите «Свойства».
- Выберите вкладку «Инструменты» и нажмите кнопку «Проверить».
- Отметьте «Автоматически исправлять ошибки файловой системы» во всплывающем окне.
- Нажмите кнопку «Пуск», чтобы начать процесс, и дождитесь его завершения.

Метод 3.Изменить значение реестра
- Pree Windows + R ключи для запуска команды Run Run. Введите Regedit и нажмите «ОК».
- Перейдите к HKEY_LOCAL_MACHINE \ SOFTWARE \ Microsoft \ Windows \ CurrentVersion \ Explorer \ Advanced \ Folder \ Hidden \ SHOWAL .
- Проверить, равно ли значение данных «CheckedValue» «1». Если НЕ, удалите «CheckedValue», создайте новый «DWOR» в пустом поле и переименуйте его в «CheckedValue». После этого установите значение данных как «1».

Метод 4. Перезагрузите компьютер и снова подключите внешний жесткий диск
Если зеркальное отображение в памяти повреждено и операционная система не реагирует на своевременное обновление, ваши файлы могут исчезнуть с внешнего жесткого диска. В этом случае вы можете попробовать перезагрузить компьютер и повторно подключить внешний жесткий диск к компьютеру. Затем проверьте, можете ли вы просматривать файлы на своем устройстве.
Метод 5. Сканирование внешнего жесткого диска с помощью антивирусного программного обеспечения
Наши компьютеры или устройства хранения ежедневно подвергаются риску заражения вирусами.Вирусы, с которыми мы знакомы, - это короткие вирусы и программы-вымогатели. Первый скроет все ваши исходные файлы и сделает их ярлыками. Последний удалит ваши исходные файлы и сгенерирует файлы вирусов. Столкнувшись с этими проблемами, вы можете сначала использовать инструмент восстановления данных вирусной атаки, чтобы восстановить скрытые или удаленные файлы. Затем вы можете сканировать и очищать свой компьютер с помощью передового антивирусного программного обеспечения.
Заключение
Вот и все, что касается файлов, отсутствующих на внешнем жестком диске, но все еще занимающих место.Вы можете попробовать некоторые из целых методов, чтобы решить проблему. Независимо от того, используете ли вы внешний жесткий диск или жесткий диск / твердотельный накопитель на компьютере, восстановление данных - это первый шаг при возникновении проблем с устройством. Поэтому необходимо настроить программу для восстановления данных на вашем компьютере.
.Как восстановить удаленные файлы
Загляните в корзину
Просто дважды щелкните корзину или корзину, и вы увидите все, что внутри. Вы нашли то, что, как вы думали, удалили? Просто перетащите его обратно на рабочий стол, и все готово. Если его нет в вашей корзине, вы можете попробовать восстановить удаленный файл еще несколькими способами.
Надеюсь, вы делали резервные копии. В таком случае вы можете восстановить более раннюю версию файла с помощью службы восстановления в резервной копии.Это может быть один день, но лучше потерять день, чем потерять все.
Как восстановить удаленные файлы с помощью истории файлов
Если вы не выполняете резервное копирование, надеюсь, вы включили резервное копирование истории файлов. Если вы используете Windows * 10, нажмите кнопку «Пуск», выберите «Настройки»> «Обновление и безопасность»> «Резервное копирование»> «Добавить диск», а затем выберите внешний диск или сетевое расположение для резервных копий.
Для восстановления важного отсутствующего файла или папки:
- Введите «Восстановить файлы» в поле поиска на панели задач и выберите «Восстановить файлы с помощью истории файлов».
- Найдите нужный файл и с помощью стрелок просмотрите все его версии.
- Когда вы найдете нужную версию, выберите «Восстановить», чтобы сохранить ее в исходном месте. Чтобы сохранить его в другом месте, нажмите и удерживайте (или щелкните правой кнопкой мыши) «Восстановить», выберите «Восстановить в», а затем выберите новое место.
Нет резервных копий?
Если у вас нет резервных копий и ваш файл не в корзине, вы можете попробовать одну из множества существующих программ восстановления файлов, бесплатную или коммерческое приложение, такое как Piriform Recuva * или Stellar Data Recover. *.
Другой вариант - Disk Drill *, инструмент восстановления, изначально разработанный для Mac *, а теперь доступный для Windows. Он предлагает помощь при потере разделов, переформатировании жесткого диска, неудачной загрузке, случайном удалении и многом другом.
Еще одна возможность для рассмотрения: отправляли ли вы файл кому-нибудь по электронной почте? Вы сохранили копию в облачном сервисе, таком как DropBox *, iCloud * или SkyDrive *? Если это так, вы можете получить копию оттуда. Опять же, даже если вы потеряете самые последние изменения, это лучше, чем ничего.
Как бы вы ни подходили к этому, есть множество вариантов, которые следует изучить после того, как вы поймете, что случайно удалили фотографию, документ, электронную таблицу, отчет или другой файл. И эти резервные копии тоже будут работать, так что в следующий раз, когда вам нужно будет найти удаленный файл, у вас будет больше возможностей.
Чтобы узнать о новых компьютерах, посетите «Компьютерные системы и устройства». Это лучшее место для поиска целого ряда компьютерных систем на базе процессоров Intel. Инструмент прост в использовании и может помочь вам решить, какой новый компьютер соответствует вашим потребностям.
.Восстановление удаленных файлов или папок в OneDrive
Если вы случайно удалили файл или папку в OneDrive, вы сможете восстановить их позже из корзины OneDrive.
Для получения информации о восстановлении файла или папки SharePoint см., Как восстанавливать элементы из корзины SharePoint. Дополнительные сведения о восстановлении файлов SharePoint, хранящихся в OneDrive, см. В разделе Восстановление предыдущей версии файла в OneDrive.

Перейдите на веб-сайт OneDrive и войдите в систему, используя свою учетную запись Microsoft, рабочую или учебную учетную запись.
-
На панели навигации выберите Корзина .
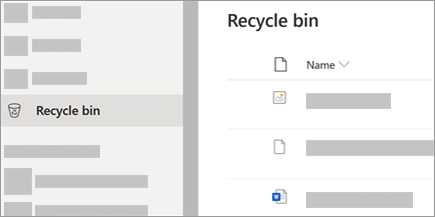
-
Выберите файлы или папки, которые вы хотите восстановить, наведя указатель на каждый элемент и установив флажок в появившемся круге, а затем щелкните Восстановить .
Совет: Если вы используете OneDrive со своей личной учетной записью, вы можете выбрать Восстановить все элементы , чтобы восстановить все в вашей корзине.Этот параметр недоступен в вашем рабочем или учебном OneDrive. Файлы, удаленные из вашего личного хранилища, появятся в вашем мусорном ведре только в том случае, если ваше личное хранилище будет разблокировано до того, как вы проверите корзину. Вы можете использовать команду Показать элементы личного хранилища в корзине, чтобы разблокировать личное хранилище и просмотреть эти элементы.
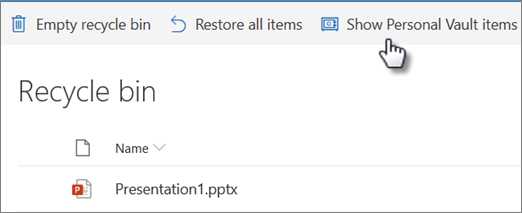
Примечания:
-
Если вы вошли в OneDrive с учетной записью Microsoft, элементы в корзине автоматически удаляются через 30 дней после их помещения в нее.
-
Если вы вошли в систему с рабочей или учебной учетной записью, элементы в корзине автоматически удаляются через 93 дня, если администратор не изменил настройку. См. Дополнительную информацию о том, как долго удаленные элементы хранятся для рабочих или учебных учетных записей.
-
Восстановить удаленные файлы или папки с вашего компьютера
Если вы удалили файлы или папки из OneDrive, проверьте свою корзину (Windows) или корзину (Mac), чтобы увидеть, есть ли там ваши файлы.
Примечание: удалено только онлайн ( ) не будут отображаться в корзине или корзине вашего компьютера.
-
Чтобы восстановить файлы из корзины в Windows, откройте корзину, выберите файлы или папки, которые нужно восстановить, затем щелкните их правой кнопкой мыши и выберите Восстановить . Файл или папка будут восстановлены в исходную папку.
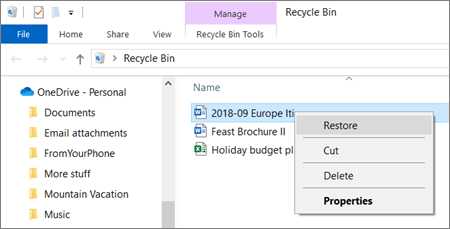
-
Чтобы восстановить файлы из корзины на Mac, откройте корзину, выберите файлы или папки, которые хотите восстановить, затем щелкните их правой кнопкой мыши и выберите Вернуть .Файл или папка будут восстановлены в исходную папку.