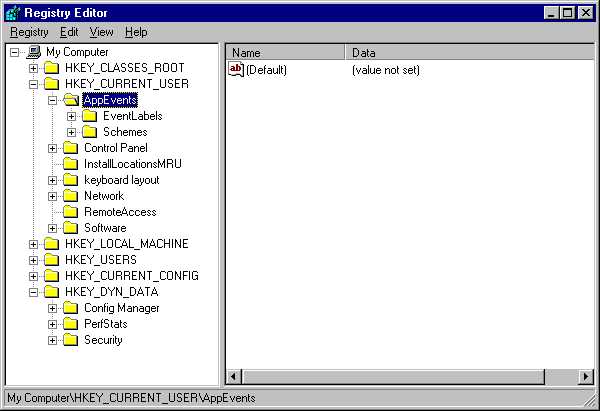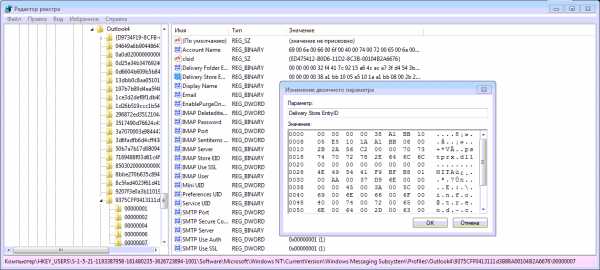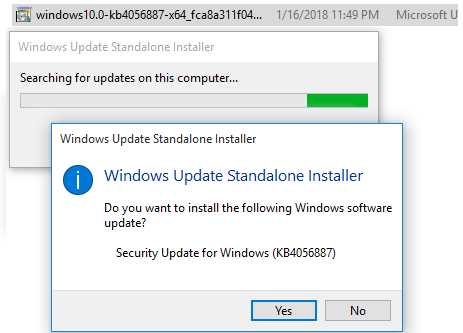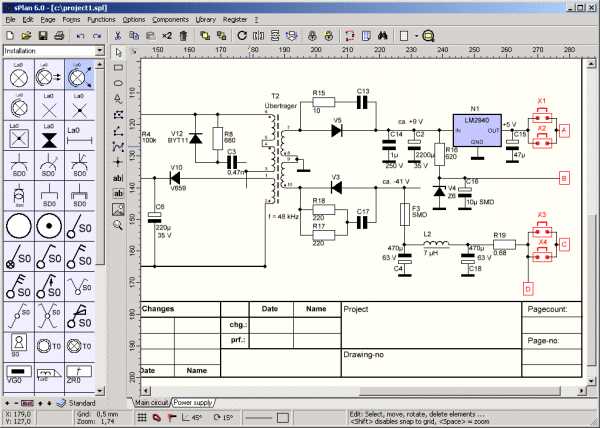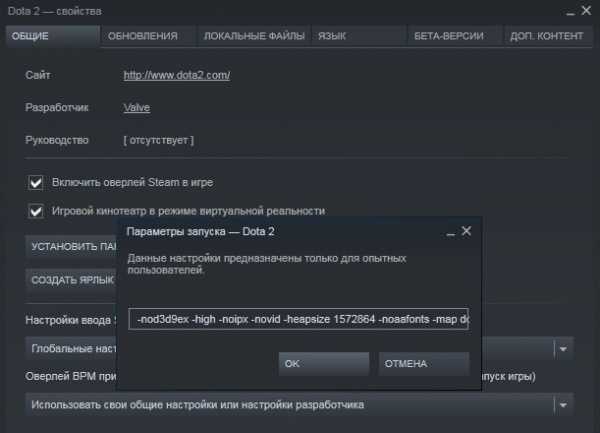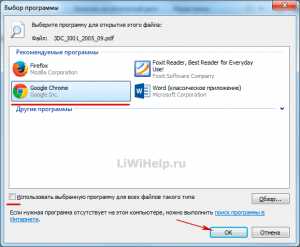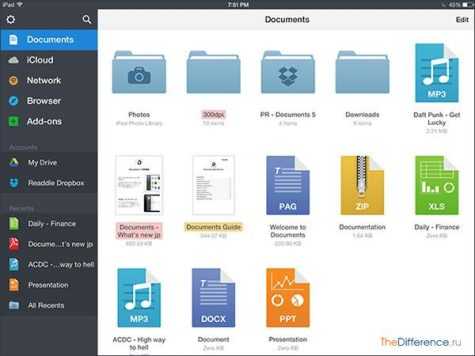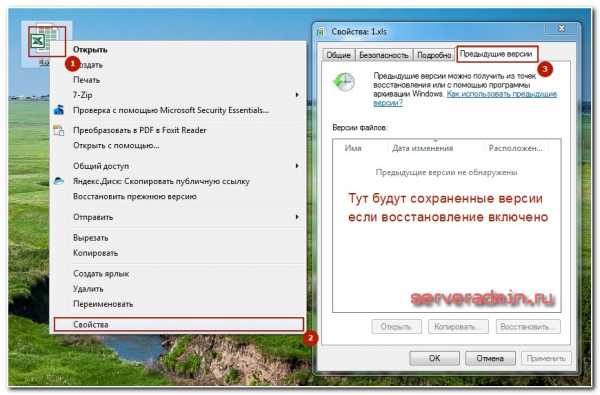Как скопировать файлы если windows не загружается
Как вытащить файлы если Windows не загружается / Как вытащить файлы с рабочего стола?

Хотелось бы начать с совета всем, не хранить на рабочем столе нужные файлы, у которых нет копий в других местах! Ибо система может дать сбой в любой момент и по разным причинам! Потому никто и никогда не может быть уверен, в том, что, Windows на Вашем компьютере, после того, как Вы его выключили, снова загрузится.
Но, скорее всего, всё выше сказанное Вы уже ощутили на себе. Ибо, раз просторы интернета привели Вас сюда, тогда, видимо, перед Вами стоит задача, как же извлечь нужные файлы из не загружаемой Windows. ( В принципе, данный способ будет действенен не только для вытаскивания файлов с рабочего стола, но и для вытаскивания любой информации содержащейся на жестком диске «не загружаемого»)
Итак, приступим:
Первое, что нам нужно, это любая свободная usb-флешка. Любого объема! Достаточно будет даже 1Gb. Если usb-диск больше, естественно, это не в коем разе нам не помешает.
Второе – нам понадобится образ диска, который превратит нашу флешку в универсальное устройство, способное видеть и управлять файлами в не загружаемых системах!
Скачиваем образ usb-диска ЗДЕСЬ
(к слову говоря, очень рекомендуем сохранить скачанный образ, и после того, как Вы достигнете цели и вытащите нужные Вам файлы! У девайса, который мы в итоге получим, останется еще много полезнейших функций, которые рано или поздно очень пригодятся любому пользователю ПК!)
Далее, делаем, при помощи скачанного образа, наш usb-диск загрузочным! Если вдруг, так случилось, что Вы не знаете как превратить USB-диск в загрузочный, посмотрите ТУТ -там все очень просто!
Итак, у нас в руках инструмент, способный управлять хранящейся на копьютере информацией, без участия Windows!
Заходим в БИОС компьютера, предварительно подключив к нему нашу флешку. Настраиваем его на загрузку с USB, и, сохранив настройки, перезагружаем ПК. (ВАЖНО: флешку нужно подключить к ПК до его включения).
(ЗЫ: настройки загрузки БИОС не представляют собой ничего сложного, но, могут быть разными для разных версий БИОС и материнских плат, если вдруг Вы не знаете где находится пункт настроек загрузки в Вашем ПК, либо в целом, данный шаг вызывает у Вас затруднения, обратитесь инструкции по загрузке с USB-накопителя!)
Так же, к компьютеру следует предварительно (до его включения) подключить устройство, на которое в дальнейшем мы и будем перетаскивать нужные файлы, хранящиеся на «не загружаемом». Это тоже может быть еще одна флешка, либо съемный жесткий диск, либо любой другой накопитель, тут уже, всё на Ваше усмотрение.
После настройки и перезапуска, на мониторе начинает отображаться процесс запуска с USB:
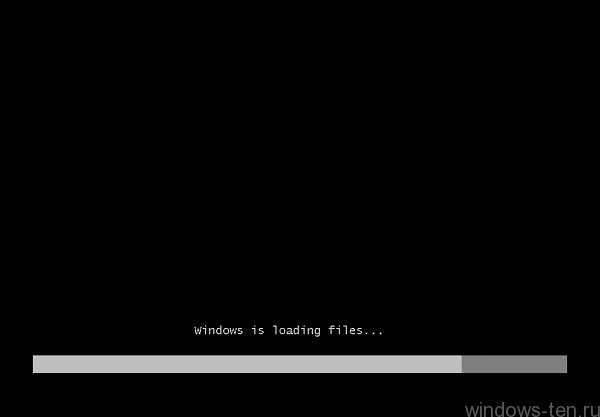
Ничего не делаем, просто ждем.
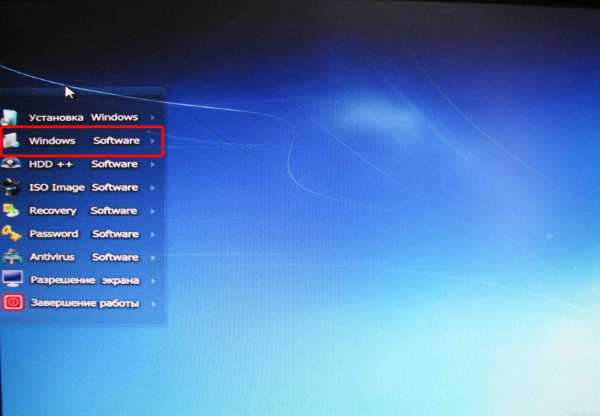
Перед нами появилось меню созданного нами «универсального загрузчика», способного вытаскивать файлы из поврежденных Windows и не только!
Выбираем пункт «Windows software» (если, вдруг меню не всплыло само и перед вами только сине-голубое окно загрузчика – просто подведите курсор мыши к левому краю экрана и меню всплывет автоматически)
Появляется еще одно меню:
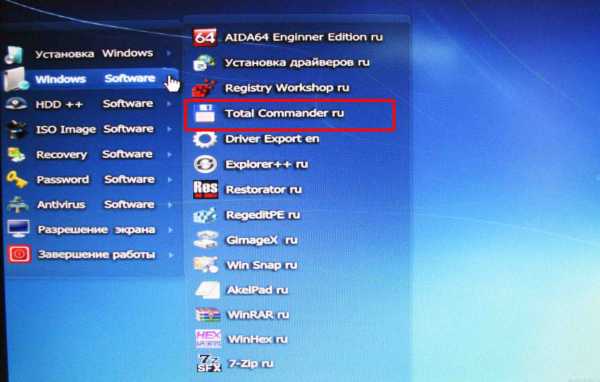
Выбираем пункт «Total.Commander».
Через несколько секунд, перед нами открывается рабочее окно, многим уже известной и привычной программы:
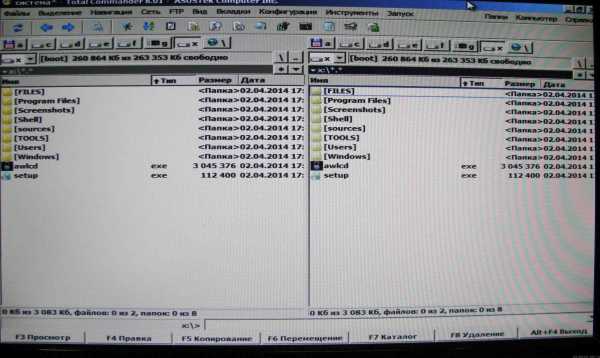
Важно: в данном режиме программа видит разделы жесткого диска не совсем так, как при работе через Windows. В связи с этим, буквы диска могут быть переименованы.
Теперь, Вам остается только найти нужные для Вас файлы на одной половине поля, а на другой половине открыть диск, который мы еще до включения ПК подключили к USB порту для переноса на него нужных для извлечения данных, и просто перетащить файлы с одной стороны на другую. Программа начнет копирование. По окончанию процесса, просто выключите компьютер.
Теперь спокойно подключаем девайс, на который переносили файлы к нормально работающему ПК и пользуемся ими!
Если Вас интересуют файлы с рабочего стола, вам следует открыть диск, на котором была установлена операционная система. Стоит учитывать, что если в нормальном режиме, это был диск «С», то, в данном варианте запуска – программа, скорее всего, определит его как диск «D» далее открываем —> папку «Users» —> далее папку «с именем учетной записи» —> а в ней, папку «Desktop» : именно в ней система хранит все те файлы, которые были на рабочем столе.
Windows не загружается, как спасти данные?
Привет друзья. У вас наверное были случаи когда Windows не загружается, и в голове появляется мысль, а как же спасти данные? Что будет с моими файлами, неужели я их потеряю? На таких случаях очень хорошо зарабатывают компьютерные мастерские, или мастера одиночки.
Они смотрят на ваш компьютер и говорят, что все серьезно, восстановить информацию будет сложно и дорого. Если информация на компьютере действительно ценная, то клиент готов заплатить, и не мало.
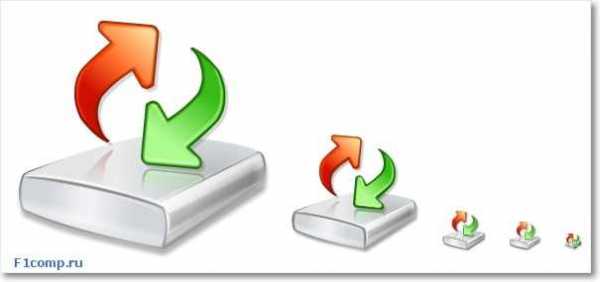
Конечно же, если проблемы с жестким диском, то восстановить информацию действительно может быть сложно, но если у вас просто системная ошибка, и не запускается Windows, то восстановить информацию не сложно.
Во-первых: возможно восстановить ваш компьютер можно даже без переустановки Windows, просто нужно разобраться с ошибкой, которая появляется. Что бы понять что происходит с вашим компьютером почитайте эту статью. Так же почитайте о синих экранах, и о восстановлении загрузчика.
Во-вторых: Даже если нужно переустанавливать Windows, то информация пропадет только с системного диска. Обычно это диск C. А вся информация, которая хранится на локальных дисках D, или E не будет утеряна.
В этой статье мы рассмотрим процесс спасения информации, на операционной системе Windows 7 (не столь важно), и при условии, что системный диск, это диск С.
Стоит помнить, что папка “Мои документы”, и все файлы на рабочем столе, находятся на диске C. То есть на том диске на котором установленная операционная система. И при переустановке Windows 7, раздел C нужно будет отформатировать, соответственно вся информация будет утеряна.
Суть нашей работы заключается в том, что бы перенести данные с системного диска (в нашем случае) C, на другой раздел D, или E. Тогда наши файлы будут в безопасности, и можно будет заняться установкой Windows.
Как спасти данные при переустановке Windows?
Для спасения файлов, есть много загрузочных дисков, с проводниками, которые позволяют осуществлять операции с файлами без загрузки Windows. Мы будем использовать загрузочный диск от ESET. Сначала я думал взять Dr.Web LiveCD, который я подробно описывал здесь, но у диска компании ESET встроенный файловый проводник более удобный и понятный.
Значит если у Вас еще нет загрузочного диска от ESET, то создаем его. Подробное руководство по нему я уже писал, читайте здесь.
Теперь нам нужно с него загрузится. Вставляем диск в привод, и перезагружаем компьютер, если пойдет загрузка с диска, то вы увидите на экране вот такую картинку:
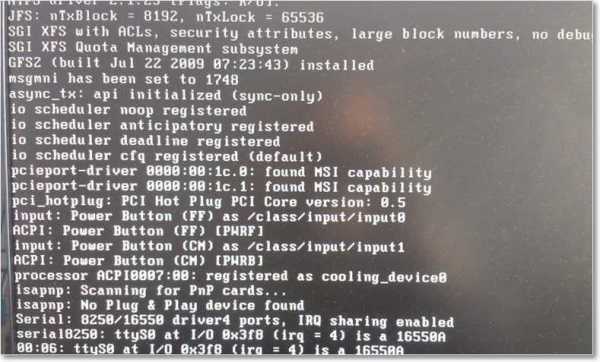
Если же компьютер начнет включатся как обычно, то читаем статью о том как правильно выставить загрузку с диска в БИОС, и повторяем, пока не увидите то что на картинке выше.
Дальше появится меню с выбором варианта загрузки. Выбираем “Graphice mode” и нажимаем “Enter”.
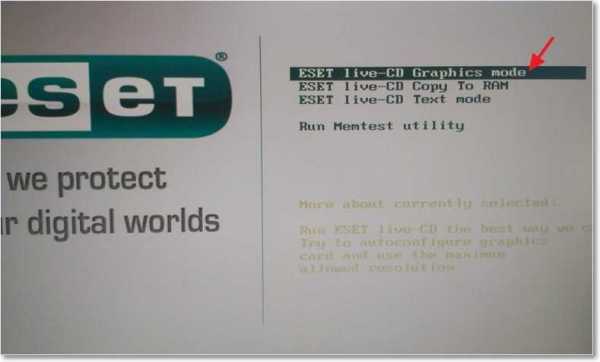
Ждем пока все загрузится. Окно с антивирусом, которое откроется автоматически, можно закрыть.

Теперь нам нужно запустить проводник, для того, что бы скопировать файлы с диска C в надежное место. Для этого, на рабочем столе, загрузочного диска от ESET, запускаем утилиту “Компьютер”. Это проводник, который мало чем отличается от обычного проводника в Windows 7. Только немного запутанный :), не переживайте, сейчас разберемся.

Выглядит он весьма красиво и понятно. На главном экране отображаются три локальных диска (у меня это C, D и E) и привод CD/DVD . Как видите у меня локальные диски имеют названия, кто есть кто, я определил по размеру, и по этим самым названиям, не буду забивать вам голову ерундой, идем дальше.
Я от руки :), стрелочками нарисовал, что нам нужно сделать. Что бы было понятнее. Нам нужно с диска С скопировать нужные нам файлы на диск D, или E, где они будут в безопасности. Все картинки увеличиваются при нажатии.
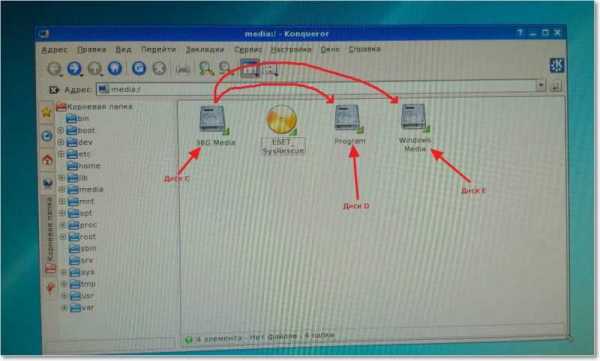
Заходим в диск C, и ищем нужные нам файлы. Скорее всего нам понадобятся файлы с папки “Мои документы”, и “Рабочий стол”. После того, как откроем диск C, переходим в папку “Users”.
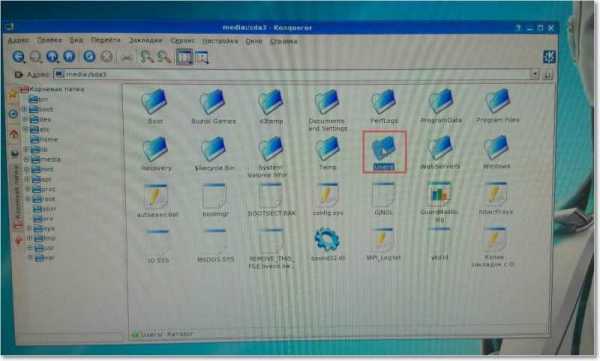
Затем переходим в папку своей учетной записи.
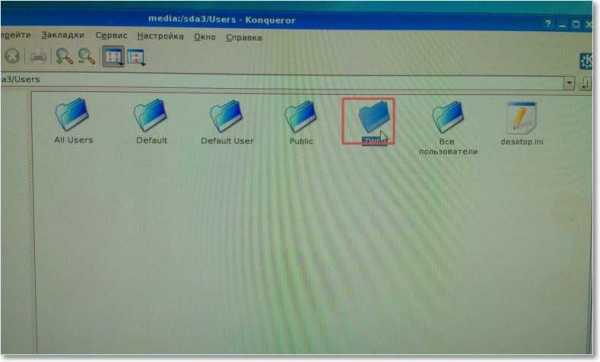
Находим две папки “Desktop” и “Documents”, как вы уже поняли, в первой находятся файлы, которые лежат на рабочем столе, а во второй файлы из папки “Документы”. Выделяем эти две папки, нажимаем правой кнопку мыши и выдираем “Копировать”.
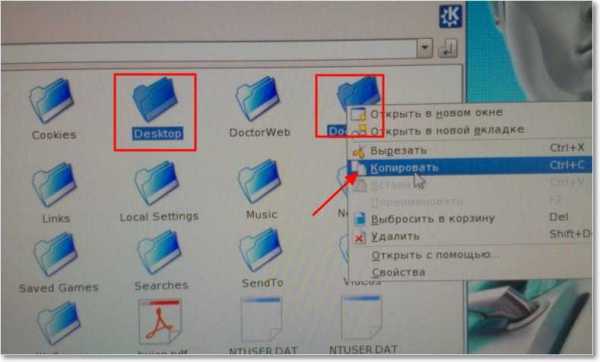
Дальше нам нужно вернутся назад и выбрать диск D, или E для того, что бы скопировать туда эти папки. Нажимаем несколько раз на кнопку “Назад”, открываем диск D, нажимаем правой кнопкой мыши на пустую область, и выбираем “Вставить (2) элемента”.
Вот так друзья можно спасти данные при переустановке Windows. В принципе таким способом можно скопировать любые файлы с одного раздела на другой, без участия операционной системы.
После того, как все сохранено, можно приступить к установке Windows. Удачи друзья!
Как сохранить важные файлы, если не загружается Windows 10 / 8 / 7
Что делать, если не запускается (не стартует) Windows? Как в этом случае скопировать важные файлы на флешку (внешний HDD)? В сегодняшней статье мы не будем касаться восстановления ОС с помощью установочного диска Windows или диска восстановления системы (предположим, их нет), а рассмотрим вопрос извлечения и сохранения данных силами Dr.Web LiveDisk и Microsoft Diagnostics and Recovery Toolset ("Набор средств диагностики и восстановления"). О втором способе я расскажу чуть подробней, т.к. далеко не все знают что такое DaRT и "с чем его едят".
Как пользоваться Dr.Web LiveDisk
Загрузочные диски для удаления вирусов и восстановления поврежденной "операционки" имеются на сайтах всех крупных разработчиков антивирусного ПО. Читайте ниже алгоритм создания и работы с LiveCD, а, точнее, LiveUSB от общеизвестной на постсоветском пространстве компании "Доктор Веб".
- Чтобы создать диск аварийного восстановления, бесплатно скачайте Dr.Web LiveDisk (~0,5 Гб) с официального сайта здесь, выбрав "Скачать для записи на USB" и приняв лицензионное соглашение.
- Подключите чистую отформатированную флешку от 1 Гб (зависит от объема извлекаемых данных!), запустите скачанный файл drweb-livedisk-900-usb.exe (программа сама определит доступные USB-устройства) и нажмите "Создать Dr.Web LiveDisk".
- Зайдите в BIOS, при включении компьютера нажимая на кнопку "F2" или "DEL", выставьте очередность загрузки с флешки и, сохранив настройки, перезагрузите систему.
- При загрузке выберите русский язык и кликните по "Dr.Web LiveDisk" (первый скриншот).
- После визуализации интерфейса LiveUSB на базе Linux жмите на иконку "Файловый менеджер" → откройте директорию "win".
- Щелкнув по нужной папке (файлу) правой клавишей мыши, в выпавшем меню остановитесь на "Копировать".
- Выбранные папки (файлы) перенесите на флешку, т.е. в директорию "root" через все ту же мышиную кнопку ("Вставить").
- По окончании процесса, кликнув по знакомому зеленому логотипу в левом нижнему углу рабочего стола ("Main menu"), активируйте режим "Выключить" для корректного выключения устройства.
Как пользоваться Microsoft Diagnostics and Recovery Toolset (DaRT)
DaRT или "Набор средств диагностики и восстановления" помогает находить и устранять неполадки на десктопах (ноутбуках) с 32- и 64-разрядными выпусками Windows, включая компьютеры, которые не запускаются. При помощи приложения причины неполадок анализируются (изучая журнал событий или системный реестр), после чего, используя встроенные средства, можно попытаться исправить ситуацию, отключив "битый" драйвер устройства, восстановив потерянные файлы, обнаружив и удалив вредоносные программы и т.д.
Как правило, это занимает меньше времени, чем манипуляции с диском восстановления системы. Единственное и существенное "но": "животворящий" набор спецутилит входит в пакет Microsoft Desktop Optimization Pack (MDOP) и доступен только корпоративным клиентам по подписке Software Assurance. Однако "Набор…" легко найти на сторонних сайтах (торрентах), не забыв соотнести его версию с имеющейся Windows: DaRT 6.5 / 7.0 – для Windows 7, DaRT 8.0 (8.1) – для Windows 8 (8.1), DaRT 10 – соответственно, для Windows 10.
- Итак, найдите и скачайте приложение, запишите образ на диск (флешку).
- Выставьте в BIOS очередность загрузки с флешки и перезагрузите ПК → выберите операционную систему и разрядность (х86 или х64), если скачали вариацию "all in one".
- Отказавшись от предложения подключиться к сети, остановитесь на русской раскладке клавиатуры → откройте апплет "Диагностика".
- Далее выберите раздел "Microsoft Diagnostics and Recovery Toolset".
- Раздел содержит множество утилит для работы с Windows, но нас интересует "Проводник" → подключив внешний жесткий диск (флешку), скопируйте на съемный носитель все необходимые папки (файлы).
Если ни один из перечисленных способов не помог, извлеките винчестер и подсоедините к другому десктопу (ноутбуку) через SATA-разъем или USB-переходник. При включении компьютера многострадальный диск должен определиться как новое устройство, с которого можно извлечь (скопировать) важные данные. Если диск не определяется (файлы не копируются), то самое время нести HDD в сервис восстановления данных либо готовить деньги на покупку нового, что обычно дешевле первого варианта (смотрите в Сети расценки на подобные услуги).
Примечание: О восстановлении поврежденных компонентов в Windows 7 и 8 с помощью утилиты DISM читайте здесь.
Дмитрий Евдокимов
www.TestSoft.su
Восстановить данные, когда ПК с Windows 10 не загружается
Ваш компьютер отказывается загружаться в Windows 10? Вы не можете загрузиться в Windows 10 из-за проблем при запуске? Хотите сделать резервную копию документов, изображений и других личных файлов перед переустановкой или ремонтом установки Windows 10? Существует много способов резервного копирования или восстановления данных с не загружаемого ПК. Вы можете использовать Live CD с Linux, использовать сторонние инструменты, такие как Redo Backup and Recovery, или подключить жесткий диск или SSD к другому ПК для резервного копирования данных. Это все лишнее время и возня, чтобы сохранить пару гигов файлов. Если вы используете ПК под управлением Windows 10, вы можете восстановить или сделать резервную копию данных с не загружаемого ПК без каких-либо проблем. В этом руководстве мы увидим, как восстановить данные, когда ПК под управлением Windows 10 не загружается.
Восстановить данные, когда ПК с Windows 10 не загружается
Важно: если вы планируете восстанавливать или копировать данные на внешний диск, то перед включением ПК, подключите внешний USB-накопитель.
Способ 1. Когда вы загружаете ПК и вам выдает ошибку, то нажмите на "Дополнительные параметры", чтобы попасть в среду восстановления. Если вы у вас нет такой кнопки и у вас не выдает никаких ошибок, то ниже способы помогут Вам попасть в среду восстановления.
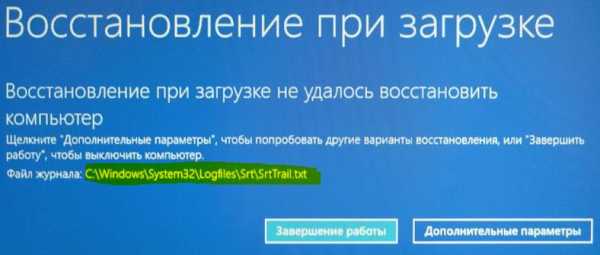
Шаг 1. Выберите "Поиск и устранение неисправностей".

Шаг 2. Далее выберите "Дополнительные параметры".

Шаг 3. И наконец запустите "Командная строка".
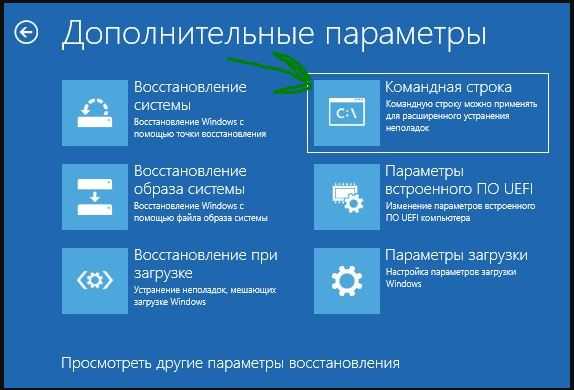
Шаг 4. В окне командной строки введите Notepad.exe и нажмите клавишу Enter, чтобы запустить программу "Блокнот".
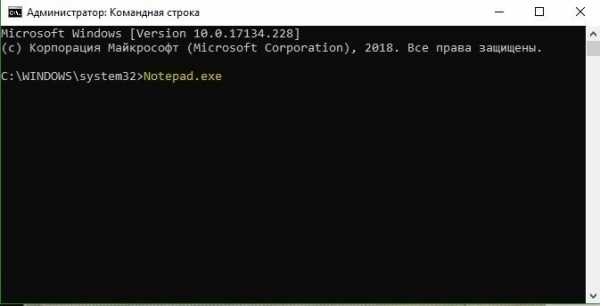
Шаг 5. У вас запуститься программа Блокнот. Нажмите "Файл" и выберите из контекстного меню "Открыть".
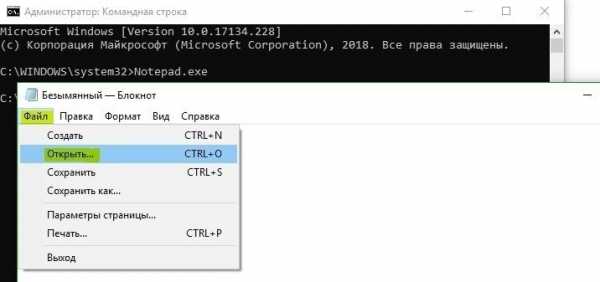
Шаг 6. Нажмите на этот ПК и перейдите к папке или файлу, который вы хотите сделать резервным и переместите его на флешку или другой локальный диск на ПК. Обязательно выберите снизу "Тип файлов" -> Все файлы (*.*). После того, как вы скопируете файл/папку в новое место, новый файл/папка может не отображаться в месте назначения сразу, так как File Explorer не будет обновляться автоматически. Вам нужно перейти в одну папку вверх, а затем снова открыть папку назначения, чтобы увидеть свои данные.
Важно: Если вы нажмете "Документы", "Картинки" и другие папки на левой панели, возможно, вы не сможете получить к ним доступ. Вместо этого откройте "Этот компьютер" и перейдите к папкам по путям в строке. Например: C:\Users\UserName\Desktop или C:\Users\UserName\Documents.
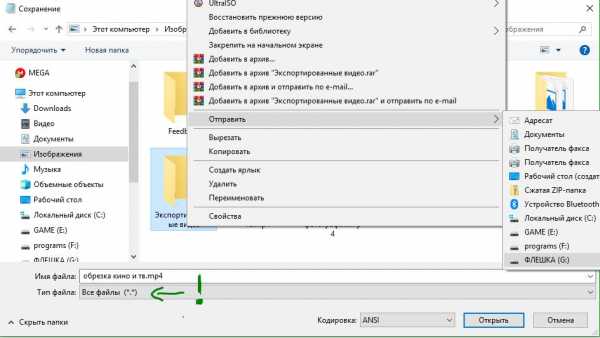
Шаг 9. Наконец, закройте Блокнот и закройте окно командной строки. Закрытие окна командной строки приведет вас к экрану "Выбрать параметр". Нажмите "Отключить компьютер".
Способ 2. Если у вас не выдает никаких ошибок и не предлагается Вам войти в среду восстановления, то отличным решением будет попасть туда через установочный Windows 10. Вам нужно обязательно создать флешку с установочной Windows 10.
Шаг 1. Подключите ваш загрузочный USB или DVD Windows 10 к компьютеру, а затем загрузитесь с загрузочной флешки, внеся необходимые изменения в BIOS,если требуется.
Шаг 2. Когда вы получите следующее окно, выберите свой язык, время и валюту, а также раскладку клавиатуры. Нажмите кнопку "Далее", чтобы продолжить. На экране установки нажмите снизу на "Восстановление системы" и вы попадете в среду восстановления. Далее просто следуйте, как описано в способе 1 (Шаг 1 - Шаг 9).
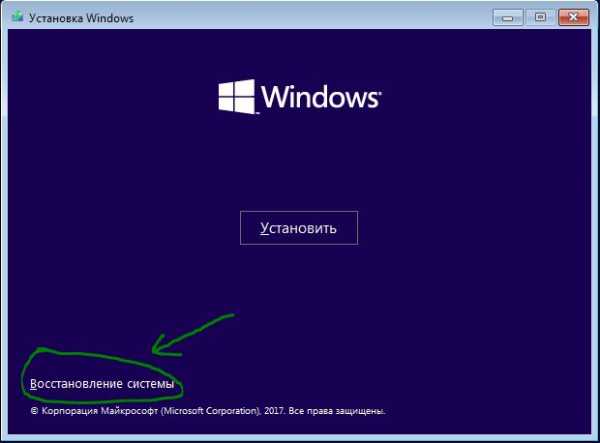
Вот такими хитрыми обходными способами можно спасти свои данные в Windows 10. Вы также можете воспользоваться специальными программами для восстановления данных. Удачи!
Загрузка комментариев
Как извлечь данные с диска, если не загружается Windows 10 / 8 / 7 »
Что делать, если не запускается (не стартует) Windows? Как в этом случае скопировать важные файлы на флешку (внешний HDD)? В сегодняшней статье мы не будем касаться восстановления ОС с помощью установочного диска Windows или диска восстановления системы (предположим, их нет), а рассмотрим вопрос извлечения и сохранения данных силами Dr.Web LiveDisk и Microsoft Diagnostics and Recovery Toolset ("Набор средств диагностики и восстановления"). О втором способе я расскажу чуть подробней, т.к. далеко не все знают что такое DaRT и "с чем его едят".

Как пользоваться Dr.Web LiveDisk
Загрузочные диски для удаления вирусов и восстановления поврежденной "операционки" имеются на сайтах всех крупных разработчиков антивирусного ПО. Читайте ниже алгоритм создания и работы с LiveCD, а, точнее, LiveUSB от общеизвестной на постсоветском пространстве компании "Доктор Веб".
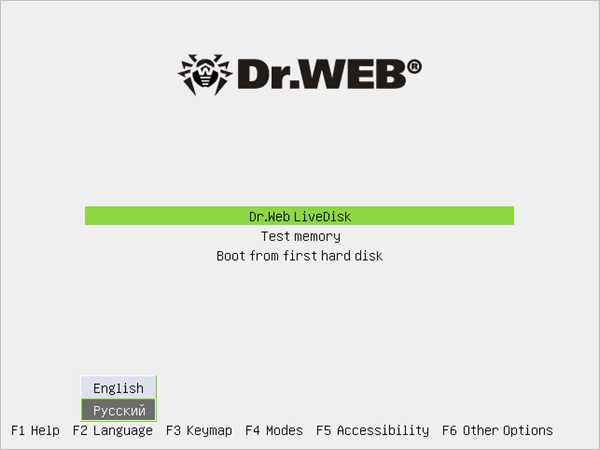
- Чтобы создать диск аварийного восстановления, бесплатно скачайте Dr.Web LiveDisk (~0,5 Гб) с официального сайта, выбрав "Скачать для записи на USB" и приняв лицензионное соглашение.
- Подключите чистую отформатированную флешку от 1 Гб (зависит от объема извлекаемых данных!), запустите скачанный файл drweb-livedisk-900-usb.exe (программа сама определит доступные USB-устройства) и нажмите "Создать Dr.Web LiveDisk".
- Зайдите в BIOS, при включении компьютера нажимая на кнопку "F2" или "DEL", выставьте очередность загрузки с флешки и, сохранив настройки, перезагрузите систему.
- При загрузке выберите русский язык и кликните по "Dr.Web LiveDisk" (скриншот выше).
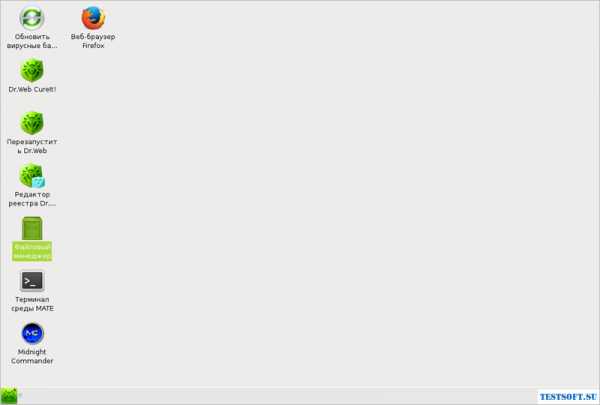
- После визуализации интерфейса LiveUSB на базе Linux жмите на иконку "Файловый менеджер" → откройте директорию "win".
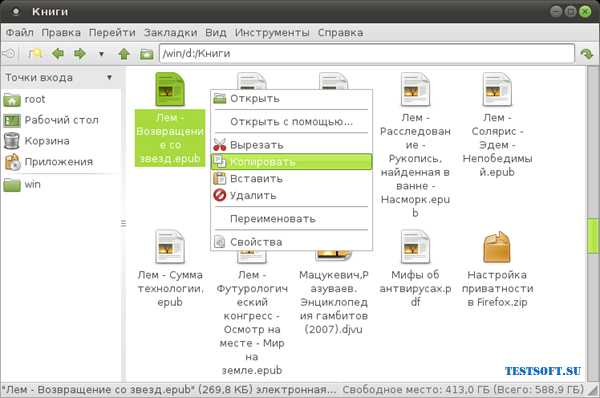
- Щелкнув по нужной папке (файлу) правой клавишей мыши, в выпавшем меню остановитесь на "Копировать".
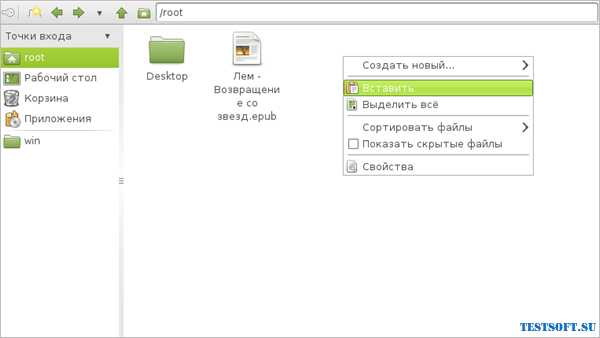
- Выбранные папки (файлы) перенесите на флешку, т.е. в директорию "root" через все ту же мышиную кнопку ("Вставить").

- По окончании процесса, кликнув по знакомому зеленому логотипу в левом нижнему углу рабочего стола ("Main menu"), активируйте режим "Выключить" для корректного отключения устройства.
Как пользоваться Microsoft Diagnostics and Recovery Toolset (DaRT)
DaRT или "Набор средств диагностики и восстановления" помогает находить и устранять неполадки на десктопах (ноутбуках) с 32- и 64-разрядными выпусками Windows, включая компьютеры, которые не запускаются. При помощи приложения причины неполадок анализируются (изучая журнал событий или системный реестр), после чего, используя встроенные средства, можно попытаться исправить ситуацию, отключив "битый" драйвер устройства, восстановив потерянные файлы, обнаружив и удалив вредоносные программы и т.д. Как правило, это занимает меньше времени, чем манипуляции с диском восстановления системы. Единственное и существенное "но": "животворящий" набор спецутилит входит в пакет Microsoft Desktop Optimization Pack (MDOP) и доступен только корпоративным клиентам по подписке Software Assurance. Однако "Набор…" легко найти на сторонних сайтах (торрентах), не забыв соотнести его версию с имеющейся Windows: DaRT 6.5 / 7.0 – для Windows 7, DaRT 8.0 (8.1) – для Windows 8 (8.1), DaRT 10 – соответственно, для Windows 10.

- Итак, найдите и скачайте приложение, запишите образ на диск (флешку).
- Выставьте в BIOS очередность загрузки с флешки и перезагрузите ПК → выберите операционную систему и разрядность (х86 или х64), если скачали вариацию "all in one".
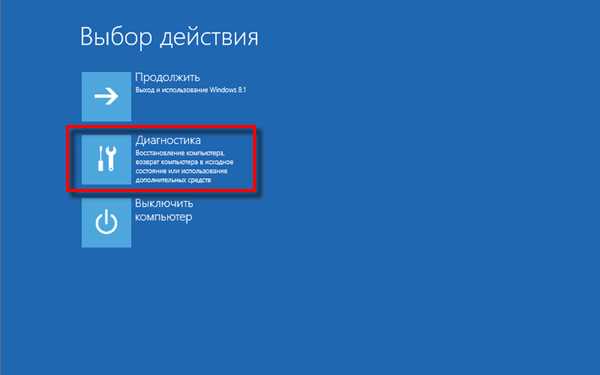
- Отказавшись от предложения подключиться к сети, остановитесь на русской раскладке клавиатуры → откройте апплет "Диагностика".
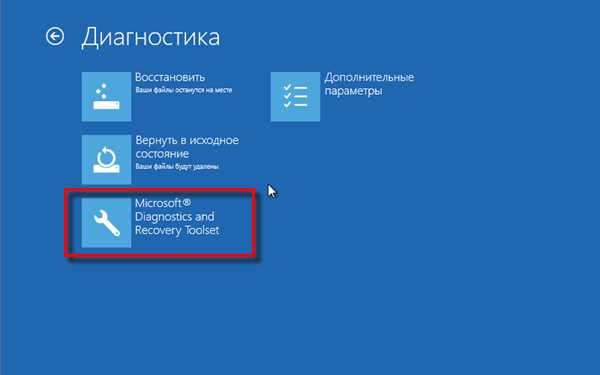
- Далее выберите раздел "Microsoft Diagnostics and Recovery Toolset".
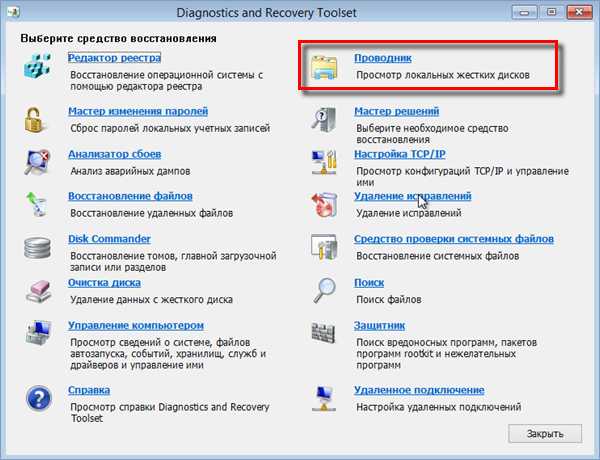
- Раздел содержит множество утилит для работы с Windows, но нас интересует "Проводник" → подключив внешний жесткий диск (флешку), скопируйте на съемный носитель все необходимые папки (файлы).
Если ни один из перечисленных способов не помог, извлеките винчестер и подсоедините к другому десктопу (ноутбуку) через SATA-разъем или USB-переходник. При включении компьютера многострадальный диск должен определиться как новое устройство, с которого можно извлечь (скопировать) важные данные. Если диск не определяется (файлы не копируются), то самое время нести HDD в сервис восстановления данных либо готовить деньги на покупку нового, что обычно дешевле первого варианта (смотрите в Сети расценки на подобные услуги).
Important!
О восстановлении поврежденных компонентов в Windows 7 и 8 с помощью утилиты DISM читайте здесь.
Дмитрий dmitry_spb Евдокимов
Как восстановить данные с диска, если не загружается Windows
Доброго времени суток!
Даже с современной ОС Windows 10 происходят подобные проблемы: вроде вчера всё работало, а сегодня ПК не загружается, выдавая ошибку (или совсем ничего, кроме черного экрана).
*
Из памяти...
Эх, а во времена Windows 95/98 от каждого "чиха" приходилось переустанавливать систему по нескольку раз в месяц...
(именно в то время и было удобно устанавливать систему на один раздел диска, а документы хранить на другом - сейчас же подавляющее число новых ноутбуков/ПК идут с одним разделом, на котором предустановлена ОС)
Поэтому, те кто не работал в те "золотые" времена, даже не представляют, насколько современные Windows 7/10 стали надежны!
*
Так, ближе к делу...
Причин, из-за которых система может не загружаться, довольно-таки много: вышедший из строя диск, сброшенные настройки BIOS, подключенные периферийные устройства, повреждение загрузчика ОС и др.
В этой статье постараюсь привести несколько вариантов спасения данных для тех, кто не знает, что можно предпринять в данном случае. Думаю, материал будет полезен для широкой аудитории...
*
Содержание статьи
Способы восстановления данных (если Windows «мертва»)
Кстати, частенько Windows отказывается грузиться из-за того, что в дисководе был забыт диск, подключена флешка или внешний диск к USB-порту и пр.
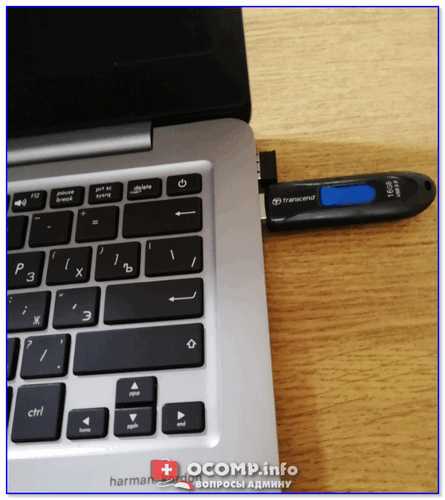
Флешка подключена
Попробуйте отключить от компьютера/ноутбука все устройства, которые только возможно (оставьте только монитор и клавиатуру), выньте диски, дискеты, флешки, карты памяти и т.д. Затем попробуйте перезагрузить устройство...
Кстати, обратите внимание на надпись на экране (если они выводятся). Часто, зная ошибку, выдаваемую вам, можно намного быстрее решить проблему. 👇
👉 Типовая проблема!
Инструкция по решению ошибки "reboot and select proper..."
*
С помощью LiveCD диска/флешки
Самый простой способ "про-шерстить" жесткий диск компьютера и скопировать файлы на другой носитель — это воспользоваться LiveCD-диском (флешкой).
*
👉 Справка!
LiveCD — это специально подготовленный CD/DVD-диск или флешка, позволяющий загрузить ОС Windows без ее установки на жесткий диск. Т.е. система загружается с CD/DVD/USB-носителя и позволяет работать с компьютером так, как если бы она была установлена на HDD.
*
👉 В помощь!
1) Лучшие LiveCD для аварийного восстановления Windows
2) О том, как создать LiveCD носитель: мини-инструкция
*
Собственно, загрузившись с такого носителя (см. скрин ниже 👇) не составит труда также открыть "Компьютер" выбрать свой жесткий диск и скопировать с него все нужные данные на флешку или внешний жесткий диск.
Примечание: документы, картинки, рабочий стол и прочие системные папки находятся на диске "C:\Users\alex" (вместо "alex" - имя вашей учетной записи).
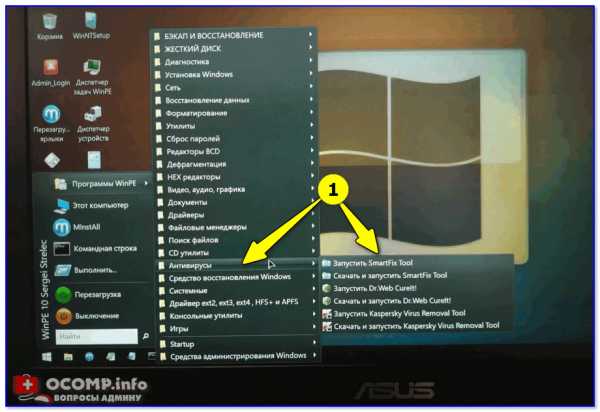
Запуск антивируса из-под LiveCD
Этот способ хорош тем, что даже совсем начинающие пользователи ничем не рискуют: мы ничего не делаем с самим жестким диском, не форматируем, не удаляем и пр. (только пытаемся прочитать на нем информацию).
Из минусов: вам понадобиться другой рабочий компьютер/ноутбук, чтобы записать такую аварийную флешку.
*
Подключить жесткий диск к другому ПК/ноутбуку
Еще один неплохой вариант быстро "достать" данные — вынуть жесткий диск из "проблемного" компьютера/ноутбука и подключить его к другому норм. работающему устройству.
*
Минусы способа: не каждый ноутбук можно легко разобрать.
К тому же, если ваше устройство новое - оно может быть на гарантии, а значит этот способ сразу отметается (т.к. при вскрытии корпуса - в подавляющем большинстве случаев - гарантия аннулируется).
*
Кстати, у меня раньше на блоге уже была заметка о том, как вынуть 👉 жесткий диск из ноутбука и подключить его к USB-порту другого компьютера (рекомендую к ознакомлению)!

Жесткий диск (слева) и оперативная память (справа)
Причем, замечу, что для подключения практически любого жесткого диска к USB порту — сегодня в продаже достаточно много адаптеров. Их ассортимент огромен, представлены в каждом компьютерном магазине.
👉 Кстати!
Также такие переходники для подключения дисков можно заказать в китайских интернет-магазинах
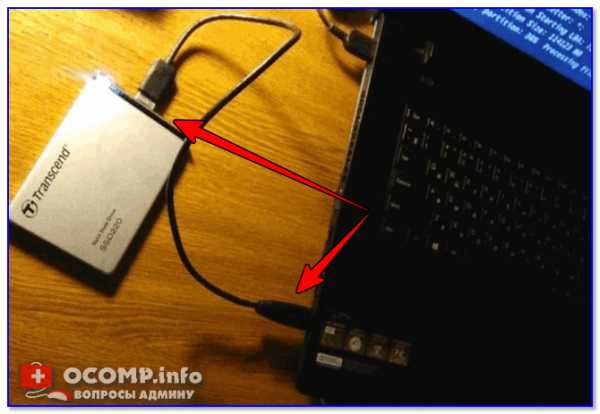
Накопитель подключен к USB-порту ноутбука с помощью спец. кабеля

Жесткий диск подключен к USB порту с помощью спец. переходника
*
Попробовать восстановить загрузчик Windows
Если ваш диск не вышел из строя, то очень частой причиной проблем с загрузкой Windows является повреждение загрузчика (причиной этому могут быть, например, проблемы с электричеством (при резком выключении устройства от питания), вирусное заражение системы, и др.).
Для восстановления загрузчика необходима установочная флешка (или CD/DVD диск). О том, как ее подготовить, а потом как загрузиться с нее и "починить" систему, я рассказывал неоднократно... (см. ссылки ниже).
👉 В помощь!
1) Как восстановить загрузчик, если Windows 10 не загружается
2) Как создать загрузочную флешку Windows 10 под UEFI или BIOS в Rufus (новая 3.x версия) [инструкция]
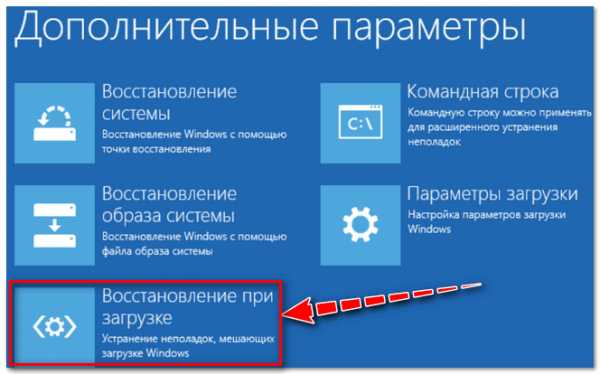
Восстановление при загрузке...
*
Установить ОС на другой раздел диска без форматирования!
Если у вас на ноутбуке/ПК 2 жестких диска (или диск был разбит на два логических раздела "C:\" и "D:\", например) — то можно установить вторую ОС Windows на этот раздел (без его форматирования)!
Примечание: также, как вариант, можно с помощью LiveCD создать доп. раздел на диске и уже в него установить новую ОС.
Таким образом у вас будет 2 Windows: одна "не рабочая" (старая), и вторая — новая, свеже-установленная. 👌
Обращаю внимание, что при установке ОС — можно как отформатировать диск под ее установку, так и оставить его без форматирования: тем самым все данные на нем будут сохранены (просто на нем будут созданы несколько системных папок)!
👉 В качестве справки!
Инструкция по установке Windows 10 — пошаговое руководство
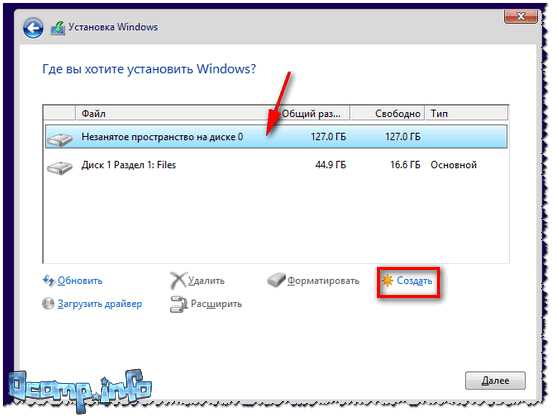
На диске 2 раздела: обратите внимание, что диск с данными я не "трогаю" - установку произвожу на свободный раздел // В качестве примера
При включении и загрузке компьютера: вам будет предлагаться выбрать систему, которую вы хотите загрузить.
См. пример на скрине ниже (👇): подобное окно появляется автоматически, если у вас на ПК будет установлено несколько ОС Windows.

2 ОС Windows на ноутбуке...
*
Если дело «труба» и данные были удалены (отформатированы, стерты и пр.)
В самых печальных случаях, бывает и такое...
Для начала не волнуйтесь и не суетитесь: часть данных вполне можно восстановить с помощью спец. программ.
*
👉 Для справки!
Дело в том, что, когда вы удаляете файл с диска, а потом очищаете корзину (или даже форматируете диск*), данные физически никуда не удаляются: просто Windows начинает считать, что определенные сектора на диске (где раньше лежал файл) стали свободны, и туда можно записывать новые данные.
Фактически, "старая" информация будет удалена только тогда, когда на ее место будет записана новая...
*
Из этого следует простой вывод: как только заметили, что какие-то нужные файлы были удалены — не используйте этот диск (и ничего не записывайте на него — даже не устанавливайте программы для восстановления).
Идеально, его вынуть из системного блока и подключить к другому рабочему компьютеру для сканирования и восстановления данных с него (если второго ПК нет — можно воспользоваться и LiveCD-флешкой).
👉 В помощь!
Подробно о том, как это сделать и восстановить данные с диска, расскажет вот эта статья
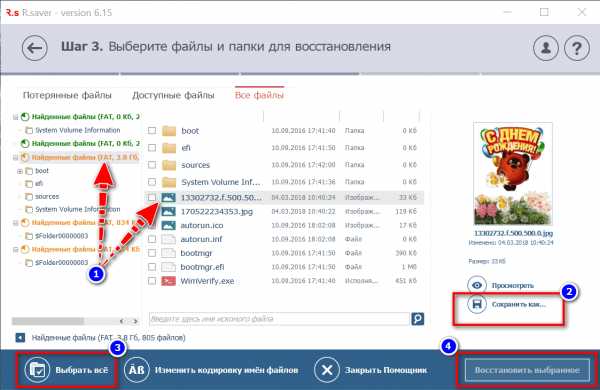
R.Saver нашла на проблемном диске "удаленные" фото и документы - восстанавливаем!
*
PS
Дам небольшой совет, как не попадать в такой просак...
Настройте авто-создание резервных копий документов в "облако" (т.е. на сетевой диск). С современным интернетом в крупных городах проблемы нет, а значит вы в любом месте и всегда сможете получить доступ к своим данным (даже, если совсем "навернётся" HDD)!
К тому же, сейчас даже бесплатно предоставляют до 50 ГБ места на подобных дисках!
👉 В помощь!
Автоматическая резервная копия "моих документов" в облако — пошаговая настройка для новичка
*
На сим откланиваюсь...
За дополнения - заранее мерси!
Всем удачи!
👋
Первая публикация: 22.05.2018
Корректировка: 22.05.2020
Полезный софт:
- Видео-Монтаж
Отличное ПО для начала создания своих собственных видеороликов (все действия идут по шагам!).
Видео сделает даже новичок!
- Ускоритель компьютера
Программа для очистки Windows от мусора (ускоряет систему, удаляет мусор, оптимизирует реестр).
Другие записи:
6 способов более быстрого копирования файлов в Windows 10
Хотя вы, вероятно, не особо задумываетесь о диалоге копирования в Windows, возможно, в некоторых отношениях он мог бы быть лучше. Это не всегда быстро, когда вы копируете большое количество файлов. А в Windows 7 и более ранних версиях весь процесс останавливается и ожидает вашего ввода в случае конфликта или другой ошибки.
К счастью, в Windows 10 такой проблемы нет.Но вы все равно можете ускорить копирование файлов в Windows другими способами. Давайте посмотрим на некоторые из них.
1.Сочетания клавиш Master Fast File Copy
Сочетания клавиш - отличный способ более эффективной работы практически с любым программным обеспечением, и проводник не является исключением.Для базового копирования и перемещения файлов вы должны иметь под рукой несколько распространенных сочетаний клавиш.
Наиболее важными из них являются основные операции вырезания, копирования и вставки:
- Нажмите Ctrl + X , чтобы вырезать файл.Это перемещает файл в буфер обмена, чтобы вы могли вставить его в другое место. При вставке вырезанный файл удаляется из исходного местоположения.
- Вместо этого используйте Ctrl + C для копирования. Копирование похоже на вырезание, за исключением того, что исходный файл остается после того, как вы вставили копию.
- Ctrl + V - это ярлык для вставки. Используйте это, чтобы переместить вырезанный файл или создать второй экземпляр скопированного файла в новом месте.
Это не единственные сочетания клавиш в проводнике, которые вам следует знать. Используйте Ctrl + Shift + N , чтобы быстро создать новую папку для хранения скопированных файлов. Alt + Left / Right позволит вам перейти к предыдущей и следующей папкам соответственно. Используйте Alt + Up для перехода на один уровень вверх в иерархии папок.
Чтобы узнать больше, прочтите наше огромное руководство по сочетаниям клавиш в Windows 10.
2. Знайте и быстрые команды мыши
Если вы предпочитаете использовать мышь, у вас не так много приемов для простого копирования и вставки.Но можно использовать несколько хитростей.
Удерживая Ctrl , щелкните несколько файлов, чтобы выбрать их все, независимо от того, где они находятся на странице.Чтобы выбрать несколько файлов подряд, щелкните первый, затем, удерживая Shift , щелкните последний. Это позволяет вам легко выбрать большое количество файлов для копирования или вырезания.
Обычно нажатие и перетаскивание файлов левой кнопкой мыши перемещает их в новое место (так же, как вырезание и вставка).Однако, если вместо этого вы щелкнете и перетащите их правой кнопкой мыши, вы увидите небольшое меню. Это позволяет вам выбирать, копировать или перемещать файлы; удобно, если вы по какой-либо причине не хотите использовать сочетания клавиш.
3.Используйте Windows 10
Ранее мы упоминали, что Windows 8 и Windows 10 имеют гораздо лучший интерфейс копирования, чем Windows 7 и более ранние версии.Он быстрее и предоставляет график, показывающий скорость во времени.
Еще лучше, если вы копируете несколько файлов одновременно, он объединяет все вместе, поэтому у вас не будет нескольких плавающих окон.Вы также можете приостанавливать и возобновлять отдельные процессы, позволяя назначить приоритет одной операции или приостановить длительную передачу, пока вы используете свой компьютер для чего-то другого.
И, что лучше всего, диалоговое окно копирования в Windows 10 не остановится полностью, если в операции возникнет конфликт.Он продолжается и позволяет вам ответить, когда вы вернетесь. Это намного лучше, чем отойти на какое-то время, чтобы вернуться и обнаружить, что операция приостановилась на десять секунд.
Microsoft прощается с Windows 7 в 2020 году.Если вы все еще используете Windows 7, сейчас отличное время для обновления до Windows 10 и получения таких улучшений.
4.Попробуйте TeraCopy
Все вышеперечисленное - это довольно простые способы увеличить скорость копирования в Windows 10.Чтобы пойти дальше, вам следует установить специальное приложение для копирования. Один из самых популярных - бесплатный TeraCopy.
Это приложение идет намного дальше того, что предлагает Windows.Он использует специальные алгоритмы для ускорения процесса копирования. Приложение может проверять скопированные файлы, чтобы убедиться, что они на 100% идентичны. И если вы часто перетаскиваете файлы по ошибке, вы можете включить диалоговое окно подтверждения, чтобы убедиться, что вы действительно хотели это сделать.
У TeraCopy есть еще несколько штрихов, которые делают его еще более отполированным.При желании вы можете интегрировать приложение с проводником, чтобы все операции копирования / вставки использовали TeraCopy по умолчанию. Он также сохраняет исходную информацию о дате и времени для скопированных файлов.
Конечно, программное обеспечение также разумно пропускает проблемные файлы и позволяет вам просмотреть их позже, вместо того, чтобы останавливать всю операцию.В целом, это отличный инструмент для тех, кто часто копирует файлы.
Загрузить: TeraCopy (доступна бесплатная, премиум-версия)
5.Станьте гиком с Robocopy
Если вы не против покопаться в командной строке, вы можете попробовать удобный встроенный инструмент под названием Robocopy (сокращение от Robust File Copy).В то время как обычным пользователям не стоит беспокоиться об этом, он предлагает больше возможностей для опытных пользователей, которым необходимо выполнять сложные операции копирования файлов.
Его использование значительно упрощает выполнение повторяющихся заданий копирования.Тем, кому нужен метод быстрого копирования по сети, также понадобится Robocopy.
Чтобы использовать Robocopy, откройте окно командной строки или PowerShell.Команда начинается с robocopy и принимает ряд параметров в зависимости от того, что вы хотите. Рассмотрение всего этого выходит за рамки данного обсуждения; посетите страницу справки Microsoft по Robocopy или введите robocopy /? в командной строке для получения инструкций.
Если вам нужно регулярно запускать одну и ту же операцию копирования, подумайте о создании командного файла, который вы можете просто дважды щелкнуть для запуска.Вы даже можете настроить запуск сценария через планировщик заданий, чтобы он не требовал от вас ручной работы.
6.Обновите свои диски, чтобы ускорить копирование файлов
Хотя это все программные настройки, мы должны упомянуть, что оборудование также играет важную роль в скорости копирования данных.
Как вы, наверное, знаете, старые жесткие диски (HDD) намного медленнее, чем твердотельные накопители (SSD).Копирование файлов на HDD займет больше времени, чем та же операция на SSD. Если у вас еще нет SSD на вашем компьютере, рассмотрите возможность обновления, чтобы ускорить перемещение и копирование файлов.
Это также необходимо учитывать при копировании на внешний диск или с него.Если у вас старый внешний жесткий диск или флэш-накопитель, использующий USB 2.0, скорость передачи данных будет низкой. Для достижения наилучших результатов используйте современный накопитель USB 3.0, который поддерживает гораздо более быструю передачу данных. Вы узнаете их по синему цвету; узнайте больше в нашем руководстве по USB-кабелям и портам.
Быстрое копирование файлов в ваших руках
Мы рассмотрели несколько способов сделать копирование файлов в Windows более эффективным.Вы найдете множество других программ, которые выполняют такую работу, как TeraCopy, но все они очень похожи. Большинство людей должны быть довольны тем, что предлагает TeraCopy.
В сочетании с другими упомянутыми здесь советами вы сможете передавать файлы в кратчайшие сроки.Если вы хотите получить еще больше от управления файлами, ознакомьтесь с лучшими расширениями для улучшения проводника.
Нужна помощь в идентификации символа? Вот как найти любой символ по картинке, как искать в библиотеках символов и многое другое.
Об авторе Бен Штегнер (Опубликовано 1592 статей)
Бен Штегнер (Опубликовано 1592 статей) Бен - заместитель редактора и менеджер по адаптации в MakeUseOf.Он оставил свою работу в сфере ИТ, чтобы писать полный рабочий день в 2016 году, и никогда не оглядывался назад. В качестве профессионального писателя он освещал технические руководства, рекомендации по видеоиграм и многое другое уже более шести лет.
Ещё от Ben StegnerПодпишитесь на нашу рассылку новостей
Подпишитесь на нашу рассылку, чтобы получать технические советы, обзоры, бесплатные электронные книги и эксклюзивные предложения!
Еще один шаг…!
Подтвердите свой адрес электронной почты в только что отправленном вам электронном письме.
.окон - Как скопировать все файлы из одного каталога в другой, только если файл не существует в целевых подпапках?
Переполнение стека- Около
- Товары
- Для команд
- Переполнение стека Общественные вопросы и ответы
- Переполнение стека для команд Где разработчики и технологи делятся частными знаниями с коллегами
- Вакансии Программирование и связанные с ним технические возможности карьерного роста
windows 7 - Как скопировать файлы из папки рабочего стола на usb через VB.net
Переполнение стека- Около
- Товары
- Для команд
- Переполнение стека Общественные вопросы и ответы
- Переполнение стека для команд Где разработчики и технологи делятся частными знаниями с коллегами
- Вакансии Программирование и связанные с ним технические возможности карьерного роста
- Талант Нанимайте технических специалистов и создавайте свой бренд работодателя
- Реклама Обратитесь к разработчикам и технологам со всего мира
- О компании
Загрузка…
c # - копирование файлов в выходной каталог с помощью csproj dotnetcore
Переполнение стека- Около
- Товары
- Для команд
- Переполнение стека Общественные вопросы и ответы
- Переполнение стека для команд Где разработчики и технологи делятся частными знаниями с коллегами
- Вакансии Программирование и связанные с ним технические возможности карьерного роста
Как скопировать содержимое одного файла в другой в C
Переполнение стека- Около
- Товары
- Для команд
- Переполнение стека Общественные вопросы и ответы
- Переполнение стека для команд