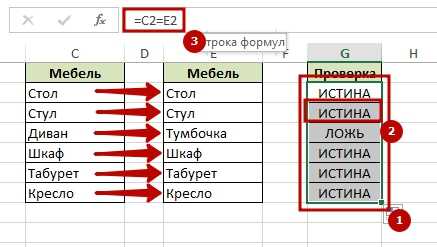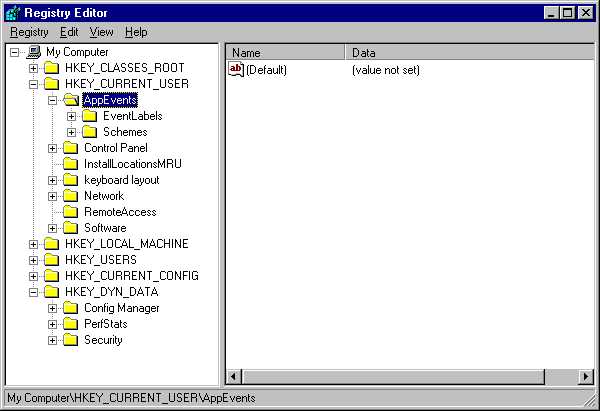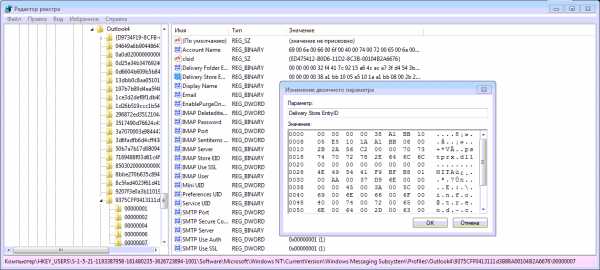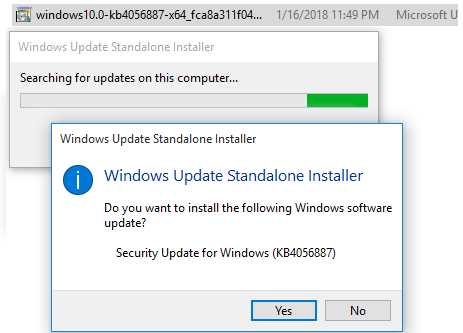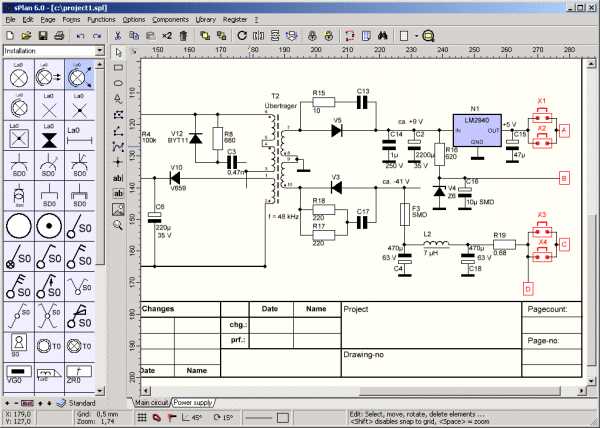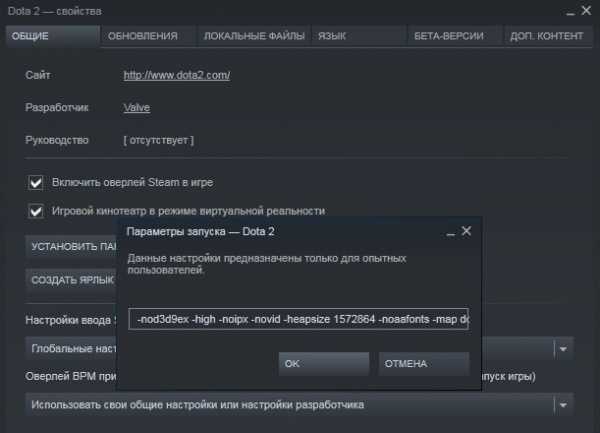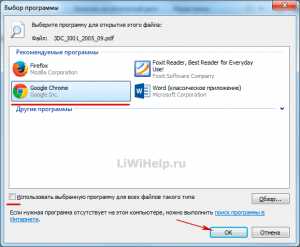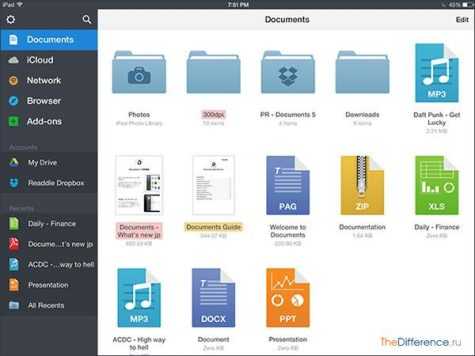Как соединить gif файлы
Сделать видео из гиф - объединить гиф - редактор gif - создать видео из гифок - программа gif в видео
Начало
Вам понадобятся GIF, браузер и около 5 минут.
Гиф анимация может использоваться в видеоредакторе в любом виде и для любых целей:
- Конвертировать gif в mp4 или любой другой формат.
- Обрезать гиф, масштабировать, наложить эффекты, музыку.
- Использовать в качестве динамического фона для своих клипов.
Музыка - Little robot.
1. Добавить gif

Для добавления гифок в видеоредактор с локального компьютера, андроида или айфона воспользуйтесь кнопкой загрузки или просто перетащи файлы на страницу.
Если гифка на другой странице в интернете, узнай, как скачать gif из интернета, но помни об авторских правах.
2. Монтаж видео из gif

С загруженными гифками работай, как с полноценными видеороликами:
- Перетаскивать, на сенсорных экранах - нажми, удержи и перетащи!
- Обрезать.
- Поворачивать, проигрывать наоборот, менять скорость.
- Накладывать текст.
- Добавлять музыку.
Обрезать гиф
Нажми на добавленный гиф, дальше используй кнопку редактора .
В редакторе перетаскивай ползунки или укажи начало и конец в соответствующих полях.


Скорость / поворот / наоборот.
- Нажми на гиф.
- Нажми открыть редактор гиф .
- Установить параметр скорость, поворот, наоборот.
- Нажми "Сохранить".


Сделать фон из гиф

Перетащи гиф файл левее, на фоновый слой.
Установи, по желанию, параметры "Регион" и "Масштаб" для выбора места в кадре для фонового слоя целиком или для выбранного файла открыв редактор кнопкой .
4. Создать видео из гиф и опубликовать

Когда все операции будут закончены просто нажми в редакторе кнопку сделать видео из гиф.
Совсем скоро готовый видеоклип можно добавить на ютуб и в социальные сети или просто скачать, отправить другу поздравление, вставить в презентацию или использовать для рекламы.
Как объединить две анимации в одну? • Уроки GIMP для начинающих
Доброго времени суток друзья! Как я и обещал в прошлой статье, сегодня я вам расскажу и покажу, как объединить две анимации в одну с помощью графического редактора GIMP.
Как объединить две анимации в одну в Гимп
Шаг 1. Запускаем редактор GIMP и через меню «Файл – Открыть» открываем первую анимацию (GIF файл).
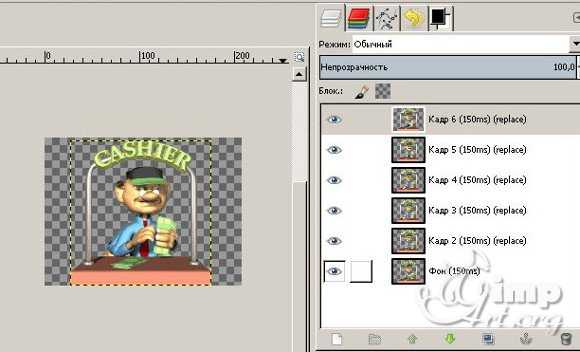
Сразу же обратите внимание на правую панель «Слои», здесь откроются кадры нашей анимации в виде отельных слоев. Еще раз напомню, что каждый отдельный слой – это отдельный кадр gif анимации.
Шаг 2. Теперь, когда открыта первая анимация, нам нужно добавить следующую, но перед этим необходимо проверить «Режим» текущей анимации. Для этого переходим во вкладку «Изображение – Режим» и переключаем режим на пункт «RGB».
После этого выделяем верхний слой-кадр в панели «Слоев» и добавляем следующую анимацию через меню «Файл – Открыть как слои»

Если мы все сделали правильно, то новая анимация добавиться к уже существующей.
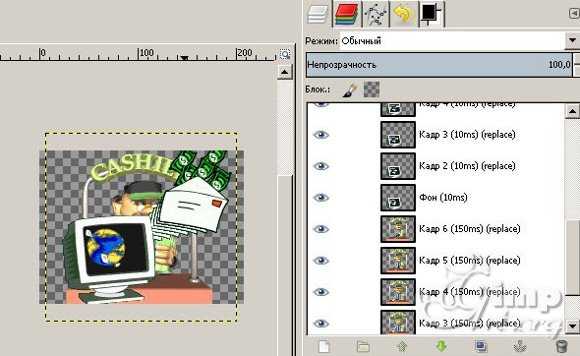
854
Шаг 3. Если же мы сейчас проиграем анимацию через меню «Фильтры – Анимация – Воспроизведение», то обнаружим небольшую не стыковку во времени. Первая анимация у нас будет показываться в обычном режиме, а вот вторая проиграется слишком быстро. Дело все в том, что время показа кадра второй анимации в 10 раз меньше чем у первой.
Чтобы это исправить, мы ручками должны увеличить время показа кадра у второй анимации. Для этого, по очереди кликаем по слоям и меняем значение (10ms) на (100ms).
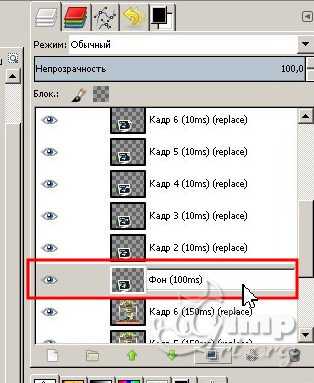
Вот теперь, когда мы проделали небольшую рутинную работу, можно еще раз запустить воспроизведение и удостовериться, что мы правильно соединили две анимации.
Шаг 4. На последнем шаге нам нужно сохранить полученную анимацию в файл. Для этого переходим в меню «Файл – Экспортировать» и из пункта «Выберете тип файла» выбираем «Изображение GIF», после чего смело жмем кнопку «Экспортировать».
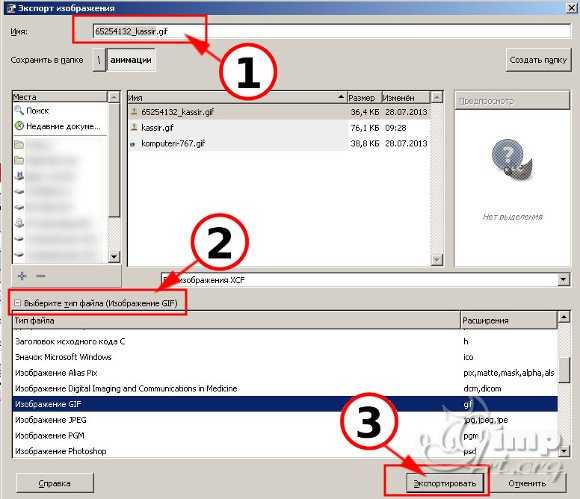
Если у нас отличаются размеры анимации, а они у нас немного отличаются, то вам вылезет следующее предупреждающее сообщение, в котором нужно нажать на кнопку «Обрезать».

В следующем диалоговом окне ставим «галочку» напротив пункта «Сохранить как анимацию» и нажимаем на кнопку «Экспорт».
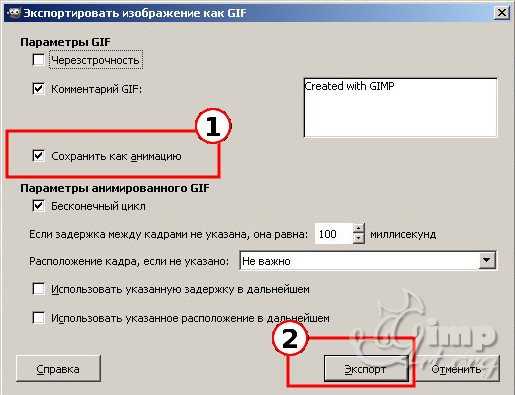
Вот и все! Наша объединенная анимация успешно сохранена и ее можно теперь использовать, например на своем личном сайте или блоге.
На этом урок про то, как объединить две анимации в одну, я завершаю. Желаю вам удачи и хорошего настроения. До скорых встреч друзья на GimpArt.Org.
P.S. Скоро немного видоизменю шапку своего блога. Там будет красоваться мой портрет в виде небольшого шаржа ). Видео записывал поздно ночью, так что просьба не обращать внимание на мой приглушенный голос 🙂
Как совместить две анимации. |
Как в фотошопе совместить две анимации с разным количеством слоев и с разным временем на кадрах? Это не очень сложно. Конечно, чтобы получить такой эффект, нужно потратить немного больше времени, чем при перемещении анимации на простую картинку.

Откроем две картинки с готовой анимацией. Я нашла в интернете две забавные анимации.
1-Файл-открыть. Откроем картинку с котенком.

На этой анимации 5 слоев
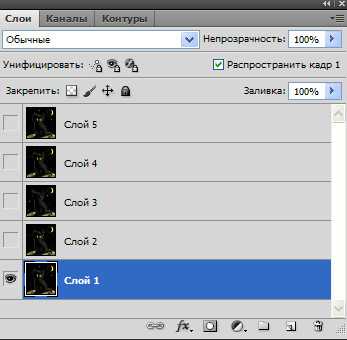
и время на кадрах 0,4 сек.
2-Теперь откроем еще одну картинку.
Здесь 12 слоев
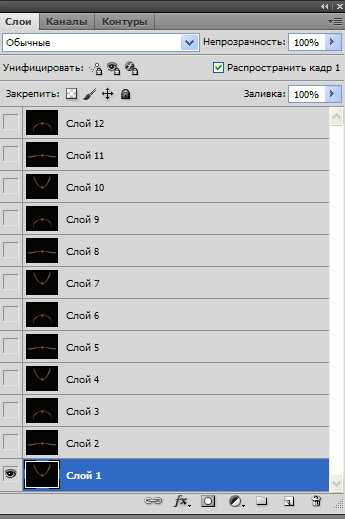
и время на кадрах 0,2 сек.
Изображение летучей мыши будем вставлять на картинку с котенком.
Но как совместить эти две анимации? Нужно сделать так, чтобы обе картинки имели одинаковое количество слоев и время на кадрах.
3-Можно убрать несколько кадров у летучей мыши или добавить кадры в анимацию с котенком. Я добавлю кадр картинке с котенком. Кликнуть по четвертому кадру ( можно копировать и последний кадр, но с четвертым анимация интересней)
и нажать на значок копирования. Получиться 6 кадров со временем 0,4 сек.
4-Захватить мышкой полученный кадр и поставить его последним.
5-Поставим время каждому кадру 0,2 сек. Для этого нужно выделить все кадры ( кликнуть по первому кадру и, нажав и удерживая Shift, кликнуть по последнему кадру). Затем на одном кадре поменять время на 0,2 сек и время поменяется на всех кадрах.
6-Продублируем каждый кадр, чтобы количество кадров на этой картинке совпадало с количеством кадров на картинки с летучей мышью. Кликнуть по первому кадру и нажать на значок копирования. Получится так.
7-Теперь кликнуть по третьему кадру и копировать его.
Получиться 8 кадров.
8-Затем копируем пятый кадр, седьмой, девятый и одиннадцатый.
В итоге получается 12 кадров со временем 0,2 сек.
9-Затем нужно подготовить картинку с летучей мышью: удалить на ней фон. Удаляем фон на каждом слое "волшебным ластиком". Подробнее смотрите, как убрать фон на картинке с анимацией. Картинка должна выглядеть так.

10-Теперь можно переместить анимацию с мышью на картинку с котенком. Как это сделать смотрите подробно в уроке, как вставить анимацию в другую анимацию. Напомню кратко.
Кликнуть по изображению с мышью и в окне слоев выделить все слои. На панели инструментов выбрать инструмент "перемещение" и перетащить изображение мыши на картинку с котенком. В окне слоев переместить выделенные слои наверх. (Пока слои выделены, можно уменьшить изображение мыши до нужного размера.)
Осталось собрать анимацию.
11-В окне анимации кликнуть по первому кадру,
а в окне слоев должны быть включены глазки на первом слое и на шестом.
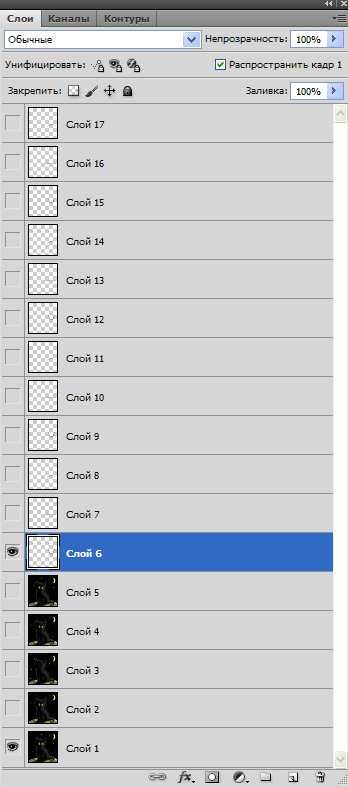
12-В окне анимации кликнуть по второму кадру,
а в окне слоев включить глазок на седьмом слое и выключить на шестом.
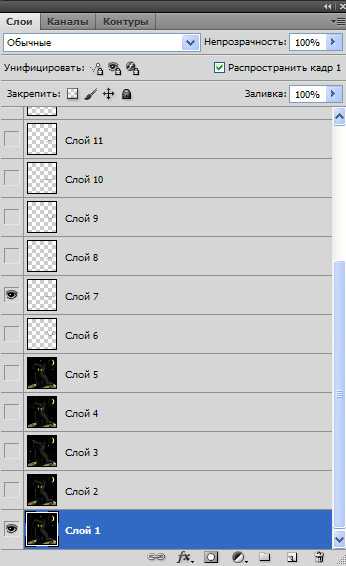
13-В окне анимации кликнуть по третьему кадру, а в окне слоев включить глазок на втором и восьмом слое и выключить на седьмом.
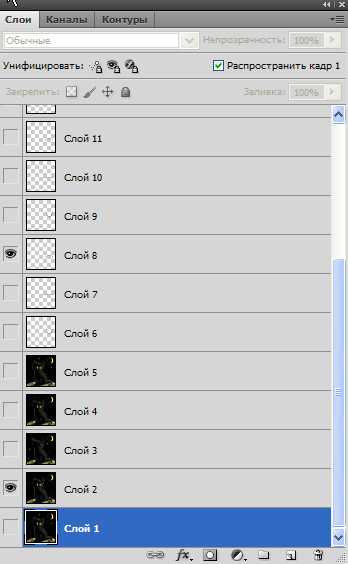
14-В окне анимации кликнуть по четвертому кадру, а в окне слоев включить глазок на девятом слое и выключить на восьмом.
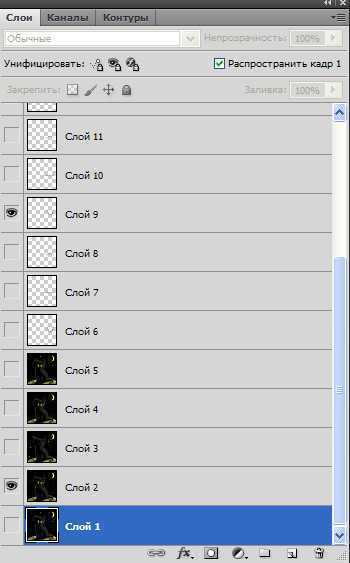
15-В окне анимации кликнуть по пятому кадру, а в окне слоев включить глазки на третьем слое и десятом и выключить на девятом. И дальше:
16-Окно анимации-шестой кадр, окно слоев-одиннадцатый слой.
17-Окно анимации-седьмой кадр, окно слоев-четвертый и двенадцатый слой.
18-Окно анимации-восьмой кадр, окно слоев-тринадцатый слой.
19-Окно анимации-девятый кадр, окно слоев-пятый и четырнадцатый слой.
20-Окно анимации-десятый кадр, окно слоев-пятнадцатый слой.
21-Окно анимации-одиннадцатый кадр, окно слоев-четвертый (это не ошибка) и шестнадцатый слой.
22-Окно анимации-двенадцатый кадр, окно слоев-семнадцатый слой.
23-Жмем на значок пуска в окне анимации и вот, что получилось.

24-Сохранить для Web и устройств в Gif.
Как вставить GIF
Внутри редактора на панели блоков слева выбираем блок «Изображение» и перетаскиваем его на лист.
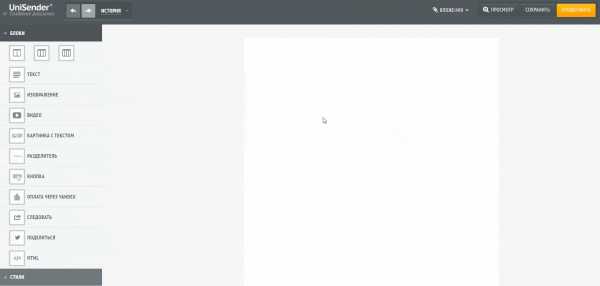
Выделяем блок «Изображение» и кликаем «Выбрать».
Важно
В менеджере файлов есть ограничение на размер файла:
- максимальный вес изображения — 500 КБ;
- максимальное разрешение — 1600×2000 px.
Для GIF-файлов это тоже работает. Используйте способ с загрузкой в менеджер файлов, если гифка соответствует этим требованиям. Если её размер больше, и вы не можете уменьшить файл, разместите гифку на каком-то ресурсе и вставьте в блок ссылку на неё.
Способ 1. Как добавить GIF через менеджер файлов
Сначала рассмотрим, как добавить GIF в менеджер файлов.
Нажимаем на иконку с дискетой.
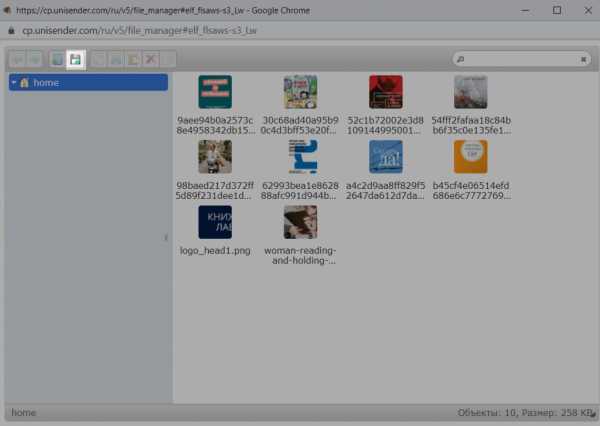
Здесь нажимаем «Выбрать файлы для загрузки» и выбираем GIF на компьютере.
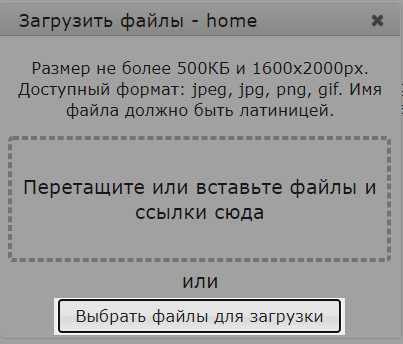
Когда картинка подгрузилась в менеджер файлов, кликаем на неё дважды, чтобы добавить в письмо.
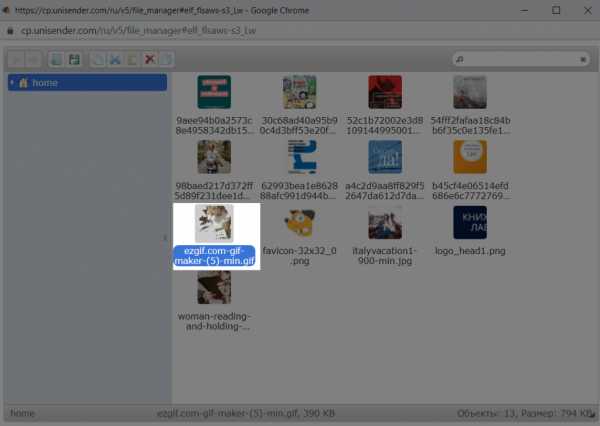
Так выглядит добавленная гифка.
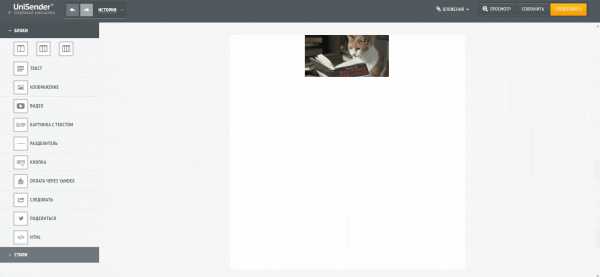
Способ 2. Как добавить GIF по ссылке
Второй способ добавить гифку — использовать ссылку.
Размещаем гифку на каком-то сайте, например на хостинге гифок https://gifer.com/.
Копируем ссылку.
Переходим к настройкам блока «Изображение» — кликаем на сам блок, а затем на шестерёнку («Настройки») в правом верхнем углу блока. Переходим на вкладку «Параметры», здесь вставляем ссылку на гифку и прописываем альтернативный текст.
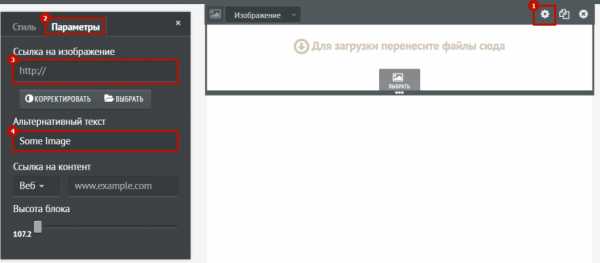
После добавления ссылки гифка подтягивается в письмо.
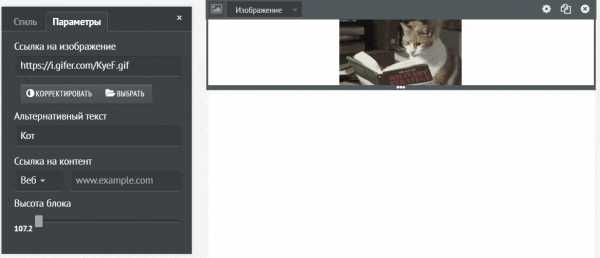
Чтобы растянуть её по высоте, нужно увеличить высоту блока.
Нажимаем на блок с картинкой, затем зажимаем курсором мыши нижнюю часть блока с тремя точками и тянем вниз.
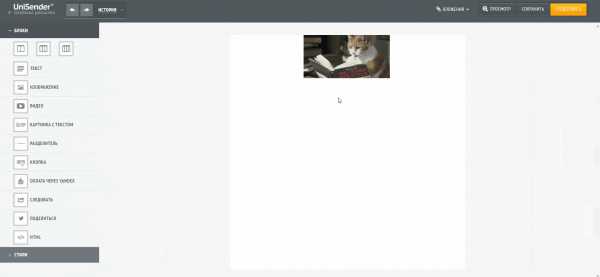
Второй способ изменить высоту блока — указать точную высоту в пикселях.
Для этого кликаем на блок, затем на шестерёнку («Настройки»), переходим на вкладку «Параметры» и регулируем высоту блока ползунком.
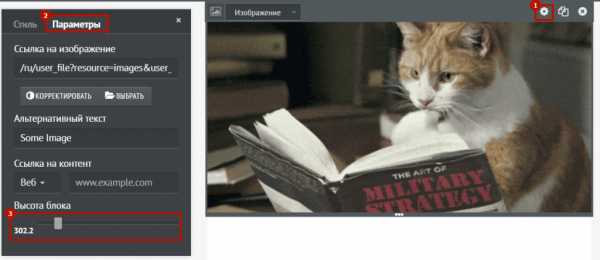
В результате наша гифка выглядит так.
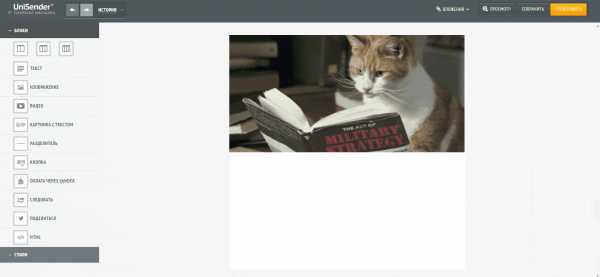
Полезные ссылки
Как попасть в старый конструктор
Как работать со стилями
Как создать правильную структуру: работа с колонками и блоками
Как отредактировать текст
Как вставить ссылку
Как вставить картинку
Как вставить кнопку
Как вставить блок соцсетей
Как вставить видео
Как сделать прехедер
Как сделать письмо на основе шаблона для старого конструктора
Как объединить несколько анимированных GIF-файлов?
1. Объединение GIF-файлов для отображения друг за другом
+
Если вы хотите объединить два или более анимированных GIF-файлов, чтобы они отображали кадры из обоих файлов один за другим, вы можете использовать наш конструктор GIF. Просто загрузите все файлы сразу, и создатель GIF разделит каждый из них на кадры и отобразит в редакторе.
Первый шаг - выберите и загрузите файлы .gif (удерживайте клавишу ctrl, чтобы выбрать несколько).Вы также можете смешивать анимированные GIF-изображения с неподвижными изображениями в различных форматах изображений, они будут автоматически преобразованы и показаны в виде отдельных кадров:
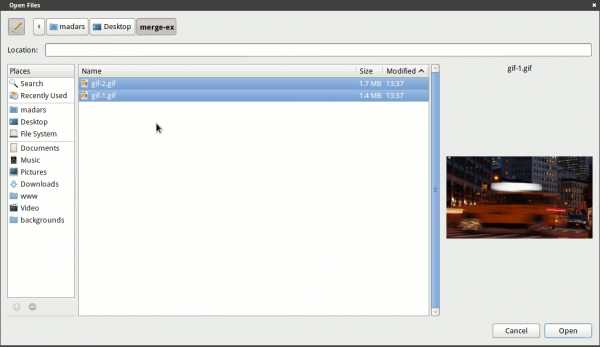
Когда файлы будут загружены, все кадры отобразятся в редакторе. При необходимости вы можете изменить размеры рамы и заказать их там. Имейте в виду, что изначально GIF-файлы будут упорядочены в алфавитном порядке по имени файла, поэтому, чтобы избежать большого количества переупорядочения кадров вручную, вы можете переименовать файлы, например, Перед загрузкой "1.gif", "2.gif", "3.gif" и т. Д.:
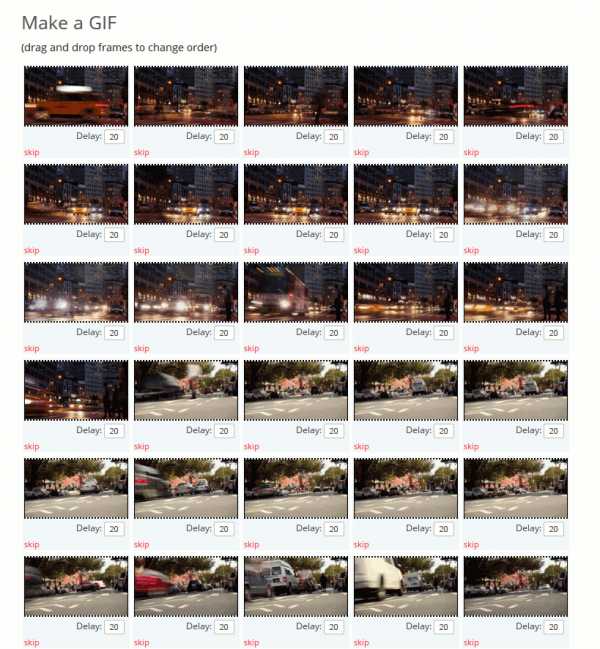
Наконец, нажмите кнопку «Анимировать» под кадрами, и через пару секунд будет сгенерирован новый gif, содержащий кадры из всех исходных изображений.
Результат из нашего примера, оба изображения объединены:

Пример изображения с http://www.beachfrontbroll.com/.
Если вы хотите сократить продолжительность или вырезать какую-то часть GIF, вы можете использовать наш инструмент для обрезки GIF.
2. Объединение файлов GIF рядом
Чтобы поместить 2 изображения GIF рядом в один файл, перейдите к нашему инструменту объединения GIF. Загрузите изображения, перетащите их вправо или влево и нажмите «Объединить».
Результат из тех же примеров изображений, соединенных бок о бок с помощью комбайна:
Можно ли поместить один GIF поверх другого?
Я думал добавить такую функцию, но ее сложно автоматизировать...
Гифки могут иметь разную длину, частоту кадров и цветовую палитру, что усложняет их объединение. Это просто отчасти, если каждый GIF имеет одинаковое количество кадров и длину, а это почти никогда не бывает, если только оба изображения не созданы вручную для этой цели, но в этом случае это в основном бесполезно, потому что вы также можете нарисовать все в первую очередь детали в одном GIF. Если изображения имеют разное количество кадров, вам нужно либо отбросить некоторые кадры, либо интерполировать новые, и это нарушит поток анимации и увеличит размер файла.
Так что, по крайней мере, на данный момент на Ezgif такой функции нет. Сожалею! Но вы можете разместить статические изображения поверх анимированных GIF-файлов или разделить оба изображения, изменить их вручную в любом редакторе изображений, а затем воссоздать анимацию. Это отнимает много времени, но у вас будет больше контроля над тем, что отображается, и таким образом вы сможете получить результаты хорошего качества.
.изображений - Можно ли объединить файлы GIF и / или анимированные файлы GIF в один анимированный GIF?
Переполнение стека- Около
- Товары
- Для команд
- Переполнение стека Общественные вопросы и ответы
Объединение файлов GIF, Объединение файлов GIF в один файл GIF | Конвертер файлов Bear
GIF - очень популярный формат анимации в Интернете.
Это онлайн-инструмент, объединяющий GIF-файлы. Вы можете объединить несколько файлов GIF в один файл GIF. Поддержка онлайн-слияния, нет необходимости устанавливать, загружать программное обеспечение GIF.
Вы можете установить опцию задержки для установки каждого интервала GIF.
Вы можете установить количество циклов воспроизведения. После воспроизведения GIF продолжайте воспроизведение с самого начала. По умолчанию всегда используется цикл.
Форматы ввода: Гифка
Форматы вывода: Гифка
Настройка параметров:Размер загружаемого файла должен быть меньше: 2M
Загрузить
(* На этом сайте не хранятся файлы, загруженные пользователем, все загруженные и преобразованные файлы будут автоматически удалены через 2 часа. Загружая файл, вы подтверждаете, что понимаете и соглашаетесь с нашими условиями) Категория: Объединить файлы Теги: объединить GIF, объединить файлы GIF, объединить GIF, объединить GIF, объединить файлы GIF, объединить GIF .Создатель анимированных GIF
Анимированный GIF:
Онлайн-редактор GIF-файлов
-GIF-редактор позволяет мгновенно создавать собственные анимированные GIF-файлы, комбинируя отдельные файлы изображений в качестве кадров. Создаваемые файлы GIF имеют высокое качество и не содержат водяных знаков или указания авторства, что делает этот инструмент идеальным для разработчиков и создателей контента.
Чтобы создать GIF, вы можете загрузить последовательность изображений GIF, JPG, PNG, BMP, TIFF, HEIC и других типов, ZIP-архив с изображениями и даже смешивать вместе разные форматы и размеры - они будут преобразованы автоматически.Вы также можете загружать анимированные изображения в формате GIF, WebP или APNG, они будут разделены и время задержки сохранится. Таким образом, создатель GIF можно также использовать для редактирования, сокращения или объединения существующих GIF.
Как сделать GIF?
Нажмите кнопку «Выбрать файлы» вверху и выберите изображения, которые хотите использовать в качестве рамок.
Вы можете нажать и удерживать ctrl / command, чтобы выбрать несколько файлов.
Когда изображения загружены, вы можете настроить скорость анимации и порядок кадров перед созданием GIF.
После создания GIF вы можете изменить его размер, обрезать и оптимизировать или использовать любые другие инструменты, которые мы предоставляем.
Советы по созданию GIF
- Вы можете контролировать скорость для всего GIF, установив "Время задержки" внизу, или отрегулируйте задержку для отдельных кадров с помощью поля ввода «Задержка» рядом с каждым кадром.
Время задержки составляет одну сотую (1/100) секунды между кадрами. Чем больше значение, тем медленнее будет анимация.
Не рекомендуется устанавливать время задержки меньше 2, потому что некоторые браузеры игнорируют такие значения и по умолчанию используют более низкую скорость анимации. - По умолчанию все кадры будут отсортированы в алфавитном порядке по имени файла (и сохранят исходный порядок, если вы загрузите существующую анимацию), вы можете перетащить их в область аниматора GIF, чтобы изменить их порядок.
- Включите опцию «Crossfade frames», если вы хотите создать плавный, плавный переход между изображениями. Полезно для создания слайд-шоу из фотографий. Большее количество кадров и более короткое значение параметра «Задержка фейдера» приведут к более плавной анимации, но значительно увеличит размер файла, потому что создатель GIF должен генерировать больше дополнительных кадров между каждым из исходных кадров.Поиграйте с этими значениями, чтобы найти баланс для своих нужд.
- Если вы загружаете изображения разного размера, появятся 2 дополнительных параметра: автоматически изменить размер и обрезать их все, чтобы они соответствовали наименьшим размерам, или выбрать выравнивание (например, по левому верху или по центру). Вы также можете вручную ввести координаты верхнего / левого угла в пикселях для каждого кадра.
- Если вы хотите создавать изображения в формате GIF из видео, используйте вместо этого инструмент «Видео в GIF».
- Чтобы сделать GIF из листа спрайтов, используйте инструмент для вырезания спрайтов.
Как сделать GIF: 4 проверенных метода
Если вы в 2019 году пользуетесь социальными сетями, вам нужно знать, как создавать GIF. GIF-файлы полезны для создания привлекательной рекламы или общения с вашими подписчиками через моменты из поп-культуры.
Думайте о гифках как о промежуточном звене между изображениями и видео. Основное преимущество использования GIF-файлов заключается в том, что вы можете мгновенно рассказать историю или выделить точку. Кроме того, это небольшие файлы для загрузки, поэтому они идеально подходят для мобильных устройств.
GIF-файлов стали очень популярными в последние годы.GIPHY, одна из самых популярных баз данных GIF в Интернете, утверждает, что у нее более 300 миллионов активных пользователей в день. В 2018 году Google купил Tenor, приложение для клавиатуры и архив GIF, призванное помочь пользователям находить нужные им GIF. Tenor обрабатывает более 400 миллионов запросов в день в формате GIF.
Эта статья покажет вам, как создать GIF четырьмя различными способами. Добавьте их в свои сообщения в социальных сетях, чтобы порадовать и заинтересовать своих подписчиков.
Приступим.
Содержание
Как сделать GIF в Photoshop
Как сделать GIF из видео на YouTube
Как сделать GIF на мобильный
Как создавать GIF-файлы для записи экрана
Бонус: получите всегда актуальную шпаргалку по размеру изображений в социальных сетях. Бесплатный ресурс включает рекомендуемые размеры фотографий для каждого типа изображений во всех основных сетях.
Как сделать GIF в Photoshop
Примечание: все скриншоты, используемые в этой статье, взяты из Adobe Photoshop CC 2018 (выпуск 19.1.2).
Вы можете использовать Photoshop для объединения изображений в GIF. Для создания следующего GIF-изображения Фергус Бэрд использовал 20 фотографий, сделанных в Photo Booth.
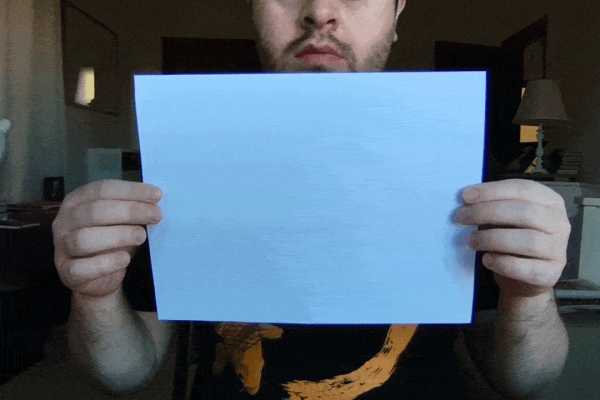
Вы также можете использовать короткий видеофайл для создания GIF в Photoshop.Процесс почти такой же; изменится только первый шаг.
Выбери свое приключение:
Если вы начинаете с серии фотографий, начните с шага 1A .
Если вы конвертируете видео в GIF с помощью Photoshop, начните с шага 1B .
1А. Начиная с фотографий: загрузите свою колоду фотографий в Photoshop
.В Photoshop перейдите в Файл> Стек> Загрузить файлы в стек. Щелкните Обзор , затем выберите фотографии («слои»), которые вы хотите использовать, щелкнув полный список, удерживая клавишу Shift.Каждая из этих фотографий будет одним кадром в вашем GIF.
Совет: Если вы хотите сэкономить время спустя, пронумеруйте свои файлы (например, 001, 002, 003), чтобы они располагались по порядку.

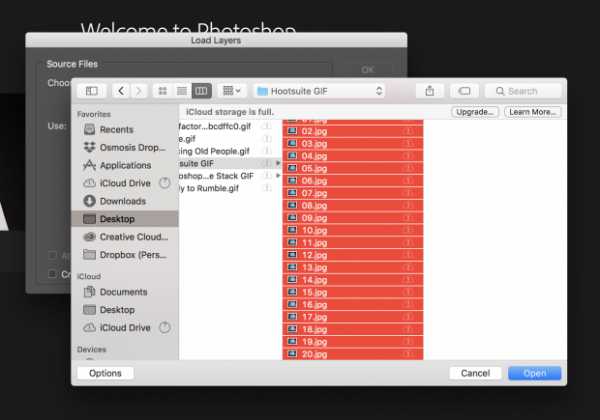
Экран «Загрузить слои» должен выглядеть так, как показано ниже. Нажмите ОК и переходите к шагу 2!
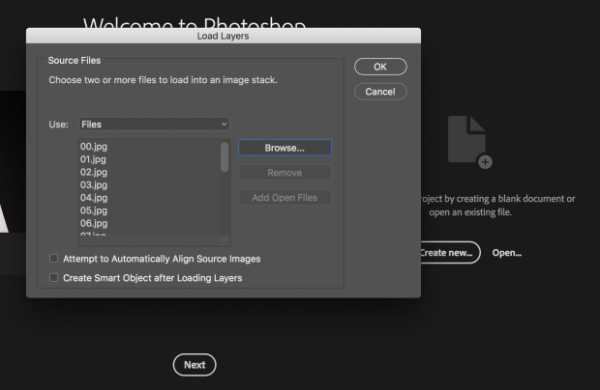
1Б. Начиная с видео: загрузите видеофайл в Photoshop
Чтобы превратить короткое видео в GIF с помощью Photoshop, вам нужно создать слои из существующих видеокадров.Сначала нажмите File> Import> Video Frames to Layers…
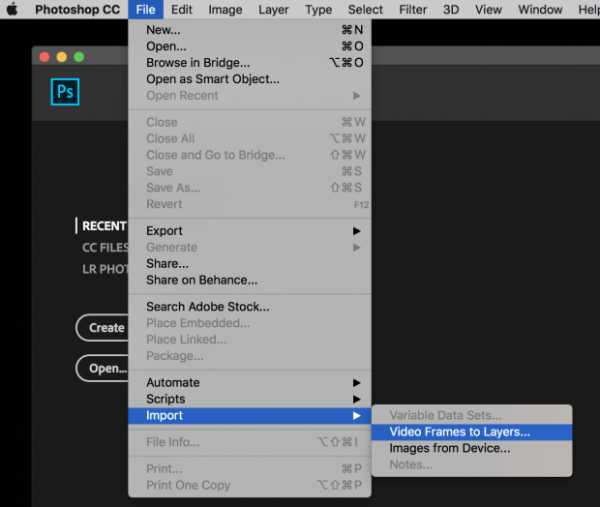
Появится новое окно с вопросом, какую часть видео вы хотите импортировать. Вы можете выбрать диапазон, используя ползунок под видео.
Затем укажите Photoshop, сколько кадров нужно импортировать. Нет необходимости импортировать каждый кадр для создания GIF. В данном случае мы импортировали один из трех кадров и только половину видеоматериала. Когда все будет готово, нажмите ОК .
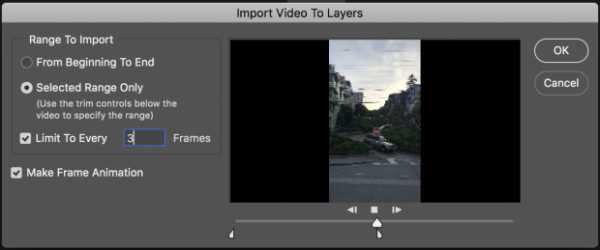
После того, как вы импортировали видеофайл в слои, перейдите к Шаг 4 .
2. Создайте временную шкалу для вашего GIF
В меню «Окно» прокрутите вниз и щелкните Временная шкала .
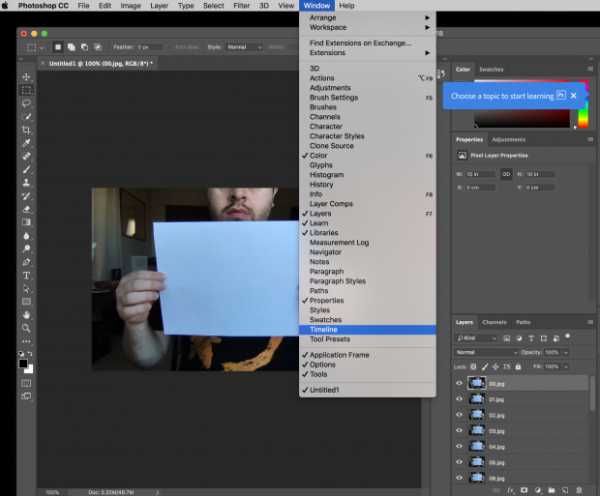
Под первым изображением в списке появится небольшой прямоугольник: Создать временную шкалу видео . Щелкните здесь и измените его на Create Frame Animation .
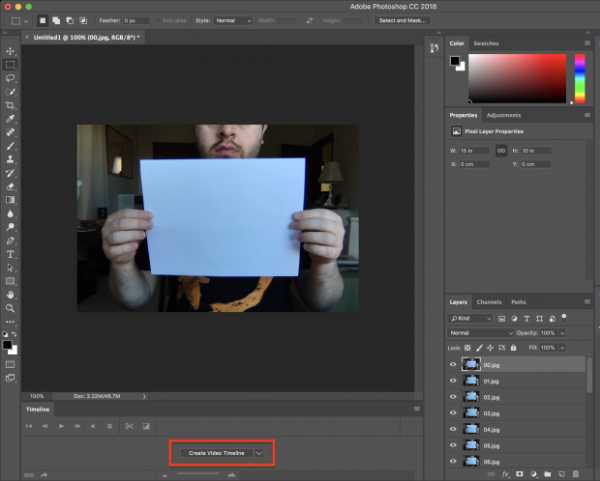
3. Преобразуйте слои фотографий в набор циклических кадров анимации
В правом верхнем углу панели «Временная шкала» вы увидите небольшое гамбургер-меню (обведено желтым).
Щелкните меню гамбургера, прокрутите вниз и щелкните Make Frames From Layers .
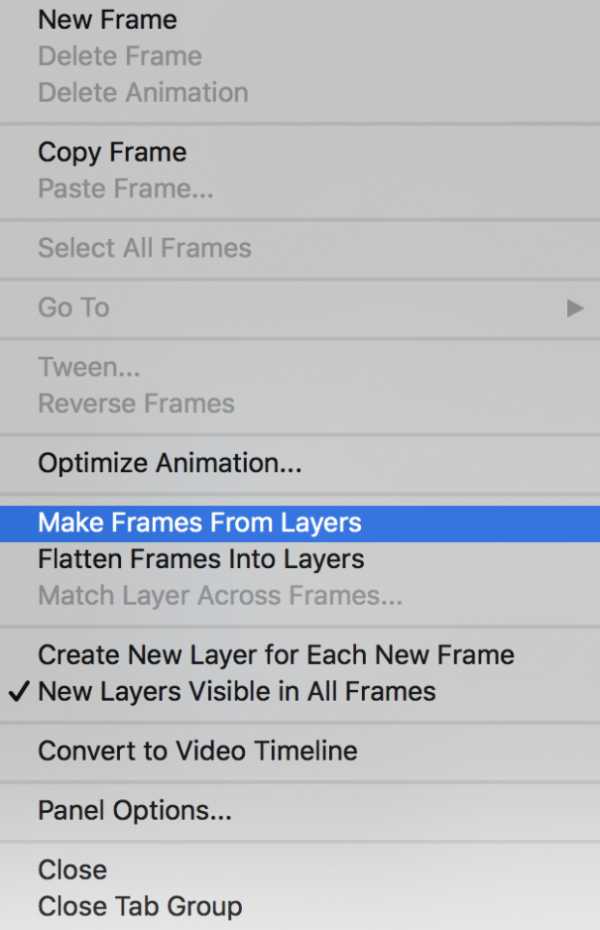
На панели «Временная шкала» теперь будут последовательно отображаться кадры анимации. Вы можете перетащить их, чтобы изменить их порядок.
Нажмите треугольный значок Воспроизвести (обведен красным ниже), чтобы получить представление о том, как будет выглядеть ваш GIF. Кроме того, убедитесь, что Forever выбран в раскрывающемся меню слева (обведено желтым), в противном случае ваш GIF будет зацикливаться только заданное количество раз.
4. Экспортируйте ваш GIF
Щелкните Файл> Экспорт> Сохранить для Интернета (устаревшая версия)…
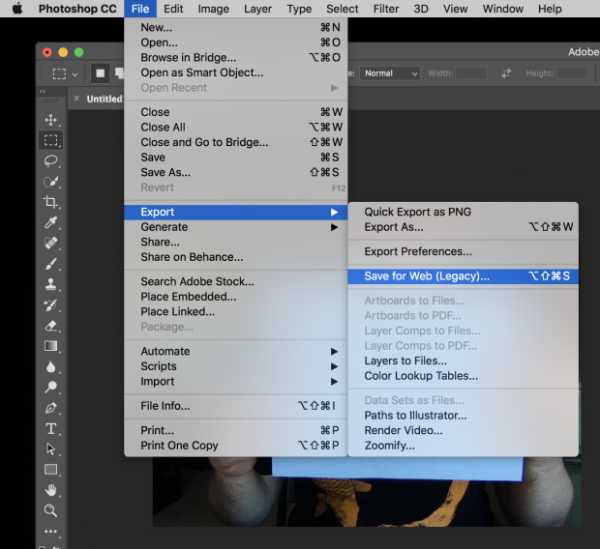
Вы попадете в это меню ниже. Выглядит немного подавляюще, но не волнуйтесь. В меню «Preset» выберите GIF 128 Dithered .
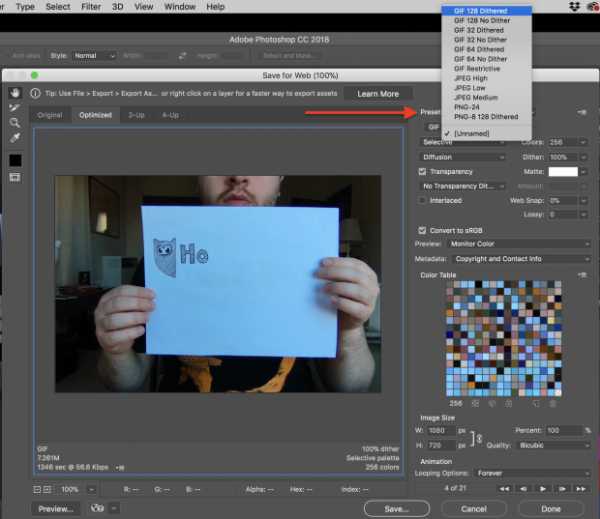
Затем измените настройку цветов на 256 (максимальное число для GIF).
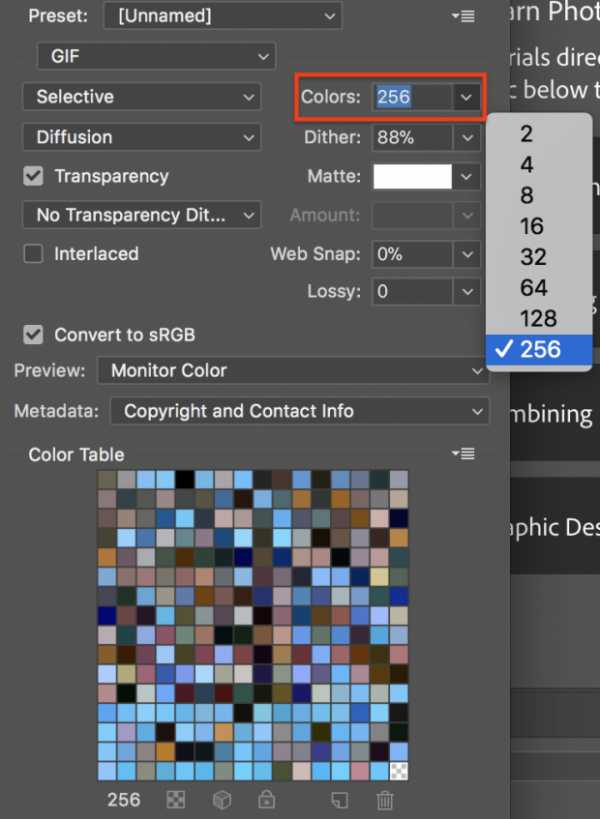
Теперь вы готовы экспортировать GIF.
Чтобы увидеть, как это получилось, нажмите Preview… в нижнем левом углу.Он откроет ваш браузер по умолчанию и запустит циклический предварительный просмотр вашего GIF.
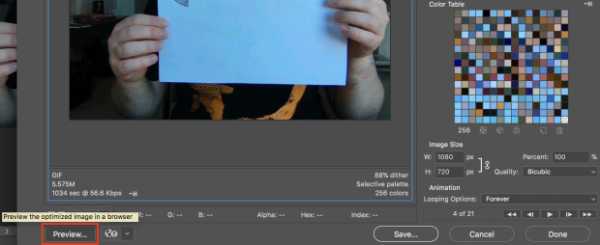
Затем нажмите Сохранить… , чтобы назвать файл GIF, и загрузите GIF на свой компьютер.
И все! Поздравляю! Вы умеете делать GIF в фотошопе.
Как сделать GIF из видео на YouTube
Если у вас нет доступа к подписке на Adobe Creative Suite, не отчаивайтесь: есть несколько способов сделать кошку гифкой.
1.Зайдите на GIPHY.com и нажмите Create
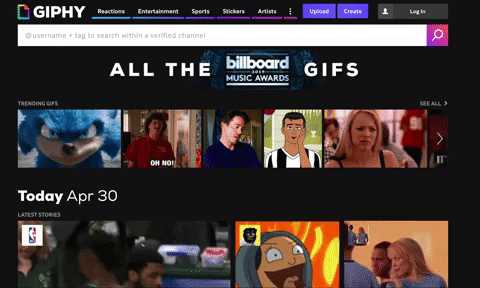
2. Добавьте веб-адрес видео, которое хотите преобразовать в GIF.
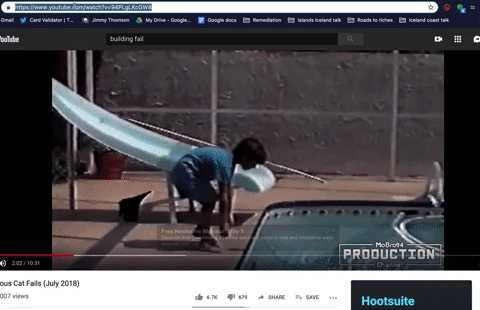
3. Найдите часть видео, которую хотите снять, и выберите длину.
Выбор большей продолжительности в верхнем ползунке добавит больше времени после «времени начала», которое вы выбрали в нижнем ползунке.
4. Необязательный шаг: украсить свой GIF
Здесь есть множество вариантов.Вы можете добавить текст или оживить GIF с помощью наклеек, фильтров или даже нарисованных от руки аннотаций. Я ничего не добавил, потому что ребенок, которого хлопнула кошка по телу, действительно говорит сам за себя.
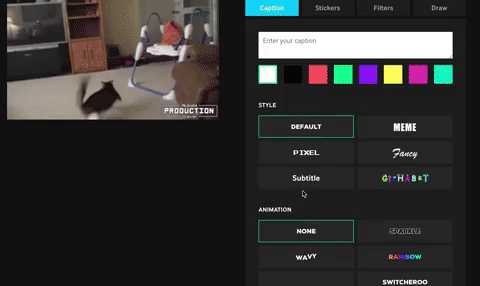
5. Необязательный шаг: добавьте хэштеги в свой GIF
Добавьте хэштеги, если хотите, чтобы люди нашли ваш GIF и широко распространили его. Включите в список название вашего бренда и несколько общих связанных терминов, чтобы его можно было легко найти. Подумайте, что бы вы искали, если бы пытались найти этот GIF в спешке.
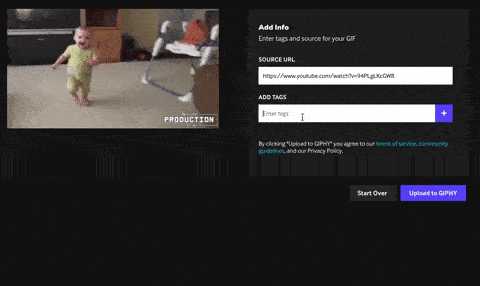
6. Загрузите свой GIF в GIPHY
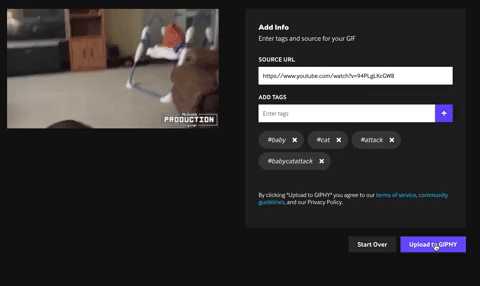
И готово! Чтобы включить GIF в свои сообщения в социальных сетях, просто вставьте ссылку Giphy или загрузите файл Giphy и прикрепите его.
Вы можете выполнить те же действия, чтобы загрузить созданный вами GIF. Просто добавьте ссылку на URL-адрес GIF вместо ссылки на видео YouTube в начале. Вы также можете использовать эти шаги для создания GIF из вашего собственного видео - просто начните с загрузки его на YouTube.
Как сделать GIF на мобильном
Мобильные приложения, такие как GIPHY Cam, позволяют создавать GIF-файлы на вашем телефоне. Они чрезвычайно просты в использовании: если вы когда-либо использовали Snapchat, вы можете справиться с GIPHY Cam. Если вы не использовали Snapchat… вы все равно можете работать с GIPHY Cam.
1. Запустите приложение и запишите свой GIF
Нажмите кнопку фото, чтобы сделать короткую серию фотографий, или удерживайте ее, чтобы сделать снимок более длинным.
2. Необязательный шаг: выберите фильтр или добавьте стикеры / текст
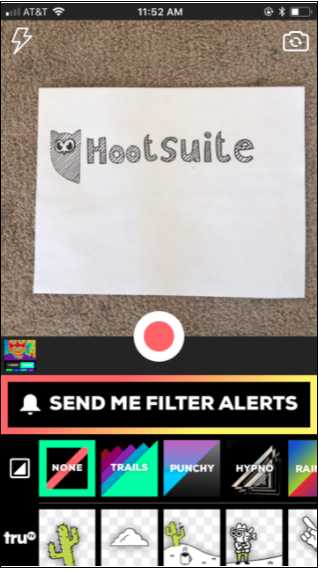
3.Сохраните свой GIF и поделитесь им со всем миром

Как сделать запись экрана GIF
Такие приложения, как GIPHY Capture, ScreenToGif, LICECap и GifCam, позволяют создавать GIF-изображения ваших действий на экране. Это отличный вариант, если вы пишете небольшую обучающую статью (например, что-то для справочного центра в Интернете) и хотите визуально показать шаги.
1. Запустите программу для записи экрана в формате GIF.
Когда вы запустите программу, вы увидите оверлей записи, подобный выделенному красным участку на снимке экрана ниже.
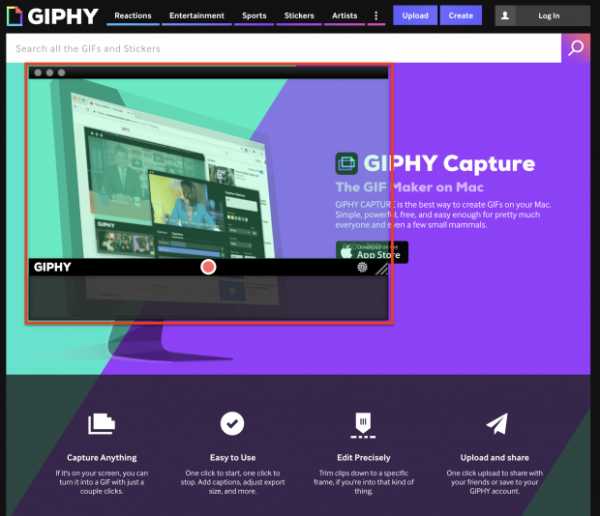
2. Натяните маску на область, которую вы хотите записать
С помощью GIPHY Capture вы можете записывать все, что находится в наложении записи (опять же, обведено красным). Чтобы увеличить эту область, щелкните и перетащите правый нижний угол (обведен желтым).
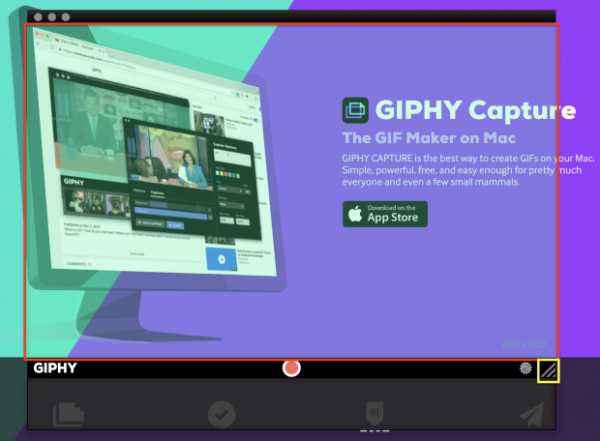
3. Запишите свои действия на экране
Нажмите круглую красную кнопку в центре для записи, затем нажмите ее еще раз, чтобы остановить запись. Вы должны увидеть миниатюру вашего GIF-изображения, всплывающего на панели под наложением записи.
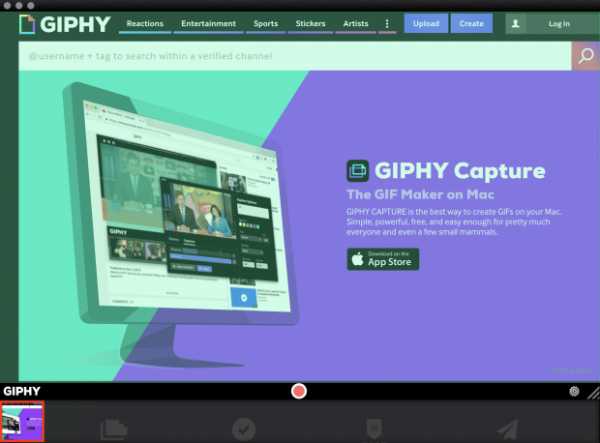
4. Настройте параметры GIF
Сверните область записи и посмотрите меню опций GIF. Здесь вы можете настроить свой GIF, включая тип цикла (нормальный, обратный или пинг-понг), размер пикселей и частоту кадров. Перетащите вкладки слева или справа, чтобы обрезать GIF. Вы также можете добавлять подписи из этого меню. Просто нажмите подписи рядом с опциями .
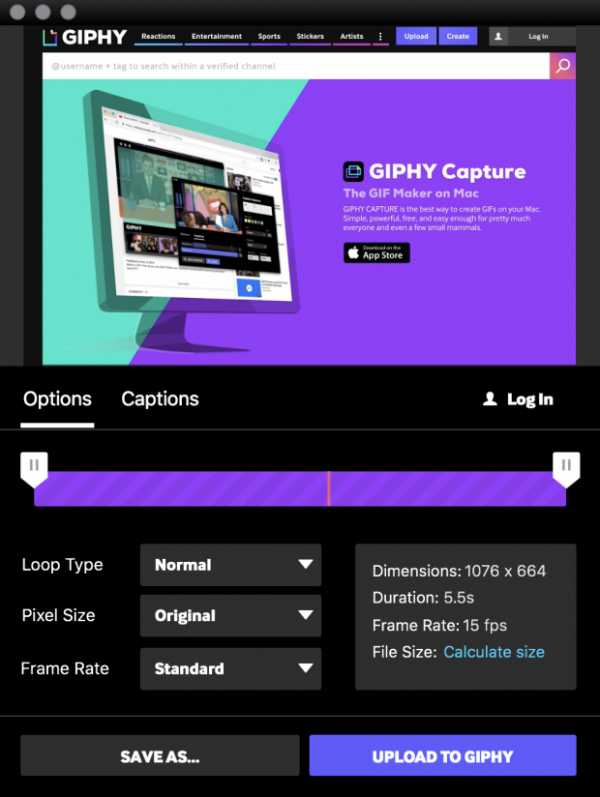
Когда вы будете готовы, вы можете нажать синий текст Рассчитать размер , чтобы получить представление о том, насколько велик будет ваш файл GIF.Менее 3 МБ идеально подходит для быстрой загрузки.
5. Сохраните GIF
Вы можете сохранить свой GIF-файл на свой компьютер или, в случае GIPHY Capture, загрузить его прямо в онлайн-архив GIPHY.
Как бы вы ни решили использовать GIF в своей маркетинговой стратегии - социальной или иной - убедитесь, что ваш подход тщательно продуман и соответствует ценностям вашего бренда. И не забывайте получать от этого удовольствие!
С помощью Hootsuite вы можете добавлять свои недавно созданные веселые гифки в сообщения в социальных сетях.Легко управляйте своими социальными каналами и привлекайте подписчиков из разных сетей с единой панели управления. Попробуйте бесплатно сегодня.
Начало работы
.Как сделать анимированный PNG?
Помимо GIF, ezgif также позволяет создавать и редактировать (с некоторыми ограничениями) анимированные изображения PNG (APNG), WebP и FLIF. В настоящее время эти форматы менее популярны и не поддерживаются всеми веб-браузерами и программами просмотра изображений, но они предлагают множество преимуществ в отношении качества изображения, альфа-прозрачности и размера файла по сравнению с GIF.
На данный момент APNG кажется лучшим выбором среди альтернатив GIF, поскольку он имеет самую широкую поддержку в веб-браузерах.APNG поддерживается современными версиями Chrome, Firefox, Safari и Opera, охватывающими более 80% настольных и 70% мобильных пользователей во всем мире. В отличие от WebP, анимированный PNG сохраняет некоторую степень обратной совместимости со старыми браузерами без поддержки APNG, они будут отображать первый кадр, как любой другой неанимированный файл PNG. Подробнее о форматах анимированных изображений »
Если эта анимация работает для вас, ваш браузер поддерживает APNG:
Если вы хотите создать анимированный PNG, у нас есть для вас несколько вариантов:
A) преобразование GIF в анимированный PNG
Если у вас уже есть анимированный файл GIF, его очень легко преобразовать в PNG.Просто загрузите GIF и нажмите кнопку «Конвертировать».
Однако этот метод не даст вам большого преимущества перед форматом GIF. Файлы GIF имеют ограниченную цветовую палитру и не поддерживают альфа-прозрачность, и простое преобразование их в PNG не улучшит качество, поскольку информация о цветах уже теряется при преобразовании изображения в GIF. Это самый простой способ создать анимированный PNG, но без особого практического применения.
B) создание анимированного PNG из отдельных файлов изображений
Вы можете загрузить несколько изображений PNG или JPG в наш конструктор анимированных PNG, выбрать порядок, продолжительность кадра и эффект перехода (если хотите), и он будет собирать анимированный PNG из этих изображений.
С помощью этого метода вы можете использовать весь потенциал анимированных PNG и создавать изображения с гораздо более широкой цветовой палитрой, чем GIF.
C) преобразование видео в PNG
Вы можете преобразовать выбранную часть любого видеофайла в анимированный PNG с помощью нашего конвертера видео в APNG. Загрузите файл, выберите время начала и окончания, и он создаст анимированный файл PNG из видео.
APNG не очень хорош в качестве замены видеофайлов, потому что преобразование видео в APNG создает очень большие файлы, которые не оптимальны для использования на веб-сайтах.WebP лучше подходит для этого варианта использования, если вы ищете замену анимированным GIF.
.