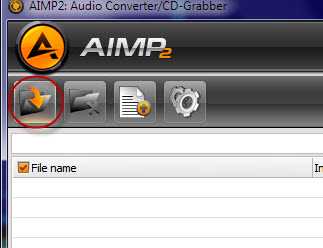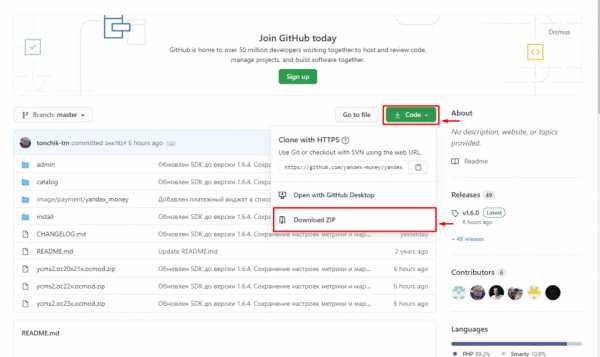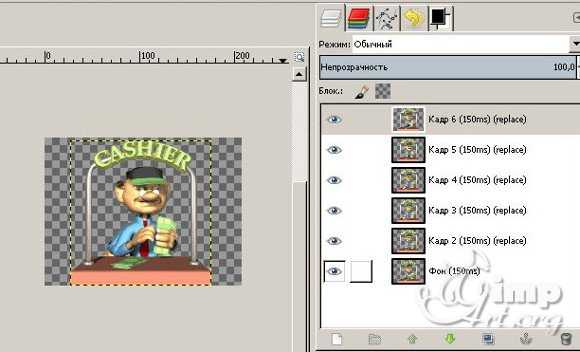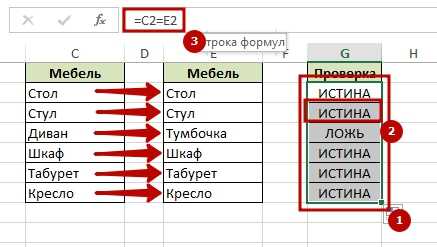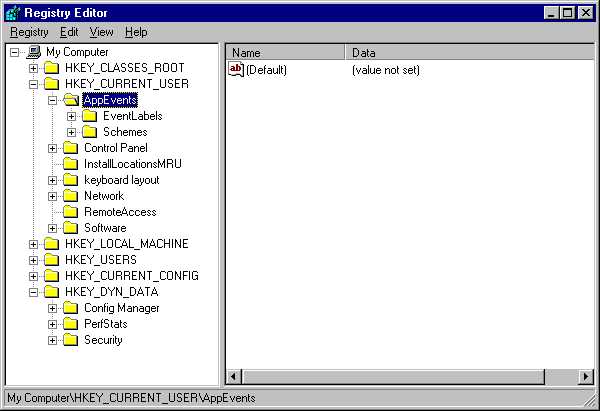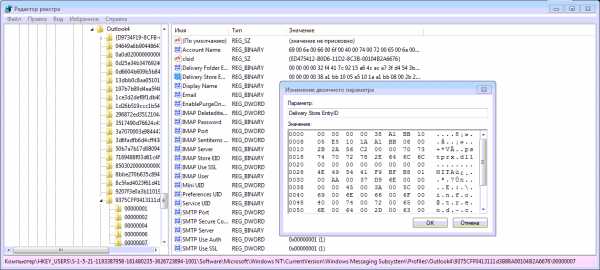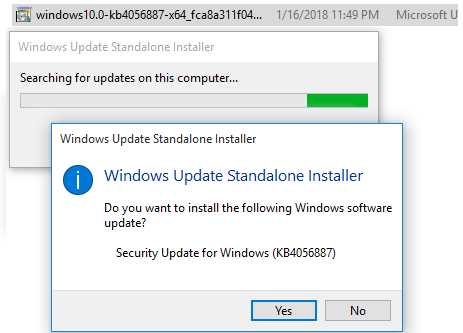Как восстановить удаленные файлы из корзины после очистки windows 7
Как восстановить удалённые после очистки корзины файлы
Как восстановить удаленные файлы из корзины в Windows
Удаленные и перемещенные в корзину файлы, могут быть немедленно возвращены, щелкнув по ним правой кнопкой мыши и подтвердив "восстановить" в папке корзины. Благодаря этому восстановленный файл появится в исходной папке с содержимым, с исходными датой и временем. Именно так мы можем восстановить случайно удаленные файлы из корзины Windows 10, 8 или 7. Мы предоставили пошаговую инструкцию, чтобы сделать процесс более понятным:
1. Откройте корзину, дважды щелкнув по ее иконке на рабочем столе.
2. Найдите и выберите файл(ы) или папки, которые необходимо восстановить.
3. Щелкните правой кнопкой мыши или дважды щелкните «выбрать» и выберите Восстановить.
4. После этого корзина восстановит удаленные файлы в исходные расположения.
Как восстановить значок корзины
Если вы не можете найти корзину на рабочем столе Windows, выполните следующие действия, чтобы отобразить или восстановить значок корзины в Windows 10:
1. Щелкните правой кнопкой мыши на рабочем столе и выберите Персонализация.
2. Теперь в левой панели нажмите на темы.
3. На правой панели щелкните рабочий стол.
4. Выберите значок корзины, нажмите Восстановить по умолчанию и нажмите Применить.
Как восстановить файлы после очистки корзины
Все становится немного сложнее, когда вы хотите восстановить файлы после очистки корзины. Как только файлы или папки будут удалены из корзины Windows, для обычных пользователей ПК, они исчезают навсегда. Но не волнуйтесь! Программа EaseUS Data Recovery поможет восстановить файлы, удаленные из корзины.
Каким же образом возможно восстановление корзины
Обычно, когда вы удаляете файл, а затем очищаете корзину, например, в Windows 10, вы можете ошибочно решить, что файл исчез навсегда. В реальности же, элементы, удаленные из корзины, можно восстановить с помощью программного обеспечения для восстановления данных.
Windows обозначает пространство на жестком диске, которое было занято удаленными файлами, как доступное для использования, но файл не записывается до тех пор, пока это пространство не потребуется. Запись потерянного файла не будет отображаться на компьютере или иметь доступ с помощью командной строки DIR, но содержимое файла по-прежнему физически существует на жестком диске. Программное обеспечение для восстановления данных способно сканировать жесткий диск для поиска подобных файлов, позволяя извлекать и сохранять их.
Руководство: восстановление удаленных из корзины файлов
EaseUS Мастер Восстановления Данных - это простой инструмент восстановления, который помогает вернуть удаленные файлы из очищенной корзины во всех версиях Windows. Программа позволяет просматривать большинство удаленных типов файлов перед восстановлением.
Совет
При удалении или потери файлов на вашем ПК, первым делом проверьте корзину. Если в корзине не отображаются необходимые файлы, или вы уже очистили её, ознакомьтесь с приведённым ниже руководством по восстановлению файлов из корзины:
Шаг 1. Запустите программу восстановления файлов.
- Запустите программу EaseUS - мастер восстановления данных на вашем ПК.
- Нажмите "указать местоположение", чтобы выбрать правильное расположение потерянных файлов.
- Нажмите кнопку "Сканировать", и программа начнет сканирование выбранного места и поиск потерянных файлов.
Шаг 2. Найдите и просмотрите потерянные файлы корзины.
- После сканирования откройте вкладку "удаленные файлы", чтобы обнаружить потерянные файлы.
- Или же вы можете использовать опцию "фильтр > корзина", чтобы быстро найти файлы корзины.
Шаг 3. Восстановление данных корзины.
- Наконец, вы можете выбрать найденные файлы и поместить их в надёжное место хранения.
- Нажмите "Восстановить", чтобы возвратить файлы.
Как восстановить удаленные файлы из корзины после очистки
Восстановить удаленные файлы из корзины можно при помощи сторонних программ, облачных решений и не допустить этого, при детальной настройке параметров компьютера. Обо всем этом читайте в нашей статье, где мы разобрали это по полочкам.
Понятие корзины
Любая операционная система является проводником, обеспечивающим доступ к файловым системам, папкам и другим ресурсам. Корзина – это файловый менеджер, который хранит устаревшие, удаленные данные. Сегодня корзина существует даже на мобильных платформах, таких как Android, IOS и Chrome OS.
Файлы хранятся в корзине до определенного момента. Список действия представлен ниже:
- Пользователь очищает содержимое корзины. Основная причина очистки – нехватка внутренней памяти ПК.
- Корзина воспроизводит процесс записи старых файлов поверх других. Как правило, пользователя не уведомляют об этом. Такая функция может настраиваться автоматически или вручную. Для этого нужно задать определенные параметры перезаписи файлового менеджера.
Корзина служит для промежуточного хранения данных. Если ранее она не очищалась, то пользователь всегда может вернуть информацию, открыв соответствующий раздел.
Настройка Recycle Bin
Корректное настраивание мусорной корзины поможет избежать непредвиденной перезаписи данных.
Руководство по настройке:
- Нажмите ПКМ на значок «Корзина». Выберите строчку «Свойства».
- Выберите локальный диск. Отметьте пункт «Задать размер». Справа укажите максимально допустимый объем памяти. Рекомендуется выделять не более 20 ГБ на хранение.

- После внесения изменений нажмите кнопку «Применить», затем «ОК».
Важно: по умолчанию хранилище может использовать 5% для удаленной информации от общего объема жесткого диска.
Если нужно отключить опцию хранения, то в свойствах необходимо отметить пункт «Уничтожать файлы сразу после удаления, не помещая их в корзину». Подтвердите изменения нажатием кнопки «Применить».
Стандартное восстановление
Восстановить файлы, находящиеся в корзине Windows, можно стандартным методом.
Инструкция по возврату:
- Перейдите в корзину. Обычно она находится на рабочем столе. Если ее нет, то можно воспользоваться поисковой строчкой.
- Найдите утерянный файл.
![Как восстановить удаленные файлы из корзины после очистки]()
- Нажмите правую кнопку мыши. Выберите пункт «Восстановить».
Файл будет возвращен в директорию, откуда был первоначально удален. Ускорить поиск можно через поисковую строчку.
Поиск копий
Во время утери данных, они могут быть распределены среди копий аналогичных папок. Пользователю нужно воспользоваться пунктом «Защита системы» для поиска стертой информации.
Инструкция:
- Найдите папку, где находились удаленные данные. Нажмите правую кнопку мыши.
- Выберите пункт «Свойства», затем вкладку «Предыдущие версии».
![Как восстановить удаленные файлы из корзины после очистки]()
- Найдите утерянную информацию по дате изменения папки. Нажмите «Восстановить».
Преимущества способа:
- позволяет быстро найти утерянное;
- не требует дополнительных утилит;
- поддерживается всеми операционными системами.
Недостатки:
- отключение системной защиты не позволит найти данные;
- поддерживается только официальной сборкой.
Важно: если информация была перезаписана, то пользователь не найдет стертые данные.
Восстановление сторонними программами
При удалении важных файлов из корзины существуют специальные утилиты, позволяющие получить доступ к стертым данным. Самая распространенная программа – это EaseUS Data Recovery Wizard.
Пошаговое руководство по возврату утерянных папок:
- Первым делом необходимо скачать утилиту EaseUS Data Recovery Wizard. Воспользуйтесь официальным сайтом производителя. Выберите пункт «Free Trial». Это позволит скачать программу бесплатно. Для владельцев Mac OS ниже есть отдельный источник под названием «Go to Mac version».
- После установки запустите утилиту. Программа предложит выбрать тип файлов, которые нужно восстановить. Проставьте галочки напротив необходимой файловой системы. После выбора нажмите «Далее» (Next).

- Выберите раздел жесткого диска (HDD). Нажмите кнопку «Сканировать» (Scan). Если нужно найти данные на удаленном диске, то воспользуйтесь опцией «Lost Disk Drives».

- Сканирование занимает от 4-х минут. Это зависит от объема внутренней памяти раздела. Далее откроется список удаленных папок. Нажмите на утерянный файл, чтобы посмотреть его место расположения. Затем восстановите данные.

Важно: не рекомендуется хранить информацию на разделах, предусмотренных для перезаписи. Лучше использовать дополнительный диск.
Плюсы:
- удобный поиск;
- работает на всех ос;
Минусы:
- отсутствует возврат перезаписанных значений;
- нет русской официальной русской локализации;
- долгое сканирование.
Если утилита EaseUS Data Recovery Wizard не помогла решить проблему, то можно воспользоваться другими сторонними программами.
Использование Handy Recovery
Еще одно приложение, помогающее восстановить удаленные с корзины данные. Скачать программу можно на сайте компании.
Руководство по работе:
- Запустите приложение. Нажмите пункт «Выбрать диск», затем «Анализ диска».
- Процесс сканирование занимает около 5-10 минут. Откроется окно со списком файлов. В правой части выберите строчку «$RECYCLE.BIN».

- Выберите удаленную папку или файл. Наверху нажмите кнопку «Восстановить». Утерянная информация вернется на первоначальное место. Найти ее можно через поисковую строчку.
Приложение хорошо тем, что позволяет восстановить недавно удаленные файлы из корзины. Если операционная система обновлялась, производилась перезапись информации, то дальнейшее восстановление невозможно.
Плюсы:
- работает со всеми типами разделов;
- осуществляет быстрый поиск информации;
- полностью бесплатная.
Минусы:
- возвращает только недавно удаленные данные;
- может вылетать.
Важно: если не удается найти данные по названию, то рекомендуется использовать его расширение. Это значительно упрощает поиск.
Использование Recuva
Полностью бесплатная утилита поможет найти утерянные данные за счет быстрого анализа. За счет простого интерфейса такой программой можно восстановить с корзины удаленные файлы за несколько минут.
Руководство по эксплуатации:
- Скачайте программу с сайта разработчика. Установите.
- Запустите приложение. Вверху выберите нужный жесткий диск.
- Нажмите строчку «Анализ». Подождите 3-10 минут. Скорость сканирования зависит от объемов информации.

- Высветится содержимое. Все что отмечено красным – не подлежит возврату. Желтым – повреждено, но возможно для восстановления.
Плюсы:
- поддержка русской локализации;
- быстрое сканирование;
- информация помечается цветом.
Минусы:
- поддержка только для windows 7 и старше;
- иногда может зависать;
- отсутствует поиск стертых разделов диска.
Утилита рекомендуется только в том случае, если информация потеряна до перезаписи. В противном случае поиск не даст положительных результатов.
Использование Hetman Partition Recovery
Компания Hetman Software выпустила программу восстанавливающую удаленные файлы из корзины. Она позволяет легко вернуть утерянную информацию с HDD, SSD, USB и SD-карт.
Руководство по работе:
- Скачайте утилиту с официального сайта разработчика. Установите, затем запустите приложение.
- Нажмите на нужный раздел диска. Выберите опцию сканирования – быстрое или детальное. Затем кнопку «Далее».

- Как только процесс анализа закончится, просмотрите найденную информацию. Затем нажмите «Готово», чтобы завершить работу.
- Восстановите утерянные данные через кнопку «Восстановить».

- Выберите способ восстановления. Укажите путь, где сохранить информацию.
Плюсы:
- поддержка русского языка;
- интуитивно понятный интерфейс;
- быстрое сканирование разделов;
- поддержка съемных накопителей.
Минусы:
- отсутствует поддержка Mac OS;
- маленький функционал бесплатной версии;
- необходимо добавить в исключения антивируса.
После завершения работы убедитесь в целостности папок. Чаще всего после перезаписи они могут быть повреждены, недоступны для чтения.
Если пропала корзина
Если пользователь удалил значок мусорной корзины с рабочего стола, то восстановить ее можно следующим образом:
- Нажмите на пуск. Откройте панель управления.
- Выберите вкладу «Оформление и персонализация». Нажмите строчку «Персонализация», затем «Изменить значки рабочего стола».

- Нажмите галочку на корзину. Подтвердите изменения нажатием кнопки «ОК».

Рекомендации
Специалисты выделили несколько дельных советов по сохранения папок:
- Используйте облачные хранилища. Например, Google диск, Яндекс.диск, iCloud.
- Включайте систему защиты Windows. Это поможет отслеживать данные.
- Настройте корзину. Допустимый объем не должен превышать 10% от общего объема HDD.
- Переносите ценное на сторонние накопители.
Следуя рекомендациям, можно не допустить потерю нужных папок. Доверяйте информацию облачным хранилищам. В крайнем случае можно использовать карты памяти и внешние HDD .
Заключение
Выполняя удаление данных, пользователь должен знать, что восстановление любой информации возможно только при помощи специальных программ. Большинство из них предоставляет бесплатно.
Видео: Как быстро и бесплатно восстановить случайно удаленные файлы из корзины
4 Программы для восстановления удаленных файлов из корзины после очистки на русском языке
Добрый день, друзья. Когда мы удаляем с компьютера какай-либо файл, он сразу не удаляется, а отправляется в корзину для мусора. Перед удалением, система обязательно спросит вас: — Вы уверены, что такой-то файл действительно нужно удалить? Пользователь соглашается, и удаляет выбранный файл. Но, довольно часто бывает, после этого, он вдруг вспоминает, что удалил какой-то нужный файл. Или несколько файлов. В этом случае он начинает изучать, какие можно использовать программы для восстановления удаленных файлов из корзины?

Поэтому, желательно всегда держать одну из таких программ восстановителей файлов у себя на компьютере, чтобы в случае нечаянного удаления, вам не пришлось срочно её искать, а можно было сразу начать восстанавливать удалённые файлы. Я готов вам представить 4 подобный программы. При этом, я о трёх из них уже рассказывал. О одной из них пока нет.
Итак, давайте вначале удалим всё с папочки «Корзина», и попробуем её восстановить. Входим в корзину, и нажимаем на ярлык вверху слева «Очистить корзину».
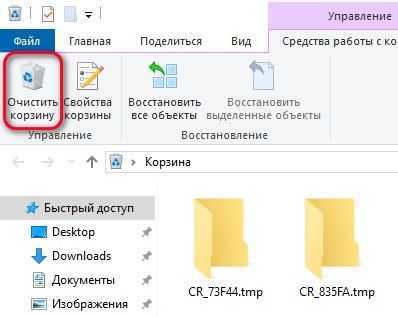
Появляется надпись:
Нажимаем да, у нас начинается удаление.
Итак, теперь рассмотрим, как восстановить файлы из корзины с помощью R-Studio, хотя, данный софт больше подходит для восстановления целых секторов диска вместе со структурой файлов.
Восстановить с R-Studio
Первым делом, нужно скачать R-Studio. Программа платна, я устанавливаю Pro версию. Вы же можете скачать бесплатную. Но, в этом случае, можно восстановить всего 33 Мб. Устанавливаем программу. Во время установки не забываем выбрать русский язык. Если же вы его забыли выбрать, выбираем после установки.
Запускаем программу. Нам нужно восстановить, к примеру, картинки. Ищем их на диске С. Для этого, выделяем диск С, и нажимаем на ярлык вверху «Сканировать». У нас началось сканирование диска С. Это сканирование напоминает «Дефрагментацию».
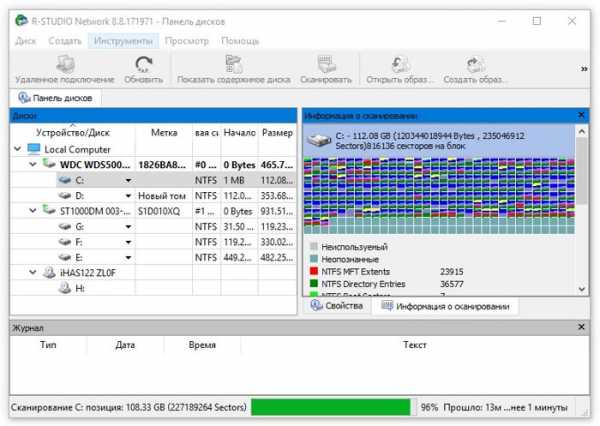
Итак, сканирование у нас завершено. У меня оно заняло 13м 57с. Затем, в нижнем меню выбираем «Структура на диске». Внимательно просматриваем все удалённые папочки в левом окошке (все папки, выделенные крестиком). Мы ищем изображения. Итак, убираем все галочки с папочек, которые не являются изображением (иначе программа всех их восстановит). Находим папку «Graphics, Picture». В этой папке нас интересуют парочки «JPEG image» и «PNG image», в них находятся удалённые картинки.
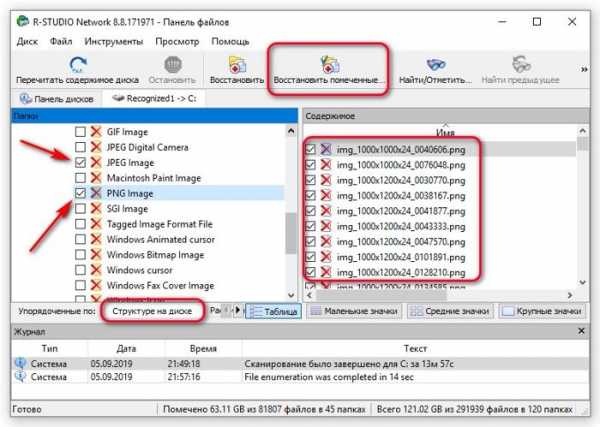
Итак, отмечаем их галочкой, с остальных галки снимаем. Затем, в правом окне, просматриваем названия всех картинок, и нужные отмечаем галочкой. Если вы не помните название нужной картинки, тогда на всех удалённых картинках необходимо оставить галочки. Разумеется, все эти изображения будут восстановлены. Если вы помните расширение нужных картинок. К примеру – PNG, в этом случае галочку над папкой «PNG image» оставляем, а над «JPEG image» убираем.
Далее, нажимаем «Восстановить помеченные» и, в новом окошке, в меню «Главное», выбираем диск и папочку на компьютере, куда мы будем восстанавливать изображения.
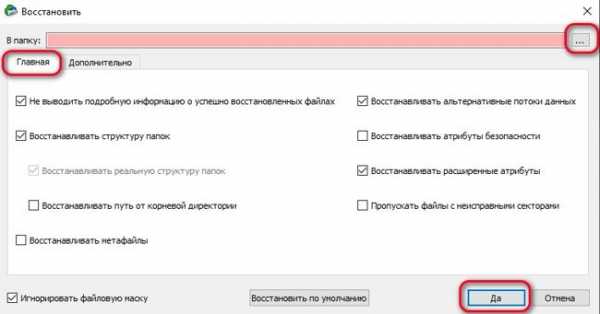
Началось восстановление в новую папку. После восстановления, необходимо просмотреть все фото, и лишние удалить. Задача выполнена, изображение нашлись. Разумеется, таким образом можно искать не только изображения, но и всё любые файлы. Подробнее как работать с R-Studio…
Восстановить с Hetman
Данная программа даёт нам возможность довольно быстро возвратить папочки с файлами, если мы их неожиданно для себя удалили. Программа поможет вам воссоздать сектора целиком вместе со структурой. Софт поддерживает форматы FAT и NTFS. У него имеется возможность предварительно просматривать файлы, производить запись на DVD, в облако и создавать резервирование копий файлов. Это очень востребовано, если вы работаете с диском С.
Скачать Hetman
Когда мы знаем, какой тип у искомого файла, и место, где он был до деинсталляции, нам легче будет его восстановить. Запускаем программу и выбираем диск, который будем сканировать.
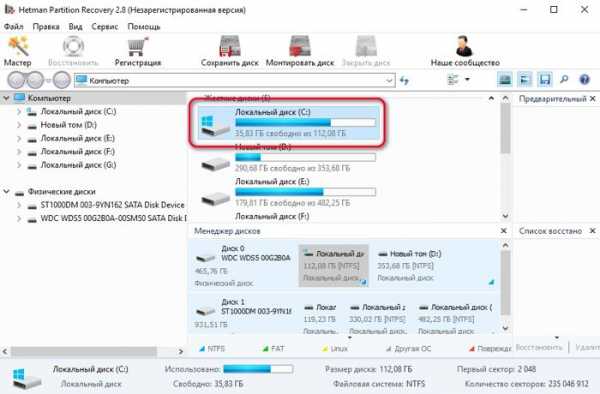
Затем, нужно указать, проведём мы быстрое или полное сканирование. Кликнем «Далее» и дождёмся, когда программа просканирует наш диск.
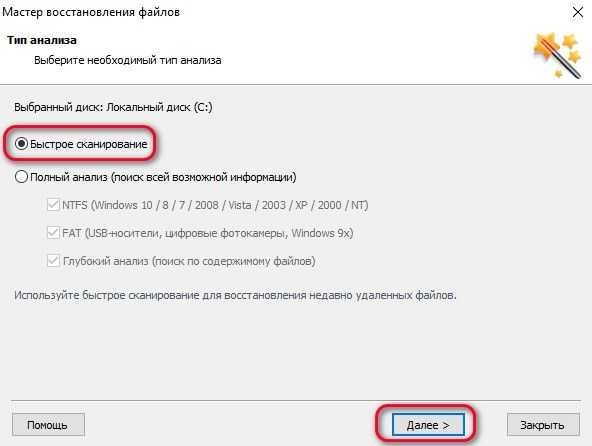
По окончании нажимаем готово. В новом окошке мы видим папочки и файлы нашего диска. При этом, в папочке, которая выделена красным крестиком, и есть наши удалённые файлы. Если же вы желаете получить более точную информацию, в этом случае, нужно провести «Глубокий анализ».
Итак, у нас есть папочка, где указаны наши удалённые файлы. Кликнем по ней.
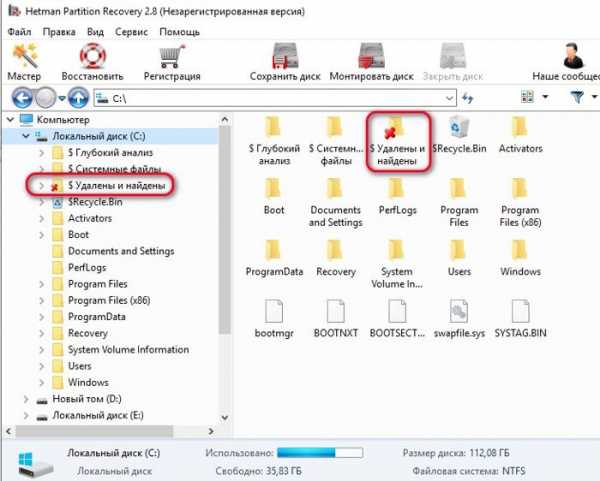
Открывается довольно много удалённых файлов. Тут представлено большинство файлов, которые были когда-либо удалены с вашего диска, за исключением тех, ячейки которых были перезаписаны.
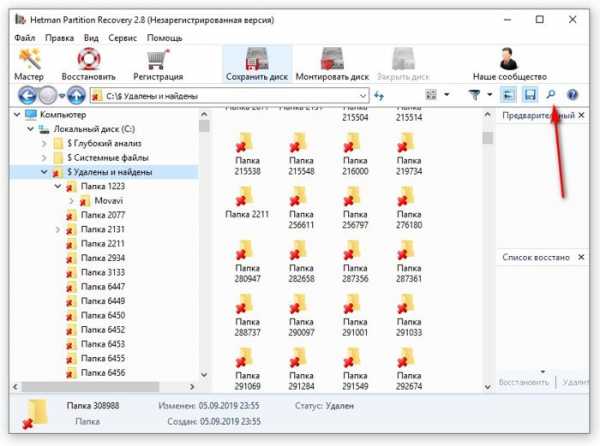
Вы сами видите, что в таком огромном объёме трудно найти те файлы, которые мы удалили недавно. Но, в программе есть способ сделать это быстрее. Другими словами, мы начнём искать файлы по дате удаления. Для этого, нажмём на лупу справа вверху.
У нас открылось новое окошко. Нажимаем больше.
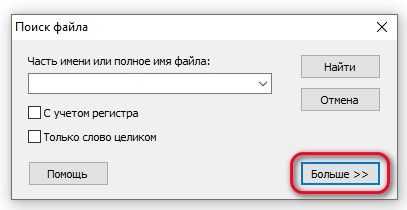
В нижней части окна выбираем: — Искать по дате за неделю. Таким способом, мы можем реально найти все файлы из корзины, которые были удалены за последнюю неделю. Жмём «Найти». Программа Hetman начинает искать необходимые файлы. Интересно наблюдать за этим процессом. Окно программы обновляется через несколько секунд.
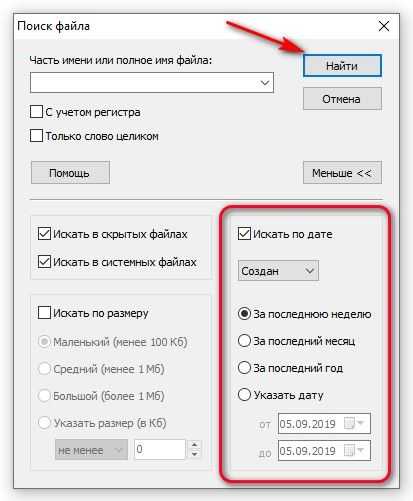
Папок получилось всё равно много поэтому я сокращу список за 2 дня.
Файлов получилось много, но, их количество не сравнится с теми, что были до этого. Папки все без названия, т.к., когда мы их удалили, название было автоматически стерто. Кликнув по любой папочке, мы увидим те файлы, которые находятся внутри.
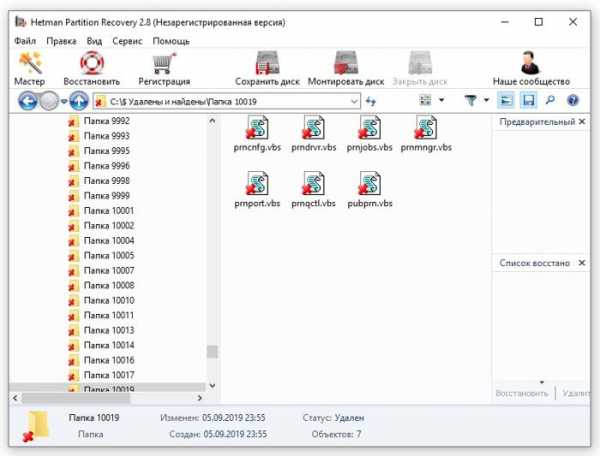
Также, посмотрите на форму вверху. Если вы помните часть названия файла, то, введя это название в строку поиска, вы его быстрее найдете.
Надо знать! Когда вы удаляете файл, вы в корзину перемещается только его название. Сам же файл остаётся на прежнем месте, только без названия, Как бы обезличенный. Система его не видит и может записать в его ячейку любой файл. Поэтому, чтобы реально найти нужный файл, просканируйте тот диск (папку), где он был (не системный диск, где находится корзина).
Теперь, в Hetman осталось только сохранить файл. Для этого, нажимаем ярлык «Восстановить», и у нас появляется окно:
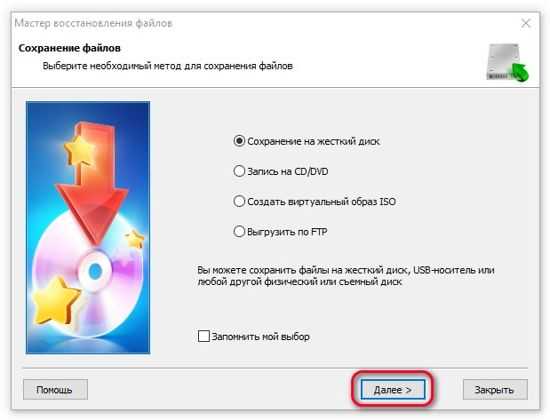
Нам остаётся только выбрать, в какой раздел диска или образа на облаке мы его загрузим и восстановим. Подробнее…
Как восстановить файл из корзины программа Recuva
Данный софт очень популярный среди пользователей. Я о нем уже писал отдельную статью. Поэтому, сейчас вкратце повторюсь. Программа бесплатная и на русском языке.
Скачать Recuva
Программа не обновлялась с 2016 года, но, всё равно остаётся актуальной. Запускаем программу. У нас появляется окошко приветствия. Жмём «Далее».
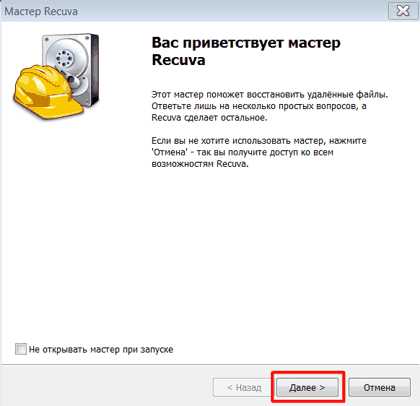
В новом окне мы видим, что нам нет нужды вносить названия восстанавливаемых файлов. Можно просто выбрать их тип. Продолжим искать удалённые изображения. Поэтому, выбираем «Картинки».
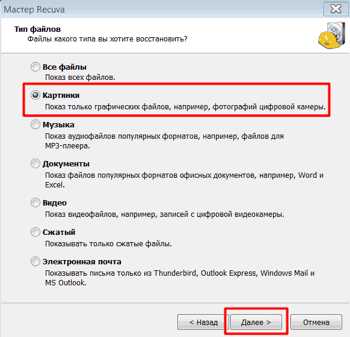
Далее, нам нужно определиться, где мы удалили понадобившийся нам файл. Как вы помните, файлы были удалены из корзины. Поэтому, мы ставим чикбокс в открывшемся окне рядом с надписью «В корзине».
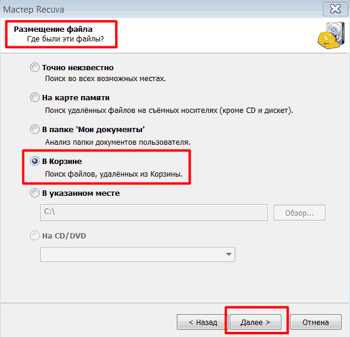
Затем, нас программа спрашивает, какое мы желаем провести сканирование, простое или глубокое? Если вы поставите над данной надписью галочку, программа более тщательно отсканирует удалённые файлы. Если же файлы вы удалили в течение пары дней, то их ячейки ещё не успели поменять содержимое, и ставить галочку нет необходимости. Жмём «Начать».
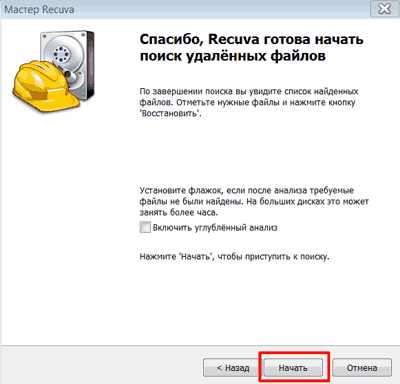
Recuva начинает поиск удалённого файла

Прошло определённое время, и программа показывает нам все файлы, которые смогла восстановить. Что интересно, она также даёт нам понять, какова степень их сохранности.
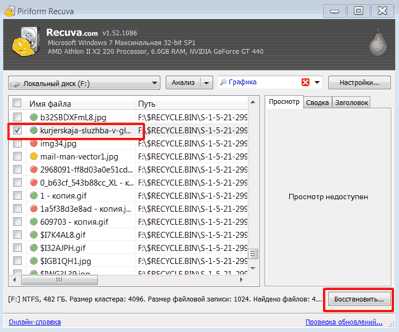
- Зелёным кружок показывает, что сохранность отличная и файл быстро восстановится.
- Желтый – есть небольшие повреждения, но можно попытаться восстановить.
- Красный – файл в плохом состоянии, скорее всего он восстановлению не подлежит, хотя, можно попробовать.
Итак, для восстановления файлов, нужно просмотреть список и над нужными файлами поставить галочки. Затем, нажимаем «Восстановить».
Затем, софт попросит указать папочку, в которой мы желаем восстановить удалённые файлы (желательно, чтобы она находилась на другом диске). Мы указываем ей папку для восстановления.

Если вы указали для восстановления тот же диск, который сканировала программа, то возникнет надпись:
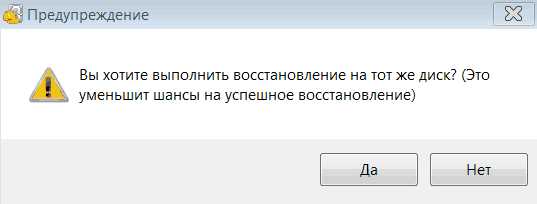
Это не страшно, главное, указать другую папку. Но, если есть возможность, лучше последовать совету, и указать другой диск.
Программа Феникс
Данный софт создан Российскими разработчиками. Программа платная, но, имеет бесплатный период. Принцип функционирования софта похож на первые три. Феникс проводит сканирование диска, отслеживает удалённую информацию и пытается восстановить её заново. Если вы восстанавливаете данные с ЖД, то создатели софта рекомендуют в этом случае включать глубокое сканирование в целях более точного восстановления.
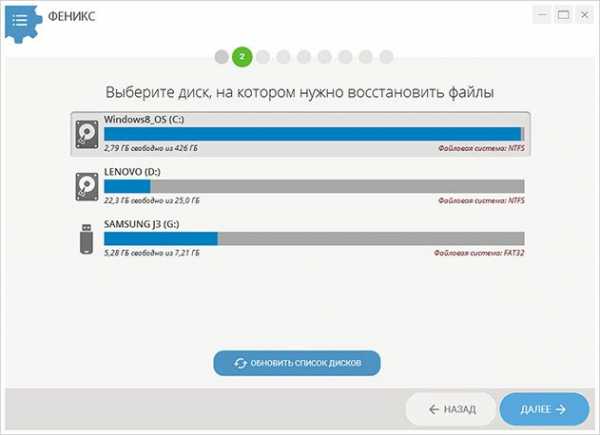
Программа может восстановить файлы PDF, video, audio, Word, фото и архивы. Если вы начнёте сканировать по стандартному пути, Феникс попробует достать все возможные данные, это займёт время. Также, сканирование можно настроить на поиск определённых файлов. Этим вы сэкономите время. Какие именно файлы способен найти софт можно увидеть из скриншота.
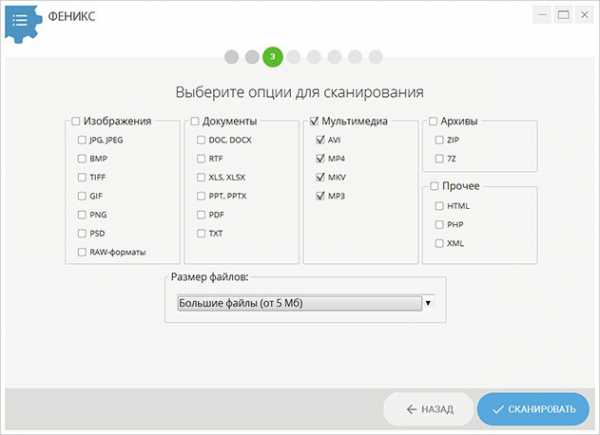
Можно сортировать файлы не только с помощью расширения, но и используя название, объём и прочее. Скачать Феникс можно по ссылке http://ams-fenix.ru/. Успехов!
Вывод: — я показал 4 программы для восстановления удаленных файлов из корзины. Все они отлично работают. Советую выбрать ту, которая вам больше понравилась. Или в зависимости от задачи, которую нужно выполнить. Добавлю, что с помощью программы R-Studio я однажды практически спас один из своих дисков от потери данных. Диск я восстановил полностью в той структуре, которая была до сбоя диска. Но, для флешь карт подойдёт софт по проще. Успехов!
С уважением, Андрей Зимин 06.09.2019
Понравилась статья? Поделитесь с друзьями!
Как восстановить удаленные файлы (после очистки корзины или форматирования диска)
Здравствуйте.
Спасение утопающих - дело рук самих утопающих...
К сожалению, случается иногда так, что мы по ошибке или по незнанию удаляем нужный на файл(ы). Нередко причиной потери информации становятся вирусы и различные ошибки, при решении которых приходится форматировать жесткий диск...
Вообще, Windows достаточно "умная" система, и при настройках "по умолчанию" она все удаляемые файлы отправляет в корзину (а уже только через 30 дней удаляет их насовсем). Кроме этого, создает контрольные точки для восстановления системы. Поэтому, если вы вовремя вспомните о "пропаже" - шанс на восстановление информации довольно-таки высок.
Однако, если в корзине нужного файла уже нет (например, вы ее уже очистили или прошло более 30 дней и произошла авто-очистка) - не отчаивайтесь. Шансы на восстановление всё же есть! И в этой статье я рассмотрю, что можно сделать в этом случае.
И так...
*
Содержание статьи
Инструкция по восстановлению удаленных файлов
Важная заметка!
Прежде, чем переходить к шагам по восстановлению, хочу указать на очень важные детали, которые необходимо знать для начала работы.
О том, как происходит удаление информации
Наверное, каждый из вас замечал, что копирование информации на диск происходит значительно дольше, чем ее удаление. Почему?
Все дело в том, что при удалении, физически информации с диска никуда не пропадает (даже после очистки корзины)! Просто ОС Windows начинает считать, что информация в таких-то секторах на таком-то диске больше не является ценной для пользователя и ее можно перезаписать!
Таким образом, реально информация будет удалена только тогда, когда на ее место перезапишутся другие данные! И есть много программ, которые могут просканировать диск и найти удаленные файлы, которые еще не были перезаписаны.
Кстати, примерно по тому же принципу происходит и быстрое форматирование (а полное, обычно никто не делает).
О том, куда устанавливать программу для восстановления данных и куда восстанавливать найденные файлы
Из вышесказанного следует, что на диск, на котором пропали данные, нельзя ничего записывать! В идеале его ненужно использовать совсем, а подключить его к другому ПК, и восстанавливать данные с него.
В крайнем случае, можете использовать флеш-накопитель, установив на него программу для восстановления. Отмечу, что восстанавливать удаленные файлы нужно также на флешку или другой жесткий диск! Иначе, восстанавливаемая информация может затереть те файлы, которые еще не были восстановлены!
Крайне желательно не использовать утилит для исправления различных ошибок на диске (или форматировать его, если даже Windows настойчиво это предлагает сделать). По крайней мере, пока не просканируете его спец. утилитами.
Способ 1: с помощью истории файлов
Если у вас работает и загружается ОС Windows, то попробуйте просмотреть историю файлов. Дело в том, что в большинстве ОС Windows по умолчанию включена опция создания точек восстановления. Не многие знают, что также при этом создаются копии некоторых системных папок: документов, рабочего стола и пр.
Если у вас пропавший файл находился ранее в одной из системных папок (а многие пользователи хранят свои небольшие документы как раз на "рабочем столе", либо в "моих документах" - то стоит посмотреть предыдущие версии файлов).
Как это сделать:
1) Открыть "Этот компьютер" ("Мой компьютер"), и щелкнуть правой кнопкой мышки по нужно папке и выбрать "Свойства".
Альтернативный вариант: можно просто зайти в эту папку, щелкнуть в любом свободном месте правой кнопкой мышки и выбрать свойства.
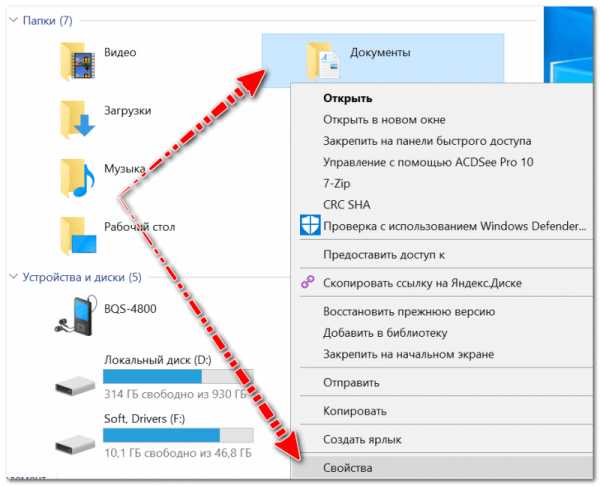
Мой компьютер - открываем свойства документов
2) Далее раскрыть вкладку "Предыдущие версии". Теперь обратите внимание, что у вас в резерве могут быть несколько папок от разных дат. Вам останется только открыть поочередно каждую и посмотреть был ли там нужный файл.
Отмечу, что такой способ помогает не только вернуть удаленный файл, но и восстановить неудачно измененный/отредактированный...
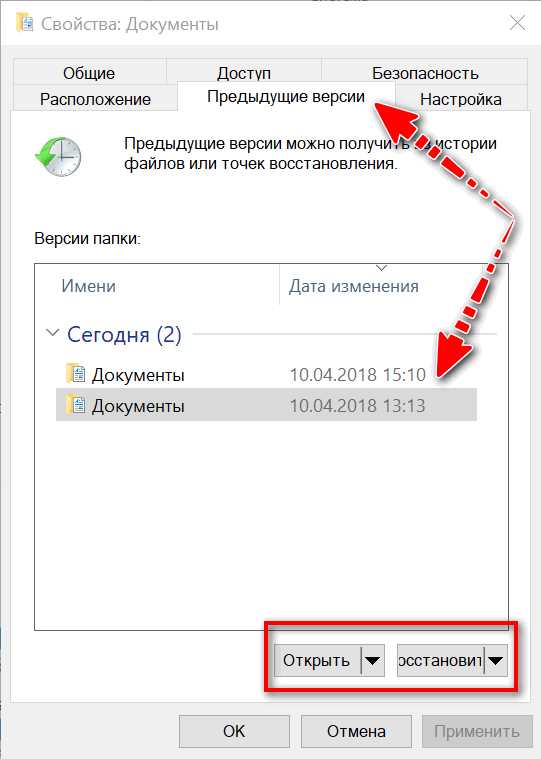
Предыдущие версии файлов - можно открыть или восстановить
3) При открытии сохраненных предыдущих версий системных папок - вы можете ознакомиться со списком файлов в них, просмотреть и принять решение о восстановлении.
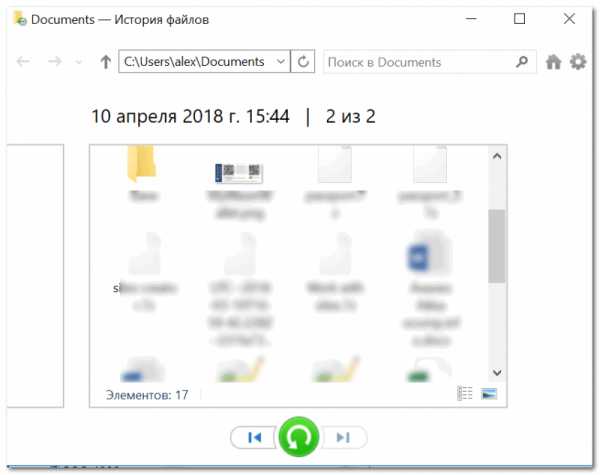
Старые версии файлов!
Важно!
Если у вас нет предыдущих версий файлов - рекомендую вам задать настройки безопасности Windows так, чтобы она их начала делать. Ниже в статье у меня рассказано, как это настроить.
Поверьте, не стоят сэкономленные 10-15 ГБ на жестком диске безопасности ваших файлов...
Способ 2: с помощью спец. утилит
А теперь хочу рассмотреть вариант сканирования диска с помощью спец. утилит, которые могут находить и восстанавливать даже давно удаленные файлы.
Напоминаю:
- устанавливать такие утилиты (да и скачивать) на диск, с которого пропала информация, нельзя! Выше в статье объяснил из-за чего;
- восстанавливать найденные файлы нужно на отдельный носитель;
- не форматируйте и не исправляйте ошибки на накопителе (который планируете сканировать спец. утилитами) если вдруг Windows предлагает это сделать (например, как в случае определения файловой системы RAW).
Рекомендация!
У меня на блоге была статья с лучшими бесплатными программами и утилитами для поиска и восстановления удаленной информации на жестком диске. Утилиты, которые я буду использовать ниже, вы можете найти как раз в этой статье.
10 бесплатных программ для восстановления удаленных данных: файлов, документов, фото - https://ocomp.info/10-programm-dlya-vosstanovleniya-dannyih.html
R.Saver
Официальный сайт: https://rlab.ru/tools/rsaver.html
Отличная бесплатная (для нашей страны) утилита, предназначенная для восстановления информация с различных типов накопителей: HDD, USB-флешек, MicroSD карт и т.д. Поддерживает все популярные файловые системы NTFS, FAT и ExFAT, не нуждается в установке и на 100% переведена на русский.
Отмечу также, что у нее очень неплохие алгоритмы, позволяющие восстанавливать информацию даже в тех случаях, когда многие аналогичные утилиты бессильны. Собственно, именно поэтому и остановил свой выбор на ней...
Пошаговое восстановление данных
1) Для начала работы утилиту достаточно скачать и запустить (причем, скачать ее можно, например, на флешку - что еще один плюс!). После запуска проглядите советы R.Saver, поставьте галочки и нажмите "Далее".
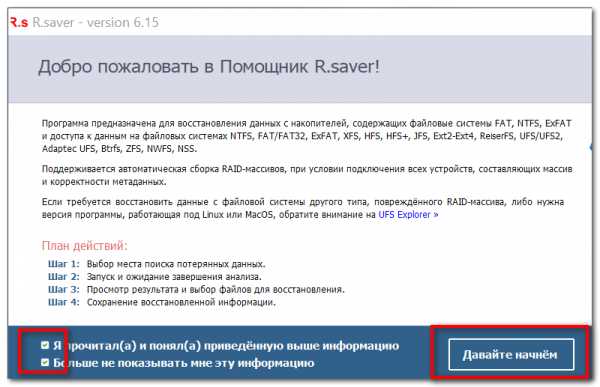
Первый запуск, соглашаемся // R.Saver
2) В следующем шаге укажите диск, на котором хранились удаленные документы.
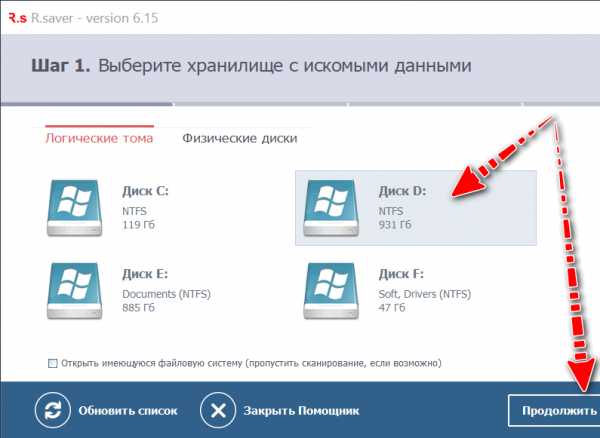
Выбор диска, на котором пропали документы
3) Дальше вам придется подождать завершение сканирования и анализа...
Вообще, процедура эта достаточно длительная. Например, на мой жесткий диск в 1 ТБ потребовалось около 1 часа! В это время лучше не мешать утилите и ничего постороннего не запускать на ПК. От этого напрямую зависит качество анализа и возможность восстановления данных.
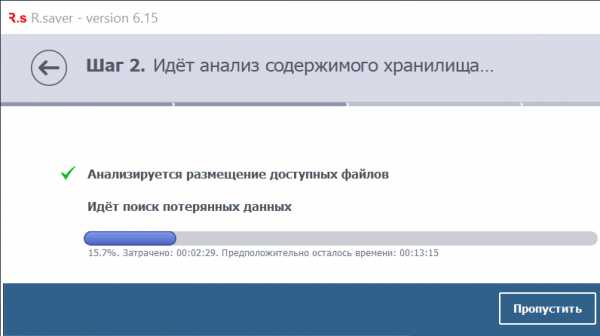
Анализ и поиск
4) В следующем шаге вы увидите несколько вкладок:
- потерянные файлы;
- доступные файлы;
- все файлы (открыто у меня на скрине ниже).
Перемещаясь по вкладкам, вы можете просматривать найденные файлы, отмечать те, которые хотите восстановить. Удобно, что R.Saver всю найденную информацию сортирует по папкам: в одной JPG картинки, в другой DOC документы и т.д.
У вас есть два варианта восстановления:
- можете вручную на каждом файле нажимать "Сохранить как", и затем указывать куда его восстановить;
- можете просто отметить галочками, что хотите восстановить и внизу экрана нажать кнопку "Восстановить выбранное".
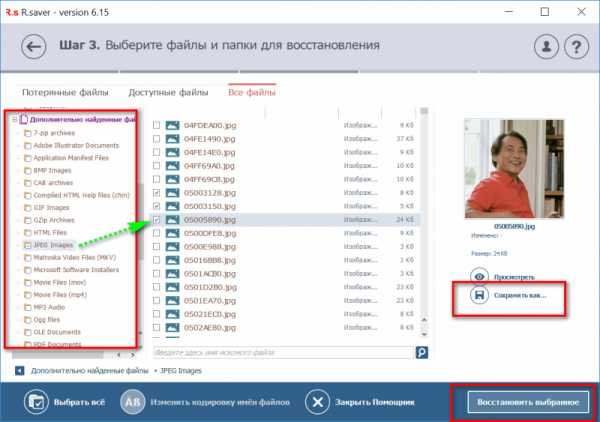
Найденные файлы, которые можно восстановить (кликабельно)
5) Ну и последний шаг: просто указать итоговую папку, куда будет сохранена восстановленная информация.
Напомню, это должен быть не тот физический носитель, который вы сканировали и с которого восстанавливаете файлы.
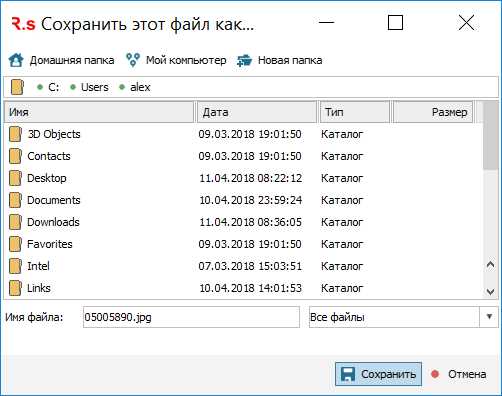
Сохранить как (удобно для отдельных единичных файлов)
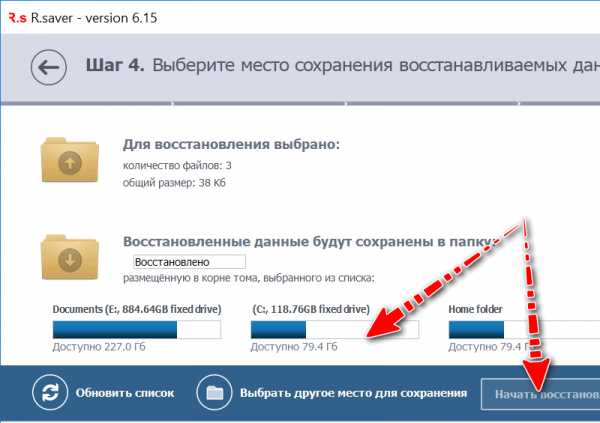
Выбор места для сохранения
MiniTool Power Data Recovery
Сайт: https://www.powerdatarecovery.com/
Эта утилита позволяет бесплатно восстановить только 1000 МБ, но они того стоят! Алгоритмы программы уникальны и очень мощные. Буквально за несколько десятков минут программа проанализирует ваш накопитель и предложит восстановить гораздо больше файлов, чем аналоги.
Утилита поддерживает все популярные накопители: HDD, SSD, флешки, карты памяти и т.д. Также умеет работать с файловыми системами: FAT 12/16/32, NTFS (в том числе NTFS5). Отмечу, что утилита поможет даже при удалении всех разделов с диска и его форматировании (например, при не умелой установке ОС, или вирусной атаке)!
Пошаговая работа в Power Data Recovery.
1) Скачиваем, устанавливаем, запускаем. Сразу же рекомендую выбрать вариант восстановления потерянных фото, медиа-документов и пр. См. скрин ниже (этот вариант позволяет выполнить глубокое сканирование диска, что наиболее эффективно).
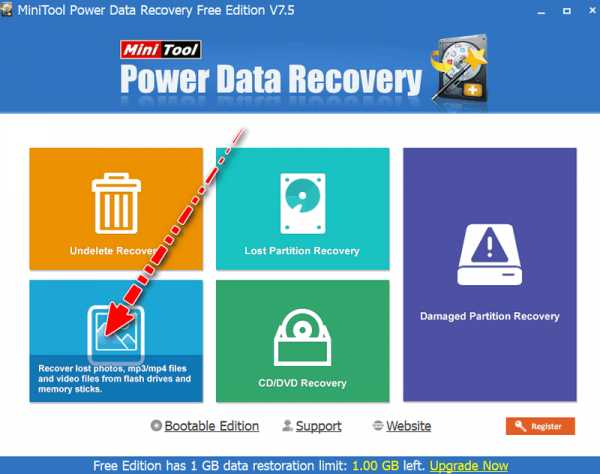
Выбираем вариант глубокого сканирования (поиск фото, медиа, документов и пр.)
2) Указываем диск, на котором пропали файлы. Жмем кнопку "Full Scan".
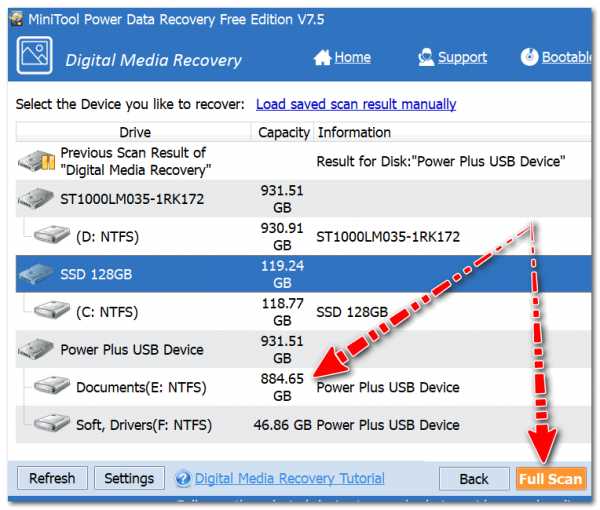
Выбор диска
3) Сканирование достаточно длительное: на мой диск в 1 ТБ ушло порядка 1,5 часа времени. Но в принципе, любое серьезное сканирование потребует достаточного времени.
Процесс анализа (ждем)
4) Далее утилита представит найденные файлы (они будут отфильтрованы по папкам в зависимости от формата). Открыв JPEG файлы, я быстро нашел несколько фото, которые случайно отправились в корзину (и благополучно были вычищены из нее).
Обратите внимание, что Power Data Recovery неплохо справляется с задачей: очень многие удаленные картинки (например) у меня отлично отображаются и без труда можно их просматривать. Осталось только отметив галочками те файлы, которые нужно восстановить, и нажать кнопку "Save".
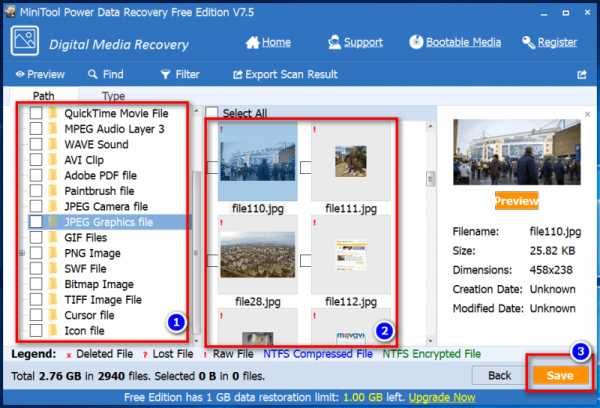
Выбираем те файлы, которые хотим восстановить
5) Собственно, указываете носитель, куда будут восстановлены файлы и ждете. Операция завершена!
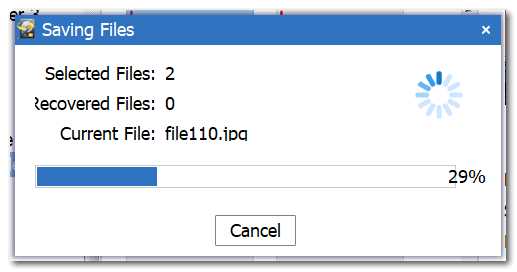
Восстановление
Как предотвратить потерю файлов
Используйте средства защиты Windows
Во-первых, для начала не отключайте их (сэкономленные 5-10 ГБ на диске от отключения точек восстановления - не стоят этого).
А, во-вторых, проведите проверку, а включены ли они и работают ли вообще.
Просто во многих современных сборках Windows от " народных умельцев" многие средства могут быть отключены (а что еще более печально, в той же Windows 10 по умолчанию включено далеко не все...).
Что проверять?
Нажмите сочетание кнопок Win+Pause, в открывшемся окне со свойствами системы нажмите по ссылке "Защита системы" (пример см. на скрине ниже).
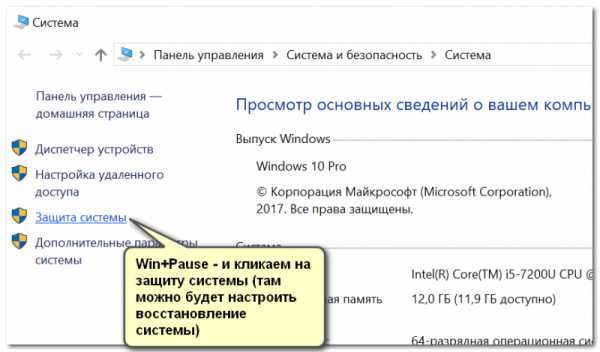
Защита системы
Далее найдите системный диск с Windows (он помечен знаком и на нем стоит статус "Система"), и проверьте, чтобы у него была включена защита. Если это не так, нажмите кнопку "Настроить" и включите ее.
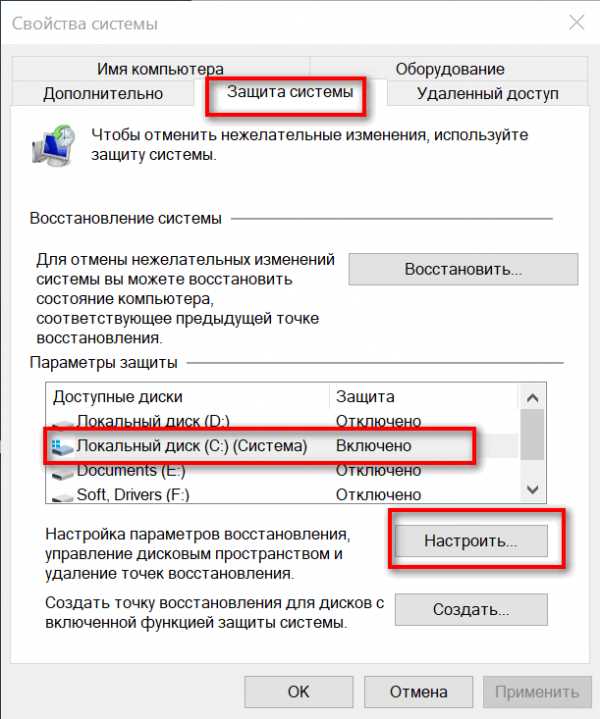
Настройка защиты системы
Сразу же рекомендую создать точку восстановления (если у вас их ранее не было). Для этого просто щелкните же в этом окне по кнопке "Создать", задайте имя для точки и продолжите операцию.
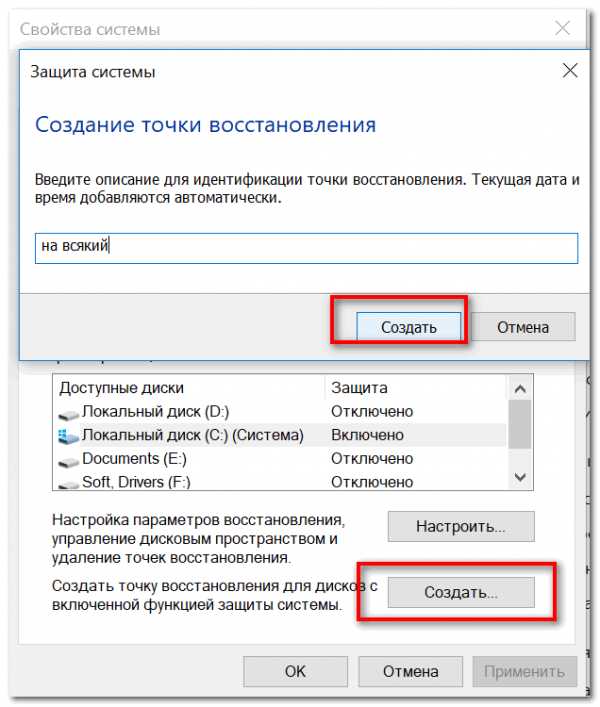
Создание точки восстановления
Также рекомендую включить "историю файлов" (это поможет быстро восстановить нужный документ, если вы случайно его удалите (или его испортят вирусы).
Для этого откройте панель управления Windows, переведите отображение в "Крупные значки", и щелкните по ссылке "История файлов".
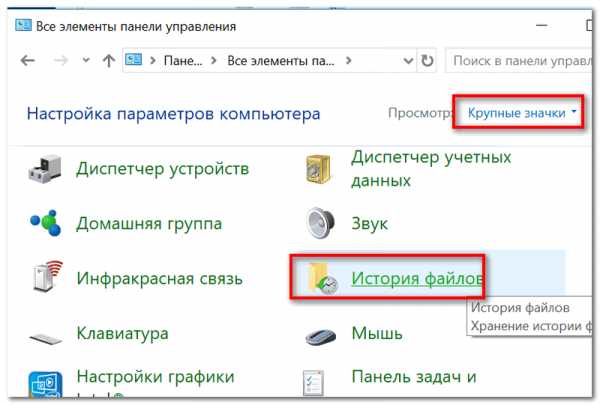
История файлов
Далее включите историю файлов. Windows сразу же приступит к ее созданию. Очень действенный инструмент скажу я вам, несмотря на его недооценку многими пользователями.
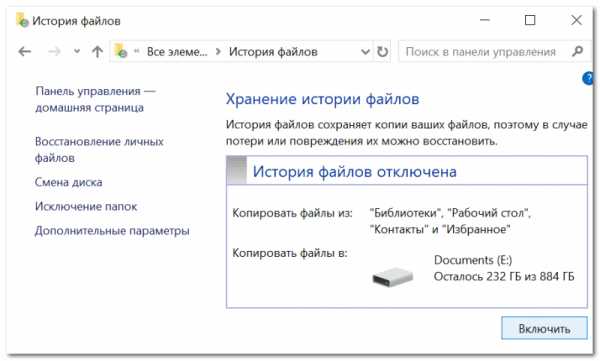
История файлов - включаем!
После того, как будет создана копия файлов, вы всегда сможете к ней вернуться, открыв свойства системной папки (например, рабочего стола или моих документов, см. скрин с примером ниже).
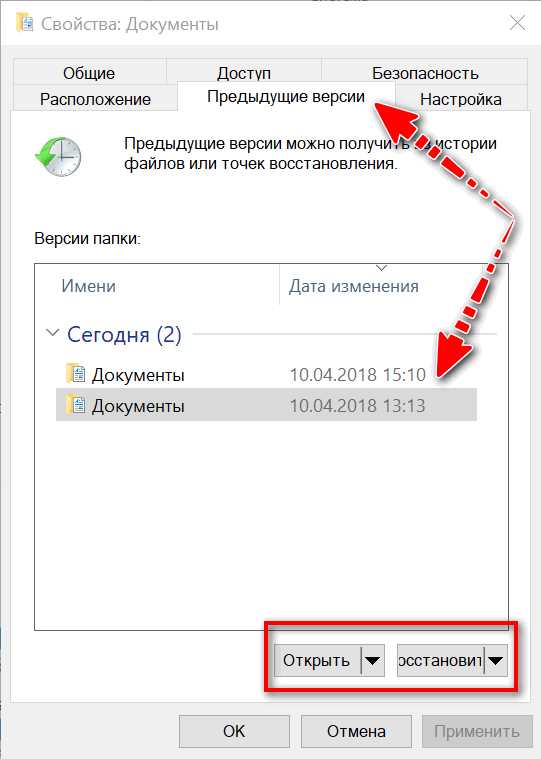
Предыдущие версии файлов - можно открыть или восстановить
Используйте облачные диски
Сейчас в Windows можно за 2-3 клика мышкой подключить облачный диск (я уж не говорю о том, что в той же Windows 10 уже есть предустановленный OneDrive).
Ремарка!
Облачное хранилище: что, как, зачем? Как подключить облачный диск к Windows, Android - безопасное хранение файлов в облаке, доступное всегда и везде - https://ocomp.info/kak-podklyuchit-oblachnyiy-disk.html
Пользоваться таким "облаком" очень просто. Например, после установки Яндекс-диска, в проводнике появляется спец. ссылка на папку "Яндекс-диск", которая автоматически синхронизируется с облаком.
Таким образом, достаточно держать в ней свои документы, и они автоматически будут сохранены не только у вас на диске, но и на серверах Яндекс.
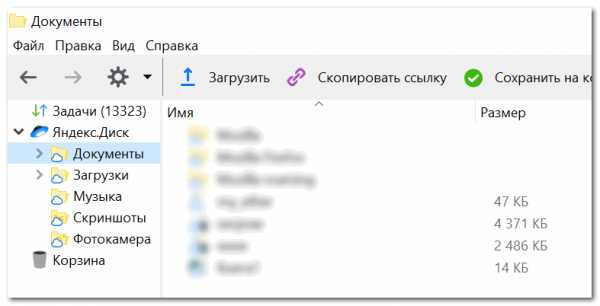
Яндекс-диск - синхронизация между телефоном, ПК, и облачным диском!
Что касается OneDrive - то активировав свою учетную запись и войдя в настройки, вы можете указать какие папки, желаете синхронизировать. Например, у меня это "Мои документы" и "Рабочий стол". Таким образом, я даже не задумываюсь о том, что что-то может где-то пропасть. См. скрины ниже.
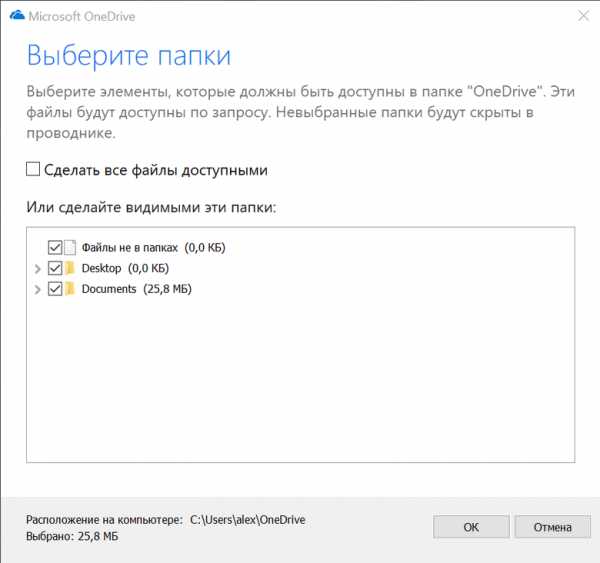
Выбор папок для синхронизации
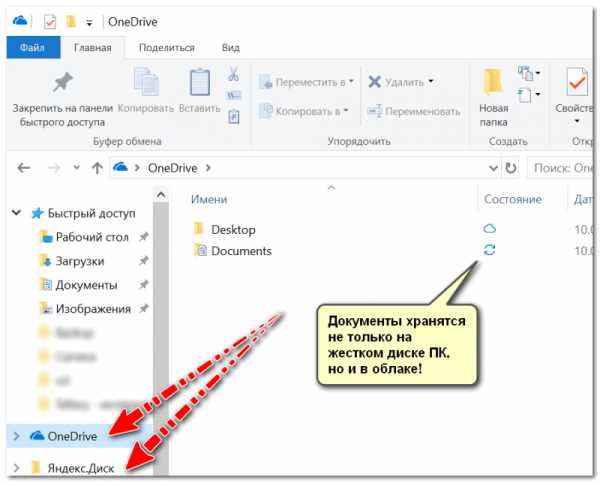
Папки хранятся и на жестком диске ПК, и в облаке
Делайте резервные копии
Это, наверное, самый главный посыл у всех. Свои документы крайне желательно хотя бы раз в неделю скидывать на съемные носители. Но многие возразят, ведь есть же облака? Дополню...
А вдруг вам понадобятся документы, а интернет у вас временно не будет работать? Или другой вариант - нужный документ пропадет с жесткого диска, а синхронизироваться с облаком информация не успеет? На мой взгляд, все-таки лучше перестраховаться. Тем более, я не думаю, что у большинства пользователей есть десятки гигабайт важных документов, чтобы эта операция отнимала много времени...
Кстати, если вы хотите настроить автоматически бэкап хоть всего диска, рекомендую ознакомиться вот с этой статьей: https://ocomp.info/kak-sdelat-bekap-diska-dokov.html
*
На этом всё...
Всем удачного восстановления!
Полезный софт:
- Видео-Монтаж
Отличное ПО для начала создания своих собственных видеороликов (все действия идут по шагам!).
Видео сделает даже новичок!
- Ускоритель компьютера
Программа для очистки Windows от мусора (ускоряет систему, удаляет мусор, оптимизирует реестр).
Другие записи:
Как вернуть файлы после удаления и очистки «Корзины»?
Читайте, как восстановить удалённые файлы из Корзины. А также, как их восстановить после очистки корзины, или если файлы были удалены мимо неё. Какие инструменты для этого использовать.Как я могу извлечь мои файлы из «Корзины» Windows? Я случайно удалил некоторые файлы и хочу вернуть их, что мне делать? Могу ли я восстановить мои файлы, удаленные безвозвратным способом? Довольно часто пользователи ошибочно удаляют свои файлы и хотят знать, как восстановить их обратно из «Корзины» Windows, и что делать, если их там не оказалось. В нашей статье мы постараемся ответить на подобные вопросы и предложим возможные варианты возврата удаленных данных.
Содержание:
Введение
Компьютерные устройства, получившие широкое распространение и повсеместное применение во всех областях повседневной жизни, помогают пользователям обрабатывать, систематизировать и хранить, окружающую нас, разнообразную информацию, и использовать ее для собственных нужд.
Персональные стационарные компьютеры, ноутбуки (а также их производные: нетбуки, ультрабуки, ноутбуки-трансформеры), планшеты, мобильные смартфоны и т.д., каждый из них разработан и нацелен на решение определенных задач, в зависимости от необходимости и конкретной надобности пользователя в определенный момент.
Персональные компьютеры и ноутбуки обладают самыми высокими скоростными качествами по обработке информации, унифицированы под использование различных сторонних приложений, имеют высокую производительность и обладают самыми большими устройствами для хранения данных. Они помогают пользователям выполнять любые трудные и затратные задачи быстро и легко, без задержек и ошибок.
Планшеты, представляющие собой небольшой переносной компьютер с сенсорным экраном, в большей степени, разработаны для выхода в международную компьютерную информационную сеть «Интернет», а также для развлечений (игры, просмотр видеофайлов, прослушивание музыки и т.п.) и решения простых несложных задач (проверка сообщений электронной почты, обработка текстовых документов и таблиц и т.д.).
Смартфоны имеют небольшие размеры и обладают схожими возможностями с планшетами. Но созданы они, в первую очередь, для связи пользователей между собой посредством различных способов: мобильная связь, мессенджеры, электронная почта, мгновенные сообщения, социальные сети, видео звонки и т.д. Дополнительно, они обладают экранами высокой четкости, что позволяют просматривать любое видео наилучшего качества без задержек, а также имеют камеры высокого разрешения, с помощью которых пользователи могут создавать различные снимки отменного качества для хранения и последующего обмена.
Независимо от выбора компьютерного устройства для повседневного применения, их общим объединяющим фактором выступает использование информации, ее хранение и предоставление доступа к ней пользователям в любой момент времени.
Информация имеет первостепенное значение, поэтому ее сохранности уделяется особое внимание. Для полноценного управления, как непосредственно компьютерным устройством, так и используемой информацией, безопасного ее хранения и контроля, разработаны различные виды программного обеспечения. В полной мере отвечает всем заявленным требованиям программное обеспечение от корпорации «Microsoft» – операционная система «Windows».
Последняя версия системы, доступная к установке на сегодняшний момент «Windows 10», включает в себя все, прошедшие испытание предыдущими версиями программы, основные функции и новые разработки, значительно облегчающие ее повседневное использование и повышающие внутренние возможности системы.
Одним из важных инструментов, разработанным и представленным с самых первых версий операционной системы, является «Корзина Windows». Она представляет собой неотъемлемую часть системы «Windows» и присутствует в каждой версии операционной системы.
Что такое «Корзина» Windows?
Чтобы разобраться с возможными способами восстановления файлов из «Корзины Windows» или после ее очистки, прежде необходимо остановиться на рассмотрении понятия «Корзина Windows».
Инструмент операционной системы «Корзина Windows» является элементом графического интерфейса и представляет собой системную размеченную область дискового пространства, зарезервированную системой для удаления и временного хранения удаленных данных пользователя, перед их окончательным уничтожением. Она может иметь различные внутренние настройки, позволяющие управлять зарезервированным пространством и способами хранения данных.
Во всех версиях операционной системы «Корзина Windows» расположена в главном корневом каталоге, и является скрытой системной папкой, что позволяет ограничить к ней доступ не опытных пользователей, и уберечь их от действий, которые могут привести к нежелательным последствиям.
После удаления файлов, они перемещается в область инструмента «Корзина Windows», и остаются там до исполнения определенных условий. Также удаленные файлы могут быть восстановлены обратно или стерты полностью, в зависимости от установленных свойств.
«Корзина Windows» предлагает пользователям безопасное временное хранилище для всех удаленных файлов и папок. Когда вы удаляете любой элемент с жесткого диска персонального компьютера или ноутбука, операционная система «Windows» помещает его в «Корзину», а изображение ее значка меняется с пустого на полное.
Если у вас несколько жестких дисков, разделов или внешний жесткий диск, подключенный к вашему персональному компьютеру, то каждый из них будет иметь свою собственную корзину «$ Recycle.Bin» и ее настройки. Съемные диски, такие как «USB-накопители» и карты памяти, иметь «Корзину Windows» не будут. Поэтому файлы, удаленные со съемных носителей данных, сразу удаляются навсегда.
«Корзина Windows» будет хранить удаленные файлы до тех пор, пока занимаемый ими объем не достигнет максимального размера хранилища, установленного для «Корзины Windows». Когда это произойдет, «Корзина Windows» будет автоматически удалять старые (ранее удаленные) файлы, расположенные в ней, чтобы освободить место для хранения новых файлов, удаленных совсем недавно.
Если вы используете хранение всех ваших удаленных файлов в «Корзине Windows» в качестве защитной функции, то вы можете увеличить максимальный размер хранилища, зарезервированного для ее нужд, и установить собственное граничное значение занимаемого дискового пространства.
Более подробно настройки системного инструмента «Корзина Windows» мы рассмотрим в следующем разделе.
Настройка параметров «Корзины»
Настройка внутренних параметров «Корзины Windows» довольно проста и не потребует от вас много времени. В основном, она сводиться к установке двух основных настроек: заданию максимального размера дискового пространства, выделенного для обслуживания удаленных файлов, и настройки опции мгновенного удаления.
Обычно «Корзина Windows» имеет ярлык, созданный при первоначальной установке операционной системы, расположенный на рабочем столе. Для доступа к окну настроек, щелкните по ярлыку «Корзины Windows» и вызовите всплывающее контекстное меню. Затем в списке предложенных вариантов действий выберите раздел «Свойства».
Если на рабочем столе ярлык «Корзина Windows» отсутствует (возможно, вы принудительно изменили настройки при установке операционной системы), то выполните следующие действия, чтобы включить его отображение. Выполнить данную процедуру можно несколькими способами. Например, щелкните правой кнопкой мыши по пустому пространству рабочего стола и вызовите всплывающее контекстное меню, а затем выберите из списка раздел «Персонализация».
Будет открыто окно главного приложения настроек операционной системы «Параметры» на странице «Персонализация». В левой панели окна перейдите в раздел «Темы», а в правой панели, используя полосу прокрутки, опустите бегунок вниз страницы, и найдите раздел «Сопутствующие параметры». Теперь нажмите на текстовую ссылку «Параметры значков рабочего стола».
Будет открыто соответствующее окно параметров, в котором в разделе «Значки рабочего стола» необходимо поставить флажок в ячейке «Корзина», для последующего отображения ярлыка «Корзина Windows» на рабочем столе. Затем нажмите кнопки «Применить» и «ОК» для сохранения заданных параметров.
В окне «Свойства: Корзина» выберите место расположения «Корзины Windows» (например, Локальный диск «С:»), максимальный размер хранилища которого вы хотите изменить.
Теперь в разделе «Параметры для выбранного расположения» установите индикатор (точку) напротив ячейки «Задать размер: Максимальный размер (МБ):». Затем, в соответствующей ячейке, введите значение размера дискового пространства (1024 МБ = 1 ГБ), выделяемого вами для потребностей «Корзины». Потом нажмите кнопки «Применить» и «ОК» для сохранения заданных значений размера «Корзины Windows».
Примечание: Обычно, максимальный размер хранилища, по умолчанию для «Корзины Windows», составляет около пяти процентов от свободного пространства диска.
Вы можете изменить граничные максимальные значения размера «Корзины Windows» для всех локальных дисков, отображенных в окне свойств. Отметьте нужный диск и повторите процедуру изменения размера хранилища.
Если вы, по каким-либо причинам, не намерены устанавливать конечный размер «Корзины Windows» или желаете его отключить (например, недостаточно свободного места на диске для хранения информации пользователя), то вы можете активировать функцию безвозвратного удаления файлов.
Для этого в окне «Свойства: Корзина» в разделе «Параметры для выбранного расположения» установите индикатор в ячейке «Уничтожать файлы сразу после удаления, не помещая их в корзину». Затем нажмите кнопки «Применить» и «ОК», чтобы внесенные изменения вступили в силу.
Теперь любые файлы и папки, которые вы удалите, будут миновать зарезервированную область хранилища «Корзины Windows» и стерты сразу напрямую.
Это значит, что восстановить такие файлы, используя внутренние возможности инструмента «Корзина Windows», о которых мы расскажем далее в нашей статье, вы уже не сможете.
Способы удаления файлов и «Корзина»
В операционной системе «Windows» присутствует два основных способа удаления файлов: обычный и безвозвратный.
В первом случае, пользователь удаляет файлы, используя клавишу «Delete» на клавиатуре, или из проводника файлов «Windows», при помощи контекстного всплывающего меню. Если «Корзина Windows» настроена на хранение удаленных файлов и имеет зарезервированный максимальный размер, то все файлы после удаления перемещаются туда. Поэтому пользователь, при ошибочном удалении или по другой причине, решив восстановить такие файлы, может воспользоваться внутренними возможностями «Корзины Windows» для их возврата.
Во втором случае, когда пользователь удаляет файлы другими возможными способами (например, при помощи комбинации клавиш «Shift + Delete», или в свойствах «Корзины Windows» активирован режим уничтожения файлов сразу после удаления и т.д.), то такие файлы стираются сразу напрямую. Они не будут отражаться в «Корзине Windows» и для их восстановления вам придется прибегнуть к помощи программного обеспечения сторонних производителей.
Более подробно о способах обычного и безвозвратного удаления файлов вы сможете ознакомиться в нашей ранней статье: «Где хранятся, как просмотреть и найти удаленные файлы в «Корзине».
Три метода восстановления удаленных файлов из «Корзины»
Как мы уже описывали ранее в нашей статье, в зависимости от способа удаления файлов, можно воспользоваться различными методами их восстановления. Мы остановимся более подробно на трех основных методах восстановления удаленных файлов, которыми пользователь может воспользоваться по своему усмотрению.
- Восстановление удаленных файлов из «Корзины Windows» в их исходное месторасположение.
- Восстановление удаленных файлов, используя возможности бесплатного программного обеспечения.
- Восстановление безвозвратно удаленных файлов из «Корзины Windows» с помощью мощного программного обеспечения «Hetman Partition Recovery».
Ниже мы опишем каждый из предложенных методов и укажем возможные причины, влияющие на выбор их применения в том или ином случае.
Восстановление удаленных файлов из «Корзины» в их исходное месторасположение
Данный метод восстановления удаленных файлов подходит в том случае, когда пользователь выполняет обычное удаление файлов и папок при активном параметре заданного размера «Корзины Windows».
Откройте «Корзину Windows», дважды щелкнув ярлык на рабочем столе. Или щелкните по нему правой кнопкой мыши и вызовите всплывающее контекстное меню. В списке возможных действий выберите раздел «Открыть».
Выберите файлы, которые вы хотите восстановить, из списка удаленных файлов и папок, используя стандартные способы выделения. Затем щелкните правой кнопкой мыши по выбранным файлам и откройте всплывающее меню. Из списка доступных действий выберите раздел «Восстановить». Отмеченные файлы незамедлительно будут возвращены в свое предыдущее месторасположение, в котором они находились непосредственно перед удалением.
Или, для достижения аналогичного результата, после выбора файлов, нажмите на ленте главного меню кнопку «Восстановить выделенные объекты».
Если вы заинтересованы в восстановлении всех удаленных элементов, то нажмите кнопку «Восстановить все объекты» для мгновенного возврата удаленных данных в исходное расположение, откуда они ранее были удалены.
Теперь перейдите в место расположения ваших восстановленных файлов и папок, и откройте каждый из них, чтобы убедиться в их полной исправности.
Восстановление удаленных файлов, используя возможности бесплатного программного обеспечения
При безвозвратном удалении файлов и папок, а также при удалении данных с «USB» флэш-накопителей и карт памяти, они стираются сразу без помещения в «Корзину Windows», и восстановить их, используя предыдущий метод, не представляется возможным. В таком случае, пользователю необходимо воспользоваться другими методами восстановления удаленных данных. Один из возможных методов, которым можно воспользоваться для восстановления таких файлов, описан в этом разделе.
В международной информационной компьютерной сети «Интернет» можно найти, через службу поиска или на специализированных форумах, несколько предложений бесплатного программного обеспечения для восстановления удаленных данных.
Главным их преимуществом является тот факт, что сразу после установки они готовы к использованию и не требуют от пользователя никаких финансовых затрат.
Однако бесплатное программное обеспечение имеет ряд существенных ограничений, значительно влияющих на итоговый конечный результат при восстановлении удаленных файлов.
Такой вид программ может содержать отдельные ограничения или включать в себя целый набор таковых. Например, они имеют урезанный функционал, в программе отсутствует большинство важных функций, по сравнению с другими видами программ. Дополнительно, бесплатные программы имеют серьезное ограничение по количеству файлов или общему объемы данных, которые они могут восстановить, а также процент восстановленных файлов, годных к использованию, очень незначителен, и производители не дают никаких гарантий на успешное восстановление удаленных данных.
Поэтому, если вам необходимо восстановить один или несколько файлов небольшого объема, то вы можете попробовать использовать такой вид программ. Но если вы планируете восстановить файлы большого размера или прошло достаточно много времени с момента удаления ваших файлов, то вам нужно воспользоваться другим методом, представленном в следующем разделе.
Восстановление безвозвратно удаленных файлов из «Корзины» с помощью мощного программного обеспечения «Hetman Partition Recovery»
Если восстановить файлы из «Корзины Windows» стандартным способом не получилось, а бесплатные программы для восстановления не дали требуемого результата, то необходимо воспользоваться профессиональным программным обеспечением для восстановления удаленных данных.
Одной из самых популярных программ можно смело назвать «Hetman Partition Recovery» от компании «Hetman Software».
Программа с легкостью восстанавливает удаленные данные с различных видов носителей информации: жестких и внешних подключаемых дисков, «USB» флэш-накопителей, карт памяти и других устройств.
Используя возможности глубокого анализа, «Hetman Partition Recovery» находит все ранее созданные разделы диска и восстанавливает удаленную информацию, предъявляя ее пользователю для дальнейшей обработки. Поддерживая все основные файловые системы, применяемые в операционной системе «Windows», программа исправляет любые ошибки логической структуры жесткого диска и восстанавливает удаленное содержимое даже с недоступных и поврежденных разделов, независимо от того, что послужило причиной его утраты.
«Hetman Partition Recovery» относится к категории условно-бесплатных программ, когда пользователь получает в свое распоряжение весь мощный функциональный набор инструментов программы, восстанавливает с их помощью удаленные файлы и просматривает содержимое каждого из них, чтобы убедиться в их полной исправности. Функция предварительного просмотра позволяет ознакомиться с содержимым текстовых документов, таблиц, баз данных, отображает любые форматы изображений, помогает прослушивать звуковые и просматривать любые видео файлы и т.д. Лишь после того, как пользователь убедился в наличии и исправности искомых файлов, которые были восстановлены программой, он покупает ключ и сохраняет свои данные. Программа не имеет никаких дополнительных ограничений и будет служить пользователю еще долгое время.
Скачайте установочный файл «Hetman Partition Recovery» с официального сайта компании и запустите его. Появится пошаговый мастер установки программы, следуя инструкциям которого, вы легко сможете установить программу на свой компьютер или ноутбук.
Примечание: Выполняйте установку программы на диск, который не содержит данных, восстановить которые вы планируете, для исключения их возможной перезаписи файлами устанавливаемой программы.
По завершению процесса установки запустите «Hetman Partition Recovery». Программа выполнит первичное сканирование системы и определит все, подключенные к персональному компьютеру, устройства для хранения данных. Интерфейс программы идентичен внешнему виду окон операционной системы «Windows», благодаря чему у пользователя не возникнет затруднений при ее использовании.
В главном окне программы выберите нужный раздел, на котором находились ваши удаленные файлы, и дважды щелкните по нему. Программа запустит мастер восстановления файлов и предложит вам определиться с выбором необходимого типа анализа, который будет использоваться для поиска и восстановления удаленных файлов. Вы можете выбрать один из двух предложенных вариантов: быстрое сканирование и полный анализ. Первый вариант можно использовать для восстановления недавно удаленных файлов. При полном анализе программа будет искать любую информацию на диске и выполнит восстановление файловой системы выбранного раздела. В результате будут восстановлены все возможные файлы. Установите индикатор (точку) напротив соответствующей ячейки и нажмите кнопку «Далее» для продолжения.
В зависимости от выбранного варианта, емкости накопителя и других дополнительных параметров, анализ раздела может занять от нескольких минут до нескольких часов. Весь процесс анализа будет отражен в реальном времени и пользователь может отследить шкалу исполнения анализа до самого его конца.
По завершению процесса анализа раздела нажмите кнопку «Готово» для перехода в окно восстановленных файлов.
Найдите среди восстановленных фалов и папок искомые, а затем нажмите кнопку «Восстановить», расположенную на главной ленте окна.
На выбор пользователя мастер восстановления предложит следующие методы сохранения выделенных файлов: сохранение на жесткий диск компьютера пользователя, запись на оптический носитель информации «CD/DVD», создать виртуальный образ «ISO» или выгрузить данные по «FTP». Отметьте один из методов, установив индикатор напротив выбранной ячейки, и нажмите кнопку «Далее» для перехода на следующую страницу.
Затем необходимо указать дополнительные опции для сохранения файлов, например, выбрать папку, в которую вы желаете сохранить восстановленные файлы. Вы можете указать свою папку или оставить вариант, установленный по умолчанию. Или дополнительно восстановить структуру директорий, в которых находятся удаленные файлы, для отображения их в тех же папках, в которых они располагались до своего удаления и т.д.
Потом нажмите кнопку «Восстановить» и сохраните свои файлы в соответствии с, указанными ранее, настройками.
Проверьте ваши сохраненные файлы и убедитесь, что они полностью восстановлены и исправны.
Полный обзор возможностей программы для восстановления удаленных данных «Hetman Partition Recovery» представлен на нашем видеоканале в следующем руководстве: «Восстановление удаленных файлов в 2018 программой Hetman Partition Recovery»
Заключение
Разработчики операционной системы «Windows» постарались, в полной мере, обезопасить пользователей от непреднамеренных ошибок, и как следствие, удаления файлов, которые имеют для пользователей большое значение. С этой целью они применили в системе «Windows» определенный механизм контроля над удаленными элементами, создав «Корзину Windows», как буферную область перед окончательным стиранием файла из памяти системы. Благодаря внутренним настройкам «Корзина Windows» может вмещать в себя огромное количество данных и хранить их долгое время, пока пользователь окончательно не убедится в правильности своих действий, и не очистит корзину, тем самым полностью стерев данные.
Выполняя разные действия в операционной системе «Windows», пользователь может быть уверен, что его файлы, даже после удаления, останутся доступными для восстановления при помощи внутренних возможностей «Корзины Windows», при условии корректной ее настройки.
Но если, по истечению времени или другой причине, файлы пользователя были безвозвратно стерты, то даже в таком случае, пользователь может вернуть свои файлы обратно, применив мощное программное обеспечение для восстановления удаленных данных стороннего производителя «Hetman Partition Recovery».
Используя, описанные нами в этой статье, способы восстановления файлов, пользователь может быть уверен, что его труд не пропадет вследствие ошибки или неосторожного удаления. И любые данные могут быть с легкостью восстановлены, практически в полном объеме.
Более подробно со способами восстановления случайно удаленных данных с компьютера, посредством встроенных инструментов операционной системы «Windows» или программного обеспечения для восстановления удаленных файлов, можно ознакомиться на нашем видеоканале в обзоре «Программа для восстановления удаленной папки из Корзины или архива Windows».
Если у вас остались вопросы относительно способов восстановления файлов из «Корзины Windows», или вы обладаете дополнительными знаниями в этой области и можете ими поделиться, то пишите нам в комментариях. И каждое ваше обращение будет обязательно нами рассмотрено.
Как восстановить файлы после удаления в «Корзину» и ее очистки?
Хотите узнать о функциях, параметрах и предназначении корзины? Не знаете как восстановить из неё файлы после очистки или как скрыть ярлык корзины? Ниже мы расскажем обо всех особенностях работы с данным элементом интерфейса.
Содержание:
- Как настроить корзину?
- Как убрать корзину с рабочего стола и как вернуть её обратно?
- Восстановление удаленных из корзины данных.
Корзина является неотъемлемой функцией графического интерфейса Windows, которая встречается в практических всех версиях операционной системы от Microsoft. Её ключевое предназначение – хранить файлы и данные, которые были удалены пользователем, если тот использовал для удаления правую кнопку мыши и пункт «Удалить» или просто кнопку «Delete».
После выполнения обычного удаления, файл отправляется в корзину, ярлык которой располагается на рабочем столе. Такое удаление не очищает пространство жесткого диска, поскольку для работы корзины используется определенный объем накопителя, зарезервированный системой для её нужд. Сама корзина, по сути является скрытым каталогом на жестком диске, где установлена операционная система.
Для полного удаления данных с корзины и очистки дискового пространства, следует воспользоваться функцией «Очистить корзину». Чтобы выполнить это, достаточно зайти в корзину и нажать правой кнопкой мыши по пустому месту, после чего выбрать соответствующий пункт.
Стоит заметить, над пунктом «Очистить корзину», можно обнаружить графу «Отметить удаление». Данное действие переместит файл из корзины обратно в то место, откуда он был удален.
Как настроить корзину?
Разобравшись с принципом работы и основными функциями корзины, следует узнать, как правильно её настраивать, а также какие дополнительные функции в ней можно использовать.
Чтобы вызвать меню настроек корзины, достаточно зайти по ярлыку на рабочем столе, и находясь внутри нажать правой кнопкой мыши по пустому месту, после чего в появившемся окне следует выбрать пункт «Свойства».
Открывшееся окно – меню настроек корзины, где можно указать отведенное дисковое пространство, куда будут помещаться удаленные файлы, выбрать диск, откуда для корзины будет выделяться место, а также настроить режим работы корзины (пункт «Уничтожать файлы сразу после удаления…» равнозначен отключению корзины).
Для примера, изменим место где храниться корзина, а также уменьшим её объем. Для этих целей достаточно выбрать жесткий диск в верхней графе, поставить галочку возле пункта «Задать размер», после чего указать необходимый размер в мегабайтах. Данные действия требуют подтверждения, поэтому перед закрытием окна следует нажать кнопку «Применить».
Как убрать корзину с рабочего стола и как вернуть её обратно?
В настройках корзины пользователь может отключить её, поставив флажок возле пункта «Уничтожить файлы сразу после удаления, не помещая их в корзину». Такой способ отключит функционал корзины, но её ярлык все равно останется на рабочем столе. Чтобы скрыть бесполезный ярлык, засоряющий пространство рабочего стола, следует воспользоваться настройками персонализации системы.
Для этого можно проследовать таким шагам:
Шаг 1. Нажимаем ПКМ по пустому месту на рабочем столе и выбираем пункт «Персонализация».
Шаг 2. В открывшемся окне в левой графе переходим к пункту «Темы» после чего опускаем бегунок справа в самый низ, где находится графа «Параметры значков рабочего стола».
Шаг 3. В меню параметров достаточно убрать галочку напротив «Корзина» и подтвердить действие кнопкой «Применить».
Таким же образом можно вернуть ярлык корзины обратно на рабочий стол.
Восстановление удаленных из корзины данных
Очистка корзины работает аналогично с удалением файла сочетанием клавиш «Shift+Delete». Таким образом файл полностью удаляется с системы и освобождает дисковое пространство. С этого следует сделать вывод, что удаленный файл невозможно восстановить стандартными средствами Windows, поэтому для восстановления удаленных файлов следует прибегнуть к использованию стороннего программного обеспечения.
Ниже будет приведено восстановление удаленных файлов из корзины на примере утилиты для восстановления данных RS Partition Recovery.
Шаг 1. Скачиваем RS Partition Recovery с официального сайта, проводим установку и запускаем утилиту. Первым делом в программе запускается мастер, помогающий быстро найти необходимые данные. Нажимаем «Далее» на окне приветствия и переходим непосредственно к анализу диска. В нашем случае корзина находилась на диске С, поэтому выбираем его для сканирования и нажимаем «Далее».
Шаг 2. В следующем окне предлагается выбрать необходимый тип анализа. «Быстрое сканирование» подойдет для быстрого поиска недавно утерянных данных. «Полный анализ» — лучший режим для поиска всей удаленной информации, а также данных, которые были удалены достаточно давно. Второй тип позволяет провести глубокую проверку диска и найти все возможные для восстановления файлы. В нашем случае выберем первый вариант «Быстрое сканирование».
Шаг 3. После завершения быстрого анализа, нажимаем кнопку «Готово» и автоматически заходим на просканированный диск.
Шаг 4. Находясь на системном диске, находим и заходим в корзину, которая носит свое оригинальное название «Recycle.Bin».
Шаг 5. В корзине можно обнаружить одну или несколько папок, в которых располагаются удаленные данные. В нашем случае удаленные текстовые документы расположились во второй папке, поэтому их поиск не составил труда. После того, как файлы были найдены, выделяем необходимые и нажимаем по кнопке «Восстановить» (расположена в левой верхней части экрана).
Шаг 6. В появившемся окне пользователю будет предложено выбрать место, куда будут восстановлены данные. Здесь можно выбрать один из наиболее удобных носителей. Важно! Разработчики программы рекомендуют производить восстановление на другой диск, чтобы избежать перезаписи. Если Вы используете один HDD, следует воспользоваться альтернативными методами сохранения данных к примеру, восстановить и записать их на оптический диск, или загрузить на FTP-сервер. В нашем случае компьютер оборудован одним диском, поэтому восстановление будет произведено на флеш-накопитель.
Шаг 7. В следующем окне необходимо выбрать путь, куда будут восстановлены данные, а также дополнительные настройки для восстановленных данных. Выбираем путь, настройки оставляем по умолчанию и нажимаем «Восстановить».
Готово! Документы были успешно восстановлены.
В некоторых ситуациях, пользователь не сможет обнаружить данные после быстрого сканирования, в этом случае рекомендуется использовать функцию полного анализа диска, которая выявит все возможные для восстановления файлы.
RS Partition Recovery представляет собой продвинутую утилиту для быстрого восстановления любых файлов программ, фотографий, текстовых документов и т.д. С помощью данной программы можно быстро восстановить информацию с флеш-накопителей, жестких дисков любых моделей, карт памяти телефонов, фотоаппаратов и других гаджетов.
Помимо быстрого анализа, функционал RS Partition Recovery позволяет проводить глубокую проверку диска, которая позволит не только вернуть все данные возможные данные, но и восстановить удаленные и отформатированные разделы жестких дисков. Если Вы желаете обзавестись надежной защитой сохранности важной информации на компьютере, рекомендуем ознакомиться с полным списком возможностей и функций RS Partition Recovery на официальной странице программы.
Вы можете вернуть данные, отсканировав удаленный раздел при помощи утилит Recovery Software. Скачайте нужную программу на сайте
Диск может быть отформатирован тремя различными способами: быстрое, стандартное и низкоуровневое (физическое) форматирование.
Быстрое форматирование только изменяет информацию о каталоге файлов и делает пространство на диске «пустым». При этом оно фактически не затрагивает и не повреждает область данных. То есть вы все еще можете восстановить потерянные файлы с помощью программ Recovery Software.
Однако как стандартное, так и низкоуровневое форматирование инициализируют всю область диска. Все данные, содержащиеся на диске, удаляются, что усложняет любые попытки восстановления.
Когда вы пытаетесь получить доступ к диску, но получаете сообщение «X: \ недоступен». или «Вам нужно отформатировать раздел на диске X:», структура каталога вашего диска может быть повреждена. В большинстве случаев данные, вероятно, все еще остаются доступными. Просто запустите программу для восстановления данных и отсканируйте нужный раздел, чтобы вернуть их.
Пожалуйста, используйте бесплатные версии программ, с которыми вы можете проанализировать носитель и просмотреть файлы, доступные для восстановления. Сохранить их можно после регистрации программы – повторное сканирование для этого не потребуется.
2021 Восстановление корзины: как восстановить удаленные файлы из корзины Windows 10/8/7
Программа для восстановления корзиныEaseUS предназначена для использования в Windows 10/8/7, когда удаленные файлы были очищены из корзины. Узнайте, как восстановить удаленные файлы из корзины после опустошения с помощью простых шагов здесь.
Как восстановить удаленные файлы из корзины - Сделайте это быстро:
Шаг 1. Откройте корзину, щелкните удаленные файлы / папки правой кнопкой мыши и выберите «Восстановить».
Шаг 2. Загрузите программу восстановления корзины EaseUS бесплатно.
Шаг 3. Отсканируйте папку корзины.
Шаг 4. Найдите все пустые файлы, удаленные из корзины. Щелкните Восстановить.
Можете ли вы восстановить удаленные файлы из корзины?
Похожие сообщения: восстановление мусора
В Windows 10, 8 и 7 корзина - это папка, в которой хранятся файлы и папки, которые вы удалили в течение определенного периода времени.Недавно удаленные элементы легко найти в корзине, если вы используете клавишу Delete / Del или напрямую перетаскиваете файлы в корзину. Мы называем эти способы удаления временным удалением.
Однако не все удаленные файлы на вашем компьютере сразу попадают в корзину. Временно удаленные файлы будут перемещены в нее, а окончательно удаленные - нет, в том числе [1] файлов, очищенных из корзины, или [2] файлов, минуя корзину. Ниже приведены примеры.
Это почти неизбежно, что в тот или иной момент вы обнаружите, что вам все еще нужны файлы, которые вы удалили ранее.На этой странице представлены два наиболее эффективных решения для восстановления корзины. По сравнению со способом по умолчанию на компьютере, программный способ восстановления данных EaseUS является наиболее мощным и рекомендуется для восстановления всего, что вы удалили с компьютера, без ограничения по времени.
Способ 1. Как восстановить файлы, удаленные из корзины
Файлы, удаленные с помощью клавиши / опции «Удалить» или путем помещения их в корзину Windows, могут быть немедленно восстановлены, щелкнув правой кнопкой мыши и подтвердив «Восстановить» в папке корзины.Таким образом, восстановленный файл снова появится в своей исходной папке с тем же содержимым, датой и временем и т. Д. Вот сколько из нас восстанавливают ошибочно удаленные файлы в Windows 10, 8 и 7.
Три шага для восстановления удаленных файлов / папок вручную из корзины:
Шаг 1 . Откройте «Корзину», дважды щелкнув ее значок на рабочем столе.
Шаг 2 . Найдите и выберите файлы или папки, которые необходимо восстановить.
Шаг 3 .Щелкните правой кнопкой мыши выбранный элемент и выберите «Восстановить».

Способ 2. Как восстановить файлы, удаленные из корзины после очистки
Однако, как только вы очистите корзину, все хранящиеся в ней файлы будут очищены навсегда, и вы не сможете восстановить файлы корзины без помощи стороннего программного обеспечения для восстановления удаленных файлов. Программа для восстановления корзины EaseUS предназначена для использования в Windows 10/8/7, когда удаленные файлы были очищены из корзины. На самом деле, то, что он умеет, далеко за пределами ваших знаний.Прежде всего, давайте узнаем, как восстановить удаленные файлы из корзины после ее опустошения, выполнив три простых шага.
Шаг 1. Выберите корзину для сканирования.
Запустите программу восстановления файлов EaseUS - Мастер восстановления данных на вашем ПК. В разделе «Укажите расположение» нажмите «Корзина», а затем «Сканировать».

Шаг 2. Просканируйте все пустые файлы.
Программа немедленно начнет быстрое сканирование всех удаленных файлов, а позже запустится глубокое сканирование для сканирования большего количества потерянных файлов.После процесса сканирования вы можете использовать функцию «Фильтр» для фильтрации файлов определенного типа, например изображений, документов, видео и т. Д.

Шаг 3. Предварительный просмотр и восстановление файлов.
После того, как вы найдете нужные файлы, вы можете дважды щелкнуть файл для полного предварительного просмотра. Наконец, выберите нужные файлы и нажмите «Восстановить».

Что еще может сделать EaseUS Recycle Bin Recovery?
EaseUS Data Recovery Wizard - это простой инструмент восстановления, который помогает восстановить окончательно удаленные файлы из пустой корзины во всех версиях Windows.Это позволяет предварительно просмотреть большинство типов удаленных файлов перед восстановлением или покупкой.
Помимо выполнения восстановления из корзины, EaseUS Data Recovery Wizard также поддерживает другие ситуации потери данных, включая восстановление форматированных данных, восстановление потерянных разделов, восстановление после сбоя ОС, восстановление диска RAW и многое другое. Помимо получения данных с жестких дисков компьютера, вы также можете использовать программное обеспечение для восстановления потерянных данных с внешних жестких дисков, USB-накопителей, карт памяти, цифровых камер и других устройств хранения.Таким образом, это не только полезно для восстановления файлов, удаленных из корзины, но также полезно в любой другой ситуации потери данных.
Как восстановить удаленные файлы из корзины - часто задаваемые вопросы
1. Как изменить пространство, отведенное под корзину
Если вы хотите предоставить больше возможностей для восстановления данных из корзины, максимальное использование пространства, выделенного для корзины, является хорошим выбором. Как уже упоминалось, Корзина содержит пространство, выделенное всеми разделами на ваших дисках.Изменяя выделенное пространство, вы можете увеличить или уменьшить папку. Чем больше папка, тем больше файлов можно хранить. Таким образом вы можете избежать окончательного удаления файлов из-за недостатка места.
Шаг 1. Щелкните правой кнопкой мыши «Корзина» и выберите «Свойства».
Шаг 2. Установите флажок «Нестандартный размер» и настройте размер, который вы хотите разместить в корзине.
Шаг 3. Нажмите «Применить»> «ОК», чтобы сохранить и применить изменения.

2. Как исправить поврежденную / отсутствующую корзину и восстановить данные
Вместо того, чтобы спрашивать помощи о том, как восстановить файлы, удаленные из корзины, некоторые пользователи сталкиваются с другой проблемой восстановления данных, связанной с корзиной: их корзина Windows перестала работать и повреждена. Это не позволяет им восстанавливать данные непосредственно из корзины, как мы обсуждали в первом разделе. Для пользователей, которых беспокоит эта проблема, мы предлагаем два эффективных решения в статье о том, как исправить поврежденную корзину и как восстановить файлы из корзины в этом случае.Вы можете обратиться к руководству, если на вашем компьютере с Windows повреждена корзина.
Кроме того, аналогичная проблема заключается в том, что многие пользователи не могут найти корзину на своем рабочем столе Windows. К счастью, эту ошибку можно исправить, выполнив следующие действия, чтобы отобразить или восстановить значок корзины в Windows 10. Что касается восстановления данных, вы можете применить тот же способ, что и в предыдущей части, чтобы вернуть свои данные.
Шаг 1 . Щелкните правой кнопкой мыши на рабочем столе и выберите «Персонализировать».
Шаг 2 . Теперь на левой боковой панели нажмите «Темы».
Шаг 3 . На правой панели нажмите «Рабочий стол».
Шаг 4 . Выберите значок «Корзина», нажмите «Восстановить по умолчанию» и нажмите «Применить».
![]()
Итог
Если вы хотите восстановить временно удаленные файлы или файлы, удаленные после очистки корзины, вы можете использовать EaseUS Data Recovery Wizard, чтобы сделать все.Однако, поскольку временно удаленные файлы можно найти в корзине, нет необходимости использовать стороннее программное обеспечение.
Тем не менее, я по-прежнему рекомендую вам загрузить на свой компьютер бесплатное программное обеспечение для резервного копирования и восстановления данных. Как вы, возможно, знаете, потеря данных происходит почти ежедневно. Таким образом, важно регулярно выполнять резервное копирование ваших ценных данных и получить инструмент восстановления данных, который может спасти ваши данные в простых или сложных ситуациях потери данных. Таким образом вы минимизируете вероятность потери данных на вашем компьютере или других устройствах хранения.
«Отлично! Решение для восстановления корзины EaseUS - замечательное, и оно помогло мне без особых усилий восстановить удаленные файлы из корзины Windows после ее опустошения. Да ладно, вы можете попробовать ...»
Нажмите, чтобы поделиться на Facebook .4 способа восстановления удаленных файлов из корзины после очистки
Представьте себе сцену: вы только что очистили свой компьютер. Теперь вы перешли к корзине, чтобы очистить ее и освободить место на жестком диске. К сожалению, очистив корзину, вы понимаете, что случайно удалили важный файл со своего компьютера и из корзины. Это то, что обычно называют «безвозвратным удалением».”
Итак, если вы случайно «навсегда» удалили свои файлы, очистив корзину, можно ли что-нибудь сделать, чтобы спасти ситуацию? К счастью, да! Если вы будете действовать быстро, вы сможете восстановить потерянные файлы до того, как ваша система перезапишет память, в которой они были сохранены, чем-то другим.
Почему вы можете восстановить данные из корзины после ее очистки?
Обратите внимание, что на момент «безвозвратного удаления» ваши файлы еще не полностью удалены из системы. Хотя вы больше не можете их видеть, они остаются в системе как необработанные данные.Пока эти необработанные данные не стираются или не перезаписываются из файловой системы, вы все равно можете найти удаленные файлы. В самом деле, вы обнаружите, что для вас есть ряд решений по восстановлению корзины, если вы будете достаточно быстры. Рассмотрите несколько способов восстановления этих удаленных файлов.
1 Как восстановить удаленные файлы из корзины после очистки с помощью AnyRecover
Самый простой и наименее технический способ восстановить удаленные файлы из корзины - это использовать хороший инструмент для восстановления программного обеспечения.AnyRecover - это мощный мастер восстановления данных, который может помочь вам восстановить окончательно удаленные файлы из пустой корзины. Он сканирует вашу систему и создает список удаленных файлов, позволяет вам предварительно просмотреть эти файлы и восстановить их в вашей системе. Этот универсальный инструмент работает на любой версии ПК с Windows, а также на Mac.
1,000,000 + загрузки
Ключевые особенности AnyRecover-
AnyRecover - это удобный инструмент, который используется для быстрого и простого восстановления потерянных данных из вашей корзины.
-
Восстановление любого отсутствующего или удаленного файла, независимо от типа файла, с поддержкой до 1000 различных форматов файлов, от фотографий до видео, архивов, электронных писем, аудиофайлов и т. Д.
-
Наслаждайтесь мощью универсального инструмента, который позволяет восстанавливать потерянные или удаленные файлы на любом типе хранилища, включая жесткие диски, внешние жесткие диски, карты памяти и т. Д.
-
Выполните комплексное сканирование своего устройства и восстановите файлы, утерянные в любой ситуации, включая случайное окончательное удаление, случайное форматирование, внезапное отключение питания или повреждение диска.
-
Подтвердите гарантию удовлетворения, предварительно протестировав программное обеспечение для восстановления ограниченного числа файлов перед возможной покупкой.
Попробовать бесплатно Попробовать бесплатно
Шаги по восстановлению пустой корзины с AnyRecover:
Шаг 1: Загрузите и установите программное обеспечение AnyRecover на свой компьютер и запустите его, чтобы начать использование. В появившемся домашнем интерфейсе выберите « Корзина » на вкладке общего расположения.
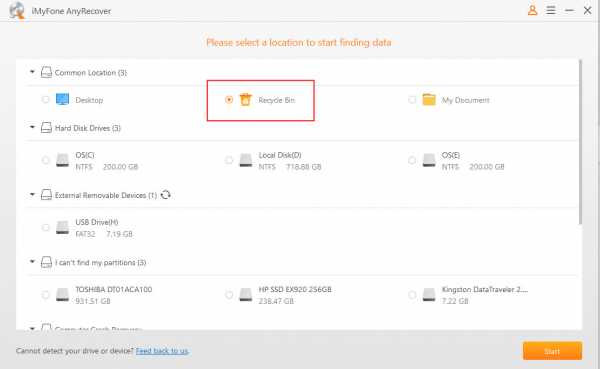
Шаг 2: Нажмите « Сканировать », чтобы начать поиск. AnyRecover полностью просканирует вашу опустошенную корзину и представит результаты поиска в виде списка удаленных файлов.
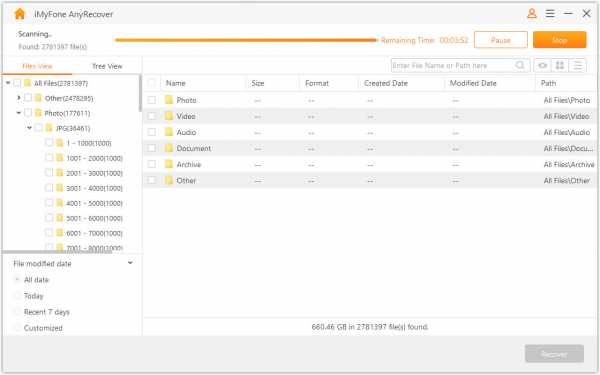
Шаг 3: Просмотрите эти файлы, чтобы убедиться, что у вас есть нужные файлы. Найдя нужные файлы, выберите их и нажмите « Recover », чтобы восстановить потерянные файлы.
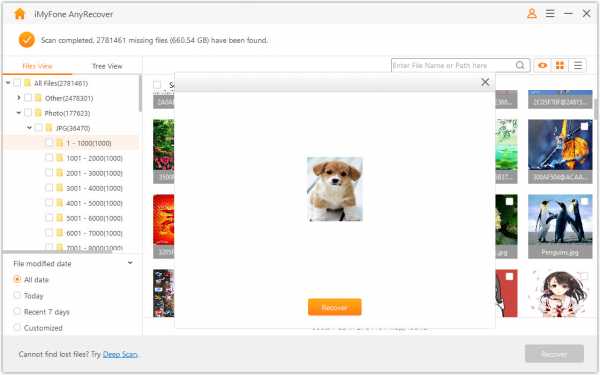
Примечание: Сохраните восстановленные файлы в другом разделе или в другом хранилище, отличном от того, где вы их удалили.Также имейте в виду, что перезаписанные данные очень сложно восстановить, поэтому постарайтесь не перезаписывать удаленные файлы перед попыткой восстановления.
2 Как восстановить удаленные файлы из корзины после очистки с помощью резервного копирования Windows
Другой способ восстановить удаленные файлы из корзины после ее очистки - использовать файл резервной копии Windows. Если вы настроили резервное копирование Windows, оно восстановит вашу систему до предыдущего состояния и вернет удаленные файлы обратно в систему.Чтобы использовать Windows Backup, выполните следующие действия:
Нажмите кнопку «Пуск» и введите «Панель управления» в поле поиска.
Откройте панель управления и выберите «Система и обслуживание»> «Резервное копирование и восстановление».
Щелкните «Восстановить мои файлы», чтобы запустить мастер восстановления.
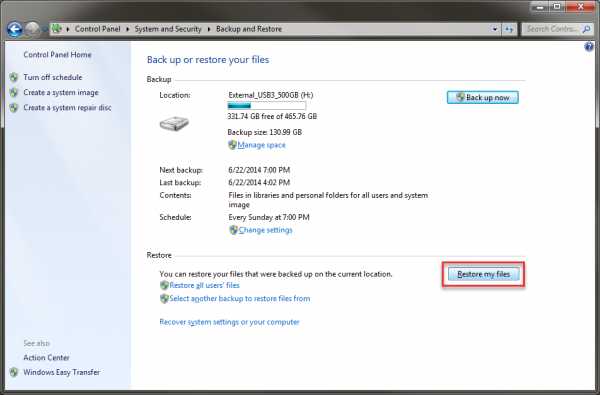
3 Как восстановить удаленные файлы из корзины после очистки с помощью предыдущих версий
Начиная с ОС Windows 7, на ПК с Windows по умолчанию включена защита системы.Это создает своего рода точку восстановления, чтобы вы могли восстановить свои файлы. Даже если ваши файлы были окончательно удалены с ПК, вы можете восстановить их до предыдущих версий, выполнив несколько простых шагов:
Создайте новую папку или файл с тем же именем, что и окончательно удаленная папка или файл, в исходном расположении удаленного файла или папки.
Щелкните правой кнопкой мыши файл или папку и выберите «Восстановить предыдущие версии» в поле выбора. Windows будет искать предыдущие версии файла и перечислять их в соответствии с датами изменения.
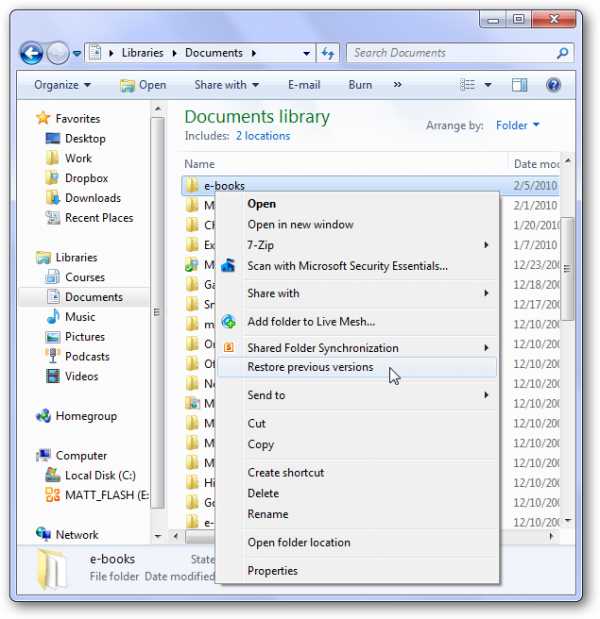
Выберите последнюю версию и нажмите «Восстановить», чтобы восстановить окончательно удаленный файл или папку.
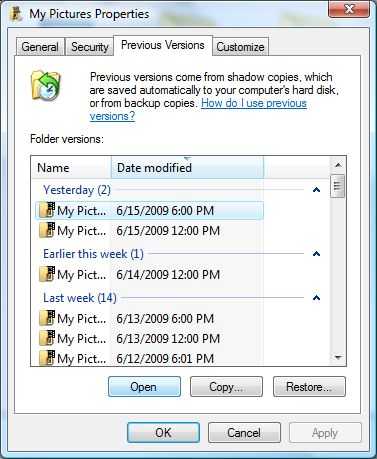
4 Как восстановить удаленные файлы из корзины после очистки через командную строку
Вы также можете использовать командную строку, чтобы отменить очистку корзины и восстановить окончательно удаленные файлы. Обратите внимание, что это будет технический процесс.
При загрузке компьютера нажмите клавишу «F8» и выберите «Безопасный режим с командной строкой».
Введите «cd ../ ..» (без кавычек) и нажмите Enter. На ПК с Windows 7 или более поздней версии введите «cd $ Recycle.Bin» или «cd RECYCLER» для системы Windows XP и нажмите Enter.
Введите «cd» и нажмите клавишу табуляции. После этого вы должны увидеть имя каталога. Нажмите Ввод.
Введите «dir / a» для отображения всех файлов> «copy [имя файла] [расположение файла]»> «cd ../ ..»> «dir»> «ren [имя файла]. (Примечание: нажимайте Enter после каждой команды, прежде чем переходить к следующей).
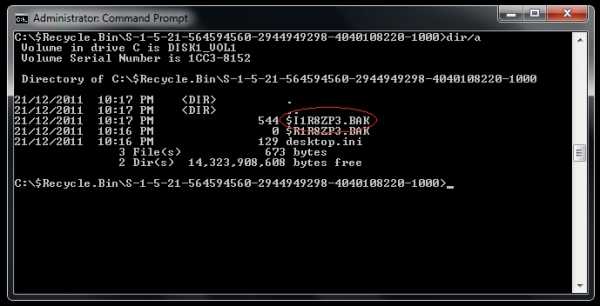
5Bonus: код купона на 20% скидку для вас
Чтобы выразить нашу признательность нашим потенциальным и уважаемым постоянным клиентам, здесь мы предлагаем код купона со скидкой 20%, который работает с любым типом серийной лицензии iMyFone AnyRecover.С помощью кода купона вы получите серийную лицензию AnyRecover по цене 31,96 доллара США - самая низкая цена на рынке.
Ваш код купона на 20% скидку: ANY-ART-D20
Ниже приведены шаги по использованию кода купона на скидку 20% AnyRecover:
Шаг 1: Скопируйте код купона, указанный выше.
Шаг 2: Посетите официальную страницу покупки AnyRecover: для Win или для Mac. Выберите лицензию, которую хотите приобрести, и нажмите «Добавить в корзину».
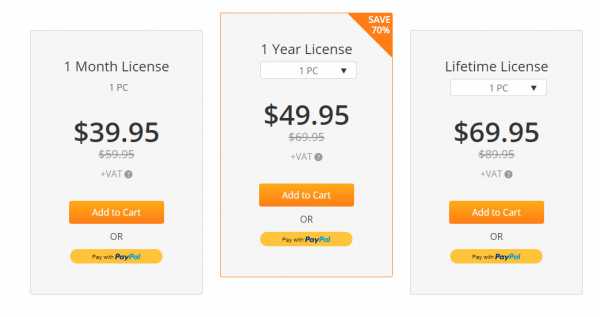
Шаг 3: Отметьте «Проверить для ввода кода купона».
Шаг 4: Вставьте код купона «ANY-ART-D20» в поле и нажмите «Применить».
Step 5: Теперь вы можете получить скидку 20%. Заполните свои данные и выберите способ оплаты, чтобы завершить покупку.
Не сомневайтесь, загрузите AnyRecover, чтобы немедленно восстановить потерянные файлы.
Заключение:Восстановление удаленных файлов корзины возможно и может быть достигнуто несколькими способами.Хотя некоторые из них, например использование командной строки, довольно технически, некоторые намного проще. Использование мощного программного обеспечения для восстановления данных, такого как AnyRecover, - это самый быстрый и простой способ восстановить все важные удаленные файлы из корзины.
Попробовать бесплатноПопробовать бесплатно .
Как восстановить удаленные файлы из корзины после очистки

Можно ли восстановить файлы, удаленные из корзины после очистки? Если вы не очистили корзину, вы можете перейти в корзину и восстановить удаленные файлы. Что делать, если вы очистили корзину, вручную удалили файлы из корзины, вы не сможете перейти в корзину и восстановить удаленные файлы.Когда файлы удаляются из корзины, фактически они все еще хранятся на жестком диске компьютера.
С помощью мощного инструмента восстановления корзины - программное обеспечение Recoverit Data Recovery может помочь вам восстановить окончательно удаленные файлы из корзины после опустошения . Следуйте следующим решениям, чтобы восстановить корзину и вернуть потерянный файл.
Как восстановить удаленные файлы из корзины Windows 10
Если вы не очистили корзину после удаления или потери файлов, вы можете легко вернуть свои данные из корзины.Это самый простой и наиболее распространенный способ восстановить удаленные файлы из корзины в Windows 10.
Шаг 1. Откройте папку «Корзина» на рабочем столе в Windows
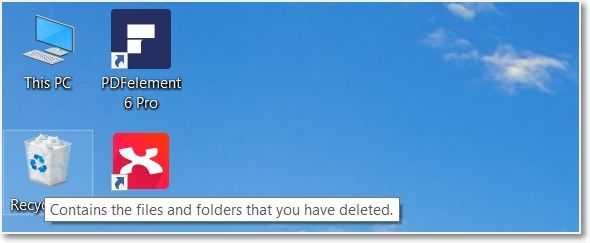
Шаг 2. Затем выберите и найдите файл или папку, которые необходимо восстановить.
Вы можете выбрать конкретный файл и щелкнуть правой кнопкой мыши, а затем выбрать опцию «Восстановить», чтобы восстановить файл.
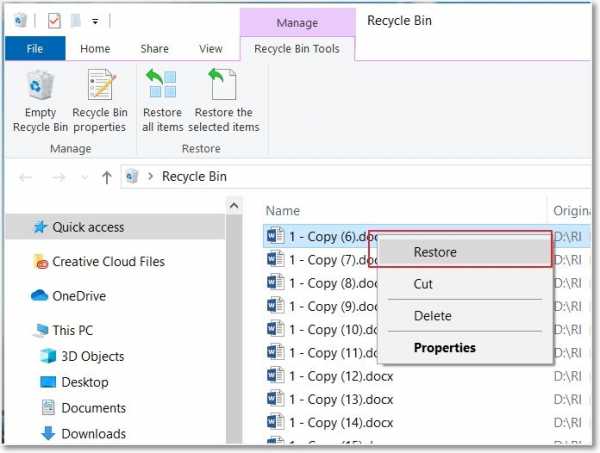
Или вы можете нажать «Восстановить все элементы» и вернуть все файлы обратно в исходное расположение, или вы можете нажать «Восстановить выбранные элементы», выбрав несколько элементов.
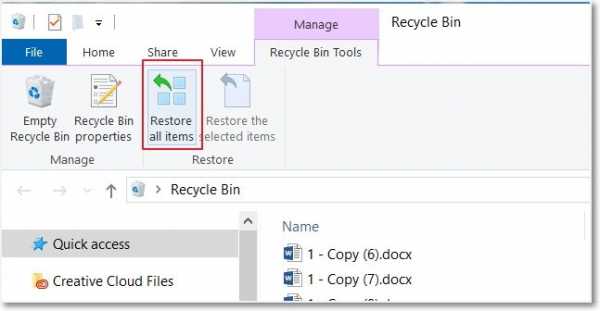
Шаг 3. Инструменты корзины восстановят удаленные файлы в исходные места
После очистки корзины не следует удалять какие-либо данные или файлы в папку корзины, это позволяет избежать перезаписи удаленных файлов новыми данными. Следуйте следующему решению, которое поможет вам вернуть удаленные файлы с помощью программного обеспечения Recoverit Data Recovery.
Как восстановить окончательно удаленные файлы из корзины после очистки
Почему возможно восстановление корзины? Когда ваши файлы потеряны с компьютера или другого устройства хранения, файлы все еще физически существуют на диске, с помощью мощного инструмента Recoverit Data Recovery , который может легко получить доступ к диску и вернуть все потерянные файлы.Программное обеспечение для восстановления позволяет восстановить все удаленные или потерянные файлы, восстановить файлы из пустой корзины.
Загрузите и установите программное обеспечение Recoverit Recycle Bin Recovery в Windows 10 и выполните 3 шага, чтобы восстановить удаленные файлы.
Шаг 1. Выберите папку корзины
Запустите программу восстановления данных Recoverit на своем ПК, выберите папку « Корзина », чтобы начать работу.
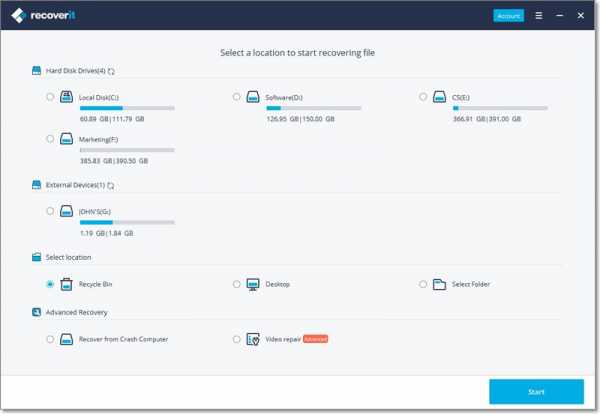
Шаг 2. Сканирование навсегда удаленных файлов
Программа восстановления корзины начнет сканирование диска для поиска потерянных файлов, это займет минуту.
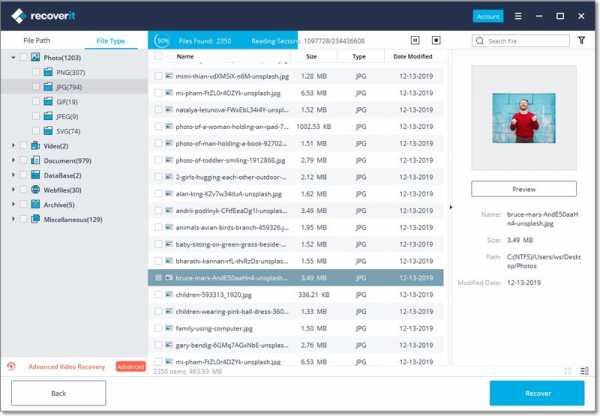
Шаг 3. Предварительный просмотр восстановленных файлов и восстановление
Наконец, вы можете предварительно просмотреть некоторые восстановленные файлы, такие как фотографии, видео, музыку и некоторые файлы офисных документов. Выберите файлы, нажав кнопку « Recover », чтобы сохранить все файлы.
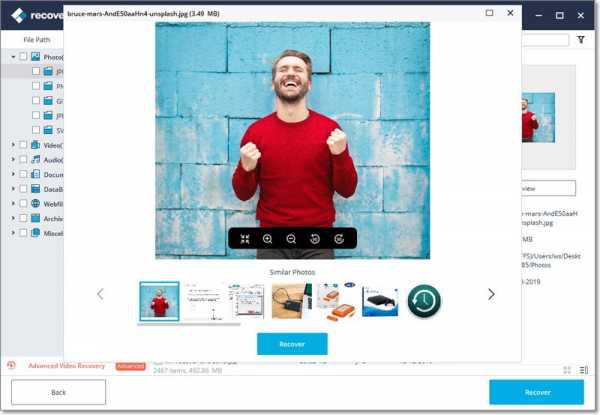
Видеоурок по восстановлению файлов из корзины
Файлы, удаленные из корзины после очистки, могут быть восстановлены с помощью программного обеспечения Recoverit Data Recovery . Если вы удалили или потеряли файлы из корзины Mac, вы можете воспользоваться решением для восстановления удаленных файлов из корзины .Это более простое решение, которое поможет восстановить навсегда удаленные файлы из папки корзины, а также восстановить удаленные файлы с других устройств, таких как карта памяти SD, USB-накопитель, внешний жесткий диск и т. Д.
Файлы для восстановления и исправления
- Восстановить файлы документов
- Восстановить файлы документов
- Восстановление и ремонт Подробнее
- Очистить и удалить файл
Как восстановить окончательно удаленные файлы из корзины
«Как я могу извлечь свои файлы из корзины?», «Я случайно удалил некоторые файлы и хочу вернуть их, что мне делать?», «Может ли кто-нибудь помочь мне восстановить мои навсегда удаленные файлы из корзины? ». Многие люди по ошибке удаляют свои файлы и хотят знать, как восстановить файлы из корзины. Здесь мы покажем вам подробные инструкции, которые помогут вам получить данные.
Скачать
Три метода восстановления удаленных файлов из корзины
Способ по умолчанию на компьютереМощное программное обеспечение
Бесплатные программы
Способ 1: Восстановление удаленных файлов из корзины в исходное расположение
Если вы используете устройство Windows , есть простые способы восстановить удаленные файлы из корзины.Если вы не удалили их навсегда, вы сможете без труда восстановить свои файлы. Ниже приведены простые шаги по восстановлению удаленных файлов из ОС Windows.
- Сначала откройте папку «Корзина». Вы должны увидеть все удаленные файлы вместе с другой информацией, такой как их исходное местоположение, время и дата удаления.
- Найдите файлы, которые хотите удалить. Если вы решили восстановить только один файл, щелкните правой кнопкой мыши выбранный элемент и выберите «Восстановить».Вы также можете восстановить все удаленные файлы, нажав «Восстановить все элементы» в верхнем меню.
- После восстановления удаленных файлов из корзины вы сможете получить доступ к удаленным файлам. Вы можете найти их из исходного местоположения файла, где они были сохранены.

Способ 2. Восстановление навсегда удаленных файлов из корзины с помощью ApowerRecover
Рекомендуется не удалять файлы из корзины сразу же. Однако, например, если вы хотите освободить место в памяти, вам может потребоваться очистить корзину.Однако единственный способ восстановить удаленный файл, когда корзина пуста, - это использовать мощный инструмент восстановления. ApowerRecover - отличный инструмент для восстановления файлов с жестких дисков, позволяющий восстанавливать корзину. Это включает в себя несколько файлов, таких как видео, фотографии, документы и даже архивы. Кроме того, в программе есть несколько вариантов сканирования, которые зависят от типа произошедшей потери данных. Чтобы начать восстановление, следуйте инструкциям.
Скачать
- Откройте программу, выберите жесткий диск и нажмите кнопку «Сканировать». После этого появится список файлов, которые можно восстановить. Поставьте галочку на папке «Корзина» или дважды щелкните, чтобы открыть папку и выбрать файл, который хотите восстановить.
- Затем нажмите кнопку «Восстановить», чтобы восстановить удаленные файлы, и укажите место для их сохранения.

- Наконец, появится панель успешного восстановления. На этой панели нажмите кнопку «Просмотреть восстановленные», чтобы проверить файлы.

В отличие от первого способа, когда вы нажимаете «Восстановить», программа попросит вас выбрать место для сохранения извлеченных элементов. Это замечательно, так как вы не будете тратить время на то, чтобы вспоминать, куда вы положили файлы ранее.
Способ 3: Восстановление удаленных файлов для Windows с помощью бесплатного программного обеспечения
На самом деле в Интернете существует множество доступных программ для восстановления данных. Однако некоторые из них слишком дороги или не дают ожидаемых результатов. Здесь мы представим два эффективных бесплатных приложения для восстановления данных, которые могут выполнить свою работу.
Recuva
Recuva - это бесплатная утилита для Windows, которая может помочь вам восстановить удаленные файлы из корзины, карт памяти и внешних устройств. Он также может восстанавливать различные типы файлов, такие как документы, видео, музыку, электронную почту и тому подобное. Чтобы использовать его, установите программу, она откроется автоматически.
- Выберите тип файла, который вы хотите восстановить. Вы также можете восстановить любой тип файла, выбрав «Все файлы» из списка и нажав «Далее».
- Теперь выберите «В корзине», чтобы восстановить все файлы из корзины.
- Вы можете включить глубокое сканирование и нажать «Пуск», чтобы начать сканирование.
- Чтобы восстановить удаленные файлы из корзины, выберите элементы и нажмите «Восстановить». После этого вы сможете получить доступ к потерянным или удаленным файлам.

FreeUndelete
Вы также можете получить лучшие результаты с FreeUndelete. Точно так же можно бесплатно использовать программное обеспечение для личного использования, позволяющее восстановить удаленные файлы и вернуть их. Более того, он легкий и доступен в ОС Windows.Все, что вам нужно сделать, это установить программу на свой компьютер, а затем следовать приведенному ниже руководству, чтобы продолжить.
- Запустите приложение на своем компьютере.
- Выберите жесткий диск вашего компьютера, который вы хотите просканировать. Теперь восстановите удаленные файлы, выбрав данные или файлы для восстановления и нажав «Отменить удаление» в нижнем углу интерфейса.
- Таким образом вы сможете вернуть удаленные файлы и получить к ним доступ с таким же качеством.

Конечно, есть и другие способы вернуть удаленные файлы, но ApowerRecover работает лучше.Мастерски разработанный для удобства и комфорта потребителей, это определенно мощный инструмент для восстановления данных. В программе доступны дополнительные параметры, что также является преимуществом для пользователей в процессе восстановления. С его помощью теперь вы можете с меньшими усилиями восстанавливать удаленные файлы из корзины.
Скачать
Рейтинг: 4.3 / 5 (на основе оценок: 141) Спасибо за вашу оценку!
. главная >> Восстановление данных >> Восстановление данных корзины Восстановление данных удаленных фотографий и видео после очистки корзины
Как пользователи компьютеров, мы понимаем, что удаленные фотографии и видео документы, такие как файлы Microsoft Word docx, файлы ppt презентации Powerpoint, файлы Microsoft Excel, данные pdf и папки, будут отправлены в корзину, и мы можем восстановить удаленный файл из корзины .Но что происходит после очистки корзины или удаления файла из корзины, или когда файлы просто не попадают в корзину при удалении. Эти файлы восстанавливаемый? Как работает корзина? Когда мы удаляем файл с жесткого диска ПК с Windows 10/8/7 / Vista / XP, операционная система Windows отправляет его в корзину. Но если вы удалили файл из внешнего диск, например USB-накопитель, внешний жесткий диск, файл будет удален напрямую, потому что корзина находится на локальном жестком диске, а не на внешнем диске.Также, Корзина имеет ограниченный размер. Если размер файла слишком велик или в корзине недостаточно места для хранения файла, отправленного в корзину, файл будут удалены напрямую. Как вернуть файлы и папки, удаленные из корзины? Хорошей новостью является то, что все удаленные файлы и папки (даже если вы удалили их из корзины) все еще находятся на жестком диске. Windows только отмечает это пространство как свободное, чтобы в нем можно было сохранить новые файлы.Таким образом, у вас все еще есть шанс восстановить эти файлы, если они не были перезаписаны новыми файлами. Плохая новость заключается в том, что когда вы сохраняете новый файл, Windows может сохранить его в пространстве удаленных файлов. После перезаписи удаленные файлы больше не смогут быть восстановлены. Поэтому очень важно не использовать компьютер после удаления файлов. Вам также следует воздержаться от любых действий на этом компьютере. НЕ выключать, закройте или перезагрузите компьютер. Это может привести к тому, что приложения или сама Windows будут сохранять данные путем создания новых файлов, потенциально перезаписывая потерянные данные и снова затрудняет восстановление изображений.Вы также НЕ должны открывать или закрывать какие-либо приложения или программы, так как это может привести к тому, что файлы будут обновляется и сохраняется на диск. Вам следует как можно скорее восстановить свои файлы, чтобы избежать безвозвратной потери данных. Самый быстрый и простой способ восстановить потерянные файлы и папки - обратиться к специалисту Программа для восстановления файлов . Есть ряд Из доступных продуктов хорошим является Asoftech Data Recovery. Я буду использовать его в качестве примера, чтобы объяснить шаги по восстановлению файлов.Инструмент восстановления файлов поддерживает Windows 10, 8, Windows 7, Windows Vista, Windows XP, настольные и портативные компьютеры с Windows 2000, такие как Dell Precision, Dell Optiplex, Gateway, Acer Aspire, Dell XPS, HP Spectre One, Samsung ATIV, Vizio. Сенсорный ПК, Lenovo ThinkCentre Edge, Dell Latitude, Razer Blade, Acer chromebook, Asus VivoBook, Microsoft Surface, Samsung Chromebook, Toshiba Satellite, Asus Transformer Book, Acer Aspire, Asus Ultrabook, Lenovo IdeaPad Yoga, HP AMD, HP Pavilion, Sony Vaio , HP Envy. Шаг1. Загрузите бесплатную пробную версию и установите ее на свой компьютер. Вы можете загрузить программное обеспечение с Я должен напомнить вам, что вы не устанавливаете Asoftech Data Recovery на тот же раздел, где вы потеряли файл, чтобы избежать перезаписи удаленных файлов . Шаг 2. Выберите диск, с которого вы удалили файлы, и начните сканирование диска. Когда вы откроете Asoftech Data Recovery, вы увидите список дисков, выберите тот, на котором были удалены ваши файлы, и нажмите «Далее».Восстановление данных Asoftech запустит сканирование диска на наличие файлов, которые можно восстановить.
Шаг 3. Выберите целевые файлы. Здесь вы можете увидеть все восстанавливаемые файлы на жестком диске. Вы можете выбрать файлы, которые хотите восстановить. Затем нажмите кнопку «Восстановить», чтобы начать восстановление файлов.
Вот и все, теперь все элементы, которые вы удалили, но не в корзине, также можно восстановить. Не сомневайтесь, попробуйте прямо сейчас. Дополнительные ресурсы: Вы можете восстановить удаленные файлы в мире, как вы можете сделать это самостоятельно на своем компьютере. Так что вам не нужно ехать в центры восстановления данных в поисках услуг по восстановлению данных у специалистов. Вы можете выполнять восстановление данных и фотографий по всему миру, включая страны: Япония, США, Великобритания, Канада, Австралия, Новая Зеландия, Индия, Пакистан, Нигерия, Филиппины, Германия, Бангладеш, Египет, Франция, Италия, Таиланд, Нидерланды, Непал, Юг. Африка, Польша, Турция, Ирак, Испания, Швеция, Кения, Камерун, Малайзия, Россия, Бельгия, Израиль, Австрия, Лонг-Айленд, Румыния, Зимбабве, Греция, Сьерра-Леоне, Мексика, Дания, Швейцария, Марокко, Норвегия, Ирландия, Сингапур, Гана, Танзания, Финляндия, Португалия, Либерия, Иордания, Алжир, Ямайка, Гвинея, Уганда, Гонконг, Чешская Республика, Аргентина, Йемен, Хорватия, в таких городах, как Ченнай, Бангалор, Торонто, Миссиссога, Дели, Колката, Мумбаи, Пуна, Дубай, Лондон, Ноттингем, Хайдарабад, Шеффилд, Кройдон, Баркинг, Бристоль, Манчестер, Уотфорд, Лутон, Дартфорд, Гатвик, Рединг, Норвич, Челмсфорд, Ньюхейвен, Нортгемптон, Саутгемптон, Ноттингем, Дерби, Абингтердон, Бери-Сент-Эдмундс, Эксетер, Лос-Анджелес, Мельбурн, Чикаго, Хьюстон , Перт, Филадельфия, Феникс, Сан-Франциско, Детройт, Сан-Хосе, Даллас, Кения, Бирмингем, Финчли, Ванкувер, Канада, Монреаль, Оттава, Калгари, Виннипег, Австралия, Сидней, Мельбун, Брисбен, Окленд, Гамильтон, Вайкато, Атланта , Бостон, Риверсайд, Сиэтл, Миннеаполис, Тампа, Св.Луис, Балтимор, Сан-Антонио, Делавэр, Денвер, Шарлотта, Питтсбург, Портленд, Уэст-Мидлендс, Большой Бристоль, Кардифф, Большой Глазго, Западный Йоркшир, Брэдфорд, Лидс, Ливерпуль, Большой Манчестер, Ноттингем-Дерби, Портсмут-Саутгемптон, Южный Йоркшир (Шеффилд), Ньюкасл-Сандерленд, Париж, Рандстад, Стамбул, Москва, Санкт-Петербург, Берлин, Мадрид, Рим, Киев, Бухарест, Минск, Вена, Гамбург, Будапешт, Варшава, Барселона, Харьков, Мюнхен, Милан и штаты Алабама , Аляска, Аризона, Арканзас, Калифорния, Колорадо, Коннектикут, Сан-Диего, Майами, Флорида, Джорджия, Гавайи, Айдахо, Иллинойс, Индиана, Айова, Канзас, Кентукки, Луизиана, Мэн, Мэриленд, Массачусетс, Мичиган, Миннесота, Миссисипи, Миссури, Монтана, Небраска, Невада, Нью-Гэмпшир, Нью-Джерси, Нью-Мексико, Нью-Йорк, Северная Каролина, Северная Дакота, Огайо, Оклахома, Орегон, Пенсильвания, Род-Айленд, Южная Каролина, Южная Дакота, Теннесси, Техас, Юта, Вермонт , Вирджиния, Вашингтон, Западная Вирджиния, Висконсин, Вайоминг oming. |
[2021] Как восстановить удаленные файлы на ПК Windows 10/8/7
Существует несколько возможных способов восстановления удаленных файлов, независимо от обстоятельств, при которых они были удалены. Вы можете восстановить удаленные файлы из корзины, резервных копий или восстановить потерянные файлы с помощью программного обеспечения для восстановления удаленных файлов, которое работает, даже если файлы были окончательно удалены без какой-либо резервной копии.

Как восстановить удаленные файлы в Windows:
Шаг 1.Проверьте корзину. Не позволяйте корзине опорожняться так часто.
Шаг 2. Восстановите файл , используя System Restore .
Шаг 3. Восстановить удаленные файлы из предыдущих версий.
СОДЕРЖАНИЕ СТРАНИЦЫ:
- Восстановить удаленные файлы из корзины
- Получить удаленные файлы с помощью программного обеспечения для восстановления удаленных файлов
- Восстановление удаленных файлов из предыдущих версий с помощью функции восстановления системы
Как восстановить удаленные файлы из корзины
Если вы просто удалили файлы на своем компьютере, переместив их в корзину, и не нажали кнопку «Очистить корзину», восстановить недавно удаленные файлы будет легко.
Шаг 1. Откройте корзину , найдите и щелкните правой кнопкой мыши нужные файлы и выберите « Восстановить ».
Шаг 2. При этом удаленные файлы будут восстановлены в их исходное местоположение. После восстановления вы можете скопировать файлы на другие диски, как захотите.
Если вы пользователь Mac, нажмите и просмотрите восстановление удаленных файлов на Mac.
Быстрые шаги для восстановления удаленных файлов Windows 10
Как восстановить удаленный файл на ПК с помощью корзины:
1.Щелкните правой кнопкой мыши значок на рабочем столе.
2. Выберите «Открыть» в раскрывающемся меню.
3. Отметьте и выберите файлов с по , восстановите .
4. Щелкните правой кнопкой мыши файлов , которые вам нужны.
5. Выберите Восстановить от до , восстановите выбранных файлов . Вы также можете перетащить файлов из корзины для восстановления.

Как восстановить удаленные файлы с помощью программы для восстановления удаленных файлов
Если удаленных файлов нет в корзине, но вы хотите восстановить удаленные файлы , а не ранее сохраненную версию, вы можете попробовать стороннее программное обеспечение для восстановления данных.EaseUS Data Recovery Wizard - это простой инструмент для восстановления данных, который используется на рынке более десяти лет. Он разработан для решения всех сложных ситуаций потери данных, таких как восстановление удаленных файлов, восстановление формата, восстановление данных после вирусной атаки, сбой системы, необработанная ошибка и многое другое. Он помог множеству пользователей получить удаленные файлы со своих ПК, внешних жестких дисков, карт памяти и USB-накопителей.
МастерEaseUS Data Recovery Wizard использует передовую технологию алгоритмов для тщательного сканирования каждой единицы хранения на физическом жестком диске.Общий процесс поиска и поиска удаленных элементов для пользователя выглядит следующим образом.
Шаг 1. Это локальный жесткий диск или съемное запоминающее устройство, с которого были удалены файлы? Выберите точное местоположение файла и затем нажмите кнопку «Сканировать», чтобы продолжить.
 />
/> Шаг 2. Дождитесь завершения сканирования. После процесса вы можете просмотреть найденные файлы и выбрать то, что вам нужно. Количество не ограничено.
 />
/> Шаг 3. Теперь нажмите кнопку «Восстановить», чтобы сохранить восстановленные файлы в другом месте, а не в исходном. Затем нажмите «ОК», чтобы завершить восстановление.
 />
/> Внимание: Не сохраняйте восстановленные данные обратно в раздел или диск, с которого вы потеряли данные! Вы можете перенести в это место после восстановления, но восстановление непосредственно на тот же диск может привести к перезаписи файла.
Как восстановить удаленные файлы из предыдущей версии
Если удаленного файла нет в корзине или вы очистили корзину и не хотите использовать стороннее программное обеспечение для восстановления удаленных файлов, вы можете попытаться восстановить старую версию удаленного или потерянного файла. с помощью бесплатной функции резервного копирования и восстановления, встроенной в Windows.Для этого:
В Windows 7:
Шаг 1 . Нажмите кнопку «Пуск»> «Компьютер», перейдите к папке, которая раньше содержала файл или папку.
Шаг 2. Щелкните папку правой кнопкой мыши и выберите « Восстановить предыдущие версии ».
Шаг 3. Вы увидите список доступных предыдущих версий удаленных файлов или папок с разным временем и датой. Выберите нужную версию и нажмите « Restore », чтобы восстановить удаленные файлы.

В Windows 10 / 8.1 / 8:
Шаг 1. Откройте папку, в которой раньше хранился удаленный файл, и нажмите кнопку « History ».
Шаг 2. История файлов отобразит все файлы, содержащиеся в самой последней резервной копии этой папки.
Шаг 3. Нажмите кнопку « Предыдущий », чтобы найти и выбрать файл, который вы хотите восстановить, затем нажмите кнопку « Восстановить », чтобы вернуть его.

Куда делаются удаленные файлы
Были ли у вас проблемы из-за случайной потери соответствующих данных на жестком диске вашего ПК, картах памяти или USB-устройствах из-за ошибочного удаления? Вот как пользователи Microsoft удаляют изображения, видео, документы и другие часто используемые файлы в повседневной работе и куда попадают удаленные файлы.
- Чтобы удалить файл или папку, щелкните его значок правой кнопкой мыши и выберите «Удалить» во всплывающем меню.
- Чтобы удалить в спешке, просто нажмите клавишу «Удалить».Или перетащите файлы прямо в корзину.
Элементы, удаленные таким образом, должны попасть в корзину со вторым шансом на восстановление. Кроме того, есть еще две ситуации, когда вы удаляете файлы.
В этих двух случаях удаленные файлы будут обходить корзину и будут потеряны навсегда. Тогда вы не сможете восстановить потерянные файлы из корзины. Как восстановить удаленные файлы в Windows и восстановить безвозвратно утерянные данные? Вы можете проверить содержимое выше, чтобы узнать полезные способы восстановления файлов.
Могу ли я восстановить удаленные файлы
Можно ли восстановить удаленные файлы? Когда происходит потеря данных, сначала не забудьте прекратить использование компьютера или других внешних запоминающих устройств.
Почему? Если щелкнуть файл правой кнопкой мыши и нажать «Удалить», система скроет данные, удалив каталог с файлами, и пометит пространство как свободное для использования. В этот момент вы можете быстро вернуть файл, перестроив файловый каталог. Данные в этом пространстве не удаляются, пока это пространство не будет занято новыми данными.Новые данные могут перезаписать ранее удаленные файлы, поэтому вероятность успешного восстановления данных будет снижена. Это намного опаснее, если у вас есть жесткий диск, карта памяти или USB-накопитель с ограниченным свободным пространством.
Итак, если вы по ошибке удалили данные с устройства, прекратите использовать устройство в соответствии с рекомендациями и как можно скорее начните процесс восстановления данных. Есть 3 возможных способа восстановить удаленные файлы в Windows 10 / 8.1 / 8/7.
Подводя итоги
После прочтения этого руководства мы считаем, что вы узнали эффективные методы восстановления удаленных файлов на ПК с Windows 10/8/7.Когда вы удаляете файлы, обязательно сначала посмотрите вокруг. Вы можете выполнять поиск в корзине, используя поле поиска в правом верхнем углу окна, что может помочь вам восстановить случайно удаленные файлы.
Затем проверьте свои резервные копии, чтобы восстановить файлы, если они у вас есть. Гораздо проще заранее создать резервную копию файла, чем пытаться восстановить его после потери. Вам следует регулярно создавать резервные копии самых важных файлов, чтобы не потерять слишком много важных данных. Вы можете включить историю файлов или резервное копирование Windows на вашем ПК или ноутбуке с Windows для защиты файлов.
Удаленные файлы не обязательно исчезают навсегда, но их нелегко восстановить, если у вас нет профессионального программного обеспечения для восстановления данных. Загрузите и используйте восстановление данных EaseUS для сканирования жесткого диска на наличие удаленных файлов и восстановления потерянных данных, если вы можете найти их в корзине или на устройстве резервного копирования.
Часто задаваемые вопросы по восстановлению удаленных файлов
Проверьте следующие часто задаваемые вопросы о том, как восстановить удаленные файлы на ПК или ноутбуке.
1. Как бесплатно восстановить навсегда удаленные файлы?
EaseUS Data Recovery Wizard Free разработан исключительно для клиентов, которые страдают от потери небольшого объема данных.Вы можете применить его бесплатную версию для восстановления до 2 ГБ документов, фотографий, видео и любых файлов и папок без оплаты.
2. Как восстановить удаленные файлы с внешнего жесткого диска?
В дополнение к тому, как восстановить удаленные файлы на ПК, вы также можете узнать, как восстановить удаленные файлы из
- Внешний жесткий диск
- Флэшка
- Карта памяти, SD-карта
- Прочие запоминающие устройства
После удаления файлов с внешнего жесткого диска, съемного USB-накопителя или SD-карты удаленные файлы не попадут в корзину.Вам необходимо подключить внешнее запоминающее устройство к компьютеру и сделать так, чтобы оно появилось, а затем применить программу восстановления EaseUS для восстановления удаленных файлов с внешнего жесткого диска за несколько простых шагов.
EaseUS Data Recovery Wizard по-прежнему позволяет восстанавливать файлы, удаленные после вирусной атаки, из удаленного / потерянного раздела, необработанного раздела, сбоя ОС и т. Д.
Шаг 1. Подключите внешнее запоминающее устройство USB к ПК.
Шаг 2. Убедитесь, что USB-накопитель появился.
Шаг 3. Откройте программу восстановления данных EaseUS и используйте ее для восстановления удаленных файлов с внешнего диска.
3. Как восстановить окончательно удаленные файлы в Windows 10?
Безвозвратно удаленные файлы с помощью клавиш shift + delete или стороннего программного обеспечения для стирания файлов также можно восстановить с помощью мастера восстановления данных EaseUS и восстановить из предыдущей версии, кроме корзины. Узнайте, как восстановить окончательно удаленные файлы в Windows 10.
4. Как восстановить удаленные файлы на Android?
Восстановление данных Android требует еще одного шага перед восстановлением. Вам необходимо заранее выполнить рутирование устройства, а затем установить EaseUS Mobisaver для Android на свой компьютер с Windows. Программное обеспечение способно сканировать все потерянные фотографии, контакты, сообщения, видео и многое другое и отображать результаты по категориям.
Шаг 1. Подключите телефон Android к ПК или ноутбуку.
Шаг 2. Запустите EaseUS MobiSaver для Android и просканируйте телефон Android, чтобы найти потерянные данные.
Шаг 3. Предварительный просмотр и восстановление удаленных файлов на телефоне Android.
5. Как восстановить перезаписанные файлы Excel?
Что делать, если файлы Excel были перезаписаны новыми документами? Обычно стандартное программное обеспечение для восстановления данных не может напрямую восстановить перезаписанные файлы и гарантировать целостность. Вам стоит попробовать посмотреть временные файлы и предыдущие версии.Прочтите, как восстановить перезаписанные / замененные документы Excel.
6. Можно ли восстановить навсегда удаленные файлы на Google Диске?
Чтобы восстановить окончательно удаленные файлы с Google Диска, вы можете найти элементы из [1] из резервных копий с помощью Backup and Sync, [2] локально существующих файлов с помощью EaseUS Data Recovery Wizard Free, [3] обратитесь к администратору и в официальную службу поддержки за помощью. Прочтите, как восстановить навсегда удаленные файлы на Google Диске.
Пожалуйста, включите JavaScript, чтобы просматривать комментарии от Disqus..