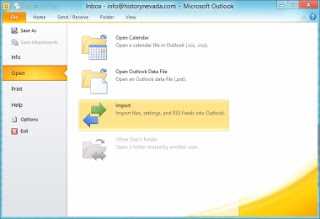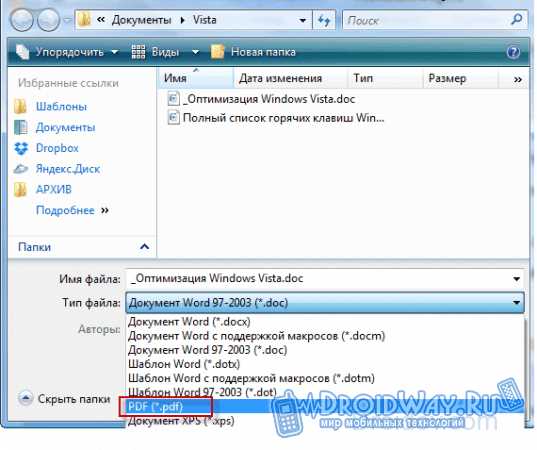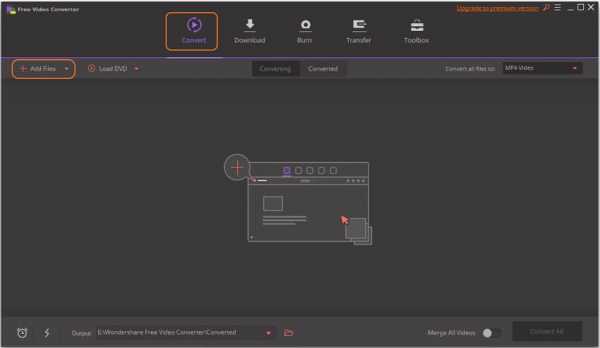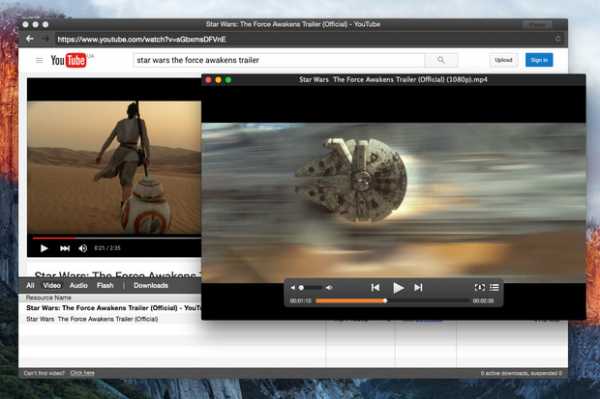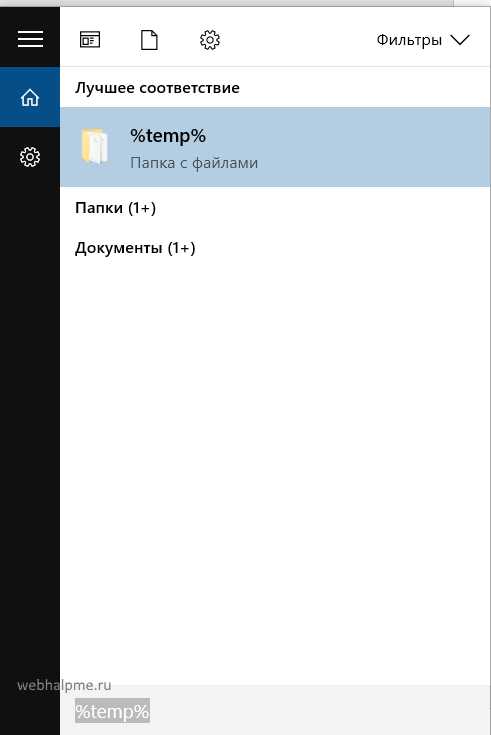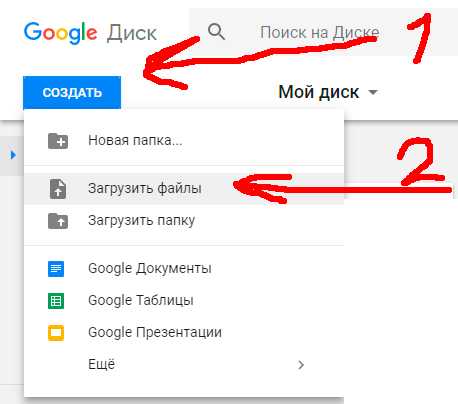Onenote как сохранить файл
Экспорт и импорт записных книжек OneNote
Независимо от используемой версии OneNote, вы можете скачать копию любой из ваших записных книжек OneNote для ПК или Mac в качестве резервной копии или загрузив её содержимое на другую учетную запись.
Примечание: Экспорт и импорт записных книжек с помощьюOneNote в Интернете доступна только для записных книжек, хранящихся в личных учетных записях OneDrive, но не для записных книжек в OneDrive для бизнеса или SharePoint Сведения об экспорте записных книжек в PDF-файлы из OneNote 2016 для Windows можно найти в разделе экспорт заметок из OneNoteв формате PDF.
Экспорт записной книжки OneNote
Чтобы скачать записную книжку с OneNote на ваш компьютер, выполните следующие действия:
-
В любом современной веб-браузере перейдите в OneNote для просмотра веб-страниц.
Совет: Экспорт записных книжек сейчас не поддерживается в Windows Internet Explorer. Мы рекомендуем использовать Microsoft Edge на Windows 10 или любой другой современный браузер для более ранних версий Windows.
-
Введите свои учетные данные для учетной записи Майкрософт, содержащей записную книжку, которую вы хотите скачать. (Пропустите это действие, если вы уже вошли.)
-
В разделе Мои записные книжки, щелкните правой кнопкой мыши (для ПК) или щелкните, удерживая клавишу Control (для Mac) на имени записной книжки, которую вы хотите экспортировать, затем нажмите кнопку Экспорт записной книжки.
-
На открывшемся экране нажмите Экспорт.
-
Следуйте инструкциям браузера, чтобы сохранить файл в указанном вами месте.
Совет: Если Записная книжка, которую вы экспортируете, слишком большая или содержит большое количество изображений или вложенных файлов, Загрузка содержимого может занять много времени. Убедитесь, что у вас достаточно места на жестком диске для завершения скачивания.
Каждая скачанная записная книжка будет сохранена на вашем жестком диске в формате Zip. Если вы хотите позднее импортировать скачанную записную книжку, необходимо сначала распаковать ее папку записной книжки из ZIP-файла, а затем импортировать ее в OneNote в Интернете.
Импорт записной книжки OneNote
Чтобы импортировать ранее скачанную записную книжку в OneNote, выполните следующие действия:
-
Распаковать папку, найденную в ранее скачанном файле (в этой статье вы найдете ссылку "экспорт записной книжки OneNote"). Эта несжатая папка — папка записной книжки.
-
В любом современных веб-браузере, выберите средства импорта записной книжки в OneNote.
Совет: Импорт записных книжек сейчас не поддерживается в Windows Internet Explorer. Мы рекомендуем использовать Microsoft Edge на Windows 10 или любой другой современный браузер для более ранних версий Windows.
-
На открывшемся экране нажмите Импорт.
-
На компьютере перейдите к нужной папке с записной книжкой (см. действие 1), выделите её нажатием и выберите кнопку Открыть, чтобы импортировать её.
Совет: Если процесс импорта начинается, но не закончится, возможно, у вашей учетной записи OneDrive недостаточно свободного места. Вручную удалите ненужные файлы из хранилища OneDrive (включая отправку записных книжек), а затем повторите попытку импорта папки записной книжки.
Устранение неполадок
Если вы обнаружили ошибку при экспорт или импорте записных книжек, попробуйте указанные ниже варианты.
Моя записная книжка скачивается не до конца
Со временем записные книжки могут значительно увеличиться в размере, особенно в том случае, если вы используете OneNote для хранения внедренных документов, отсканированных изображений, PDF-файлов или видео- и звуковых клипов. Перед скачиванием больших записных книжек, убедитесь, что у вас есть несколько гигабайт (ГБ) свободного пространства на жестком диске. Если скачивание прерывается из-за нехватки места на диске, необходимо перезапустить скачивание после освобождения достаточного количества места на жестком диске.
Все мои скачивания содержат только файл «errors.txt», вместо папки записной книжки
При каждом скачивания записной книжки, она сохраняется в виде ZIP-архива, содержащего папку с таким же названием, как у записной книжки. В редких случаях возможно, что скачанный Zip-файл не содержит папки с записной книжкой, и показывает файл под названием errors.txt. Это означает, что во время экспортирования произошел сбой. Чтобы устранить эту проблему, в текстовом редакторе откройте файл errors.txt из скачанного ZIP-файла, и поищите в нем дополнительные сведения.
OneNote не удается распознать записную книжку, которую я пытаюсь импортировать.
Если OneNote отклоняет файл записной книжки, который вы пытаетесь импортировать, то скорее всего, вы пытаетесь отправить исходный ZIP-файл, который был создан при предыдущем скачивании записной книжки. Чтобы устранить эту проблему, двойным щелчком откройте исходный ZIP-файл и извлеките (копируйте) папку записной книжки из ZIP-файла в любую папку на жестком диске (например, Рабочий стол). Когда папка записной книжки будет успешно сохранена вне ZIP-файла, вы сможете импортировать ее в OneNote.
Появляется сообщение об ошибке о недостаточном количестве места для импорта моей записной книжки в OneDrive
Если в вашей учетной записи OneDrive недостаточно места, вручную удалите ненужные файлы из хранилища OneDrive (включая все неудачные загрузки записной книжки), а затем повторите попытку импорта папки с записной книжкой.
Появляется сообщение об ошибке о превышении допустимого размера записной книжки для экспорта
Переместите отдельные части вашей записной книжки в более мелкие записные книжки, а затем попробуйте экспортировать их.
Я по прежнему нуждаюсь в помощи
Если вы уже попробовали предлагаемые советы по устранению неполадок, но у вас по-прежнему возникают проблемы при экспорте и импорте записных книжек в OneNote, сообщите о своей проблеме на форумах по OneNote на сайте Microsoft Answers, чтобы мы смогли проанализировать причину и помочь вам найти решение. Спасибо!
Важно: Если экспортированный Zip-файл содержал файл errors.txt, убедитесь, что вы предоставили содержащуюся в нем информацию.
Примечание: Эта страница переведена автоматически, поэтому ее текст может содержать неточности и грамматические ошибки. Для нас важно, чтобы эта статья была вам полезна. Была ли информация полезной? Для удобства также приводим ссылку на оригинал (на английском языке).
Экспорт заметок из OneNote в формате PDF
Примечание: Когда вы открываете общий доступ к записной книжке, указанные вами пользователи получают возможность редактировать содержимое, добавлять сведения и вносить изменения. Сохраняя заметки в формате PDF, вы фактически сохраняете статический снимок. Все дальнейшие изменения, внесенные в OneNote, не будут видны в файле формата PDF.
-
На странице, которую нужно экспортировать, выберите команды Файл > Экспорт.
-
В разделе Экспортируемый объект выберите элемент для экспорта.
-
Выберите команды PDF (*.pdf) > Экспорт.

-
В диалоговом окне Сохранить как укажите путь сохранения файла.
-
Укажите имя файла и выберите команду Сохранить.
Примечание: Когда вы открываете общий доступ к записной книжке, указанные вами пользователи получают возможность редактировать содержимое, добавлять сведения и вносить изменения. Сохраняя заметки в формате PDF, вы фактически сохраняете статический снимок. Все дальнейшие изменения, внесенные в OneNote, не будут видны в файле формата PDF.
-
На странице, которую необходимо экспортировать, нажмите Файл > Экспорт.
-
В разделе Экспортируемый объект выберите элемент для экспорта.
-
Выберите PDF и нажмите Экспорт.

-
В диалоговом окне Сохранить как укажите путь сохранения файла.
-
Присвойте файлу имя и нажмите Сохранить.
Отправка документов и файлов в OneNote для Windows 10
С помощью функции отправки в OneNote вы можете сохранить данные из любого приложения, отправив их на страницу в OneNote для Windows 10. Когда данные добавлены в OneNote, вы можете получить к ним доступ с любого устройства даже в автономном режиме.
Отправить файл в OneNote так же просто, как распечатать его на принтере. Это можно делать для файлов таких типов:
Вы также можете скачать в магазине Microsoft Store дополнительное приложение Send to OneNote и установить его.
После установки приложения Send to OneNote выполните следующие действия:
-
Откройте документ или файл, который вы хотите отправить в OneNote (например, документ в Microsoft Word или веб-страницу в браузере).
-
В приложении выберите пункт Печать.
-
В списке принтеров выберите Отправить в OneNote.
-
Нажмите Печать, и OneNote откроется в фоновом режиме.
-
В появившемся окне выберите, куда вы хотите отправить файл.
Содержимое будет добавлено в виде изображения на новую страницу OneNote.
Дальнейшие действия
Теперь, когда данные сохранены в OneNote, вы можете выделить важную информацию с помощью инструментов рисования или добавить заметки к изображению.
Если вы хотите отформатировать или изменить текст в содержимом, отправленном в OneNote, щелкните правой кнопкой мыши изображение распечатки, выберите Рисунок > Копировать текст и вставьте текст под изображением. Его также можно вставить в любую другую заметку или на другую страницу.
Студенты: экспорт копии ваших данных в OneNote, записная книжка для занятий, команды и OneDrive
Сохранение копии заметок учебного заведения в записную книжку OneNote
Как учащийся с учетной записью Microsoft 365, заметки OneNote сохраняются в OneDrive. Это позволит вам сохранять в будущем личную копию заметок и ссылаться на них.
Начало работы
-
Убедитесь в том, что у вас есть личная учетная запись Майкрософт. Это означает, что учетная запись заканчивается в @outlook. com, @hotmail. com или @live. com. Если у вас нет учетной записи, вы можете создать ее по адресу https://signup.live.com/signup.
-
Войдите в OneNote с помощью своей учебной и личной учетной записи. Перейдите сюда , чтобы получить инструкции по входу в несколько учетных записей в OneNote.
-
Создайте новую записную книжку с помощью своей личной учетной записи. Запишите название новой записной книжки. Новая Записная книжка — это область, в которой вы сможете сохранить личные копии заметок, которые в настоящее время находятся в вашей учебной учетной записи. Инструкции по созданию новой записной книжки OneNote с использованием указанной учетной записи можно найти здесь.
Копирование заметок из учебной учетной записи в вашу личную учетную запись
-
Откройте приложение OneNote.
-
Перейдите к записной книжке с заметками, которые вы хотите скопировать.
-
Щелкните правой кнопкой мыши страницу, которую нужно скопировать, и выберите в контекстном меню пункт переместить или скопировать .
-
Появится всплывающее меню, в котором вы можете выбрать записную книжку, в которую вы хотите скопировать страницу. Выберите новую личную записную книжку, созданную в шаге 3, и нажмите кнопку Копировать в нижней части всплывающего меню.
-
Теперь вы можете перейти в записную книжку, созданную с помощью личной учетной записи, чтобы просмотреть новую копию этой страницы.
-
Повторите описанные выше действия для всех страниц, которые нужно скопировать в вашу личную учетную запись.
Копирование материалов из записной книжки OneNote для занятий
Если заметки, которые вы хотите скопировать, являются частью записной книжки OneNote для занятий, а также собственными заметками, вы можете создать копию вспомогательных материалов для занятий, включая библиотеку содержимого классов и пространство для совместной работы. Ниже приведены инструкции по копированию записной книжки для занятий и ее сохранению в личной учетной записи Майкрософт.
Скопируйте записную книжку для занятий из учебной учетной записи в свою личную учетную запись (OneNote в Интернете ).
-
Войдите на портал Microsoft 365 учебного заведения с помощью учетных данных учащихся ([email protected]).
-
Нажмите кнопку OneNote, чтобы открыть экран список записных книжек.
-
В окне список записных книжек выберите заголовок с названием "записные книжки для занятий".
-
Если вы не видите заголовок с надписью "записные книжки для занятий", то, возможно, вы захотите, чтобы заметки класса, которые вы ищете, были в обычной записной книжке OneNote. В этом случае следуйте инструкциям в предыдущем наборе инструкций по копированию заметок из учебной учетной записи в вашу личную учетную запись.
-
В списке записных книжек OneNote для занятий щелкните правой кнопкой мыши ту, которую вы хотите скопировать в свою личную учетную запись Майкрософт, и выберите в контекстном меню команду сохранить копию .
-
Появится новое окно с предложением выбрать, где вы хотите сохранить копию этой записной книжки. Выберите параметр "сохранить в учетной записи Майкрософт".
-
Если вы еще не вошли в свою личную учетную запись Майкрософт, вам будет предложено выполнить вход прямо сейчас.
-
После входа в личную учетную запись Майкрософт появится экран с запросом на разрешение на доступ к службе OneNote.com для доступа к вашей личной учетной записи. Нажмите кнопку "Да", чтобы разрешить службе OneNote.com сохранить копию в своей личной учетной записи Майкрософт.
-
На следующем экране будет предложено подтвердить, что вы хотите создать копию записной книжки. Нажмите кнопку "Копировать записную книжку" на экране подтверждения.
-
Ваши заметки о классе и сопутствующие материалы из записной книжки для занятий теперь скопированы в личную учетную запись Майкрософт.
Скачивание копий файлов OneDrive
После того, как год учебного заведения уже закрыт, или если вы переносите его в другое учебное заведение, вам может понадобиться сохранить личные копии некоторых или всех этих документов, чтобы вы могли ссылаться на них позже. Посмотрите, как это можно сделать .
Важно: Папка " записные книжки " в OneDrive доступна только для просмотра. Чтобы сохранить содержимое записных книжек OneNote в другом месте, ознакомьтесь с разделом выше.
Загрузка копий назначений класса Teams
Инструмент «назначение» — это функция, которая позволяет учащимся и преподавателям легко упорядочивать задания на занятиях. Когда вы отправляете назначение для класса, оно хранится на вкладке "задания" в этом конкретном классе.
Чтобы просмотреть все назначения классов для всех классов, щелкните значок назначения на боковой панели Teams. Выполните указанные ниже действия, чтобы скачать копию задания.
-
Войдите на портал Microsoft 365 учебного заведения с помощью Вашего учащегося credentials([email protected]).
-
Откройте Teams.
-
Щелкните значок "назначения" на боковой панели Teams.
-
Выберите карточку задания, чтобы открыть задание, которое вы хотите сохранить.
-
Выберите любой элемент, указанный в разделе Мои трудозатраты, чтобы открыть его, а затем с помощью команд в меню Файл выберите команду Сохранить как , чтобы загрузить копию на свое личное устройство.
-
Повторите шаги 4 и 5 для каждого задания, которое вы хотите скачать.
Подробнее
Перенимайте свои файлы, когда выпускник
Просмотр заданий в нескольких классах в Microsoft Teams (для учащихся)
Экспорт заметок в формате PDF в OneNote для Интернета
На OneNote в Интернете вы можете экспортировать страницу в PDF-файл (формат переносимых данных), который затем можно будет напечатать позже.
Примечание: Вы не можете экспортировать всю записную книжку или раздел в PDF-файл. За один раз можно напечатать только одну страницу.
Экспорт в PDF с помощью веб-браузера в Windows
-
В веб-браузере перейдите на страницуOneNote в Интернете, которую вы хотите экспортировать в формате PDF.
-
Щелкните файл > Печать, а затем щелкните или нажмите кнопку Печать еще раз.
-
Чтобы экспортировать в PDF-файл, в списке принтеров выберите Microsoft Print to PDF.
-
OneNote сохранит PDF-файл в папке "документы".
-
Откройте PDF-файл из папки "документы" и распечатайте его.
Экспорт в PDF с помощью веб-браузера на компьютере Mac
-
В веб-браузере перейдите на страницуOneNote в Интернете, которую вы хотите экспортировать в формате PDF.
-
В меню " файл " выберите команду " экспортировать как PDF".
-
В поле экспортировать как введите имя файла и укажите, куда вы хотите сохранить PDF-файл.
-
Нажмите кнопку Сохранить.
-
Откройте PDF-файл из папки "документы" и распечатайте его.
Примечание: При сохранении заметки в формате PDF экспортируется ее статический снимок. Любые последующие изменения заметки в OneNote не повлияют на созданный PDF-файл.
PDF-файлы, созданные с помощью OneNote, можно просматривать и печатать на компьютере Mac с помощью бесплатной программы Adobe Reader .
Примечание: Эта страница переведена автоматически, поэтому ее текст может содержать неточности и грамматические ошибки. Для нас важно, чтобы эта статья была вам полезна. Была ли информация полезной? Для удобства также приводим ссылку на оригинал (на английском языке).
Вставка и вложение файлов в заметки
Вложение файла
Когда к странице в OneNote прикрепляется файл (например, документ Microsoft Word), в заметках создается его копия. Этот файл отображается в виде значка, который можно открыть двойным щелчком и отредактировать.
-
В OneNote щелкните в том месте страницы, куда требуется вставить файл.
-
На вкладке Вставка нажмите кнопку Как вложение.
-
В диалоговом окне Выбор документа для вставки щелкните файл, который требуется вложить, и нажмите кнопку Вставить.
-
Если появится запрос, выберите пункт Как вложение.
Копия файла будет добавлена на текущую страницу в виде значка. Щелкнув значок, можно открыть файл.
Вложенные файлы хранятся как часть записной книжки, с которой они связаны. Если перенести книжку в другое место, вставленные в нее файлы также будут перенесены.
Важно: В OneNote можно вкладывать только статические моментальные снимки исходных документов и файлов, которые вставляются в заметки. Ссылка на исходный файл не сохраняется. Изменения, внесенные в копию файла в OneNote, не отображаются в исходном файле. Изменение оригинала также не влияет на копию.
В OneNote поддерживается внедрение файлов Microsoft Office двух типов с сохранением связи между внедренной версией и оригиналом: вы можете добавить на страницу электронную таблицу Excel или схему Visio.
Вставка файла в виде распечатки
При вставке файла в виде распечатки его изображение добавляется на страницу OneNote. В отличие от обычных заметок распечатки нельзя изменять, поэтому они удобны в тех случаях, когда нужно сохранить исходное форматирование. С распечатками можно выполнять те же действия, что и с рисунками. Вы можете добавлять к ним заметки и даже копировать из них изменяемый текст.
-
В OneNote щелкните в том месте страницы, куда требуется вставить распечатку файла.
-
На вкладке Вставка нажмите кнопку Как распечатку.
-
В диалоговом окне Выбор документа для вставки щелкните нужный файл и нажмите кнопку Вставка.
Примечание: Если вы хотите вставить документ, защищенный паролем, перед его печатью в OneNote нужно будет ввести правильный пароль.
Копирование текста из распечатки файла
Вы можете извлечь текст из распечатки файла и вставить его в заметки. Это можно сделать, если вы хотите внести изменения в текст или скопировать его часть в сообщение электронной почты или другой файл, например документ Word.
-
Щелкните изображение правой кнопкой мыши и выполните одно из следующих действий:
-
Чтобы скопировать текст только из выделенного изображения (страницы), выберите команду Копировать текст с этой страницы распечатки.
-
Чтобы скопировать текст из всех изображений (страниц), выберите команду Копировать текст со всех страниц распечатки.
-
-
Поместите курсор в то место, куда нужно вставить скопированный текст, и нажмите клавиши CTRL+V.
Примечание: Эффективность распознавания текста в OneNote зависит от качества исходного форматирования добавленного документа или файла. При вставке текста, скопированного с рисунка или распечатки файла, всегда просматривайте его, чтобы убедиться в правильности распознавания выделенного фрагмента.
В этой статье
-
Вложение документа или файла
-
Вставка документа или файла в виде распечатки
Вложение документа или файла
Чтобы сделать копию любого документа или файла частью заметок, можно вложить его в страницу записной книжки. Если дважды щелкнуть значок вложения, документ или файл откроется в соответствующем приложении (например, документ Word откроется в приложении Microsoft Office Word, если оно установлено).
-
В меню Вставка выберите команду Файлы.
-
В диалоговом окне Выберите файл или набор файлов для вставки перейдите к расположению файла, который вы хотите вставить, а затем выберите его. (Чтобы выбрать несколько файлов, удерживайте нажатой клавишу CTRL.)
-
Нажмите кнопку Вставить. Копия файла будет вставлена на текущую страницу в виде значка. Соответствующий документ или файл можно будет открыть или просмотреть, дважды щелкнув этот значок.
Примечание: В OneNote можно вложить копию исходного документа или файла. OneNote не сохраняет ссылку на исходный файл. Если исходный файл обновляется, эти изменения не отражаются на вложенной копии.
К началу страницы
Вставка документа или файла в виде распечатки
Если вы хотите вставить информацию из других файлов без их вложения или ссылок на них, то можно вставить ее изображение ("распечатку") с помощью драйвера принтера OneNote. Вместо печати файла на бумаге драйвер принтера направляет распечатку в записную книжку в электронном виде. Распечатку можно добавить в любое место страницы. В отличие от исходного файла, ее невозможно открывать и редактировать, но из нее можно скопировать текст и вставить его в любое место для редактирования. Вы также можете написать заметки поверх распечаток.
-
В меню Вставка выберите команду Как распечатку.
-
В диалоговом окне Выбор документа для вставки перейдите к расположению файла, который вы хотите вставить, а затем выберите его. (Чтобы выбрать несколько файлов, удерживайте нажатой клавишу CTRL.)
-
OneNote попытается запустить исходную программу для выбранного типа файла, а затем добавить содержимое файла на текущую страницу записной книжки в виде изображения.
Примечание: Если используется документ, защищенный паролем, перед его вставкой в OneNote необходимо ввести правильный пароль.
Перемещение распечатки файла на странице
По умолчанию каждая страница добавляемого документа или файла вставляется в заметки в виде отдельного рисунка. Вставленные изображения распечатки можно переместить в любое нужное место.
-
Выделите рисунок, наведя на него указатель, а затем щелкнув голубую пунктирную границу или маркер рядом с ним.
-
Щелкните и перетащите рисунок в новое место.
Копирование текста из распечатки файла
В отличие от большинства других приложений, OneNote позволяет копировать текст из вставленного рисунка распечатки и вставлять его в любое расположение для редактирования.
-
Щелкните правой кнопкой мыши нужное изображение распечатки, а затем выполните одно из указанных ниже действий.
-
Чтобы скопировать текст только с выделенного рисунка, выберите команду Копировать текст с этой страницы распечатки.
-
Чтобы скопировать текст со всех рисунков (страниц) вставленной распечатки, выберите команду Копировать текст со всех страниц распечатки.
-
-
Перейдите на страницу записной книжки (или в другую программу), куда вы хотите вставить скопированный текст, а затем нажмите клавиши CTRL+V.
К началу страницы
Экспорт и импорт записных книжек OneNote
Независимо от того, какую версию OneNote вы используете, вы можете загрузить копию любой из записных книжек OneNote на свой ПК или Mac - либо в качестве резервной копии, либо для загрузки ее содержимого в другую учетную запись.
Примечание. Экспорт и импорт записных книжек через OneNote в Интернете доступен только для записных книжек, хранящихся в личных учетных записях OneDrive, но не для записных книжек, хранящихся в OneDrive для бизнеса или SharePoint.Сведения об экспорте записных книжек в файлы PDF из OneNote 2016 для Windows см. В разделе Экспорт заметок из OneNote в формате PDF.
Экспорт записной книжки OneNote
Чтобы загрузить записную книжку из OneNote на компьютер, выполните следующие действия:
-
В любом современном веб-браузере откройте OneNote в Интернете.
Совет: Экспорт записных книжек в настоящее время не поддерживается в Windows Internet Explorer.Мы рекомендуем использовать Microsoft Edge в Windows 10 или любой другой современный браузер в более старых версиях Windows.
-
Введите свои учетные данные для учетной записи Microsoft, содержащей записную книжку, которую вы хотите загрузить. (Пропустите этот шаг, если вы уже вошли в систему.)
-
В Мои записные книжки щелкните правой кнопкой мыши (ПК) или щелкните, удерживая нажатой клавишу «Control» (Mac), имя записной книжки, которую вы хотите экспортировать, а затем щелкните Экспорт записной книжки .
-
На открывшемся экране щелкните Экспорт .
-
Следуйте инструкциям браузера, чтобы сохранить файл в выбранном вами месте.
Совет: Если записная книжка, которую вы экспортируете, очень большая или содержит большое количество вложенных изображений или файлов, загрузка содержимого может занять много времени.Убедитесь, что на жестком диске достаточно места для завершения загрузки.
Каждый загруженный блокнот сохраняется на ваш жесткий диск в формате Zip. Если вы позже захотите импортировать загруженную записную книжку, вам необходимо сначала распаковать ее папку с записной книжкой из Zip-файла, а затем импортировать папку в OneNote в Интернете.
Импорт записной книжки OneNote
Чтобы импортировать ранее загруженную записную книжку в OneNote, выполните следующие действия:
-
Распакуйте папку, содержащуюся в ранее загруженном файле (см. «Экспорт записной книжки OneNote» ранее в этой статье).Эта распакованная папка и есть папка вашего блокнота.
-
В любом современном веб-браузере перейдите в средство импорта записных книжек OneNote.
Совет: Импорт записных книжек в настоящее время не поддерживается в Windows Internet Explorer. Мы рекомендуем использовать Microsoft Edge в Windows 10 или любой другой современный браузер в более старых версиях Windows.
-
На открывшемся экране щелкните Импорт .
-
На вашем компьютере перейдите к папке с записной книжкой (см. Шаг 1), щелкните ее, чтобы выбрать, а затем щелкните Открыть , чтобы импортировать ее.
Совет: Если процесс импорта начинается, но не завершается, возможно, в вашей учетной записи OneDrive недостаточно свободного места. Вручную удалите все ненужные файлы из хранилища OneDrive (включая все неудачные загрузки записной книжки), а затем попробуйте снова импортировать папку записной книжки.
Поиск и устранение неисправностей
Если у вас возникнут проблемы при экспорте или импорте записных книжек, попробуйте следующие предложения.
Загрузка записной книжки не завершается
Со временем записные книжки могут значительно увеличиться в размере, особенно если вы используете OneNote для сбора встроенных документов, сканированных изображений, PDF-файлов или видео- и аудиоклипов в составе заметок. Прежде чем пытаться загрузить большие ноутбуки, убедитесь, что у вас есть несколько гигабайт (ГБ) свободного места на жестком диске вашего компьютера.Если загрузка была прервана из-за того, что у вас закончилось свободное пространство, вам нужно будет перезапустить загрузку снова после того, как вы освободите достаточно места на жестком диске.
Моя загрузка содержит только файл «errors.txt», но не содержит папки записной книжки.
После успешной загрузки записной книжки она сохраняется в виде Zip-файла, содержащего папку с тем же именем, что и записная книжка. В редких случаях возможно, что загруженный Zip-файл не содержит папок записной книжки, а показывает только файл с именем ошибок.txt . Когда это происходит, во время экспорта что-то пошло не так. Чтобы устранить эту проблему, откройте файл errors.txt из загруженного Zip-файла в текстовом редакторе и прочтите его содержимое для получения более конкретной информации.
OneNote не распознает записную книжку, которую я пытаюсь импортировать
Если OneNote отклоняет файл записной книжки, который вы пытаетесь импортировать, скорее всего, вы пытаетесь загрузить исходный Zip-файл, который был создан при предыдущей загрузке записной книжки.Чтобы решить эту проблему, дважды щелкните, чтобы открыть исходный файл Zip, а затем извлеките (скопируйте) папку записной книжки из файла Zip в любое место на жестком диске (например, на рабочий стол). Когда папка записной книжки была успешно сохранена вне ее Zip-файла, вы можете импортировать папку в OneNote.
У меня появляется сообщение об ошибке, в котором говорится, что у меня недостаточно места для импорта записной книжки в OneDrive.
Если в вашей учетной записи OneDrive мало свободного места, вручную удалите все ненужные файлы из хранилища OneDrive (включая все неудачные загрузки записной книжки), а затем попробуйте снова импортировать папку записной книжки.
Я получил сообщение об ошибке, в котором говорится, что мой блокнот слишком велик для экспорта
Переместите части записной книжки в отдельные записные книжки меньшего размера, а затем попробуйте вместо этого экспортировать эти записные книжки меньшего размера.
Проблема не устранена, мне нужна помощь
Если вы попробовали предложенные в этой статье советы по устранению неполадок, но по-прежнему не можете экспортировать или импортировать записные книжки OneNote, сообщите о них на форумах OneNote в Microsoft Answers, чтобы мы могли выяснить причину и помочь вам найти решение.Спасибо!
Важно: Если ваш экспортированный Zip-файл содержит файл errors.txt , обязательно включите содержащуюся в нем информацию.
.Резервное копирование заметок - OneNote
Установите автоматическое резервное копирование, выбрав место для хранения файлов. Убедитесь, что вы выбрали расположение, которого нет на жестком диске вашего компьютера.
-
Выберите Файл > Параметры .
-
В диалоговом окне OneNote Options выберите Save & Backup .
-
Справа в разделе Сохранить выберите Резервная папка > Изменить .

-
В диалоговом окне Select Folder перейдите в папку резервного копирования. Например, вы можете использовать личную папку в сети или USB-накопитель.
-
Выберите Выберите , чтобы принять новое местоположение, а затем щелкните OK .
OneNote будет автоматически создавать резервные копии файлов записной книжки каждую неделю.Если вы делаете много важных заметок, вы можете чаще выполнять резервное копирование записных книжек, изменяя другие параметры Save & Backup в диалоговом окне OneNote Options .
Совет: Чтобы в любой момент изменить место хранения резервной копии, повторите предыдущие шаги.
Верх страницы
Резервное копирование портативных компьютеров вручную
Каждый раз, когда вы добавляете или изменяете в записных книжках много информации, которую нельзя потерять, вы можете запустить резервное копирование вручную.
-
Выберите Файл > Параметры .
-
В диалоговом окне OneNote Options выберите Save & Backup .
-
Справа в разделе Сохранить выберите Создать резервную копию всех записных книжек сейчас .

-
Когда вы увидите уведомление об успешном завершении резервного копирования, нажмите ОК .
Для большинства людей самый последний набор заметок, вероятно, всегда будет самым важным. Однако, если вы хотите использовать функции резервного копирования для архивирования важных заметок с течением времени, убедитесь, что новые резервные копии не перезаписывают старые наборы резервных копий. Вы можете установить эти параметры, настроив Число резервных копий для сохранения в параметрах Сохранить и резервное копирование в диалоговом окне Параметры OneNote .
Верх страницы
Microsoft Office OneNote 2007 автоматически создает резервные копии ваших заметок.Только разделы, которые были изменены с момента последней резервной копии, снова копируются. Вы можете изменить количество хранимых резервных копий, частоту их создания и место хранения. Вы также можете в любое время вручную создать резервную копию своих заметок и использовать файлы резервных копий для восстановления заметок.
Примечание. По умолчанию файлы резервных копий OneNote хранятся на вашем компьютере на том же жестком диске, что и исходные файлы записной книжки. Если вы регулярно работаете с важной или критически важной информацией, рекомендуется изменить расположение файлов резервных копий на отдельный жесткий диск или в личную папку в сети.
Что ты хочешь сделать?
-
Включение и отключение автоматического резервного копирования записной книжки
-
Изменить количество хранимых резервных копий
-
Изменить место хранения по умолчанию для файлов резервных копий
-
Резервное копирование всех измененных файлов вручную
-
Резервное копирование всех записных книжек вручную
Включение и выключение автоматического резервного копирования ноутбука
По умолчанию OneNote автоматически выполняет резервное копирование заметок через определенные промежутки времени.Вы можете изменить частоту создания файлов автоматического резервного копирования, а также включить или отключить функцию автоматического резервного копирования в любое время.
-
В меню Инструменты щелкните Параметры .
-
В диалоговом окне Options в списке Category щелкните Backup .
-
Под Backup выполните одно из следующих действий:
-
Чтобы включить автоматическое резервное копирование, установите флажок Автоматически создавать резервную копию моей записной книжки через следующий интервал времени , а затем выберите, как часто OneNote должен создавать резервные копии ваших заметок.
-
Чтобы выключить автоматическое резервное копирование, снимите флажок Автоматически создавать резервную копию моего ноутбука через следующий интервал времени .
-
Примечание: Имена файлов резервных копий включают дату их создания. Например, файл резервной копии для раздела записной книжки «Встречи», созданный 1 декабря 2007 г., автоматически получает имя «Встречи».один (01.12.2007). один ".
Верх страницы
Изменить количество хранимых резервных копий
По умолчанию OneNote хранит две резервные копии ваших заметок - самую последнюю и предпоследнюю. Вы можете хранить больше или меньше резервных копий.
-
В меню Инструменты щелкните Параметры .
-
В диалоговом окне Options в списке Category щелкните Backup .
-
В разделе Резервная копия в поле Число сохраняемых резервных копий введите количество копий ваших заметок, которые OneNote должен хранить.
Верх страницы
Изменить место хранения по умолчанию для файлов резервных копий
Хранение резервных копий записной книжки на том же жестком диске, что и исходные файлы записной книжки, помогает защитить ваши записи от случайного изменения, повреждения или удаления во время работы.Это также делает восстановление заметок быстрым и легким. Однако для дополнительной защиты важных заметок измените расположение папки резервных копий OneNote по умолчанию. Подходящие места для резервного копирования включают папку на отдельном жестком диске, съемном жестком диске или личную папку в вашей сети.
В зависимости от операционной системы вашего компьютера резервные копии файлов записной книжки хранятся в одном из следующих расположений по умолчанию:
-
В Microsoft Windows XP папка резервного копирования для ваших записных книжек расположена по адресу C: \ Documents и Settings \ имя пользователя \ Local Settings \ Application Data \ Microsoft \ OneNote \ Backup .
-
В Windows Vista папка резервного копирования для ваших записных книжек расположена по адресу C: \ Users \ имя пользователя \ AppData \ Microsoft \ OneNote \ 12.0 \ Backup .
Чтобы изменить расположение по умолчанию для хранения файлов резервных копий, выполните следующие действия:
-
В меню Инструменты щелкните Параметры .
-
В диалоговом окне Параметры в списке Категория щелкните Сохранить .
-
В разделе Сохранить в списке Пути щелкните Backup Folder , а затем щелкните Modify .
-
В диалоговом окне Select Folder перейдите к папке, в которой OneNote будет хранить файлы резервных копий, а затем щелкните Select .
Верх страницы
Резервное копирование всех измененных файлов вручную
-
В меню Инструменты щелкните Параметры .
-
В диалоговом окне Options в списке Category щелкните Backup .
-
В разделе Резервное копирование щелкните Резервное копирование измененных файлов сейчас .
Верх страницы
Резервное копирование всех ноутбуков вручную
-
В меню Инструменты щелкните Параметры .
-
В диалоговом окне Options в списке Category щелкните Backup .
-
В разделе Backup щелкните Back Up All Notebooks Now .
Верх страницы
.Экспорт заметок из OneNote в формате PDF
Примечание. . Когда вы делитесь записной книжкой с другими, каждый, у кого есть доступ, может редактировать содержимое, добавлять информацию и вносить изменения. При сохранении в формате PDF вы сохраняете статический снимок заметок. Любые изменения, которые вы сделаете позже в OneNote, не будут изменены в PDF.
-
На странице, которую вы хотите экспортировать, выберите Файл > Экспорт .
-
В разделе Экспорт текущего выберите то, что вы хотите экспортировать.
-
Выберите PDF (* pdf) > Экспорт .

-
В диалоговом окне Сохранить как выберите, где вы хотите сохранить файл.
-
Дайте файлу имя и выберите Сохранить .
Примечание. . Когда вы делитесь записной книжкой с другими, каждый, у кого есть доступ, может редактировать содержимое, добавлять информацию и вносить изменения. При сохранении в формате PDF вы сохраняете статический снимок заметок. Любые изменения, которые вы сделаете позже в OneNote, не будут изменены в PDF.
-
На странице, которую вы хотите экспортировать, щелкните Файл > Экспорт .
-
В разделе Export Current выберите то, что вы хотите экспортировать.
-
Выберите PDF (* pdf) и щелкните Экспорт .

-
В диалоговом окне Сохранить как выберите, где вы хотите сохранить файл.
-
Дайте файлу имя и нажмите Сохранить .
Вставлять или прикреплять файлы к заметкам
Прикрепить файл
При прикреплении файла (например, документа Microsoft Word) к странице в OneNote копия этого файла помещается в ваши заметки. Файл отображается в виде значка, который можно дважды щелкнуть, чтобы открыть и отредактировать содержимое файла.
-
В OneNote щелкните в любом месте страницы, куда вы хотите вставить файл.
-
Щелкните Вставить > Вложение файла .
-
В диалоговом окне Выберите документ для вставки щелкните файл, который нужно вложить, а затем щелкните Вставить .
-
Если будут предложены дополнительные параметры, щелкните Прикрепить файл .
Копия файла вставляется на текущую страницу и отображается в виде значка, который можно открыть.
Прикрепленные файлы хранятся как часть связанной с ними записной книжки. Если вы переместите записную книжку в другое место, все вставленные файлы переместятся вместе с записной книжкой.
Важно: OneNote прикрепляет только статические снимки исходных документов или файлов, которые вы вставляете в свои заметки; он не поддерживает ссылку на исходный файл. Изменения, внесенные в копию в OneNote, не будут отображаться в оригинале.И изменение оригинала не приведет к обновлению копии.
В OneNote можно встроить два типа файлов Microsoft Office, которые поддерживают связь между своей встроенной версией и исходными файлами: вы можете добавить электронную таблицу Excel на страницу или добавить схему Visio на страницу.
Вставить файл как распечатку
При вставке файла в виде распечатки изображение его содержимого помещается на страницу в OneNote. Вы не можете редактировать распечатки, как обычные заметки, поэтому они - хороший выбор, если вы хотите сохранить исходное форматирование.Вставленные распечатки работают так же, как вставленные изображения. Вы можете изменить их размер и переместить в любое место на странице. Вы можете добавлять примечания или аннотации к изображению и даже копировать текст из распечатки файла и вставлять его как редактируемый текст.
-
В OneNote щелкните в любом месте страницы, куда вы хотите вставить распечатку файла.
-
Щелкните Вставить > Распечатка файла .
-
В диалоговом окне Выберите документ для вставки щелкните файл, который хотите вставить, а затем щелкните Вставить .
Примечание. Если вы хотите вставить документ, защищенный паролем, вам нужно будет ввести правильный пароль, прежде чем документ будет напечатан в OneNote.
Копировать текст из файла распечатки
Вы можете извлечь текст из распечатки файла и вставить его в свои заметки.Это полезно, если вы хотите внести изменения в текст или если вы хотите скопировать любую часть текста в электронное письмо или другой файл, например документ Word.
-
Щелкните изображение правой кнопкой мыши и выполните одно из следующих действий:
-
Щелкните Копировать текст с этой страницы распечатки , чтобы скопировать текст только с текущего выбранного изображения (страницы).
-
Щелкните Копировать текст со всех страниц распечатки , чтобы скопировать текст со всех изображений (страниц).
-
-
Щелкните место, куда вы хотите вставить скопированный текст, и нажмите Ctrl + V.
Примечание. Эффективность распознавания текста OneNote зависит от качества исходного форматирования во вставленном документе или файле. При вставке текста, скопированного с изображения или распечатки файла, всегда просматривайте его, чтобы убедиться, что ваш выбор был распознан правильно.
Что ты хочешь сделать?
-
Прикрепите документ или файл
-
Вставьте документ или файл как распечатку
Прикрепите документ или файл
Чтобы сохранить копию любого документа или файла как часть заметок, вы можете прикрепить их к странице записной книжки.Двойной щелчок по значку вложения откроет документ или файл в предназначенной для него программе (например, вложение документа Word откроется в Microsoft Office Word, если оно установлено на вашем компьютере).
-
В меню Вставить щелкните Файлы .
-
В диалоговом окне «Выберите файл или набор файлов для вставки» перейдите к местоположению файла, который вы хотите вставить, а затем щелкните, чтобы выбрать его.(Чтобы выбрать несколько файлов, удерживайте нажатой клавишу CTRL при щелчке, чтобы выбрать дополнительные файлы.)
-
Щелкните Вставить . Копия файла вставляется на текущую страницу и отображается в виде значка, который можно дважды щелкнуть, чтобы открыть или просмотреть документ или файл.
Примечание. OneNote прикрепляет копию исходного документа или файла.OneNote не поддерживает ссылку на исходный файл. Если исходный файл будет обновлен позже, эти изменения не появятся в прикрепленной вами копии.
Верх страницы
Вставить документ или файл в виде распечатки
Если вы хотите вставить информацию из других файлов на вашем компьютере, не прикрепляя файлы или не связываясь с ними, вы можете вставить изображение или «распечатку» информации с помощью драйвера принтера OneNote.Вместо того, чтобы печатать файл на бумаге, драйвер принтера отправляет распечатку на ваш ноутбук в электронном виде. Вы можете разместить распечатку в любом месте страницы. Вы не можете открывать и редактировать распечатку, как если бы это был исходный файл, но вы можете скопировать текст из распечатки и вставить его в любое место для редактирования. Вы также можете добавить к распечатанным изображениям дополнительные примечания, набрав или написав поверх них.
-
В меню Вставить щелкните Файлы как распечатки .
-
В диалоговом окне «Выбор документа для вставки» перейдите в папку с файлом, который вы хотите вставить, а затем щелкните, чтобы выбрать его. (Чтобы выбрать несколько файлов, удерживайте нажатой клавишу CTRL при выборе файлов.)
-
В зависимости от типа вставляемого файла OneNote попытается запустить исходную программу для файла, а затем распечатать его содержимое непосредственно на текущей странице записной книжки в виде изображения.
Примечание. Если вы пытаетесь вставить документ, защищенный паролем, вы должны ввести правильный пароль, прежде чем документ можно будет вставить в OneNote.
Переместить изображение распечатки файла на страницу
По умолчанию каждая страница вставленного документа или файла помещается в заметки как отдельное изображение.Вы можете перемещать вставленные изображения для распечатки в любое место.
-
Выберите изображение, наведя на него указатель, а затем щелкнув пунктирную синюю рамку или маркер изображения рядом с изображением.
-
Щелкните и перетащите изображение в новое место.
Копировать текст из файла изображения распечатки
В отличие от большинства программ, OneNote позволяет копировать текст из вставленного «печатного» изображения и вставлять его в другое место для редактирования.
-
Щелкните изображение распечатки правой кнопкой мыши и выполните одно из следующих действий:
-
Щелкните Копировать текст с этой страницы распечатки , чтобы скопировать текст только с текущего выбранного изображения распечатки.
-
Щелкните Копировать текст со всех страниц распечатки , чтобы скопировать текст со всех страниц вставленного изображения распечатки.
-
-
Перейдите на страницу в записной книжке (или в другую программу), куда вы хотите вставить текст, а затем нажмите CTRL + V, чтобы вставить скопированный текст.
Верх страницы
.Справка и обучение по OneNote - служба поддержки Microsoft
Обучение работе с OneNote
Изучите основы или узнайте больше с помощью этих учебных курсов.
Изучить обучение
Делайте заметки
Печатайте или пишите заметки или записывайте аудиозаметки с помощью OneNote.
Научиться
Рисунок и набросок
Оживите свои заметки, рисуя и делая наброски в OneNote.
Учить больше

Завершена поддержка OneNote 2010
Узнайте, что означает окончание поддержки и как перейти на Microsoft 365.
Узнать подробности
.Microsoft OneNote: место для сохранения по умолчанию - страницы справки - информационные технологии
Microsoft OneNote: место сохранения по умолчанию
Microsoft OneNote - это мощная программа для создания заметок, которая позволяет хранить все ваши заметки и проекты в одном месте. В OneNote вы можете создавать, хранить и систематизировать множество записных книжек, создавать разделы в каждой записной книжке и создавать страницы в каждом разделе.
Чтобы узнать больше о OneNote и о том, как начать его использовать, см. Microsoft OneNote: начало работы.
Текущее место сохранения по умолчанию в Microsoft OneNote - это диск C :. Этот диск специфичен для каждого компьютера и не подключен к сети. Из-за этого, если конкретный компьютер выйдет из строя, все, что было сохранено на диске C: на этом компьютере, будет невозможно восстановить. В результате для тех, кто использует Microsoft OneNote, рекомендуется изменить папку резервного копирования на сетевой диск.
Чтобы изменить папку резервного копирования в OneNote:
- Открыв OneNote, выберите «ФАЙЛ»> «Параметры»> «Сохранить и создать резервную копию»."
- В разделе «Сохранить» щелкните местоположение файла рядом с «Папкой резервного копирования»> щелкните [Изменить ...].
- Перейдите в папку с файлом, который вы хотите использовать в качестве хранилища резервных копий для OneNote (предпочтительно сетевой диск - H, J, S или T)> нажмите [Выбрать].
Примечание:
Если вы используете мобильную учетную запись для Microsoft OneNote, единственный вариант для сохранения и резервного копирования файлов - на диск C :.В результате рекомендуется периодически копировать и вставлять все файлы OneNote на флэш-накопитель или сетевой диск, чтобы файлы сохранялись в надежном месте.
OneNote сохраняет файлы автоматически. Когда вы закрываете OneNote и снова открываете его на том же компьютере, он должен вернуться на то место, где вы остановились в последний раз.
По умолчанию резервное копирование файлов OneNote выполняется еженедельно. Если вы хотите изменить частоту резервного копирования файлов:
- Перейдите в «ФАЙЛ»> «Параметры»> «Сохранить и создать резервную копию»."
- В разделе «Резервное копирование» щелкните раскрывающееся меню, в котором указан временной интервал для резервного копирования, и выберите желаемый интервал.
Если вы хотите вручную создать резервную копию файлов или записных книжек после работы с ними:
- Нажмите [Создать резервную копию измененных файлов сейчас] или [Создать резервную копию всех записных книжек сейчас] в зависимости от того, что вы хотите сделать.
- Когда вы закончите, щелкните [OK].
Ключевые слова: офисный пакет, microsoft 1note, microsoft 1 note, microsoft one note, файловое хранилище, записная книжка, программа для создания заметок, программа для заметок, создание заметок, создание заметок, сохранение файлов одной заметки, сохранение файлов onenote